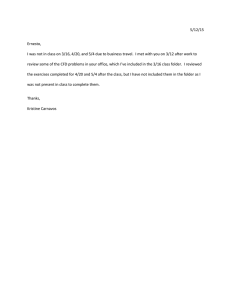Windows Copy/Paste - Mitchell 1 Technical Support Website
advertisement

Copying Data Instructions Using Copy / Paste IMPORTANT NOTICE – USE AT YOUR OWN RISK: This information is provided as a courtesy to assist those who desire to copy their DVD disks to their hard drive. Minimal technical assistance is available for this procedure. It is not recommended due to the high probability of failure due to DVD drive/disk read problems, over heating, hard drive write errors and memory overrun issues. This procedure is very detailed and should only be performed by users who are very familiar with Windows and/or DOS commands. Novice computer users should not attempt this procedure. Copying Data To The Hard Drive Step 1: Create Folders a) Navigate to My Computer\local drive C, and create a folder called APPS. The APPS folder can also be created on a external or secondary hard drive you might have. For this example we will use C. b) Create new folders in APPS by right-clicking within the folder area and selecting NewÆFolder. Page 1 of 6 February 2005 c) Name each folder successively as R1, R2, R3,etc, for as many Repair disks as being currently used by Mitchell1 OnDemand Repair. Step 2: Copy Data a) Open My Computer, right-click on the DVD-drive and select Open from the drop-down menu. Page 2 of 6 February 2005 b) In the next window view, click Edit-ÆSelect All, to select all items in the window at the same time. c) Click the Back button to return to the My Computer window. d) Then click Edit-ÆCopy. e) Click the Back button to return to the My Computer window. Page 3 of 6 February 2005 Step 3: Define where to Paste the data. a) From the My Computer window, open Local Drive C:\APPS. b) Open the correct folder for the disk contents you are copying and pasting, such as for Disk 1, open the R1 folder. c) Select EditÆPaste from the drop-down menu. d) You will then see a Copying… dialog box showing the progress of the copy/paste process. When copying is finished, this box will disappear. e) Close all open windows back to the Desktop. Step 4: Repeat Steps 2 and 3 for each current Repair Data DVD. When finished with all copying, close back to the Desktop. Page 4 of 6 February 2005 Step 5: Locating Data Paths In OnDemand5 program. a) Open OnDemand5 program. b) From the OnDemand 5 window, click Setup, then select Data Paths… from the drop-down menu. IMPORTANT NOTICE: In the Data Paths dialog box, the initial pathways for the Repair data mapping will show different paths or drive letters d) In the Data Paths dialog box, place the following navigation path into the R1, R2, etc, for all disks being utilized by OnDemand 5 Repair: C:\APPS\R1 or C:\APPS\R2 as appropriate. f) As an alternative to typing, click on the Browse button and navigate to the specified folder. f) When finished, close all windows back to the main page for OnDemand5. Page 5 of 6 February 2005 Page 6 of 6 February 2005