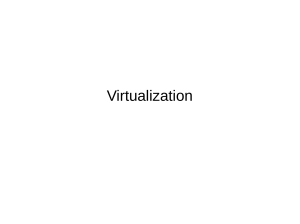Oracle VM VirtualBox User Manual
advertisement

Oracle VM
R
VirtualBox
User Manual
Version 5.1.6
c 2004-2016 Oracle Corporation
http://www.virtualbox.org
Contents
1 First steps
1.1
Why is virtualization useful? . . . . . . . . . . . . . . .
1.2
Some terminology . . . . . . . . . . . . . . . . . . . . .
1.3
Features overview . . . . . . . . . . . . . . . . . . . . .
1.4
Supported host operating systems . . . . . . . . . . . .
1.5
Installing VirtualBox and extension packs . . . . . . . .
1.6
Starting VirtualBox . . . . . . . . . . . . . . . . . . . .
1.7
Creating your first virtual machine . . . . . . . . . . .
1.8
Running your virtual machine . . . . . . . . . . . . . .
1.8.1
Starting a new VM for the first time . . . . . .
1.8.2
Capturing and releasing keyboard and mouse
1.8.3
Typing special characters . . . . . . . . . . . .
1.8.4
Changing removable media . . . . . . . . . . .
1.8.5
Resizing the machine’s window . . . . . . . .
1.8.6
Saving the state of the machine . . . . . . . .
1.9
Using VM groups . . . . . . . . . . . . . . . . . . . . .
1.10 Snapshots . . . . . . . . . . . . . . . . . . . . . . . . .
1.10.1 Taking, restoring and deleting snapshots . . .
1.10.2 Snapshot contents . . . . . . . . . . . . . . . .
1.11 Virtual machine configuration . . . . . . . . . . . . . .
1.12 Removing virtual machines . . . . . . . . . . . . . . . .
1.13 Cloning virtual machines . . . . . . . . . . . . . . . . .
1.14 Importing and exporting virtual machines . . . . . . .
1.15 Global Settings . . . . . . . . . . . . . . . . . . . . . .
1.16 Alternative front-ends . . . . . . . . . . . . . . . . . . .
.
.
.
.
.
.
.
.
.
.
.
.
.
.
.
.
.
.
.
.
.
.
.
.
.
.
.
.
.
.
.
.
.
.
.
.
.
.
.
.
.
.
.
.
.
.
.
.
.
.
.
.
.
.
.
.
.
.
.
.
.
.
.
.
.
.
.
.
.
.
.
.
.
.
.
.
.
.
.
.
.
.
.
.
.
.
.
.
.
.
.
.
.
.
.
.
.
.
.
.
.
.
.
.
.
.
.
.
.
.
.
.
.
.
.
.
.
.
.
.
.
.
.
.
.
.
.
.
.
.
.
.
.
.
.
.
.
.
.
.
.
.
.
.
.
.
.
.
.
.
.
.
.
.
.
.
.
.
.
.
.
.
.
.
.
.
.
.
.
.
.
.
.
.
.
.
.
.
.
.
.
.
.
.
.
.
.
.
.
.
.
.
.
.
.
.
.
.
.
.
.
.
.
.
.
.
.
.
.
.
.
.
.
.
.
.
.
.
.
.
.
.
.
.
.
.
.
.
.
.
.
.
.
.
.
.
.
.
.
.
.
.
.
.
.
.
.
.
.
.
.
.
.
.
.
.
.
.
.
.
.
.
.
.
.
.
.
.
.
.
.
.
.
.
.
.
.
.
.
.
.
.
.
.
.
.
.
.
.
.
.
.
.
.
.
.
.
.
.
.
.
.
.
.
.
.
.
.
.
.
.
.
.
.
.
.
.
.
.
.
.
.
.
.
.
.
.
.
.
.
.
.
.
.
.
.
11
12
12
13
15
16
17
18
21
21
22
23
24
24
25
26
26
27
28
29
30
30
31
32
32
2 Installation details
2.1
Installing on Windows hosts . . . . . .
2.1.1
Prerequisites . . . . . . . . . .
2.1.2
Performing the installation . .
2.1.3
Uninstallation . . . . . . . . .
2.1.4
Unattended installation . . . .
2.1.5
Public properties . . . . . . . .
2.2
Installing on Mac OS X hosts . . . . . .
2.2.1
Performing the installation . .
2.2.2
Uninstallation . . . . . . . . .
2.2.3
Unattended installation . . . .
2.3
Installing on Linux hosts . . . . . . . .
2.3.1
Prerequisites . . . . . . . . . .
2.3.2
The VirtualBox kernel module
2.3.3
Performing the installation . .
2.3.4
The vboxusers group . . . . .
2.3.5
Starting VirtualBox on Linux .
2.4
Installing on Solaris hosts . . . . . . .
2.4.1
Performing the installation . .
2.4.2
The vboxuser group . . . . . .
.
.
.
.
.
.
.
.
.
.
.
.
.
.
.
.
.
.
.
.
.
.
.
.
.
.
.
.
.
.
.
.
.
.
.
.
.
.
.
.
.
.
.
.
.
.
.
.
.
.
.
.
.
.
.
.
.
.
.
.
.
.
.
.
.
.
.
.
.
.
.
.
.
.
.
.
.
.
.
.
.
.
.
.
.
.
.
.
.
.
.
.
.
.
.
.
.
.
.
.
.
.
.
.
.
.
.
.
.
.
.
.
.
.
.
.
.
.
.
.
.
.
.
.
.
.
.
.
.
.
.
.
.
.
.
.
.
.
.
.
.
.
.
.
.
.
.
.
.
.
.
.
.
.
.
.
.
.
.
.
.
.
.
.
.
.
.
.
.
.
.
.
.
.
.
.
.
.
.
.
.
.
.
.
.
.
.
.
.
.
.
.
.
.
.
.
.
.
.
.
.
.
.
.
.
.
.
.
.
.
.
.
.
.
.
.
.
.
.
.
.
.
.
.
.
.
.
.
.
.
.
.
.
.
.
.
.
.
.
.
.
.
.
.
.
.
.
.
.
.
.
.
.
.
.
.
.
.
.
.
.
.
.
.
.
.
34
34
34
34
36
36
36
36
36
37
37
37
37
37
38
41
42
42
42
43
2
.
.
.
.
.
.
.
.
.
.
.
.
.
.
.
.
.
.
.
.
.
.
.
.
.
.
.
.
.
.
.
.
.
.
.
.
.
.
.
.
.
.
.
.
.
.
.
.
.
.
.
.
.
.
.
.
.
.
.
.
.
.
.
.
.
.
.
.
.
.
.
.
.
.
.
.
.
.
.
.
.
.
.
.
.
.
.
.
.
.
.
.
.
.
.
.
.
.
.
.
.
.
.
.
.
.
.
.
.
.
.
.
.
.
.
.
.
.
.
.
.
.
.
.
.
.
.
.
.
.
.
.
.
.
.
.
.
.
.
.
.
.
.
.
.
.
.
.
.
.
.
.
.
.
.
.
.
.
.
.
.
.
.
.
.
.
.
.
.
.
.
Contents
2.4.3
2.4.4
2.4.5
2.4.6
Starting VirtualBox on Solaris . . . . . . .
Uninstallation . . . . . . . . . . . . . . . .
Unattended installation . . . . . . . . . . .
Configuring a zone for running VirtualBox
.
.
.
.
.
.
.
.
.
.
.
.
.
.
.
.
.
.
.
.
.
.
.
.
.
.
.
.
.
.
.
.
.
.
.
.
.
.
.
.
.
.
.
.
.
.
.
.
43
43
43
43
3 Configuring virtual machines
3.1
Supported guest operating systems . . . . . . . . . . . . . .
3.1.1
Mac OS X guests . . . . . . . . . . . . . . . . . . . .
3.1.2
64-bit guests . . . . . . . . . . . . . . . . . . . . . .
3.2
Emulated hardware . . . . . . . . . . . . . . . . . . . . . . .
3.3
General settings . . . . . . . . . . . . . . . . . . . . . . . . .
3.3.1
“Basic” tab . . . . . . . . . . . . . . . . . . . . . . .
3.3.2
“Advanced” tab . . . . . . . . . . . . . . . . . . . .
3.3.3
“Description” tab . . . . . . . . . . . . . . . . . . .
3.4
System settings . . . . . . . . . . . . . . . . . . . . . . . . .
3.4.1
“Motherboard” tab . . . . . . . . . . . . . . . . . .
3.4.2
“Processor” tab . . . . . . . . . . . . . . . . . . . .
3.4.3
“Acceleration” tab . . . . . . . . . . . . . . . . . . .
3.5
Display settings . . . . . . . . . . . . . . . . . . . . . . . . .
3.6
Storage settings . . . . . . . . . . . . . . . . . . . . . . . . .
3.7
Audio settings . . . . . . . . . . . . . . . . . . . . . . . . . .
3.8
Network settings . . . . . . . . . . . . . . . . . . . . . . . .
3.9
Serial ports . . . . . . . . . . . . . . . . . . . . . . . . . . .
3.10 USB support . . . . . . . . . . . . . . . . . . . . . . . . . . .
3.10.1 USB settings . . . . . . . . . . . . . . . . . . . . . .
3.10.2 Implementation notes for Windows and Linux hosts
3.11 Shared folders . . . . . . . . . . . . . . . . . . . . . . . . . .
3.12 Alternative firmware (EFI) . . . . . . . . . . . . . . . . . . .
3.12.1 Video modes in EFI . . . . . . . . . . . . . . . . . .
3.12.2 Specifying boot arguments . . . . . . . . . . . . . .
.
.
.
.
.
.
.
.
.
.
.
.
.
.
.
.
.
.
.
.
.
.
.
.
.
.
.
.
.
.
.
.
.
.
.
.
.
.
.
.
.
.
.
.
.
.
.
.
.
.
.
.
.
.
.
.
.
.
.
.
.
.
.
.
.
.
.
.
.
.
.
.
.
.
.
.
.
.
.
.
.
.
.
.
.
.
.
.
.
.
.
.
.
.
.
.
.
.
.
.
.
.
.
.
.
.
.
.
.
.
.
.
.
.
.
.
.
.
.
.
.
.
.
.
.
.
.
.
.
.
.
.
.
.
.
.
.
.
.
.
.
.
.
.
.
.
.
.
.
.
.
.
.
.
.
.
.
.
.
.
.
.
.
.
.
.
.
.
.
.
.
.
.
.
.
.
.
.
.
.
.
.
.
.
.
.
.
.
.
.
.
.
.
.
.
.
.
.
.
.
.
.
.
.
.
.
.
.
.
.
.
.
.
.
.
.
.
.
.
.
.
.
.
.
.
.
.
.
.
.
.
.
.
.
.
.
.
.
.
.
.
.
.
.
.
.
.
.
.
.
.
.
.
.
.
.
.
.
.
.
.
.
.
.
45
45
46
46
47
48
48
48
49
49
49
51
51
52
53
55
55
55
57
57
58
59
59
59
60
4 Guest Additions
4.1
Introduction . . . . . . . . . . . . . . . . . . . . . . . . . . . . .
4.2
Installing and Maintaining Guest Additions . . . . . . . . . . . .
4.2.1
Guest Additions for Windows . . . . . . . . . . . . . . .
4.2.2
Guest Additions for Linux . . . . . . . . . . . . . . . . .
4.2.3
Guest Additions for Solaris . . . . . . . . . . . . . . . .
4.2.4
Guest Additions for OS/2 . . . . . . . . . . . . . . . . .
4.3
Shared folders . . . . . . . . . . . . . . . . . . . . . . . . . . . .
4.3.1
Manual mounting . . . . . . . . . . . . . . . . . . . . .
4.3.2
Automatic mounting . . . . . . . . . . . . . . . . . . .
4.4
Drag and Drop . . . . . . . . . . . . . . . . . . . . . . . . . . . .
4.4.1
Supported formats . . . . . . . . . . . . . . . . . . . .
4.4.2
Known limitations . . . . . . . . . . . . . . . . . . . . .
4.5
Hardware-accelerated graphics . . . . . . . . . . . . . . . . . .
4.5.1
Hardware 3D acceleration (OpenGL and Direct3D 8/9)
4.5.2
Hardware 2D video acceleration for Windows guests . .
4.6
Seamless windows . . . . . . . . . . . . . . . . . . . . . . . . .
4.7
Guest properties . . . . . . . . . . . . . . . . . . . . . . . . . . .
4.8
Guest control . . . . . . . . . . . . . . . . . . . . . . . . . . . .
4.9
Memory overcommitment . . . . . . . . . . . . . . . . . . . . .
4.9.1
Memory ballooning . . . . . . . . . . . . . . . . . . . .
4.9.2
Page Fusion . . . . . . . . . . . . . . . . . . . . . . . .
.
.
.
.
.
.
.
.
.
.
.
.
.
.
.
.
.
.
.
.
.
.
.
.
.
.
.
.
.
.
.
.
.
.
.
.
.
.
.
.
.
.
.
.
.
.
.
.
.
.
.
.
.
.
.
.
.
.
.
.
.
.
.
.
.
.
.
.
.
.
.
.
.
.
.
.
.
.
.
.
.
.
.
.
.
.
.
.
.
.
.
.
.
.
.
.
.
.
.
.
.
.
.
.
.
.
.
.
.
.
.
.
.
.
.
.
.
.
.
.
.
.
.
.
.
.
.
.
.
.
.
.
.
.
.
.
.
.
.
.
.
.
.
.
.
.
.
.
.
.
.
.
.
.
.
.
.
.
.
.
.
.
.
.
.
.
.
.
.
.
.
.
.
.
.
.
.
.
.
.
.
.
.
.
.
.
.
.
.
61
61
62
62
66
68
68
69
69
70
71
72
73
73
73
74
74
75
77
77
77
78
3
.
.
.
.
.
.
.
.
.
.
.
.
.
.
.
.
Contents
5 Virtual storage
5.1
Hard disk controllers: IDE, SATA (AHCI), SCSI, SAS, USB MSD
5.2
Disk image files (VDI, VMDK, VHD, HDD) . . . . . . . . . . .
5.3
The Virtual Media Manager . . . . . . . . . . . . . . . . . . .
5.4
Special image write modes . . . . . . . . . . . . . . . . . . . .
5.5
Differencing images . . . . . . . . . . . . . . . . . . . . . . . .
5.6
Cloning disk images . . . . . . . . . . . . . . . . . . . . . . . .
5.7
Host I/O caching . . . . . . . . . . . . . . . . . . . . . . . . .
5.8
Limiting bandwidth for disk images . . . . . . . . . . . . . . .
5.9
CD/DVD support . . . . . . . . . . . . . . . . . . . . . . . . .
5.10 iSCSI servers . . . . . . . . . . . . . . . . . . . . . . . . . . . .
.
.
.
.
.
.
.
.
.
.
.
.
.
.
.
.
.
.
.
.
.
.
.
.
.
.
.
.
.
.
.
.
.
.
.
.
.
.
.
.
.
.
.
.
.
.
.
.
.
.
.
.
.
.
.
.
.
.
.
.
.
.
.
.
.
.
.
.
.
.
.
.
.
.
.
.
.
.
.
.
.
.
.
.
.
.
.
.
.
.
.
.
.
.
.
.
.
.
.
.
80
80
83
84
85
87
89
89
90
91
91
6 Virtual networking
6.1
Virtual networking hardware . . . . . . . . . . .
6.2
Introduction to networking modes . . . . . . . .
6.3
Network Address Translation (NAT) . . . . . . .
6.3.1
Configuring port forwarding with NAT
6.3.2
PXE booting with NAT . . . . . . . . . .
6.3.3
NAT limitations . . . . . . . . . . . . .
6.4
Network Address Translation Service . . . . . .
6.5
Bridged networking . . . . . . . . . . . . . . . .
6.6
Internal networking . . . . . . . . . . . . . . . .
6.7
Host-only networking . . . . . . . . . . . . . . .
6.8
UDP Tunnel networking . . . . . . . . . . . . .
6.9
VDE networking . . . . . . . . . . . . . . . . . .
6.10 Limiting bandwidth for network I/O . . . . . . .
6.11 Improving network performance . . . . . . . . .
.
.
.
.
.
.
.
.
.
.
.
.
.
.
.
.
.
.
.
.
.
.
.
.
.
.
.
.
.
.
.
.
.
.
.
.
.
.
.
.
.
.
.
.
.
.
.
.
.
.
.
.
.
.
.
.
.
.
.
.
.
.
.
.
.
.
.
.
.
.
.
.
.
.
.
.
.
.
.
.
.
.
.
.
.
.
.
.
.
.
.
.
.
.
.
.
.
.
.
.
.
.
.
.
.
.
.
.
.
.
.
.
.
.
.
.
.
.
.
.
.
.
.
.
.
.
.
.
.
.
.
.
.
.
.
.
.
.
.
.
93
93
94
95
95
96
96
97
98
99
100
101
102
102
103
7 Remote virtual machines
7.1
Remote display (VRDP support) . . . . . . . . . . . . . . . . . . . . .
7.1.1
Common third-party RDP viewers . . . . . . . . . . . . . . .
7.1.2
VBoxHeadless, the remote desktop server . . . . . . . . . . .
7.1.3
Step by step: creating a virtual machine on a headless server
7.1.4
Remote USB . . . . . . . . . . . . . . . . . . . . . . . . . . .
7.1.5
RDP authentication . . . . . . . . . . . . . . . . . . . . . . .
7.1.6
RDP encryption . . . . . . . . . . . . . . . . . . . . . . . . .
7.1.7
Multiple connections to the VRDP server . . . . . . . . . . .
7.1.8
Multiple remote monitors . . . . . . . . . . . . . . . . . . . .
7.1.9
VRDP video redirection . . . . . . . . . . . . . . . . . . . . .
7.1.10 VRDP customization . . . . . . . . . . . . . . . . . . . . . . .
7.2
Teleporting . . . . . . . . . . . . . . . . . . . . . . . . . . . . . . . .
.
.
.
.
.
.
.
.
.
.
.
.
.
.
.
.
.
.
.
.
.
.
.
.
.
.
.
.
.
.
.
.
.
.
.
.
.
.
.
.
.
.
.
.
.
.
.
.
.
.
.
.
.
.
.
.
.
.
.
.
.
.
.
.
.
.
.
.
.
.
.
.
105
105
105
106
107
109
109
110
111
112
112
112
113
8 VBoxManage
8.1
Introduction . . . . . . . . . . . . . . . .
8.2
Commands overview . . . . . . . . . . .
8.3
General options . . . . . . . . . . . . . .
8.4
VBoxManage list . . . . . . . . . . . . .
8.5
VBoxManage showvminfo . . . . . . . .
8.6
VBoxManage registervm / unregistervm
8.7
VBoxManage createvm . . . . . . . . . .
8.8
VBoxManage modifyvm . . . . . . . . .
8.8.1
General settings . . . . . . . . .
8.8.2
Networking settings . . . . . . .
8.8.3
Miscellaneous settings . . . . .
.
.
.
.
.
.
.
.
.
.
.
.
.
.
.
.
.
.
.
.
.
.
.
.
.
.
.
.
.
.
.
.
.
.
.
.
.
.
.
.
.
.
.
.
.
.
.
.
.
.
.
.
.
.
.
.
.
.
.
.
.
.
.
.
.
.
115
115
116
126
126
127
128
128
129
129
132
135
4
.
.
.
.
.
.
.
.
.
.
.
.
.
.
.
.
.
.
.
.
.
.
.
.
.
.
.
.
.
.
.
.
.
.
.
.
.
.
.
.
.
.
.
.
.
.
.
.
.
.
.
.
.
.
.
.
.
.
.
.
.
.
.
.
.
.
.
.
.
.
.
.
.
.
.
.
.
.
.
.
.
.
.
.
.
.
.
.
.
.
.
.
.
.
.
.
.
.
.
.
.
.
.
.
.
.
.
.
.
.
.
.
.
.
.
.
.
.
.
.
.
.
.
.
.
.
.
.
.
.
.
.
.
.
.
.
.
.
.
.
.
.
.
.
.
.
.
.
.
.
.
.
.
.
.
.
.
.
.
.
.
.
.
.
.
.
.
.
.
.
.
.
.
.
.
.
.
.
.
.
.
.
.
.
.
.
.
.
.
.
.
.
.
.
.
.
.
.
.
.
.
.
.
.
.
.
.
.
.
.
.
.
.
.
.
.
.
.
.
.
.
.
.
.
.
.
.
.
.
.
.
.
.
.
.
.
.
.
.
.
.
.
.
.
.
.
.
.
.
.
.
.
.
.
.
.
.
.
.
.
.
.
.
.
.
.
.
.
.
.
.
.
.
.
.
.
.
.
.
.
.
.
.
.
.
.
.
.
Contents
.
.
.
.
.
.
.
.
.
.
.
.
.
.
.
.
.
.
.
.
.
.
.
.
.
.
.
.
.
.
.
.
.
.
.
.
.
.
.
.
.
.
.
.
.
.
.
.
.
.
.
.
.
.
.
.
.
.
.
.
.
.
.
.
.
.
.
.
.
.
.
.
.
.
.
.
.
.
.
.
.
.
.
.
.
.
.
.
.
.
.
.
.
.
.
.
.
.
.
.
.
.
.
.
.
.
.
.
.
.
.
.
.
.
.
.
.
.
.
.
.
.
.
.
.
.
.
.
.
.
.
.
.
.
.
.
.
.
.
.
.
.
.
.
.
.
.
.
.
.
.
.
.
.
.
.
.
.
.
.
.
.
.
.
.
.
.
.
.
.
.
.
.
.
.
.
.
.
.
.
.
.
.
.
.
.
.
.
.
.
.
.
.
.
.
.
.
.
.
.
.
.
.
.
.
.
.
.
.
.
.
.
.
.
.
.
.
.
.
.
.
.
.
.
.
.
.
.
.
.
.
.
.
.
.
.
.
.
.
.
.
.
.
.
.
.
.
.
.
.
.
.
.
.
.
.
.
.
.
.
.
.
.
.
.
.
.
.
.
.
.
.
.
.
.
.
.
.
.
.
.
.
.
.
.
.
.
.
.
.
.
.
.
.
.
.
.
.
.
.
.
.
.
.
.
.
.
.
.
.
.
.
.
.
.
.
.
.
.
.
.
.
.
.
.
.
.
.
.
.
.
.
.
.
.
.
.
.
.
.
.
.
.
.
.
.
.
.
.
.
.
.
.
.
.
.
.
.
.
.
.
.
.
.
.
.
.
.
.
.
.
.
.
.
.
.
.
.
.
.
.
.
.
.
.
.
.
.
.
.
.
.
.
.
.
.
.
.
.
.
.
.
.
.
.
.
.
.
.
.
.
.
.
.
.
.
.
.
.
.
.
.
.
.
.
.
.
.
.
.
.
.
.
.
.
.
.
.
.
.
.
.
.
.
.
.
.
.
.
.
.
.
.
.
.
.
.
.
.
.
.
.
.
.
.
.
.
.
.
.
.
.
.
.
.
.
.
.
.
.
.
.
.
.
.
.
.
.
.
.
.
.
.
.
.
.
.
.
.
.
.
.
.
.
.
.
.
.
.
.
.
.
.
.
.
.
.
.
.
.
.
.
.
.
.
.
.
.
.
.
.
.
.
.
.
.
.
.
.
.
.
.
.
.
.
.
136
137
139
140
140
140
141
141
142
143
143
150
150
150
151
151
154
155
156
156
157
158
159
159
160
160
161
161
162
163
164
165
173
174
176
177
177
178
184
9 Advanced topics
9.1
VBoxSDL, the simplified VM displayer . . . . . . . . . . .
9.1.1
Introduction . . . . . . . . . . . . . . . . . . . .
9.1.2
Secure labeling with VBoxSDL . . . . . . . . . .
9.1.3
Releasing modifiers with VBoxSDL on Linux . .
9.2
Automated guest logons . . . . . . . . . . . . . . . . . .
9.2.1
Automated Windows guest logons . . . . . . . .
9.2.2
Automated Linux/Unix guest logons . . . . . . .
9.3
Advanced configuration for Windows guests . . . . . . .
9.3.1
Automated Windows system preparation . . . .
9.4
Advanced configuration for Linux and Solaris guests . . .
9.4.1
Manual setup of selected guest services on Linux
9.4.2
Guest graphics and mouse driver setup in depth
9.5
CPU hot-plugging . . . . . . . . . . . . . . . . . . . . . .
.
.
.
.
.
.
.
.
.
.
.
.
.
.
.
.
.
.
.
.
.
.
.
.
.
.
.
.
.
.
.
.
.
.
.
.
.
.
.
.
.
.
.
.
.
.
.
.
.
.
.
.
.
.
.
.
.
.
.
.
.
.
.
.
.
.
.
.
.
.
.
.
.
.
.
.
.
.
.
.
.
.
.
.
.
.
.
.
.
.
.
.
.
.
.
.
.
.
.
.
.
.
.
.
.
.
.
.
.
.
.
.
.
.
.
.
.
.
.
.
.
.
.
.
.
.
.
.
.
.
.
.
.
.
.
.
.
.
.
.
.
.
.
.
.
.
.
.
.
.
.
.
.
.
.
.
.
.
.
.
.
.
.
.
.
.
.
.
.
186
186
186
186
187
188
188
189
192
192
193
193
193
194
8.9
8.10
8.11
8.12
8.13
8.14
8.15
8.16
8.17
8.18
8.19
8.20
8.21
8.22
8.23
8.24
8.25
8.26
8.27
8.28
8.29
8.30
8.31
8.32
8.33
8.34
8.35
8.36
8.37
8.38
8.39
8.40
8.41
8.8.4
Video Capture settings . . . . . . . . . . .
8.8.5
Remote machine settings . . . . . . . . . .
8.8.6
Teleporting settings . . . . . . . . . . . . .
8.8.7
Debugging settings . . . . . . . . . . . . .
8.8.8
USB card reader settings . . . . . . . . . .
8.8.9
Auto starting VMs during host system boot
VBoxManage clonevm . . . . . . . . . . . . . . . .
VBoxManage import . . . . . . . . . . . . . . . . .
VBoxManage export . . . . . . . . . . . . . . . . . .
VBoxManage startvm . . . . . . . . . . . . . . . . .
VBoxManage controlvm . . . . . . . . . . . . . . .
VBoxManage discardstate . . . . . . . . . . . . . .
VBoxManage adoptstate . . . . . . . . . . . . . . .
VBoxManage snapshot . . . . . . . . . . . . . . . .
VBoxManage closemedium . . . . . . . . . . . . . .
VBoxManage storageattach . . . . . . . . . . . . . .
VBoxManage storagectl . . . . . . . . . . . . . . . .
VBoxManage bandwidthctl . . . . . . . . . . . . . .
VBoxManage showmediuminfo . . . . . . . . . . .
VBoxManage createhd . . . . . . . . . . . . . . . .
VBoxManage modifymedium . . . . . . . . . . . . .
VBoxManage clonemedium . . . . . . . . . . . . . .
VBoxManage mediumproperty . . . . . . . . . . . .
VBoxManage encryptmedium . . . . . . . . . . . .
VBoxManage checkmediumpwd . . . . . . . . . . .
VBoxManage convertfromraw . . . . . . . . . . . .
VBoxManage getextradata/setextradata . . . . . . .
VBoxManage setproperty . . . . . . . . . . . . . . .
VBoxManage usbfilter add/modify/remove . . . . .
VBoxManage sharedfolder add/remove . . . . . . .
VBoxManage guestproperty . . . . . . . . . . . . .
VBoxManage guestcontrol . . . . . . . . . . . . . .
VBoxManage metrics . . . . . . . . . . . . . . . . .
VBoxManage natnetwork . . . . . . . . . . . . . . .
VBoxManage hostonlyif . . . . . . . . . . . . . . . .
VBoxManage dhcpserver . . . . . . . . . . . . . . .
VBoxManage usbdevsource . . . . . . . . . . . . . .
VBoxManage debugvm . . . . . . . . . . . . . . . .
VBoxManage extpack . . . . . . . . . . . . . . . . .
5
.
.
.
.
.
.
.
.
.
.
.
.
.
.
.
.
.
.
.
.
.
.
.
.
.
.
.
.
.
.
.
.
.
.
.
.
.
.
.
.
.
.
.
.
.
.
.
.
.
.
.
.
.
.
.
.
.
.
.
.
.
.
.
.
.
.
.
.
.
.
.
.
.
.
.
.
.
.
Contents
9.6
9.7
9.8
9.9
9.10
9.11
9.12
9.13
9.14
9.15
9.16
9.17
9.18
9.19
9.20
9.21
PCI passthrough . . . . . . . . . . . . . . . . . . . . . . . . . . . . . . . . . . .
Webcam passthrough . . . . . . . . . . . . . . . . . . . . . . . . . . . . . . . .
9.7.1
Using a host webcam in the guest . . . . . . . . . . . . . . . . . . . .
9.7.2
Windows hosts . . . . . . . . . . . . . . . . . . . . . . . . . . . . . . .
9.7.3
Mac OS X hosts . . . . . . . . . . . . . . . . . . . . . . . . . . . . . .
9.7.4
Linux and Solaris hosts . . . . . . . . . . . . . . . . . . . . . . . . . .
Advanced display configuration . . . . . . . . . . . . . . . . . . . . . . . . . .
9.8.1
Custom VESA resolutions . . . . . . . . . . . . . . . . . . . . . . . . .
9.8.2
Configuring the maximum resolution of guests when using the
graphical frontend . . . . . . . . . . . . . . . . . . . . . . . . . . . . .
Advanced storage configuration . . . . . . . . . . . . . . . . . . . . . . . . . .
9.9.1
Using a raw host hard disk from a guest . . . . . . . . . . . . . . . . .
9.9.2
Configuring the hard disk vendor product data (VPD) . . . . . . . . .
9.9.3
Access iSCSI targets via Internal Networking . . . . . . . . . . . . . .
Legacy commands for using serial ports . . . . . . . . . . . . . . . . . . . . . .
Fine-tuning the VirtualBox NAT engine . . . . . . . . . . . . . . . . . . . . . .
9.11.1 Configuring the address of a NAT network interface . . . . . . . . . .
9.11.2 Configuring the boot server (next server) of a NAT network interface .
9.11.3 Tuning TCP/IP buffers for NAT . . . . . . . . . . . . . . . . . . . . . .
9.11.4 Binding NAT sockets to a specific interface . . . . . . . . . . . . . . .
9.11.5 Enabling DNS proxy in NAT mode . . . . . . . . . . . . . . . . . . . .
9.11.6 Using the host’s resolver as a DNS proxy in NAT mode . . . . . . . . .
9.11.7 Configuring aliasing of the NAT engine . . . . . . . . . . . . . . . . .
Configuring the BIOS DMI information . . . . . . . . . . . . . . . . . . . . . .
Configuring the custom ACPI table . . . . . . . . . . . . . . . . . . . . . . . .
Fine-tuning timers and time synchronization . . . . . . . . . . . . . . . . . . .
9.14.1 Configuring the guest time stamp counter (TSC) to reflect guest
execution . . . . . . . . . . . . . . . . . . . . . . . . . . . . . . . . . .
9.14.2 Accelerate or slow down the guest clock . . . . . . . . . . . . . . . . .
9.14.3 Tuning the Guest Additions time synchronization parameters . . . . .
9.14.4 Disabling the Guest Additions time synchronization . . . . . . . . . .
Installing the alternate bridged networking driver on Solaris 11 hosts . . . . .
VirtualBox VNIC templates for VLANs on Solaris 11 hosts . . . . . . . . . . . .
Configuring multiple host-only network interfaces on Solaris hosts . . . . . . .
Configuring the VirtualBox CoreDumper on Solaris hosts . . . . . . . . . . . .
VirtualBox and Solaris kernel zones . . . . . . . . . . . . . . . . . . . . . . . .
Locking down the VirtualBox GUI . . . . . . . . . . . . . . . . . . . . . . . . .
9.20.1 Customizing the VM manager . . . . . . . . . . . . . . . . . . . . . .
9.20.2 VM selector customization . . . . . . . . . . . . . . . . . . . . . . . .
9.20.3 Configure VM selector menu entries . . . . . . . . . . . . . . . . . . .
9.20.4 Configure VM window menu entries . . . . . . . . . . . . . . . . . . .
9.20.5 Configure VM window status bar entries . . . . . . . . . . . . . . . .
9.20.6 Configure VM window visual modes . . . . . . . . . . . . . . . . . . .
9.20.7 Host Key customization . . . . . . . . . . . . . . . . . . . . . . . . . .
9.20.8 Action when terminating the VM . . . . . . . . . . . . . . . . . . . . .
9.20.9 Default action when terminating the VM . . . . . . . . . . . . . . . .
9.20.10 Action for handling a Guru Meditation . . . . . . . . . . . . . . . . .
9.20.11 Configuring automatic mouse capturing . . . . . . . . . . . . . . . . .
9.20.12 Configuring automatic mouse capturing . . . . . . . . . . . . . . . . .
9.20.13 Requesting legacy full-screen mode . . . . . . . . . . . . . . . . . . .
Starting the VirtualBox web service automatically . . . . . . . . . . . . . . . .
9.21.1 Linux: starting the webservice via init . . . . . . . . . . . . . . . . .
9.21.2 Solaris: starting the web service via SMF . . . . . . . . . . . . . . . .
6
.
.
.
.
.
.
.
.
195
196
196
197
197
198
198
198
.
.
.
.
.
.
.
.
.
.
.
.
.
.
.
.
.
198
199
199
201
201
202
202
202
203
203
203
203
204
204
205
206
207
.
.
.
.
.
.
.
.
.
.
.
.
.
.
.
.
.
.
.
.
.
.
.
.
.
.
207
207
207
208
208
209
209
210
211
211
211
212
212
213
216
216
217
217
218
218
218
219
219
219
219
220
Contents
9.21.3 Mac OS X: starting the webservice via launchd . . . . . . . . .
9.22 VirtualBox Watchdog . . . . . . . . . . . . . . . . . . . . . . . . . . . .
9.22.1 Memory ballooning control . . . . . . . . . . . . . . . . . . . .
9.22.2 Host isolation detection . . . . . . . . . . . . . . . . . . . . . .
9.22.3 More information . . . . . . . . . . . . . . . . . . . . . . . . .
9.22.4 Linux: starting the watchdog service via init . . . . . . . . .
9.22.5 Solaris: starting the watchdog service via SMF . . . . . . . . .
9.23 Other extension packs . . . . . . . . . . . . . . . . . . . . . . . . . . .
9.24 Starting virtual machines during system boot . . . . . . . . . . . . . . .
9.24.1 Linux: starting the autostart service via init . . . . . . . . . .
9.24.2 Solaris: starting the autostart service via SMF . . . . . . . . .
9.24.3 Mac OS X: starting the autostart service via launchd . . . . . .
9.25 VirtualBox expert storage management . . . . . . . . . . . . . . . . . .
9.26 Handling of host power management events . . . . . . . . . . . . . . .
9.27 Experimental support for passing through SSE4.1 / SSE4.2 instructions
9.28 Support for keyboard indicators synchronization . . . . . . . . . . . . .
9.29 Capturing USB traffic for selected devices . . . . . . . . . . . . . . . . .
9.30 Configuring the heartbeat service . . . . . . . . . . . . . . . . . . . . .
9.31 Encryption of disk images . . . . . . . . . . . . . . . . . . . . . . . . .
9.31.1 Limitations . . . . . . . . . . . . . . . . . . . . . . . . . . . . .
9.31.2 Encrypting disk images . . . . . . . . . . . . . . . . . . . . . .
9.31.3 Starting a VM with encrypted images . . . . . . . . . . . . . .
9.31.4 Decrypting encrypted images . . . . . . . . . . . . . . . . . . .
9.32 Paravirtualized debugging . . . . . . . . . . . . . . . . . . . . . . . . .
9.32.1 Hyper-V debug options . . . . . . . . . . . . . . . . . . . . . .
9.33 PC speaker passthrough . . . . . . . . . . . . . . . . . . . . . . . . . .
10 Technical background
10.1 Where VirtualBox stores its files . . . . . . . . . . . . . . . .
10.1.1 Machines created by VirtualBox version 4.0 or later
10.1.2 Machines created by VirtualBox versions before 4.0
10.1.3 Global configuration data . . . . . . . . . . . . . . .
10.1.4 Summary of 4.0 configuration changes . . . . . . .
10.1.5 VirtualBox XML files . . . . . . . . . . . . . . . . . .
10.2 VirtualBox executables and components . . . . . . . . . . .
10.3 Hardware vs. software virtualization . . . . . . . . . . . . .
10.4 Paravirtualization providers . . . . . . . . . . . . . . . . . .
10.5 Details about software virtualization . . . . . . . . . . . . .
10.6 Details about hardware virtualization . . . . . . . . . . . . .
10.7 Nested paging and VPIDs . . . . . . . . . . . . . . . . . . . .
.
.
.
.
.
.
.
.
.
.
.
.
.
.
.
.
.
.
.
.
.
.
.
.
.
.
.
.
.
.
.
.
.
.
.
.
.
.
.
.
.
.
.
.
.
.
.
.
.
.
.
.
.
.
.
.
.
.
.
.
.
.
.
.
.
.
.
.
.
.
.
.
.
.
.
.
.
.
.
.
.
.
.
.
.
.
.
.
.
.
.
.
.
.
.
.
.
.
.
.
.
.
.
.
.
.
.
.
.
.
.
.
.
.
.
.
.
.
.
.
.
.
.
.
.
.
.
.
.
.
.
.
.
.
.
.
.
.
.
.
.
.
.
.
.
.
.
.
.
.
.
.
.
.
.
.
.
.
.
.
.
.
.
.
.
.
.
.
.
.
.
.
.
.
.
.
.
.
.
.
.
.
.
.
.
.
.
.
.
.
.
.
.
.
.
.
.
.
.
.
.
.
220
221
221
222
223
223
223
224
224
224
225
225
225
226
226
226
227
227
227
228
228
229
229
229
229
232
.
.
.
.
.
.
.
.
.
.
.
.
.
.
.
.
.
.
.
.
.
.
.
.
.
.
.
.
.
.
.
.
.
.
.
.
.
.
.
.
.
.
.
.
.
.
.
.
.
.
.
.
.
.
.
.
.
.
.
.
233
233
233
234
234
235
235
235
237
238
239
241
242
11 VirtualBox programming interfaces
243
12 Troubleshooting
12.1 Procedures and tools . . . . . . . . . . . . . . . . . . . . . .
12.1.1 Categorizing and isolating problems . . . . . . . . .
12.1.2 Collecting debugging information . . . . . . . . . .
12.1.3 The built-in VM debugger . . . . . . . . . . . . . . .
12.1.4 VM core format . . . . . . . . . . . . . . . . . . . .
12.2 General . . . . . . . . . . . . . . . . . . . . . . . . . . . . .
12.2.1 Guest shows IDE/SATA errors for file-based images
file system . . . . . . . . . . . . . . . . . . . . . . .
12.2.2 Responding to guest IDE/SATA flush requests . . . .
12.2.3 Performance variation with frequency boosting . . .
7
. . . . . . . .
. . . . . . . .
. . . . . . . .
. . . . . . . .
. . . . . . . .
. . . . . . . .
on slow host
. . . . . . . .
. . . . . . . .
. . . . . . . .
.
.
.
.
.
.
.
.
.
.
.
.
.
.
.
.
.
.
244
244
244
245
245
247
248
. . . 248
. . . 249
. . . 249
Contents
12.3
12.4
12.5
12.6
12.7
12.8
12.9
12.2.4 Frequency scaling effect on CPU usage . . . . . . . . . . . . . . . .
12.2.5 Inaccurate Windows CPU usage reporting . . . . . . . . . . . . . . .
12.2.6 Poor performance caused by host power management . . . . . . . .
12.2.7 GUI: 2D Video Acceleration option is grayed out . . . . . . . . . . .
Windows guests . . . . . . . . . . . . . . . . . . . . . . . . . . . . . . . . . .
12.3.1 No USB 3.0 support in Windows 7 guests . . . . . . . . . . . . . . .
12.3.2 Windows bluescreens after changing VM configuration . . . . . . .
12.3.3 Windows 0x101 bluescreens with SMP enabled (IPI timeout) . . . .
12.3.4 Windows 2000 installation failures . . . . . . . . . . . . . . . . . .
12.3.5 How to record bluescreen information from Windows guests . . . .
12.3.6 PCnet driver failure in 32-bit Windows Server 2003 guests . . . . .
12.3.7 No networking in Windows Vista guests . . . . . . . . . . . . . . . .
12.3.8 Windows guests may cause a high CPU load . . . . . . . . . . . . .
12.3.9 Long delays when accessing shared folders . . . . . . . . . . . . . .
12.3.10 USB tablet coordinates wrong in Windows 98 guests . . . . . . . . .
12.3.11 Windows guests are removed from an Active Directory domain
after restoring a snapshot . . . . . . . . . . . . . . . . . . . . . . . .
12.3.12 Restoring d3d8.dll and d3d9.dll . . . . . . . . . . . . . . . . . . . .
12.3.13 Windows 3.x limited to 64 MB RAM . . . . . . . . . . . . . . . . . .
Linux and X11 guests . . . . . . . . . . . . . . . . . . . . . . . . . . . . . . .
12.4.1 Linux guests may cause a high CPU load . . . . . . . . . . . . . . .
12.4.2 AMD Barcelona CPUs . . . . . . . . . . . . . . . . . . . . . . . . . .
12.4.3 Buggy Linux 2.6 kernel versions . . . . . . . . . . . . . . . . . . . .
12.4.4 Shared clipboard, auto-resizing and seamless desktop in X11 guests
Solaris guests . . . . . . . . . . . . . . . . . . . . . . . . . . . . . . . . . . .
12.5.1 Older Solaris 10 releases crash in 64-bit mode . . . . . . . . . . . .
12.5.2 Certain Solaris 10 releases may take long to boot with SMP . . . . .
12.5.3 Solaris 8 5/01 and earlier may crash on startup . . . . . . . . . . .
FreeBSD guests . . . . . . . . . . . . . . . . . . . . . . . . . . . . . . . . . .
12.6.1 FreeBSD 10.0 may hang with xHCI . . . . . . . . . . . . . . . . . .
Windows hosts . . . . . . . . . . . . . . . . . . . . . . . . . . . . . . . . . .
12.7.1 VBoxSVC out-of-process COM server issues . . . . . . . . . . . . . .
12.7.2 CD/DVD changes not recognized . . . . . . . . . . . . . . . . . . . .
12.7.3 Sluggish response when using Microsoft RDP client . . . . . . . . .
12.7.4 Running an iSCSI initiator and target on a single system . . . . . . .
12.7.5 Bridged networking adapters missing . . . . . . . . . . . . . . . . .
12.7.6 Host-only networking adapters cannot be created . . . . . . . . . .
Linux hosts . . . . . . . . . . . . . . . . . . . . . . . . . . . . . . . . . . . .
12.8.1 Linux kernel module refuses to load . . . . . . . . . . . . . . . . . .
12.8.2 Linux host CD/DVD drive not found . . . . . . . . . . . . . . . . . .
12.8.3 Linux host CD/DVD drive not found (older distributions) . . . . . .
12.8.4 Linux host floppy not found . . . . . . . . . . . . . . . . . . . . . .
12.8.5 Strange guest IDE error messages when writing to CD/DVD . . . . .
12.8.6 VBoxSVC IPC issues . . . . . . . . . . . . . . . . . . . . . . . . . . .
12.8.7 USB not working . . . . . . . . . . . . . . . . . . . . . . . . . . . .
12.8.8 PAX/grsec kernels . . . . . . . . . . . . . . . . . . . . . . . . . . . .
12.8.9 Linux kernel vmalloc pool exhausted . . . . . . . . . . . . . . . . .
Solaris hosts . . . . . . . . . . . . . . . . . . . . . . . . . . . . . . . . . . . .
12.9.1 Cannot start VM, not enough contiguous memory . . . . . . . . . .
12.9.2 VM aborts with out of memory errors on Solaris 10 hosts . . . . . .
.
.
.
.
.
.
.
.
.
.
.
.
.
.
.
.
.
.
.
.
.
.
.
.
.
.
.
.
.
.
249
250
250
250
250
250
250
251
251
251
252
252
252
252
252
.
.
.
.
.
.
.
.
.
.
.
.
.
.
.
.
.
.
.
.
.
.
.
.
.
.
.
.
.
.
.
.
.
.
.
.
.
.
.
.
.
.
.
.
.
.
.
.
.
.
.
.
.
.
.
.
.
.
.
.
.
.
.
.
.
.
.
.
253
253
254
254
254
254
255
255
255
255
256
256
256
256
256
256
257
257
257
258
258
258
258
258
258
259
259
259
260
260
260
260
260
260
13 Security guide
262
13.1 General Security Principles . . . . . . . . . . . . . . . . . . . . . . . . . . . . . . 262
13.2 Secure Installation and Configuration . . . . . . . . . . . . . . . . . . . . . . . . 262
8
Contents
13.2.1 Installation Overview . . . . . . . . . . .
13.2.2 Post Installation Configuration . . . . . .
13.3 Security Features . . . . . . . . . . . . . . . . . .
13.3.1 The Security Model . . . . . . . . . . . .
13.3.2 Secure Configuration of Virtual Machines
13.3.3 Configuring and Using Authentication . .
13.3.4 Potentially insecure operations . . . . . .
13.3.5 Encryption . . . . . . . . . . . . . . . . .
.
.
.
.
.
.
.
.
.
.
.
.
.
.
.
.
.
.
.
.
.
.
.
.
.
.
.
.
.
.
.
.
.
.
.
.
.
.
.
.
.
.
.
.
.
.
.
.
.
.
.
.
.
.
.
.
.
.
.
.
.
.
.
.
.
.
.
.
.
.
.
.
.
.
.
.
.
.
.
.
.
.
.
.
.
.
.
.
.
.
.
.
.
.
.
.
.
.
.
.
.
.
.
.
.
.
.
.
.
.
.
.
.
.
.
.
.
.
.
.
.
.
.
.
.
.
.
.
.
.
.
.
.
.
.
.
262
263
263
263
263
264
265
265
14 Known limitations
267
14.1 Experimental Features . . . . . . . . . . . . . . . . . . . . . . . . . . . . . . . . 267
14.2 Known Issues . . . . . . . . . . . . . . . . . . . . . . . . . . . . . . . . . . . . . 267
15 Change log
15.1 Version 5.1.6 (2016-09-12) .
15.2 Version 5.1.4 (2016-08-16) .
15.3 Version 5.1.2 (2016-07-21) .
15.4 Version 5.1.0 (2016-07-12) .
15.5 Version 5.0.24 (2016-06-28)
15.6 Version 5.0.22 (2016-06-16)
15.7 Version 5.0.20 (2016-04-28)
15.8 Version 5.0.18 (2016-04-18)
15.9 Version 5.0.16 (2016-03-04)
15.10 Version 5.0.14 (2016-01-19)
15.11 Version 5.0.12 (2015-12-18)
15.12 Version 5.0.10 (2015-11-10)
15.13 Version 5.0.8 (2015-10-20) .
15.14 Version 5.0.6 (2015-10-02) .
15.15 Version 5.0.4 (2015-09-08) .
15.16 Version 5.0.2 (2015-08-13) .
15.17 Version 5.0.0 (2015-07-09) .
15.18 Version 4.3.28 (2015-05-13)
15.19 Version 4.3.26 (2015-03-16)
15.20 Version 4.3.24 (2015-03-02)
15.21 Version 4.3.22 (2015-02-12)
15.22 Version 4.3.20 (2014-11-21)
15.23 Version 4.3.18 (2014-10-10)
15.24 Version 4.3.16 (2014-09-09)
15.25 Version 4.3.14 (2014-07-15)
15.26 Version 4.3.12 (2014-05-16)
15.27 Version 4.3.10 (2014-03-26)
15.28 Version 4.3.8 (2014-02-25) .
15.29 Version 4.3.6 (2013-12-18) .
15.30 Version 4.3.4 (2013-11-29) .
15.31 Version 4.3.2 (2013-11-01) .
15.32 Version 4.3.0 (2013-10-15) .
15.33 Older Change log details . .
.
.
.
.
.
.
.
.
.
.
.
.
.
.
.
.
.
.
.
.
.
.
.
.
.
.
.
.
.
.
.
.
.
.
.
.
.
.
.
.
.
.
.
.
.
.
.
.
.
.
.
.
.
.
.
.
.
.
.
.
.
.
.
.
.
.
.
.
.
.
.
.
.
.
.
.
.
.
.
.
.
.
.
.
.
.
.
.
.
.
.
.
.
.
.
.
.
.
.
.
.
.
.
.
.
.
.
.
.
.
.
.
.
.
.
.
.
.
.
.
.
.
.
.
.
.
.
.
.
.
.
.
.
.
.
.
.
.
.
.
.
.
.
.
.
.
.
.
.
.
.
.
.
.
.
.
.
.
.
.
.
.
.
.
.
.
.
.
.
.
.
.
.
.
.
.
.
.
.
.
.
.
.
.
.
.
.
.
.
.
.
.
.
.
.
.
.
.
.
.
.
.
.
.
.
.
.
.
.
.
.
.
.
.
.
.
.
.
.
.
.
.
.
.
.
.
.
.
.
.
.
.
.
.
.
.
.
.
.
.
.
.
.
.
.
.
.
.
.
.
.
.
.
.
.
.
.
.
.
.
.
.
.
.
.
.
.
.
.
.
.
.
.
.
.
.
.
.
.
.
.
.
.
.
.
.
.
.
.
.
.
.
.
.
.
.
.
.
.
.
.
.
.
.
.
.
.
.
.
.
.
.
.
.
.
.
.
.
.
.
.
.
.
.
.
.
.
.
.
.
.
.
.
.
.
.
.
.
.
.
.
.
.
.
.
.
.
.
.
.
.
.
.
.
.
.
.
.
.
.
.
.
.
.
.
.
.
.
.
.
.
.
.
.
.
.
.
.
.
.
.
.
.
.
.
.
.
.
.
.
.
.
.
.
.
.
.
.
.
.
.
.
.
.
.
.
.
.
.
.
.
.
.
.
.
.
.
.
.
.
.
.
.
.
.
.
.
.
.
.
.
.
.
.
.
.
.
.
.
.
.
.
.
.
.
.
.
.
.
.
.
.
.
.
.
.
.
.
.
.
.
.
.
.
.
.
.
.
.
.
.
.
.
.
.
.
.
.
.
.
.
.
.
.
.
.
.
.
.
.
.
.
.
.
.
.
.
.
.
.
.
.
.
.
.
.
.
.
.
.
.
.
.
.
.
.
.
.
.
.
.
.
.
.
.
.
.
.
.
.
.
.
.
.
.
.
.
.
.
.
.
.
.
.
.
.
.
.
.
.
.
.
.
.
.
.
.
.
.
.
.
270
270
271
272
273
274
275
276
276
277
278
279
280
282
282
284
285
287
290
291
292
292
294
295
296
297
299
300
301
303
304
306
307
309
16 Third-party materials and licenses
16.1 Materials . . . . . . . . . . . . . . . . . . . . . . . .
16.2 Licenses . . . . . . . . . . . . . . . . . . . . . . . .
16.2.1 GNU General Public License (GPL) . . . . .
16.2.2 GNU Lesser General Public License (LGPL)
16.2.3 Mozilla Public License (MPL) . . . . . . . .
.
.
.
.
.
.
.
.
.
.
.
.
.
.
.
.
.
.
.
.
.
.
.
.
.
.
.
.
.
.
.
.
.
.
.
.
.
.
.
.
.
.
.
.
.
.
.
.
.
.
.
.
.
.
.
.
.
.
.
.
.
.
.
.
.
.
.
.
.
.
.
.
.
.
.
.
.
.
.
.
310
310
313
313
317
322
.
.
.
.
.
.
.
.
.
.
.
.
.
.
.
.
.
.
.
.
.
.
.
.
.
.
.
.
.
.
.
.
.
.
.
.
.
.
.
.
.
.
.
.
.
.
.
.
.
.
.
.
.
.
.
.
.
.
.
.
.
.
.
.
.
.
.
.
.
.
.
.
.
.
.
.
.
.
.
.
.
.
.
.
.
.
.
.
.
.
.
.
.
.
.
.
.
.
.
.
.
.
.
.
.
.
.
.
.
.
.
.
.
.
.
.
.
.
.
.
.
.
.
.
.
.
.
.
.
.
.
.
.
.
.
.
.
.
.
.
.
.
.
.
.
.
.
.
.
.
.
.
.
.
.
.
.
.
.
.
.
.
.
.
.
9
.
.
.
.
.
.
.
.
.
.
.
.
.
.
.
.
.
.
.
.
.
.
.
.
.
.
.
.
.
.
.
.
.
.
.
.
.
.
.
.
.
.
.
.
.
.
.
.
.
.
.
.
.
.
.
.
.
.
.
.
.
.
.
.
.
.
.
.
.
.
.
.
.
.
.
.
.
.
.
.
.
.
.
.
.
.
.
.
.
.
.
.
.
.
.
.
.
.
.
.
.
.
.
.
.
.
.
.
.
.
.
.
.
.
.
.
.
.
.
.
.
.
.
.
.
.
.
.
.
.
.
.
.
.
.
.
.
.
.
.
.
.
.
.
.
.
.
.
.
.
.
.
.
.
.
.
.
.
.
.
.
.
.
.
.
.
.
.
.
.
.
.
.
.
.
.
.
.
.
.
.
.
.
.
.
.
.
.
.
.
.
.
.
.
.
.
.
.
.
.
.
.
.
.
.
.
.
.
.
.
.
.
.
.
.
.
.
.
.
.
.
.
.
.
.
.
.
.
.
.
.
Contents
16.2.4
16.2.5
16.2.6
16.2.7
16.2.8
16.2.9
16.2.10
16.2.11
16.2.12
16.2.13
16.2.14
16.2.15
16.2.16
16.2.17
16.2.18
16.2.19
16.2.20
16.2.21
16.2.22
16.2.23
16.2.24
16.2.25
16.2.26
16.2.27
16.2.28
16.2.29
MIT License . . . . . . . . . . . . . . . . . . . .
X Consortium License (X11) . . . . . . . . . . .
zlib license . . . . . . . . . . . . . . . . . . . . .
OpenSSL license . . . . . . . . . . . . . . . . . .
Slirp license . . . . . . . . . . . . . . . . . . . .
liblzf license . . . . . . . . . . . . . . . . . . . .
libpng license . . . . . . . . . . . . . . . . . . .
lwIP license . . . . . . . . . . . . . . . . . . . .
libxml license . . . . . . . . . . . . . . . . . . .
libxslt licenses . . . . . . . . . . . . . . . . . . .
gSOAP Public License Version 1.3a . . . . . . . .
Chromium licenses . . . . . . . . . . . . . . . .
curl license . . . . . . . . . . . . . . . . . . . . .
libgd license . . . . . . . . . . . . . . . . . . . .
BSD license from Intel . . . . . . . . . . . . . .
libjpeg License . . . . . . . . . . . . . . . . . . .
x86 SIMD extension for IJG JPEG library license
FreeBSD license . . . . . . . . . . . . . . . . . .
NetBSD license . . . . . . . . . . . . . . . . . .
PCRE license . . . . . . . . . . . . . . . . . . . .
libffi license . . . . . . . . . . . . . . . . . . . .
FLTK license . . . . . . . . . . . . . . . . . . . .
Expat license . . . . . . . . . . . . . . . . . . . .
Fontconfig license . . . . . . . . . . . . . . . . .
Freetype license . . . . . . . . . . . . . . . . . .
VPX License . . . . . . . . . . . . . . . . . . . .
.
.
.
.
.
.
.
.
.
.
.
.
.
.
.
.
.
.
.
.
.
.
.
.
.
.
.
.
.
.
.
.
.
.
.
.
.
.
.
.
.
.
.
.
.
.
.
.
.
.
.
.
.
.
.
.
.
.
.
.
.
.
.
.
.
.
.
.
.
.
.
.
.
.
.
.
.
.
.
.
.
.
.
.
.
.
.
.
.
.
.
.
.
.
.
.
.
.
.
.
.
.
.
.
.
.
.
.
.
.
.
.
.
.
.
.
.
.
.
.
.
.
.
.
.
.
.
.
.
.
.
.
.
.
.
.
.
.
.
.
.
.
.
.
.
.
.
.
.
.
.
.
.
.
.
.
.
.
.
.
.
.
.
.
.
.
.
.
.
.
.
.
.
.
.
.
.
.
.
.
.
.
.
.
.
.
.
.
.
.
.
.
.
.
.
.
.
.
.
.
.
.
.
.
.
.
.
.
.
.
.
.
.
.
.
.
.
.
.
.
.
.
.
.
.
.
.
.
.
.
.
.
.
.
.
.
.
.
.
.
.
.
.
.
.
.
.
.
.
.
.
.
.
.
.
.
.
.
.
.
.
.
.
.
.
.
.
.
.
.
.
.
.
.
.
.
.
.
.
.
.
.
.
.
.
.
.
.
.
.
.
.
.
.
.
.
.
.
.
.
.
.
.
.
.
.
.
.
.
.
.
.
.
.
.
.
.
.
.
.
.
.
.
.
.
.
.
.
.
.
.
.
.
.
.
.
.
.
328
328
328
328
329
330
330
330
331
331
332
337
339
339
340
340
341
341
342
342
343
344
344
344
345
347
17 VirtualBox privacy information
348
Glossary
349
10
1 First steps
Welcome to Oracle VM VirtualBox!
VirtualBox is a cross-platform virtualization application. What does that mean? For one thing,
it installs on your existing Intel or AMD-based computers, whether they are running Windows,
Mac, Linux or Solaris operating systems. Secondly, it extends the capabilities of your existing
computer so that it can run multiple operating systems (inside multiple virtual machines) at the
same time. So, for example, you can run Windows and Linux on your Mac, run Windows Server
2008 on your Linux server, run Linux on your Windows PC, and so on, all alongside your existing
applications. You can install and run as many virtual machines as you like – the only practical
limits are disk space and memory.
VirtualBox is deceptively simple yet also very powerful. It can run everywhere from small
embedded systems or desktop class machines all the way up to datacenter deployments and
even Cloud environments.
The following screenshot shows you how VirtualBox, installed on a Mac computer, is running
Windows 8 in a virtual machine window:
In this User Manual, we’ll begin simply with a quick introduction to virtualization and how to
get your first virtual machine running with the easy-to-use VirtualBox graphical user interface.
Subsequent chapters will go into much more detail covering more powerful tools and features,
but fortunately, it is not necessary to read the entire User Manual before you can use VirtualBox.
You can find a summary of VirtualBox’s capabilities in chapter 1.3, Features overview, page 13.
For existing VirtualBox users who just want to see what’s new in this release, there is a detailed
list in chapter 15, Change log, page 270.
11
1 First steps
1.1 Why is virtualization useful?
The techniques and features that VirtualBox provides are useful for several scenarios:
• Running multiple operating systems simultaneously. VirtualBox allows you to run more
than one operating system at a time. This way, you can run software written for one
operating system on another (for example, Windows software on Linux or a Mac) without
having to reboot to use it. Since you can configure what kinds of “virtual” hardware should
be presented to each such operating system, you can install an old operating system such
as DOS or OS/2 even if your real computer’s hardware is no longer supported by that
operating system.
• Easier software installations. Software vendors can use virtual machines to ship entire
software configurations. For example, installing a complete mail server solution on a real
machine can be a tedious task. With VirtualBox, such a complex setup (then often called
an “appliance”) can be packed into a virtual machine. Installing and running a mail server
becomes as easy as importing such an appliance into VirtualBox.
• Testing and disaster recovery. Once installed, a virtual machine and its virtual hard disks
can be considered a “container” that can be arbitrarily frozen, woken up, copied, backed
up, and transported between hosts.
On top of that, with the use of another VirtualBox feature called “snapshots”, one can save
a particular state of a virtual machine and revert back to that state, if necessary. This way,
one can freely experiment with a computing environment. If something goes wrong (e.g.
after installing misbehaving software or infecting the guest with a virus), one can easily
switch back to a previous snapshot and avoid the need of frequent backups and restores.
Any number of snapshots can be created, allowing you to travel back and forward in virtual
machine time. You can delete snapshots while a VM is running to reclaim disk space.
• Infrastructure consolidation. Virtualization can significantly reduce hardware and electricity costs. Most of the time, computers today only use a fraction of their potential power
and run with low average system loads. A lot of hardware resources as well as electricity
is thereby wasted. So, instead of running many such physical computers that are only partially used, one can pack many virtual machines onto a few powerful hosts and balance the
loads between them.
1.2 Some terminology
When dealing with virtualization (and also for understanding the following chapters of this
documentation), it helps to acquaint oneself with a bit of crucial terminology, especially the
following terms:
Host operating system (host OS). This is the operating system of the physical computer on
which VirtualBox was installed. There are versions of VirtualBox for Windows, Mac OS
X, Linux and Solaris hosts; for details, please see chapter 1.4, Supported host operating
systems, page 15.
Most of the time, this User Manual discusses all VirtualBox versions together. There may
be platform-specific differences which we will point out where appropriate.
Guest operating system (guest OS). This is the operating system that is running inside the
virtual machine. Theoretically, VirtualBox can run any x86 operating system (DOS, Windows, OS/2, FreeBSD, OpenBSD), but to achieve near-native performance of the guest
code on your machine, we had to go through a lot of optimizations that are specific to
certain operating systems. So while your favorite operating system may run as a guest, we
12
1 First steps
officially support and optimize for a select few (which, however, include the most common
ones).
See chapter 3.1, Supported guest operating systems, page 45 for details.
Virtual machine (VM). This is the special environment that VirtualBox creates for your guest
operating system while it is running. In other words, you run your guest operating system
“in” a VM. Normally, a VM will be shown as a window on your computer’s desktop, but
depending on which of the various frontends of VirtualBox you use, it can be displayed in
full screen mode or remotely on another computer.
In a more abstract way, internally, VirtualBox thinks of a VM as a set of parameters that
determine its behavior. They include hardware settings (how much memory the VM should
have, what hard disks VirtualBox should virtualize through which container files, what CDs
are mounted etc.) as well as state information (whether the VM is currently running, saved,
its snapshots etc.). These settings are mirrored in the VirtualBox Manager window as well
as the VBoxManage command line program; see chapter 8, VBoxManage, page 115. In other
words, a VM is also what you can see in its settings dialog.
Guest Additions. This refers to special software packages which are shipped with VirtualBox
but designed to be installed inside a VM to improve performance of the guest OS and to
add extra features. This is described in detail in chapter 4, Guest Additions, page 61.
1.3 Features overview
Here’s a brief outline of VirtualBox’s main features:
• Portability. VirtualBox runs on a large number of 32-bit and 64-bit host operating systems
(again, see chapter 1.4, Supported host operating systems, page 15 for details).
VirtualBox is a so-called “hosted” hypervisor (sometimes referred to as a “type 2” hypervisor). Whereas a “bare-metal” or “type 1” hypervisor would run directly on the hardware,
VirtualBox requires an existing operating system to be installed. It can thus run alongside
existing applications on that host.
To a very large degree, VirtualBox is functionally identical on all of the host platforms, and
the same file and image formats are used. This allows you to run virtual machines created
on one host on another host with a different host operating system; for example, you can
create a virtual machine on Windows and then run it under Linux.
In addition, virtual machines can easily be imported and exported using the Open Virtualization Format (OVF, see chapter 1.14, Importing and exporting virtual machines, page 31),
an industry standard created for this purpose. You can even import OVFs that were created
with a different virtualization software.
• No hardware virtualization required. For many scenarios, VirtualBox does not require
the processor features built into newer hardware like Intel VT-x or AMD-V. As opposed
to many other virtualization solutions, you can therefore use VirtualBox even on older
hardware where these features are not present. The technical details are explained in
chapter 10.3, Hardware vs. software virtualization, page 237.
• Guest Additions: shared folders, seamless windows, 3D virtualization. The VirtualBox
Guest Additions are software packages which can be installed inside of supported guest
systems to improve their performance and to provide additional integration and communication with the host system. After installing the Guest Additions, a virtual machine will support automatic adjustment of video resolutions, seamless windows, accelerated 3D graphics
and more. The Guest Additions are described in detail in chapter 4, Guest Additions, page
61.
13
1 First steps
In particular, Guest Additions provide for “shared folders”, which let you access files from
the host system from within a guest machine. Shared folders are described in chapter 4.3,
Shared folders, page 69.
• Great hardware support. Among others, VirtualBox supports:
– Guest multiprocessing (SMP). VirtualBox can present up to 32 virtual CPUs to each
virtual machine, irrespective of how many CPU cores are physically present on your
host.
– USB device support. VirtualBox implements a virtual USB controller and allows you
to connect arbitrary USB devices to your virtual machines without having to install
device-specific drivers on the host. USB support is not limited to certain device categories. For details, see chapter 3.10.1, USB settings, page 57.
– Hardware compatibility. VirtualBox virtualizes a vast array of virtual devices, among
them many devices that are typically provided by other virtualization platforms. That
includes IDE, SCSI and SATA hard disk controllers, several virtual network cards and
sound cards, virtual serial and parallel ports and an Input/Output Advanced Programmable Interrupt Controller (I/O APIC), which is found in many modern PC systems. This eases cloning of PC images from real machines and importing of third-party
virtual machines into VirtualBox.
– Full ACPI support. The Advanced Configuration and Power Interface (ACPI) is fully
supported by VirtualBox. This eases cloning of PC images from real machines or thirdparty virtual machines into VirtualBox. With its unique ACPI power status support,
VirtualBox can even report to ACPI-aware guest operating systems the power status
of the host. For mobile systems running on battery, the guest can thus enable energy
saving and notify the user of the remaining power (e.g. in full screen modes).
– Multiscreen resolutions. VirtualBox virtual machines support screen resolutions
many times that of a physical screen, allowing them to be spread over a large number
of screens attached to the host system.
– Built-in iSCSI support. This unique feature allows you to connect a virtual machine
directly to an iSCSI storage server without going through the host system. The VM
accesses the iSCSI target directly without the extra overhead that is required for virtualizing hard disks in container files. For details, see chapter 5.10, iSCSI servers, page
91.
– PXE Network boot. The integrated virtual network cards of VirtualBox fully support
remote booting via the Preboot Execution Environment (PXE).
• Multigeneration branched snapshots. VirtualBox can save arbitrary snapshots of the
state of the virtual machine. You can go back in time and revert the virtual machine to any
such snapshot and start an alternative VM configuration from there, effectively creating a
whole snapshot tree. For details, see chapter 1.10, Snapshots, page 26. You can create and
delete snapshots while the virtual machine is running.
• VM groups. VirtualBox provides a groups feature that enables the user to organize and
control virtual machines collectively, as well as individually. In addition to basic groups, it
is also possible for any VM to be in more than one group, and for groups to be nested in
a hierarchy – i.e. groups of groups. In general, the operations that can be performed on
groups are the same as those that can be applied to individual VMs i.e. Start, Pause, Reset,
Close (Save state, Send Shutdown, Poweroff), Discard Saved State, Show in fileSystem,
Sort.
• Clean architecture; unprecedented modularity. VirtualBox has an extremely modular
design with well-defined internal programming interfaces and a clean separation of client
and server code. This makes it easy to control it from several interfaces at once: for
14
1 First steps
example, you can start a VM simply by clicking on a button in the VirtualBox graphical
user interface and then control that machine from the command line, or even remotely.
See chapter 1.16, Alternative front-ends, page 32 for details.
Due to its modular architecture, VirtualBox can also expose its full functionality and configurability through a comprehensive software development kit (SDK), which allows for
integrating every aspect of VirtualBox with other software systems. Please see chapter 11,
VirtualBox programming interfaces, page 243 for details.
• Remote machine display. The VirtualBox Remote Desktop Extension (VRDE) allows for
high-performance remote access to any running virtual machine. This extension supports
the Remote Desktop Protocol (RDP) originally built into Microsoft Windows, with special
additions for full client USB support.
The VRDE does not rely on the RDP server that is built into Microsoft Windows; instead, it
is plugged directly into the virtualization layer. As a result, it works with guest operating
systems other than Windows (even in text mode) and does not require application support
in the virtual machine either. The VRDE is described in detail in chapter 7.1, Remote display
(VRDP support), page 105.
On top of this special capacity, VirtualBox offers you more unique features:
– Extensible RDP authentication. VirtualBox already supports Winlogon on Windows
and PAM on Linux for RDP authentication. In addition, it includes an easy-to-use SDK
which allows you to create arbitrary interfaces for other methods of authentication;
see chapter 7.1.5, RDP authentication, page 109 for details.
– USB over RDP. Via RDP virtual channel support, VirtualBox also allows you to connect
arbitrary USB devices locally to a virtual machine which is running remotely on a
VirtualBox RDP server; see chapter 7.1.4, Remote USB, page 109 for details.
1.4 Supported host operating systems
Currently, VirtualBox runs on the following host operating systems:
• Windows hosts:1
– Windows Vista SP1 and later (32-bit and 64-bit)
– Windows Server 2008 (64-bit)
– Windows Server 2008 R2 (64-bit)
– Windows 7 (32-bit and 64-bit)
– Windows 8 (32-bit and 64-bit)
– Windows 8.1 (32-bit and 64-bit)
– Windows 10 RTM build 10240 (32-bit and 64-bit)
– Windows Server 2012 (64-bit)
– Windows Server 2012 R2 (64-bit)
• Mac OS X hosts (64-bit):2
– 10.9 (Mavericks)
1 Support
for 64-bit Windows was added with VirtualBox 1.5. Support for Windows XP was removed with VirtualBox
5.0.
2 Preliminary Mac OS X support (beta stage) was added with VirtualBox 1.4, full support with 1.6. Mac OS X 10.4
(Tiger) support was removed with VirtualBox 3.1. Support for Mac OS X 10.7 (Lion) and earlier was removed with
VirtualBox 5.0. Support for Mac OS X 10.8 (Mountain Lion) was removed with VirtualBox 5.1.
15
1 First steps
– 10.10 (Yosemite)
– 10.11 (El Capitan)
Intel hardware is required; please see chapter 14, Known limitations, page 267 also.
• Linux hosts (32-bit and 64-bit3 ). Among others, this includes:
– Ubuntu 10.04 to 16.04
– Debian GNU/Linux 6.0 (“Squeeze”) and 8.0 (“Jessie”)
– Oracle Enterprise Linux 5, Oracle Linux 6 and 7
– Redhat Enterprise Linux 5, 6 and 7
– Fedora Core / Fedora 6 to 24
– Gentoo Linux
– openSUSE 11.4 to 13.2
It should be possible to use VirtualBox on most systems based on Linux kernel 2.6 or
3.x using either the VirtualBox installer or by doing a manual installation; see chapter
2.3, Installing on Linux hosts, page 37. However, the formally tested and supported Linux
distributions are those for which we offer a dedicated package.
Note that starting with VirtualBox 2.1, Linux 2.4-based host operating systems are no
longer supported.
• Solaris hosts (64-bit only) are supported with the restrictions listed in chapter 14, Known
limitations, page 267:
– Solaris 11
– Solaris 10 (U10 and higher)
Note that the above list is informal. Oracle support for customers who have a support contract
is limited to a subset of the listed host operating systems. Also, any feature which is marked as
experimental is not supported. Feedback and suggestions about such features are welcome.
1.5 Installing VirtualBox and extension packs
VirtualBox comes in many different packages, and installation depends on your host operating
system. If you have installed software before, installation should be straightforward: on each
host platform, VirtualBox uses the installation method that is most common and easy to use. If
you run into trouble or have special requirements, please refer to chapter 2, Installation details,
page 34 for details about the various installation methods.
Starting with version 4.0, VirtualBox is split into several components.
1. The base package consists of all open-source components and is licensed under the GNU
General Public License V2.
2. Additional extension packs can be downloaded which extend the functionality of the
VirtualBox base package. Currently, Oracle provides the one extension pack, which can
be found at http://www.virtualbox.org and provides the following added functionality:
a) The virtual USB 2.0 (EHCI) device; see chapter 3.10.1, USB settings, page 57.
b) The virtual USB 3.0 (xHCI) device; see chapter 3.10.1, USB settings, page 57.
3 Support
for 64-bit Linux was added with VirtualBox 1.4.
16
1 First steps
c) VirtualBox Remote Desktop Protocol (VRDP) support; see chapter 7.1, Remote display
(VRDP support), page 105.
d) Host webcam passthrough; see chapter chapter 9.7.1, Using a host webcam in the
guest, page 196.
e) Intel PXE boot ROM.
f) Experimental support for PCI passthrough on Linux hosts; see chapter 9.6, PCI
passthrough, page 195.
g) Disk image encryption with AES algorithm; see chapter 9.31, Encryption of disk images, page 227.
VirtualBox extension packages have a .vbox-extpack file name extension. To install an
extension, simply double-click on the package file and a Network Operations Manager
window will appear, guiding you through the required steps.
To view the extension packs that are currently installed, please start the VirtualBox Manager (see the next section). From the “File” menu, please select “Preferences”. In the
window that shows up, go to the “Extensions” category which shows you the extensions
which are currently installed and allows you to remove a package or add a new one.
Alternatively you can use VBoxManage on the command line: see chapter 8.41, VBoxManage extpack, page 184 for details.
1.6 Starting VirtualBox
After installation, you can start VirtualBox as follows:
• On a Windows host, in the standard “Programs” menu, click on the item in the “VirtualBox”
group. On Vista or Windows 7, you can also type “VirtualBox” in the search box of the
“Start” menu.
• On a Mac OS X host, in the Finder, double-click on the “VirtualBox” item in the “Applications” folder. (You may want to drag this item onto your Dock.)
• On a Linux or Solaris host, depending on your desktop environment, a “VirtualBox” item
may have been placed in either the “System” or “System Tools” group of your “Applications”
menu. Alternatively, you can type VirtualBox in a terminal.
When you start VirtualBox for the first time, a window like the following should come up:
17
1 First steps
This window is called the “VirtualBox Manager”. On the left, you can see a pane that will later
list all your virtual machines. Since you have not created any, the list is empty. A row of buttons
above it allows you to create new VMs and work on existing VMs, once you have some. The pane
on the right displays the properties of the virtual machine currently selected, if any. Again, since
you don’t have any machines yet, the pane displays a welcome message.
To give you an idea what VirtualBox might look like later, after you have created many machines, here’s another example:
1.7 Creating your first virtual machine
Click on the “New” button at the top of the VirtualBox Manager window. A wizard will pop up
to guide you through setting up a new virtual machine (VM):
On the following pages, the wizard will ask you for the bare minimum of information that is
needed to create a VM, in particular:
1. The VM name will later be shown in the VM list of the VirtualBox Manager window, and
it will be used for the VM’s files on disk. Even though any name could be used, keep in
18
1 First steps
mind that once you have created a few VMs, you will appreciate if you have given your
VMs rather informative names; “My VM” would thus be less useful than “Windows XP SP2
with OpenOffice”.
2. For “Operating System Type”, select the operating system that you want to install later.
The supported operating systems are grouped; if you want to install something very unusual that is not listed, select “Other”. Depending on your selection, VirtualBox will enable
or disable certain VM settings that your guest operating system may require. This is particularly important for 64-bit guests (see chapter 3.1.2, 64-bit guests, page 46). It is therefore
recommended to always set it to the correct value.
3. On the next page, select the memory (RAM) that VirtualBox should allocate every time
the virtual machine is started. The amount of memory given here will be taken away from
your host machine and presented to the guest operating system, which will report this size
as the (virtual) computer’s installed RAM.
Note: Choose this setting carefully! The memory you give to the VM will not be
available to your host OS while the VM is running, so do not specify more than you can
spare. For example, if your host machine has 1 GB of RAM and you enter 512 MB as
the amount of RAM for a particular virtual machine, while that VM is running, you will
only have 512 MB left for all the other software on your host. If you run two VMs at
the same time, even more memory will be allocated for the second VM (which may not
even be able to start if that memory is not available). On the other hand, you should
specify as much as your guest OS (and your applications) will require to run properly.
A Windows XP guest will require at least a few hundred MB RAM to run properly, and
Windows Vista will even refuse to install with less than 512 MB. Of course, if you want to
run graphics-intensive applications in your VM, you may require even more RAM.
So, as a rule of thumb, if you have 1 GB of RAM or more in your host computer, it is usually
safe to allocate 512 MB to each VM. But, in any case, make sure you always have at least
256 to 512 MB of RAM left on your host operating system. Otherwise you may cause your
host OS to excessively swap out memory to your hard disk, effectively bringing your host
system to a standstill.
As with the other settings, you can change this setting later, after you have created the VM.
4. Next, you must specify a virtual hard disk for your VM.
There are many and potentially complicated ways in which VirtualBox can provide hard
disk space to a VM (see chapter 5, Virtual storage, page 80 for details), but the most
common way is to use a large image file on your “real” hard disk, whose contents VirtualBox
presents to your VM as if it were a complete hard disk. This file represents an entire hard
disk then, so you can even copy it to another host and use it with another VirtualBox
installation.
The wizard shows you the following window:
19
1 First steps
Here you have the following options:
• To create a new, empty virtual hard disk, press the “New” button.
• You can pick an existing disk image file.
The drop-down list presented in the window contains all disk images which are currently remembered by VirtualBox, probably because they are currently attached to a
virtual machine (or have been in the past).
Alternatively, you can click on the small folder button next to the drop-down list to
bring up a standard file dialog, which allows you to pick any disk image file on your
host disk.
Most probably, if you are using VirtualBox for the first time, you will want to create a new
disk image. Hence, press the “New” button.
This brings up another window, the “Create New Virtual Disk Wizard”, which helps you
create a new disk image file in the new virtual machine’s folder.
VirtualBox supports two types of image files:
• A dynamically allocated file will only grow in size when the guest actually stores
data on its virtual hard disk. It will therefore initially be small on the host hard drive
and only later grow to the size specified as it is filled with data.
• A fixed-size file will immediately occupy the file specified, even if only a fraction of
the virtual hard disk space is actually in use. While occupying much more space, a
fixed-size file incurs less overhead and is therefore slightly faster than a dynamically
allocated file.
For details about the differences, please refer to chapter 5.2, Disk image files (VDI, VMDK,
VHD, HDD), page 83.
To prevent your physical hard disk from running full, VirtualBox limits the size of the image
file. Still, it needs to be large enough to hold the contents of your operating system and the
applications you want to install – for a modern Windows or Linux guest, you will probably
need several gigabytes for any serious use. The limit of the image file size can be changed
later (see chapter 8.23, VBoxManage modifymedium, page 157 for details).
20
1 First steps
After having selected or created your image file, again press “Next” to go to the next page.
5. After clicking on “Finish”, your new virtual machine will be created. You will then see it
in the list on the left side of the Manager window, with the name you entered initially.
Note: After becoming familiar with the use of wizards, consider using the Expert Mode
available in some wizards. Where available, this is selectable using a button, and
speeds up user processes using wizards.
1.8 Running your virtual machine
To start a virtual machine, you have several options:
• Double-click on its entry in the list within the Manager window or
• select its entry in the list in the Manager window it and press the “Start” button at the top
or
• for virtual machines created with VirtualBox 4.0 or later, navigate to the “VirtualBox VMs”
folder in your system user’s home directory, find the subdirectory of the machine you want
to start and double-click on the machine settings file (with a .vbox file extension).
This opens up a new window, and the virtual machine which you selected will boot up. Everything which would normally be seen on the virtual system’s monitor is shown in the window, as
can be seen with the image in chapter 1.2, Some terminology, page 12.
In general, you can use the virtual machine much like you would use a real computer. There
are couple of points worth mentioning however.
1.8.1 Starting a new VM for the first time
When a VM gets started for the first time, another wizard – the “First Start Wizard” – will
pop up to help you select an installation medium. Since the VM is created empty, it would
otherwise behave just like a real computer with no operating system installed: it will do nothing
and display an error message that no bootable operating system was found.
For this reason, the wizard helps you select a medium to install an operating system from.
21
1 First steps
• If you have physical CD or DVD media from which you want to install your guest operating
system (e.g. in the case of a Windows installation CD or DVD), put the media into your
host’s CD or DVD drive.
Then, in the wizard’s drop-down list of installation media, select “Host drive” with the
correct drive letter (or, in the case of a Linux host, device file). This will allow your VM to
access the media in your host drive, and you can proceed to install from there.
• If you have downloaded installation media from the Internet in the form of an ISO image
file (most probably in the case of a Linux distribution), you would normally burn this file
to an empty CD or DVD and proceed as just described. With VirtualBox however, you can
skip this step and mount the ISO file directly. VirtualBox will then present this file as a CD
or DVD-ROM drive to the virtual machine, much like it does with virtual hard disk images.
For this case, the wizard’s drop-down list contains a list of installation media that were
previously used with VirtualBox.
If your medium is not in the list (especially if you are using VirtualBox for the first time),
select the small folder icon next to the drop-down list to bring up a standard file dialog,
with which you can pick the image file on your host disks.
In both cases, after making the choices in the wizard, you will be able to install your operating
system.
1.8.2 Capturing and releasing keyboard and mouse
As of version 3.2, VirtualBox provides a virtual USB tablet device to new virtual machines through
which mouse events are communicated to the guest operating system. As a result, if you are
running a modern guest operating system that can handle such devices, mouse support may
work out of the box without the mouse being “captured” as described below; see chapter 3.4.1,
“Motherboard” tab, page 49 for more information.
Otherwise, if the virtual machine only sees standard PS/2 mouse and keyboard devices, since
the operating system in the virtual machine does not “know” that it is not running on a real
computer, it expects to have exclusive control over your keyboard and mouse. This is, however,
not the case since, unless you are running the VM in full screen mode, your VM needs to share
keyboard and mouse with other applications and possibly other VMs on your host.
As a result, initially after installing a guest operating system and before you install the Guest
Additions (we will explain this in a minute), only one of the two – your VM or the rest of your
computer – can “own” the keyboard and the mouse. You will see a second mouse pointer which
will always be confined to the limits of the VM window. Basically, you activate the VM by clicking
inside it.
To return ownership of keyboard and mouse to your host operating system, VirtualBox reserves
a special key on your keyboard for itself: the “host key”. By default, this is the right Control
key on your keyboard; on a Mac host, the default host key is the left Command key. You can
change this default in the VirtualBox Global Settings, see chapter 1.15, Global Settings, page 32.
In any case, the current setting for the host key is always displayed at the bottom right of your
VM window, should you have forgotten about it:
In detail, all this translates into the following:
22
1 First steps
• Your keyboard is owned by the VM if the VM window on your host desktop has the keyboard focus (and then, if you have many windows open in your guest operating system
as well, the window that has the focus in your VM). This means that if you want to type
within your VM, click on the title bar of your VM window first.
To release keyboard ownership, press the Host key (as explained above, typically the right
Control key).
Note that while the VM owns the keyboard, some key sequences (like Alt-Tab for example)
will no longer be seen by the host, but will go to the guest instead. After you press the
host key to re-enable the host keyboard, all key presses will go through the host again, so
that sequences like Alt-Tab will no longer reach the guest. For technical reasons it may
not be possible for the VM to get all keyboard input even when it does own the keyboard.
Examples of this are the Ctrl-Alt-Del sequence on Windows hosts or single keys grabbed by
other applications on X11 hosts like the GNOME desktop’s “Control key highlights mouse
pointer” functionality.
• Your mouse is owned by the VM only after you have clicked in the VM window. The host
mouse pointer will disappear, and your mouse will drive the guest’s pointer instead of your
normal mouse pointer.
Note that mouse ownership is independent of that of the keyboard: even after you have
clicked on a titlebar to be able to type into the VM window, your mouse is not necessarily
owned by the VM yet.
To release ownership of your mouse by the VM, also press the Host key.
As this behavior can be inconvenient, VirtualBox provides a set of tools and device drivers
for guest systems called the “VirtualBox Guest Additions” which make VM keyboard and mouse
operation a lot more seamless. Most importantly, the Additions will get rid of the second “guest”
mouse pointer and make your host mouse pointer work directly in the guest.
This will be described later in chapter 4, Guest Additions, page 61.
1.8.3 Typing special characters
Operating systems expect certain key combinations to initiate certain procedures. Some of these
key combinations may be difficult to enter into a virtual machine, as there are three candidates
as to who receives keyboard input: the host operating system, VirtualBox, or the guest operating
system. Who of these three receives keypresses depends on a number of factors, including the
key itself.
• Host operating systems reserve certain key combinations for themselves. For example, it
is impossible to enter the Ctrl+Alt+Delete combination if you want to reboot the guest
operating system in your virtual machine, because this key combination is usually hardwired into the host OS (both Windows and Linux intercept this), and pressing this key
combination will therefore reboot your host.
Also, on Linux and Solaris hosts, which use the X Window System, the key combination
Ctrl+Alt+Backspace normally resets the X server (to restart the entire graphical user
interface in case it got stuck). As the X server intercepts this combination, pressing it will
usually restart your host graphical user interface (and kill all running programs, including
VirtualBox, in the process).
Third, on Linux hosts supporting virtual terminals, the key combination Ctrl+Alt+Fx
(where Fx is one of the function keys from F1 to F12) normally allows to switch between
virtual terminals. As with Ctrl+Alt+Delete, these combinations are intercepted by the host
operating system and therefore always switch terminals on the host.
If, instead, you want to send these key combinations to the guest operating system in the
virtual machine, you will need to use one of the following methods:
23
1 First steps
– Use the items in the “Input” → “Keyboard” menu of the virtual machine window.
There you will find “Insert Ctrl+Alt+Delete” and “Ctrl+Alt+Backspace”; the latter
will only have an effect with Linux or Solaris guests, however.
– Press special key combinations with the Host key (normally the right Control key),
which VirtualBox will then translate for the virtual machine:
∗ Host key + Del to send Ctrl+Alt+Del (to reboot the guest);
∗ Host key + Backspace to send Ctrl+Alt+Backspace (to restart the graphical user
interface of a Linux or Solaris guest);
∗ Host key + F1 (or other function keys) to simulate Ctrl+Alt+F1 (or other function keys, i.e. to switch between virtual terminals in a Linux guest).
• For some other keyboard combinations such as Alt-Tab (to switch between open windows),
VirtualBox allows you to configure whether these combinations will affect the host or the
guest, if a virtual machine currently has the focus. This is a global setting for all virtual
machines and can be found under “File” → “Preferences” → “Input” → “Auto-capture keyboard”.
1.8.4 Changing removable media
While a virtual machine is running, you can change removable media in the “Devices” menu of
the VM’s window. Here you can select in detail what VirtualBox presents to your VM as a CD,
DVD, or floppy.
The settings are the same as would be available for the VM in the “Settings” dialog of the
VirtualBox main window, but since that dialog is disabled while the VM is in the “running” or
“saved” state, this extra menu saves you from having to shut down and restart the VM every time
you want to change media.
Hence, in the “Devices” menu, VirtualBox allows you to attach the host drive to the guest or
select a floppy or DVD image using the Disk Image Manager, all as described in chapter 1.11,
Virtual machine configuration, page 29.
1.8.5 Resizing the machine’s window
You can resize the virtual machine’s window when it is running. In that case, one of three things
will happen:
1. If you have “scale mode” enabled, then the virtual machine’s screen will be scaled to the
size of the window. This can be useful if you have many machines running and want to
have a look at one of them while it is running in the background. Alternatively, it might
be useful to enlarge a window if the VM’s output screen is very small, for example because
you are running an old operating system in it.
To enable scale mode, press the host key + C, or select “Scale mode” from the “Machine”
menu in the VM window. To leave scale mode, press the host key + C again.
The aspect ratio of the guest screen is preserved when resizing the window. To ignore the
aspect ratio, press Shift during the resize operation.
Please see chapter 14, Known limitations, page 267 for additional remarks.
2. If you have the Guest Additions installed and they support automatic resizing, the Guest
Additions will automatically adjust the screen resolution of the guest operating system. For
example, if you are running a Windows guest with a resolution of 1024x768 pixels and you
then resize the VM window to make it 100 pixels wider, the Guest Additions will change
the Windows display resolution to 1124x768.
Please see chapter 4, Guest Additions, page 61 for more information about the Guest Additions.
24
1 First steps
3. Otherwise, if the window is bigger than the VM’s screen, the screen will be centered. If it
is smaller, then scroll bars will be added to the machine window.
1.8.6 Saving the state of the machine
When you click on the “Close” button of your virtual machine window (at the top right of the window, just like you would close any other window on your system), VirtualBox asks you whether
you want to “save” or “power off” the VM. (As a shortcut, you can also press the Host key together
with “Q”.)
The difference between these three options is crucial. They mean:
• Save the machine state: With this option, VirtualBox “freezes” the virtual machine by
completely saving its state to your local disk.
When you start the VM again later, you will find that the VM continues exactly where it
was left off. All your programs will still be open, and your computer resumes operation.
Saving the state of a virtual machine is thus in some ways similar to suspending a laptop
computer (e.g. by closing its lid).
• Send the shutdown signal. This will send an ACPI shutdown signal to the virtual machine,
which has the same effect as if you had pressed the power button on a real computer. So
long as the VM is running a fairly modern operating system, this should trigger a proper
shutdown mechanism from within the VM.
• Power off the machine: With this option, VirtualBox also stops running the virtual machine, but without saving its state.
Warning: This is equivalent to pulling the power plug on a real computer without
shutting it down properly. If you start the machine again after powering it off, your
operating system will have to reboot completely and may begin a lengthy check of
its (virtual) system disks. As a result, this should not normally be done, since it can
potentially cause data loss or an inconsistent state of the guest system on disk.
As an exception, if your virtual machine has any snapshots (see the next chapter), you can
use this option to quickly restore the current snapshot of the virtual machine. In that
case, powering off the machine will not disrupt its state, but any changes made since that
snapshot was taken will be lost.
The “Discard” button in the VirtualBox Manager window discards a virtual machine’s saved
state. This has the same effect as powering it off, and the same warnings apply.
25
1 First steps
1.9 Using VM groups
VM groups enable the user to create ad hoc groups of VMs, and to manage and perform functions
on them collectively, as well as individually. There are a number of features relating to groups:
1. Create a group using GUI option 1) Drag one VM on top of another VM.
Create a group using GUI option 2) Select multiple VMs and select “Group” on the right
click menu, as follows:
2. Command line option 1) Create a group and assign a VM:
VBoxManage modifyvm "Fred" --groups "/TestGroup"
creates a group “TestGroup” and attaches the VM “Fred” to that group.
Command line option 2) Detach a VM from the group, and delete the group if empty:
VBoxManage modifyvm "Fred" --groups ""
It detaches all groups from the VM “Fred” and deletes the empty group.
3. Multiple groups e.g.:
VBoxManage modifyvm "Fred" --groups "/TestGroup,/TestGroup2"
It creates the groups “TestGroup” and “TestGroup2” (if they don’t exist yet) and attaches
the VM “Fred” to both of them.
4. Nested groups – hierarchy of groups e.g.:
VBoxManage modifyvm "Fred" --groups "/TestGroup/TestGroup2"
It attaches the VM “Fred” to the subgroup “TestGroup2” of the “TestGroup” group.
5. Summary of group commands: Start, Pause, Reset, Close (save state, send shutdown signal,
poweroff), Discard Saved State, Show in File System, Sort.
1.10 Snapshots
With snapshots, you can save a particular state of a virtual machine for later use. At any later
time, you can revert to that state, even though you may have changed the VM considerably since
then. A snapshot of a virtual machine is thus similar to a machine in “saved” state, as described
above, but there can be many of them, and these saved states are preserved.
26
1 First steps
You can see the snapshots of a virtual machine by first selecting a machine in the VirtualBox
Manager and then clicking on the “Snapshots” button at the top right. Until you take a snapshot
of the machine, the list of snapshots will be empty except for the “Current state” item, which
represents the “Now” point in the lifetime of the virtual machine.
1.10.1 Taking, restoring and deleting snapshots
There are three operations related to snapshots:
1. You can take a snapshot. This makes a copy of the machine’s current state, to which you
can go back at any given time later.
• If your VM is currently running, select “Take snapshot” from the “Machine” pull-down
menu of the VM window.
• If your VM is currently in either the “saved” or the “powered off” state (as displayed
next to the VM in the VirtualBox main window), click on the “Snapshots” tab on the
top right of the main window, and then
– either on the small camera icon (for “Take snapshot”) or
– right-click on the “Current State” item in the list and select “Take snapshot” from
the menu.
In any case, a window will pop up and ask you for a snapshot name. This name is purely
for reference purposes to help you remember the state of the snapshot. For example, a
useful name would be “Fresh installation from scratch, no Guest Additions”, or “Service
Pack 3 just installed”. You can also add a longer text in the “Description” field if you want.
Your new snapshot will then appear in the snapshots list. Underneath your new snapshot,
you will see an item called “Current state”, signifying that the current state of your VM is
a variation based on the snapshot you took earlier. If you later take another snapshot, you
will see that they will be displayed in sequence, and each subsequent snapshot is derived
from an earlier one:
27
1 First steps
VirtualBox imposes no limits on the number of snapshots you can take. The only practical
limitation is disk space on your host: each snapshot stores the state of the virtual machine
and thus occupies some disk space. (See the next section for details on what exactly is
stored in a snapshot.)
2. You can restore a snapshot by right-clicking on any snapshot you have taken in the list
of snapshots. By restoring a snapshot, you go back (or forward) in time: the current state
of the machine is lost, and the machine is restored to the exact state it was in when the
snapshot was taken.4
Note: Restoring a snapshot will affect the virtual hard drives that are connected to your
VM, as the entire state of the virtual hard drive will be reverted as well. This means also
that all files that have been created since the snapshot and all other file changes will be
lost. In order to prevent such data loss while still making use of the snapshot feature, it
is possible to add a second hard drive in “write-through” mode using the VBoxManage
interface and use it to store your data. As write-through hard drives are not included in
snapshots, they remain unaltered when a machine is reverted. See chapter 5.4, Special
image write modes, page 85 for details.
To avoid losing the current state when restoring a snapshot, you can create a new snapshot
before the restore.
By restoring an earlier snapshot and taking more snapshots from there, it is even possible
to create a kind of alternate reality and to switch between these different histories of the
virtual machine. This can result in a whole tree of virtual machine snapshots, as shown in
the screenshot above.
3. You can also delete a snapshot, which will not affect the state of the virtual machine, but
only release the files on disk that VirtualBox used to store the snapshot data, thus freeing
disk space. To delete a snapshot, right-click on it in the snapshots tree and select “Delete”.
As of VirtualBox 3.2, snapshots can be deleted even while a machine is running.
Note: Whereas taking and restoring snapshots are fairly quick operations, deleting a
snapshot can take a considerable amount of time since large amounts of data may need
to be copied between several disk image files. Temporary disk files may also need large
amounts of disk space while the operation is in progress.
There are some situations which cannot be handled while a VM is running, and you will
get an appropriate message that you need to perform this snapshot deletion when the VM
is shut down.
1.10.2 Snapshot contents
Think of a snapshot as a point in time that you have preserved. More formally, a snapshot consists
of three things:
• It contains a complete copy of the VM settings, including the hardware configuration, so
that when you restore a snapshot, the VM settings are restored as well. (For example, if
4 Both the terminology and the functionality of restoring snapshots has changed with VirtualBox 3.1.
Before that version,
it was only possible to go back to the very last snapshot taken – not earlier ones, and the operation was called “Discard
current state” instead of “Restore last snapshot”. The limitation has been lifted with version 3.1. It is now possible to
restore any snapshot, going backward and forward in time.
28
1 First steps
you changed the hard disk configuration or the VM’s system settings, that change is undone
when you restore the snapshot.)
The copy of the settings is stored in the machine configuration, an XML text file, and thus
occupies very little space.
• The complete state of all the virtual disks attached to the machine is preserved. Going back
to a snapshot means that all changes that had been made to the machine’s disks – file by
file, bit by bit – will be undone as well. Files that were since created will disappear, files
that were deleted will be restored, changes to files will be reverted.
(Strictly speaking, this is only true for virtual hard disks in “normal” mode. As mentioned
above, you can configure disks to behave differently with snapshots; see chapter 5.4, Special
image write modes, page 85. Even more formally and technically correct, it is not the virtual
disk itself that is restored when a snapshot is restored. Instead, when a snapshot is taken,
VirtualBox creates differencing images which contain only the changes since the snapshot
were taken, and when the snapshot is restored, VirtualBox throws away that differencing
image, thus going back to the previous state. This is both faster and uses less disk space.
For the details, which can be complex, please see chapter 5.5, Differencing images, page
87.)
Creating the differencing image as such does not occupy much space on the host disk
initially, since the differencing image will initially be empty (and grow dynamically later
with each write operation to the disk). The longer you use the machine after having created
the snapshot, however, the more the differencing image will grow in size.
• Finally, if you took a snapshot while the machine was running, the memory state of the
machine is also saved in the snapshot (the same way the memory can be saved when you
close the VM window). When you restore such a snapshot, execution resumes at exactly
the point when the snapshot was taken.
The memory state file can be as large as the memory size of the virtual machine and will
therefore occupy quite some disk space as well.
1.11 Virtual machine configuration
When you select a virtual machine from the list in the Manager window, you will see a summary
of that machine’s settings on the right.
Clicking on the “Settings” button in the toolbar at the top brings up a detailed window where
you can configure many of the properties of the selected VM. But be careful: even though it
is possible to change all VM settings after installing a guest operating system, certain changes
might prevent a guest operating system from functioning correctly if done after installation.
Note: The “Settings” button is disabled while a VM is either in the “running” or “saved”
state. This is simply because the settings dialog allows you to change fundamental
characteristics of the virtual computer that is created for your guest operating system,
and this operating system may not take it well when, for example, half of its memory
is taken away from under its feet. As a result, if the “Settings” button is disabled, shut
down the current VM first.
VirtualBox provides a plethora of parameters that can be changed for a virtual machine. The
various settings that can be changed in the “Settings” window are described in detail in chapter
3, Configuring virtual machines, page 45. Even more parameters are available with the VirtualBox
command line interface; see chapter 8, VBoxManage, page 115.
29
1 First steps
1.12 Removing virtual machines
To remove a virtual machine which you no longer need, right-click on it in the Manager’s VM list
select “Remove” from the context menu that comes up.
A confirmation window will come up that allows you to select whether the machine should
only be removed from the list of machines or whether the files associated with it should also be
deleted.
The “Remove” menu item is disabled while a machine is running.
1.13 Cloning virtual machines
To experiment with a VM configuration, test different guest OS levels or to simply backup a VM,
VirtualBox can create a full or a linked copy of an existing VM.5
A wizard will guide you through the clone process:
This wizard can be invoked from the context menu of the Manager’s VM list (select “Clone”) or
the “Snapshots” view of the selected VM. First choose a new name for the clone. When you select
Reinitialize the MAC address of all network cards every network card get a new MAC address
assigned. This is useful when both, the source VM and the cloned VM, have to operate on the
same network. If you leave this unchanged, all network cards have the same MAC address like
the one in the source VM. Depending on how you invoke the wizard you have different choices
for the cloning operation. First you need to decide if the clone should be linked to the source VM
or a fully independent clone should be created:
• Full clone: In this mode all depending disk images are copied to the new VM folder. The
clone can fully operate without the source VM.
• Linked clone: In this mode new differencing disk images are created where the parent
disk images are the source disk images. If you selected the current state of the source VM
as clone point, a new snapshot will be created implicitly.
After selecting the clone mode, you need to decide about what exactly should be cloned. You
can always create a clone of the current state only or all. When you select all, the current state
and in addition all snapshots are cloned. Have you started from a snapshot which has additional
children, you can also clone the current state and all children. This creates a clone starting with
this snapshot and includes all child snapshots.
The clone operation itself can be a lengthy operation depending on the size and count of
the attached disk images. Also keep in mind that every snapshot has differencing disk images
attached, which need to be cloned as well.
The “Clone” menu item is disabled while a machine is running.
For how to clone a VM at the command line, please see chapter 8.9, VBoxManage clonevm,
page 141.
5 Cloning
support was introduced with VirtualBox 4.1.
30
1 First steps
1.14 Importing and exporting virtual machines
VirtualBox can import and export virtual machines in the industry-standard Open Virtualization
Format (OVF).6
OVF is a cross-platform standard supported by many virtualization products which allows
for creating ready-made virtual machines that can then be imported into a virtualizer such as
VirtualBox. VirtualBox makes OVF import and export easy to access and supports it from the
Manager window as well as its command-line interface. This allows for packaging so-called
virtual appliances: disk images together with configuration settings that can be distributed
easily. This way one can offer complete ready-to-use software packages (operating systems with
applications) that need no configuration or installation except for importing into VirtualBox.
Note: The OVF standard is complex, and support in VirtualBox is an ongoing process.
In particular, no guarantee is made that VirtualBox supports all appliances created by
other virtualization software. For a list of known limitations, please see chapter 14,
Known limitations, page 267.
Appliances in OVF format can appear in two variants:
1. They can come in several files, as one or several disk images, typically in the widely-used
VMDK format (see chapter 5.2, Disk image files (VDI, VMDK, VHD, HDD), page 83) and a
textual description file in an XML dialect with an .ovf extension. These files must then
reside in the same directory for VirtualBox to be able to import them.
2. Alternatively, the above files can be packed together into a single archive file, typically
with an .ova extension. (Such archive files use a variant of the TAR archive format and
can therefore be unpacked outside of VirtualBox with any utility that can unpack standard
TAR files.)
To import an appliance in one of the above formats, simply double-click on the OVF/OVA
file.7 Alternatively, select “File” → “Import appliance” from the Manager window. In the file
dialog that comes up, navigate to the file with either the .ovf or the .ova file extension.
If VirtualBox can handle the file, a dialog similar to the following will appear:
6 OVF
support was originally introduced with VirtualBox 2.2 and has seen major improvements with every version since.
with version 4.0, VirtualBox creates file type associations for OVF and OVA files on your host operating system.
7 Starting
31
1 First steps
This presents the virtual machines described in the OVF file and allows you to change the virtual machine settings by double-clicking on the description items. Once you click on “Import”,
VirtualBox will copy the disk images and create local virtual machines with the settings described
in the dialog. These will then show up in the Manager’s list of virtual machines.
Note that since disk images tend to be big, and VMDK images that come with virtual appliances
are typically shipped in a special compressed format that is unsuitable for being used by virtual
machines directly, the images will need to be unpacked and copied first, which can take a few
minutes.
For how to import an image at the command line, please see chapter 8.10, VBoxManage import,
page 141.
Conversely, to export virtual machines that you already have in VirtualBox, select “File” →
“Export appliance”. A different dialog window shows up that allows you to combine several
virtual machines into an OVF appliance. Then, select the target location where the target files
should be stored, and the conversion process begins. This can again take a while.
For how to export an image at the command line, please see chapter 8.11, VBoxManage export,
page 142.
Note: OVF cannot describe snapshots that were taken for a virtual machine. As a
result, when you export a virtual machine that has snapshots, only the current state of
the machine will be exported, and the disk images in the export will have a “flattened”
state identical to the current state of the virtual machine.
1.15 Global Settings
The global settings dialog can be reached through the File menu, selecting the Preferences...
item. It offers a selection of settings which apply to all virtual machines of the current user or in
the case of Extensions to the entire system:
1. General Enables the user to specify the default folder/directory for VM files, and the VRDP
Authentication Library.
2. Input Enables the user to specify the Host Key. It identifies the key that toggles whether the
cursor is in the focus of the VM or the Host operating system windows (see chapter 1.8.2,
Capturing and releasing keyboard and mouse, page 22) and which is also used to trigger
certain VM actions (see chapter 1.8.3, Typing special characters, page 23)
3. Update Enables the user to specify various settings for Automatic Updates.
4. Language Enables the user to specify the GUI language.
5. Display Enables the user to specify the screen resolution, and its width and height.
6. Network Enables the user to configure the details of Host Only Networks.
7. Extensions Enables the user to list and manage the installed extension packages.
8. Proxy Enables the user to configure a HTTP Proxy Server.
1.16 Alternative front-ends
As briefly mentioned in chapter 1.3, Features overview, page 13, VirtualBox has a very flexible
internal design that allows for using multiple interfaces to control the same virtual machines. To
illustrate, you can, for example, start a virtual machine with the VirtualBox Manager window
32
1 First steps
and then stop it from the command line. With VirtualBox’s support for the Remote Desktop
Protocol (RDP), you can even run virtual machines remotely on a headless server and have all
the graphical output redirected over the network.
In detail, the following front-ends are shipped in the standard VirtualBox package:
1. VirtualBox is the VirtualBox Manager. This graphical user interface uses the Qt toolkit;
most of this User Manual is dedicated to describing it. While this is the easiest to use, some
of the more advanced VirtualBox features are kept away from it to keep it simple.
2. VBoxManage is our command-line interface for automated and very detailed control of
every aspect of VirtualBox. It is described in chapter 8, VBoxManage, page 115.
3. VBoxSDL is an alternative, simple graphical front-end with an intentionally limited feature set, designed to only display virtual machines that are controlled in detail with
VBoxManage. This is interesting for business environments where displaying all the bells
and whistles of the full GUI is not feasible. VBoxSDL is described in chapter 9.1, VBoxSDL,
the simplified VM displayer, page 186.
4. Finally, VBoxHeadless is yet another front-end that produces no visible output on the host
at all, but can act as a RDP server if the VirtualBox Remote Desktop Extension (VRDE) is
installed and enabled for the VM. As opposed to the other graphical interfaces, the headless
front-end requires no graphics support. This is useful, for example, if you want to host your
virtual machines on a headless Linux server that has no X Window system installed. For
details, see chapter 7.1.2, VBoxHeadless, the remote desktop server, page 106.
If the above front-ends still do not satisfy your particular needs, it is possible to create yet another
front-end to the complex virtualization engine that is the core of VirtualBox, as the VirtualBox
core neatly exposes all of its features in a clean API; please refer to chapter 11, VirtualBox
programming interfaces, page 243.
33
2 Installation details
As installation of VirtualBox varies depending on your host operating system, we provide installation instructions in four separate chapters for Windows, Mac OS X, Linux and Solaris, respectively.
2.1 Installing on Windows hosts
2.1.1 Prerequisites
For the various versions of Windows that we support as host operating systems, please refer to
chapter 1.4, Supported host operating systems, page 15.
In addition, Windows Installer 1.1 or higher must be present on your system. This should be
the case if you have all recent Windows updates installed.
2.1.2 Performing the installation
The VirtualBox installation can be started
• either by double-clicking on its executable file (contains both 32- and 64-bit architectures)
• or by entering
VirtualBox.exe -extract
on the command line. This will extract both installers into a temporary directory in which
you’ll then find the usual .MSI files. Then you can do a
msiexec /i VirtualBox-<version>-MultiArch_<x86|amd64>.msi
to perform the installation.
In either case, this will display the installation welcome dialog and allow you to choose where
to install VirtualBox to and which components to install. In addition to the VirtualBox application, the following components are available:
USB support This package contains special drivers for your Windows host that VirtualBox requires to fully support USB devices inside your virtual machines.
Networking This package contains extra networking drivers for your Windows host that
VirtualBox needs to support Bridged Networking (to make your VM’s virtual network cards
accessible from other machines on your physical network).
Python Support This package contains Python scripting support for the VirtualBox API (see
chapter 11, VirtualBox programming interfaces, page 243). For this to work, an already
working Windows Python installation on the system is required.
Note: Python version ≥ 2.6 is required. Since VirtualBox 5.1 Python 3 is also supported.
34
2 Installation details
1
Depending on your Windows configuration, you may see warnings about “unsigned drivers” or
similar. Please select “Continue” on these warnings as otherwise VirtualBox might not function
correctly after installation.
The installer will create a “VirtualBox” group in the Windows “Start” menu which allows you
to launch the application and access its documentation.
With standard settings, VirtualBox will be installed for all users on the local system. In case
this is not wanted, you have to invoke the installer by first extracting it by using
VirtualBox.exe -extract
and then do as follows:
VirtualBox.exe -msiparams ALLUSERS=2
or
msiexec /i VirtualBox-<version>-MultiArch_<x86|amd64>.msi ALLUSERS=2
on the extracted .MSI files. This will install VirtualBox only for the current user.
If you do not want to install all features of VirtualBox, you can set the optional ADDLOCAL
parameter to explicitly name the features to be installed. The following features are available:
VBoxApplication Main binaries of VirtualBox.
Note: This feature must not be absent since it contains the minimum set of files to have
working VirtualBox installation.
VBoxUSB USB support.
VBoxNetwork All networking support; includes the VBoxNetworkFlt and VBoxNetworkAdp features (see below).
VBoxNetworkFlt Bridged networking support.
VBoxNetworkAdp Host-only networking support.
VBoxPython Python support.
Note: Python version ≥ 2.6 is required. Since VirtualBox 5.1 Python 3 is also supported.
For example, to only install USB support along with the main binaries, do a:
VirtualBox.exe -msiparams ADDLOCAL=VBoxApplication,VBoxUSB
or
msiexec /i VirtualBox-<version>-MultiArch_<x86|amd64>.msi ADDLOCAL=VBoxApplication,VBoxUSB
The user is able to choose between NDIS5 and NDIS6 host network filters drivers during the
installation. This is realized via a command line parameter NETWORKTYPE. The NDIS6 driver is
default for Windows Vista and later. For older Windows versions, the installer will automatically
select the NDIS5 driver and this cannot be changed. For Windows Vista and later the user can
force to install the (legacy) NDIS5 host network filter driver using NETWORKTYPE=NDIS5. For
example, to install the NDIS5 driver on Windows 7, do
VirtualBox.exe -msiparams NETWORKTYPE=NDIS5
or
msiexec /i VirtualBox-<version>-MultiArch_<x86|amd64>.msi NETWORKTYPE=NDIS5
1 See,
for example, http://www.python.org/download/windows/.
35
2 Installation details
2.1.3 Uninstallation
As VirtualBox uses the standard Microsoft Windows installer, VirtualBox can be safely uninstalled
at any time by choosing the program entry in the “Add/Remove Programs” applet in the Windows
Control Panel.
2.1.4 Unattended installation
Unattended installations can be performed using the standard MSI support.
2.1.5 Public properties
The following public properties can be specified via MSI API,
VirtualBox.exe -msiparams NAME=VALUE [...]
or
msiexec /i VirtualBox-<version>-MultiArch_<x86|amd64>.msi NAME=VALUE [...]
to control additional behavior and/or features of the Windows host installer:
VBOX_INSTALLDESKTOPSHORTCUT Specifies whether or not a VirtualBox icon on the desktop should be created.
Set to 1 to enable, 0 to disable. Default is 1.
VBOX_INSTALLQUICKLAUNCHSHORTCUT Specifies whether or not a VirtualBox icon in the
Quick Launch Bar should be created.
Set to 1 to enable, 0 to disable. Default is 1.
VBOX_REGISTERFILEEXTENSIONS Specifies whether or not the file extensions .vbox, .vboxextpack, .ovf, .ova, .vdi, .vmdk, .vhd and .vdd should be associated with VirtualBox. Files
of these types then will be opened with VirtualBox.
Set to 1 to enable, 0 to disable. Default is 1.
VBOX_START Specifies whether or not VirtualBox should be started right after successful installation.
Set to 1 to enable, 0 to disable. Default is 1.
2.2 Installing on Mac OS X hosts
2.2.1 Performing the installation
For Mac OS X hosts, VirtualBox ships in a disk image (dmg) file. Perform the following steps:
1. Double-click on that file to have its contents mounted.
2. A window will open telling you to double click on the VirtualBox.mpkg installer file
displayed in that window.
3. This will start the installer, which will allow you to select where to install VirtualBox to.
After installation, you can find a VirtualBox icon in the “Applications” folder in the Finder.
36
2 Installation details
2.2.2 Uninstallation
To uninstall VirtualBox, open the disk image (dmg) file again and double-click on the uninstall
icon contained therein.
2.2.3 Unattended installation
To perform a non-interactive installation of VirtualBox you can use the command line version of
the installer application.
Mount the disk image (dmg) file as described in the normal installation or use the following
command line:
hdiutil attach /path/to/VirtualBox-xyz.dmg
Then open a terminal session and execute:
sudo installer -pkg /Volumes/VirtualBox/VirtualBox.pkg -target /Volumes/Macintosh\ HD
2.3 Installing on Linux hosts
2.3.1 Prerequisites
For the various versions of Linux that we support as host operating systems, please refer to
chapter 1.4, Supported host operating systems, page 15.
You will need to install the following packages on your Linux system before starting the installation (some systems will do this for you automatically when you install VirtualBox):
• Qt 4.8.0 or higher;
• SDL 1.2.7 or higher (this graphics library is typically called libsdl or similar).
Note: To be precise, these packages are only required if you want to run the VirtualBox
graphical user interfaces. In particular, VirtualBox, the graphical VirtualBox manager,
requires both Qt and SDL; VBoxSDL, our simplified GUI, requires only SDL. By contrast,
if you only want to run VBoxHeadless, neither Qt nor SDL are required.
2.3.2 The VirtualBox kernel module
VirtualBox uses a special kernel module called vboxdrv to perform physical memory allocation
and to gain control of the processor for guest system execution. Without this kernel module,
you can still use the VirtualBox manager to configure virtual machines, but they will not start. In
addition, there are the network kernel modules vboxnetflt and vboxnetadp which are required
for the more advanced networking features of VirtualBox.
The modules will be built automatically during installation or after kernel updates if your
Linux system is prepared for building external kernel modules.
Most Linux distributions can be set up simply by installing the right packages - normally, these
will be the GNU compiler (GCC), GNU Make (make) and packages containing header files for
your kernel - and making sure that all system updates are installed and that the system is running
the most up-to-date kernel included in the distribution. The version numbers of the header file
packages must be the same as that of the kernel you are using.
• With Debian and Ubuntu releases, you must install the right version of the linux-headers
and if it exists the linux-kbuild package. Current Ubuntu releases should have the right
packages installed by default.
37
2 Installation details
• In even older Debian and Ubuntu releases, you must install the right version of the
kernel-headers package.
• On Fedora and Redhat systems, the package is kernel-devel.
• On SUSE and openSUSE Linux, you must install the right versions of the kernel-source
and kernel-syms packages.
• If you have built your own kernel, you will need to make sure that you also installed all the
required header and other files for building external modules to the right locations. The
details of how to do this will depend on how you built your kernel, and if you are unsure
you should consult the documentation which you followed to do so.
If you suspect that something has gone wrong with module installation, check that your system
is set up as described above and try running (as root) the following command:
rcvboxdrv setup
2.3.3 Performing the installation
VirtualBox is available in a number of package formats native to various common Linux distributions (see chapter 1.4, Supported host operating systems, page 15 for details). In addition, there
is an alternative generic installer (.run) which should work on most Linux distributions. The
generic installer packages are built on EL5 systems and thus require reasonable old versions of
glibc (version 2.5) and other system libraries.
2.3.3.1 Installing VirtualBox from a Debian/Ubuntu package
First, download the appropriate package for your distribution. The following examples assume
that you are installing to a 32-bit Ubuntu Wily system. Use dpkg to install the Debian package:
sudo dpkg -i virtualbox-5.0_5.1.6_Ubuntu_wily_i386.deb
The installer will also try to build kernel modules suitable for the current running kernel.
If the build process is not successful you will be shown a warning and the package will be
left unconfigured. Please have a look at /var/log/vbox-install.log to find out why the
compilation failed. You may have to install the appropriate Linux kernel headers (see chapter
2.3.2, The VirtualBox kernel module, page 37). After correcting any problems, do
sudo rcvboxdrv setup
This will start a second attempt to build the module.
If a suitable kernel module was found in the package or the module was successfully built, the
installation script will attempt to load that module. If this fails, please see chapter 12.8.1, Linux
kernel module refuses to load, page 258 for further information.
Once VirtualBox has been successfully installed and configured, you can start it by selecting
“VirtualBox” in your start menu or from the command line (see chapter 2.3.5, Starting VirtualBox
on Linux, page 42).
2.3.3.2 Using the alternative generic installer (VirtualBox.run)
The alternative generic installer performs the following steps:
• It unpacks the application files to the target directory,
/opt/VirtualBox/
which cannot be changed.
38
2 Installation details
• It builds the VirtualBox kernel modules (vboxdrv, vboxnetflt and vboxnetadp) and installs them.
• It creates /sbin/rcvboxdrv, an init script to start the VirtualBox kernel module.
• It creates a new system group called vboxusers.
• It creates symbolic links in /usr/bin to the a shell script (/opt/VirtualBox/VBox) which
does some sanity checks and dispatches to the actual executables, VirtualBox, VBoxSDL,
VBoxVRDP, VBoxHeadless and VBoxManage
• It creates /etc/udev/rules.d/60-vboxdrv.rules, a description file for udev, if that is
present, which makes the USB devices accessible to all users in the vboxusers group.
• It writes the installation directory to /etc/vbox/vbox.cfg.
The installer must be executed as root with either install or uninstall as the first parameter.
sudo ./VirtualBox.run install
Or if you do not have the “sudo” command available, run the following as root instead:
./VirtualBox.run install
After that you need to put every user which should be able to access USB devices from
VirtualBox guests in the group vboxusers, either through the GUI user management tools or
by running the following command as root:
sudo usermod -a -G vboxusers username
Note: The usermod command of some older Linux distributions does not support the
-a option (which adds the user to the given group without affecting membership of
other groups). In this case, find out the current group memberships with the groups
command and add all these groups in a comma-separated list to the command line after
the -G option, e.g. like this: usermod -G group1,group2,vboxusers username.
2.3.3.3 Performing a manual installation
If, for any reason, you cannot use the shell script installer described previously, you can also
perform a manual installation. Invoke the installer like this:
./VirtualBox.run --keep --noexec
This will unpack all the files needed for installation in the directory install under the current
directory. The VirtualBox application files are contained in VirtualBox.tar.bz2 which you can
unpack to any directory on your system. For example:
sudo mkdir /opt/VirtualBox
sudo tar jxf ./install/VirtualBox.tar.bz2 -C /opt/VirtualBox
or as root:
mkdir /opt/VirtualBox
tar jxf ./install/VirtualBox.tar.bz2 -C /opt/VirtualBox
The sources for VirtualBox’s kernel module are provided in the src directory. To build the
module, change to the directory and issue
39
2 Installation details
make
If everything builds correctly, issue the following command to install the module to the appropriate module directory:
sudo make install
In case you do not have sudo, switch the user account to root and perform
make install
The VirtualBox kernel module needs a device node to operate. The above make command
will tell you how to create the device node, depending on your Linux system. The procedure
is slightly different for a classical Linux setup with a /dev directory, a system with the now
deprecated devfs and a modern Linux system with udev.
On certain Linux distributions, you might experience difficulties building the module. You will
have to analyze the error messages from the build system to diagnose the cause of the problems.
In general, make sure that the correct Linux kernel sources are used for the build process.
Note that the /dev/vboxdrv kernel module device node must be owned by root:root and must
be read/writable only for the user.
Next, you will have to install the system initialization script for the kernel module:
cp /opt/VirtualBox/vboxdrv.sh /sbin/rcvboxdrv
(assuming you installed VirtualBox to the /opt/VirtualBox directory) and activate the initialization script using the right method for your distribution. You should create VirtualBox’s
configuration file:
mkdir /etc/vbox
echo INSTALL_DIR=/opt/VirtualBox > /etc/vbox/vbox.cfg
and, for convenience, create the following symbolic links:
ln
ln
ln
ln
-sf
-sf
-sf
-sf
/opt/VirtualBox/VBox.sh
/opt/VirtualBox/VBox.sh
/opt/VirtualBox/VBox.sh
/opt/VirtualBox/VBox.sh
/usr/bin/VirtualBox
/usr/bin/VBoxManage
/usr/bin/VBoxHeadless
/usr/bin/VBoxSDL
2.3.3.4 Updating and uninstalling VirtualBox
Before updating or uninstalling VirtualBox, you must terminate any virtual machines which are
currently running and exit the VirtualBox or VBoxSVC applications. To update VirtualBox, simply
run the installer of the updated version. To uninstall VirtualBox, invoke the installer like this:
sudo ./VirtualBox.run uninstall
or as root
./VirtualBox.run uninstall
. Starting with version 2.2.2, you can uninstall the .run package by invoking
/opt/VirtualBox/uninstall.sh
To manually uninstall VirtualBox, simply undo the steps in the manual installation in reverse
order.
40
2 Installation details
2.3.3.5 Automatic installation of Debian packages
The Debian packages will request some user feedback when installed for the first time. The
debconf system is used to perform this task. To prevent any user interaction during installation,
default values can be defined. A file vboxconf can contain the following debconf settings:
virtualbox virtualbox/module-compilation-allowed boolean true
virtualbox virtualbox/delete-old-modules boolean true
The first line allows compilation of the vboxdrv kernel module if no module was found for the
current kernel. The second line allows the package to delete any old vboxdrv kernel modules
compiled by previous installations.
These default settings can be applied with
debconf-set-selections vboxconf
prior to the installation of the VirtualBox Debian package.
In addition there are some common configuration options that can be set prior to the installation, described in chapter 2.3.3.7, Automatic installation options, page 41.
2.3.3.6 Automatic installation of .rpm packages
The .rpm format does not provide a configuration system comparable to the debconf system. See
chapter 2.3.3.7, Automatic installation options, page 41 for how to set some common installation
options provided by VirtualBox.
2.3.3.7 Automatic installation options
To configure the installation process of our .deb and .rpm packages, you can create a response
file named /etc/default/virtualbox. The automatic generation of the udev rule can be prevented by the following setting:
INSTALL_NO_UDEV=1
The creation of the group vboxusers can be prevented by
INSTALL_NO_GROUP=1
If the line
INSTALL_NO_VBOXDRV=1
is specified, the package installer will not try to build the vboxdrv kernel module if no module
fitting the current kernel was found.
2.3.4 The vboxusers group
The Linux installers create the system user group vboxusers during installation. Any system
user who is going to use USB devices from VirtualBox guests must be a member of that group. A
user can be made a member of the group vboxusers through the GUI user/group management
or at the command line with
sudo usermod -a -G vboxusers username
41
2 Installation details
2.3.5 Starting VirtualBox on Linux
The easiest way to start a VirtualBox program is by running the program of your choice
(VirtualBox, VBoxManage, VBoxSDL or VBoxHeadless) from a terminal. These are symbolic
links to VBox.sh that start the required program for you.
The following detailed instructions should only be of interest if you wish to execute VirtualBox
without installing it first. You should start by compiling the vboxdrv kernel module (see above)
and inserting it into the Linux kernel. VirtualBox consists of a service daemon (VBoxSVC) and
several application programs. The daemon is automatically started if necessary. All VirtualBox
applications will communicate with the daemon through Unix local domain sockets. There
can be multiple daemon instances under different user accounts and applications can only
communicate with the daemon running under the user account as the application. The local
domain socket resides in a subdirectory of your system’s directory for temporary files called
.vbox-<username>-ipc. In case of communication problems or server startup problems, you
may try to remove this directory.
All VirtualBox applications (VirtualBox, VBoxSDL, VBoxManage and VBoxHeadless) require
the VirtualBox directory to be in the library path:
LD_LIBRARY_PATH=. ./VBoxManage showvminfo "Windows XP"
2.4 Installing on Solaris hosts
For the specific versions of Solaris that we support as host operating systems, please refer to
chapter 1.4, Supported host operating systems, page 15.
If you have a previously installed instance of VirtualBox on your Solaris host, please uninstall it
first before installing a new instance. Refer to chapter 2.4.4, Uninstallation, page 43 for uninstall
instructions.
2.4.1 Performing the installation
VirtualBox is available as a standard Solaris package. Download the VirtualBox SunOS package
which includes the 64-bit versions of VirtualBox. The installation must be performed as root and
from the global zone as the VirtualBox installer loads kernel drivers which cannot be done from
non-global zones. To verify which zone you are currently in, execute the zonename command.
Execute the following commands:
gunzip -cd VirtualBox-5.1.6-SunOS.tar.gz | tar xvf -
Starting with VirtualBox 3.1 the VirtualBox kernel package is no longer a separate package
and has been integrated into the main package. Install the VirtualBox package using:
pkgadd -d VirtualBox-5.1.6-SunOS.pkg
Note: If you are using Solaris Zones, to install VirtualBox only into the current zone
and not into any other zone, use pkgadd -G. For more information refer to the pkgadd
manual; see also chapter 2.4.6, Configuring a zone for running VirtualBox, page 43.
The installer will then prompt you to enter the package you wish to install. Choose “1” or
“all” and proceed. Next the installer will ask you if you want to allow the postinstall script to
be executed. Choose “y” and proceed as it is essential to execute this script which installs the
VirtualBox kernel module. Following this confirmation the installer will install VirtualBox and
execute the postinstall setup script.
Once the postinstall script has been executed your installation is now complete. You may now
safely delete the uncompressed package and autoresponse files from your system. VirtualBox
would be installed in /opt/VirtualBox.
42
2 Installation details
2.4.2 The vboxuser group
Starting with VirtualBox 4.1, the installer creates the system user group vboxuser during installation for Solaris hosts that support the USB features required by VirtualBox. Any system user
who is going to use USB devices from VirtualBox guests must be a member of this group. A
user can be made a member of this group through the GUI user/group management or at the
command line by executing as root:
usermod -G vboxuser username
Note that adding an active user to that group will require that user to log out and back in
again. This should be done manually after successful installation of the package.
2.4.3 Starting VirtualBox on Solaris
The easiest way to start a VirtualBox program is by running the program of your choice
(VirtualBox, VBoxManage, VBoxSDL or VBoxHeadless) from a terminal. These are symbolic
links to VBox.sh that start the required program for you.
Alternatively, you can directly invoke the required programs from /opt/VirtualBox. Using
the links provided is easier as you do not have to type the full path.
You can configure some elements of the VirtualBox Qt GUI such as fonts and colours by
executing VBoxQtconfig from the terminal.
2.4.4 Uninstallation
Uninstallation of VirtualBox on Solaris requires root permissions. To perform the uninstallation,
start a root terminal session and execute:
pkgrm SUNWvbox
After confirmation, this will remove VirtualBox from your system.
If you are uninstalling VirtualBox version 3.0 or lower, you need to remove the VirtualBox
kernel interface package, execute:
pkgrm SUNWvboxkern
2.4.5 Unattended installation
To perform a non-interactive installation of VirtualBox we have provided a response file named
autoresponse that the installer will use for responses to inputs rather than ask them from you.
Extract the tar.gz package as described in the normal installation. Then open a root terminal
session and execute:
pkgadd -d VirtualBox-5.1.6-SunOS-x86 -n -a autoresponse SUNWvbox
To perform a non-interactive uninstallation, open a root terminal session and execute:
pkgrm -n -a /opt/VirtualBox/autoresponse SUNWvbox
2.4.6 Configuring a zone for running VirtualBox
Assuming that VirtualBox has already been installed into your zone, you need to give the zone
access to VirtualBox’s device node. This is done by performing the following steps. Start a root
terminal and execute:
zonecfg -z vboxzone
43
2 Installation details
Replace “vboxzone” with the name of the zone in which you intend to run VirtualBox.
Inside the zonecfg prompt add the device resource and match properties to the zone. Here’s
how it can be done:
zonecfg:vboxzone>add device
zonecfg:vboxzone:device>set match=/dev/vboxdrv
zonecfg:vboxzone:device>end
zonecfg:vboxzone>add device
zonecfg:vboxzone:device>set match=/dev/vboxdrvu
zonecfg:vboxzone:device>end
zonecfg:vboxzone>exit
If you are running VirtualBox 2.2.0 or above on Solaris 11 or above, you may add a device for
/dev/vboxusbmon too, similar to what was shown above. This does not apply to Solaris 10 hosts
due to lack of USB support.
Next reboot the zone using zoneadm and you should be able to run VirtualBox from within the
configured zone.
44
3 Configuring virtual machines
Whereas chapter 1, First steps, page 11 gave you a quick introduction to VirtualBox and how to
get your first virtual machine running, the following chapter describes in detail how to configure
virtual machines.
You have considerable latitude in deciding what virtual hardware will be provided to the guest.
The virtual hardware can be used for communicating with the host system or with other guests.
For instance, if you provide VirtualBox with the image of a CD-ROM in an ISO file, VirtualBox
can present this image to a guest system as if it were a physical CD-ROM. Similarly, you can give
a guest system access to the real network via its virtual network card, and, if you so choose, give
the host system, other guests, or computers on the Internet access to the guest system.
3.1 Supported guest operating systems
Since VirtualBox is designed to provide a generic virtualization environment for x86 systems,
it may run operating systems of any kind, even those not listed here. However, the focus is to
optimize VirtualBox for the following guest systems:
Windows NT 4.0 All versions, editions and service packs are fully supported; however, there
are some issues with older service packs. We recommend to install service pack 6a. Guest
Additions are available with a limited feature set.
Windows 2000 / XP / Server 2003 / Vista / Server 2008 / Windows 7 / Windows 8 / Windows 8.1 / Windows 10
All versions, editions and service packs are fully supported (including 64-bit versions, under the preconditions listed below). Guest Additions are available. Windows 8 and later
requires hardware virtualization to be enabled.
DOS / Windows 3.x / 95 / 98 / ME Limited testing has been performed. Use beyond legacy installation mechanisms not recommended. No Guest Additions available.
Linux 2.4 Limited support.
Linux 2.6 All versions/editions are fully supported (32 bits and 64 bits). Guest Additions are
available.
We strongly recommend using a Linux kernel version 2.6.13 or higher for better performance.
Note: Certain Linux kernel releases have bugs that prevent them from executing in a
virtual environment; please see chapter 12.4.3, Buggy Linux 2.6 kernel versions, page
255 for details.
Linux 3.x All versions/editions are fully supported (32 bits and 64 bits). Guest Additions are
available.
Solaris 10 (u6 and higher), Solaris 11 (including Solaris 11 Express) Fully supported (64
bits, prior to Solaris 11 11/11 also 32 bits). Guest Additions are available.
FreeBSD Requires hardware virtualization to be enabled. Limited support. Guest Additions are
not available yet.
45
3 Configuring virtual machines
OpenBSD Requires hardware virtualization to be enabled. Versions 3.7 and later are supported.
Guest Additions are not available yet.
OS/2 Warp 4.5 Requires hardware virtualization to be enabled. We officially support MCP2
only; other OS/2 versions may or may not work. Guest Additions are available with a
limited feature set.1
Mac OS X VirtualBox 3.2 added experimental support for Mac OS X guests, but this comes with
restrictions. Please see the following section as well as chapter 14, Known limitations, page
267.
3.1.1 Mac OS X guests
Starting with version 3.2, VirtualBox has experimental support for Mac OS X guests. This allows
you to install and execute unmodified versions of Mac OS X on supported host hardware.
Whereas competing solutions perform modifications to the Mac OS X install DVDs (e.g. different boot loader and replaced files), VirtualBox is the first product to provide the modern PC
architecture expected by OS X without requiring any “hacks”.
You should be aware of a number of important issues before attempting to install a Mac OS
X guest:
1. Mac OS X is commercial, licensed software and contains both license and technical restrictions that limit its use to certain hardware and usage scenarios. It is important that
you understand and obey these restrictions.
In particular, for most versions of Mac OS X, Apple prohibits installing them on non-Apple
hardware.
These license restrictions are also enforced on a technical level. Mac OS X verifies whether
it is running on Apple hardware, and most DVDs that come with Apple hardware even
check for an exact model. These restrictions are not circumvented by VirtualBox and continue to apply.
2. Only CPUs known and tested by Apple are supported. As a result, if your Intel CPU is
newer than the build of Mac OS X, or if you have a non-Intel CPU, it will most likely panic
during bootup with an “Unsupported CPU” exception. It is generally best to use the Mac
OS X DVD that came with your Apple hardware.
3. The Mac OS X installer expects the harddisk to be partitioned so when it does not offer a
selection, you have to launch the Disk Utility from the “Tools” menu and partition the hard
disk. Then close the Disk Utility and proceed with the installation.
4. In addition, as Mac OS X support in VirtualBox is currently still experimental, please refer
also to chapter 14, Known limitations, page 267.
3.1.2 64-bit guests
VirtualBox supports 64-bit guest operating systems, even on 32-bit host operating systems,2 provided that the following conditions are met:
1. You need a 64-bit processor with hardware virtualization support (see chapter 10.3, Hardware vs. software virtualization, page 237).
2. You must enable hardware virtualization for the particular VM for which you want 64-bit
support; software virtualization is not supported for 64-bit VMs.
1 See
chapter 14, Known limitations, page 267.
guest support was added with VirtualBox 2.0; support for 64-bit guests on 32-bit hosts was added with
VirtualBox 2.1.
2 64-bit
46
3 Configuring virtual machines
3. If you want to use 64-bit guest support on a 32-bit host operating system, you must also
select a 64-bit operating system for the particular VM. Since supporting 64 bits on 32bit hosts incurs additional overhead, VirtualBox only enables this support upon explicit
request.
On 64-bit hosts (which typically come with hardware virtualization support), 64-bit guest
operating systems are always supported regardless of settings, so you can simply install a
64-bit operating system in the guest.
Warning: On any host, you should enable the I/O APIC for virtual machines that
you intend to use in 64-bit mode. This is especially true for 64-bit Windows VMs.
See chapter 3.3.2, “Advanced” tab, page 48. In addition, for 64-bit Windows guests,
you should make sure that the VM uses the Intel networking device, since there is
no 64-bit driver support for the AMD PCNet card; see chapter 6.1, Virtual networking
hardware, page 93.
If you use the “Create VM” wizard of the VirtualBox graphical user interface (see chapter
1.7, Creating your first virtual machine, page 18), VirtualBox will automatically use the correct
settings for each selected 64-bit operating system type.
3.2 Emulated hardware
VirtualBox virtualizes nearly all hardware of the host. Depending on a VM’s configuration, the
guest will see the following virtual hardware:
• Input devices. By default, VirtualBox emulates a standard PS/2 keyboard and mouse.
These devices are supported by almost all past and present operating systems.
In addition, VirtualBox can provide virtual USB input devices to avoid having to capture
mouse and keyboard, as described in chapter 1.8.2, Capturing and releasing keyboard and
mouse, page 22.
• Graphics. The VirtualBox graphics device (sometimes referred to as VGA device) is, unlike
nearly all other emulated devices, not based on any physical counterpart. It is a simple,
synthetic device which provides compatibility with standard VGA and several extended
registers used by the VESA BIOS Extensions (VBE).
• Storage. VirtualBox currently emulates the standard ATA interface found on Intel
PIIX3/PIIX4 chips, the SATA (AHCI) interface, and two SCSI adapters (LSI Logic and BusLogic); see chapter 5.1, Hard disk controllers: IDE, SATA (AHCI), SCSI, SAS, USB MSD,
page 80 for details. Whereas providing one of these would be enough for VirtualBox by
itself, this multitude of storage adapters is required for compatibility with other hypervisors. Windows is particularly picky about its boot devices, and migrating VMs between
hypervisors is very difficult or impossible if the storage controllers are different.
• Networking. See chapter 6.1, Virtual networking hardware, page 93.
• USB. VirtualBox emulates three USB host controllers: xHCI, EHCI, and OHCI. While xHCI
handles all USB transfer speeds, only guest operating systems released approximately after
2011 support xHCI. Note that for Windows 7 guests, 3rd party drivers must be installed for
xHCI support.
Older operating systems typically support OHCI and EHCI. The two controllers are needed
because OHCI only handles USB low- and full-speed devices (both USB 1.x and 2.0), while
EHCI only handles high-speed devices (USB 2.0 only).
47
3 Configuring virtual machines
The emulated USB controllers do not communicate directly with devices on the host but
rather with a virtual USB layer which abstracts the USB protocol and allows the use of
remote USB devices.
• Audio. See chapter 3.7, Audio settings, page 55.
3.3 General settings
In the Settings window, under “General”, you can configure the most fundamental aspects of
the virtual machine such as memory and essential hardware. There are three tabs, “Basic”,
“Advanced” and “Description”.
3.3.1 “Basic” tab
Under the “Basic” tab of the “General” settings category, you can find these settings:
Name The name under which the VM is shown in the list of VMs in the main window. Under this
name, VirtualBox also saves the VM’s configuration files. By changing the name, VirtualBox
renames these files as well. As a result, you can only use characters which are allowed in
your host operating system’s file names.
Note that internally, VirtualBox uses unique identifiers (UUIDs) to identify virtual machines. You can display these with VBoxManage.
Operating system / version The type of the guest operating system that is (or will be) installed
in the VM. This is the same setting that was specified in the “New Virtual Machine” wizard,
as described in chapter 1.7, Creating your first virtual machine, page 18.
Whereas the default settings of a newly created VM depend on the selected operating
system type, changing the type later has no effect on VM settings; this value is then purely
informational and decorative.
3.3.2 “Advanced” tab
Snapshot Folder By default, VirtualBox saves snapshot data together with your other
VirtualBox configuration data; see chapter 10.1, Where VirtualBox stores its files, page
233. With this setting, you can specify any other folder for each VM.
Shared Clipboard You can select here whether the clipboard of the guest operating system
should be shared with that of your host. If you select “Bidirectional”, then VirtualBox will
always make sure that both clipboards contain the same data. If you select “Host to guest”
or “Guest to host”, then VirtualBox will only ever copy clipboard data in one direction.
Clipboard sharing requires that the VirtualBox Guest Additions be installed. As a result,
this setting has no effect otherwise; see chapter 4, Guest Additions, page 61 for details.
The shared clipboard is disabled by default. See chapter 13.3.2.3, Clipboard, page 264
for an explanation. This setting can be changed at any time using the “Shared Clipboard”
menu item in the “Devices” menu of the virtual machine.
Drag and Drop This setting allows to enable support for drag and drop: Select an object (e.g.
a file) from the host or guest and directly copy or open it on the guest or host. Multiple
per-VM drag and drop modes allow restricting access in either direction.
For drag and drop to work the Guest Additions need to be installed on the guest.
Note: Drag and drop is disabled by default. This setting can be changed at any time
using the “Drag and Drop” menu item in the “Devices” menu of the virtual machine.
48
3 Configuring virtual machines
See chapter 4.4, Drag and Drop, page 71 for more information.
3
Removable Media If this is checked, VirtualBox will save the state of what media has been
mounted between several runs of a virtual machine.
Mini ToolBar In full screen or seamless mode, VirtualBox can display a small toolbar that contains some of the items that are normally available from the virtual machine’s menu bar.
This toolbar reduces itself to a small gray line unless you move the mouse over it. With the
toolbar, you can return from full screen or seamless mode, control machine execution or
enable certain devices. If you don’t want to see the toolbar, disable this setting.
The second setting allows to show the toolbar at the top of the screen instead of showing
it at the bottom.
3.3.3 “Description” tab
Here you can enter any description for your virtual machine, if you want. This has no effect on
the functionality of the machine, but you may find this space useful to note down things like the
configuration of a virtual machine and the software that has been installed into it.
To insert a line break into the description text field, press Shift+Enter.
3.4 System settings
The “System” category groups various settings that are related to the basic hardware that is
presented to the virtual machine.
Note: As the activation mechanism of Microsoft Windows is sensitive to hardware
changes, if you are changing hardware settings for a Windows guest, some of these
changes may trigger a request for another activation with Microsoft.
3.4.1 “Motherboard” tab
On the “Motherboard” tab, you can influence virtual hardware that would normally be on the
motherboard of a real computer.
Base memory This sets the amount of RAM that is allocated and given to the VM when it is
running. The specified amount of memory will be requested from the host operating system, so it must be available or made available as free memory on the host when attempting
to start the VM and will not be available to the host while the VM is running. This is the
same setting that was specified in the “New Virtual Machine” wizard, as described with
guidelines under chapter 1.7, Creating your first virtual machine, page 18 above.
Generally, it is possible to change the memory size after installing the guest operating
system (provided you do not reduce the memory to an amount where the operating system
would no longer boot).
Boot order This setting determines the order in which the guest operating system will attempt
to boot from the various virtual boot devices. Analogous to a real PC’s BIOS setting,
VirtualBox can tell a guest OS to start from the virtual floppy, the virtual CD/DVD drive,
the virtual hard drive (each of these as defined by the other VM settings), the network, or
none of these.
3 Experimental
support for drag and drop was added with VirtualBox 4.2.
49
3 Configuring virtual machines
If you select “Network”, the VM will attempt to boot from a network via the PXE mechanism. This needs to be configured in detail on the command line; please see chapter 8.8,
VBoxManage modifyvm, page 129.
Chipset Here you can select which chipset will be presented to the virtual machine. Before
VirtualBox 4.0, PIIX3 was the only available option here. For modern guest operating systems such as Mac OS X, that old chipset is no longer well supported. As a result, VirtualBox
4.0 introduced an emulation of the more modern ICH9 chipset, which supports PCI express, three PCI buses, PCI-to-PCI bridges and Message Signaled Interrupts (MSI). This
allows modern operating systems to address more PCI devices and no longer requires IRQ
sharing. Using the ICH9 chipset it is also possible to configure up to 36 network cards (up
to 8 network adapters with PIIX3). Note that the ICH9 support is experimental and not
recommended for guest operating systems which do not require it.
Pointing Device The default virtual pointing devices for older guests is the traditional PS/2
mouse. If set to USB tablet, VirtualBox reports to the virtual machine that a USB tablet
device is present and communicates mouse events to the virtual machine through this
device. The third setting is a USB Multi-Touch Tablet which is suited for recent Windows
guests.
Using the virtual USB tablet has the advantage that movements are reported in absolute
coordinates (instead of as relative position changes), which allows VirtualBox to translate
mouse events over the VM window into tablet events without having to “capture” the
mouse in the guest as described in chapter 1.8.2, Capturing and releasing keyboard and
mouse, page 22. This makes using the VM less tedious even if Guest Additions are not
installed.4
Enable I/O APIC Advanced Programmable Interrupt Controllers (APICs) are a newer x86 hardware feature that have replaced old-style Programmable Interrupt Controllers (PICs) in
recent years. With an I/O APIC, operating systems can use more than 16 interrupt requests
(IRQs) and therefore avoid IRQ sharing for improved reliability.
Note: Enabling the I/O APIC is required for 64-bit guest operating systems, especially
Windows Vista; it is also required if you want to use more than one virtual CPU in a
virtual machine.
However, software support for I/O APICs has been unreliable with some operating systems other than Windows. Also, the use of an I/O APIC slightly increases the overhead of
virtualization and therefore slows down the guest OS a little.
Warning: All Windows operating systems starting with Windows 2000 install different
kernels depending on whether an I/O APIC is available. As with ACPI, the I/O APIC
therefore must not be turned off after installation of a Windows guest OS. Turning it on
after installation will have no effect however.
Enable EFI This enables Extensible Firmware Interface (EFI), which replaces the legacy BIOS
and may be useful for certain advanced use cases. Please refer to chapter 3.12, Alternative
firmware (EFI), page 59 for details.
4 The
virtual USB tablet was added with VirtualBox 3.2. Depending on the guest operating system selected, this is now
enabled by default for new virtual machines.
50
3 Configuring virtual machines
Hardware clock in UTC time If checked, VirtualBox will report the system time in UTC format
to the guest instead of local (host) time. This affects how the virtual real-time clock (RTC)
operates and may be useful for Unix-like guest operating systems, which typically expect
the hardware clock to be set to UTC.
In addition, you can turn off the Advanced Configuration and Power Interface (ACPI) which
VirtualBox presents to the guest operating system by default. ACPI is the current industry standard to allow operating systems to recognize hardware, configure motherboards and other devices and manage power. As all modern PCs contain this feature and Windows and Linux have
been supporting it for years, it is also enabled by default in VirtualBox. It can only be turned off
on the command line; see chapter 8.8, VBoxManage modifyvm, page 129.
Warning: All Windows operating systems starting with Windows 2000 install different
kernels depending on whether ACPI is available, so ACPI must not be turned off after
installation of a Windows guest OS. Turning it on after installation will have no effect
however.
3.4.2 “Processor” tab
On the “Processor” tab, you can set how many virtual CPU cores the guest operating systems
should see. Starting with version 3.0, VirtualBox supports symmetrical multiprocessing (SMP)
and can present up to 32 virtual CPU cores to each virtual machine.
You should not, however, configure virtual machines to use more CPU cores than you have
available physically (real cores, no hyperthreads).
On this tab you can also set the “CPU execution cap”. This setting limits the amount of time a
host CPU spends to emulate a virtual CPU. The default setting is 100% meaning that there is no
limitation. A setting of 50% implies a single virtual CPU can use up to 50% of a single host CPU.
Note that limiting the execution time of the virtual CPUs may induce guest timing problems.
In addition, the “Enable PAE/NX” setting determines whether the PAE and NX capabilities of
the host CPU will be exposed to the virtual machine. PAE stands for “Physical Address Extension”.
Normally, if enabled and supported by the operating system, then even a 32-bit x86 CPU can
access more than 4 GB of RAM. This is made possible by adding another 4 bits to memory
addresses, so that with 36 bits, up to 64 GB can be addressed. Some operating systems (such
as Ubuntu Server) require PAE support from the CPU and cannot be run in a virtual machine
without it.
With virtual machines running modern server operating systems, VirtualBox also supports CPU
hot-plugging. For details about this, please refer to chapter 9.5, CPU hot-plugging, page 194.
3.4.3 “Acceleration” tab
On this page, you can determine whether and how VirtualBox should use hardware virtualization
extensions that your host CPU may support. This is the case with most CPUs built after 2006.
You can select for each virtual machine individually whether VirtualBox should use software
or hardware virtualization.5
In most cases, the default settings will be fine; VirtualBox will have picked sensible defaults
depending on the operating system that you selected when you created the virtual machine. In
certain situations, however, you may want to change these preconfigured defaults.
Advanced users may be interested in technical details about software vs. hardware virtualization; please see chapter 10.3, Hardware vs. software virtualization, page 237.
5 Prior
to VirtualBox version 2.2, software virtualization was the default; starting with version 2.2, VirtualBox will
enable hardware virtualization by default for new virtual machines that you create. (Existing virtual machines are not
automatically changed for compatibility reasons, and the default can of course be changed for each virtual machine.)
51
3 Configuring virtual machines
If your host’s CPU supports the nested paging (AMD-V) or EPT (Intel VT-x) features, then you
can expect a significant performance increase by enabling nested paging in addition to hardware
virtualization. For technical details, see chapter 10.7, Nested paging and VPIDs, page 242.
Starting with version 5.0, VirtualBox provides paravirtualization interfaces to improve timekeeping accuracy and performance of guest operating systems. The options available are documented under the paravirtprovider option in chapter 8.8, VBoxManage modifyvm, page 129.
For further details on the paravirtualization providers, please refer to chapter 10.4, Paravirtualization providers, page 238.
3.5 Display settings
Video memory size This sets the size of the memory provided by the virtual graphics card
available to the guest, in MB. As with the main memory, the specified amount will be
allocated from the host’s resident memory. Based on the amount of video memory, higher
resolutions and color depths may be available.
The GUI will show a warning if the amount of video memory is too small to be able to
switch the VM into full screen mode. The minimum value depends on the number of
virtual monitors, the screen resolution and the color depth of the host display as well as
of the activation of 3D acceleration and 2D video acceleration. A rough estimate is (color
depth / 8) x vertical pixels x horizontal pixels x number of screens = number of bytes. Like
said above, there might be extra memory required for any activated display acceleration
setting.
Monitor count With this setting VirtualBox can provide more than one virtual monitor to a
virtual machine. If a guest operating system (such as Windows) supports multiple attached
monitors, VirtualBox can pretend that multiple virtual monitors are present.6 Up to 8 such
virtual monitors are supported.
The output of the multiple monitors will be displayed on the host in multiple VM windows
which are running side by side.
However, in full screen and seamless mode, they will use the available physical monitors
attached to the host. As a result, for full screen and seamless modes to work with multiple
monitors, you will need at least as many physical monitors as you have virtual monitors
configured, or VirtualBox will report an error. You can configure the relationship between
guest and host monitors using the view menu by pressing Host key + Home when you are
in full screen or seamless mode.
Please see chapter 14, Known limitations, page 267 also.
Enable 3D acceleration If a virtual machine has Guest Additions installed, you can select here
whether the guest should support accelerated 3D graphics. Please refer to chapter 4.5.1,
Hardware 3D acceleration (OpenGL and Direct3D 8/9), page 73 for details.
Enable 2D video acceleration If a virtual machine with Microsoft Windows has Guest Additions installed, you can select here whether the guest should support accelerated 2D video
graphics. Please refer to chapter 4.5.2, Hardware 2D video acceleration for Windows guests,
page 74 for details.
Remote display Under the “Remote display” tab, if the VirtualBox Remote Display Extension
(VRDE) is installed, you can enable the VRDP server that is built into VirtualBox. This
allows you to connect to the console of the virtual machine remotely with any standard
RDP viewer, such as mstsc.exe that comes with Microsoft Windows. On Linux and Solaris
systems you can use the standard open-source rdesktop program. These features are
described in detail in chapter 7.1, Remote display (VRDP support), page 105.
6 Multiple
monitor support was added with VirtualBox 3.2.
52
3 Configuring virtual machines
Video Capture Under the “Video Capture” tab you can enable video capturing for this VM. Note
that this feature can also be enabled/disabled while the VM is executed.
3.6 Storage settings
The “Storage” category in the VM settings allows you to connect virtual hard disk, CD/DVD and
floppy images and drives to your virtual machine.
In a real PC, so-called “storage controllers” connect physical disk drives to the rest of the computer. Similarly, VirtualBox presents virtual storage controllers to a virtual machine. Under each
controller, the virtual devices (hard disks, CD/DVD or floppy drives) attached to the controller
are shown.
Note: This section can only give you a quick introduction to the VirtualBox storage
settings. Since VirtualBox gives you an enormous wealth of options in this area, we
have dedicated an entire chapter of this User Manual to explaining all the details:
please see chapter 5, Virtual storage, page 80.
If you have used the “Create VM” wizard to create a machine, you will normally see something
like the following:
Depending on the guest operating system type that you selected when you created the VM, the
typical layout of storage devices in a new VM is as follows:
• You will see an IDE controller, to which a virtual CD/DVD drive has been attached (to the
“secondary master” port of the IDE controller).
• You will also see a SATA controller, which is a more modern type of storage controller for
higher hard disk data throughput, to which the virtual hard disks are attached. Initially
you will normally have one such virtual disk, but as you can see in the above screenshot,
you can have more than one, each represented by a disk image file (VDI files, in this case).
53
3 Configuring virtual machines
If you created your VM with an older version of VirtualBox, the default storage layout may
differ. You might then only have an IDE controller to which both the CD/DVD drive and the
hard disks have been attached. This might also apply if you selected an older operating system
type when you created the VM. Since older operating systems do not support SATA without
additional drivers, VirtualBox will make sure that no such devices are present initially. Please see
chapter 5.1, Hard disk controllers: IDE, SATA (AHCI), SCSI, SAS, USB MSD, page 80 for additional
information.
VirtualBox also provides a floppy controller, which is special: you cannot add devices other
than floppy drives to it. Virtual floppy drives, like virtual CD/DVD drives, can be connected to
either a host floppy drive (if you have one) or a disk image, which in this case must be in RAW
format.
You can modify these media attachments freely. For example, if you wish to copy some files
from another virtual disk that you created, you can connect that disk as a second hard disk, as in
the above screenshot. You could also add a second virtual CD/DVD drive, or change where these
items are attached. The following options are available:
• To add another virtual hard disk, or a CD/DVD or floppy drive, select the storage controller to which it should be added (IDE, SATA, SCSI, SAS, floppy controller) and then click
on the “add disk” button below the tree. You can then either select “Add CD/DVD device”
or “Add Hard Disk”. (If you clicked on a floppy controller, you can add a floppy drive
instead.) Alternatively, right-click on the storage controller and select a menu item there.
On the right part of the window, you can then set the following:
1. You can then select to which device slot of the controller the virtual disk should be
connected to. IDE controllers have four slots which have traditionally been called
“primary master”, “primary slave”, “secondary master” and “secondary slave”. By
contrast, SATA and SCSI controllers offer you up to 30 slots to which virtual devices
can be attached.
2. You can select which image file to use.
– For virtual hard disks, a button with a drop-down list appears on the right, offering you to either select a virtual hard disk file using a standard file dialog or to
create a new hard disk (image file), which will bring up the “Create new disk”
wizard, which was described in chapter 1.7, Creating your first virtual machine,
page 18.
For details on the image file types that are supported, please see chapter 5.2, Disk
image files (VDI, VMDK, VHD, HDD), page 83.
– For virtual CD/DVD drives, the image files will typically be in the standard ISO
format instead. Most commonly, you will select this option when installing an
operating system from an ISO file that you have obtained from the Internet. For
example, most Linux distributions are available in this way.
For virtual CD/DVD drives, the following additional options are available:
∗ If you select “Host drive” from the list, then the physical device of the host
computer is connected to the VM, so that the guest operating system can read
from and write to your physical device. This is, for instance, useful if you
want to install Windows from a real installation CD. In this case, select your
host drive from the drop-down list presented.
If you want to write (burn) CDs or DVDs using the host drive, you need to also
enable the “Passthrough” option; see chapter 5.9, CD/DVD support, page 91.
∗ If you select “Remove disk from virtual drive”, VirtualBox will present an
empty CD/DVD drive to the guest into which no media has been inserted.
54
3 Configuring virtual machines
• To remove an attachment, select it and click on the “remove” icon at the bottom (or
right-click on it and select the menu item).
Removable media (CD/DVDs and floppies) can be changed while the guest is running. Since
the “Settings” dialog is not available at that time, you can also access these settings from the
“Devices” menu of your virtual machine window.
3.7 Audio settings
The “Audio” section in a virtual machine’s Settings window determines whether the VM will see
a sound card connected, and whether the audio output should be heard on the host system.
If audio is enabled for a guest, you can choose between the emulation of an Intel AC’97
controller, an Intel HD Audio controller7 or a SoundBlaster 16 card. In any case, you can select
what audio driver VirtualBox will use on the host.
On a Linux host, depending on your host configuration, you can also select between the OSS,
ALSA or the PulseAudio subsystem. On newer Linux distributions, the PulseAudio subsystem
should be preferred.
Since VirtualBox 5.0 only OSS is supported on Solaris hosts - the “Solaris Audio” audio backend
is no longer supported on Solaris hosts.
3.8 Network settings
The “Network” section in a virtual machine’s Settings window allows you to configure how
VirtualBox presents virtual network cards to your VM, and how they operate.
When you first create a virtual machine, VirtualBox by default enables one virtual network
card and selects the “Network Address Translation” (NAT) mode for it. This way the guest can
connect to the outside world using the host’s networking and the outside world can connect to
services on the guest which you choose to make visible outside of the virtual machine.
This default setup is good for probably 95% of VirtualBox users. However, VirtualBox is extremely flexible in how it can virtualize networking. It supports many virtual network cards
per virtual machine, the first four of which can be configured in detail in the Manager window.
Additional network cards can be configured on the command line with VBoxManage.
Because of the vast array of options available, we have dedicated an entire chapter of this
manual to discussing networking configuration; please see chapter 6, Virtual networking, page
93.
3.9 Serial ports
VirtualBox fully supports virtual serial ports in a virtual machine in an easy-to-use manner.8
Ever since the original IBM PC, personal computers have been equipped with one or two serial
ports (also called COM ports by DOS and Windows). Serial ports were commonly used with
modems, and some computer mice used to be connected to serial ports before USB became
commonplace.
While serial ports are no longer as ubiquitous as they used to be, there are still some important
uses left for them. For example, serial ports can be used to set up a primitive network over a nullmodem cable, in case Ethernet is not available. Also, serial ports are indispensable for system
programmers needing to do kernel debugging, since kernel debugging software usually interacts
7 Intel
HD Audio support was added with VirtualBox 4.0 because Windows 7 and later (as well as 64-bit Windows Vista)
do not support the Intel AC’97 controller out of the box.
8 Serial port support was added with VirtualBox 1.5.
55
3 Configuring virtual machines
with developers over a serial port. With virtual serial ports, system programmers can do kernel
debugging on a virtual machine instead of needing a real computer to connect to.
If a virtual serial port is enabled, the guest operating system sees a standard 16550A compatible UART device. Both receiving and transmitting data is supported. How this virtual serial
port is then connected to the host is configurable, and the details depend on your host operating
system.
You can use either the graphical user interface or the command-line VBoxManage tool to set up
virtual serial ports. For the latter, please refer to chapter 8.8, VBoxManage modifyvm, page 129;
in that section, look for the --uart and --uartmode options.
In either case, you can configure up to four virtual serial ports per virtual machine. For each
such device, you will need to determine
1. what kind of serial port the virtual machine should see by selecting an I/O base address
and interrupt (IRQ). For these, we recommend to use the traditional values9 , which are:
a) COM1: I/O base 0x3F8, IRQ 4
b) COM2: I/O base 0x2F8, IRQ 3
c) COM3: I/O base 0x3E8, IRQ 4
d) COM4: I/O base 0x2E8, IRQ 3
2. Then, you will need to determine what this virtual port should be connected to. For each
virtual serial port, you have the following options:
• You can elect to have the virtual serial port “disconnected”, which means that the
guest will see the device, but it will behave as if no cable had been connected to it.
• You can connect the virtual serial port to a physical serial port on your host. (On a
Windows host, this will be a name like COM1; on Linux or Solaris hosts, it will be a
device node like /dev/ttyS0). VirtualBox will then simply redirect all data received
from and sent to the virtual serial port to the physical device.
• You can tell VirtualBox to connect the virtual serial port to a software pipe on the host.
This depends on your host operating system:
– On a Windows host, data will be sent and received through a named pipe. The
pipe name must be in the format \\.\pipe\<name> where <name> should identify the virtual machine but may be freely chosen.
– On a Mac, Linux or Solaris host, a local domain socket is used instead. The socket
filename must be chosen such that the user running VirtualBox has sufficient
privileges to create and write to it. The /tmp directory is often a good candidate.
On Linux there are various tools which can connect to a local domain socket or
create one in server mode. The most flexible tool is socat and is available as part
of many distributions.
In this case, you can configure whether VirtualBox should create the named pipe (or,
on non-Windows hosts, the local domain socket) itself or whether VirtualBox should
assume that the pipe (or socket) exists already. With the VBoxManage command-line
options, this is referred to as “server” or “client” mode, respectively.
For a direct connection between two virtual machines (corresponding to a null-modem
cable), simply configure one VM to create a pipe/socket and another to attach to it.
• You can send the virtual serial port output to a file. This option is very useful for
capturing diagnostic output from a guest. Any file may be used for this purpose, as
long as the user running VirtualBox has sufficient privileges to create and write to the
file.
9 See,
for example, http://en.wikipedia.org/wiki/COM_(hardware_interface).
56
3 Configuring virtual machines
• TCP Socket: Useful for forwarding serial traffic over TCP/IP, acting as a server, or it
can act as a TCP client connecting to other servers. It allows a remote machine to
directly connect to the guest’s serial port via TCP.
– TCP Server: Uncheck the Connect to existing pipe/socket checkbox and specify the
port number. Typically 23 or 2023. Note that on UNIX-like systems you will have
to use a port a number greater than 1024 for regular users.
The client can use software such as PuTTY or the telnet command line tool to
access the TCP Server.
– TCP Client: To create a virtual null-modem cable over the Internet or LAN, the
other side can connect via TCP by specifying hostname:port. The TCP socket
will act in client mode if check the Connect to existing pipe/socket checkbox.
Up to four serial ports can be configured per virtual machine, but you can pick any port numbers
out of the above. However, serial ports cannot reliably share interrupts; if both ports are to be
used at the same time, they must use different interrupt levels, for example COM1 and COM2,
but not COM1 and COM3.
3.10 USB support
3.10.1 USB settings
The “USB” section in a virtual machine’s Settings window allows you to configure VirtualBox’s
sophisticated USB support.
VirtualBox can allow virtual machines to access the USB devices on your host directly. To
achieve this, VirtualBox presents the guest operating system with a virtual USB controller. As
soon as the guest system starts using a USB device, it will appear as unavailable on the host.
Note:
1. Be careful with USB devices that are currently in use on the host! For example, if
you allow your guest to connect to your USB hard disk that is currently mounted
on the host, when the guest is activated, it will be disconnected from the host
without a proper shutdown. This may cause data loss.
2. Solaris hosts have a few known limitations regarding USB support; please see
chapter 14, Known limitations, page 267.
In addition to allowing a guest access to your local USB devices, VirtualBox even allows your
guests to connect to remote USB devices by use of the VirtualBox Remote Desktop Extension
(VRDE). For details about this, see chapter 7.1.4, Remote USB, page 109.
In the Settings dialog, you can first configure whether USB is available in the guest at all, and
then choose the level of USB support: OHCI for USB 1.1, EHCI (which will also enable OHCI)
for USB 2.0, or xHCI for all USB speeds.
Note: The xHCI and EHCI controllers are shipped as a VirtualBox extension package,
which must be installed separately. See chapter 1.5, Installing VirtualBox and extension
packs, page 16 for more information.
When USB support is enabled for a VM, you can determine in detail which devices will be
automatically attached to the guest. For this, you can create so-called “filters” by specifying
certain properties of the USB device. USB devices with a matching filter will be automatically
57
3 Configuring virtual machines
passed to the guest once they are attached to the host. USB devices without a matching filter can
be passed manually to the guest, for example by using the Devices / USB devices menu.
Clicking on the “+“ button to the right of the “USB Device Filters” window creates a new filter.
You can give the filter a name (for referencing it later) and specify the filter criteria. The more
criteria you specify, the more precisely devices will be selected. For instance, if you specify only
a vendor ID of 046d, all devices produced by Logitech will be available to the guest. If you fill
in all fields, on the other hand, the filter will only apply to a particular device model from a
particular vendor, and not even to other devices of the same type with a different revision and
serial number.
In detail, the following criteria are available:
1. Vendor and product ID. With USB, each vendor of USB products carries an identification
number that is unique world-wide, the “vendor ID”. Similarly, each line of products is
assigned a “product ID” number. Both numbers are commonly written in hexadecimal
(that is, they are composed of the numbers 0-9 and the letters A-F), and a colon separates
the vendor from the product ID. For example, 046d:c016 stands for Logitech as a vendor,
and the “M-UV69a Optical Wheel Mouse” product.
Alternatively, you can also specify “Manufacturer” and “Product” by name.
To list all the USB devices that are connected to your host machine with their respective
vendor and product IDs, you can use the following command (see chapter 8, VBoxManage,
page 115):
VBoxManage list usbhost
On Windows, you can also see all USB devices that are attached to your system in the
Device Manager. On Linux, you can use the lsusb command.
2. Serial number. While vendor and product ID are already quite specific to identify USB
devices, if you have two identical devices of the same brand and product line, you will also
need their serial numbers to filter them out correctly.
3. Remote. This setting specifies whether the device will be local only, or remote only (over
VRDP), or either.
On a Windows host, you will need to unplug and reconnect a USB device to use it after creating
a filter for it.
As an example, you could create a new USB filter and specify a vendor ID of 046d (Logitech,
Inc), a manufacturer index of 1, and “not remote”. Then any USB devices on the host system
produced by Logitech, Inc with a manufacturer index of 1 will be visible to the guest system.
Several filters can select a single device – for example, a filter which selects all Logitech devices,
and one which selects a particular webcam.
You can deactivate filters without deleting them by clicking in the checkbox next to the filter
name.
3.10.2 Implementation notes for Windows and Linux hosts
On Windows hosts, a kernel mode device driver provides USB proxy support. It implements both
a USB monitor, which allows VirtualBox to capture devices when they are plugged in, and a USB
device driver to claim USB devices for a particular virtual machine. As opposed to VirtualBox
versions before 1.4.0, system reboots are no longer necessary after installing the driver. Also,
you no longer need to replug devices for VirtualBox to claim them.
On newer Linux hosts, VirtualBox accesses USB devices through special files in the file system.
When VirtualBox is installed, these are made available to all users in the vboxusers system
group. In order to be able to access USB from guest systems, make sure that you are a member
of this group.
58
3 Configuring virtual machines
On older Linux hosts, USB devices are accessed using the usbfs file system. Therefore, the
user executing VirtualBox needs read and write permission to the USB file system. Most distributions provide a group (e.g. usbusers) which the VirtualBox user needs to be added to. Also,
VirtualBox can only proxy to virtual machines USB devices which are not claimed by a Linux
host USB driver. The Driver= entry in /proc/bus/usb/devices will show you which devices
are currently claimed. Please refer to chapter 12.8.7, USB not working, page 260 also for details
about usbfs.
3.11 Shared folders
Shared folders allow you to easily exchange data between a virtual machine and your host. This
feature requires that the VirtualBox Guest Additions be installed in a virtual machine and is
described in detail in chapter 4.3, Shared folders, page 69.
3.12 Alternative firmware (EFI)
Starting with release 3.1, VirtualBox includes experimental support for the Extensible Firmware
Interface (EFI), which is a new industry standard intended to eventually replace the legacy BIOS
as the primary interface for bootstrapping computers and certain system services later.
By default, VirtualBox uses the BIOS firmware for virtual machines. To use EFI for a given
virtual machine, you can enable EFI in the machine’s “Settings” dialog (see chapter 3.4.1, “Motherboard” tab, page 49). Alternatively, use the VBoxManage command line interface like this:
VBoxManage modifyvm "VM name" --firmware efi
To switch back to using the BIOS, use:
VBoxManage modifyvm "VM name" --firmware bios
One notable user of EFI is Apple’s Mac OS X, but more recent Linuxes and Windows (starting
with Vista) offer special versions that can be booted using EFI as well.
Another possible use of EFI in VirtualBox is development and testing of EFI applications, without booting any OS.
Note that the VirtualBox EFI support is experimental and will be enhanced as EFI matures and
becomes more widespread. While Mac OS X and Linux guests are known to work fine, Windows
guests are currently unable to boot with the VirtualBox EFI implementation.
3.12.1 Video modes in EFI
EFI provides two distinct video interfaces: GOP (Graphics Output Protocol) and UGA (Universal
Graphics Adapter). Mac OS X uses GOP, while Linux tends to use UGA. VirtualBox provides a
configuration option to control the framebuffer size for both interfaces.
To control GOP, use the following VBoxManage command:
VBoxManage setextradata "VM name" VBoxInternal2/EfiGopMode N
Where N can be one of 0,1,2,3,4,5 referring to the 640x480, 800x600, 1024x768, 1280x1024,
1440x900, 1920x1200 screen resolution respectively.
To change the UGA resolution:
VBoxManage setextradata "VM name" VBoxInternal2/UgaHorizontalResolution 1440
VBoxManage setextradata "VM name" VBoxInternal2/UgaVerticalResolution
900
The video mode for both GOP and UGA can only be changed when the VM is powered off and
remains persistent until changed.
59
3 Configuring virtual machines
3.12.2 Specifying boot arguments
It is currently not possible to manipulate EFI variables from within a running guest (e.g., setting
the “boot-args” variable by running the nvram tool in a Mac OS X guest will not work). As an
alternative way, “VBoxInternal2/EfiBootArgs” extradata can be passed to a VM in order to set the
“boot-args” variable. To change the “boot-args” EFI variable:
VBoxManage setextradata "VM name" VBoxInternal2/EfiBootArgs <value>
60
4 Guest Additions
The previous chapter covered getting started with VirtualBox and installing operating systems in
a virtual machine. For any serious and interactive use, the VirtualBox Guest Additions will make
your life much easier by providing closer integration between host and guest and improving the
interactive performance of guest systems. This chapter describes the Guest Additions in detail.
4.1 Introduction
As mentioned in chapter 1.2, Some terminology, page 12, the Guest Additions are designed to
be installed inside a virtual machine after the guest operating system has been installed. They
consist of device drivers and system applications that optimize the guest operating system for
better performance and usability. Please see chapter 3.1, Supported guest operating systems, page
45 for details on what guest operating systems are fully supported with Guest Additions by
VirtualBox.
The VirtualBox Guest Additions for all supported guest operating systems are provided as a
single CD-ROM image file which is called VBoxGuestAdditions.iso. This image file is located
in the installation directory of VirtualBox. To install the Guest Additions for a particular VM, you
mount this ISO file in your VM as a virtual CD-ROM and install from there.
The Guest Additions offer the following features:
Mouse pointer integration To overcome the limitations for mouse support that were described
in chapter 1.8.2, Capturing and releasing keyboard and mouse, page 22, this provides you
with seamless mouse support. You will only have one mouse pointer and pressing the Host
key is no longer required to “free” the mouse from being captured by the guest OS. To
make this work, a special mouse driver is installed in the guest that communicates with the
“real” mouse driver on your host and moves the guest mouse pointer accordingly.
Shared folders These provide an easy way to exchange files between the host and the guest.
Much like ordinary Windows network shares, you can tell VirtualBox to treat a certain host
directory as a shared folder, and VirtualBox will make it available to the guest operating
system as a network share, irrespective of whether guest actually has a network. For details,
please refer to chapter 4.3, Shared folders, page 69.
Better video support While the virtual graphics card which VirtualBox emulates for any guest
operating system provides all the basic features, the custom video drivers that are installed
with the Guest Additions provide you with extra high and non-standard video modes as
well as accelerated video performance.
In addition, with Windows, Linux and Solaris guests, you can resize the virtual machine’s
window if the Guest Additions are installed. The video resolution in the guest will be automatically adjusted (as if you had manually entered an arbitrary resolution in the guest’s
display settings). Please see chapter 1.8.5, Resizing the machine’s window, page 24 also.
Finally, if the Guest Additions are installed, 3D graphics and 2D video for guest applications
can be accelerated; see chapter 4.5, Hardware-accelerated graphics, page 73.
Seamless windows With this feature, the individual windows that are displayed on the desktop
of the virtual machine can be mapped on the host’s desktop, as if the underlying application
was actually running on the host. See chapter 4.6, Seamless windows, page 74 for details.
61
4 Guest Additions
Generic host/guest communication channels The Guest Additions enable you to control and
monitor guest execution in ways other than those mentioned above. The so-called “guest
properties” provide a generic string-based mechanism to exchange data bits between a
guest and a host, some of which have special meanings for controlling and monitoring the
guest; see chapter 4.7, Guest properties, page 75 for details.
Additionally, applications can be started in a guest from the host; see chapter 4.8, Guest
control, page 77.
Time synchronization With the Guest Additions installed, VirtualBox can ensure that the
guest’s system time is better synchronized with that of the host.
For various reasons, the time in the guest might run at a slightly different rate than the
time on the host. The host could be receiving updates via NTP and its own time might not
run linearly. A VM could also be paused, which stops the flow of time in the guest for a
shorter or longer period of time. When the wall clock time between the guest and host only
differs slightly, the time synchronization service attempts to gradually and smoothly adjust
the guest time in small increments to either “catch up” or “lose” time. When the difference
is too great (e.g., a VM paused for hours or restored from saved state), the guest time is
changed immediately, without a gradual adjustment.
The Guest Additions will re-synchronize the time regularly. See chapter 9.14.3, Tuning
the Guest Additions time synchronization parameters, page 207 for how to configure the
parameters of the time synchronization mechanism.
Shared clipboard With the Guest Additions installed, the clipboard of the guest operating system can optionally be shared with your host operating system; see chapter 3.3, General
settings, page 48.
Automated logons (credentials passing) For details, please see chapter 9.2, Automated guest
logons, page 188.
Each version of VirtualBox, even minor releases, ship with their own version of the Guest
Additions. While the interfaces through which the VirtualBox core communicates with the Guest
Additions are kept stable so that Guest Additions already installed in a VM should continue to
work when VirtualBox is upgraded on the host, for best results, it is recommended to keep the
Guest Additions at the same version.
Starting with VirtualBox 3.1, the Windows and Linux Guest Additions therefore check automatically whether they have to be updated. If the host is running a newer VirtualBox version
than the Guest Additions, a notification with further instructions is displayed in the guest.
To disable this update check for the Guest Additions of a given virtual machine, set the value
of its /VirtualBox/GuestAdd/CheckHostVersion guest property to 0; see chapter 4.7, Guest
properties, page 75 for details.
4.2 Installing and Maintaining Guest Additions
Guest Additions are available for virtual machines running Windows, Linux, Solaris or OS/2.
The following sections describe the specifics of each variant in detail.
4.2.1 Guest Additions for Windows
The VirtualBox Windows Guest Additions are designed to be installed in a virtual machine running a Windows operating system. The following versions of Windows guests are supported:
• Microsoft Windows NT 4.0 (any service pack)
• Microsoft Windows 2000 (any service pack)
62
4 Guest Additions
• Microsoft Windows XP (any service pack)
• Microsoft Windows Server 2003 (any service pack)
• Microsoft Windows Server 2008
• Microsoft Windows Vista (all editions)
• Microsoft Windows 7 (all editions)
• Microsoft Windows 8 (all editions)
• Microsoft Windows 10 RTM build 10240
• Microsoft Windows Server 2012
4.2.1.1 Installation
In the “Devices” menu in the virtual machine’s menu bar, VirtualBox has a handy menu item
named “Insert Guest Additions CD image”, which mounts the Guest Additions ISO file inside
your virtual machine. A Windows guest should then automatically start the Guest Additions
installer, which installs the Guest Additions into your Windows guest. Other guest operating
systems (or if automatic start of software on CD is disabled) need manual start of the installer.
Note: For the basic Direct3D acceleration to work in a Windows Guest, you have to
install the Guest Additions in “Safe Mode”. This does not apply to the experimental
WDDM Direct3D video driver available for Vista and Windows 7 guests, see chapter
14, Known limitations, page 267 for details.a
a The
experimental WDDM driver was added with VirtualBox 4.1.
If you prefer to mount the additions manually, you can perform the following steps:
1. Start the virtual machine in which you have installed Windows.
2. Select “Mount CD/DVD-ROM” from the “Devices” menu in the virtual machine’s menu bar
and then “CD/DVD-ROM image”. This brings up the Virtual Media Manager described in
chapter 5.3, The Virtual Media Manager, page 84.
3. In the Virtual Media Manager, press the “Add” button and browse your host file system for
the VBoxGuestAdditions.iso file:
• On a Windows host, you can find this file in the VirtualBox installation directory
(usually under C:\Program files\Oracle\VirtualBox ).
• On Mac OS X hosts, you can find this file in the application bundle of VirtualBox.
(Right click on the VirtualBox icon in Finder and choose Show Package Contents. There
it is located in the Contents/MacOS folder.)
• On a Linux host, you can find this file in the additions folder under where you
installed VirtualBox (normally /opt/VirtualBox/).
• On Solaris hosts, you can find this file in the additions folder under where you
installed VirtualBox (normally /opt/VirtualBox).
4. Back in the Virtual Media Manager, select that ISO file and press the “Select” button. This
will mount the ISO file and present it to your Windows guest as a CD-ROM.
63
4 Guest Additions
Unless you have the Autostart feature disabled in your Windows guest, Windows will now
autostart the VirtualBox Guest Additions installation program from the Additions ISO. If the
Autostart feature has been turned off, choose VBoxWindowsAdditions.exe from the CD/DVD
drive inside the guest to start the installer.
The installer will add several device drivers to the Windows driver database and then invoke
the hardware detection wizard.
Depending on your configuration, it might display warnings that the drivers are not digitally
signed. You must confirm these in order to continue the installation and properly install the
Additions.
After installation, reboot your guest operating system to activate the Additions.
4.2.1.2 Updating the Windows Guest Additions
Windows Guest Additions can be updated by running the installation program again, as previously described. This will then replace the previous Additions drivers with updated versions.
Alternatively, you may also open the Windows Device Manager and select “Update driver...“
for two devices:
1. the VirtualBox Graphics Adapter and
2. the VirtualBox System Device.
For each, choose to provide your own driver and use “Have Disk” to point the wizard to the
CD-ROM drive with the Guest Additions.
4.2.1.3 Unattended Installation
As a prerequisite for performing an unattended installation of the VirtualBox Guest Additions
on a Windows guest, there need to be Oracle CA (Certificate Authority) certificates installed in
order to prevent user intervention popups which will undermine a silent installation.
Note: On some Windows versions like Windows 2000 and Windows XP the user intervention popups mentioned above always will be displayed, even after importing the
Oracle certificates.
Since VirtualBox 4.2 installing those CA certificates on a Windows guest can be done in an
automated fashion using the VBoxCertUtil.exe utility found on the Guest Additions installation
CD in the cert folder:
• Log in as Administrator on the guest.
• Mount the VirtualBox Guest Additions .ISO.
• Open a command line window on the guest and change to the cert folder on the VirtualBox
Guest Additions CD.
• Do
VBoxCertUtil add-trusted-publisher oracle-vbox.cer --root oracle-vbox.cer
This will install the certificates to the certificate store. When installing the same certificate
more than once, an appropriate error will be displayed.
Prior to VirtualBox 4.2 the Oracle CA certificates need to be imported in more manual style
using the certutil.exe utility, which is shipped since Windows Vista. For Windows versions
before Vista you need to download and install certutil.exe manually. Since the certificates
64
4 Guest Additions
are not accompanied on the VirtualBox Guest Additions CD-ROM prior to 4.2, these need to get
extracted from a signed VirtualBox executable first.
In the following example the needed certificates will be extracted from the VirtualBox Windows Guest Additions installer on the CD-ROM:
VeriSign Code Signing CA Open the Windows Explorer.
• Right click on VBoxWindowsAdditions-<Architecture>.exe, click on “Properties”
• Go to tab “Digital Signatures”, choose “Oracle Corporation” and click on “Details”
• In tab “General” click on “View Certificate”
• In tab “Certification Path” select “VeriSign Class 3 Public Primary CA”
• Click on “View Certificate”
• In tab “Details” click on “Copy to File ...“
• In the upcoming wizard choose “DER encoded binary X.509 (.CER)“ and save the
certificate file to a local path, finish the wizard
• Close certificate dialog for “Verisign Class 3 Code Signing 2010 CA”
Oracle Corporation Open the Windows Explorer.
• Right click on VBoxWindowsAdditions-<Architecture>.exe, click on “Properties”
• Go to tab “Digital Signatures”, choose “Oracle Corporation” and click on “Details”
• In tab “General” click on “View Certificate”
• In tab “Details” click on “Copy to File ...“
• In the upcoming wizard choose “DER encoded binary X.509 (.CER)“ and save the
certificate file to a local path, finish the wizard
• Close certificate dialog for “Oracle Corporation”
After exporting the two certificates above they can be imported into the certificate store using
the certutil.exe utility:
certutil -addstore -f Root "<Path to exported certificate file>"
In order to allow for completely unattended guest installations, you can specify a command
line parameter to the install launcher:
VBoxWindowsAdditions.exe /S
This automatically installs the right files and drivers for the corresponding platform (32- or
64-bit).
Note: By default on an unattended installation on a Windows 7 or 8 guest, there will
be the XPDM graphics driver installed. This graphics driver does not support Windows Aero / Direct3D on the guest - instead the experimental WDDM graphics driver
needs to be installed. To select this driver by default, add the command line parameter
/with_wddm when invoking the Windows Guest Additions installer.
Note: For Windows Aero to run correctly on a guest, the guest’s VRAM size needs to
be configured to at least 128 MB.
For more options regarding unattended guest installations, consult the command line help by
using the command:
VBoxWindowsAdditions.exe /?
65
4 Guest Additions
4.2.1.4 Manual file extraction
If you would like to install the files and drivers manually, you can extract the files from the
Windows Guest Additions setup by typing:
VBoxWindowsAdditions.exe /extract
To explicitly extract the Windows Guest Additions for another platform than the current running one (e.g. 64-bit files on a 32-bit system), you have to execute the appropriate platform
installer (VBoxWindowsAdditions-x86.exe or VBoxWindowsAdditions-amd64.exe) with the
/extract parameter.
4.2.2 Guest Additions for Linux
Like the Windows Guest Additions, the VirtualBox Guest Additions for Linux are a set of device
drivers and system applications which may be installed in the guest operating system.
The following Linux distributions are officially supported:
• Oracle Linux as of version 5 including UEK kernels;
• Fedora as of Fedora Core 4;
• Redhat Enterprise Linux as of version 3;
• SUSE and openSUSE Linux as of version 9;
• Ubuntu as of version 5.10.
Many other distributions are known to work with the Guest Additions.
The version of the Linux kernel supplied by default in SUSE and openSUSE 10.2, Ubuntu 6.10
(all versions) and Ubuntu 6.06 (server edition) contains a bug which can cause it to crash during
startup when it is run in a virtual machine. The Guest Additions work in those distributions.
Note that some Linux distributions already come with all or part of the VirtualBox Guest
Additions. You may choose to keep the distribution’s version of the Guest Additions but these
are often not up to date and limited in functionality, so we recommend replacing them with the
Guest Additions that come with VirtualBox. The VirtualBox Linux Guest Additions installer tries
to detect existing installation and replace them but depending on how the distribution integrates
the Guest Additions, this may require some manual interaction. It is highly recommended to
take a snapshot of the virtual machine before replacing pre-installed Guest Additions.
4.2.2.1 Installing the Linux Guest Additions
The VirtualBox Guest Additions for Linux are provided on the same virtual CD-ROM file as the
Guest Additions for Windows described above. They also come with an installation program
guiding you through the setup process, although, due to the significant differences between
Linux distributions, installation may be slightly more complex.
Installation generally involves the following steps:
1. Before installing the Guest Additions, you will have to prepare your guest system for
building external kernel modules. This works similarly as described in chapter 2.3.2, The
VirtualBox kernel module, page 37, except that this step must now be performed in your
Linux guest instead of on a Linux host system, as described there.
If you suspect that something has gone wrong, check that your guest is set up correctly and
try executing the command
rcvboxadd setup
as root.
66
4 Guest Additions
2. Insert the VBoxGuestAdditions.iso CD file into your Linux guest’s virtual CD-ROM drive,
exactly the same way as described for a Windows guest in chapter 4.2.1.1, Installation, page
63.
3. Change to the directory where your CD-ROM drive is mounted and execute as root:
sh ./VBoxLinuxAdditions.run
4.2.2.2 Graphics and mouse integration
In Linux and Solaris guests, VirtualBox graphics and mouse integration goes through the X Window System. VirtualBox can use the X.Org variant of the system (or XFree86 version 4.3 which
is identical to the first X.Org release). During the installation process, the X.Org display server
will be set up to use the graphics and mouse drivers which come with the Guest Additions.
After installing the Guest Additions into a fresh installation of a supported Linux distribution
or Solaris system (many unsupported systems will work correctly too), the guest’s graphics mode
will change to fit the size of the VirtualBox window on the host when it is resized. You can also
ask the guest system to switch to a particular resolution by sending a “video mode hint” using
the VBoxManage tool.
Multiple guest monitors are supported in guests using the X.Org server version 1.3 (which is
part of release 7.3 of the X Window System version 11) or a later version. The layout of the guest
screens can be adjusted as needed using the tools which come with the guest operating system.
If you want to understand more about the details of how the X.Org drivers are set up (in
particular if you wish to use them in a setting which our installer doesn’t handle correctly), you
should read chapter 9.4.2, Guest graphics and mouse driver setup in depth, page 193.
4.2.2.3 Updating the Linux Guest Additions
The Guest Additions can simply be updated by going through the installation procedure again
with an updated CD-ROM image. This will replace the drivers with updated versions. You should
reboot after updating the Guest Additions.
4.2.2.4 Uninstalling the Linux Guest Additions
If you have a version of the Guest Additions installed on your virtual machine and wish to
remove it without installing new ones, you can do so by inserting the Guest Additions CD image
into the virtual CD-ROM drive as described above and running the installer for the current Guest
Additions with the “uninstall” parameter from the path that the CD image is mounted on in the
guest:
sh ./VBoxLinuxAdditions.run uninstall
While this will normally work without issues, you may need to do some manual cleanup of
the guest (particularly of the XFree86Config or xorg.conf file) in some cases, particularly if the
Additions version installed or the guest operating system were very old, or if you made your own
changes to the Guest Additions setup after you installed them.
Starting with version 3.1.0, you can uninstall the Additions by invoking
/opt/VBoxGuestAdditions-5.1.6/uninstall.sh
Please replace /opt/VBoxGuestAdditions-5.1.6 with the correct Guest Additions installation
directory.
67
4 Guest Additions
4.2.3 Guest Additions for Solaris
Like the Windows Guest Additions, the VirtualBox Guest Additions for Solaris take the form of
a set of device drivers and system applications which may be installed in the guest operating
system.
The following Solaris distributions are officially supported:
• Solaris 11 including Solaris 11 Express;
• Solaris 10 (u5 and higher);
Other distributions may work if they are based on comparable software releases.
4.2.3.1 Installing the Solaris Guest Additions
The VirtualBox Guest Additions for Solaris are provided on the same ISO CD-ROM as the Additions for Windows and Linux described above. They also come with an installation program
guiding you through the setup process.
Installation involves the following steps:
1. Mount the VBoxGuestAdditions.iso file as your Solaris guest’s virtual CD-ROM drive,
exactly the same way as described for a Windows guest in chapter 4.2.1.1, Installation,
page 63.
If in case the CD-ROM drive on the guest doesn’t get mounted (observed on some versions
of Solaris 10), execute as root:
svcadm restart volfs
2. Change to the directory where your CD-ROM drive is mounted and execute as root:
pkgadd -G -d ./VBoxSolarisAdditions.pkg
3. Choose “1” and confirm installation of the Guest Additions package. After the installation
is complete, re-login to X server on your guest to activate the X11 Guest Additions.
4.2.3.2 Uninstalling the Solaris Guest Additions
The Solaris Guest Additions can be safely removed by removing the package from the guest.
Open a root terminal session and execute:
pkgrm SUNWvboxguest
4.2.3.3 Updating the Solaris Guest Additions
The Guest Additions should be updated by first uninstalling the existing Guest Additions and
then installing the new ones. Attempting to install new Guest Additions without removing the
existing ones is not possible.
4.2.4 Guest Additions for OS/2
VirtualBox also ships with a set of drivers that improve running OS/2 in a virtual machine. Due
to restrictions of OS/2 itself, this variant of the Guest Additions has a limited feature set; see
chapter 14, Known limitations, page 267 for details.
The OS/2 Guest Additions are provided on the same ISO CD-ROM as those for the other
platforms. As a result, mount the ISO in OS/2 as described previously. The OS/2 Guest Additions
are located in the directory \32bit\OS2.
As we do not provide an automatic installer at this time, please refer to the readme.txt file in
that directory, which describes how to install the OS/2 Guest Additions manually.
68
4 Guest Additions
4.3 Shared folders
With the “shared folders” feature of VirtualBox, you can access files of your host system from
within the guest system. This is similar how you would use network shares in Windows networks
– except that shared folders do not need require networking, only the Guest Additions. Shared
Folders are supported with Windows (2000 or newer), Linux and Solaris guests.
Shared folders must physically reside on the host and are then shared with the guest, which
uses a special file system driver in the Guest Addition to talk to the host. For Windows guests,
shared folders are implemented as a pseudo-network redirector; for Linux and Solaris guests,
the Guest Additions provide a virtual file system.
To share a host folder with a virtual machine in VirtualBox, you must specify the path of that
folder and choose for it a “share name” that the guest can use to access it. Hence, first create the
shared folder on the host; then, within the guest, connect to it.
There are several ways in which shared folders can be set up for a particular virtual machine:
• In the window of a running VM, you can select “Shared folders” from the “Devices” menu,
or click on the folder icon on the status bar in the bottom right corner.
• If a VM is not currently running, you can configure shared folders in each virtual machine’s
“Settings” dialog.
• From the command line, you can create shared folders using VBoxManage, as follows:
VBoxManage sharedfolder add "VM name" --name "sharename" --hostpath "C:\test"
See chapter 8.32, VBoxManage sharedfolder add/remove, page 163 for details.
There are two types of shares:
1. VM shares which are only available to the VM for which they have been defined;
2. transient VM shares, which can be added and removed at runtime and do not persist after
a VM has stopped; for these, add the --transient option to the above command line.
Shared folders have read/write access to the files at the host path by default. To restrict the
guest to have read-only access, create a read-only shared folder. This can either be achieved
using the GUI or by appending the parameter --readonly when creating the shared folder with
VBoxManage.
Starting with version 4.0, VirtualBox shared folders also support symbolic links (symlinks),
under the following conditions:
1. The host operating system must support symlinks (i.e. a Mac, Linux or Solaris host is
required).
2. Currently only Linux and Solaris Guest Additions support symlinks.
3. For security reasons the guest OS is not allowed to create symlinks by default. If you
trust the guest OS to not abuse the functionality, you can enable creation of symlinks for
“sharename” with:
VBoxManage setextradata "VM name" VBoxInternal2/SharedFoldersEnableSymlinksCreate/sharename 1
4.3.1 Manual mounting
You can mount the shared folder from inside a VM the same way as you would mount an ordinary
network share:
69
4 Guest Additions
• In a Windows guest, shared folders are browseable and therefore visible in Windows Explorer. So, to attach the host’s shared folder to your Windows guest, open Windows Explorer and look for it under “My Networking Places” → “Entire Network” → “VirtualBox
Shared Folders”. By right-clicking on a shared folder and selecting “Map network drive”
from the menu that pops up, you can assign a drive letter to that shared folder.
Alternatively, on the Windows command line, use the following:
net use x: \\vboxsvr\sharename
While vboxsvr is a fixed name (note that vboxsrv would also work), replace “x:“ with
the drive letter that you want to use for the share, and sharename with the share name
specified with VBoxManage.
• In a Linux guest, use the following command:
mount -t vboxsf [-o OPTIONS] sharename mountpoint
To mount a shared folder during boot, add the following entry to /etc/fstab:
sharename
mountpoint
vboxsf
defaults
0
0
• In a Solaris guest, use the following command:
mount -F vboxfs [-o OPTIONS] sharename mountpoint
Replace sharename (use lowercase) with the share name specified with VBoxManage or the
GUI, and mountpoint with the path where you want the share to be mounted on the guest
(e.g. /mnt/share). The usual mount rules apply, that is, create this directory first if it does
not exist yet.
Here is an example of mounting the shared folder for the user “jack” on Solaris:
$ id
uid=5000(jack) gid=1(other)
$ mkdir /export/home/jack/mount
$ pfexec mount -F vboxfs -o uid=5000,gid=1 jackshare /export/home/jack/mount
$ cd ~/mount
$ ls
sharedfile1.mp3 sharedfile2.txt
$
Beyond the standard options supplied by the mount command, the following are available:
iocharset CHARSET
to set the character set used for I/O operations. Note that on Linux guests, if the “iocharset”
option is not specified then the Guest Additions driver will attempt to use the character set
specified by the CONFIG_NLS_DEFAULT kernel option. If this option is not set either then
UTF-8 will be used. Also,
convertcp CHARSET
is available in order to specify the character set used for the shared folder name (utf8 by
default).
The generic mount options (documented in the mount manual page) apply also. Especially useful are the options uid, gid and mode, as they allow access by normal users (in
read/write mode, depending on the settings) even if root has mounted the filesystem.
4.3.2 Automatic mounting
Starting with version 4.0, VirtualBox can mount shared folders automatically, at your option. If
automatic mounting is enabled for a specific shared folder, the Guest Additions will automatically
mount that folder as soon as a user logs into the guest OS. The details depend on the guest OS
type:
70
4 Guest Additions
• With Windows guests, any auto-mounted shared folder will receive its own drive letter
(e.g. E:) depending on the free drive letters remaining in the guest.
If there no free drive letters left, auto-mounting will fail; as a result, the number of automounted shared folders is typically limited to 22 or less with Windows guests.
• With Linux guests, auto-mounted shared folders are mounted into the /media directory,
along with the prefix sf_. For example, the shared folder myfiles would be mounted to
/media/sf_myfiles on Linux and /mnt/sf_myfiles on Solaris.
The guest property /VirtualBox/GuestAdd/SharedFolders/MountPrefix determines
the prefix that is used. Change that guest property to a value other than “sf” to change
that prefix; see chapter 4.7, Guest properties, page 75 for details.
Note: Access to auto-mounted shared folders is only granted to the user group vboxsf,
which is created by the VirtualBox Guest Additions installer. Hence guest users have to
be member of that group to have read/write access or to have read-only access in case
the folder is not mapped writable.
To change the mount directory to something other than /media, you can set the guest
property /VirtualBox/GuestAdd/SharedFolders/MountDir.
• Solaris guests behave like Linux guests except that /mnt is used as the default mount
directory instead of /media.
To have any changes to auto-mounted shared folders applied while a VM is running, the guest
OS needs to be rebooted. (This applies only to auto-mounted shared folders, not the ones which
are mounted manually.)
4.4 Drag and Drop
Starting with version 5.0, VirtualBox supports to drag and drop content from the host to the
guest and vice versa. For this to work the latest Guest Additions must be installed on the guest.
Drag and drop transparently allows copying or opening files, directories and even certain
clipboard formats from one end to the other, e.g. from the host to the guest or from the guest
to the host. One then can perform drag and drop operations between the host and a VM as it
would be a native drag and drop operation on the host OS.
At the moment drag and drop is implemented for Windows- and X-Windows-based systems,
both, on host and guest side. As X-Windows sports different drag and drop protocols only the
most used one, XDND, is supported for now. Applications using other protocols (such as Motif
or OffiX) will not be recognized by VirtualBox.
In context of using drag and drop the origin of the data is called source, that is, where the
actual data comes from and is specified. On the other hand there is the target, which specifies
where the data from the source should go to. Transferring data from the source to the target can
be done in various ways, e.g. copying, moving or linking.1
When transferring data from the host to the guest OS, the host in this case is the source,
whereas the guest OS is the target. However, when doing it the other way around, that is,
transferring data from the guest OS to the host, the guest OS this time became the source and
the host is the target.
For security reasons drag and drop can be configured at runtime on a per-VM basis either using
the “Drag and Drop” menu item in the “Devices” menu of the virtual machine or VBoxManage:
The following four modes are available:
1 At
the moment only copying of data is supported. Moving or linking is not yet implemented.
71
4 Guest Additions
• Disabled disables the drag and drop entirely. This is the default when creating new VMs.
• Host To Guest enables performing drag and drop operations from the host to the guest
only.
• Guest To Host enables performing drag and drop operations from the guest to the host
only.
• Bidirectional enables performing drag and drop operations to both directions, e.g. from
the host to the guest and vice versa.
Note: Drag and drop support depends on the frontend being used; at the moment only
the VirtualBox Manager frontend provides this functionality.
To use VBoxManage for controlling the current drag and drop mode, see chapter 8, VBoxManage, page 115. The commands modifyvm and controlvm allow setting the VM’s current drag
and drop mode via command line.
4.4.1 Supported formats
As VirtualBox can run on a variety of host OSes and also supports a wide range of guests, certain
data formats must be translated after those got transferred over so that the target OS (that is,
the side which receiving the data) is able to handle them in an appropriate manner.
Note: When dragging files however, no data conversion is done in any way, e.g. when
transferring a file from a Linux guest to a Windows host the Linux-specific line endings
won’t be converted to Windows ones.
The following formats are handled by the VirtualBox drag and drop service:
• Plain text, from applications such as text editors, internet browsers and terminal windows
• Files, from file managers such as Windows explorer, Nautilus and Finder
• Directories, where the same applies as for files
72
4 Guest Additions
4.4.2 Known limitations
The following limitations are known:
• On Windows hosts, dragging and dropping content from UAC-elevated (User Account
Control) programs to non-UAC-elevated programs and vice versa is now allowed. So when
starting VirtualBox with Administrator privileges then drag and drop will not work with the
Windows Explorer which runs with regular user privileges by default.
4.5 Hardware-accelerated graphics
4.5.1 Hardware 3D acceleration (OpenGL and Direct3D 8/9)
The VirtualBox Guest Additions contain experimental hardware 3D support for Windows, Linux
and Solaris guests.2
With this feature, if an application inside your virtual machine uses 3D features through the
OpenGL or Direct3D 8/9 programming interfaces, instead of emulating them in software (which
would be slow), VirtualBox will attempt to use your host’s 3D hardware. This works for all
supported host platforms (Windows, Mac, Linux, Solaris), provided that your host operating
system can make use of your accelerated 3D hardware in the first place.
The 3D acceleration currently has the following preconditions:
1. It is only available for certain Windows, Linux and Solaris guests. In particular:
• 3D acceleration with Windows guests requires Windows 2000, Windows XP, Vista or
Windows 7. Both OpenGL and Direct3D 8/9 (not with Windows 2000) are supported
(experimental).
• OpenGL on Linux requires kernel 2.6.27 and higher as well as X.org server version 1.5
and higher. Ubuntu 10.10 and Fedora 14 have been tested and confirmed as working.
• OpenGL on Solaris guests requires X.org server version 1.5 and higher.
2. The Guest Additions must be installed.
Note: For the basic Direct3D acceleration to work in a Windows Guest, VirtualBox
needs to replace Windows system files in the virtual machine. As a result, the Guest
Additions installation program offers Direct3D acceleration as an option that must be
explicitly enabled. Also, you must install the Guest Additions in “Safe Mode”. This
does not apply to the experimental WDDM Direct3D video driver available for Vista
and Windows 7 guests, see chapter 14, Known limitations, page 267 for details.
3. Because 3D support is still experimental at this time, it is disabled by default and must be
manually enabled in the VM settings (see chapter 3.3, General settings, page 48).
Note: Untrusted guest systems should not be allowed to use VirtualBox’s 3D acceleration features, just as untrusted host software should not be allowed to use 3D acceleration. Drivers for 3D hardware are generally too complex to be made properly secure
and any software which is allowed to access them may be able to compromise the operating system running them. In addition, enabling 3D acceleration gives the guest direct
access to a large body of additional program code in the VirtualBox host process which
it might conceivably be able to use to crash the virtual machine.
2 OpenGL
support for Windows guests was added with VirtualBox 2.1; support for Linux and Solaris followed with
VirtualBox 2.2. With VirtualBox 3.0, Direct3D 8/9 support was added for Windows guests. OpenGL 2.0 is now
supported as well. With VirtualBox 4.1 Windows Aero theme support is added for Windows Vista and Windows 7
guests (experimental)
73
4 Guest Additions
With VirtualBox 4.1, Windows Aero theme support is added for Windows Vista and Windows 7
guests. To enable Aero theme support, the experimental VirtualBox WDDM video driver must be
installed, which is available with the Guest Additions installation. Since the WDDM video driver
is still experimental at this time, it is not installed by default and must be manually selected in
the Guest Additions installer by answering “No” int the “Would you like to install basic Direct3D
support” dialog displayed when the Direct3D feature is selected.
Note: Unlike the current basic Direct3D support, the WDDM video driver installation
does not require the “Safe Mode”.
The Aero theme is not enabled by default. To enable it
• In Windows Vista guest: right-click on the desktop, in the context menu select “Personalize”, then select “Windows Color and Appearance” in the “Personalization” window, in the
“Appearance Settings” dialog select “Windows Aero” and press “OK”
• In Windows 7 guest: right-click on the desktop, in the context menu select “Personalize”
and select any Aero theme in the “Personalization” window
Technically, VirtualBox implements this by installing an additional hardware 3D driver inside
your guest when the Guest Additions are installed. This driver acts as a hardware 3D driver
and reports to the guest operating system that the (virtual) hardware is capable of 3D hardware
acceleration. When an application in the guest then requests hardware acceleration through
the OpenGL or Direct3D programming interfaces, these are sent to the host through a special
communication tunnel implemented by VirtualBox, and then the host performs the requested 3D
operation via the host’s programming interfaces.
4.5.2 Hardware 2D video acceleration for Windows guests
Starting with version 3.1, the VirtualBox Guest Additions contain experimental hardware 2D
video acceleration support for Windows guests.
With this feature, if an application (e.g. a video player) inside your Windows VM uses 2D
video overlays to play a movie clip, then VirtualBox will attempt to use your host’s video acceleration hardware instead of performing overlay stretching and color conversion in software (which
would be slow). This currently works for Windows, Linux and Mac host platforms, provided that
your host operating system can make use of 2D video acceleration in the first place.
The 2D video acceleration currently has the following preconditions:
1. It is only available for Windows guests (XP or later).
2. The Guest Additions must be installed.
3. Because 2D support is still experimental at this time, it is disabled by default and must be
manually enabled in the VM settings (see chapter 3.3, General settings, page 48).
Technically, VirtualBox implements this by exposing video overlay DirectDraw capabilities in
the Guest Additions video driver. The driver sends all overlay commands to the host through
a special communication tunnel implemented by VirtualBox. On the host side, OpenGL is then
used to implement color space transformation and scaling
4.6 Seamless windows
With the “seamless windows” feature of VirtualBox, you can have the windows that are displayed
within a virtual machine appear side by side next to the windows of your host. This feature
is supported for the following guest operating systems (provided that the Guest Additions are
installed):
74
4 Guest Additions
• Windows guests (support added with VirtualBox 1.5);
• Supported Linux or Solaris guests running the X Window System (added with VirtualBox
1.6).
After seamless windows are enabled (see below), VirtualBox suppresses the display of the
Desktop background of your guest, allowing you to run the windows of your guest operating
system seamlessly next to the windows of your host:
To enable seamless mode, after starting the virtual machine, press the Host key (normally the
right control key) together with “L”. This will enlarge the size of the VM’s display to the size
of your host screen and mask out the guest operating system’s background. To go back to the
“normal” VM display (i.e. to disable seamless windows), press the Host key and “L” again.
4.7 Guest properties
Starting with version 2.1, VirtualBox allows for requesting certain properties from a running
guest, provided that the VirtualBox Guest Additions are installed and the VM is running. This is
good for two things:
1. A number of predefined VM characteristics are automatically maintained by VirtualBox and
can be retrieved on the host, e.g. to monitor VM performance and statistics.
2. In addition, arbitrary string data can be exchanged between guest and host. This works in
both directions.
To accomplish this, VirtualBox establishes a private communication channel between the
VirtualBox Guest Additions and the host, and software on both sides can use this channel to
exchange string data for arbitrary purposes. Guest properties are simply string keys to which a
value is attached. They can be set (written to) by either the host and the guest, and they can
also be read from both sides.
In addition to establishing the general mechanism of reading and writing values, a set of
predefined guest properties is automatically maintained by the VirtualBox Guest Additions to
75
4 Guest Additions
allow for retrieving interesting guest data such as the guest’s exact operating system and service
pack level, the installed version of the Guest Additions, users that are currently logged into
the guest OS, network statistics and more. These predefined properties are all prefixed with
/VirtualBox/ and organized into a hierarchical tree of keys.
Some of this runtime information is shown when you select “Session Information Dialog” from
a virtual machine’s “Machine” menu.
A more flexible way to use this channel is via the VBoxManage guestproperty command set;
see chapter 8.33, VBoxManage guestproperty, page 164 for details. For example, to have all the
available guest properties for a given running VM listed with their respective values, use this:
$ VBoxManage guestproperty enumerate "Windows Vista III"
VirtualBox Command Line Management Interface Version 5.1.6
(C) 2005-2016 Oracle Corporation
All rights reserved.
Name: /VirtualBox/GuestInfo/OS/Product, value: Windows Vista Business Edition,
timestamp: 1229098278843087000, flags:
Name: /VirtualBox/GuestInfo/OS/Release, value: 6.0.6001,
timestamp: 1229098278950553000, flags:
Name: /VirtualBox/GuestInfo/OS/ServicePack, value: 1,
timestamp: 1229098279122627000, flags:
Name: /VirtualBox/GuestAdd/InstallDir,
value: C:/Program Files/Oracle/VirtualBox
Guest Additions, timestamp: 1229098279269739000, flags:
Name: /VirtualBox/GuestAdd/Revision, value: 40720,
timestamp: 1229098279345664000, flags:
Name: /VirtualBox/GuestAdd/Version, value: 5.1.6,
timestamp: 1229098279479515000, flags:
Name: /VirtualBox/GuestAdd/Components/VBoxControl.exe, value: 5.1.6r40720,
timestamp: 1229098279651731000, flags:
Name: /VirtualBox/GuestAdd/Components/VBoxHook.dll, value: 5.1.6r40720,
timestamp: 1229098279804835000, flags:
Name: /VirtualBox/GuestAdd/Components/VBoxDisp.dll, value: 5.1.6r40720,
timestamp: 1229098279880611000, flags:
Name: /VirtualBox/GuestAdd/Components/VBoxMRXNP.dll, value: 5.1.6r40720,
timestamp: 1229098279882618000, flags:
Name: /VirtualBox/GuestAdd/Components/VBoxService.exe, value: 5.1.6r40720,
timestamp: 1229098279883195000, flags:
Name: /VirtualBox/GuestAdd/Components/VBoxTray.exe, value: 5.1.6r40720,
timestamp: 1229098279885027000, flags:
Name: /VirtualBox/GuestAdd/Components/VBoxGuest.sys, value: 5.1.6r40720,
timestamp: 1229098279886838000, flags:
Name: /VirtualBox/GuestAdd/Components/VBoxMouse.sys, value: 5.1.6r40720,
timestamp: 1229098279890600000, flags:
Name: /VirtualBox/GuestAdd/Components/VBoxSF.sys, value: 5.1.6r40720,
timestamp: 1229098279893056000, flags:
Name: /VirtualBox/GuestAdd/Components/VBoxVideo.sys, value: 5.1.6r40720,
timestamp: 1229098279895767000, flags:
Name: /VirtualBox/GuestInfo/OS/LoggedInUsers, value: 1,
timestamp: 1229099826317660000, flags:
Name: /VirtualBox/GuestInfo/OS/NoLoggedInUsers, value: false,
timestamp: 1229098455580553000, flags:
Name: /VirtualBox/GuestInfo/Net/Count, value: 1,
timestamp: 1229099826299785000, flags:
Name: /VirtualBox/HostInfo/GUI/LanguageID, value: C,
timestamp: 1229098151272771000, flags:
Name: /VirtualBox/GuestInfo/Net/0/V4/IP, value: 192.168.2.102,
timestamp: 1229099826300088000, flags:
Name: /VirtualBox/GuestInfo/Net/0/V4/Broadcast, value: 255.255.255.255,
timestamp: 1229099826300220000, flags:
Name: /VirtualBox/GuestInfo/Net/0/V4/Netmask, value: 255.255.255.0,
timestamp: 1229099826300350000, flags:
Name: /VirtualBox/GuestInfo/Net/0/Status, value: Up,
timestamp: 1229099826300524000, flags:
Name: /VirtualBox/GuestInfo/OS/LoggedInUsersList, value: username,
timestamp: 1229099826317386000, flags:
76
4 Guest Additions
To query the value of a single property, use the “get” subcommand like this:
$ VBoxManage guestproperty get "Windows Vista III" "/VirtualBox/GuestInfo/OS/Product"
VirtualBox Command Line Management Interface Version 5.1.6
(C) 2005-2016 Oracle Corporation
All rights reserved.
Value: Windows Vista Business Edition
To add or change guest properties from the guest, use the tool VBoxControl. This tool is
included in the Guest Additions of VirtualBox 2.2 or later. When started from a Linux guest, this
tool requires root privileges for security reasons:
$ sudo VBoxControl guestproperty enumerate
VirtualBox Guest Additions Command Line Management Interface Version 5.1.6
(C) 2009-2016 Oracle Corporation
All rights reserved.
Name: /VirtualBox/GuestInfo/OS/Release, value: 2.6.28-18-generic,
timestamp: 1265813265835667000, flags: <NULL>
Name: /VirtualBox/GuestInfo/OS/Version, value: #59-Ubuntu SMP Thu Jan 28 01:23:03 UTC 2010,
timestamp: 1265813265836305000, flags: <NULL>
...
For more complex needs, you can use the VirtualBox programming interfaces; see chapter 11,
VirtualBox programming interfaces, page 243.
4.8 Guest control
Starting with version 3.2, the Guest Additions of VirtualBox allow starting applications inside a
VM from the host system.
For this to work, the application needs to be installed inside the guest; no additional software
needs to be installed on the host. Additionally, text mode output (to stdout and stderr) can be
shown on the host for further processing along with options to specify user credentials and a
timeout value (in milliseconds) to limit time the application is able to run.
This feature can be used to automate deployment of software within the guest.
Starting with version 4.0, the Guest Additions for Windows allow for automatic updating (only
already installed Guest Additions 4.0 or later). Also, copying files from host to the guest as well
as remotely creating guest directories is available.
To use these features, use the VirtualBox command line, see chapter 8.34, VBoxManage guestcontrol, page 165.
4.9 Memory overcommitment
In server environments with many VMs; the Guest Additions can be used to share physical host
memory between several VMs, reducing the total amount of memory in use by the VMs. If
memory usage is the limiting factor and CPU resources are still available, this can help with
packing more VMs on each host.
4.9.1 Memory ballooning
Starting with version 3.2, the Guest Additions of VirtualBox can change the amount of host
memory that a VM uses while the machine is running. Because of how this is implemented, this
feature is called “memory ballooning”.
77
4 Guest Additions
Note: VirtualBox supports memory ballooning only on 64-bit hosts, and it is not supported on Mac OS X hosts.
Note: Memory ballooning does not work with large pages enabled. To turn off large
pages support for a VM, run VBoxManage modifyvm <VM name> --largepages off
Normally, to change the amount of memory allocated to a virtual machine, one has to shut
down the virtual machine entirely and modify its settings. With memory ballooning, memory
that was allocated for a virtual machine can be given to another virtual machine without having
to shut the machine down.
When memory ballooning is requested, the VirtualBox Guest Additions (which run inside the
guest) allocate physical memory from the guest operating system on the kernel level and lock
this memory down in the guest. This ensures that the guest will not use that memory any longer:
no guest applications can allocate it, and the guest kernel will not use it either. VirtualBox can
then re-use this memory and give it to another virtual machine.
The memory made available through the ballooning mechanism is only available for re-use by
VirtualBox. It is not returned as free memory to the host. Requesting balloon memory from a
running guest will therefore not increase the amount of free, unallocated memory on the host.
Effectively, memory ballooning is therefore a memory overcommitment mechanism for multiple
virtual machines while they are running. This can be useful to temporarily start another machine,
or in more complicated environments, for sophisticated memory management of many virtual
machines that may be running in parallel depending on how memory is used by the guests.
At this time, memory ballooning is only supported through VBoxManage. Use the following command to increase or decrease the size of the memory balloon within a running virtual
machine that has Guest Additions installed:
VBoxManage controlvm "VM name" guestmemoryballoon <n>
where "VM name" is the name or UUID of the virtual machine in question and <n> is the amount
of memory to allocate from the guest in megabytes. See chapter 8.13, VBoxManage controlvm,
page 143 for more information.
You can also set a default balloon that will automatically be requested from the VM every time
after it has started up with the following command:
VBoxManage modifyvm "VM name" --guestmemoryballoon <n>
By default, no balloon memory is allocated. This is a VM setting, like other modifyvm settings,
and therefore can only be set while the machine is shut down; see chapter 8.8, VBoxManage
modifyvm, page 129.
4.9.2 Page Fusion
Whereas memory ballooning simply reduces the amount of RAM that is available to a VM, Page
Fusion works differently: it avoids memory duplication between several similar running VMs.
In a server environment running several similar VMs (e.g. with identical operating systems)
on the same host, lots of memory pages are identical. VirtualBox’s Page Fusion technology,
introduced with VirtualBox 3.2, is a novel technique to efficiently identify these identical memory
pages and share them between multiple VMs.
Note: VirtualBox supports Page Fusion only on 64-bit hosts, and it is not supported on
Mac OS X hosts. Page Fusion currently works only with Windows guests (2000 and
later).
78
4 Guest Additions
The more similar the VMs on a given host are, the more efficiently Page Fusion can reduce the
amount of host memory that is in use. It therefore works best if all VMs on a host run identical
operating systems (e.g. Windows XP Service Pack 2). Instead of having a complete copy of each
operating system in each VM, Page Fusion identifies the identical memory pages in use by these
operating systems and eliminates the duplicates, sharing host memory between several machines
(“deduplication”). If a VM tries to modify a page that has been shared with other VMs, a new
page is allocated again for that VM with a copy of the shared page (“copy on write”). All this is
fully transparent to the virtual machine.
You may be familiar with this kind of memory overcommitment from other hypervisor products, which call this feature “page sharing” or “same page merging”. However, Page Fusion differs
significantly from those other solutions, whose approaches have several drawbacks:
1. Traditional hypervisors scan all guest memory and compute checksums (hashes) for every
single memory page. Then, they look for pages with identical hashes and compare the
entire content of those pages; if two pages produce the same hash, it is very likely that the
pages are identical in content. This, of course, can take rather long, especially if the system
is not idling. As a result, the additional memory only becomes available after a significant
amount of time (this can be hours or even days!). Even worse, this kind of page sharing
algorithm generally consumes significant CPU resources and increases the virtualization
overhead by 10-20%.
Page Fusion in VirtualBox uses logic in the VirtualBox Guest Additions to quickly identify
memory cells that are most likely identical across VMs. It can therefore achieve most of the
possible savings of page sharing almost immediately and with almost no overhead.
2. Page Fusion is also much less likely to be confused by identical memory that it will eliminate
just to learn seconds later that the memory will now change and having to perform a highly
expensive and often service-disrupting reallocation.
At this time, Page Fusion can only be controlled with VBoxManage, and only while a VM is
shut down. To enable Page Fusion for a VM, use the following command:
VBoxManage modifyvm "VM name" --pagefusion on
You can observe Page Fusion operation using some metrics. RAM/VMM/Shared shows the total
amount of fused pages, whereas the per-VM metric Guest/RAM/Usage/Shared will return the
amount of fused memory for a given VM. Please refer to chapter 8.35, VBoxManage metrics, page
173 for information on how to query metrics.
Note: Enabling Page Fusion might indirectly increase the chances for malicious guests
to successfully attack other VMs running on the same host, see chapter 13.3.4, Potentially insecure operations, page 265.
79
5 Virtual storage
As the virtual machine will most probably expect to see a hard disk built into its virtual computer,
VirtualBox must be able to present “real” storage to the guest as a virtual hard disk. There are
presently three methods in which to achieve this:
1. Most commonly, VirtualBox will use large image files on a real hard disk and present them
to a guest as a virtual hard disk. This is described in chapter 5.2, Disk image files (VDI,
VMDK, VHD, HDD), page 83.
2. Alternatively, if you have iSCSI storage servers, you can attach such a server to VirtualBox
as well; this is described in chapter 5.10, iSCSI servers, page 91.
3. Finally, as an advanced feature, you can allow a virtual machine to access one of your host
disks directly; this advanced feature is described in chapter 9.9.1, Using a raw host hard
disk from a guest, page 199.
Each such virtual storage device (image file, iSCSI target or physical hard disk) will need to be
connected to the virtual hard disk controller that VirtualBox presents to a virtual machine. This
is explained in the next section.
5.1 Hard disk controllers: IDE, SATA (AHCI), SCSI, SAS, USB
MSD
In a real PC, hard disks and CD/DVD drives are connected to a device called hard disk controller
which drives hard disk operation and data transfers. VirtualBox can emulate the five most common types of hard disk controllers typically found in today’s PCs: IDE, SATA (AHCI), SCSI, SAS
and USB-based mass storage devices.1
• IDE (ATA) controllers are a backwards compatible yet very advanced extension of the disk
controller in the IBM PC/AT (1984). Initially, this interface worked only with hard disks,
but was later extended to also support CD-ROM drives and other types of removable media.
In physical PCs, this standard uses flat ribbon parallel cables with 40 or 80 wires. Each such
cable can connect two devices to a controller, which have traditionally been called “master”
and “slave”. Typical PCs had two connectors for such cables; as a result, support for up to
four IDE devices was most common.
In VirtualBox, each virtual machine may have one IDE controller enabled, which gives you
up to four virtual storage devices that you can attach to the machine. (By default, one of
these four – the secondary master – is preconfigured to be the machine’s virtual CD/DVD
drive, but this can be changed.2 )
So even if your guest operating system has no support for SCSI or SATA devices, it should
always be able to see an IDE controller.
1 SATA
support was added with VirtualBox 1.6; experimental SCSI support was added with 2.1 and fully implemented
with 2.2. Generally, storage attachments were made much more flexible with VirtualBox 3.1; see below. Support for
the LSI Logic SAS controller was added with VirtualBox 3.2; USB mass storage devices are supported since VirtualBox
5.0.
2 The assignment of the machine’s CD/DVD drive to the secondary master was fixed before VirtualBox 3.1; it is now
changeable, and the drive can be at other slots of the IDE controller, and there can be more than one such drive.
80
5 Virtual storage
You can also select which exact type of IDE controller hardware VirtualBox should present
to the virtual machine (PIIX3, PIIX4 or ICH6). This makes no difference in terms of performance, but if you import a virtual machine from another virtualization product, the
operating system in that machine may expect a particular controller type and crash if it
isn’t found.
After you have created a new virtual machine with the “New Virtual Machine” wizard of the
graphical user interface, you will typically see one IDE controller in the machine’s “Storage”
settings where the virtual CD/DVD drive will be attached to one of the four ports of this
controller.
• Serial ATA (SATA) is a newer standard introduced in 2003. Compared to IDE, it supports
both much higher speeds and more devices per controller. Also, with physical hardware,
devices can be added and removed while the system is running. The standard interface for
SATA controllers is called Advanced Host Controller Interface (AHCI).
Like a real SATA controller, VirtualBox’s virtual SATA controller operates faster and also
consumes fewer CPU resources than the virtual IDE controller. Also, this allows you to connect up to 30 virtual hard disks to one machine instead of just three, as with the VirtualBox
IDE controller (with the DVD drive already attached).
For this reason, starting with version 3.2 and depending on the selected guest operating
system, VirtualBox uses SATA as the default for newly created virtual machines. One virtual
SATA controller is created by default, and the default disk that is created with a new VM is
attached to this controller.
Warning: The entire SATA controller and the virtual disks attached to it (including
those in IDE compatibility mode) will not be seen by operating systems that do not
have device support for AHCI. In particular, there is no support for AHCI in Windows
before Windows Vista, so Windows XP (even SP3) will not see such disks unless you
install additional drivers. It is possible to switch from IDE to SATA after installation by
installing the SATA drivers and changing the controller type in the VM settings dialog.a
a VirtualBox
recommends the Intel Matrix Storage drivers which can be downloaded from http://
downloadcenter.intel.com/Product_Filter.aspx?ProductID=2101.
To add a SATA controller to a machine for which it has not been enabled by default (either
because it was created by an earlier version of VirtualBox, or because SATA is not supported by default by the selected guest operating system), go to the “Storage” page of the
machine’s settings dialog, click on the “Add Controller” button under the “Storage Tree”
box and then select “Add SATA Controller”. After this, the additional controller will appear
as a separate PCI device in the virtual machine, and you can add virtual disks to it.
To change the IDE compatibility mode settings for the SATA controller, please see chapter
8.19, VBoxManage storagectl, page 154.
• SCSI is another established industry standard, standing for “Small Computer System Interface”. SCSI was standardized as early as 1986 as a generic interface for data transfer
between all kinds of devices, including storage devices. Today SCSI is still used for connecting hard disks and tape devices, but it has mostly been displaced in commodity hardware.
It is still in common use in high-performance workstations and servers.
Primarily for compatibility with other virtualization software, VirtualBox optionally supports LSI Logic and BusLogic SCSI controllers, to each of which up to 15 virtual hard disks
can be attached.
To enable a SCSI controller, on the “Storage” page of a virtual machine’s settings dialog,
click on the “Add Controller” button under the “Storage Tree” box and then select “Add
81
5 Virtual storage
SCSI Controller”. After this, the additional controller will appear as a separate PCI device
in the virtual machine.
Warning: As with the other controller types, a SCSI controller will only be seen by
operating systems with device support for it. Windows 2003 and later ships with drivers
for the LSI Logic controller, while Windows NT 4.0 and Windows 2000 ships with
drivers for the BusLogic controller. Windows XP ships with drivers for neither.
• Serial Attached SCSI (SAS) is another bus standard which uses the SCSI command set. As
opposed to SCSI, however, with physical devices, serial cables are used instead of parallel
ones, which simplifies physical device connections. In some ways, therefore, SAS is to SCSI
what SATA is to IDE: it allows for more reliable and faster connections.
To support high-end guests which require SAS controllers, VirtualBox emulates a LSI Logic
SAS controller, which can be enabled much the same way as a SCSI controller. At this time,
up to eight devices can be connected to the SAS controller.
Warning: As with SATA, the SAS controller will only be seen by operating systems with
device support for it. In particular, there is no support for SAS in Windows before
Windows Vista, so Windows XP (even SP3) will not see such disks unless you install
additional drivers.
• The USB mass storage device class is a standard to connect external storage devices like
hard disks or flash drives to a host through USB. All major operating systems support these
devices for a long time and ship generic drivers making third-party drivers superfluous. In
particular legacy operating systems without support for SATA controllers may benefit from
USB mass storage devices.
The virtual USB storage controller offered by VirtualBox works different than the other
storage controller types: When storage controllers appear as a single PCI device to the
guest with multiple disks attached to it, the USB-based storage controller does not appear
as virtual storage controller. Each disk attached to the controller appears as a dedicated
USB device to the guest.
Warning: Booting from drives attached via USB is not supported as the BIOS lacks USB
support.
In summary, VirtualBox gives you the following categories of virtual storage slots:
1. four slots attached to the traditional IDE controller, which are always present (one of which
typically is a virtual CD/DVD drive);
2. 30 slots attached to the SATA controller, if enabled and supported by the guest operating
system;
3. 15 slots attached to the SCSI controller, if enabled and supported by the guest operating
system;
4. eight slots attached to the SAS controller, if enabled and supported by the guest operating
system.
82
5 Virtual storage
5. eight slots attached to the virtual USB controller, if enabled and supported by the guest
operating system.
Given this large choice of storage controllers, you may ask yourself which one to choose. In
general, you should avoid IDE unless it is the only controller supported by your guest. Whether
you use SATA, SCSI or SAS does not make any real difference. The variety of controllers is only
supplied for VirtualBox for compatibility with existing hardware and other hypervisors.
5.2 Disk image files (VDI, VMDK, VHD, HDD)
Disk image files reside on the host system and are seen by the guest systems as hard disks of a
certain geometry. When a guest operating system reads from or writes to a hard disk, VirtualBox
redirects the request to the image file.
Like a physical disk, a virtual disk has a size (capacity), which must be specified when the
image file is created. As opposed to a physical disk however, VirtualBox allows you to expand
an image file after creation, even if it has data already; see chapter 8.23, VBoxManage modifymedium, page 157 for details.3
VirtualBox supports four variants of disk image files:
• Normally, VirtualBox uses its own container format for guest hard disks – Virtual Disk
Image (VDI) files. In particular, this format will be used when you create a new virtual
machine with a new disk.
• VirtualBox also fully supports the popular and open VMDK container format that is used
by many other virtualization products, in particular, by VMware.4
• VirtualBox also fully supports the VHD format used by Microsoft.
• Image files of Parallels version 2 (HDD format) are also supported.5 For lack of documentation of the format, newer formats (3 and 4) are not supported. You can however convert
such image files to version 2 format using tools provided by Parallels.
Irrespective of the disk capacity and format, as briefly mentioned in chapter 1.7, Creating your
first virtual machine, page 18, there are two options of how to create a disk image: fixed-size or
dynamically allocated.
• If you create a fixed-size image, an image file will be created on your host system which
has roughly the same size as the virtual disk’s capacity. So, for a 10G disk, you will have
a 10G file. Note that the creation of a fixed-size image can take a long time depending on
the size of the image and the write performance of your hard disk.
• For more flexible storage management, use a dynamically allocated image. This will initially be very small and not occupy any space for unused virtual disk sectors, but will grow
every time a disk sector is written to for the first time, until the drive reaches the maximum
capacity chosen when the drive was created. While this format takes less space initially,
the fact that VirtualBox needs to expand the image file consumes additional computing resources, so until the disk file size has stabilized, write operations may be slower than with
fixed size disks. However, after a time the rate of growth will slow and the average penalty
for write operations will be negligible.
3 Image
resizing was added with VirtualBox 4.0.
support for VMDK was added with VirtualBox 1.4; since version 2.1, VirtualBox supports VMDK fully, meaning
that you can create snapshots and use all the other advanced features described above for VDI images with VMDK
also.
5 Support was added with VirtualBox 3.1.
4 Initial
83
5 Virtual storage
5.3 The Virtual Media Manager
VirtualBox keeps track of all the hard disk, CD/DVD-ROM and floppy disk images which are
in use by virtual machines. These are often referred to as “known media” and come from two
sources:
• all media currently attached to virtual machines;
• “registered” media for compatibility with VirtualBox versions older than version 4.0. For
details about how media registration has changed with version 4.0, please refer to chapter
10.1, Where VirtualBox stores its files, page 233.
The known media can be viewed and changed in the Virtual Media Manager, which you can
access from the “File” menu in the VirtualBox main window:
The known media are conveniently grouped in three tabs for the three possible formats. These
formats are:
• Hard disk images, either in VirtualBox’s own Virtual Disk Image (VDI) format or in the
third-party formats listed in the previous chapter;
• CD/DVD images in standard ISO format;
• floppy images in standard RAW format.
As you can see in the screenshot above, for each image, the Virtual Media Manager shows you
the full path of the image file and other information, such as the virtual machine the image is
currently attached to, if any.
The Virtual Media Manager allows you to
• remove an image from the registry (and optionally delete the image file when doing so);
• “release” an image, that is, detach it from a virtual machine if it is currently attached to
one as a virtual hard disk.
84
5 Virtual storage
• copy a virtual hard disk, to another one - target type can be different, options are - VDI,
VHD or VMDK.
• modify the attributes of the disk image file - available options are : Normal, Immutable,
Writethrough, Shareable, Multi-attach.
• refresh the values for the displayed attributes of the disk image currently selected in the
window.
These commands are accessible once a medium has been selected either by selecting from the
options shown at the top of the window, or by right-clicking the medium and selecting from the
options shown on the drop-down menu.
Starting with version 4.0, to create new disk images, please use the “Storage” page in a virtual
machine’s settings dialog because disk images are now by default stored in each machine’s own
folder.
Hard disk image files can be copied onto other host systems and imported into virtual machines
there, although certain guest systems (notably Windows 2000 and XP) will require that the new
virtual machine be set up in a similar way to the old one.
Note: Do not simply make copies of virtual disk images. If you import such a second
copy into a virtual machine, VirtualBox will complain with an error, since VirtualBox
assigns a unique identifier (UUID) to each disk image to make sure it is only used once.
See chapter 5.6, Cloning disk images, page 89 for instructions on this matter. Also, if
you want to copy a virtual machine to another system, VirtualBox has an import/export
facility that might be better suited for your needs; see chapter 1.14, Importing and
exporting virtual machines, page 31.
5.4 Special image write modes
For each virtual disk image supported by VirtualBox, you can determine separately how it should
be affected by write operations from a virtual machine and snapshot operations. This applies to
all of the aforementioned image formats (VDI, VMDK, VHD or HDD) and irrespective of whether
an image is fixed-size or dynamically allocated.
By default, images are in “normal” mode. To mark an existing image with one of the nonstandard modes listed below, use VBoxManage modifyhd; see chapter 8.23, VBoxManage modifymedium, page 157. Alternatively, use VBoxManage to attach the image to a VM and use the
--mtype argument; see chapter 8.18, VBoxManage storageattach, page 151.
1. With normal images (the default setting), there are no restrictions on how guests can read
from and write to the disk.
When you take a snapshot of your virtual machine as described in chapter 1.10, Snapshots,
page 26, the state of such a “normal hard disk” will be recorded together with the snapshot,
and when reverting to the snapshot, its state will be fully reset.
(Technically, strictly speaking, the image file itself is not “reset”. Instead, when a snapshot
is taken, VirtualBox “freezes” the image file and no longer writes to it. For the write operations from the VM, a second, “differencing” image file is created which receives only the
changes to the original image; see the next section for details.)
While you can attach the same “normal” image to more than one virtual machine, only one
of these virtual machines attached to the same image file can be executed simultaneously,
as otherwise there would be conflicts if several machines write to the same image file.6
6 This
restriction is more lenient now than it was before VirtualBox 2.2. Previously, each “normal” disk image could only
be attached to one single machine. Now it can be attached to more than one machine so long as only one of these
machines is running.
85
5 Virtual storage
2. By contrast, write-through hard disks are completely unaffected by snapshots: their state
is not saved when a snapshot is taken, and not restored when a snapshot is restored.
3. Shareable hard disks are a variant of write-through hard disks. In principle they behave
exactly the same, i.e. their state is not saved when a snapshot is taken, and not restored
when a snapshot is restored. The difference only shows if you attach such disks to several
VMs. Shareable disks may be attached to several VMs which may run concurrently. This
makes them suitable for use by cluster filesystems between VMs and similar applications
which are explicitly prepared to access a disk concurrently. Only fixed size images can be
used in this way, and dynamically allocated images are rejected.
Warning: This is an expert feature, and misuse can lead to data loss – regular filesystems are not prepared to handle simultaneous changes by several parties.
4. Next, immutable images only remember write accesses temporarily while the virtual machine is running; all changes are lost when the virtual machine is powered on the next
time. As a result, as opposed to “normal” images, the same immutable image can be used
with several virtual machines without restrictions.
Creating an immutable image makes little sense since it would be initially empty and lose
its contents with every machine restart (unless you really want to have a disk that is always
unformatted when the machine starts up). As a result, normally, you would first create a
“normal” image and then, when you deem its contents useful, later mark it immutable.
If you take a snapshot of a machine with immutable images, then on every machine powerup, those images are reset to the state of the last (current) snapshot (instead of the state
of the original immutable image).
Note: As a special exception, immutable images are not reset if they are attached to a
machine in saved state or whose last snapshot was taken while the machine was running (a so-called “online” snapshot). As a result, if the machine’s current snapshot is
such an “online” snapshot, its immutable images behave exactly like the “normal” images described previously. To re-enable the automatic resetting of such images, delete
the current snapshot of the machine.
Again, technically, VirtualBox never writes to an immutable image directly at all. All write
operations from the machine will be directed to a differencing image; the next time the
VM is powered on, the differencing image is reset so that every time the VM starts, its immutable images have exactly the same content.7 The differencing image is only reset when
the machine is powered on from within VirtualBox, not when you reboot by requesting a
reboot from within the machine. This is also why immutable images behave as described
above when snapshots are also present, which use differencing images as well.
If the automatic discarding of the differencing image on VM startup does not fit your needs,
you can turn it off using the autoreset parameter of VBoxManage modifyhd; see chapter
8.23, VBoxManage modifymedium, page 157 for details.
5. An image in multiattach mode can be attached to more than one virtual machine at the
same time, even if these machines are running simultaneously. For each virtual machine to
which such an image is attached, a differencing image is created. As a result, data that is
7 This
behavior also changed with VirtualBox 2.2. Previously, the differencing images were discarded when the machine
session ended; now they are discarded every time the machine is powered on.
86
5 Virtual storage
written to such a virtual disk by one machine is not seen by the other machines to which
the image is attached; each machine creates its own write history of the multiattach image.
Technically, a “multiattach” image behaves identically to an “immutable” image except the
differencing image is not reset every time the machine starts.
This mode is useful for sharing files which are almost never written, for instance picture
galleries, where every guest changes only a small amount of data and the majority of the
disk content remains unchanged. The modified blocks are stored in differencing images
which remain relatively small and the shared content is stored only once at the host.
6. Finally, the read-only image is used automatically for CD/DVD images, since CDs/DVDs
can never be written to.
To illustrate the differences between the various types with respect to snapshots: Assume
you have installed your guest operating system in your VM, and you have taken a snapshot.
Imagine you have accidentally infected your VM with a virus and would like to go back to the
snapshot. With a normal hard disk image, you simply restore the snapshot, and the earlier
state of your hard disk image will be restored as well (and your virus infection will be undone).
With an immutable hard disk, all it takes is to shut down and power on your VM, and the virus
infection will be discarded. With a write-through image however, you cannot easily undo the
virus infection by means of virtualization, but will have to disinfect your virtual machine like a
real computer.
Still, you might find write-through images useful if you want to preserve critical data irrespective of snapshots, and since you can attach more than one image to a VM, you may want to have
one immutable for the operating system and one write-through for your data files.
5.5 Differencing images
The previous section hinted at differencing images and how they are used with snapshots, immutable images and multiple disk attachments. For the inquisitive VirtualBox user, this section
describes in more detail how they work.
A differencing image is a special disk image that only holds the differences to another image.
A differencing image by itself is useless, it must always refer to another image. The differencing
image is then typically referred to as a “child”, which holds the differences to its “parent”.
When a differencing image is active, it receives all write operations from the virtual machine
instead of its parent. The differencing image only contains the sectors of the virtual hard disk
that have changed since the differencing image was created. When the machine reads a sector
from such a virtual hard disk, it looks into the differencing image first. If the sector is present,
it is returned from there; if not, VirtualBox looks into the parent. In other words, the parent
becomes “read-only”; it is never written to again, but it is read from if a sector has not changed.
Differencing images can be chained. If another differencing image is created for a virtual disk
that already has a differencing image, then it becomes a “grandchild” of the original parent.
The first differencing image then becomes read-only as well, and write operations only go to the
second-level differencing image. When reading from the virtual disk, VirtualBox needs to look
into the second differencing image first, then into the first if the sector was not found, and then
into the original image.
There can be an unlimited number of differencing images, and each image can have more than
one child. As a result, the differencing images can form a complex tree with parents, “siblings”
and children, depending on how complex your machine configuration is. Write operations always
go to the one “active” differencing image that is attached to the machine, and for read operations,
VirtualBox may need to look up all the parents in the chain until the sector in question is found.
You can look at such a tree in the Virtual Media Manager:
87
5 Virtual storage
In all of these situations, from the point of view of the virtual machine, the virtual hard disk
behaves like any other disk. While the virtual machine is running, there is a slight run-time I/O
overhead because VirtualBox might need to look up sectors several times. This is not noticeable
however since the tables with sector information are always kept in memory and can be looked
up quickly.
Differencing images are used in the following situations:
1. Snapshots. When you create a snapshot, as explained in the previous section, VirtualBox
“freezes” the images attached to the virtual machine and creates differencing images for
each of them (to be precise: one for each image that is not in “write-through” mode). From
the point of view of the virtual machine, the virtual disks continue to operate before, but all
write operations go into the differencing images. Each time you create another snapshot,
for each hard disk attachment, another differencing image is created and attached, forming
a chain or tree.
In the above screenshot, you see that the original disk image is now attached to a snapshot,
representing the state of the disk when the snapshot was taken.
If you now restore a snapshot – that is, if you want to go back to the exact machine state
that was stored in the snapshot –, the following happens:
a) VirtualBox copies the virtual machine settings that were copied into the snapshot
back to the virtual machine. As a result, if you have made changes to the machine
configuration since taking the snapshot, they are undone.
b) If the snapshot was taken while the machine was running, it contains a saved machine
state, and that state is restored as well; after restoring the snapshot, the machine will
then be in “Saved” state and resume execution from there when it is next started.
Otherwise the machine will be in “Powered Off” state and do a full boot.
c) For each disk image attached to the machine, the differencing image holding all the
write operations since the current snapshot was taken is thrown away, and the original
parent image is made active again. (If you restored the “root” snapshot, then this will
be the root disk image for each attachment; otherwise, some other differencing image
descended from it.) This effectively restores the old machine state.
88
5 Virtual storage
If you later delete a snapshot in order to free disk space, for each disk attachment, one of
the differencing images becomes obsolete. In this case, the differencing image of the disk
attachment cannot simply be deleted. Instead, VirtualBox needs to look at each sector of
the differencing image and needs to copy it back into its parent; this is called “merging”
images and can be a potentially lengthy process, depending on how large the differencing
image is. It can also temporarily need a considerable amount of extra disk space, before
the differencing image obsoleted by the merge operation is deleted.
2. Immutable images. When an image is switched to “immutable” mode, a differencing image is created as well. As with snapshots, the parent image then becomes read-only, and
the differencing image receives all the write operations. Every time the virtual machine is
started, all the immutable images which are attached to it have their respective differencing image thrown away, effectively resetting the virtual machine’s virtual disk with every
restart.
5.6 Cloning disk images
You can duplicate hard disk image files on the same host to quickly produce a second virtual
machine with the same operating system setup. However, you should only make copies of
virtual disk images using the utility supplied with VirtualBox; see chapter 8.24, VBoxManage
clonemedium, page 158. This is because VirtualBox assigns a unique identity number (UUID)
to each disk image, which is also stored inside the image, and VirtualBox will refuse to work
with two images that use the same number. If you do accidentally try to re-import a disk image
which you copied normally, you can make a second copy using VirtualBox’s utility and import
that instead.
Note that newer Linux distributions identify the boot hard disk from the ID of the drive. The
ID VirtualBox reports for a drive is determined from the UUID of the virtual disk image. So if you
clone a disk image and try to boot the copied image the guest might not be able to determine
its own boot disk as the UUID changed. In this case you have to adapt the disk ID in your boot
loader script (for example /boot/grub/menu.lst). The disk ID looks like this:
scsi-SATA_VBOX_HARDDISK_VB5cfdb1e2-c251e503
The ID for the copied image can be determined with
hdparm -i /dev/sda
5.7 Host I/O caching
Starting with version 3.2, VirtualBox can optionally disable the I/O caching that the host operating system would otherwise perform on disk image files.
Traditionally, VirtualBox has opened disk image files as normal files, which results in them
being cached by the host operating system like any other file. The main advantage of this is
speed: when the guest OS writes to disk and the host OS cache uses delayed writing, the write
operation can be reported as completed to the guest OS quickly while the host OS can perform the
operation asynchronously. Also, when you start a VM a second time and have enough memory
available for the OS to use for caching, large parts of the virtual disk may be in system memory,
and the VM can access the data much faster.
Note that this applies only to image files; buffering never occurred for virtual disks residing on
remote iSCSI storage, which is the more common scenario in enterprise-class setups (see chapter
5.10, iSCSI servers, page 91).
While buffering is a useful default setting for virtualizing a few machines on a desktop computer, there are some disadvantages to this approach:
89
5 Virtual storage
1. Delayed writing through the host OS cache is less secure. When the guest OS writes data,
it considers the data written even though it has not yet arrived on a physical disk. If for
some reason the write does not happen (power failure, host crash), the likelihood of data
loss increases.
2. Disk image files tend to be very large. Caching them can therefore quickly use up the entire
host OS cache. Depending on the efficiency of the host OS caching, this may slow down
the host immensely, especially if several VMs run at the same time. For example, on Linux
hosts, host caching may result in Linux delaying all writes until the host cache is nearly full
and then writing out all these changes at once, possibly stalling VM execution for minutes.
This can result in I/O errors in the guest as I/O requests time out there.
3. Physical memory is often wasted as guest operating systems typically have their own I/O
caches, which may result in the data being cached twice (in both the guest and the host
caches) for little effect.
If you decide to disable host I/O caching for the above reasons, VirtualBox uses its own small
cache to buffer writes, but no read caching since this is typically already performed by the guest
OS. In addition, VirtualBox fully supports asynchronous I/O for its virtual SATA, SCSI and SAS
controllers through multiple I/O threads.
Since asynchronous I/O is not supported by IDE controllers, for performance reasons, you may
want to leave host caching enabled for your VM’s virtual IDE controllers.
For this reason, VirtualBox allows you to configure whether the host I/O cache is used for each
I/O controller separately. Either uncheck the “Use host I/O cache” box in the “Storage” settings
for a given virtual storage controller, or use the following VBoxManage command to disable the
host I/O cache for a virtual storage controller:
VBoxManage storagectl "VM name" --name <controllername> --hostiocache off
See chapter 8.19, VBoxManage storagectl, page 154 for details.
For the above reasons also, VirtualBox now uses SATA controllers by default for new virtual
machines.
5.8 Limiting bandwidth for disk images
Starting with version 4.0, VirtualBox allows for limiting the maximum bandwidth used for asynchronous I/O. Additionally it supports sharing limits through bandwidth groups for several images. It is possible to have more than one such limit.
Limits are configured through VBoxManage. The example below creates a bandwidth group
named “Limit”, sets the limit to 20 MB/s and assigns the group to the attached disks of the VM:
VBoxManage bandwidthctl "VM name" add Limit --type disk --limit 20M
VBoxManage storageattach "VM name" --storagectl "SATA" --port 0 --device 0 --type hdd
--medium disk1.vdi --bandwidthgroup Limit
VBoxManage storageattach "VM name" --storagectl "SATA" --port 1 --device 0 --type hdd
--medium disk2.vdi --bandwidthgroup Limit
All disks in a group share the bandwidth limit, meaning that in the example above the bandwidth of both images combined can never exceed 20 MB/s. However, if one disk doesn’t require
bandwidth the other can use the remaining bandwidth of its group.
The limits for each group can be changed while the VM is running, with changes being picked
up immediately. The example below changes the limit for the group created in the example
above to 10 MB/s:
VBoxManage bandwidthctl "VM name" set Limit --limit 10M
90
5 Virtual storage
5.9 CD/DVD support
The virtual CD/DVD drive(s) by default support only reading. The medium configuration is
changeable at runtime. You can select between three options to provide the medium data:
• Host Drive defines that the guest can read from the medium in the host drive.
• Image file (typically an ISO file) gives the guest read-only access to the data in the image.
• Empty stands for a drive without an inserted medium.
Changing between the above, or changing a medium in the host drive that is accessed by a
machine, or changing an image file will signal a medium change to the guest operating system,
which can then react to the change (e.g. by starting an installation program).
Medium changes can be prevented by the guest, and VirtualBox reflects that by locking the
host drive if appropriate. You can force a medium removal in such situations via the VirtualBox
GUI or the VBoxManage command line tool. Effectively this is the equivalent of the emergency
eject which many CD/DVD drives provide, with all associated side effects: the guest OS can issue
error messages, just like on real hardware, and guest applications may misbehave. Use this with
caution.
Note: The identification string of the drive provided to the guest (which, in the guest,
would be displayed by configuration tools such as the Windows Device Manager) is
always “VBOX CD-ROM”, irrespective of the current configuration of the virtual drive.
This is to prevent hardware detection from being triggered in the guest operating system every time the configuration is changed.
The standard CD/DVD emulation allows for reading standard data CD and DVD formats only.
As an experimental feature, for additional capabilities, it is possible to give the guest direct access
to the CD/DVD host drive by enabling “passthrough” mode. Depending on the host hardware,
this may enable three things to work, potentially:
• CD/DVD writing from within the guest, if the host DVD drive is a CD/DVD writer;
• playing audio CDs;
• playing encrypted DVDs.
There is a “Passthrough” checkbox in the GUI dialog for configuring the media attached to a
storage controller, or you can use the --passthrough option with VBoxManage storageattach;
see chapter 8.18, VBoxManage storageattach, page 151 for details.
Even if pass-through is enabled, unsafe commands, such as updating the drive firmware, will
be blocked. Video CD formats are never supported, not even in passthrough mode, and cannot
be played from a virtual machine.
On Solaris hosts, pass-through requires running VirtualBox with real root permissions due to
security measures enforced by the host.
5.10 iSCSI servers
iSCSI stands for “Internet SCSI” and is a standard that allows for using the SCSI protocol over
Internet (TCP/IP) connections. Especially with the advent of Gigabit Ethernet, it has become
affordable to attach iSCSI storage servers simply as remote hard disks to a computer network. In
iSCSI terminology, the server providing storage resources is called an “iSCSI target”, while the
client connecting to the server and accessing its resources is called “iSCSI initiator”.
91
5 Virtual storage
VirtualBox can transparently present iSCSI remote storage to a virtual machine as a virtual
hard disk. The guest operating system will not see any difference between a virtual disk image
(VDI file) and an iSCSI target. To achieve this, VirtualBox has an integrated iSCSI initiator.
VirtualBox’s iSCSI support has been developed according to the iSCSI standard and should
work with all standard-conforming iSCSI targets. To use an iSCSI target with VirtualBox, you
must use the command line; see chapter 8.18, VBoxManage storageattach, page 151.
92
6 Virtual networking
As briefly mentioned in chapter 3.8, Network settings, page 55, VirtualBox provides up to eight
virtual PCI Ethernet cards for each virtual machine. For each such card, you can individually
select
1. the hardware that will be virtualized as well as
2. the virtualization mode that the virtual card will be operating in with respect to your
physical networking hardware on the host.
Four of the network cards can be configured in the “Network” section of the settings dialog
in the graphical user interface of VirtualBox. You can configure all eight network cards on the
command line via VBoxManage modifyvm; see chapter 8.8, VBoxManage modifyvm, page 129.
This chapter explains the various networking settings in more detail.
6.1 Virtual networking hardware
For each card, you can individually select what kind of hardware will be presented to the virtual
machine. VirtualBox can virtualize the following six types of networking hardware:
• AMD PCNet PCI II (Am79C970A);
• AMD PCNet FAST III (Am79C973, the default);
• Intel PRO/1000 MT Desktop (82540EM);
• Intel PRO/1000 T Server (82543GC);
• Intel PRO/1000 MT Server (82545EM);
• Paravirtualized network adapter (virtio-net).
The PCNet FAST III is the default because it is supported by nearly all operating systems out
of the box, as well as the GNU GRUB boot manager. As an exception, the Intel PRO/1000 family
adapters are chosen for some guest operating system types that no longer ship with drivers for
the PCNet card, such as Windows Vista.
The Intel PRO/1000 MT Desktop type works with Windows Vista and later versions. The T
Server variant of the Intel PRO/1000 card is recognized by Windows XP guests without additional
driver installation. The MT Server variant facilitates OVF imports from other platforms.
The “Paravirtualized network adapter (virtio-net)“ is special. If you select this, then
VirtualBox does not virtualize common networking hardware (that is supported by common
guest operating systems out of the box). Instead, VirtualBox then expects a special software
interface for virtualized environments to be provided by the guest, thus avoiding the complexity
of emulating networking hardware and improving network performance. Starting with version
3.1, VirtualBox provides support for the industry-standard “virtio” networking drivers, which are
part of the open-source KVM project.
The “virtio” networking drivers are available for the following guest operating systems:
• Linux kernels version 2.6.25 or later can be configured to provide virtio support; some
distributions also back-ported virtio to older kernels.
93
6 Virtual networking
• For Windows 2000, XP and Vista, virtio drivers can be downloaded and installed from the
KVM project web page.1
VirtualBox also has limited support for so-called jumbo frames, i.e. networking packets with
more than 1500 bytes of data, provided that you use the Intel card virtualization and bridged
networking. In other words, jumbo frames are not supported with the AMD networking devices;
in those cases, jumbo packets will silently be dropped for both the transmit and the receive
direction. Guest operating systems trying to use this feature will observe this as a packet loss,
which may lead to unexpected application behavior in the guest. This does not cause problems
with guest operating systems in their default configuration, as jumbo frames need to be explicitly
enabled.
6.2 Introduction to networking modes
Each of the eight networking adapters can be separately configured to operate in one of the
following modes:
Not attached In this mode, VirtualBox reports to the guest that a network card is present, but
that there is no connection – as if no Ethernet cable was plugged into the card. This way
it is possible to “pull” the virtual Ethernet cable and disrupt the connection, which can
be useful to inform a guest operating system that no network connection is available and
enforce a reconfiguration.
Network Address Translation (NAT) If all you want is to browse the Web, download files and
view e-mail inside the guest, then this default mode should be sufficient for you, and you
can safely skip the rest of this section. Please note that there are certain limitations when
using Windows file sharing (see chapter 6.3.3, NAT limitations, page 96 for details).
NAT Network The NAT network is a new NAT flavour introduced in VirtualBox 4.3. See chapter
6.4, Network Address Translation Service, page 97 for details.
Bridged networking This is for more advanced networking needs such as network simulations
and running servers in a guest. When enabled, VirtualBox connects to one of your installed
network cards and exchanges network packets directly, circumventing your host operating
system’s network stack.
Internal networking This can be used to create a different kind of software-based network
which is visible to selected virtual machines, but not to applications running on the host or
to the outside world.
Host-only networking This can be used to create a network containing the host and a set of
virtual machines, without the need for the host’s physical network interface. Instead, a
virtual network interface (similar to a loopback interface) is created on the host, providing
connectivity among virtual machines and the host.
Generic networking Rarely used modes share the same generic network interface, by allowing
the user to select a driver which can be included with VirtualBox or be distributed in an
extension pack.
At the moment there are potentially two available sub-modes:
UDP Tunnel This can be used to interconnect virtual machines running on different hosts
directly, easily and transparently, over existing network infrastructure.
VDE (Virtual Distributed Ethernet) networking This option can be used to connect to a
Virtual Distributed Ethernet switch on a Linux or a FreeBSD host. At the moment this
needs compiling VirtualBox from sources, as the Oracle packages do not include it.
1 http://www.linux-kvm.org/page/WindowsGuestDrivers.
94
6 Virtual networking
The following sections describe the available network modes in more detail.
6.3 Network Address Translation (NAT)
Network Address Translation (NAT) is the simplest way of accessing an external network from
a virtual machine. Usually, it does not require any configuration on the host network and guest
system. For this reason, it is the default networking mode in VirtualBox.
A virtual machine with NAT enabled acts much like a real computer that connects to the
Internet through a router. The “router”, in this case, is the VirtualBox networking engine, which
maps traffic from and to the virtual machine transparently. In VirtualBox this router is placed
between each virtual machine and the host. This separation maximizes security since by default
virtual machines cannot talk to each other.
The disadvantage of NAT mode is that, much like a private network behind a router, the virtual
machine is invisible and unreachable from the outside internet; you cannot run a server this way
unless you set up port forwarding (described below).
The network frames sent out by the guest operating system are received by VirtualBox’s NAT
engine, which extracts the TCP/IP data and resends it using the host operating system. To an
application on the host, or to another computer on the same network as the host, it looks like
the data was sent by the VirtualBox application on the host, using an IP address belonging to the
host. VirtualBox listens for replies to the packages sent, and repacks and resends them to the
guest machine on its private network.
The virtual machine receives its network address and configuration on the private network
from a DHCP server integrated into VirtualBox. The IP address thus assigned to the virtual
machine is usually on a completely different network than the host. As more than one card of
a virtual machine can be set up to use NAT, the first card is connected to the private network
10.0.2.0, the second card to the network 10.0.3.0 and so on. If you need to change the guestassigned IP range for some reason, please refer to chapter 9.11, Fine-tuning the VirtualBox NAT
engine, page 202.
6.3.1 Configuring port forwarding with NAT
As the virtual machine is connected to a private network internal to VirtualBox and invisible
to the host, network services on the guest are not accessible to the host machine or to other
computers on the same network. However, like a physical router, VirtualBox can make selected
services available to the world outside the guest through port forwarding. This means that
VirtualBox listens to certain ports on the host and resends all packets which arrive there to the
guest, on the same or a different port.
To an application on the host or other physical (or virtual) machines on the network, it looks as
though the service being proxied is actually running on the host. This also means that you cannot
run the same service on the same ports on the host. However, you still gain the advantages of
running the service in a virtual machine – for example, services on the host machine or on other
virtual machines cannot be compromised or crashed by a vulnerability or a bug in the service,
and the service can run in a different operating system than the host system.
To configure Port Forwarding you can use the graphical Port Forwarding editor which can be
found in the Network Settings dialog for Network Adaptors configured to use NAT. Here you can
map host ports to guest ports to allow network traffic to be routed to a specific port in the guest.
Alternatively command line tool VBoxManage could be used; for details, please refer to chapter
8.8, VBoxManage modifyvm, page 129.
You will need to know which ports on the guest the service uses and to decide which ports
to use on the host (often but not always you will want to use the same ports on the guest and
on the host). You can use any ports on the host which are not already in use by a service. For
example, to set up incoming NAT connections to an ssh server in the guest, use the following
command:
95
6 Virtual networking
VBoxManage modifyvm "VM name" --natpf1 "guestssh,tcp,,2222,,22"
With the above example, all TCP traffic arriving on port 2222 on any host interface will be
forwarded to port 22 in the guest. The protocol name tcp is a mandatory attribute defining
which protocol should be used for forwarding (udp could also be used). The name guestssh is
purely descriptive and will be auto-generated if omitted. The number after --natpf denotes the
network card, like in other parts of VBoxManage.
To remove this forwarding rule again, use the following command:
VBoxManage modifyvm "VM name" --natpf1 delete "guestssh"
If for some reason the guest uses a static assigned IP address not leased from the built-in DHCP
server, it is required to specify the guest IP when registering the forwarding rule:
VBoxManage modifyvm "VM name" --natpf1 "guestssh,tcp,,2222,10.0.2.19,22"
This example is identical to the previous one, except that the NAT engine is being told that the
guest can be found at the 10.0.2.19 address.
To forward all incoming traffic from a specific host interface to the guest, specify the IP of that
host interface like this:
VBoxManage modifyvm "VM name" --natpf1 "guestssh,tcp,127.0.0.1,2222,,22"
This forwards all TCP traffic arriving on the localhost interface (127.0.0.1) via port 2222 to port
22 in the guest.
It is possible to configure incoming NAT connections while the VM is running, see chapter
8.13, VBoxManage controlvm, page 143.
6.3.2 PXE booting with NAT
PXE booting is now supported in NAT mode. The NAT DHCP server provides a boot file
name of the form vmname.pxe if the directory TFTP exists in the directory where the user’s
VirtualBox.xml file is kept. It is the responsibility of the user to provide vmname.pxe.
6.3.3 NAT limitations
There are four limitations of NAT mode which users should be aware of:
ICMP protocol limitations: Some frequently used network debugging tools (e.g. ping or
tracerouting) rely on the ICMP protocol for sending/receiving messages. While ICMP support has been improved with VirtualBox 2.1 (ping should now work), some other tools
may not work reliably.
Receiving of UDP broadcasts is not reliable: The guest does not reliably receive broadcasts,
since, in order to save resources, it only listens for a certain amount of time after the guest
has sent UDP data on a particular port. As a consequence, NetBios name resolution based
on broadcasts does not always work (but WINS always works). As a workaround, you can
use the numeric IP of the desired server in the \\server\share notation.
Protocols such as GRE are unsupported: Protocols other than TCP and UDP are not supported. This means some VPN products (e.g. PPTP from Microsoft) cannot be used. There
are other VPN products which use simply TCP and UDP.
Forwarding host ports < 1024 impossible: On Unix-based hosts (e.g. Linux, Solaris, Mac OS
X) it is not possible to bind to ports below 1024 from applications that are not run by root.
As a result, if you try to configure such a port forwarding, the VM will refuse to start.
These limitations normally don’t affect standard network use. But the presence of NAT has
also subtle effects that may interfere with protocols that are normally working. One example is
NFS, where the server is often configured to refuse connections from non-privileged ports (i.e.
ports not below 1024).
96
6 Virtual networking
6.4 Network Address Translation Service
The Network Address Translation (NAT) service works in a similar way to a home router, grouping the systems using it into a network and preventing systems outside of this network from
directly accessing systems inside it, but letting systems inside communicate with each other and
with systems outside using TCP and UDP over IPv4 and IPv6.
A NAT service is attached to an internal network. Virtual machines which are to make use of it
should be attached to that internal network. The name of internal network is chosen when the
NAT service is created and the internal network will be created if it does not already exist. An
example command to create a NAT network is:
VBoxManage natnetwork add --netname natnet1 --network "192.168.15.0/24" --enable
Here, “natnet1” is the name of the internal network to be used and “192.168.15.0/24” is the
network address and mask of the NAT service interface. By default in this static configuration the
gateway will be assigned the address 192.168.15.1 (the address following the interface address),
though this is subject to change. To attach a DHCP server to the internal network, we modify the
example as follows:
VBoxManage natnetwork add --netname natnet1 --network "192.168.15.0/24" --enable --dhcp on
or to add a DHCP server to the network after creation:
VBoxManage natnetwork modify --netname natnet1 --dhcp on
To disable it again, use:
VBoxManage natnetwork modify --netname natnet1 --dhcp off
DHCP server provides list of registered nameservers, but doesn’t map servers from 127/8
network.
To start the NAT service, use the following command:
VBoxManage natnetwork start --netname natnet1
If the network has a DHCP server attached then it will start together with the NAT network
service.
VBoxManage natnetwork stop --netname natnet1
stops the NAT network service, together with DHCP server if any.
To delete the NAT network service use:
VBoxManage natnetwork remove --netname natnet1
This command does not remove the DHCP server if one is enabled on the internal network.
Port-forwarding is supported (using the --port-forward-4 switch for IPv4 and --port-forward-6
for IPv6):
VBoxManage natnetwork modify --netname natnet1 --port-forward-4 "ssh:tcp:[]:1022:[192.168.15.5]:22"
This adds a port-forwarding rule from the host’s TCP 1022 port to the port 22 on the guest
with IP address 192.168.15.5. Host port, guest port and guest IP are mandatory. To delete the
rule, use:
VBoxManage natnetwork modify --netname natnet1 --port-forward-4 delete ssh
It’s possible to bind NAT service to specified interface:
VBoxManage setextradata global "NAT/win-nat-test-0/SourceIp4" 192.168.1.185
To see the list of registered NAT networks, use:
VBoxManage list natnetworks
97
6 Virtual networking
6.5 Bridged networking
With bridged networking, VirtualBox uses a device driver on your host system that filters data
from your physical network adapter. This driver is therefore called a “net filter” driver. This
allows VirtualBox to intercept data from the physical network and inject data into it, effectively
creating a new network interface in software. When a guest is using such a new software interface, it looks to the host system as though the guest were physically connected to the interface
using a network cable: the host can send data to the guest through that interface and receive
data from it. This means that you can set up routing or bridging between the guest and the rest
of your network.
For this to work, VirtualBox needs a device driver on your host system. The way bridged networking works has been completely rewritten with VirtualBox 2.0 and 2.1, depending on the host
operating system. From the user perspective, the main difference is that complex configuration
is no longer necessary on any of the supported host operating systems.2
Note: Even though TAP is no longer necessary on Linux with bridged networking, you
can still use TAP interfaces for certain advanced setups, since you can connect a VM to
any host interface – which could also be a TAP interface.
To enable bridged networking, all you need to do is to open the Settings dialog of a virtual
machine, go to the “Network” page and select “Bridged network” in the drop down list for the
“Attached to” field. Finally, select desired host interface from the list at the bottom of the page,
which contains the physical network interfaces of your systems. On a typical MacBook, for
example, this will allow you to select between “en1: AirPort” (which is the wireless interface)
and “en0: Ethernet”, which represents the interface with a network cable.
Note: Bridging to a wireless interface is done differently from bridging to a wired interface, because most wireless adapters do not support promiscuous mode. All traffic
has to use the MAC address of the host’s wireless adapter, and therefore VirtualBox
needs to replace the source MAC address in the Ethernet header of an outgoing packet
to make sure the reply will be sent to the host interface. When VirtualBox sees an incoming packet with a destination IP address that belongs to one of the virtual machine
adapters it replaces the destination MAC address in the Ethernet header with the VM
adapter’s MAC address and passes it on. VirtualBox examines ARP and DHCP packets
in order to learn the IP addresses of virtual machines.
Depending on your host operating system, the following limitations should be kept in mind:
• On Macintosh hosts, functionality is limited when using AirPort (the Mac’s wireless networking) for bridged networking. Currently, VirtualBox supports only IPv4 and IPv6 over
AirPort. For other protocols (such as IPX), you must choose a wired interface.
• On Linux hosts, functionality is limited when using wireless interfaces for bridged networking. Currently, VirtualBox supports only IPv4 and IPv6 over wireless. For other protocols
(such as IPX), you must choose a wired interface.
Also, setting the MTU to less than 1500 bytes on wired interfaces provided by the sky2
driver on the Marvell Yukon II EC Ultra Ethernet NIC is known to cause packet losses
under certain conditions.
2 For
Mac OS X and Solaris hosts, net filter drivers were already added in VirtualBox 2.0 (as initial support for Host
Interface Networking on these platforms). With VirtualBox 2.1, net filter drivers were also added for the Windows
and Linux hosts, replacing the mechanisms previously present in VirtualBox for those platforms; especially on Linux,
the earlier method required creating TAP interfaces and bridges, which was complex and varied from one distribution
to the next. None of this is necessary anymore. Bridged network was formerly called “Host Interface Networking”
and has been renamed with version 2.2 without any change in functionality.
98
6 Virtual networking
Some adapters strip VLAN tags in hardware. This does not allow to use VLAN trunking between VM and the external network with pre-2.6.27 Linux kernels nor with host operating
systems other than Linux.
• On Solaris hosts, there is no support for using wireless interfaces. Filtering guest traffic
using IPFilter is also not completely supported due to technical restrictions of the Solaris
networking subsystem. These issues would be addressed in a future release of Solaris 11.
Starting with VirtualBox 4.1, on Solaris 11 hosts (build 159 and above), it is possible to use
Solaris’ Crossbow Virtual Network Interfaces (VNICs) directly with VirtualBox without any
additional configuration other than each VNIC must be exclusive for every guest network
interface.
Starting with VirtualBox 2.0.4 and up to VirtualBox 4.0, VNICs can be used but with the
following caveats:
– A VNIC cannot be shared between multiple guest network interfaces, i.e. each guest
network interface must have its own, exclusive VNIC.
– The VNIC and the guest network interface that uses the VNIC must be assigned identical MAC addresses.
When using VLAN interfaces with VirtualBox, they must be named according to the PPAhack naming scheme (e.g. “e1000g513001”), as otherwise the guest may receive packets
in an unexpected format.
6.6 Internal networking
Internal Networking is similar to bridged networking in that the VM can directly communicate
with the outside world. However, the “outside world” is limited to other VMs on the same host
which connect to the same internal network.
Even though technically, everything that can be done using internal networking can also be
done using bridged networking, there are security advantages with internal networking. In
bridged networking mode, all traffic goes through a physical interface of the host system. It is
therefore possible to attach a packet sniffer (such as Wireshark) to the host interface and log all
traffic that goes over it. If, for any reason, you prefer two or more VMs on the same machine
to communicate privately, hiding their data from both the host system and the user, bridged
networking therefore is not an option.
Internal networks are created automatically as needed, i.e. there is no central configuration.
Every internal network is identified simply by its name. Once there is more than one active virtual
network card with the same internal network ID, the VirtualBox support driver will automatically
“wire” the cards and act as a network switch. The VirtualBox support driver implements a
complete Ethernet switch and supports both broadcast/multicast frames and promiscuous mode.
In order to attach a VM’s network card to an internal network, set its networking mode to
“internal networking”. There are two ways to accomplish this:
• You can use a VM’s “Settings” dialog in the VirtualBox graphical user interface. In the
“Networking” category of the settings dialog, select “Internal Networking” from the dropdown list of networking modes. Now select the name of an existing internal network from
the drop-down below or enter a new name into the entry field.
• You can use
VBoxManage modifyvm "VM name" --nic<x> intnet
Optionally, you can specify a network name with the command
VBoxManage modifyvm "VM name" --intnet<x> "network name"
99
6 Virtual networking
If you do not specify a network name, the network card will be attached to the network
intnet by default.
Unless you configure the (virtual) network cards in the guest operating systems that are participating in the internal network to use static IP addresses, you may want to use the DHCP server
that is built into VirtualBox to manage IP addresses for the internal network. Please see chapter
8.38, VBoxManage dhcpserver, page 177 for details.
As a security measure, by default, the Linux implementation of internal networking only allows
VMs running under the same user ID to establish an internal network. However, it is possible to
create a shared internal networking interface, accessible by users with different UUIds.
6.7 Host-only networking
Host-only networking is another networking mode that was added with version 2.2 of VirtualBox.
It can be thought of as a hybrid between the bridged and internal networking modes: as with
bridged networking, the virtual machines can talk to each other and the host as if they were
connected through a physical Ethernet switch. Similarly, as with internal networking however, a
physical networking interface need not be present, and the virtual machines cannot talk to the
world outside the host since they are not connected to a physical networking interface.
Instead, when host-only networking is used, VirtualBox creates a new software interface on
the host which then appears next to your existing network interfaces. In other words, whereas
with bridged networking an existing physical interface is used to attach virtual machines to,
with host-only networking a new “loopback” interface is created on the host. And whereas with
internal networking, the traffic between the virtual machines cannot be seen, the traffic on the
“loopback” interface on the host can be intercepted.
Host-only networking is particularly useful for preconfigured virtual appliances, where multiple virtual machines are shipped together and designed to cooperate. For example, one virtual
machine may contain a web server and a second one a database, and since they are intended
to talk to each other, the appliance can instruct VirtualBox to set up a host-only network for the
two. A second (bridged) network would then connect the web server to the outside world to
serve data to, but the outside world cannot connect to the database.
To change a virtual machine’s virtual network interface to “host only” mode:
• either go to the “Network” page in the virtual machine’s settings notebook in the graphical
user interface and select “Host-only networking”, or
• on the command line, type VBoxManage modifyvm "VM name" --nic<x> hostonly; see
chapter 8.8, VBoxManage modifyvm, page 129 for details.
Before you can attach a VM to a host-only network you have to create at least one host-only
interface, either from the GUI: “File” → “Preferences” → “Network” → “Host-only network” →
“(+)Add host-only network”, or via command line with
VBoxManage hostonlyif create
see chapter 8.37, VBoxManage hostonlyif, page 176 for details.
For host-only networking, like with internal networking, you may find the DHCP server useful
that is built into VirtualBox. This can be enabled to then manage the IP addresses in the host-only
network since otherwise you would need to configure all IP addresses statically.
• In the VirtualBox graphical user interface, you can configure all these items in the global
settings via “File” → “Preferences” → “Network”, which lists all host-only networks which
are presently in use. Click on the network name and then on the “Edit” button to the right,
and you can modify the adapter and DHCP settings.
100
6 Virtual networking
• Alternatively, you can use VBoxManage dhcpserver on the command line; please see chapter 8.38, VBoxManage dhcpserver, page 177 for details.
Note: On Linux and Mac OS X hosts the number of host-only interfaces is limited to
128. There is no such limit for Solaris and Windows hosts.
6.8 UDP Tunnel networking
This networking mode allows to interconnect virtual machines running on different hosts.
Technically this is done by encapsulating Ethernet frames sent or received by the guest network
card into UDP/IP datagrams, and sending them over any network available to the host.
UDP Tunnel mode has three parameters:
Source UDP port The port on which the host listens. Datagrams arriving on this port from any
source address will be forwarded to the receiving part of the guest network card.
Destination address IP address of the target host of the transmitted data.
Destination UDP port Port number to which the transmitted data is sent.
When interconnecting two virtual machines on two different hosts, their IP addresses must be
swapped. On single host, source and destination UDP ports must be swapped.
In the following example host 1 uses the IP address 10.0.0.1 and host 2 uses IP address
10.0.0.2. Configuration via command-line:
VBoxManage
VBoxManage
VBoxManage
VBoxManage
VBoxManage
modifyvm
modifyvm
modifyvm
modifyvm
modifyvm
"VM
"VM
"VM
"VM
"VM
01
01
01
01
01
on
on
on
on
on
host
host
host
host
host
1"
1"
1"
1"
1"
--nic<x> generic
--nicgenericdrv<x> UDPTunnel
--nicproperty<x> dest=10.0.0.2
--nicproperty<x> sport=10001
--nicproperty<x> dport=10002
VBoxManage
VBoxManage
VBoxManage
VBoxManage
VBoxManage
modifyvm
modifyvm
modifyvm
modifyvm
modifyvm
"VM
"VM
"VM
"VM
"VM
02
02
02
02
02
on
on
on
on
on
host
host
host
host
host
2"
2"
2"
2"
2"
--nic<y> generic
--nicgenericdrv<y> UDPTunnel
--nicproperty<y> dest=10.0.0.1
--nicproperty<y> sport=10002
--nicproperty<y> dport=10001
and
Of course, you can always interconnect two virtual machines on the same host, by setting the
destination address parameter to 127.0.0.1 on both. It will act similarly to “Internal network” in
this case, however the host can see the network traffic which it could not in the normal Internal
network case.
Note: On Unix-based hosts (e.g. Linux, Solaris, Mac OS X) it is not possible to bind to
ports below 1024 from applications that are not run by root. As a result, if you try to
configure such a source UDP port, the VM will refuse to start.
101
6 Virtual networking
6.9 VDE networking
Virtual Distributed Ethernet (VDE3 ) is a flexible, virtual network infrastructure system, spanning
across multiple hosts in a secure way. It allows for L2/L3 switching, including spanning-tree
protocol, VLANs, and WAN emulation. It is an optional part of VirtualBox which is only included
in the source code.
The basic building blocks of the infrastructure are VDE switches, VDE plugs and VDE wires
which inter-connect the switches.
The VirtualBox VDE driver has one parameter:
VDE network The name of the VDE network switch socket to which the VM will be connected.
The following basic example shows how to connect a virtual machine to a VDE switch:
1. Create a VDE switch:
vde_switch -s /tmp/switch1
2. Configuration via command-line:
VBoxManage modifyvm "VM name" --nic<x> generic
VBoxManage modifyvm "VM name" --nicgenericdrv<x> VDE
To connect to automatically allocated switch port, use:
VBoxManage modifyvm "VM name" --nicproperty<x> network=/tmp/switch1
To connect to specific switch port <n>, use:
VBoxManage modifyvm "VM name" --nicproperty<x> network=/tmp/switch1[<n>]
The latter option can be useful for VLANs.
3. Optionally map between VDE switch port and VLAN: (from switch CLI)
vde$ vlan/create <VLAN>
vde$ port/setvlan <port> <VLAN>
VDE is available on Linux and FreeBSD hosts only. It is only available if the VDE software
and the VDE plugin library from the VirtualSquare project are installed on the host system4 . For
more information on setting up VDE networks, please see the documentation accompanying the
software.5
6.10 Limiting bandwidth for network I/O
Starting with version 4.2, VirtualBox allows for limiting the maximum bandwidth used for network transmission. Several network adapters of one VM may share limits through bandwidth
groups. It is possible to have more than one such limit.
Note: VirtualBox shapes VM traffic only in the transmit direction, delaying the packets
being sent by virtual machines. It does not limit the traffic being received by virtual
machines.
Limits are configured through VBoxManage. The example below creates a bandwidth group
named “Limit”, sets the limit to 20 Mbit/s and assigns the group to the first and second adapters
of the VM:
3 VDE
is a project developed by Renzo Davoli, Associate Professor at the University of Bologna, Italy.
Linux hosts, the shared library libvdeplug.so must be available in the search path for shared libraries
5 http://wiki.virtualsquare.org/wiki/index.php/VDE_Basic_Networking.
4 For
102
6 Virtual networking
VBoxManage bandwidthctl "VM name" add Limit --type network --limit 20m
VBoxManage modifyvm "VM name" --nicbandwidthgroup1 Limit
VBoxManage modifyvm "VM name" --nicbandwidthgroup2 Limit
All adapters in a group share the bandwidth limit, meaning that in the example above the
bandwidth of both adapters combined can never exceed 20 Mbit/s. However, if one adapter
doesn’t require bandwidth the other can use the remaining bandwidth of its group.
The limits for each group can be changed while the VM is running, with changes being picked
up immediately. The example below changes the limit for the group created in the example
above to 100 Kbit/s:
VBoxManage bandwidthctl "VM name" set Limit --limit 100k
To completely disable shaping for the first adapter of VM use the following command:
VBoxManage modifyvm "VM name" --nicbandwidthgroup1 none
It is also possible to disable shaping for all adapters assigned to a bandwidth group while VM
is running, by specifying the zero limit for the group. For example, for the bandwidth group
named “Limit” use:
VBoxManage bandwidthctl "VM name" set Limit --limit 0
6.11 Improving network performance
VirtualBox provides a variety of virtual network adapters that can be “attached” to the host’s
network in a number of ways. Depending on which types of adapters and attachments are
used the network performance will be different. Performance-wise the virtio network adapter
is preferable over Intel PRO/1000 emulated adapters, which are preferred over PCNet family
of adapters. Both virtio and Intel PRO/1000 adapters enjoy the benefit of segmentation and
checksum offloading. Segmentation offloading is essential for high performance as it allows for
less context switches, dramatically increasing the sizes of packets that cross VM/host boundary.
Note: Neither virtio nor Intel PRO/1000 drivers for Windows XP support segmentation
offloading. Therefore Windows XP guests never reach the same transmission rates as
other guest types. Refer to MS Knowledge base article 842264 for additional information.
Three attachment types: internal, bridged and host-only, have nearly identical performance,
the internal type being a little bit faster and using less CPU cycles as the packets never reach the
host’s network stack. The NAT attachment is the slowest (and safest) of all attachment types as
it provides network address translation. The generic driver attachment is special and cannot be
considered as an alternative to other attachment types.
The number of CPUs assigned to VM does not improve network performance and in some cases
may hurt it due to increased concurrency in the guest.
Here is the short summary of things to check in order to improve network performance:
1. Whenever possible use virtio network adapter, otherwise use one of Intel PRO/1000
adapters;
2. Use bridged attachment instead of NAT;
3. Make sure segmentation offloading is enabled in the guest OS. Usually it will be enabled by
default. You can check and modify offloading settings using ethtool command in Linux
guests.
103
6 Virtual networking
4. Perform a full, detailed analysis of network traffic on the VM’s network adaptor using a 3rd
party tool such as Wireshark. To do this, a promiscuous mode policy needs to be used on
the VM’s network adaptor. Use of this mode is only possible on networks: NAT Network,
Bridged Adapter, Internal Network and Host-only Adapter.
To setup a promiscuous mode policy, either select from the drop down list located in
the Network Settings dialog for the network adaptor or use the command line tool
VBoxManage; for details, refer to chapter 8.8, VBoxManage modifyvm, page 129.
Promiscuous mode policies are:
a) deny (default setting) which hides any traffic not intended for this VM’s network
adaptor.
b) allow-vms which hides all host traffic from this VM’s network adaptor, but allows it
to see traffic from/to other VMs.
c) allow-all which removes all restrictions - this VM’s network adaptor sees all traffic.
104
7 Remote virtual machines
7.1 Remote display (VRDP support)
VirtualBox can display virtual machines remotely, meaning that a virtual machine can execute
on one computer even though the machine will be displayed on a second computer, and the
machine will be controlled from there as well, as if the virtual machine was running on that
second computer.
For maximum flexibility, starting with VirtualBox 4.0, VirtualBox implements remote machine
display through a generic extension interface, the VirtualBox Remote Desktop Extension (VRDE).
The base open-source VirtualBox package only provides this interface, while implementations
can be supplied by third parties with VirtualBox extension packages, which must be installed
separately from the base package. See chapter 1.5, Installing VirtualBox and extension packs,
page 16 for more information.
Oracle provides support for the VirtualBox Remote Display Protocol (VRDP) in such a
VirtualBox extension package. When this package is installed, VirtualBox versions 4.0 and later
support VRDP the same way as binary (non-open-source) versions of VirtualBox before 4.0 did.
VRDP is a backwards-compatible extension to Microsoft’s Remote Desktop Protocol (RDP). As
a result, you can use any standard RDP client to control the remote VM.
Even when the extension is installed, the VRDP server is disabled by default. It can easily be
enabled on a per-VM basis either in the VirtualBox Manager in the “Display” settings (see chapter
3.5, Display settings, page 52) or with VBoxManage:
VBoxManage modifyvm "VM name" --vrde on
By default, the VRDP server uses TCP port 3389. You will need to change the default port if
you run more than one VRDP server, since the port can only be used by one server at a time; you
might also need to change it on Windows hosts since the default port might already be used by
the RDP server that is built into Windows itself. Ports 5000 through 5050 are typically not used
and might be a good choice.
The port can be changed either in the “Display” settings of the graphical user interface or
with --vrdeport option of the VBoxManage modifyvm command. You can specify a commaseparated list of ports or ranges of ports. Use a dash between two port numbers to specify a
range. The VRDP server will bind to one of available ports from the specified list. For example,
VBoxManage modifyvm "VM name" --vrdeport 5000,5010-5012 will configure the server to
bind to one of the ports 5000, 5010, 5011 or 5012. See chapter 8.8.5, Remote machine settings,
page 137 for details.
The actual port used by a running VM can be either queried with VBoxManage showvminfo
command or seen in the GUI on the “Runtime” tab of the “Session Information Dialog”, which is
accessible via the “Machine” menu of the VM window.
Support for IPv6 has been implemented in VirtualBox 4.3. If the host OS supports IPv6 the
VRDP server will automatically listen for IPv6 connections in addition to IPv4.
7.1.1 Common third-party RDP viewers
Since VRDP is backwards-compatible to RDP, you can use any standard RDP viewer to connect
to such a remote virtual machine (examples follow below). For this to work, you must specify
the IP address of your host system (not of the virtual machine!) as the server address to connect
to, as well as the port number that the VRDP server is using.
105
7 Remote virtual machines
Here follow examples for the most common RDP viewers:
• On Windows, you can use the Microsoft Terminal Services Connector (mstsc.exe) that
ships with Windows. You can start it by bringing up the “Run” dialog (press the Windows
key and “R”) and typing “mstsc”. You can also find it under “Start” → “All Programs” →
“Accessories” → “Remote Desktop Connection”. If you use the “Run” dialog, you can type
in options directly:
mstsc 1.2.3.4:3389
Replace 1.2.3.4 with the host IP address, and 3389 with a different port if necessary.
Note: IPv6 address must be enclosed in square brackets to specify a port. For example:
mstsc [fe80::1:2:3:4]:3389
Note: When connecting to localhost in order to test the connection, the addresses
localhost and 127.0.0.1 might not work using mstsc.exe. Instead, the address
127.0.0.2[:3389] has to be used.
• On other systems, you can use the standard open-source rdesktop program. This ships
with most Linux distributions, but VirtualBox also comes with a modified variant of rdesktop for remote USB support (see chapter 7.1.4, Remote USB, page 109 below).
With rdesktop, use a command line such as the following:
rdesktop -a 16 -N 1.2.3.4:3389
As said for the Microsoft viewer above, replace 1.2.3.4 with the host IP address, and
3389 with a different port if necessary. The -a 16 option requests a color depth of 16
bits per pixel, which we recommend. (For best performance, after installation of the guest
operating system, you should set its display color depth to the same value). The -N option
enables use of the NumPad keys.
• If you run the KDE desktop, you might prefer krdc, the KDE RDP viewer. The command
line would look like this:
krdc rdp://1.2.3.4:3389
Again, replace 1.2.3.4 with the host IP address, and 3389 with a different port if necessary.
The “rdp://“ bit is required with krdc to switch it into RDP mode.
• With Sun Ray thin clients you can use uttsc, which is part of the Sun Ray Windows
Connector package. See the corresponding documentation for details.
7.1.2 VBoxHeadless, the remote desktop server
While any VM started from the VirtualBox Manager is capable of running virtual machines remotely, it is not convenient to have to run the full-fledged GUI if you never want to have VMs
displayed locally in the first place. In particular, if you are running server hardware whose only
purpose is to host VMs, and all your VMs are supposed to run remotely over VRDP, then it is
pointless to have a graphical user interface on the server at all – especially since, on a Linux or
Solaris host, the VirtualBox manager comes with dependencies on the Qt and SDL libraries. This
is inconvenient if you would rather not have the X Window system on your server at all.
106
7 Remote virtual machines
VirtualBox therefore comes with yet another front-end called VBoxHeadless, which produces
no visible output on the host at all, but still can deliver VRDP data. This front-end has no
dependencies on the X Window system on Linux and Solaris hosts.1
To start a virtual machine with VBoxHeadless, you have three options:
• You can use
VBoxManage startvm "VM name" --type headless
The extra --type option causes VirtualBox to use VBoxHeadless as the front-end to the
internal virtualization engine instead of the Qt front-end.
• One alternative is to use VBoxHeadless directly, as follows:
VBoxHeadless --startvm <uuid|name>
This way of starting the VM helps troubleshooting problems reported by VBoxManage
startvm ... because you can see sometimes more detailed error messages, especially
for early failures before the VM execution is started. In normal situations VBoxManage
startvm is preferred since it runs the VM directly as a background process which has to be
done explicitly when directly starting VBoxHeadless.
• The other alternative is to start VBoxHeadless from the VirtualBox Manager GUI, by holding the Shift key when starting a virtual machine or selecting Headless Start from the
Machine menu.
Since VirtualBox version 5.0, when you use VBoxHeadless to start a VM, the VRDP server will
be enabled according to the VM configuration. You can override the VM’s setting using --vrde
command line parameter. To enable the VRDP server start the VM like this:
VBoxHeadless --startvm <uuid|name> --vrde on
and to disable it:
VBoxHeadless --startvm <uuid|name> --vrde off
To have the VRDP server enabled depending on the VM configuration, as the other front-ends
would, you can still use:
VBoxHeadless --startvm <uuid|name> --vrde config
but this is the same as
VBoxHeadless --startvm <uuid|name>
If you start the VM with VBoxManage startvm ... then the configuration settings of the VM
are always used.
7.1.3 Step by step: creating a virtual machine on a headless server
The following instructions may give you an idea how to create a virtual machine on a headless
server over a network connection. We will create a virtual machine, establish an RDP connection
and install a guest operating system – all without having to touch the headless server. All you
need is the following:
1. VirtualBox on a server machine with a supported host operating system. The VirtualBox
extension pack for the VRDP server must be installed (see the previous section). For the
following example, we will assume a Linux server.
1 Before VirtualBox 1.6,
the headless server was called VBoxVRDP. For the sake of backwards compatibility, the VirtualBox
installation still installs an executable with that name as well.
107
7 Remote virtual machines
2. An ISO file accessible from the server, containing the installation data for the guest operating system to install (we will assume Windows XP in the following example).
3. A terminal connection to that host through which you can access a command line (e.g. via
ssh).
4. An RDP viewer on the remote client; see chapter 7.1.1, Common third-party RDP viewers,
page 105 above for examples.
Note again that on the server machine, since we will only use the headless server, neither Qt nor
SDL nor the X Window system will be needed.
1. On the headless server, create a new virtual machine:
VBoxManage createvm --name "Windows XP" --ostype WindowsXP --register
Note that if you do not specify --register, you will have to manually use the registervm
command later.
Note further that you do not need to specify --ostype, but doing so selects some sane
default values for certain VM parameters, for example the RAM size and the type of the
virtual network device. To get a complete list of supported operating systems you can use
VBoxManage list ostypes
2. Make sure the settings for this VM are appropriate for the guest operating system that we
will install. For example:
VBoxManage modifyvm "Windows XP" --memory 256 --acpi on --boot1 dvd --nic1 nat
3. Create a virtual hard disk for the VM (in this case, 10 GB in size):
VBoxManage createhd --filename "WinXP.vdi" --size 10000
4. Add an IDE Controller to the new VM:
VBoxManage storagectl "Windows XP" --name "IDE Controller"
--add ide --controller PIIX4
5. Set the VDI file created above as the first virtual hard disk of the new VM:
VBoxManage storageattach "Windows XP" --storagectl "IDE Controller"
--port 0 --device 0 --type hdd --medium "WinXP.vdi"
6. Attach the ISO file that contains the operating system installation that you want to install
later to the virtual machine, so the machine can boot from it:
VBoxManage storageattach "Windows XP" --storagectl "IDE Controller"
--port 0 --device 1 --type dvddrive --medium /full/path/to/iso.iso
7. Enable VirtualBox remote desktop extension (the VRDP server):
VBoxManage modifyvm "Windows XP" --vrde on
8. Start the virtual machine using VBoxHeadless:
VBoxHeadless --startvm "Windows XP"
If everything worked, you should see a copyright notice. If, instead, you are returned to
the command line, then something went wrong.
9. On the client machine, fire up the RDP viewer and try to connect to the server (see chapter
7.1.1, Common third-party RDP viewers, page 105 above for how to use various common
RDP viewers).
You should now be seeing the installation routine of your guest operating system remotely
in the RDP viewer.
108
7 Remote virtual machines
7.1.4 Remote USB
As a special feature on top of the VRDP support, VirtualBox supports remote USB devices over
the wire as well. That is, the VirtualBox guest that runs on one computer can access the USB
devices of the remote computer on which the VRDP data is being displayed the same way as
USB devices that are connected to the actual host. This allows for running virtual machines on
a VirtualBox host that acts as a server, where a client can connect from elsewhere that needs
only a network adapter and a display capable of running an RDP viewer. When USB devices are
plugged into the client, the remote VirtualBox server can access them.
For these remote USB devices, the same filter rules apply as for other USB devices, as described
with chapter 3.10.1, USB settings, page 57. All you have to do is specify “Remote” (or “Any”)
when setting up these rules.
Accessing remote USB devices is only possible if the RDP client supports this extension.
On Linux and Solaris hosts, the VirtualBox installation provides a suitable VRDP client called
rdesktop-vrdp. Recent versions of uttsc, a client tailored for the use with Sun Ray thin clients,
also support accessing remote USB devices. RDP clients for other platforms will be provided in
future VirtualBox versions.
To make a remote USB device available to a VM, rdesktop-vrdp should be started as follows:
rdesktop-vrdp -r usb -a 16 -N my.host.address
Please refer to chapter 12.8.7, USB not working, page 260 for further details on how to properly
set up the permissions for USB devices. Furthermore it is advisable to disable automatic loading
of any host driver on the remote host which might work on USB devices to ensure that the devices
are accessible by the RDP client. If the setup was properly done on the remote host, plug/unplug
events are visible on the VBox.log file of the VM.
7.1.5 RDP authentication
For each virtual machine that is remotely accessible via RDP, you can individually determine if
and how client connections are authenticated. For this, use VBoxManage modifyvm command
with the --vrdeauthtype option; see chapter 8.8, VBoxManage modifyvm, page 129 for a general introduction. Three methods of authentication are available:
• The “null” method means that there is no authentication at all; any client can connect to
the VRDP server and thus the virtual machine. This is, of course, very insecure and only to
be recommended for private networks.
• The “external” method provides external authentication through a special authentication
library. VirtualBox ships with two such authentication libraries:
1. The default authentication library, VBoxAuth, authenticates against user credentials
of the hosts. Depending on the host platform, this means:
– On Linux hosts, VBoxAuth.so authenticates users against the host’s PAM system.
– On Windows hosts, VBoxAuth.dll authenticates users against the host’s WinLogon system.
– On Mac OS X hosts, VBoxAuth.dylib authenticates users against the host’s directory service.2
In other words, the “external” method per default performs authentication with the
user accounts that exist on the host system. Any user with valid authentication credentials is accepted, i.e. the username does not have to correspond to the user running
the VM.
2 Support
for Mac OS X was added in version 3.2.
109
7 Remote virtual machines
2. An additional library called VBoxAuthSimple performs authentication against credentials configured in the “extradata” section of a virtual machine’s XML settings file. This
is probably the simplest way to get authentication that does not depend on a running
and supported guest (see below). The following steps are required:
a) Enable VBoxAuthSimple with the following command:
VBoxManage setproperty vrdeauthlibrary "VBoxAuthSimple"
b) To enable the library for a particular VM, you must then switch authentication to
external:
VBoxManage modifyvm "VM name" --vrdeauthtype external
Replace <vm> with the VM name or UUID.
c) You will then need to configure users and passwords by writing items into the
machine’s extradata. Since the XML machine settings file, into whose “extradata”
section the password needs to be written, is a plain text file, VirtualBox uses
hashes to encrypt passwords. The following command must be used:
VBoxManage setextradata "VM name" "VBoxAuthSimple/users/<user>" <hash>
Replace <vm> with the VM name or UUID, <user> with the user name who should
be allowed to log in and <hash> with the encrypted password. As an example,
to obtain the hash value for the password “secret”, you can use the following
command:
VBoxManage internalcommands passwordhash "secret"
This will print
2bb80d537b1da3e38bd30361aa855686bde0eacd7162fef6a25fe97bf527a25b
You can then use VBoxManage setextradata to store this value in the machine’s
“extradata” section.
As example, combined together, to set the password for the user “john” and the
machine “My VM” to “secret”, use this command:
VBoxManage setextradata "My VM" "VBoxAuthSimple/users/john"
2bb80d537b1da3e38bd30361aa855686bde0eacd7162fef6a25fe97bf527a25b
• Finally, the “guest” authentication method performs authentication with a special component that comes with the Guest Additions; as a result, authentication is not performed on
the host, but with the guest user accounts.
This method is currently still in testing and not yet supported.
In addition to the methods described above, you can replace the default “external” authentication module with any other module. For this, VirtualBox provides a well-defined interface that
allows you to write your own authentication module. This is described in detail in the VirtualBox
Software Development Kit (SDK) reference; please see chapter 11, VirtualBox programming interfaces, page 243 for details.
7.1.6 RDP encryption
RDP features data stream encryption, which is based on the RC4 symmetric cipher (with keys up
to 128bit). The RC4 keys are being replaced in regular intervals (every 4096 packets).
RDP provides different authentication methods:
1. Historically, RDP4 authentication was used, with which the RDP client does not perform
any checks in order to verify the identity of the server it connects to. Since user credentials can be obtained using a “man in the middle” (MITM) attack, RDP4 authentication is
insecure and should generally not be used.
110
7 Remote virtual machines
2. RDP5.1 authentication employs a server certificate for which the client possesses the public
key. This way it is guaranteed that the server possess the corresponding private key. However, as this hard-coded private key became public some years ago, RDP5.1 authentication
is also insecure.
3. RDP5.2 authentication uses the Enhanced RDP Security, which means that an external
security protocol is used to secure the connection. RDP4 and RDP5.1 use Standard RDP
Security. The VRDP server supports Enhanced RDP Security with TLS protocol and, as a
part of TLS handshake, sends the server certificate to the client.
The Security/Method VRDE property sets the desired security method, which is used for
a connection. Valid values are:
• Negotiate - both Enhanced (TLS) and Standard RDP Security connections are allowed. The security method is negotiated with the client. This is the default setting.
• RDP - only Standard RDP Security is accepted.
• TLS - only Enhanced RDP Security is accepted. The client must support TLS.
For example the following command allows a client to use either Standard or Enhanced
RDP Security connection:
vboxmanage modifyvm "VM name" --vrdeproperty "Security/Method=negotiate"
If the Security/Method property is set to either Negotiate or TLS, the TLS protocol
will be automatically used by the server, if the client supports TLS. However, in order to
use TLS the server must possess the Server Certificate, the Server Private Key and the
Certificate Authority (CA) Certificate. The following example shows how to generate a
server certificate.
a) Create a CA self signed certificate:
openssl req -new -x509 -days 365 -extensions v3_ca \
-keyout ca_key_private.pem -out ca_cert.pem
b) Generate a server private key and a request for signing:
openssl genrsa -out server_key_private.pem
openssl req -new -key server_key_private.pem -out server_req.pem
c) Generate the server certificate:
openssl x509 -req -days 365 -in server_req.pem \
-CA ca_cert.pem -CAkey ca_key_private.pem -set_serial 01 -out server_cert.pem
The server must be configured to access the required files:
vboxmanage modifyvm "VM name" \
--vrdeproperty "Security/CACertificate=path/ca_cert.pem"
vboxmanage modifyvm "VM name" \
--vrdeproperty "Security/ServerCertificate=path/server_cert.pem"
vboxmanage modifyvm "VM name" \
--vrdeproperty "Security/ServerPrivateKey=path/server_key_private.pem"
As the client that connects to the server determines what type of encryption will be used, with
rdesktop, the Linux RDP viewer, use the -4 or -5 options.
7.1.7 Multiple connections to the VRDP server
The VRDP server of VirtualBox supports multiple simultaneous connections to the same running
VM from different clients. All connected clients see the same screen output and share a mouse
pointer and keyboard focus. This is similar to several people using the same computer at the
same time, taking turns at the keyboard.
The following command enables multiple connection mode:
VBoxManage modifyvm "VM name" --vrdemulticon on
111
7 Remote virtual machines
7.1.8 Multiple remote monitors
To access two or more remote VM displays you have to enable the VRDP multiconnection mode
(see chapter 7.1.7, Multiple connections to the VRDP server, page 111).
The RDP client can select the virtual monitor number to connect to using the domain logon
parameter (-d). If the parameter ends with @ followed by a number, VirtualBox interprets this
number as the screen index. The primary guest screen is selected with @1, the first secondary
screen is @2, etc.
The Microsoft RDP6 client does not let you specify a separate domain name. Instead, use
domain\username in the Username: field – for example, @2\name. name must be supplied, and
must be the name used to log in if the VRDP server is set up to require credentials. If it is not,
you may use any text as the username.
7.1.9 VRDP video redirection
Starting with VirtualBox 3.2, the VRDP server can redirect video streams from the guest to the
RDP client. Video frames are compressed using the JPEG algorithm allowing a higher compression ratio than standard RDP bitmap compression methods. It is possible to increase the
compression ratio by lowering the video quality.
The VRDP server automatically detects video streams in a guest as frequently updated rectangular areas. As a result, this method works with any guest operating system without having to
install additional software in the guest; in particular, the Guest Additions are not required.
On the client side, however, currently only the Windows 7 Remote Desktop Connection client
supports this feature. If a client does not support video redirection, the VRDP server falls back to
regular bitmap updates.
The following command enables video redirection:
VBoxManage modifyvm "VM name" --vrdevideochannel on
The quality of the video is defined as a value from 10 to 100 percent, representing a JPEG
compression level (where lower numbers mean lower quality but higher compression). The
quality can be changed using the following command:
VBoxManage modifyvm "VM name" --vrdevideochannelquality 75
7.1.10 VRDP customization
With VirtualBox 4.0 it is possible to disable display output, mouse and keyboard input, audio,
remote USB or clipboard individually in the VRDP server.
The following commands change corresponding server settings:
VBoxManage
VBoxManage
VBoxManage
VBoxManage
VBoxManage
VBoxManage
modifyvm
modifyvm
modifyvm
modifyvm
modifyvm
modifyvm
"VM
"VM
"VM
"VM
"VM
"VM
name"
name"
name"
name"
name"
name"
--vrdeproperty
--vrdeproperty
--vrdeproperty
--vrdeproperty
--vrdeproperty
--vrdeproperty
Client/DisableDisplay=1
Client/DisableInput=1
Client/DisableUSB=1
Client/DisableAudio=1
Client/DisableClipboard=1
Client/DisableUpstreamAudio=1
To reenable a feature use a similar command without the trailing 1. For example:
VBoxManage modifyvm "VM name" --vrdeproperty Client/DisableDisplay=
These properties were introduced with VirtualBox 3.2.10. However, in the 3.2.x series, it was
necessary to use the following commands to alter these settings instead:
VBoxManage
VBoxManage
VBoxManage
VBoxManage
VBoxManage
setextradata
setextradata
setextradata
setextradata
setextradata
"VM
"VM
"VM
"VM
"VM
name"
name"
name"
name"
name"
"VRDP/Feature/Client/DisableDisplay" 1
"VRDP/Feature/Client/DisableInput" 1
"VRDP/Feature/Client/DisableUSB" 1
"VRDP/Feature/Client/DisableAudio" 1
"VRDP/Feature/Client/DisableClipboard" 1
112
7 Remote virtual machines
To reenable a feature use a similar command without the trailing 1. For example:
VBoxManage setextradata "VM name" "VRDP/Feature/Client/DisableDisplay"
7.2 Teleporting
Starting with version 3.1, VirtualBox supports “teleporting” – that is, moving a virtual machine
over a network from one VirtualBox host to another, while the virtual machine is running. This
works regardless of the host operating system that is running on the hosts: you can teleport
virtual machines between Solaris and Mac hosts, for example.
Teleporting requires that a machine be currently running on one host, which is then called
the “source”. The host to which the virtual machine will be teleported will then be called the
“target”; the machine on the target is then configured to wait for the source to contact the target.
The machine’s running state will then be transferred from the source to the target with minimal
downtime.
Teleporting happens over any TCP/IP network; the source and the target only need to agree
on a TCP/IP port which is specified in the teleporting settings.
At this time, there are a few prerequisites for this to work, however:
1. On the target host, you must configure a virtual machine in VirtualBox with exactly the
same hardware settings as the machine on the source that you want to teleport. This does
not apply to settings which are merely descriptive, such as the VM name, but obviously for
teleporting to work, the target machine must have the same amount of memory and other
hardware settings. Otherwise teleporting will fail with an error message.
2. The two virtual machines on the source and the target must share the same storage (hard
disks as well as floppy and CD/DVD images). This means that they either use the same
iSCSI targets or that the storage resides somewhere on the network and both hosts have
access to it via NFS or SMB/CIFS.
This also means that neither the source nor the target machine can have any snapshots.
Then perform the following steps:
1. On the target host, configure the virtual machine to wait for a teleport request to arrive
when it is started, instead of actually attempting to start the machine. This is done with
the following VBoxManage command:
VBoxManage modifyvm <targetvmname> --teleporter on --teleporterport <port>
where <targetvmname> is the name of the virtual machine on the target host and <port>
is a TCP/IP port number to be used on both the source and the target hosts. For example,
use 6000. For details, see chapter 8.8.6, Teleporting settings, page 139.
2. Start the VM on the target host. You will see that instead of actually running, it will show
a progress dialog. indicating that it is waiting for a teleport request to arrive.
3. Start the machine on the source host as usual. When it is running and you want it to be
teleported, issue the following command on the source host:
VBoxManage controlvm <sourcevmname> teleport --host <targethost> --port <port>
where <sourcevmname> is the name of the virtual machine on the source host (the machine
that is currently running), <targethost> is the host or IP name of the target host on which
the machine is waiting for the teleport request, and <port> must be the same number as
specified in the command on the target host. For details, see chapter 8.13, VBoxManage
controlvm, page 143.
113
7 Remote virtual machines
For testing, you can also teleport machines on the same host; in that case, use “localhost” as
the hostname on both the source and the target host.
Note: In rare cases, if the CPUs of the source and the target are very different, teleporting can fail with an error message, or the target may hang. This may happen
especially if the VM is running application software that is highly optimized to run
on a particular CPU without correctly checking that certain CPU features are actually
present. VirtualBox filters what CPU capabilities are presented to the guest operating
system. Advanced users can attempt to restrict these virtual CPU capabilities with the
VBoxManage --modifyvm --cpuid command; see chapter 8.8.6, Teleporting settings,
page 139.
114
8 VBoxManage
8.1 Introduction
As briefly mentioned in chapter 1.16, Alternative front-ends, page 32, VBoxManage is the
command-line interface to VirtualBox. With it, you can completely control VirtualBox from the
command line of your host operating system. VBoxManage supports all the features that the
graphical user interface gives you access to, but it supports a lot more than that. It exposes really
all the features of the virtualization engine, even those that cannot (yet) be accessed from the
GUI.
You will need to use the command line if you want to
• use a different user interface than the main GUI (for example, VBoxSDL or the VBoxHeadless server);
• control some of the more advanced and experimental configuration settings for a VM.
There are two main things to keep in mind when using VBoxManage: First, VBoxManage must
always be used with a specific “subcommand”, such as “list” or “createvm” or “startvm”. All the
subcommands that VBoxManage supports are described in detail in chapter 8, VBoxManage, page
115.
Second, most of these subcommands require that you specify a particular virtual machine after
the subcommand. There are two ways you can do this:
• You can specify the VM name, as it is shown in the VirtualBox GUI. Note that if that name
contains spaces, then you must enclose the entire name in double quotes (as it is always
required with command line arguments that contain spaces).
For example:
VBoxManage startvm "Windows XP"
• You can specify the UUID, which is the internal unique identifier that VirtualBox uses to
refer to the virtual machine. Assuming that the aforementioned VM called “Windows XP”
has the UUID shown below, the following command has the same effect as the previous:
VBoxManage startvm 670e746d-abea-4ba6-ad02-2a3b043810a5
You can type VBoxManage list vms to have all currently registered VMs listed with all their
settings, including their respective names and UUIDs.
Some typical examples of how to control VirtualBox from the command line are listed below:
• To create a new virtual machine from the command line and immediately register it with
VirtualBox, use VBoxManage createvm with the --register option,1 like this:
$ VBoxManage createvm --name "SUSE 10.2" --register
VirtualBox Command Line Management Interface Version 5.1.6
(C) 2005-2016 Oracle Corporation
All rights reserved.
Virtual machine ’SUSE 10.2’ is created.
UUID: c89fc351-8ec6-4f02-a048-57f4d25288e5
Settings file: ’/home/username/.config/VirtualBox/Machines/SUSE 10.2/SUSE 10.2.xml’
1 For
details, see chapter 8.7, VBoxManage createvm, page 128.
115
8 VBoxManage
As can be seen from the above output, a new virtual machine has been created with a new
UUID and a new XML settings file.
• To show the configuration of a particular VM, use VBoxManage showvminfo; see chapter
8.5, VBoxManage showvminfo, page 127 for details and an example.
• To change settings while a VM is powered off, use VBoxManage modifyvm, e.g. as follows:
VBoxManage modifyvm "Windows XP" --memory 512
For details, see chapter 8.8, VBoxManage modifyvm, page 129.
• To change the storage configuration (e.g. to add a storage controller and then a virtual
disk), use VBoxManage storagectl and VBoxManage storageattach; see chapter 8.19,
VBoxManage storagectl, page 154 and chapter 8.18, VBoxManage storageattach, page 151
for details.
• To control VM operation, use one of the following:
– To start a VM that is currently powered off, use VBoxManage startvm; see chapter
8.12, VBoxManage startvm, page 143 for details.
– To pause or save a VM that is currently running or change some of its settings, use
VBoxManage controlvm; see chapter 8.13, VBoxManage controlvm, page 143 for details.
8.2 Commands overview
When running VBoxManage without parameters or when supplying an invalid command line, the
below syntax diagram will be shown. Note that the output will be slightly different depending on
the host platform; when in doubt, check the output of VBoxManage for the commands available
on your particular host.
Usage:
VBoxManage [<general option>] <command>
General Options:
[-v|--version]
[-q|--nologo]
[--settingspw <pw>]
[--settingspwfile <file>]
print version number and exit
suppress the logo
provide the settings password
provide a file containing the settings password
Commands:
list [--long|-l]
vms|runningvms|ostypes|hostdvds|hostfloppies|
intnets|bridgedifs|hostonlyifs|natnets|dhcpservers|
hostinfo|hostcpuids|hddbackends|hdds|dvds|floppies|
usbhost|usbfilters|systemproperties|extpacks|
groups|webcams|screenshotformats
showvminfo
showvminfo
<uuid|vmname> [--details]
[--machinereadable]
<uuid|vmname> --log <idx>
registervm
<filename>
unregistervm
<uuid|vmname> [--delete]
createvm
--name <name>
116
8 VBoxManage
[--groups <group>, ...]
[--ostype <ostype>]
[--register]
[--basefolder <path>]
[--uuid <uuid>]
modifyvm
<uuid|vmname>
[--name <name>]
[--groups <group>, ...]
[--description <desc>]
[--ostype <ostype>]
[--iconfile <filename>]
[--memory <memorysize in MB>]
[--pagefusion on|off]
[--vram <vramsize in MB>]
[--acpi on|off]
[--pciattach 03:04.0]
[--pciattach 03:04.0@02:01.0]
[--pcidetach 03:04.0]
[--ioapic on|off]
[--hpet on|off]
[--triplefaultreset on|off]
[--apic on|off]
[--x2apic on|off]
[--paravirtprovider none|default|legacy|minimal|
hyperv|kvm]
[--paravirtdebug <key=value> [,<key=value> ...]]
[--hwvirtex on|off]
[--nestedpaging on|off]
[--largepages on|off]
[--vtxvpid on|off]
[--vtxux on|off]
[--pae on|off]
[--longmode on|off]
[--cpu-profile "host|Intel 80[86|286|386]"]
[--cpuid-portability-level <0..3>
[--cpuidset <leaf> <eax> <ebx> <ecx> <edx>]
[--cpuidremove <leaf>]
[--cpuidremoveall]
[--hardwareuuid <uuid>]
[--cpus <number>]
[--cpuhotplug on|off]
[--plugcpu <id>]
[--unplugcpu <id>]
[--cpuexecutioncap <1-100>]
[--rtcuseutc on|off]
[--graphicscontroller none|vboxvga|vmsvga]
[--monitorcount <number>]
[--accelerate3d on|off]
[--accelerate2dvideo on|off]
[--firmware bios|efi|efi32|efi64]
[--chipset ich9|piix3]
[--bioslogofadein on|off]
[--bioslogofadeout on|off]
[--bioslogodisplaytime <msec>]
[--bioslogoimagepath <imagepath>]
[--biosbootmenu disabled|menuonly|messageandmenu]
[--biosapic disabled|apic|x2apic]
[--biossystemtimeoffset <msec>]
[--biospxedebug on|off]
[--boot<1-4> none|floppy|dvd|disk|net>]
[--nic<1-N> none|null|nat|bridged|intnet|hostonly|
generic|natnetwork]
[--nictype<1-N> Am79C970A|Am79C973|
82540EM|82543GC|82545EM|
virtio]
[--cableconnected<1-N> on|off]
117
8 VBoxManage
[--nictrace<1-N> on|off]
[--nictracefile<1-N> <filename>]
[--nicproperty<1-N> name=[value]]
[--nicspeed<1-N> <kbps>]
[--nicbootprio<1-N> <priority>]
[--nicpromisc<1-N> deny|allow-vms|allow-all]
[--nicbandwidthgroup<1-N> none|<name>]
[--bridgeadapter<1-N> none|<devicename>]
[--hostonlyadapter<1-N> none|<devicename>]
[--intnet<1-N> <network name>]
[--nat-network<1-N> <network name>]
[--nicgenericdrv<1-N> <driver>
[--natnet<1-N> <network>|default]
[--natsettings<1-N> [<mtu>],[<socksnd>],
[<sockrcv>],[<tcpsnd>],
[<tcprcv>]]
[--natpf<1-N> [<rulename>],tcp|udp,[<hostip>],
<hostport>,[<guestip>],<guestport>]
[--natpf<1-N> delete <rulename>]
[--nattftpprefix<1-N> <prefix>]
[--nattftpfile<1-N> <file>]
[--nattftpserver<1-N> <ip>]
[--natbindip<1-N> <ip>
[--natdnspassdomain<1-N> on|off]
[--natdnsproxy<1-N> on|off]
[--natdnshostresolver<1-N> on|off]
[--nataliasmode<1-N> default|[log],[proxyonly],
[sameports]]
[--macaddress<1-N> auto|<mac>]
[--mouse ps2|usb|usbtablet|usbmultitouch]
[--keyboard ps2|usb
[--uart<1-N> off|<I/O base> <IRQ>]
[--uartmode<1-N> disconnected|
server <pipe>|
client <pipe>|
tcpserver <port>|
tcpclient <hostname:port>|
file <file>|
<devicename>]
[--lpt<1-N> off|<I/O base> <IRQ>]
[--lptmode<1-N> <devicename>]
[--guestmemoryballoon <balloonsize in MB>]
[--audio none|null|dsound|oss|alsa|pulse|
oss|pulse|coreaudio]
[--audiocontroller ac97|hda|sb16]
[--audiocodec stac9700|ad1980|stac9221|sb16]
[--clipboard disabled|hosttoguest|guesttohost|
bidirectional]
[--draganddrop disabled|hosttoguest]
[--vrde on|off]
[--vrdeextpack default|<name>
[--vrdeproperty <name=[value]>]
[--vrdeport <hostport>]
[--vrdeaddress <hostip>]
[--vrdeauthtype null|external|guest]
[--vrdeauthlibrary default|<name>
[--vrdemulticon on|off]
[--vrdereusecon on|off]
[--vrdevideochannel on|off]
[--vrdevideochannelquality <percent>]
[--usb on|off]
[--usbehci on|off]
[--usbxhci on|off]
[--usbrename <oldname> <newname>]
[--snapshotfolder default|<path>]
[--teleporter on|off]
[--teleporterport <port>]
118
8 VBoxManage
[--teleporteraddress <address|empty>
[--teleporterpassword <password>]
[--teleporterpasswordfile <file>|stdin]
[--tracing-enabled on|off]
[--tracing-config <config-string>]
[--tracing-allow-vm-access on|off]
[--usbcardreader on|off]
[--autostart-enabled on|off]
[--autostart-delay <seconds>]
[--videocap on|off]
[--videocapscreens all|<screen ID> [<screen ID> ...]]
[--videocapfile <filename>]
[--videocapres <width> <height>]
[--videocaprate <rate>]
[--videocapfps <fps>]
[--videocapmaxtime <ms>]
[--videocapmaxsize <MB>]
[--videocapopts <key=value> [,<key=value> ...]]
[--defaultfrontend default|<name>]
clonevm
<uuid|vmname>
[--snapshot <uuid>|<name>]
[--mode machine|machineandchildren|all]
[--options link|keepallmacs|keepnatmacs|
keepdisknames]
[--name <name>]
[--groups <group>, ...]
[--basefolder <basefolder>]
[--uuid <uuid>]
[--register]
import
<ovfname/ovaname>
[--dry-run|-n]
[--options keepallmacs|keepnatmacs|importtovdi]
[more options]
(run with -n to have options displayed
for a particular OVF)
export
<machines> --output|-o <name>.<ovf/ova>
[--legacy09|--ovf09|--ovf10|--ovf20]
[--manifest]
[--iso]
[--options manifest|iso|nomacs|nomacsbutnat]
[--vsys <number of virtual system>]
[--product <product name>]
[--producturl <product url>]
[--vendor <vendor name>]
[--vendorurl <vendor url>]
[--version <version info>]
[--description <description info>]
[--eula <license text>]
[--eulafile <filename>]
startvm
<uuid|vmname>...
[--type gui|sdl|headless|separate]
controlvm
<uuid|vmname>
pause|resume|reset|poweroff|savestate|
acpipowerbutton|acpisleepbutton|
keyboardputscancode <hex> [<hex> ...]|
setlinkstate<1-N> on|off |
nic<1-N> null|nat|bridged|intnet|hostonly|generic|
natnetwork [<devicename>] |
nictrace<1-N> on|off |
nictracefile<1-N> <filename> |
nicproperty<1-N> name=[value] |
nicpromisc<1-N> deny|allow-vms|allow-all |
119
8 VBoxManage
natpf<1-N> [<rulename>],tcp|udp,[<hostip>],
<hostport>,[<guestip>],<guestport> |
natpf<1-N> delete <rulename> |
guestmemoryballoon <balloonsize in MB> |
usbattach <uuid>|<address>
[--capturefile <filename>] |
usbdetach <uuid>|<address> |
clipboard disabled|hosttoguest|guesttohost|
bidirectional |
draganddrop disabled|hosttoguest |
vrde on|off |
vrdeport <port> |
vrdeproperty <name=[value]> |
vrdevideochannelquality <percent> |
setvideomodehint <xres> <yres> <bpp>
[[<display>] [<enabled:yes|no> |
[<xorigin> <yorigin>]]] |
screenshotpng <file> [display] |
videocap on|off |
videocapscreens all|none|<screen>,[<screen>...] |
videocapfile <file>
videocapres <width>x<height>
videocaprate <rate>
videocapfps <fps>
videocapmaxtime <ms>
videocapmaxsize <MB>
setcredentials <username>
--passwordfile <file> | <password>
<domain>
[--allowlocallogon <yes|no>] |
teleport --host <name> --port <port>
[--maxdowntime <msec>]
[--passwordfile <file> |
--password <password>] |
plugcpu <id> |
unplugcpu <id> |
cpuexecutioncap <1-100>
webcam <attach [path [settings]]> | <detach [path]> | <list>
addencpassword <id>
<password file>|[--removeonsuspend <yes|no>]
removeencpassword <id>
removeallencpasswords
discardstate
<uuid|vmname>
adoptstate
<uuid|vmname> <state_file>
snapshot
<uuid|vmname>
take <name> [--description <desc>] [--live]
[--uniquename Number,Timestamp,Space,Force] |
delete <uuid|snapname> |
restore <uuid|snapname> |
restorecurrent |
edit <uuid|snapname>|--current
[--name <name>]
[--description <desc>] |
list [--details|--machinereadable]
showvminfo <uuid|snapname>
closemedium
[disk|dvd|floppy] <uuid|filename>
[--delete]
storageattach
<uuid|vmname>
--storagectl <name>
[--port <number>]
[--device <number>]
120
8 VBoxManage
[--type dvddrive|hdd|fdd]
[--medium none|emptydrive|additions|
<uuid|filename>|host:<drive>|iscsi]
[--mtype normal|writethrough|immutable|shareable|
readonly|multiattach]
[--comment <text>]
[--setuuid <uuid>]
[--setparentuuid <uuid>]
[--passthrough on|off]
[--tempeject on|off]
[--nonrotational on|off]
[--discard on|off]
[--hotpluggable on|off]
[--bandwidthgroup <name>]
[--forceunmount]
[--server <name>|<ip>]
[--target <target>]
[--tport <port>]
[--lun <lun>]
[--encodedlun <lun>]
[--username <username>]
[--password <password>]
[--initiator <initiator>]
[--intnet]
storagectl
<uuid|vmname>
--name <name>
[--add ide|sata|scsi|floppy|sas|pcie]
[--controller LSILogic|LSILogicSAS|BusLogic|
IntelAHCI|PIIX3|PIIX4|ICH6|I82078|NVMe]
[--portcount <1-n>]
[--hostiocache on|off]
[--bootable on|off]
[--rename <name>]
[--remove]
bandwidthctl
<uuid|vmname>
add <name> --type disk|network
--limit <megabytes per second>[k|m|g|K|M|G] |
set <name>
--limit <megabytes per second>[k|m|g|K|M|G] |
remove <name> |
list [--machinereadable]
(limit units: k=kilobit, m=megabit, g=gigabit,
K=kilobyte, M=megabyte, G=gigabyte)
showmediuminfo
[disk|dvd|floppy] <uuid|filename>
createmedium
[disk|dvd|floppy] --filename <filename>
[--size <megabytes>|--sizebyte <bytes>]
[--diffparent <uuid>|<filename>
[--format VDI|VMDK|VHD] (default: VDI)
[--variant Standard,Fixed,Split2G,Stream,ESX]
modifymedium
[disk|dvd|floppy] <uuid|filename>
[--type normal|writethrough|immutable|shareable|
readonly|multiattach]
[--autoreset on|off]
[--property <name=[value]>]
[--compact]
[--resize <megabytes>|--resizebyte <bytes>]
[--move <full path to a new location>]
[disk|dvd|floppy] <uuid|inputfile> <uuid|outputfile>
[--format VDI|VMDK|VHD|RAW|<other>]
[--variant Standard,Fixed,Split2G,Stream,ESX]
[--existing]
clonemedium
121
8 VBoxManage
mediumproperty
[disk|dvd|floppy] set <uuid|filename>
<property> <value>
[disk|dvd|floppy] get <uuid|filename>
<property>
[disk|dvd|floppy] delete <uuid|filename>
<property>
encryptmedium
<uuid|filename>
[--newpassword <file>|-]
[--oldpassword <file>|-]
[--cipher <cipher identifier>]
[--newpasswordid <password identifier>]
checkmediumpwd
<uuid|filename>
<pwd file>|-
convertfromraw
<filename> <outputfile>
[--format VDI|VMDK|VHD]
[--variant Standard,Fixed,Split2G,Stream,ESX]
[--uuid <uuid>]
stdin <outputfile> <bytes>
[--format VDI|VMDK|VHD]
[--variant Standard,Fixed,Split2G,Stream,ESX]
[--uuid <uuid>]
convertfromraw
getextradata
global|<uuid|vmname>
<key>|enumerate
setextradata
global|<uuid|vmname>
<key>
[<value>] (no value deletes key)
setproperty
machinefolder default|<folder> |
hwvirtexclusive on|off |
vrdeauthlibrary default|<library> |
websrvauthlibrary default|null|<library> |
vrdeextpack null|<library> |
autostartdbpath null|<folder> |
loghistorycount <value>
defaultfrontend default|<name>
logginglevel <log setting>
usbfilter
add <index,0-N>
--target <uuid|vmname>|global
--name <string>
--action ignore|hold (global filters only)
[--active yes|no] (yes)
[--vendorid <XXXX>] (null)
[--productid <XXXX>] (null)
[--revision <IIFF>] (null)
[--manufacturer <string>] (null)
[--product <string>] (null)
[--remote yes|no] (null, VM filters only)
[--serialnumber <string>] (null)
[--maskedinterfaces <XXXXXXXX>]
usbfilter
modify <index,0-N>
--target <uuid|vmname>|global
[--name <string>]
[--action ignore|hold] (global filters only)
[--active yes|no]
[--vendorid <XXXX>|""]
[--productid <XXXX>|""]
[--revision <IIFF>|""]
[--manufacturer <string>|""]
122
8 VBoxManage
[--product <string>|""]
[--remote yes|no] (null, VM filters only)
[--serialnumber <string>|""]
[--maskedinterfaces <XXXXXXXX>]
usbfilter
remove <index,0-N>
--target <uuid|vmname>|global
sharedfolder
add <uuid|vmname>
--name <name> --hostpath <hostpath>
[--transient] [--readonly] [--automount]
sharedfolder
remove <uuid|vmname>
--name <name> [--transient]
guestproperty
get <uuid|vmname>
<property> [--verbose]
guestproperty
set <uuid|vmname>
<property> [<value> [--flags <flags>]]
guestproperty
delete|unset <uuid|vmname>
<property>
guestproperty
enumerate <uuid|vmname>
[--patterns <patterns>]
guestproperty
wait <uuid|vmname> <patterns>
[--timeout <msec>] [--fail-on-timeout]
guestcontrol
<uuid|vmname> [--verbose|-v] [--quiet|-q]
[--username <name>] [--domain <domain>]
[--passwordfile <file> | --password <password>]
run [common-options]
[--exe <path to executable>] [--timeout <msec>]
[-E|--putenv <NAME>[=<VALUE>]] [--unquoted-args]
[--ignore-operhaned-processes] [--profile]
[--no-wait-stdout|--wait-stdout]
[--no-wait-stderr|--wait-stderr]
[--dos2unix] [--unix2dos]
-- <program/arg0> [argument1] ... [argumentN]]
start [common-options]
[--exe <path to executable>] [--timeout <msec>]
[-E|--putenv <NAME>[=<VALUE>]] [--unquoted-args]
[--ignore-operhaned-processes] [--profile]
-- <program/arg0> [argument1] ... [argumentN]]
copyfrom [common-options]
[--dryrun] [--follow] [-R|--recursive]
<guest-src0> [guest-src1 [...]] <host-dst>
copyfrom [common-options]
[--dryrun] [--follow] [-R|--recursive]
[--target-directory <host-dst-dir>]
<guest-src0> [guest-src1 [...]]
copyto [common-options]
[--dryrun] [--follow] [-R|--recursive]
<host-src0> [host-src1 [...]] <guest-dst>
copyto [common-options]
[--dryrun] [--follow] [-R|--recursive]
[--target-directory <guest-dst>]
<host-src0> [host-src1 [...]]
123
8 VBoxManage
mkdir|createdir[ectory] [common-options]
[--parents] [--mode <mode>]
<guest directory> [...]
rmdir|removedir[ectory] [common-options]
[-R|--recursive]
<guest directory> [...]
removefile|rm [common-options] [-f|--force]
<guest file> [...]
mv|move|ren[ame] [common-options]
<source> [source1 [...]] <dest>
mktemp|createtemp[orary] [common-options]
[--secure] [--mode <mode>] [--tmpdir <directory>]
<template>
stat [common-options]
<file> [...]
guestcontrol
<uuid|vmname> [--verbose|-v] [--quiet|-q]
list <all|sessions|processes|files> [common-opts]
closeprocess [common-options]
<
--session-id <ID>
| --session-name <name or pattern>
<PID1> [PID1 [...]]
closesession [common-options]
< --all | --session-id <ID>
| --session-name <name or pattern> >
updatega|updateguestadditions|updateadditions
[--source <guest additions .ISO>]
[--wait-start] [common-options]
[-- [<argument1>] ... [<argumentN>]]
watch [common-options]
metrics
list [*|host|<vmname> [<metric_list>]]
(comma-separated)
metrics
setup
[--period <seconds>] (default: 1)
[--samples <count>] (default: 1)
[--list]
[*|host|<vmname> [<metric_list>]]
metrics
query [*|host|<vmname> [<metric_list>]]
metrics
enable
[--list]
[*|host|<vmname> [<metric_list>]]
metrics
disable
[--list]
[*|host|<vmname> [<metric_list>]]
metrics
collect
[--period <seconds>] (default: 1)
[--samples <count>] (default: 1)
[--list]
[--detach]
[*|host|<vmname> [<metric_list>]]
124
8 VBoxManage
natnetwork
add --netname <name>
--network <network>
[--enable|--disable]
[--dhcp on|off]
[--port-forward-4 <rule>]
[--loopback-4 <rule>]
[--ipv6 on|off]
[--port-forward-6 <rule>]
[--loopback-6 <rule>]
natnetwork
remove --netname <name>
natnetwork
modify --netname <name>
[--network <network>]
[--enable|--disable]
[--dhcp on|off]
[--port-forward-4 <rule>]
[--loopback-4 <rule>]
[--ipv6 on|off]
[--port-forward-6 <rule>]
[--loopback-6 <rule>]
natnetwork
start --netname <name>
natnetwork
stop --netname <name>
natnetwork
list [<pattern>]
hostonlyif
ipconfig <name>
[--dhcp |
--ip<ipv4> [--netmask<ipv4> (def: 255.255.255.0)] |
--ipv6<ipv6> [--netmasklengthv6<length> (def: 64)]]
create |
remove <name>
dhcpserver
add|modify --netname <network_name> |
--ifname <hostonly_if_name>
[--ip <ip_address>
--netmask <network_mask>
--lowerip <lower_ip>
--upperip <upper_ip>]
[--enable | --disable]
dhcpserver
remove --netname <network_name> |
--ifname <hostonly_if_name>
usbdevsource
add <source name>
--backend <backend>
--address <address>
remove <source name>
usbdevsource
VBoxManage debugvm <uuid|vmname>
VBoxManage debugvm <uuid|vmname>
VBoxManage debugvm <uuid|vmname>
VBoxManage debugvm <uuid|vmname>
VBoxManage debugvm <uuid|vmname>
VBoxManage debugvm <uuid|vmname>
VBoxManage debugvm <uuid|vmname>
VBoxManage debugvm <uuid|vmname>
VBoxManage debugvm <uuid|vmname>
VBoxManage debugvm <uuid|vmname>
VBoxManage debugvm <uuid|vmname>
VBoxManage debugvm <uuid|vmname>
[settings-item...]
VBoxManage debugvm <uuid|vmname>
dumpvmcore [--filename=name]
info <item> [args...]
injectnmi
log [[--release] | [--debug]] [group-settings...]
logdest [[--release] | [--debug]] [destinations...]
logflags [[--release] | [--debug]] [flags...]
osdetect
osinfo
osdmesg [--lines=lines]
getregisters [--cpu=id] [reg-set.reg-name...]
setregisters [--cpu=id] [reg-set.reg-name=value...]
show [[--human-readable] | [--sh-export] | [--sh-eval] | [--cmd-set]]
stack [--cpu=id]
VBoxManage debugvm <uuid|vmname> statistics [--reset] [--descriptions] [--pattern=pattern]
VBoxManage extpack install [--replace] <tarball>
125
8 VBoxManage
VBoxManage extpack uninstall [--force] <name>
VBoxManage extpack cleanup
Each time VBoxManage is invoked, only one command can be executed. However, a command
might support several subcommands which then can be invoked in one single call. The following
sections provide detailed reference information on the different commands.
8.3 General options
• -v|--version: show the version of this tool and exit.
• --nologo: suppress the output of the logo information (useful for scripts)
• --settingspw: specifiy a settings password
• --settingspwfile: specify a file containing the settings password.
The settings password is used for certain settings which need to be stored encrypted for security reasons. At the moment, the only encrypted setting is the iSCSI initiator secret (see chapter
8.18, VBoxManage storageattach, page 151 for details). As long as no settings password is specified, this information is stored in plain text. After using the --settingspw|--settingspwfile
option once, it must be always used, otherwise the encrypted setting cannot be unencrypted.
8.4 VBoxManage list
The list command gives relevant information about your system and information about
VirtualBox’s current settings.
The following subcommands are available with VBoxManage list:
• vms lists all virtual machines currently registered with VirtualBox. By default this displays
a compact list with each VM’s name and UUID; if you also specify --long or -l, this will
be a detailed list as with the showvminfo command (see below).
• runningvms lists all currently running virtual machines by their unique identifiers (UUIDs)
in the same format as with vms.
• ostypes lists all guest operating systems presently known to VirtualBox, along with the
identifiers used to refer to them with the modifyvm command.
• hostdvds, hostfloppies, respectively, list DVD, floppy, bridged networking and host-only
networking interfaces on the host, along with the name used to access them from within
VirtualBox.
• intnets displays information about the internal networks.
• bridgedifs, hostonlyifs, natnets and dhcpservers, respectively, list bridged network
interfaces, host-only network interfaces, NAT network interfaces and DHCP servers currently available on the host. Please see chapter 6, Virtual networking, page 93 for details
on these.
• hostinfo displays information about the host system, such as CPUs, memory size and
operating system version.
• hostcpuids dumps the CPUID parameters for the host CPUs. This can be used for a more
fine grained analyis of the host’s virtualization capabilities.
126
8 VBoxManage
• hddbackends lists all known virtual disk back-ends of VirtualBox. For each such format
(such as VDI, VMDK or RAW), this lists the back-end’s capabilities and configuration.
• hdds, dvds and floppies all give you information about virtual disk images currently in
use by VirtualBox, including all their settings, the unique identifiers (UUIDs) associated
with them by VirtualBox and all files associated with them. This is the command-line
equivalent of the Virtual Media Manager; see chapter 5.3, The Virtual Media Manager, page
84.
• usbhost supplies information about USB devices attached to the host, notably information
useful for constructing USB filters and whether they are currently in use by the host.
• usbfilters lists all global USB filters registered with VirtualBox – that is, filters for devices
which are accessible to all virtual machines – and displays the filter parameters.
• systemproperties displays some global VirtualBox settings, such as minimum and maximum guest RAM and virtual hard disk size, folder settings and the current authentication
library in use.
• extpacks displays all VirtualBox extension packs currently installed; see chapter 1.5, Installing VirtualBox and extension packs, page 16 and chapter 8.41, VBoxManage extpack,
page 184 for more information.
• groups displays details of the VM Groups; see chapter 1.9, Using VM groups, page 26 for
more information.
• webcams displays a list of webcams attached to the running VM. The output format is a list
of absolute paths or aliases that were used for attaching the webcams to the VM using the
’webcam attach’ command.
• screenshotformats displays a list of available screenshot formats.
8.5 VBoxManage showvminfo
The showvminfo command shows information about a particular virtual machine. This is the
same information as VBoxManage list vms --long would show for all virtual machines.
You will get information that resembles the following example.
$ VBoxManage showvminfo "Windows XP"
VirtualBox Command Line Management Interface Version 5.1.6
(C) 2005-2016 Oracle Corporation
All rights reserved.
Name:
Guest OS:
UUID:
Config file:
Memory size:
VRAM size:
Number of CPUs:
Boot menu mode:
Boot Device (1):
Boot Device (2):
Boot Device (3):
Boot Device (4):
ACPI:
IOAPIC:
...
Windows XP
Other/Unknown
1bf3464d-57c6-4d49-92a9-a5cc3816b7e7
/home/username/.config/VirtualBox/Machines/Windows XP/Windows XP.xml
512MB
12MB
2
message and menu
DVD
HardDisk
Not Assigned
Not Assigned
on
on
127
8 VBoxManage
Use the --machinereadable option to produce the same output, but in machine readable
format: property=“value” on a line by line basis, e.g.:
name="VBoxSDL --startvm OL7.2"
groups="/"
ostype="Oracle (64-bit)"
UUID="457af700-bc0a-4258-aa3c-13b03da171f2"
...
8.6 VBoxManage registervm / unregistervm
The registervm command allows you to import a virtual machine definition in an XML file into
VirtualBox. The machine must not conflict with one already registered in VirtualBox and it may
not have any hard or removable disks attached. It is advisable to place the definition file in the
machines folder before registering it.
Note: When creating a new virtual machine with VBoxManage createvm (see below),
you can directly specify the --register option to avoid having to register it separately.
The unregistervm command unregisters a virtual machine. If --delete is also specified, the
following files will automatically be deleted as well:
1. all hard disk image files, including differencing files, which are used by the machine and
not shared with other machines;
2. saved state files that the machine created, if any (one if the machine was in “saved” state
and one for each online snapshot);
3. the machine XML file and its backups;
4. the machine log files, if any;
5. the machine directory, if it is empty after having deleted all the above.
8.7 VBoxManage createvm
This command creates a new XML virtual machine definition file.
The --name <name> parameter is required and must specify the name of the machine. Since
this name is used by default as the file name of the settings file (with the extension .xml) and
the machine folder (a subfolder of the .config/VirtualBox/Machines folder - this folder name
may vary depending on the operating system and the version of VirtualBox which you are using),
it must conform to your host operating system’s requirements for file name specifications. If the
VM is later renamed, the file and folder names will change automatically.
However, if the --basefolder <path> option is used, the machine folder will be named
<path>. In this case, the names of the file and the folder will not change if the virtual machine
is renamed.
If the --group <group>, ... option is used, the machine will be assigned membership of
the specified VM groups in the list. Note that group ids always start with a / and can be nested.
By default, VMs are always assigned membership of the group /.
If the --ostype <ostype>: option is used, <ostype> specifies the guest operating system to
run in the VM. To learn about the available OS options, run VBoxManage list ostypes .
128
8 VBoxManage
If the --uuid <uuid>: option is used, <uuid> specifies the VM uuid. This must be unique
within the namespace of the host, or that of the VM Group if it is assigned to a VM group membership. By default, a unique uuid within the appropriate namespace is automatically generated.
By default, this command only creates the XML file without automatically registering the VM
with your VirtualBox installation. To register the VM instantly, use the optional --register
option, or run VBoxManage registervm separately afterwards.
8.8 VBoxManage modifyvm
This command changes the properties of a registered virtual machine which is not running.
Most of the properties that this command makes available correspond to the VM settings that
VirtualBox graphical user interface displays in each VM’s “Settings” dialog; these were described
in chapter 3, Configuring virtual machines, page 45. Some of the more advanced settings, however, are only available through the VBoxManage interface.
These commands require that the machine is powered off (neither running nor in “saved”
state). Some machine settings can also be changed while a machine is running; those settings
will then have a corresponding subcommand with the VBoxManage controlvm subcommand
(see chapter 8.13, VBoxManage controlvm, page 143).
8.8.1 General settings
The following general settings are available through VBoxManage modifyvm:
• --name <name>: This changes the VM’s name and possibly renames the internal virtual
machine files, as described with VBoxManage createvm above.
• --groups <group>, ...: This changes the group membership of a VM. Groups always
start with a / and can be nested. By default VMs are in group /.
• --description <desc>: This changes the VM’s description, which is a way to record
details about the VM in a way which is meaningful for the user. The GUI interprets HTML
formatting, the command line allows arbitrary strings potentially containing multiple lines.
• --ostype <ostype>: This specifies what guest operating system is supposed to run in the
VM. To learn about the various identifiers that can be used here, use VBoxManage list
ostypes.
• --iconfile <filename>: This specifies the absolute path on the host file system for the
VirtualBox icon to be displayed in the VM.
• --memory <memorysize>: This sets the amount of RAM, in MB, that the virtual machine
should allocate for itself from the host. See the remarks in chapter 1.7, Creating your first
virtual machine, page 18 for more information.
• --pagefusion on|off: Enables/disables (default) the Page Fusion feature. The Page
Fusion feature minimises memory duplication between VMs with similar configurations
running on the same host. See chapter 4.9.2, Page Fusion, page 78 for details.
• --vram <vramsize>: This sets the amount of RAM that the virtual graphics card should
have. See chapter 3.5, Display settings, page 52 for details.
• --acpi on|off; --ioapic on|off: These two determine whether the VM should have
ACPI and I/O APIC support, respectively; see chapter 3.4.1, “Motherboard” tab, page 49 for
details.
129
8 VBoxManage
• --pciattach <host PCI address [@ guest PCI bus address]>: Attaches a specified PCI network controller on the host to a PCI bus (can specify) on the guest. See chapter
9.6, PCI passthrough, page 195 for details.
• --pcidetach <host PCI address>: Detaches a specified PCI network controller on the
host from the attached PCI bus on the guest. See chapter 9.6, PCI passthrough, page 195
for details.
• --hardwareuuid <uuid>: The UUID presented to the guest via memory tables
(DMI/SMBIOS), hardware and guest properties. By default this is the same as the VM
uuid. Useful when cloning a VM. Teleporting takes care of this automatically.
• --cpus <cpucount>: This sets the number of virtual CPUs for the virtual machine (see
chapter 3.4.2, “Processor” tab, page 51). If CPU hot-plugging is enabled (see below), this
then sets the maximum number of virtual CPUs that can be plugged into the virtual machines.
• --cpuhotplug on|off: This enables CPU hot-plugging. When enabled, virtual CPUs can
be added to and removed from a virtual machine while it is running. See chapter 9.5, CPU
hot-plugging, page 194 for more information.
• --plugcpu|unplugcpu <id>: If CPU hot-plugging is enabled (see above), this adds a
virtual CPU to the virtual machines (or removes one). <id> specifies the index of the
virtual CPU to be added or removed and must be a number from 0 to the maximum no. of
CPUs configured with the --cpus option. CPU 0 can never be removed.
• --cpuexecutioncap <1-100>: This setting controls how much cpu time a virtual CPU can
use. A value of 50 implies a single virtual CPU can use up to 50% of a single host CPU.
• --pae on|off: This enables/disables PAE (see chapter 3.4.2, “Processor” tab, page 51).
• --longmode on|off: This enables/disables long mode (see chapter 3.4.2, “Processor” tab,
page 51).
• --cpu-profile <host|intel 80[86|286|386]>: Indicate the use of a profile for guest
cpu emulation. Specify either one based on the host system CPU (host), or one from a
number of older Intel Micro-architectures - 8086, 80286, 80386.
• --hpet on|off: This enables/disables a High Precision Event Timer (HPET) which can
replace the legacy system timers. This is turned off by default. Note that Windows supports
a HPET only from Vista onwards.
• --hwvirtex on|off: This enables or disables the use of hardware virtualization extensions (Intel VT-x or AMD-V) in the processor of your host system; see chapter 10.3, Hardware vs. software virtualization, page 237.
• --triplefaultreset on|off: This setting allows to reset the guest instead of triggering
a Guru Meditation. Some guests raise a triple fault to reset the CPU so sometimes this is
desired behavior. Works only for non-SMP guests.
• --apic on|off: This setting enables(default)/disables IO APIC. With I/O APIC, operating
systems can use more than 16 interrupt requests (IRQs) thus avoiding IRQ sharing for
improved reliability. See chapter 3.4.1, “Motherboard” tab, page 49.
• --x2apic on|off: This setting enables(default)/disables CPU x2APIC support. CPU
x2APIC support helps operating systems run more efficiently on high core count configurations, and optimizes interrupt distribution in virtualized environments. Disable when
using host/guest operating systems incompatible with x2APIC support.
130
8 VBoxManage
• --paravirtprovider none|default|legacy|minimal|hyperv|kvm: This setting specifies which paravirtualization interface to provide to the guest operating system. Specifying
none explicitly turns off exposing any paravirtualization interface. The option default,
will pick an appropriate interface depending on the guest OS type while starting the VM.
This is the default option chosen while creating new VMs. The legacy option is chosen for
VMs which were created with older VirtualBox versions and will pick a paravirtualization
interface while starting the VM with VirtualBox 5.0 and newer. The minimal provider is
mandatory for Mac OS X guests, while kvm and hyperv are recommended for Linux and
Windows guests respectively. These options are explained in detail under chapter 10.4,
Paravirtualization providers, page 238.
• --paravirtdebug <key=value> [,<key=value> ...]: This setting specifies debugging
options specific to the paravirtualization provider configured for this VM. Please refer to
the provider specific options under chapter 9.32, Paravirtualized debugging, page 229 for a
list of supported key-value pairs for each provider.
• --nestedpaging on|off: If hardware virtualization is enabled, this additional setting
enables or disables the use of the nested paging feature in the processor of your host
system; see chapter 10.3, Hardware vs. software virtualization, page 237.
• --largepages on|off: If hardware virtualization and nested paging are enabled, for Intel
VT-x only, an additional performance improvement of up to 5% can be obtained by enabling
this setting. This causes the hypervisor to use large pages to reduce TLB use and overhead.
• --vtxvpid on|off: If hardware virtualization is enabled, for Intel VT-x only, this additional setting enables or disables the use of the tagged TLB (VPID) feature in the processor
of your host system; see chapter 10.3, Hardware vs. software virtualization, page 237.
• --vtxux on|off: If hardware virtualization is enabled, for Intel VT-x only, this setting
enables or disables the use of the unrestricted guest mode feature for executing your guest.
• --accelerate3d on|off: This enables, if the Guest Additions are installed, whether hardware 3D acceleration should be available; see chapter 4.5.1, Hardware 3D acceleration
(OpenGL and Direct3D 8/9), page 73.
• --accelerate2dvideo on|off: This enables, if the Guest Additions are installed,
whether 2D video acceleration should be available; see chapter 4.5.2, Hardware 2D video
acceleration for Windows guests, page 74.
• --chipset piix3|ich9: By default VirtualBox emulates an Intel PIIX3 chipset. Usually
there is no reason to change the default setting unless it is required to relax some of its
constraints; see chapter 3.4.1, “Motherboard” tab, page 49.
• You can influence the BIOS logo that is displayed when a virtual machine starts up with a
number of settings. Per default, a VirtualBox logo is displayed.
With --bioslogofadein on|off and --bioslogofadeout on|off, you can determine
whether the logo should fade in and out, respectively.
With --bioslogodisplaytime <msec> you can set how long the logo should be visible,
in milliseconds.
With --bioslogoimagepath <imagepath> you can, if you are so inclined, replace the
image that is shown, with your own logo. The image must be an uncompressed 256 color
BMP file without color space information (Windows 3.0 format). The image must not be
bigger than 640 x 480.
• --biosbootmenu disabled|menuonly|messageandmenu: This specifies whether the
BIOS allows the user to select a temporary boot device. menuonly suppresses the message,
but the user can still press F12 to select a temporary boot device.
131
8 VBoxManage
• --biosapic x2apic|apic|disabled: This specifies the firmware APIC level to be used.
Options are: x2apic, apic or disabled (no apic or x2apic) respectively.
Note that if x2apic is specified and x2apic is unsupported by the VCPU, biosapic downgrades to apic, if supported - otherwise to ’disabled’. Similarly, if apic is specified, and apic
is unsupported results in a downgrade to ’disabled’.
• --biossystemtimeoffset <ms>: This specifies a fixed time offset (milliseconds) of the
guest relative to the host time. If the offset is positive, the guest time runs ahead of the
host time.
• --biospxedebug on|off: This option enables additional debugging output when using
the Intel PXE boot ROM. The output will be written to the release log file (chapter 12.1.2,
Collecting debugging information, page 245.
• --boot<1-4> none|floppy|dvd|disk|net: This specifies the boot order for the virtual
machine. There are four “slots”, which the VM will try to access from 1 to 4, and for each
of which you can set a device that the VM should attempt to boot from.
• --rtcuseutc on|off: This option lets the real-time clock (RTC) operate in UTC time (see
chapter 3.4.1, “Motherboard” tab, page 49).
• --graphicscontroller none|vboxvga|vmsvga: This option specifies use of a graphics
controller, and type chosen from vboxvga or vmsvga. chapter 3.4.1, “Motherboard” tab,
page 49).
• --snapshotfolder default|<path>: This allows you to specify the folder in which snapshots will be kept for a virtual machine.
• --firmware bios|efi|efi32|efi64: Specifies which firmware to be used to boot the
VM: Available options are BIOS, or one of the EFI options: efi, efi32 or efi64. Use EFI
options with care.
• --guestmemoryballoon <size> sets the default size of the guest memory balloon, that is,
memory allocated by the VirtualBox Guest Additions from the guest operating system and
returned to the hypervisor for re-use by other virtual machines. <size> must be specified
in megabytes. The default size is 0 megabytes. For details, see chapter 4.9.1, Memory
ballooning, page 77.
• --defaultfrontend default|<name>: This allows you to specify the default frontend
which will be used when starting this VM; see chapter 8.12, VBoxManage startvm, page
143 for details.
8.8.2 Networking settings
The following networking settings are available through VBoxManage modifyvm. With all these
settings, the decimal number directly following the option name (“1-N” in the list below) specifies
the virtual network adapter whose settings should be changed.
• --nic<1-N> none|null|nat|natnetwork|bridged|intnet|hostonly|generic: With
this, you can set, for each of the VM’s virtual network cards, what type of networking
should be available. They can be not present (none), not connected to the host (null),
use network address translation (nat), use the new network address translation engine
(natnetwork), bridged networking (bridged) or communicate with other virtual machines using internal networking (intnet), host-only networking (hostonly), or access
rarely used sub-modes (generic). These options correspond to the modes which are described in detail in chapter 6.2, Introduction to networking modes, page 94.
132
8 VBoxManage
• --nictype<1-N> Am79C970A|Am79C973|82540EM|82543GC|82545EM|virtio: This allows you, for each of the VM’s virtual network cards, to specify which networking hardware
VirtualBox presents to the guest; see chapter 6.1, Virtual networking hardware, page 93.
• --cableconnected<1-N> on|off: This allows you to temporarily disconnect a virtual
network interface, as if a network cable had been pulled from a real network card. This
might be useful for resetting certain software components in the VM.
• With the “nictrace” options, you can optionally trace network traffic by dumping it to a file,
for debugging purposes.
With --nictrace<1-N> on|off, you can enable network tracing for a particular virtual
network card.
If enabled, you must specify with --nictracefile<1-N> <filename> what file the trace
should be logged to.
• --nicproperty<1-N> <paramname>="paramvalue": This option, in combination with
“nicgenericdrv” allows you to pass parameters to rarely-used network backends.
Those parameters are backend engine-specific, and are different between UDP Tunnel and
the VDE backend drivers. For example, please see chapter 6.8, UDP Tunnel networking,
page 101.
• --nicspeed<1-N> <kbps>: If generic networking has been enabled for a virtual network
card (see the --nic option above; otherwise this setting has no effect), this mode enables
access to rarely used networking sub-modes, such as VDE network or UDP Tunnel. This
option specifies the throughput rate in KBytes/sec.
• --nicbootprio<1-N> <priority>: This specifies the order in which NICs are tried for
booting over the network (using PXE). The priority is an integer in the 0 to 4 range. Priority
1 is the highest, priority 4 is low. Priority 0, which is the default unless otherwise specified,
is the lowest.
Note that this option only has effect when the Intel PXE boot ROM is used.
• --nicpromisc<1-N> deny|allow-vms|allow-all: This allows you, for each of the VM’s
virtual network cards, to specify how the promiscuous mode is handled. This setting is
only relevant for bridged networking. deny (default setting) hides any traffic not intended
for this VM. allow-vms hides all host traffic from this VM but allows the VM to see traffic
from/to other VMs. allow-all removes this restriction completely.
• --nicbandwidthgroup<1-N> none|<name>: This removes/adds an assignment of a bandwidth group from/to the specified virtual network interface. Specifying none removes any
current bandwidth group assignment from the specified virtual network interface. Specifying <name> adds an assignment of a bandwidth group to the specified virtual network
interface.
For details, please see chapter 6.10, Limiting bandwidth for network I/O, page 102.
• --bridgeadapter<1-N> none|<devicename>: If bridged networking has been enabled
for a virtual network card (see the --nic option above; otherwise this setting has no
effect), use this option to specify which host interface the given virtual network interface
will use. For details, please see chapter 6.5, Bridged networking, page 98.
• --hostonlyadapter<1-N> none|<devicename>: If host-only networking has been enabled for a virtual network card (see the --nic option above; otherwise this setting has
no effect), use this option to specify which host-only networking interface the given virtual
network interface will use. For details, please see chapter 6.7, Host-only networking, page
100.
133
8 VBoxManage
• --intnet<1-N> network: If internal networking has been enabled for a virtual network
card (see the --nic option above; otherwise this setting has no effect), use this option to
specify the name of the internal network (see chapter 6.6, Internal networking, page 99).
• --nat-network<1-N> <network name>: If the networking type is set to natnetwork (not
nat) then this setting specifies the name of the NAT network this adapter is connected to.
• --nicgenericdrv<1-N> <backend driver>: If generic networking has been enabled for
a virtual network card (see the --nic option above; otherwise this setting has no effect),
this mode allows you to access rarely used networking sub-modes, such as VDE network or
UDP Tunnel.
• --macaddress<1-N> auto|<mac>: With this option you can set the MAC address of a particular network adapter on the VM. Normally, each network adapter is assigned a random
address by VirtualBox at VM creation.
8.8.2.1 NAT Networking settings.
The following NAT networking settings are available through VBoxManage modifyvm. With all
these settings, the decimal number directly following the option name (“1-N” in the list below)
specifies the virtual network adapter whose settings should be changed.
• --natnet<1-N> <network>|default: If the networking type is set to nat (not
natnetwork) then this setting specifies the IP address range to be used for this network.
See chapter 9.11, Fine-tuning the VirtualBox NAT engine, page 202 for an example.
• --natpf<1-N> [<name>],tcp|udp,[<hostip>],<hostport>,[<guestip>], <guestport>:
This option defines a NAT port-forwarding rule (please see chapter 6.3.1, Configuring port
forwarding with NAT, page 95 for details).
• --natpf<1-N> delete <name>: This option deletes a NAT port-forwarding rule (please
see chapter 6.3.1, Configuring port forwarding with NAT, page 95 for details).
• --nattftpprefix<1-N> <prefix>: This option defines a prefix for the built-in TFTP
server, i.e. where the boot file is located (please see chapter 6.3.2, PXE booting with NAT,
page 96 and chapter 9.11.2, Configuring the boot server (next server) of a NAT network
interface, page 203 for details).
• --nattftpfile<1-N> <bootfile>: This option defines the TFT boot file (please see chapter 9.11.2, Configuring the boot server (next server) of a NAT network interface, page 203 for
details).
• --nattftpserver<1-N> <tftpserver>: This option defines the TFTP server address to
boot from (please see chapter 9.11.2, Configuring the boot server (next server) of a NAT
network interface, page 203 for details).
• --nattbindip<1-N> <ip;>: VirtualBox’s NAT engine normally routes TCP/IP packets
through the default interface assigned by the host’s TCP/IP stack. Use this option to instruct the NAT engine to bind to a specified IP address instead. (Please see chapter 9.11.3,
Tuning TCP/IP buffers for NAT, page 203 for details).
• --natdnspassdomain<1-N> on|off: This option specifies whether the built-in DHCP
server passes the domain name for network name resolution.
• --natdnsproxy<1-N> on|off: This option makes the NAT engine proxy all guest DNS
requests to the host’s DNS servers (please see chapter 9.11.5, Enabling DNS proxy in NAT
mode, page 203 for details).
134
8 VBoxManage
• --natdnshostresolver<1-N> on|off: This option makes the NAT engine use the host’s
resolver mechanisms to handle DNS requests (please see chapter 9.11.5, Enabling DNS
proxy in NAT mode, page 203 for details).
• --natsettings<1-N> [<mtu>],[<socksnd>],[<sockrcv>],[<tcpsnd>], [<tcprcv>]:
This option controls several NAT settings (please see chapter 9.11.3, Tuning TCP/IP buffers
for NAT, page 203 for details).
• --nataliasmode<1-N> default|[log],[proxyonly],[sameports]: This option defines behaviour of NAT engine core: log - enables logging, proxyonly - switches of aliasing
mode makes NAT transparent, sameports enforces NAT engine to send packets via the same
port as they originated on, default - disable all mentioned modes above . (please see chapter 9.11.7, Configuring aliasing of the NAT engine, page 204 for details).
8.8.3 Miscellaneous settings
The following other hardware settings, such as serial port, audio, clipboard, drag and drop,
monitor and USB settings are available through VBoxManage modifyvm:
• --mouse <ps2|usb|usbtablet|usbmultitouch>: Specifies the mode of the mouse to be
used in the VM. Available options are: ps2, usb, usbtablet, usbmultitouch.
• --keyboard <ps2|usb>: Specifies the mode of the keyboard to be used in the VM. Available options are: ps2, usb.
• --uart<1-N> off|<I/O base> <IRQ>: With this option you can configure virtual serial
ports for the VM; see chapter 3.9, Serial ports, page 55 for an introduction.
• --uartmode<1-N> <arg>: This setting controls how VirtualBox connects a given virtual
serial port (previously configured with the --uartX setting, see above) to the host on which
the virtual machine is running. As described in detail in chapter 3.9, Serial ports, page 55,
for each such port, you can specify <arg> as one of the following options:
– disconnected: Even though the serial port is shown to the guest, it has no “other
end” – like a real COM port without a cable.
– server <pipename>: On a Windows host, this tells VirtualBox to create a named
pipe on the host named <pipename> and connect the virtual serial device to it. Note
that Windows requires that the name of a named pipe begin with \\.\pipe\.
On a Linux host, instead of a named pipe, a local domain socket is used.
– client <pipename>: This operates just like server ..., except that the pipe (or
local domain socket) is not created by VirtualBox, but assumed to exist already.
– tcpserver <port>: This tells VirtualBox to create a TCP socket on the host with TCP
<port> and connect the virtual serial device to it. Note that UNIX-like systems require
ports over 1024 for normal users.
– tcpclient <hostname:port>: This operates just like tcpserver ..., except that
the TCP socket is not created by VirtualBox, but assumed to exist already.
– file <file>: This redirects the serial port output to a raw file <file> specified by
its absolute path on the host file system.
– <devicename>: If, instead of the above, the device name of a physical hardware serial
port of the host is specified, the virtual serial port is connected to that hardware port.
On a Windows host, the device name will be a COM port such as COM1; on a Linux
host, the device name will look like /dev/ttyS0. This allows you to “wire” a real
serial port to a virtual machine.
135
8 VBoxManage
• --lptmode<1-N> <Device>: Specifies the Device Name of the parallel port that the Parallel Port feature will be using. Use this before --lpt. This feature is host operating system
specific. For Windows hosts, use a device name like lpt1 while on Linux hosts you have to
use a device name like /dev/lp0
• --lpt<1-N> <I/O base> <IRQ>: Specifies the I/O address of the parallel port and the
IRQ number that the Parallel Port feature will be using. Use this after --lptmod. I/O base
address and IRQ are the values that guest sees i.e. the values avalable under guest Device
Manager.
• --audio none|null|oss|alsa|pulse: With this option, you can set whether the VM
should have audio support, and if so - which type.
• --audiocontroller ac97|hda|sb16: With this option, you can specify the audio controller to be used with this VM.
• --audiocodec stac9700|ad1980|stac9221|sb16: With this option, you can specify the
audio codec to be used with this VM.
• --clipboard disabled|hosttoguest|guesttohost|bidirectional: With this setting, you can select if and how the guest or host operating system’s clipboard should be
shared with the host or guest; see chapter 3.3, General settings, page 48. This requires that
the Guest Additions be installed in the virtual machine.
• --draganddrop disabled|hosttoguest|guesttohost|bidirectional: With this setting, you can select the current drag and drop mode being used between the host and the
virtual machine; see chapter 4.4, Drag and Drop, page 71. This requires that the Guest
Additions be installed in the virtual machine.
• --monitorcount <count>: This enables multi-monitor support; see chapter 3.5, Display
settings, page 52.
• --usb on|off: This option enables or disables the VM’s virtual USB controller; see chapter
3.10.1, USB settings, page 57 for details.
• --usbehci on|off: This option enables or disables the VM’s virtual USB 2.0 controller;
see chapter 3.10.1, USB settings, page 57 for details.
• --usbxhci on|off: This option enables or disables the VM’s virtual USB 3.0 controller;
see chapter 3.10.1, USB settings, page 57 for details.
• --usbrename <oldname> <newname>: This option enables renaming of the VM’s virtual
USB controller from <oldname> to <newname>.
8.8.4 Video Capture settings
The following settings for changing video recording parameters are available through
VBoxManage modifyvm.
• --videocap on|off: This option enables or disables recording a VM session into a
WebM/VP8 file. If this option is enabled, recording will start when the VM session is
started.
• --videocapscreens all|<screen ID> [<screen ID> ...]: This option allows to
specify which screens of the VM are being recorded. Each screen is recorded into a
separate file.
• --videocapfile <filename>: This option sets the filename VirtualBox uses to save the
recorded content.
136
8 VBoxManage
• --videocapres <width>x<height>: This option sets the resolution (in pixels) of the
recorded video.
• --videocaprate <rate>: This option sets the bitrate in kilobits (kb) per second. Increasing this value makes the video look better for the cost of an increased file size.
• --videocapfps <fps>: This option sets the maximum number of frames per second (FPS)
to be recorded. Frames with a higher frequency will be skipped. Reducing this value
increases the number of skipped frames and reduces the file size.
• --videocapmaxtime <ms>: This option sets the maximum time in milliseconds the video
capturing will be enabled since activation. The capturing stops when the defined time
interval has elapsed. If this value is zero the capturing is not limited by time.
• --videocapmaxsize <MB>: This option limits the maximum size of the captured video file
(in MB). The capturing stops when the file size has reached the specified size. If this value
is zero the capturing will not be limited by file size.
• --videocapopts <key=value> [,<key=value> ...]: This format can be used to specify additional video capturing options. These options only are for advanced users and must
be specified in a comma-separated key=value format, e.g. foo=bar,a=b.
8.8.5 Remote machine settings
The following settings that affect remote machine behavior are available through VBoxManage
modifyvm:
• --vrde on|off: This enables or disables the VirtualBox remote desktop extension (VRDE)
server.
• --vrdeproperty "TCP/Ports|Address=<value>" sets the port number(s) and IP address on the VM that the VRDE server can bind to.
– For TCP/Ports, <value> should be a port or a range of ports that the VRDE server can
bind to; “default” or “0” means port 3389, the standard port for RDP. For details, see
the description for the --vrdeport option in chapter 8.8.5, Remote machine settings,
page 137.
– For TCP/Address, <value> should be the IP address of the host network interface
that the VRDE server will bind to. If specified, the server will accept connections
only on the specified host network interface. For details, see the description for the
--vrdeaddress option in chapter 8.8.5, Remote machine settings, page 137.
• --vrdeproperty "VideoChannel/Enabled|Quality|DownscaleProtection=<value>"
sets the VRDP video redirection properties.
– For VideoChannel/Enabled, <value> can be set to “1” switching the VRDP video
channel on. For details, see chapter 7.1.9, VRDP video redirection, page 112.
– For VideoChannel/Quality, <value> should be set between 10 and 100% inclusive,
representing a JPEG compression level on the VRDE server video channel. Lower
values mean lower quality but higher compression. For details, see chapter 7.1.9,
VRDP video redirection, page 112.
– For VideoChannel/DownscaleProtection, <value> can be set to “1” to enable the
videochannel downscale protection feature. When enabled, if a video’s size equals
the shadow buffer size, then it is regarded as a full screen video, and is displayed;
but if its size is between fullscreen and the downscale threshold - it is NOT displayed,
as it could be an application window, which would be unreadable when downscaled.
When the downscale protection feature is disabled, an attempt is always made to
display videos.
137
8 VBoxManage
• --vrdeproperty "Client/DisableDisplay|DisableInput|DisableAudio|DisableUSB=1"
disables one of the VRDE server features: Display, Input, Audio or USB respectively. To reenable a feature, use e.g. “Client/DisableDisplay=“. For details, see chapter 7.1.10, VRDP
customization, page 112.
• --vrdeproperty "Client/DisableClipboard|DisableUpstreamAudio=1"
disables one of the VRDE server features: Clipboard or UpstreamAudio respectively. To
re-enable a feature, use e.g. “Client/DisableClipboard=“. For details, see chapter 7.1.10,
VRDP customization, page 112.
• --vrdeproperty "Client/DisableRDPDR=1"
disables the VRDE server feature: RDP device redirection for smart cards. To re-enable this
feature, use “Client/DisableRDPR=“.
• --vrdeproperty "H3DRedirect/Enabled=1"
enables the VRDE server feature:
“H3DRedirect/Enabled=“.
3D redirection.
To re-disable this feature, use
• --vrdeproperty "Security/Method|ServerCertificate|ServerPrivateKey|CACertificate=<value>"
sets the desired security method/Path of server certificate, path of server private key, path
of CA certificate, used for a connection.
– --vrdeproperty "Security/Method=<value>" sets the desired security method,
which is used for a connection. Valid values are:
∗ Negotiate - both Enhanced (TLS) and Standard RDP Security connections are
allowed. The security method is negotiated with the client. This is the default
setting.
∗ RDP - only Standard RDP Security is accepted.
∗ TLS - only Enhanced RDP Security is accepted. The client must support TLS.
For details, see chapter 7.1.6, RDP encryption, page 110.
– --vrdeproperty "Security/ServerCertificate=<value>" where <value> is
the absolute path of the server certificate. For details, see chapter 7.1.6, RDP encryption, page 110.
– --vrdeproperty "Security/ServerPrivateKey=<value>" where <value> is the
absolute path of the server private key. For details, see chapter 7.1.6, RDP encryption,
page 110.
– --vrdeproperty "Security/CACertificate=<value>" where <value> is the absolute path of the CA self signed certificate. For details, see chapter 7.1.6, RDP encryption, page 110.
• --vrdeproperty "Audio/RateCorrectionMode|LogPath=<value>" sets the Audio connection mode, or Path of the audio logfile.
– --vrdeproperty "Audio/RateCorrectionMode=<value>" where <value> is the
desired rate correction mode, allowed values are:
∗ VRDP_AUDIO_MODE_VOID - no mode specified, use to unset any Audio mode already set.
∗ VRDP_AUDIO_MODE_RC - rate correction mode.
∗ VRDP_AUDIO_MODE_LPF - low pass filter mode.
∗ VRDP_AUDIO_MODE_CS - client sync mode to prevent under/overflow of the client
queue.
138
8 VBoxManage
– --vrdeproperty "Audio/LogPath=<value>" where <value> is the absolute path
of the Audio log file.
• --vrdeextpack default|<name>: Allows to specify the library to use for to access the
VM remotely. The default is to use the RDP code which is part of the Oracle VM VirtualBox
Extension Pack.
• --vrdeport default|<ports>: A port or a range of ports the VRDE server can bind to;
“default” or “0” means port 3389, the standard port for RDP. You can specify a commaseparated list of ports or ranges of ports. Use a dash between two port numbers to specify a range. The VRDE server will bind to one of available ports from the specified list.
Only one machine can use a given port at a time. For example, the option --vrdeport
5000,5010-5012 will tell the server to bind to one of following ports: 5000, 5010, 5011
or 5012.
• --vrdeaddress <IP address>: The IP address of the host network interface the VRDE
server will bind to. If specified, the server will accept connections only on the specified
host network interface.
The setting can be used to specify whether the VRDP server should accept either IPv4 or
IPv6 or both connections:
– only IPv4: --vrdeaddress "0.0.0.0"
– only IPv6: --vrdeaddress "::"
– both IPv6 and IPv4 (default): --vrdeaddress ""
• --vrdeauthtype null|external|guest: This allows you to choose whether and how
authorization will be performed; see chapter 7.1.5, RDP authentication, page 109 for details.
• --vrdeauthlibrary default|<name>: This allos to set the library used for RDP authentication, see chapter 7.1.5, RDP authentication, page 109 for details.
• --vrdemulticon on|off: This enables multiple connections to the same VRDE server, if
the server supports this feature; see chapter 7.1.7, Multiple connections to the VRDP server,
page 111.
• --vrdereusecon on|off: This specifies the VRDE server behavior when multiple connections are disabled. When this option is enabled, the server will allow a new client to
connect and will drop the existing connection. When this option is disabled (this is the default setting), a new connection will not be accepted if there is already a client connected
to the server.
• --vrdevideochannel on|off: This enables video redirection, if it is supported by the
VRDE server; see chapter 7.1.9, VRDP video redirection, page 112.
• --vrdevideochannelquality <percent>: Sets the image quality for video redirection;
see chapter 7.1.9, VRDP video redirection, page 112.
8.8.6 Teleporting settings
With the following commands for VBoxManage modifyvm you can configure a machine to be a
target for teleporting. See chapter 7.2, Teleporting, page 113 for an introduction.
• --teleporter on|off: With this setting you turn on or off whether a machine waits for
a teleporting request to come in on the network when it is started. If “on”, when the
machine is started, it does not boot the virtual machine as it would normally; instead, it
then waits for a teleporting request to come in on the port and address listed with the next
two parameters.
139
8 VBoxManage
• --teleporterport <port>, --teleporteraddress <address>: these must be used
with –teleporter and tell the virtual machine on which port and address it should listen
for a teleporting request from another virtual machine. <port> can be any free TCP/IP
port number (e.g. 6000); <address> can be any IP address or hostname and specifies the
TCP/IP socket to bind to. The default is “0.0.0.0”, which means any address.
• --teleporterpassword <password>: if this optional argument is given, then the teleporting request will only succeed if the source machine specifies the same password as the
one given with this command.
• --teleporterpasswordfile <password>: if this optional argument is given, then the
teleporting request will only succeed if the source machine specifies the same password as
the one specified in the file give with this command. Use stdin to read the password from
stdin.
• --cpuid <leaf> <eax> <ebx> <ecx> <edx>: Advanced users can use this command before a teleporting operation to restrict the virtual CPU capabilities that VirtualBox presents
to the guest operating system. This must be run on both the source and the target machines
involved in the teleporting and will then modify what the guest sees when it executes the
CPUID machine instruction. This might help with misbehaving applications that wrongly
assume that certain CPU capabilities are present. The meaning of the parameters is hardware dependent; please refer to the AMD or Intel processor manuals.
8.8.7 Debugging settings
The following settings are only relevant for low-level VM debugging. Regular users will never
need these settings.
• --tracing-enabled on|off: Enable the tracebuffer. This consumes some memory for
the tracebuffer and adds extra overhead.
• --tracing-config <config-string>: Allows to configure tracing. In particular this defines which group of tracepoints are enabled.
• --tracing-allow-vm-access on|off: Enables/disables(default) VM access to the tracebuffer.
8.8.8 USB card reader settings
The following setting defines access to a USB Card Reader by the guest environment. USB card
readers are typically used for accessing data on memory cards such as CompactFlash (CF), Secure
Digital (SD) or MultiMediaCard (MMC).
• --usbcardreader on|off: Enables/disables the USB card reader interface.
8.8.9 Auto starting VMs during host system boot
These settings configure the VM autostart feature, which automatically starts the VM at host
system boot-up. Note that there are pre-requisites that need to be addressed before using this
feature. See chapter 9.24, Starting virtual machines during system boot, page 224 for more details.
• --autostart on|off: Enables/disables VM autostart at host system boot-up, using specified user name.
• --autostart-delay <seconds>: Specifies a delay (seconds) following host system bootup, before VM autostarts.
140
8 VBoxManage
8.9 VBoxManage clonevm
This command creates a full or linked copy of an existing virtual machine.
The clonevm subcommand takes at least the name of the virtual machine which should be
cloned. The following additional settings can be used to further configure the clone VM operation:
• --snapshot <uuid>|<name>: Select a specific snapshot where the clone operation should
refer to. Default is referring to the current state.
• --mode machine|machineandchildren|all: Selects the cloning mode of the operation.
If machine is selected (the default), the current state of the VM without any snapshots is
cloned. In the machineandchildren mode the snapshot provided by --snapshot and all
child snapshots are cloned. If all is the selected mode all snapshots and the current state
are cloned.
• --options link|keepallmacs|keepnatmacs|keepdisknames: Allows additional fine
tuning of the clone operation. The first option defines that a linked clone should be created,
which is only possible for a machine clone from a snapshot. The next two options allow
to define how the MAC addresses of every virtual network card should be handled. They
can either be reinitialized (the default), left unchanged (keepallmacs) or left unchanged
when the network type is NAT (keepnatmacs). If you add keepdisknames all new disk
images are called like the original ones, otherwise they are renamed.
• --name <name>: Select a new name for the new virtual machine. Default is “Original
Name Clone”.
• --groups <group>, ... Enables the clone to be assigned membership of the specified
VM groups in the list. Note that group ids always start with a / and can be nested. By
default, clones are always assigned membership of the group /.
• --basefolder <basefolder>: Select the folder where the new virtual machine configuration should be saved in.
• --uuid <uuid>: Select the UUID the new VM should have. This id has to be unique in the
VirtualBox instance this clone should be registered. Default is creating a new UUID.
• --register: Automatically register the new clone in this VirtualBox installation. If you
manually want to register the new VM later, see chapter 8.6, VBoxManage registervm /
unregistervm, page 128 for instructions how to do so.
8.10 VBoxManage import
This command imports a virtual appliance in OVF format by copying the virtual disk images
and creating virtual machines in VirtualBox. See chapter 1.14, Importing and exporting virtual
machines, page 31 for an introduction to appliances.
The import subcommand takes at least the path name of an OVF file as input and expects
the disk images, if needed, in the same directory as the OVF file. A lot of additional commandline options are supported to control in detail what is being imported and modify the import
parameters, but the details depend on the content of the OVF file.
It is therefore recommended to first run the import subcommand with the --dry-run or -n
option. This will then print a description of the appliance’s contents to the screen how it would
be imported into VirtualBox, together with the optional command-line options to influence the
import behavior.
Use of the --options link|keepallmacs|keepnatmacs|keepdisknames: option enables
additional fine tuning of the clone operation. The first option defines that a linked clone should
141
8 VBoxManage
be created, which is only possible for a machine clone from a snapshot. The next two options
enable specification of how the MAC addresses of every virtual network card should be handled.
They can either be reinitialized (the default), left unchanged (keepallmacs) or left unchanged
when the network type is NAT (keepnatmacs). If you add keepdisknames all new disk images
are assigned the same names as the originals, otherwise they are renamed.
As an example, here is the screen output with a sample appliance containing a Windows XP
guest:
VBoxManage import WindowsXp.ovf --dry-run
Interpreting WindowsXp.ovf...
OK.
Virtual system 0:
0: Suggested OS type: "WindowsXP"
(change with "--vsys 0 --ostype <type>"; use "list ostypes" to list all)
1: Suggested VM name "Windows XP Professional_1"
(change with "--vsys 0 --vmname <name>")
3: Number of CPUs: 1
(change with "--vsys 0 --cpus <n>")
4: Guest memory: 956 MB (change with "--vsys 0 --memory <MB>")
5: Sound card (appliance expects "ensoniq1371", can change on import)
(disable with "--vsys 0 --unit 5 --ignore")
6: USB controller
(disable with "--vsys 0 --unit 6 --ignore")
7: Network adapter: orig bridged, config 2, extra type=bridged
8: Floppy
(disable with "--vsys 0 --unit 8 --ignore")
9: SCSI controller, type BusLogic
(change with "--vsys 0 --unit 9 --scsitype {BusLogic|LsiLogic}";
disable with "--vsys 0 --unit 9 --ignore")
10: IDE controller, type PIIX4
(disable with "--vsys 0 --unit 10 --ignore")
11: Hard disk image: source image=WindowsXp.vmdk,
target path=/home/user/disks/WindowsXp.vmdk, controller=9;channel=0
(change controller with "--vsys 0 --unit 11 --controller <id>";
disable with "--vsys 0 --unit 11 --ignore")
As you can see, the individual configuration items are numbered, and depending on their type
support different command-line options. The import subcommand can be directed to ignore
many such items with a --vsys X --unit Y --ignore option, where X is the number of the
virtual system (zero unless there are several virtual system descriptions in the appliance) and Y
the item number, as printed on the screen.
In the above example, Item #1 specifies the name of the target machine in VirtualBox. Items
#9 and #10 specify hard disk controllers, respectively. Item #11 describes a hard disk image;
in this case, the additional --controller option indicates which item the disk image should be
connected to, with the default coming from the OVF file.
You can combine several items for the same virtual system behind the same --vsys option. For
example, to import a machine as described in the OVF, but without the sound card and without
the USB controller, and with the disk image connected to the IDE controller instead of the SCSI
controller, use this:
VBoxManage import WindowsXp.ovf
--vsys 0 --unit 5 --ignore --unit 6 --ignore --unit 11 --controller 10
8.11 VBoxManage export
This command exports one or more virtual machines from VirtualBox into a virtual appliance in
OVF format, including copying their virtual disk images to compressed VMDK. See chapter 1.14,
Importing and exporting virtual machines, page 31 for an introduction to appliances.
The export command is simple to use: list the machine (or the machines) that you would like
to export to the same OVF file and specify the target OVF file after an additional --output or -o
142
8 VBoxManage
option. Note that the directory of the target OVF file will also receive the exported disk images in
the compressed VMDK format (regardless of the original format) and should have enough disk
space left for them.
Beside a simple export of a given virtual machine, you can append several product information
to the appliance file. Use --product, --producturl, --vendor, --vendorurl, --version and
--description to specify this additional information. For legal reasons you may add a license
text or the content of a license file by using the --eula and --eulafile option respectively. As
with OVF import, you must use the --vsys X option to direct the previously mentioned options
to the correct virtual machine.
For virtualization products which aren’t fully compatible with the OVF standard 1.0 you can
enable a OVF 0.9 legacy mode with the --legacy09 option. Other options are –ovf09, –ovf10,
–ovf20.
To specify options controlling the exact content of the appliance file, you can use --options
to request the creation of a manifest file (encouraged, allows detection of corrupted appliances
on import), the additional export of DVD images, and the exclusion of MAC addresses. You can
specify a list of options, e.g. --options manifest,nomacs. For details, check the help output
of VBoxManage export.
8.12 VBoxManage startvm
This command starts a virtual machine that is currently in the “Powered off” or “Saved” states.
The optional --type specifier determines whether the machine will be started in a window or
whether the output should go through VBoxHeadless, with VRDE enabled or not; see chapter
7.1.2, VBoxHeadless, the remote desktop server, page 106 for more information. The list of types
is subject to change, and it’s not guaranteed that all types are accepted by any product variant.
The global or per-VM default value for the VM frontend type will be taken if the type is not
explicitly specified. If none of these are set, the GUI variant will be started.
The following values are allowed:
gui Starts a VM showing a GUI window. This is the default.
headless Starts a VM without a window for remote display only.
sdl Starts a VM with a minimal GUI and limited features.
separate Starts a VM with detachable UI (technically it is a headless VM with user interface in
a separate process). This is an experimental feature as it lacks certain functionality at the
moment (e.g. 3D acceleration will not work).
Note: If you experience problems with starting virtual machines with particular frontends and there is no conclusive error information, consider starting virtual machines
directly by running the respective front-end, as this can give additional error information.
8.13 VBoxManage controlvm
The controlvm subcommand allows you to change the state of a virtual machine that is currently
running. The following can be specified:
• VBoxManage controlvm <vm> pause temporarily puts a virtual machine on hold, without
changing its state for good. The VM window will be painted in gray to indicate that the
VM is currently paused. (This is equivalent to selecting the “Pause” item in the “Machine”
menu of the GUI).
143
8 VBoxManage
• Use VBoxManage controlvm <vm> resume to undo a previous pause command. (This is
equivalent to selecting the “Resume” item in the “Machine” menu of the GUI.)
• VBoxManage controlvm <vm> reset has the same effect on a virtual machine as pressing
the “Reset” button on a real computer: a cold reboot of the virtual machine, which will
restart and boot the guest operating system again immediately. The state of the VM is not
saved beforehand, and data may be lost. (This is equivalent to selecting the “Reset” item
in the “Machine” menu of the GUI).
• VBoxManage controlvm <vm> poweroff has the same effect on a virtual machine as
pulling the power cable on a real computer. Again, the state of the VM is not saved beforehand, and data may be lost. (This is equivalent to selecting the “Close” item in the
“Machine” menu of the GUI or pressing the window’s close button, and then selecting
“Power off the machine” in the dialog).
After this, the VM’s state will be “Powered off”. From there, it can be started again; see
chapter 8.12, VBoxManage startvm, page 143.
• VBoxManage controlvm <vm> savestate will save the current state of the VM to disk
and then stop the VM. (This is equivalent to selecting the “Close” item in the “Machine”
menu of the GUI or pressing the window’s close button, and then selecting “Save the machine state” in the dialog.)
After this, the VM’s state will be “Saved”. From there, it can be started again; see chapter
8.12, VBoxManage startvm, page 143.
• VBoxManage controlvm <vm> acpipowerbutton will send an ACPI shutdown signal to
the VM, as if the power button on a real computer had been pressed. So long as the VM is
running a fairly modern guest operating system providing ACPI support, this should trigger
a proper shutdown mechanism from within the VM.
• VBoxManage controlvm <vm> keyboardputscancode <hex> [<hex>...] Sends commands using keycodes to the VM. Keycodes are documented in the public domain, e.g.
http://www.win.tue.nl/~aeb/linux/kbd/scancodes-1.html.
• VBoxManage controlvm "VM name" teleport --hostname <name> --port <port>
[--passwordfile <file> | --password <password>] makes the machine the source
of a teleporting operation and initiates a teleport to the given target. See chapter 7.2,
Teleporting, page 113 for an introduction. If the optional password is specified, it must
match the password that was given to the modifyvm command for the target machine; see
chapter 8.8.6, Teleporting settings, page 139 for details.
A few extra options are available with controlvm that do not directly affect the VM’s running
state:
• The setlinkstate<1-N> operation connects or disconnects virtual network cables from
their network interfaces.
• nic<1-N> null|nat|bridged|intnet|hostonly|generic|natnetwork[<devicename>]:
With this, you can set, for each of the VM’s virtual network cards, what type of networking
should be available. They can be not connected to the host (null), use network address translation (nat), bridged networking (bridged) or communicate with other virtual
machines using internal networking (intnet) or host-only networking (hostonly) or natnetwork networking (natnetwork) or access to rarely used sub-modes (generic). These
options correspond to the modes which are described in detail in chapter 6.2, Introduction
to networking modes, page 94.
144
8 VBoxManage
• With the “nictrace” options, you can optionally trace network traffic by dumping it to a file,
for debugging purposes.
With nictrace<1-N> on|off, you can enable network tracing for a particular virtual network card.
If enabled, you must specify with --nictracefile<1-N> <filename> what file the trace
should be logged to.
• nicpromisc<1-N> deny|allow-vms|allow-all: This allows you, for each of the VM’s
virtual network cards, to specify how the promiscious mode is handled. This setting is only
relevant for bridged networking. deny (default setting) hides any traffic not intended for
this VM. allow-vms hides all host traffic from this VM but allows the VM to see traffic
from/to other VMs. allow-all removes this restriction completely.
• nicproperty<1-N> <paramname>="paramvalue": This option, in combination with “nicgenericdrv” allows you to pass parameters to rarely-used network backends.
Those parameters are backend engine-specific, and are different between UDP Tunnel and
the VDE backend drivers. For example, please see chapter 6.8, UDP Tunnel networking,
page 101.
• natpf<1-N> [<name>],tcp|udp,[<hostip>],<hostport>,[<guestip>], <guestport>:
This option defines a NAT port-forwarding rule (please see chapter 6.3.1, Configuring port
forwarding with NAT, page 95 for details).
• natpf<1-N> delete <name>: This option deletes a NAT port-forwarding rule (please see
chapter 6.3.1, Configuring port forwarding with NAT, page 95 for details).
• The guestmemoryballoon<balloon size in MB> operation changes the size of the guest
memory balloon, that is, memory allocated by the VirtualBox Guest Additions from the
guest operating system and returned to the hypervisor for re-use by other virtual machines.
This must be specified in megabytes. For details, see chapter 4.9.1, Memory ballooning,
page 77.
• usbattach<uuid|address> [--capturefile <filename>]
and usbdetach <uuid|address> [--capturefile <filename>] make host USB devices visible/invisible to the virtual machine on the fly, without the need for creating filters
first. The USB devices can be specified by UUID (unique identifier) or by address on the
host system. Use the –capturefile option to specify the absolute path of a file for writing
activity logging data.
You can use VBoxManage list usbhost to locate this information.
• clipboard disabled|hosttoguest|guesttohost|bidirectional: With this setting,
you can select if and how the guest or host operating system’s clipboard should be shared
with the host or guest; see chapter 3.3, General settings, page 48. This requires that the
Guest Additions be installed in the virtual machine.
• draganddrop disabled|hosttoguest|guesttohost|bidirectional: With this setting, you can select the current drag and drop mode being used between the host and the
virtual machine; see chapter 4.4, Drag and Drop, page 71. This requires that the Guest
Additions be installed in the virtual machine.
• vrde on|off lets you enable or disable the VRDE server, if it is installed.
• vrdeport default|<ports> changes the port or a range of ports that the VRDE server
can bind to; “default” or “0” means port 3389, the standard port for RDP. For details, see
the description for the --vrdeport option in chapter 8.8.5, Remote machine settings, page
137.
145
8 VBoxManage
• vrdeproperty "TCP/Ports|Address=<value>" sets the port number(s) and IP address
on the VM that the VRDE server can bind to.
– For TCP/Ports, <value> should be a port or a range of ports that the VRDE server can
bind to; “default” or “0” means port 3389, the standard port for RDP. For details, see
the description for the --vrdeport option in chapter 8.8.5, Remote machine settings,
page 137.
– For TCP/Address, <value> should be the IP address of the host network interface
that the VRDE server will bind to. If specified, the server will accept connections
only on the specified host network interface. For details, see the description for the
--vrdeaddress option in chapter 8.8.5, Remote machine settings, page 137.
• vrdeproperty "VideoChannel/Enabled|Quality|DownscaleProtection=<value>"
sets the VRDP video redirection properties.
– For VideoChannel/Enabled, <value> can be set to “1” switching the VRDP video
channel on. For details, see chapter 7.1.9, VRDP video redirection, page 112.
– For VideoChannel/Quality, <value> should be set between 10 and 100% inclusive,
representing a JPEG compression level on the VRDE server video channel. Lower
values mean lower quality but higher compression. For details, see chapter 7.1.9,
VRDP video redirection, page 112.
– For VideoChannel/DownscaleProtection, <value> can be set to “1” to enable the
videochannel downscale protection feature. When enabled, if a video’s size equals
the shadow buffer size, then it is regarded as a full screen video, and is displayed;
but if its size is between fullscreen and the downscale threshold - it is NOT displayed,
as it could be an application window, which would be unreadable when downscaled.
When the downscale protection feature is disabled, an attempt is always made to
display videos.
• vrdeproperty "Client/DisableDisplay|DisableInput|DisableAudio|DisableUSB=1"
disables one of the VRDE server features: Display, Input, Audio or USB respectively. To reenable a feature, use e.g. “Client/DisableDisplay=“. For details, see chapter 7.1.10, VRDP
customization, page 112.
• vrdeproperty "Client/DisableClipboard|DisableUpstreamAudio=1"
disables one of the VRDE server features: Clipboard or UpstreamAudio respectively. To
re-enable a feature, use e.g. “Client/DisableClipboard=“. For details, see chapter 7.1.10,
VRDP customization, page 112.
• vrdeproperty "Client/DisableRDPDR=1"
disables the VRDE server feature: RDP device redirection for smart cards. To re-enable this
feature, use “Client/DisableRDPR=“.
• vrdeproperty "H3DRedirect/Enabled=1"
enables the VRDE server feature:
“H3DRedirect/Enabled=“.
3D redirection.
To re-disable this feature, use
• vrdeproperty "Security/Method|ServerCertificate|ServerPrivateKey|CACertificate=<value>"
sets the desired security method/Path of server certificate, path of server private key, path
of CA certificate, used for a connection.
– vrdeproperty "Security/Method=<value>" sets the desired security method,
which is used for a connection. Valid values are:
∗ Negotiate - both Enhanced (TLS) and Standard RDP Security connections are
allowed. The security method is negotiated with the client. This is the default
setting.
146
8 VBoxManage
∗ RDP - only Standard RDP Security is accepted.
∗ TLS - only Enhanced RDP Security is accepted. The client must support TLS.
For details, see chapter 7.1.6, RDP encryption, page 110.
– vrdeproperty "Security/ServerCertificate=<value>" where <value> is the
absolute path of the server certificate. For details, see chapter 7.1.6, RDP encryption,
page 110.
– vrdeproperty "Security/ServerPrivateKey=<value>" where <value> is the
absolute path of the server private key. For details, see chapter 7.1.6, RDP encryption, page 110.
– vrdeproperty "Security/CACertificate=<value>" where <value> is the absolute path of the CA self signed certificate. For details, see chapter 7.1.6, RDP encryption, page 110.
• vrdeproperty "Audio/RateCorrectionMode|LogPath=<value>" sets the Audio connection mode, or Path of the audio logfile.
– vrdeproperty "Audio/RateCorrectionMode=<value>" where <value> is the desired rate correction mode, allowed values are:
∗ VRDP_AUDIO_MODE_VOID - no mode specified, use to unset any Audio mode already set.
∗ VRDP_AUDIO_MODE_RC - rate correction mode.
∗ VRDP_AUDIO_MODE_LPF - low pass filter mode.
∗ VRDP_AUDIO_MODE_CS - client sync mode to prevent under/overflow of the client
queue.
– vrdeproperty "Audio/LogPath=<value>" where <value> is the absolute path of
the Audio log file.
• vrdevideochannelquality <percent>: Sets the image quality for video redirection; see
chapter 7.1.9, VRDP video redirection, page 112.
• setvideomodehint requests that the guest system change to a particular video mode. This
requires that the Guest Additions be installed, and will not work for all guest systems.
• screenshotpng takes a screenshot of the guest display and saves it in PNG format.
• videocap on|off enables or disables recording a VM session into a WebM/VP8 file.
• videocapscreens all|<screen ID> [<screen ID> ...]] allows to specify which
screens of the VM are being recorded. This setting cannot be changed while video capturing is enabled. Each screen is recorded into a separate file.
• videocapfile <file> sets the filename VirtualBox uses to save the recorded content.
This setting cannot be changed while video capturing is enabled.
• videocapres <width> <height> sets the resolution (in pixels) of the recorded video.
This setting cannot be changed while video capturing is enabled.
• videocaprate <rate> sets the bitrate in kilobits (kb) per second. Increasing this value
makes the video look better for the cost of an increased file size. This setting cannot be
changed while video capturing is enabled.
• videocapfps <fps> sets the maximum number of frames per second (FPS) to be recorded.
Frames with a higher frequency will be skipped. Reducing this value increases the number
of skipped frames and reduces the file size. This setting cannot be changed while video
capturing is enabled.
147
8 VBoxManage
• videocapmaxtime <ms> sets the maximum time in milliseconds the video capturing will be
enabled since activation. The capturing stops when the defined time interval has elapsed.
If this value is zero the capturing is not limited by time. This setting cannot be changed
while video capturing is enabled.
• videocapmaxsize <MB> limits the maximum size of the captured video file (in MB). The
capturing stops when the file size has reached the specified size. If this value is zero the
capturing will not be limited by file size. This setting cannot be changed while video
capturing is enabled.
• videocapopts <key=value>[,<key=value> ...] can be used to specify additional
video capturing options. These options only are for advanced users and must be specified in a comma-separated key=value format, e.g. foo=bar,a=b. This setting cannot be
changed while video capturing is enabled.
• The setcredentials operation is used for remote logons in Windows guests. For details,
please refer to chapter 9.2, Automated guest logons, page 188.
• teleport --host <name> --port <port> can be used to configure a VM as a target for
teleporting. <name> specifies the virtual machine name. <port> specifies the port on the
virtual machine which should listen for a teleporting request from another virtual machine.
It can be any free TCP/IP port number (e.g. 6000); See chapter 7.2, Teleporting, page 113
for an introduction.
– --maxdowntime <msec>: Optional - specifies the maximum downtime (milliseconds)
for the teleporting target VM.
– --password <password>: Optional - indicates that the teleporting request will only
succeed if the source machine specifies the same password as the one given with this
command.
– --passwordfile <password file>: Optional - indicates that the teleporting request will only succeed if the source machine specifies the same password as the
one specified in the file given with this command. Use stdin to read the password
from stdin.
• plugcpu|unplugcpu <id>: If CPU hot-plugging is enabled, this adds a virtual CPU to the
virtual machines (or removes one). <id> specifies the index of the virtual CPU to be added
or removed and must be a number from 0 to the maximum no. of CPUs configured. CPU 0
can never be removed.
• The cpuexecutioncap <1-100>: This operation controls how much cpu time a virtual
CPU can use. A value of 50 implies a single virtual CPU can use up to 50% of a single host
CPU.
• webcam attach <path|alias> [<key=value>[;<key=value>...]]: This operation attaches a webcam to a running VM. Specify the absolute path of the webcam on the host
operating system, or use its alias (obtained by using the command: VBoxManage list webcams).
Note that alias ’.0’ means default video input device on the host operating system, ’.1’, ’.2’,
etc. mean first, second, etc. video input device. The device order is host-specific.
The optional settings parameter is a ’;’ delimited list of name/value pairs, enabling configuration of the emulated webcam device.
The following settings are supported:
MaxFramerate (default no maximum limit) - this specifies the highest rate (frames/sec)
at which video frames are sent to the guest. Higher frame rates increase CPU load, so
this setting can be useful when there is a need to reduce CPU load. Its default ’value’ is
148
8 VBoxManage
’no maximum limit’, thus enabling the guest to use all frame rates supported by the host
webcam.
MaxPayloadTransferSize (default 3060 bytes) - this specifies the maximum number of bytes
the emulated webcam can send to the guest in one buffer. The default is used by some
webcams. Higher values can slightly reduce CPU load, if the guest is able to use larger
buffers. Note that higher MaxPayloadTransferSize values may be not supported by some
guest operating systems.
• webcam detach <path|alias>: This operation detaches a webcam from a running VM.
Specify the absolute path of the webcam on the host, or use its alias (obtained from webcam
list below).
Note the points below relating to specific Host Operating Systems:
Windows hosts
When the webcam device is detached from the host, the emulated webcam device is automatically detached from the guest.
Mac OS X hosts
OS X version 10.7 or newer is required.
When the webcam device is detached from the host, the emulated webcam device remains
attached to the guest and must be manually detached using the VBoxManage controlvm
“VM name” webcam detach command.
Linux hosts
When the webcam is detached from the host, the emulated webcam device is automatically
detached from the guest only if the webcam is streaming video. If the emulated webcam
is inactive, it should be manually detached using the VBoxManage controlvm “VM name”
webcam detach command.
• webcam list: This operation lists webcams attached to the running VM. The output is a
list of absolute paths or aliases that were used for attaching the webcams to the VM using
the ’webcam attach’ command above.
• addencpassword <id> <password file>|- [--removeonsuspend <yes|no>]: This
operation supplies an encrypted VM specified by <id> with the encryption password to
enable a headless start. Either specify the absolute path of a password file on the host file
system: <password file>, or use a ’-’ to instruct VBoxManage to prompt the user for the
encryption password.
--removeonsuspend <yes|no> specifies whether to remove/keep the password from/in
VM memory when the VM is suspended. If the VM has been suspended and the password
has been removed, the user needs to resupply the password before the VM can be resumed.
This feature is useful in cases where the user doesn’t want the password to be stored in VM
memory, and the VM is suspended by a host suspend event.
Note: On VirtualBox versions 5.0 and later, data stored on hard disk images can be transparently encrypted for the guest. VirtualBox uses the AES algorithm in XTS mode and
supports 128 or 256 bit data encryption keys (DEK). The DEK is stored encrypted in the
medium properties, and is decrypted during VM startup by supplying the encryption password.
The “VBoxManage encryptmedium” operation is used to create a DEK encrypted medium.
See chapter 9.31.2, Encrypting disk images, page 228“ for details. When starting an encrypted VM from a VirtualBox GUI app, the user will be prompted for the encryption password.
For a headless encrypted VM start, use:
149
8 VBoxManage
VBoxManage startvm “vmname” –type headless
followed by:
VBoxManage “vmname” controlvm “vmname” addencpassword ...
to supply the encryption password required.
• removeencpassword <id>: This operation removes encryption password authorization
for password <id> for all encrypted media attached to the VM.
• removeallencpasswords: This operation removes encryption password authorization for
all passwords for all encrypted media attached to the VM.
8.14 VBoxManage discardstate
This command discards the saved state of a virtual machine which is not currently running,
which will cause its operating system to restart next time you start it. This is the equivalent of
pulling out the power cable on a physical machine, and should be avoided if possible.
8.15 VBoxManage adoptstate
If you have a saved state file (.sav) that is separate from the VM configuration, you can use
this command to “adopt” the file. This will change the VM to saved state and when you start
it, VirtualBox will attempt to restore it from the saved state file you indicated. This command
should only be used in special setups.
8.16 VBoxManage snapshot
This command is used to control snapshots from the command line. A snapshot consists of a
complete copy of the virtual machine settings, copied at the time when the snapshot was taken,
and optionally a virtual machine saved state file if the snapshot was taken while the machine
was running. After a snapshot has been taken, VirtualBox creates differencing hard disk for
each normal hard disk associated with the machine so that when a snapshot is restored, the
contents of the virtual machine’s virtual hard disks can be quickly reset by simply dropping the
pre-existing differencing files.
VBoxManage snapshot
<uuid|vmname>
take <name> [--description <desc>] [--live]
[--uniquename Number,Timestamp,Space,Force] |
delete <uuid|snapname> |
restore <uuid|snapname> |
restorecurrent |
edit <uuid|snapname>|--current
[--name <name>]
[--description <desc>] |
list [--details|--machinereadable]
showvminfo <uuid|snapname>
The take operation takes a snapshot of the current state of the virtual machine. You must
supply a name for the snapshot and can optionally supply a description. The new snapshot is
inserted into the snapshots tree as a child of the current snapshot and then becomes the new
current snapshot. The --description parameter allows to describe the snapshot. If --live is
specified, the VM will not be stopped during the snapshot creation (live snapshotting).
The delete operation deletes a snapshot (specified by name or by UUID). This can take a
while to finish since the differencing images associated with the snapshot might need to be
merged with their child differencing images.
150
8 VBoxManage
The restore operation will restore the given snapshot (specified by name or by UUID) by
resetting the virtual machine’s settings and current state to that of the snapshot. The previous
current state of the machine will be lost. After this, the given snapshot becomes the new “current”
snapshot so that subsequent snapshots are inserted under the snapshot from which was restored.
The restorecurrent operation is a shortcut to restore the current snapshot (i.e. the snapshot
from which the current state is derived). This subcommand is equivalent to using the “restore”
subcommand with the name or UUID of the current snapshot, except that it avoids the extra step
of determining that name or UUID.
With the edit operation, you can change the name or description of an existing snapshot.
The list operation shows all snapshots of a virtual machine.
With the showvminfo operation, you can view the virtual machine settings that were stored
with an existing snapshot.
8.17 VBoxManage closemedium
This commands removes a hard disk, DVD or floppy image from a VirtualBox media registry.2
VBoxManage closemedium
[disk|dvd|floppy] <uuid|filename>
[--delete]
Optionally, you can request that the image be deleted. You will get appropriate diagnostics
that the deletion failed, however the image will become unregistered in any case.
8.18 VBoxManage storageattach
This command attaches/modifies/removes a storage medium connected to a storage controller
that was previously added with the storagectl command (see the previous section). The syntax
is as follows:
VBoxManage storageattach
<uuid|vmname>
--storagectl <name>
[--port <number>]
[--device <number>]
[--type dvddrive|hdd|fdd]
[--medium none|emptydrive|additions|
<uuid>|<filename>|host:<drive>|iscsi]
[--mtype normal|writethrough|immutable|shareable
readonly|multiattach]
[--comment <text>]
[--setuuid <uuid>]
[--setparentuuid <uuid>]
[--passthrough on|off]
[--tempeject on|off]
[--nonrotational on|off]
[--discard on|off]
[--hotpluggable on|off]
[--bandwidthgroup name|none]
[--forceunmount]
[--server <name>|<ip>]
[--target <target>]
[--tport <port>]
[--lun <lun>]
[--encodedlun <lun>]
[--username <username>]
[--password <password>]
2 Before
VirtualBox 4.0, it was necessary to call VBoxManage openmedium before a medium could be attached to a
virtual machine; that call “registered” the medium with the global VirtualBox media registry. With VirtualBox 4.0 this
is no longer necessary; media are added to media registries automatically. The “closemedium” call has been retained,
however, to allow for explicitly removing a medium from a registry.
151
8 VBoxManage
[--initiator <initiator>]
[--intnet]
A number of parameters are commonly required; the ones at the end of the list are required
only for iSCSI targets (see below).
The common parameters are:
uuid|vmname The VM UUID or VM Name. Mandatory.
--storagectl Name of the storage controller. Mandatory. The list of the storage controllers
currently attached to a VM can be obtained with VBoxManage showvminfo; see chapter
8.5, VBoxManage showvminfo, page 127.
--port The number of the storage controller’s port which is to be modified. Mandatory, unless
the storage controller has only a single port.
--device The number of the port’s device which is to be modified. Mandatory, unless the
storage controller has only a single device per port.
--type Define the type of the drive to which the medium is being attached/detached/modified.
This argument can only be omitted if the type of medium can be determined from either
the medium given with the --medium argument or from a previous medium attachment.
--medium Specifies what is to be attached. The following values are supported:
• “none”: Any existing device should be removed from the given slot.
• “emptydrive”: For a virtual DVD or floppy drive only, this makes the device slot behaves like a removeable drive into which no media has been inserted.
• “additions”: For a virtual DVD drive only, this attaches the VirtualBox Guest Additions
image to the given device slot.
• If a UUID is specified, it must be the UUID of a storage medium that is already known
to VirtualBox (e.g. because it has been attached to another virtual machine). See
chapter 8.4, VBoxManage list, page 126 for how to list known media. This medium is
then attached to the given device slot.
• If a filename is specified, it must be the full path of an existing disk image (ISO, RAW,
VDI, VMDK or other), which is then attached to the given device slot.
• “host:<drive>“: For a virtual DVD or floppy drive only, this connects the given device
slot to the specified DVD or floppy drive on the host computer.
• “iscsi”: For virtual hard disks only, this allows for specifying an iSCSI target. In this
case, more parameters must be given; see below.
Some of the above changes, in particular for removeable media (floppies and CDs/DVDs),
can be effected while a VM is running. Others (device changes or changes in hard disk
device slots) require the VM to be powered off.
--mtype Defines how this medium behaves with respect to snapshots and write operations. See
chapter 5.4, Special image write modes, page 85 for details.
--comment Any description that you want to have stored with this medium (optional; for exam-
ple, for an iSCSI target, “Big storage server downstairs”). This is purely descriptive and not
needed for the medium to function correctly.
--setuuid, --setparentuuid Modifies the UUID or parent UUID of a medium before attach-
ing it to a VM. This is an expert option. Inappropriate use can make the medium unusable
or lead to broken VM configurations if any other VM is referring to the same media already.
The most frequently used variant is --setuuid "", which assigns a new (random) UUID
to an image. This is useful to resolve the duplicate UUID errors if one duplicated an image
using file copy utilities.
152
8 VBoxManage
--passthrough For a virtual DVD drive only, you can enable DVD writing support (currently
experimental; see chapter 5.9, CD/DVD support, page 91).
--tempeject For a virtual DVD drive only, you can configure the behavior for guest-triggered
medium eject. If this is set to “on”, the eject has only temporary effects. If the VM is
powered off and restarted the originally configured medium will be still in the drive.
--nonrotational This switch allows to enable the non-rotational flag for virtual hard disks.
Some guests (i.e. Windows 7+) treat such disks like SSDs and don’t perform disk fragmentation on such media.
--discard This switch enables the auto-discard feature for the virtual hard disks. This specifies
that a VDI image will be shrunk in response to the trim command from the guest OS. The
following requirements must be met:
• The disk format must be VDI.
• The size of the cleared area must be at least 1MB.
• VirtualBox will only trim whole 1MB blocks. The VDIs themselves are organized into
1MB blocks, so this will only work if the space being TRIM-med is at least a 1MB contiguous block at a 1MB boundary. On Windows, occasional defrag (with “defrag.exe
/D”), or under Linux running “btrfs filesystem defrag” as a background cron job may
be beneficial.
Notes: the Guest OS must be configured to issue trim command, and typically this means
that the guest OS is made to ’see’ the disk as an SSD. Ext4 supports -o discard mount flag;
OSX probably requires additional settings. Windows ought to automatically detect and
support SSDs - at least in versions 7, 8 and 10. Linux exFAT driver (courtesy of Samsung)
supports the trim command.
It is unclear whether Microsoft’s implementation of exFAT supports this feature, even
though that file system was originally designed for flash.
Alternatively, there are ad hoc methods to issue trim, e.g. Linux fstrim command, part of
util-linux package. Earlier solutions required a user to zero out unused areas, e.g. using
zerofree, and explicitly compact the disk - only possible when the VM is offline.
--bandwidthgroup Sets the bandwidth group to use for the given device; see chapter 5.8, Lim-
iting bandwidth for disk images, page 90.
--forceunmount For a virtual DVD or floppy drive only, this forcibly unmounts the
DVD/CD/Floppy or mounts a new DVD/CD/Floppy even if the previous one is locked
down by the guest for reading. Again, see chapter 5.9, CD/DVD support, page 91 for
details.
When “iscsi” is used with the --medium parameter for iSCSI support – see chapter 5.10, iSCSI
servers, page 91 –, additional parameters must or can be used:
--server The host name or IP address of the iSCSI target; required.
--target Target name string. This is determined by the iSCSI target and used to identify the
storage resource; required.
--tport TCP/IP port number of the iSCSI service on the target (optional).
--lun Logical Unit Number of the target resource (optional). Often, this value is zero.
--encodedlun Hex encoded Logical Unit Number of the target resource (optional). Often, this
value is zero.
153
8 VBoxManage
--username, --password Username and password (initiator secret) for target authentication,
if required (optional).
Note: Username and password are stored without encryption (i.e. in clear text) in the
XML machine configuration file if no settings password is provided. When a settings
password was specified the first time, the password is stored encrypted.
--initiator iSCSI Initiator (optional). Note:
Microsoft iSCSI Initiator is a system, such as a server that attaches to an IP network and
initiates requests and receives responses from an iSCSI target. The SAN components in
Microsoft iSCSI Initiator are largely analogous to Fibre Channel SAN components, and
they include the following:/
To transport blocks of iSCSI commands over the IP network, an iSCSI driver must be installed on the iSCSI host. An iSCSI driver is included with Microsoft iSCSI Initiator.
A gigabit Ethernet adapter that transmits 1000 megabits per second (Mbps) is recommended for the connection to an iSCSI target. Like standard 10/100 adapters, most gigabit
adapters use a preexisting Category 5 or Category 6E cable that. Each port on the adapter
is identified by a unique IP address.
An iSCSI target is any device that receives iSCSI commands. The device can be an end
node, such as a storage device, or it can be an intermediate device, such as a network
bridge between IP and Fibre Channel devices. Each port on the storage array controller or
network bridge is identified by one or more IP addresses
--intnet If specified, connect to the iSCSI target via Internal Networking. This needs further
configuration which is described in chapter 9.9.3, Access iSCSI targets via Internal Networking, page 201.
8.19 VBoxManage storagectl
This command attaches/modifies/removes a storage controller. After this, virtual media can be
attached to the controller with the storageattach command (see the next section).
The syntax is as follows:
VBoxManage storagectl
<uuid|vmname>
--name <name>
[--add <ide/sata/scsi/floppy>]
[--controller <LsiLogic|LSILogicSAS|BusLogic|
IntelAhci|PIIX3|PIIX4|ICH6|I82078|usb>]
[--portcount <1-30>]
[--hostiocache on|off]
[--bootable on|off]
[--rename <name>]
[--remove]
where the parameters mean:
uuid|vmname The VM UUID or VM Name. Mandatory.
--name Name of the storage controller. Mandatory.
--add Define the type of the system bus to which the storage controller must be connected.
--controller Allows to choose the type of chipset being emulated for the given storage con-
troller.
154
8 VBoxManage
--portcount This determines how many ports the storage controller should support.
--hostiocache Configures the use of the host I/O cache for all disk images attached to this
storage controller. For details, please see chapter 5.7, Host I/O caching, page 89.
--bootable Selects whether this controller is bootable.
--rename Sets the name of the storage controller.
--remove Removes the storage controller from the VM config.
8.20 VBoxManage bandwidthctl
This command creates/deletes/modifies/shows bandwidth groups of the given virtual machine:
VBoxManage bandwidthctl
<uuid|vmname>
add <name> --type disk|network --limit <megabytes per second>[k|m|g|K|M|G] |
set <name> --limit <megabytes per second>[k|m|g|K|M|G] |
remove <name> |
list [--machinereadable]
The following subcommands are available:
• add, creates a new bandwidth group of given type.
• set, modifies the limit for an existing bandwidth group.
• remove, destroys a bandwidth group.
• list, shows all bandwidth groups defined for the given VM. Use --machinereadable
option to produce the same output, but in machine readable format. This is of the form:
name=“value” on a line by line basis.
The parameters mean:
uuid|vmname The VM UUID or VM Name. Mandatory.
--name Name of the bandwidth group. Mandatory.
--type Type of the bandwidth group. Mandatory. Two types are supported: disk and network.
See chapter 5.8, Limiting bandwidth for disk images, page 90 or chapter 6.10, Limiting
bandwidth for network I/O, page 102 for a description of a particular type.
--limit Specifies the limit for the given group. Can be changed while the VM is running. The
default unit is megabytes per second. The unit can be changed by specifying one of the
following suffixes: k for kilobits/s, m for megabits/s, g for gigabits/s, K for kilobytes/s, M
for megabytes/s, G for gigabytes/s.
Note: The network bandwidth limits apply only to the traffic being sent by virtual
machines. The traffic being received by VMs is unlimited.
Note: To remove a bandwidth group it must not be referenced by any disks or adapters
in running VM.
155
8 VBoxManage
8.21 VBoxManage showmediuminfo
This command shows information about a medium, notably its size, its size on disk, its type and
the virtual machines which use it.
Note: For compatibility with earlier versions of VirtualBox, the “showvdiinfo” command is also supported and mapped internally to the “showmediuminfo” command.
VBoxManage showmediuminfo
[disk|dvd|floppy] <uuid|filename>
The medium must be specified either by its UUID (if the medium is registered) or by its filename. Registered images can be listed by VBoxManage list hdds, VBoxManage list dvds, or
VBoxManage list floppies, as appropriate. (see chapter 8.4, VBoxManage list, page 126 for
more information).
8.22 VBoxManage createhd
This command creates a new medium. The syntax is as follows:
VBoxManage createmedium
[disk|dvd|floppy]
--filename <filename>
[--size <megabytes>|--sizebyte <bytes>]
[--diffparent <uuid>|<filename>
[--format VDI|VMDK|VHD] (default: VDI)
[--variant Standard,Fixed,Split2G,Stream,ESX]
where the parameters mean:
--filename <filename> Specifies a file name <filename> as an absolute path on the host file
system.. Mandatory.
--size <megabytes> <megabytes> Specifies the image capacity, in 1 MB units. Optional.
--diffparent <uuid>|<filename> Specifies the differencing image parent, either as a UUID
or by the absolute pathname of the file on the host file system. Useful for sharing a base
box disk image among several VMs.
--format VDI|VMDK|VHD Specifies the file format for the output file. Available options are VDI,
VMDK, VHD. Default is VDI. Optional.
--variant Standard,Fixed,Split2G,Stream,ESX Specifies any required file format vari-
ant(s) for the output file. It is a comma-separated list of variant flags. Not all combinations
are supported, and specifying mutually incompatible flags results in an error message. Optional.
Note: For compatibility with earlier versions of VirtualBox, the “createvdi” command
is also supported and mapped internally to the “createmedium” command.
156
8 VBoxManage
8.23 VBoxManage modifymedium
With the modifymedium command, you can change the characteristics of a disk image after it
has been created:
VBoxManage modifymedium
[disk|dvd|floppy]
<uuid|filename>
[--type normal|writethrough|immutable|shareable|
readonly|multiattach]
[--autoreset on|off]
[--property <name=[value]>]
[--compact]
[--resize <megabytes>|--resizebyte <bytes>]
[--move <full path to a new location>
Note: For compatibility with earlier versions of VirtualBox, the “modifyvdi” and “modifyhd” commands are also supported and mapped internally to the “modifymedium”
command.
The disk image to modify must be specified either by its UUID (if the medium is registered)
or by its filename. Registered images can be listed by VBoxManage list hdds (see chapter 8.4,
VBoxManage list, page 126 for more information). A filename must be specified as valid path,
either as an absolute path or as a relative path starting from the current directory.
The following options are available:
• With the --type argument, you can change the type of an existing image between the
normal, immutable, write-through and other modes; see chapter 5.4, Special image write
modes, page 85 for details.
• For immutable (differencing) hard disks only, the --autoreset on|off option determines
whether the disk is automatically reset on every VM startup (again, see chapter 5.4, Special
image write modes, page 85). The default is “on”.
• The --compact option, can be used to compact disk images, i.e. remove blocks that only
contains zeroes. This will shrink a dynamically allocated image again; it will reduce the
physical size of the image without affecting the logical size of the virtual disk. Compaction
works both for base images and for diff images created as part of a snapshot.
For this operation to be effective, it is required that free space in the guest system first be
zeroed out using a suitable software tool. For Windows guests, you can use the sdelete
tool provided by Microsoft. Execute sdelete -z in the guest to zero the free disk space
before compressing the virtual disk image. For Linux, use the zerofree utility which
supports ext2/ext3 filesystems. For Mac OS X guests, use the diskutil secureErase
freespace 0 / command line from an elevated Terminal.
Please note that compacting is currently only available for VDI images. A similar effect can
be achieved by zeroing out free blocks and then cloning the disk to any other dynamically
allocated format. You can use this workaround until compacting is also supported for disk
formats other than VDI.
• The --resize x option (where x is the desired new total space in megabytes) allows
you to change the capacity of an existing image; this adjusts the logical size of a virtual
disk without affecting the physical size much.3 This currently works only for VDI and
VHD formats, and only for the dynamically allocated variants, and can only be used to
expand (not shrink) the capacity. For example, if you originally created a 10G disk which
is now full, you can use the --resize 15360 command to change the capacity to 15G
3 Image
resizing was added with VirtualBox 4.0.
157
8 VBoxManage
(15,360MB) without having to create a new image and copy all data from within a virtual
machine. Note however that this only changes the drive capacity; you will typically next
need to use a partition management tool inside the guest to adjust the main partition to fill
the drive.
The --resizebyte x option does almost the same thing, except that x is expressed in
bytes instead of megabytes.
• The --move <dest> option can be used to move an image to a different location <dest>
on the host file system, specified by either the relative path to the current directory or
absolute path.
8.24 VBoxManage clonemedium
This command duplicates a virtual disk/DVD/floppy medium to a new medium (usually an image
file) with a new unique identifier (UUID). The new image can be transferred to another host
system or imported into VirtualBox again using the Virtual Media Manager; see chapter 5.3, The
Virtual Media Manager, page 84 and chapter 5.6, Cloning disk images, page 89. The syntax is as
follows:
VBoxManage clonemedium
[disk|dvd|floppy] <uuid|inputfile> <uuid|outputfile>
[--format VDI|VMDK|VHD|RAW|<other>]
[--variant Standard,Fixed,Split2G,Stream,ESX]
[--existing]
The medium to clone as well as the target image must be described either by its UUIDs (if the
mediums are registered) or by its filename. Registered images can be listed by VBoxManage list
hdds (see chapter 8.4, VBoxManage list, page 126 for more information). A filename must be
specified as valid path, either as an absolute path or as a relative path starting from the current
directory.
The following options are available:
--format Allow to choose a file format for the output file different from the file format of the
input file.
--variant Allow to choose a file format variant for the output file. It is a comma-separated list
of variant flags. Not all combinations are supported, and specifying inconsistent flags will
result in an error message.
--existing Perform the clone operation to an already existing destination medium. Only the
portion of the source medium which fits into the destination medium is copied. This means
if the destination medium is smaller than the source only a part of it is copied, and if the
destination medium is larger than the source the remaining part of the destination medium
is unchanged.
Note: For compatibility with earlier versions of VirtualBox, the “clonevdi” and
“clonehd” commands are still supported and mapped internally to the “clonehd disk”
command.
158
8 VBoxManage
8.25 VBoxManage mediumproperty
This command sets up, gets or deletes a medium property. The syntax is as follows:
VBoxManage mediumproperty [disk|dvd|floppy] set <uuid|filename>
<property> <value>
• Use <disk|dvd|floppy> to optionally specify the type of medium: disk (hard drive), dvd
or floppy.
• Use <uuid|filename> to supply either the uuid or absolute path of the medium/image to
be encrypted.
• Use <property> to supply the name of the property.
• Use <value> to supply the property value.
VBoxManage mediumproperty [disk|dvd|floppy] get <uuid|filename>
<property>
• Use <disk|dvd|floppy> to optionally specify the type of medium: disk (hard drive), dvd
or floppy.
• Use <uuid|filename> to supply either the uuid or absolute path of the medium/image to
be encrypted.
• Use <property> to supply the name of the property.
VBoxManage mediumproperty [disk|dvd|floppy] delete <uuid|filename>
<property>
• Use <disk|dvd|floppy> to optionally specify the type of medium: disk (hard drive), dvd
or floppy.
• Use <uuid|filename> to supply either the uuid or absolute path of the medium/image.
• Use <property> to supply the name of the property.
8.26 VBoxManage encryptmedium
This command is used to create a DEK encrypted medium/image. See chapter 9.31.2, Encrypting
disk images, page 228“ for details.
The syntax is as follows:
VBoxManage encryptmedium <uuid|filename>
[--newpassword <file|->]
[--oldpassword <file|->]
[--cipher <cipher id>]
[--newpasswordid <password id>]
• use <uuid|filename> to supply the uuid or absolute path of the medium/image to be
encrypted.
• Use --newpassword <file|-> to supply a new encryption password; either specify the
absolute pathname of a password file on the host operating system, or - to prompt you for
the password on the command line. Always use the --newpasswordid option with this
option.
159
8 VBoxManage
• use --oldpassword <file|-> to supply any old encryption password; either specify the
absolute pathname of a password file on the host operating system, or - to prompt you for
the old password on the command line.
Use this option to gain access to an encrypted medium/image to change its password using
--newpassword and/or change its encryption using --cipher.
• Use --cipher <cipher> to specify the cipher to use for encryption; this can be either
AES-XTS128-PLAIN64 or AES-AXTS256-PLAIN64.
Use this option to change any existing encryption on the medium/image, or setup new
encryption on it for the 1st time.
• Use --newpasswordid <password id> to supply the new password identifier. This can
be freely chosen by the user, and is used for correct identification when supplying multiple
passwords during VM startup.
If the user uses the same password when encrypting multiple images and also the same
password identifier, the user needs to supply the password only once during VM startup.
8.27 VBoxManage checkmediumpwd
This command is used to check the current encryption password on a DEK encrypted
medium/image. See chapter 9.31.2, Encrypting disk images, page 228“ for details.
The syntax is as follows:
VBoxManage checkmediumpwd <uuid|filename>
<pwd file|->
• Use <uuid|filename> to supply the uuid or absolute path of the medium/image to be
checked.
• Use <pwd file|-> to supply the password identifier to be checked. Either specify the
absolute pathname of a password file on the host operating system, or - to prompt you for
the password on the command line.
8.28 VBoxManage convertfromraw
This command converts a raw disk image to a VirtualBox Disk Image (VDI) file. The syntax is as
follows:
VBoxManage convertfromraw
VBoxManage convertfromraw
<filename> <outputfile>
[--format VDI|VMDK|VHD]
[--variant Standard,Fixed,Split2G,Stream,ESX]
[--uuid <uuid>]
stdin <outputfile> <bytes>
[--format VDI|VMDK|VHD]
[--variant Standard,Fixed,Split2G,Stream,ESX]
[--uuid <uuid>]
where the parameters mean:
--bytes The size of the image file, in bytes, provided through stdin.
--format Select the disk image format to create. Default is VDI. Other options are VMDK and
VHD.
--variant Allow to choose a file format variant for the output file. It is a comma-separated list
of variant flags. Not all combinations are supported, and specifying inconsistent flags will
result in an error message.
160
8 VBoxManage
--uuid Allow to specifiy the UUID of the output file.
The second form forces VBoxManage to read the content for the disk image from standard input
(useful for using that command in a pipe).
Note: For compatibility with earlier versions of VirtualBox, the “convertdd” command
is also supported and mapped internally to the “convertfromraw” command.
8.29 VBoxManage getextradata/setextradata
These commands let you attach and retrieve string data to a virtual machine or to a VirtualBox
configuration (by specifying global instead of a virtual machine name). You must specify a key
(as a text string) to associate the data with, which you can later use to retrieve it. For example:
VBoxManage setextradata Fedora5 installdate 2006.01.01
VBoxManage setextradata SUSE10 installdate 2006.02.02
would associate the string “2006.01.01” with the key installdate for the virtual machine Fedora5, and “2006.02.02” on the machine SUSE10. You could retrieve the information as follows:
VBoxManage getextradata Fedora5 installdate
which would return
VirtualBox Command Line Management Interface Version 5.1.6
(C) 2005-2016 Oracle Corporation
All rights reserved.
Value: 2006.01.01
You could retrieve the information for all keys as follows:
VBoxManage getextradata Fedora5 enumerate
To remove a key, the setextradata command must be run without specifying data (only the
key), for example:
VBoxManage setextradata Fedora5 installdate
8.30 VBoxManage setproperty
This command is used to change global settings which affect the entire VirtualBox installation.
Some of these correspond to the settings in the “Global settings” dialog in the graphical user
interface. The following properties are available:
machinefolder This specifies the default folder in which virtual machine definitions are kept;
see chapter 10.1, Where VirtualBox stores its files, page 233 for details.
hwvirtexclusive This specifies whether VirtualBox will make exclusive use of the hardware
virtualization extensions (Intel VT-x or AMD-V) of the host system’s processor; see chapter
10.3, Hardware vs. software virtualization, page 237. If you wish to share these extensions
with other hypervisors running at the same time, you must disable this setting. Doing so
has negative performance implications.
vrdeauthlibrary This specifies which library to use when “external” authentication has been
selected for a particular virtual machine; see chapter 7.1.5, RDP authentication, page 109
for details.
161
8 VBoxManage
websrvauthlibrary This specifies which library the web service uses to authenticate users.
For details about the VirtualBox web service, please refer to the separate VirtualBox SDK
reference (see chapter 11, VirtualBox programming interfaces, page 243).
vrdeextpack This specifies which library implements the VirtualBox Remote Desktop Extension.
loghistorycount This selects how many rotated (old) VM logs are kept.
autostartdbpath This selects the path to the autostart database. See chapter 9.24, Starting
virtual machines during system boot, page 224.
defaultfrontend This selects the global default VM frontend setting. See chapter 8.12, VBox-
Manage startvm, page 143.
logginglevel This configures the VBoxSVC release logging details.4
8.31 VBoxManage usbfilter add/modify/remove
VBoxManage usbfilter
add <index,0-N>
--target <uuid|vmname>global
--name <string>
--action ignore|hold (global filters only)
[--active yes|no (yes)]
[--vendorid <XXXX> (null)]
[--productid <XXXX> (null)]
[--revision <IIFF> (null)]
[--manufacturer <string> (null)]
[--product <string> (null)]
[--remote yes|no (null, VM filters only)]
[--serialnumber <string> (null)]
[--maskedinterfaces <XXXXXXXX>]
VBoxManage usbfilter
modify <index,0-N>
--target <uuid|vmname>global
[--name <string>]
[--action ignore|hold (global filters only)]
[--active yes|no]
[--vendorid <XXXX>]
[--productid <XXXX>]
[--revision <IIFF>]
[--manufacturer <string>]
[--product <string>]
[--remote yes|no (null, VM filters only)]
[--serialnumber <string>]
[--maskedinterfaces <XXXXXXXX>]
VBoxManage usbfilter
remove <index,0-N>
--target <uuid|vmname>global
The usbfilter commands are used for working with USB filters in virtual machines, or global
filters which affect the whole VirtualBox setup. Global filters are applied before machine-specific
filters, and may be used to prevent devices from being captured by any virtual machine. Global
filters are always applied in a particular order, and only the first filter which fits a device is applied. So for example, if the first global filter says to hold (make available) a particular Kingston
memory stick device and the second to ignore all Kingston devices, that memory stick will be
available to any machine with an appropriate filter, but no other Kingston device will.
When creating a USB filter using usbfilter add, you must supply three or four mandatory
parameters. The index specifies the position in the list at which the filter should be placed. If
4 http://www.virtualbox.org/wiki/VBoxLogging.
162
8 VBoxManage
there is already a filter at that position, then it and the following ones will be shifted back one
place. Otherwise the new filter will be added onto the end of the list. The target parameter
selects the virtual machine that the filter should be attached to or use “global” to apply it to all
virtual machines. name is a name for the new filter and for global filters, action says whether
to allow VMs access to devices that fit the filter description (“hold”) or not to give them access
(“ignore”). In addition, you should specify parameters to filter by. You can find the parameters
for devices attached to your system using VBoxManage list usbhost. Finally, you can specify
whether the filter should be active, and for local filters, whether they are for local devices, remote
(over an RDP connection) or either.
When you modify a USB filter using usbfilter modify, you must specify the filter by index (see the output of VBoxManage list usbfilters to find global filter indexes and that of
VBoxManage showvminfo to find indexes for individual machines) and by target, which is either a virtual machine or “global”. The properties which can be changed are the same as for
usbfilter add. To remove a filter, use usbfilter remove and specify the index and the target.
The following is a list of the additional usbfilter add and usbfilter modify options, with
detailed explanations on how to use them.
• --action ignore|holdSpecifies whether devices that fit the filter description are allowed
access by machines (“hold”), or have access denied (“ignore”). Applies to global filters only.
• --active yes|noSpecifies whether the USB Filter is active or temporarily disabled. For
usbfilter create the default is active.
• --vendorid <XXXX>|""Specifies a vendor ID filter - the string representation for the exact
matching has the form XXXX, where X is the hex digit (including leading zeroes).
• --productid <XXXX>|""Specifies a product ID filter - The string representation for the
exact matching has the form XXXX, where X is the hex digit (including leading zeroes).
• --revision <IIFF>|""Specifies a revision ID filter - the string representation for the exact matching has the form IIFF, where I is the decimal digit of the integer part of the
revision, and F is the decimal digit of its fractional part (including leading and trailing
zeros). Note that for interval filters, it’s best to use the hex form, because the revision is
stored as a 16 bit packed BCD value; so the expression int:0x0100-0x0199 will match any
revision from 1.0 to 1.99 inclusive.
• --manufacturer <string>|""Specifies a manufacturer ID filter, as a string.
• --product <string>|""Specifies a product ID filter, as a string.
• --remote yes|no""Specifies a remote filter - indicating whether the device is physically
connected to a remote VRDE client or to a local host machine. Applies to VM filters only.
• --serialnumber <string>|""Specifies a serial number filter, as a string.
• --maskedinterfaces <XXXXXXXX>Specifies a masked interface filter, for hiding one or
more USB interfaces from the guest. The value is a bit mask where the set bits correspond
to the USB interfaces that should be hidden, or masked off. This feature only works on
Linux hosts.
8.32 VBoxManage sharedfolder add/remove
VBoxManage sharedfolder
add <uuid|vmname>
--name <name> --hostpath <hostpath>
[--transient] [--readonly] [--automount]
163
8 VBoxManage
This command allows you to share folders on the host computer with guest operating systems.
For this, the guest systems must have a version of the VirtualBox Guest Additions installed which
supports this functionality.
Parameters are:
• <uuid|vmname> Specifies the UUID or name of the VM whose guest operating system will
be sharing folders with the host computer. Mandatory.
• --name <name> Specifies the name of the share. Each share has a unique name within the
namespace of the host operating system. Mandatory.
• -hostpath <hostpath> Specifies the absolute path on the host operating system of the
folder/directory to be shared with the guest operating system. Mandatory.
• -transient Specifies that the share is ’transient’, meaning that it can be added and removed at runtime and does not persist after the VM has stopped. Optional.
• -readonly Specifies that the share has only read-only access to files at the host path.
By default, shared folders have read/write access to the files at the host path. More specifically, on Linux distros - shared folders are mounted with 770 io permissions with root user
and vboxsf as the group, and using this option the io permissions change to 700. Optional.
• -automount Specifies that the share will be automatically mounted. On Linux distros, this
will be to either /media/USER/sf_<name> or /media/sf_<name> - depending on your
guest OS. Where <name> is the share name. Optional.
VBoxManage sharedfolder
remove <uuid|vmname>
--name <name> [--transient]
This command allows you to delete shared folders on the host computer shares with the guest
operating systems. For this, the guest systems must have a version of the VirtualBox Guest
Additions installed which supports this functionality.
Parameters are:
• <uuid|vmname> Specifies the UUID or name of the VM whose guest operating system is
sharing folders with the host computer. Mandatory.
• --name <name> Specifies the name of the share to be removed. Each share has a unique
name within the namespace of the host operating system. Mandatory.
• -transient Specifies that the share is ’transient’, meaning that it can be added and removed at runtime and does not persist after the VM has stopped. Optional.
Shared folders are described in detail in chapter 4.3, Shared folders, page 69.
8.33 VBoxManage guestproperty
The “guestproperty” commands allow you to get or set properties of a running virtual machine.
Please see chapter 4.7, Guest properties, page 75 for an introduction. As explained there, guest
properties are arbitrary key/value string pairs which can be written to and read from by either
the guest or the host, so they can be used as a low-volume communication channel for strings,
provided that a guest is running and has the Guest Additions installed. In addition, a number of
values whose keys begin with “/VirtualBox/“ are automatically set and maintained by the Guest
Additions.
The following subcommands are available (where <vm>, in each case, can either be a VM name
or a VM UUID, as with the other VBoxManage commands):
164
8 VBoxManage
• enumerate <vm> [--patterns <pattern>]: This lists all the guest properties that are
available for the given VM, including the value. This list will be very limited if the guest’s
service process cannot be contacted, e.g. because the VM is not running or the Guest
Additions are not installed.
If --patterns <pattern> is specified, it acts as a filter to only list properties that match
the given pattern. The pattern can contain the following wildcard characters:
– * (asterisk): represents any number of characters; for example, “/VirtualBox*“
would match all properties beginning with “/VirtualBox”.
– ? (question mark): represents a single arbitrary character; for example, “fo?“ would
match both “foo” and “for”.
– | (pipe symbol): can be used to specify multiple alternative patterns; for example,
“s*|t*“ would match anything starting with either “s” or “t”.
• get <vm> <property> : This retrieves the value of a single property only. If the property
cannot be found (e.g. because the guest is not running), this will print
No value set!
• set <vm> <property> [<value> [--flags <flags>]]: This allows you to set a guest
property by specifying the key and value. If <value> is omitted, the property is deleted.
With --flags you can optionally specify additional behavior (you can combine several by
separating them with commas):
– TRANSIENT: the value will not be stored with the VM data when the VM exits;
– TRANSRESET: the value will be deleted as soon as the VM restarts and/or exits;
– RDONLYGUEST: the value can only be changed by the host, but the guest can only read
it;
– RDONLYHOST: reversely, the value can only be changed by the guest, but the host can
only read it;
– READONLY: a combination of the two, the value cannot be changed at all.
• wait <vm> <pattern> --timeout <timeout>: This waits for a particular value described by “pattern” to change or to be deleted or created. The pattern rules are the same
as for the “enumerate” subcommand above.
• delete <vm> <property> : Deletes a formerly set guest property.
8.34 VBoxManage guestcontrol
The guestcontrol commands enable control of the guest from the host. Please see chapter 4.8,
Guest control, page 77 for an introduction.
guestcontrol has two sets of subcommands. The first set requires guest credentials to be specified, the second does not.
The first set of subcommands is of the form:
VBoxManage guestcontrol <uuid|vmname> <sub-command>
[--username <name> ]
[--passwordfile <file> | --password <password>]
[--domain <domain> ]
[-v|--verbose] [-q|quiet] ...
The “common-options” are:
165
8 VBoxManage
[--username <name> ]
[--passwordfile <file> | --password <password>]
[--domain <domain> ]
[-v|--verbose] [-q|quiet]
Where details of the common options for the first set of subcommands are:
<uuid|vmname> Specifies the VM UUID or VM name. Mandatory.
--username <name> Specifies the user name on guest OS under which the process should run.
This user name must already exist on the guest OS. If unspecified, the host user name is
used. Optional
--passwordfile <file>|--password Specifies the absolute path on guest file system of pass-
word file containing the password for the specified user account or password for the specified user account. Optional. If both are omitted, empty password is assumed.
--domain <domain> User domain for Windows guests. Optional.
-v|--verbose Makes the subcommand execution more verbose. Optional
-q|--quiet Makes the subcommand execution quieter. Optional.
The first set of subcommands:
• run Executes a guest program - forwarding stdout, stderr and stdin to/from the host until
it completes.
VBoxManage guestcontrol <uuid|vmname> run [common-options]
--exe <path to executable> [--timeout <msec>]
[-E|--putenv <NAME>[=<VALUE>]] [--unquoted-args]
[--ignore-operhaned-processes] [--profile]
[--no-wait-stdout|--wait-stdout]
[--no-wait-stderr|--wait-stderr]
[--dos2unix] [--unix2dos]
-- <program/arg0> [argument1] ... [argumentN]]
<uuid|vmname> Specifies the VM UUID or VM name. Mandatory.
--exe <path to executable> Specifies the absolute path of the executable on the guest
OS file system. Mandatory. e.g.: C:\Windows\System32\calc.exe.
--timeout <msec> Specifies the maximum time (microseconds) that the executable can
run, during which VBoxManage receives its output. Optional. If unspecified, VBoxManage waits indefinitely for the process to end, or an error occurs.
Sets/modifies/unsets environment variable(s) in the environment in which the program will run. Optional.
-E|--putenv <NAME>=<VALUE>
The guest process is created with the standard default guest OS environment. Use
this option to modify that default environment. To set/modify a variable use:
<NAME>=<VALUE>. To unset a variable use: <NAME>=
Any spaces in names/values should be enclosed by quotes.
To set/modify/unset multiple variables, use multiple instances of the --E|--putenv
option.
--unquoted-args Disables escaped double quoting (e.g. \“fred\“) on arguments passed
to the executed program. Optional.
--ignore-operhaned-processes Ignore orphaned processes. Not yet implemented. Op-
tional.
166
8 VBoxManage
--profile Use Profile. Not yet implemented. Optional.
--no-wait-stdout|--wait-stdout Does not wait/waits until the guest process ends and
receives its exit code and reason/flags. In the case of –wait-stdout - while the process
runs, VBoxManage receives its stdout. Optional.
--no-wait-stderr|--wait-stderr Does not wait/waits until the guest process ends and
receives its exit code and reason/flags. In case of –wait-stderr - while the process runs,
VBoxManage receives its stderr. Optional.
--dos2unix Converts output from DOS/Windows guests to UNIX/Linux-compatible line
endings (CR + LF → LF). Not yet implemented. Optional.
--unix2dos Converts output from a UNIX/Linux guests to DOS/Windows-compatible line
endings (LF → CR + LF). Not yet implemented. Optional.
[<argumentN>]] Specifies program name,
followed by one or more arguments to pass to the program. Optional.
[-- <program/arg0> [<argument1>] ...
Note: Any spaces in arguments should be enclosed by quotes.
Note: On Windows there are certain limitations for graphical applications; please see
chapter 14, Known limitations, page 267 for more information.
Examples:
VBoxManage --nologo guestcontrol "My VM" execute --image "/bin/ls"
--username foo --passwordfile bar.txt --wait-exit --wait-stdout -- -l /usr
VBoxManage --nologo guestcontrol "My VM" execute --image "c:\\windows\\system32\\ipconfig.exe"
--username foo --passwordfile bar.txt --wait-exit --wait-stdout
Note that the double backslashes in the second example are only required on Unix hosts.
Note: For certain commands a user name of an existing user account on the guest must
be specified; anonymous executions are not supported for security reasons. A user
account password, however, is optional and depends on the guest’s OS security policy
or rules. If no password is specified for a given user name, an empty password will be
used. On certain OSes like Windows the security policy may needs to be adjusted in
order to allow user accounts with an empty password set. Also, global domain rules
might apply and therefore cannot be changed.
Starting at VirtualBox 4.1.2 guest process execution by default is limited to serve up to 5
guest processes at a time. If a new guest process gets started which would exceed this limit,
the oldest not running guest process will be discarded in order to be able to run that new
process. Also, retrieving output from this old guest process will not be possible anymore
then. If all 5 guest processes are still active and running, starting a new guest process will
result in an appropriate error message.
To raise or lower the guest process execution limit, either the guest property
/VirtualBox/GuestAdd/VBoxService/--control-procs-max-kept or VBoxService’
command line by specifying --control-procs-max-kept needs to be modified. A restart
of the guest OS is required afterwards. To serve unlimited guest processes, a value of 0
needs to be set (not recommended).
• start Executes a guest program until it completes.
167
8 VBoxManage
VBoxManage guestcontrol <uuid|vmname> start [common-options]
[--exe <path to executable>] [--timeout <msec>]
[-E|--putenv <NAME>[=<VALUE>]] [--unquoted-args]
[--ignore-operhaned-processes] [--profile]
-- <program/arg0> [argument1] ... [argumentN]]
Where the options are:
<uuid|vmname> Specifies the VM UUID or VM name. Mandatory.
--exe <path to executable> Specifies the absolute path of the executable on the guest
OS file system. Mandatory. e.g.: C:\Windows\System32\calc.exe
--timeout <msec> Specifies the maximum time (microseconds) that the executable can
run. Optional. If unspecified, VBoxManage waits indefinitely for the process to end,
or an error occurs.
Sets/modifies/unsets environment variable(s) in the environment in which the program will run. Optional.
-E|--putenv <NAME>=<VALUE>
The guest process is created with the standard default guest OS environment. Use
this option to modify that default environment. To set/modify a variable use:
<NAME>=<VALUE>. To unset a variable use: <NAME>=
Any spaces in names/values should be enclosed by quotes.
To set/modify/unset multiple variables, use multiple instances of the --E|--putenv
option.
--unquoted-args Disables escaped double quoting (e.g. \“fred\“) on arguments passed
to the executed program. Optional.
--ignore-operhaned-processes Ignores orphaned processes.
Not yet implemented.
Optional.
--profile Use a profile. Not yet implemented. Optional.
[<argumentN>]] Specifies program name,
followed by one or more arguments to pass to the program. Optional.
[-- <program/arg0> [<argument1>] ...
Note: Any spaces in arguments should be enclosed by quotes.
Note: On Windows there are certain limitations for graphical applications; please see
chapter 14, Known limitations, page 267 for more information.
Examples:
VBoxManage --nologo guestcontrol "My VM" execute --image "/bin/ls"
--username foo --passwordfile bar.txt --wait-exit --wait-stdout -- -l /usr
VBoxManage --nologo guestcontrol "My VM" execute --image "c:\\windows\\system32\\ipconfig.exe"
--username foo --passwordfile bar.txt --wait-exit --wait-stdout
Note that the double backslashes in the second example are only required on Unix hosts.
Note: For certain commands a user name of an existing user account on the guest must
be specified; anonymous executions are not supported for security reasons. A user
account password, however, is optional and depends on the guest’s OS security policy
or rules. If no password is specified for a given user name, an empty password will be
used. On certain OSes like Windows the security policy may needs to be adjusted in
order to allow user accounts with an empty password set. Also, global domain rules
might apply and therefore cannot be changed.
168
8 VBoxManage
Starting at VirtualBox 4.1.2 guest process execution by default is limited to serve up to 5
guest processes at a time. If a new guest process gets started which would exceed this limit,
the oldest not running guest process will be discarded in order to be able to run that new
process. Also, retrieving output from this old guest process will not be possible anymore
then. If all 5 guest processes are still active and running, starting a new guest process will
result in an appropriate error message.
To raise or lower the guest process execution limit, either the guest property
/VirtualBox/GuestAdd/VBoxService/--control-procs-max-kept or VBoxService’
command line by specifying --control-procs-max-kept needs to be modified. A restart
of the guest OS is required afterwards. To serve unlimited guest processes, a value of 0
needs to be set (not recommended).
• copyfrom Copies files from the guest to the host file system. (Note - only with Guest
Additions 4.0 or later installed).
VBoxManage guestcontrol <uuid|vmname> copyfrom [common-options]
[--dryrun] [--follow] [--R|recursive]
--target-directory <host-dst-dir>
<guest-src0> [<guest-src1> [...]]
Where the parameters are:
<uid|vmname> Specifies the VM UUID or VM name. Mandatory.
--dryrun Instructs VBoxManage to perform a dry run instead of an actual file copying
operation. Optional.
--follow Enables symlink following on the guest file system. Optional.
-R|--recursive Enables recursive copying of files/directories from the specified guest
file system directory. Optional.
--target-directory <host-dst-dir> Specifies the absolute path of the host file system
destination directory. Mandatory. e.g. C:\Temp.
<guest-src0> [<guest-src1> [...]] Specifies the absolute path(s) of guest file system file(s) to be copied. Mandatory. e.g. C:\Windows\System32\calc.exe. Wildcards can be used in the expression(s), e.g. C:\Windows\System*\*.dll.
• copyto Copies files from the host to the guest file system. (Note - only with Guest Additions
4.0 or later installed).
VBoxManage guestcontrol <uuid|vmname> copyto [common-options]
[--dryrun] [--follow] [--R|recursive]
--target-directory <guest-dst>
<host-src0> [<host-src1> [...]]
Where the parameters are:
<uuid|vmname> Specifies the VM UUID or VM name. Mandatory.
--dryrun Instructs VBoxManage to perform a dry run instead of an actual file copying
operation. Optional.
--follow Enables symlink following on the host file system. Optional.
-R|--recursive Enables recursive copying of files/directories from the specified host file
system directory(ies). Optional.
--target-directory <guest-dst> Specifies the absolute path of the guest file system
destination directory. Mandatory. e.g. C:\Temp.
<host-src0> [<host-src1> [...]] Specifies the absolute path(s) of host file system
file(s) to be copied. Mandatory. e.g. C:\Windows\System32\calc.exe. Wildcards
can be used in the expression(s), e.g. C:\Windows\System*\*.dll.
169
8 VBoxManage
• md|mkdir|createdir|createdirectory Creates one or more directory(ies) on the guest
file system. (Note - only with Guest Additions 4.0 or later installed).
VBoxManage guestcontrol <uuid|vmname> md|mkdir|createdir|createdirectory [common-options]
[--parents] [--mode <mode>]
<guest-dir0> [<guest-dir1> [...]]
Where the parameters are:
<uuid|vmname> Specifies the VM UUID or VM name. Mandatory.
--parents Creates any absent parent directory(ies) of the specified directory. Optional.
e.g. If specified directory is D:\Foo\Bar and D:\Foo is absent, it will be created. In
such a case, had the --parents option not been used, this command would have
failed.
--mode <mode> Specifies the permission mode on the specified directory(ies) (and any
parents, where --parents option used). Currently octal modes (e.g. 0755) only are
supported.
<guest-dir0> [<guest-dir1> [...]] Specifies list of absolute path(s) of directory(ies)
to be created on guest file system. Mandatory. e.g. D:\Foo\Bar.
All parent directories must already exist unless switch --parents used. (e.g. in the
above example D:\Foo). The specified user must have sufficient rights to create the
specified directory(ies), and any parents that need to be created.
• rmdir|removedir|removedirectory Deletes specified guest file system directories.
(Only with installed Guest Additions 4.3.2 and later).
VBoxManage guestcontrol <uuid|vmname> rmdir|removedir|removedirectory [common-options]
[--recursive|-R]
<guest-dir0> [<guest-dir1> [...]]
Where the parameters are:
<uuid|vmname> Specifies the VM UUID or VM name. Mandatory.
--recursive Recursively removes directories and contents. Optional.
<guest-dir0> [<guest-dir1> [...]] Specifies list of the absolute path(s) of direc-
tory(ies) to be deleted on guest file system. Mandatory. Wildcards are allowed. e.g.
D:\Foo\*Bar. The specified user must have sufficient rights to delete the specified
directory(ies).
• rm|removefile Deletes specified files on the guest file system. (Only with installed Guest
Additions 4.3.2 and later).
VBoxManage guestcontrol <uuid|vmname> rm|removefile [common-options]
[-f|--force]
<guest-file0> [<guest-file1> [...]]
Where the parameters are:
<uuid|vmname> Specifies the VM UUID or VM name. Mandatory.
-f|--force Enforce operation (override any requests for confirmations). Optional.
<guest-file0> [<guest-file1> [...]] Specifies list of absolute path(s) of file(s)
to be deleted on guest file system. Mandatory. Wildcards are allowed. e.g.
D:\Foo\Bar\text*.txt. The specified user should have sufficient rights to delete
the specified file(s).
• mv|move|ren|rename This subcommand renames file(s) and/or directory(ies) on the
guest file system. (Only with installed Guest Additions 4.3.2 and later).
170
8 VBoxManage
VBoxManage guestcontrol <uuid|vmname> mv|move|ren|rename [common-options]
<guest-source0> [<guest-source1> [...]] <guest-dest>
Where the parameters are:
<uuid|vmname> Specifies the VM UUID or VM name. Mandatory.
<guest-source0> [<guest-source1> [...]] Specifies
absolute path(s) of file(s)
and/or single directory to be moved/renamed on guest file system. Mandatory.
Wildcards are allowed in file names(s). The specified user should have sufficient
rights to access the specified file(s).
<dest> Specifies the absolute path of the destination file/directory to which the file(s) are
to be moved. Mandatory. If only one file to be moved, <dest> can be file or directory,
else it must be a directory. The specified user must have sufficient rights to access the
destination file/directory.
• mktemp|createtemp|createtemporary Creates a temporary file/directory on the guest
file system, to assist subsequent copying of files from the host to the guest file systems.
By default, the file/directory is created in the guest’s platform specific temp directory. Not
currently supported. (Only with installed Guest Additions 4.2 and later).
VBoxManage guestcontrol <uuid|vmname> mktemp|createtemp|createtemporary [common-options]
[--directory] [--secure] [--mode <mode>] [--tmpdir <directory>]
<template>
The parameters are:
<uuid|vmname> Specifies the VM UUID or VM name. Mandatory.
--directory Creates a temporary directory instead of a file, specified by the <template>
parameter. Optional.
--secure Enforces secure file/directory creation. Optional. The permission mode is set to
0755. Operation fails if it cannot be performed securely.
--mode <mode> Specifies the permission mode of the specified directory. Optional. Currently only octal modes (e.g. 0755) are supported.
--tmpdir <directory> Specifies the absolute path of the directory on the guest file sys-
tem into which the file/directory specified in will be created. Optional. If unspecified,
the platform-specific temp directory is used.
<template> Specifies a file name without a directory path, containing at least one se-
quence comprising three consecutive ’X’ characters, or ending in ’X’. Mandatory.
• stat Displays file or file system status(es) on the guest.
VBoxManage guestcontrol <uuid|vmname> stat [common-options]
<file0> [<file1> [...]]
Where the parameters are:
<uuid|vmname> Specifies the VM UUID or VM name. Mandatory.
<file0> [<file1> [...]] Specifies absolute path(s) of file(s) and/or file system(s) on
guest file system. Mandatory. e.g. /home/foo/a.out. The specified user should have
sufficient rights to access the specified file(s)/file system(s).
The second set of subcommands is of the form:
VBoxManage guestcontrol <uuid|vmname> <sub-command>
[-v|--verbose] [-q|quiet] ...
The “common-options” are:
171
8 VBoxManage
[-v|--verbose] [-q|--quiet]
Where details of the common options for the second set of subcommands are:
-v|--verbose Makes the sub-command execution more verbose. Optional.
-q|--quiet Makes the sub-command execution quieter. Optional.
The second set of subcommands:
• list Lists guest control configuration and status data, e.g. open guest sessions, guest
processes and files.
VBoxManage guestcontrol <uuid|vmname> list [common-opts]
<all|sessions|processes|files>
Where the parameters are:
<uuid|vmname> Specifies the VM UUID or VM name. Mandatory.
all|sessions|processes|files Indicates whether to list all available data or guest ses-
sions, processes or files. Mandatory.
• closeprocess Terminates guest processes specified by PID(s))running in guest session(s),
specified by the session ID or name(s).
VBoxManage guestcontrol <uuid|vmname> closeprocess [common-options]
--session-id <ID> | --session-name <name or pattern>
<PID0> [<PID1> [...]]
Where the parameters are:
<uuid|vmname> Specifies the VM UUID or VM name. Mandatory.
--session-id <ID> Specifies the guest session by its ID. Optional.
--session-name <name or pattern> Specifies the guest session by its name, or multi-
ple sessions using a pattern containing wildcards. Optional.
<PID0> [<PID1> [...]] Specifies a list of process identifiers (PIDs) of guest processes to
be terminated. Mandatory.
• closesession Closes specified guest sessions, specified either by session ID or name.
VBoxManage guestcontrol <uuid|vmname> closesession [common-options]
--session-id <ID> | --session-name <name or pattern> | --all
Where the parameters are:
<uuid|vmname> Specifies the VM UUID or VM name. Mandatory.
--session-id <ID> Specifies the guest session to be closed by ID. Optional.
--session-name <name or pattern> Specifies the guest session to be closed by name.
Optional. Multiple sessions can be specified by using a pattern containing wildcards.
--all Close all guest sessions. Optional.
• updatega|updateadditions|updateguestadditions Ugrades Guest Additions already
installed on the guest. (Only already installed Guest Additions 4.0 and later).
VBoxManage guestcontrol <uuid|vmname> updatega|updateadditions|updateguestadditions [common-options]
[--source <New .ISO path>]
[--wait-start]
[-- <argument0> [<argument1> [...]]]
Where the parameters are:
172
8 VBoxManage
<uuid|vmname> Specifies the VM UUID or VM name. Mandatory.
--source <New .ISO path> Specifies the absolute path on guest file system of the .ISO
file for Guest Additions update. Mandatory.
--wait-start Indicates that VBoxManage starts the usual updating process on the guest
and then waits until the actual Guest Additions updating begins, at which point VBoxManage self-terminates. Optional.
Default behavior is that VBoxManage waits for completion of the Guest Additions
update before terminating. Use of this option is sometimes necessary, as a running
VBoxManage can affect the interaction between the installer and the guest OS.
[-- <argument0> [<argument1> [...]]] Specifies optional command line arguments
to be supplied to the Guest Additions updater. Useful for retrofitting features which
are not currently installed.
Arguments containing spaces should be enclosed by quotes.
• watch This subcommand prints current guest control activity.
VBoxManage guestcontrol <uuid|vmname> watch [common-options]
Where the parameters are:
<uuid|vmname> Specifies the VM UUID or VM name. Mandatory.
8.35 VBoxManage metrics
This command supports monitoring the usage of system resources. Resources are represented by
various metrics associated with the host system or a particular VM. For example, the host system
has a CPU/Load/User metric that shows the percentage of time CPUs spend executing in user
mode over a specific sampling period.
Metric data is collected and retained internally; it may be retrieved at any time with the
VBoxManage metrics query subcommand. The data is available as long as the background
VBoxSVC process is alive. That process terminates shortly after all VMs and frontends have been
closed.
By default no metrics are collected at all. Metrics collection does not start until VBoxManage
metrics setup is invoked with a proper sampling interval and the number of metrics to be retained. The interval is measured in seconds. For example, to enable collecting the host processor
and memory usage metrics every second and keeping the 5 most current samples, the following
command can be used:
VBoxManage metrics setup --period 1 --samples 5 host CPU/Load,RAM/Usage
Metric collection can only be enabled for started VMs. Collected data and collection settings
for a particular VM will disappear as soon as it shuts down. Use VBoxManage metrics list
subcommand to see which metrics are currently available. You can also use --list option with
any subcommand that modifies metric settings to find out which metrics were affected.
Note that the VBoxManage metrics setup subcommand discards all samples that may have
been previously collected for the specified set of objects and metrics.
To enable or disable metrics collection without discarding the data VBoxManage metrics
enable and VBoxManage metrics disable subcommands can be used. Note that these subcommands expect metrics, not submetrics, like CPU/Load or RAM/Usage as parameters. In other
words enabling CPU/Load/User while disabling CPU/Load/Kernel is not supported.
The host and VMs have different sets of associated metrics. Available metrics can be listed
with VBoxManage metrics list subcommand.
173
8 VBoxManage
A complete metric name may include an aggregate function. The name has the following form:
Category/Metric[/SubMetric][:aggregate]. For example, RAM/Usage/Free:min stands for
the minimum amount of available memory over all retained data if applied to the host object.
Subcommands may apply to all objects and metrics or can be limited to one object or/and a
list of metrics. If no objects or metrics are given in the parameters, the subcommands will apply
to all available metrics of all objects. You may use an asterisk (“*“) to explicitly specify that the
command should be applied to all objects or metrics. Use “host” as the object name to limit the
scope of the command to host-related metrics. To limit the scope to a subset of metrics, use a
metric list with names separated by commas.
For example, to query metric data on the CPU time spent in user and kernel modes by the
virtual machine named “test”, you can use the following command:
VBoxManage metrics query test CPU/Load/User,CPU/Load/Kernel
The following list summarizes the available subcommands:
list This subcommand shows the parameters of the currently existing metrics. Note that VM-
specific metrics are only available when a particular VM is running.
setup This subcommand sets the interval between taking two samples of metric data and the
number of samples retained internally. The retained data is available for displaying with
the query subcommand. The --list option shows which metrics have been modified as
the result of the command execution.
enable This subcommand “resumes” data collection after it has been stopped with disable
subcommand. Note that specifying submetrics as parameters will not enable underlying
metrics. Use --list to find out if the command did what was expected.
disable This subcommand “suspends” data collection without affecting collection parameters
or collected data. Note that specifying submetrics as parameters will not disable underlying
metrics. Use --list to find out if the command did what was expected.
query This subcommand retrieves and displays the currently retained metric data.
Note: The query subcommand does not remove or “flush” retained data. If you query
often enough you will see how old samples are gradually being “phased out” by new
samples.
collect This subcommand sets the interval between taking two samples of metric data and
the number of samples retained internally. The collected data is displayed periodically
until Ctrl-C is pressed unless the --detach option is specified. With the --detach option,
this subcommand operates the same way as setup does. The --list option shows which
metrics match the specified filter.
8.36 VBoxManage natnetwork
NAT networks use the Network Address Translation (NAT) service - which works in a similar way
to a home router. It groups systems using it into a network and prevents outside systems from
directly accessing those inside, while letting systems inside communicate with each other and
outside systems using TCP and UDP over IPv4 and IPv6.
A NAT service is attached to an internal network. Virtual machines to make use of one should
be attached to it. The name of an internal network is chosen when the NAT service is created,
and the internal network will be created if it does not already exist. An example command to
create a NAT network:
174
8 VBoxManage
VBoxManage natnetwork add --netname natnet1 --network "192.168.15.0/24" --enable
Here, “natnet1” is the name of the internal network to be used and “192.168.15.0/24” is the
network address and mask of the NAT service interface. By default, in this static configuration the gateway will be assigned the address 192.168.15.1 (the address after the interface address),
though this is subject to change.
To add a DHCP server to the NAT network after creation:
VBoxManage natnetwork modify --netname natnet1 --dhcp on
Below are the subcommands for VBoxManage natnetwork
VBoxManage natnetwork add --netname <name>
[--network <network>]
[--enable|--disable]
[--dhcp on|off]
[--port-forward-4 <rule>]
[--loopback-4 <rule>]
[--ipv6 on|off]
[--port-forward-6 <rule>]
[--loopback-6 <rule>]
VBoxManage natnetwork add Creates a new internal network interface, and adds a NAT network service. This command is a prerequisite for enabling attachment of VMs to the NAT network. Parameters:
--netname <name> Where <name> is the name of the new internal network interface on the
host OS.
--network <network> Where <network> specifies the static(default)/DHCP network address
and mask of the NAT service interface.
--enable|--disable Enables/disables the NAT network service.
--dhcp on|off Enables/disables DHCP server specified by –netname; its use also indicates that
it is a DHCP server.
--port-forward-4 <rule> Enables IPv4 port forwarding, rule specified by <rule>.
--loopback-4 <rule> Enables IPv4 loopback interface, rule specified by <rule>.
--ipv6 on|off Enables/disables IPv6 (default is IPv4, disables gives IPv4).
--port-forward-6 <rule> Enables IPv6 port forwarding, rule specified by <rule>.
--loopback-6 <rule> Enables IPv6 loopback interface, rule specified by <rule>.
VBoxManage natnetwork remove --netname <name>
VBoxManage natnetwork remove Removes a NAT network service, parameters:
--netname <name> Where <name> specifies an existing NAT network service. Does not re-
move any DHCP server enabled on the network.
VBoxManage natnetwork modify --netname <name>
[--network <network>]
[--enable|--disable]
[--dhcp on|off]
[--port-forward-4 <rule>]
[--loopback-4 <rule>]
[--ipv6 on|off]
[--port-forward-6 <rule>]
[--loopback-6 <rule>]
175
8 VBoxManage
VBoxManage natnetwork modify Modifies an existing NAT network service, parameters:
--netname <name> Where <name> specifies an existing NAT network service.
--network <network> Where <network> specifies the new static(default)/DHCP network ad-
dress and mask of the NAT service interface.
--enable|--disable Enables/disables the NAT network service.
--dhcp on|off Enables (and if absent, adds)/disables (if any) DHCP server.
--port-forward-4 <rule> Enables IPv4 port forwarding, rule specified by <rule>.
--loopback-4 <rule> Enables IPv4 loopback interface, rule specified by <rule>.
--ipv6 on|off Enables/disables IPv6 (default is IPv4, disables gives IPv4).
--port-forward-6 <rule> Enables IPv6 port forwarding, rule specified by <rule>.
--loopback-6 <rule> Enables IPv6 loopback interface, rule specified by <rule>.
VBoxManage natnetwork start --netname <name>
VBoxManage natnetwork start Starts specified NAT network service and any associated
DHCP server, parameters:
--netname <name> Where <name> specifies an existing NAT network service.
VBoxManage natnetwork stop --netname <name>
VBoxManage natnetwork stop Stops specified NAT network service and any DHCP server,
parameters:
--netname <name> Where <name> specifies an existing NAT network service.
VBoxManage natnetwork list [<pattern>]
VBoxManage natnetwork list Lists all NAT network services with optional filtering, param-
eters:
[<pattern>] Where <pattern> is optional filtering pattern.
8.37 VBoxManage hostonlyif
With “hostonlyif” you can change the IP configuration of a host-only network interface. For a
description of host-only networking, please refer to chapter 6.7, Host-only networking, page 100.
Each host-only interface is identified by a name and can either use the internal DHCP server or
a manual IP configuration (both IP4 and IP6).
The following list summarizes the available subcommands:
ipconfig "<name>" Configure a hostonly interface
create Creates a new vboxnet<N> interface on the host OS. This command is essential before
you can attach VMs to host-only network.
remove vboxnet<N> Removes a vboxnet<N> interface from the host OS.
176
8 VBoxManage
8.38 VBoxManage dhcpserver
The “dhcpserver” commands allow you to control the DHCP server that is built into VirtualBox.
You may find this useful when using internal or host-only networking. (Theoretically, you can
enable it for a bridged network as well, but that will likely cause conflicts with other DHCP
servers in your physical network.)
Use the following command line options:
• If you use internal networking for a virtual network adapter of a virtual machine, use
VBoxManage dhcpserver add --netname <network_name>, where <network_name> is
the same network name you used with VBoxManage modifyvm <vmname> --intnet<X>
<network_name>.
• If you use host-only networking for a virtual network adapter of a virtual machine,
use VBoxManage dhcpserver add --ifname <hostonly_if_name> instead, where
<hostonly_if_name> is the same host-only interface name you used with VBoxManage
modifyvm <vmname> --hostonlyadapter<X> <hostonly_if_name>.
Alternatively, you can also use the --netname option as with internal networks if you
know the host-only network’s name; you can see the names with VBoxManage list
hostonlyifs (see chapter 8.4, VBoxManage list, page 126 above).
The following additional parameters are required when first adding a DHCP server:
• With --ip, specify the IP address of the DHCP server itself.
• With --netmask, specify the netmask of the network.
• With --lowerip and --upperip, you can specify the lowest and highest IP address, respectively, that the DHCP server will hand out to clients.
Finally, you must specify --enable or the DHCP server will be created in the disabled state,
doing nothing.
After this, VirtualBox will automatically start the DHCP server for given internal or host-only
network as soon as the first virtual machine which uses that network is started.
Reversely, use VBoxManage dhcpserver remove with the given --netname <network_name>
or --ifname <hostonly_if_name> to remove the DHCP server again for the given internal or
host-only network.
To modify the settings of a DHCP server created earlier with VBoxManage dhcpserver add,
you can use VBoxManage dhcpserver modify for a given network or host-only interface name.
This has the same parameters as VBoxManage dhcpserver add.
8.39 VBoxManage usbdevsource
The “usbdevsource” commands enables you to add and remove USB devices globally.
The following command adds a USB device.
VBoxManage usbdevsource add <source name>
--backend <backend>
--address <address>
Where the command line options are:
• <source name> specifies the ID of the ’source’ USB device to be added. Mandatory.
• –backend <backend> specifies the USB proxy service backend to use. Mandatory.
177
8 VBoxManage
• –address <address> specifies the backend specific address. Mandatory.
The following command removes a USB device.
VBoxManage usbdevsource remove <source name>
Where the command line options are:
• <source name> specifies the ID of the ’source’ USB device to be removed. Mandatory.
8.40 VBoxManage debugvm
Introspection and guest debugging.
Synopsis
VBoxManage debugvm <uuid|vmname> dumpvmcore [--filename=name]
VBoxManage debugvm <uuid|vmname> info <item> [args...]
VBoxManage debugvm <uuid|vmname> injectnmi
VBoxManage debugvm <uuid|vmname> log [[--release] | [--debug]] [group-settings...]
VBoxManage debugvm <uuid|vmname> logdest [[--release] | [--debug]] [destinations...]
VBoxManage debugvm <uuid|vmname> logflags [[--release] | [--debug]] [flags...]
VBoxManage debugvm <uuid|vmname> osdetect
VBoxManage debugvm <uuid|vmname> osinfo
VBoxManage debugvm <uuid|vmname> osdmesg [--lines=lines]
VBoxManage debugvm <uuid|vmname> getregisters [--cpu=id] [reg-set.reg-name...]
VBoxManage debugvm <uuid|vmname> setregisters [--cpu=id] [reg-set.reg-name=value...]
VBoxManage debugvm <uuid|vmname> show [[--human-readable] | [--sh-export] |
[--sh-eval] | [--cmd-set]] [settings-item...]
VBoxManage debugvm <uuid|vmname> stack [--cpu=id]
VBoxManage debugvm <uuid|vmname> statistics [--reset] [--descriptions] [--pattern=pattern]
Description
The “debugvm” commands are for experts who want to tinker with the exact details of virtual
machine execution. Like the VM debugger described in chapter 12.1.3, The built-in VM debugger,
page 245, these commands are only useful if you are very familiar with the details of the PC
architecture and how to debug software.
Common options
The subcommands of debugvm all operate on a running virtual machine:
uuid|vmname
Either the UUID or the name (case sensitive) of a VM.
debugvm dumpvmcore
VBoxManage debugvm <uuid|vmname> dumpvmcore [--filename=name]
Creates a system dump file of the specified VM. This file will have the standard ELF core format
(with custom sections); see chapter 12.1.4, VM core format, page 247.
This corresponds to the writecore command in the debugger.
--filename=filename
The name of the output file.
178
8 VBoxManage
debugvm info
VBoxManage debugvm <uuid|vmname> info <item> [args...]
Displays info items relating to the VMM, device emulations and associated drivers.
This corresponds to the info command in the debugger.
info
Name of the info item to display. The special name help will list all the available info items
and hints about optional arguments.
args
Optional argument string for the info item handler. Most info items does not take any extra
arguments. Arguments not recognized are generally ignored.
debugvm injectnmi
VBoxManage debugvm <uuid|vmname> injectnmi
Causes a non-maskable interrupt (NMI) to be injected into the guest. This might be useful for
certain debugging scenarios. What happens exactly is dependent on the guest operating system,
but an NMI can crash the whole guest operating system. Do not use unless you know what you’re
doing.
debugvm log
VBoxManage debugvm <uuid|vmname> log [[--release] | [--debug]] [group-settings...]
Changes the group settings for either debug (--debug) or release (--release) logger of the
VM process.
The group-settings are typically strings on the form em.e.f.l, hm=~0 and -em.f. Basic
wildcards are supported for group matching. The all group is an alias for all the groups.
Please do keep in mind that the group settings are applied as modifications to the current ones.
This corresponds to the log command in the debugger.
debugvm logdest
VBoxManage debugvm <uuid|vmname> logdest [[--release] | [--debug]] [destinations...]
Changes the destination settings for either debug (--debug) or release (--release)
logger of the VM process.
For details on the destination format, the best source is
src/VBox/Runtime/common/log/log.cpp.
The destinations is one or more mnemonics, optionally prefixed by “no” to disable them.
Some of them take values after a “:“ or “=“ separator. Multiple mnemonics can be separated by
space or given as separate arguments on the command line.
List of available destination:
file[=file], nofile
Specifies a log file. It no filname is given, one will be generated based on the current UTC
time and VM process name and placed in the current directory of the VM process. Note
that this will currently not have any effect if the log file has already been opened.
dir=directory, nodir
Specifies the output directory for log files. Note that this will currently not have any effect
if the log file has already been opened.
179
8 VBoxManage
history=count, nohistory
A non-zero value enables log historization, with the value specifying how many old log files
to keep.
histsize=bytes
The max size of a log file before it is historized. Default is infinite.
histtime=seconds
The max age (in seconds) of a log file before it is historized. Default is infinite.
ringbuffer, noringbuffer
Only log to the log buffer until an explicit flush (e.g. via an assertion) occurs. This is fast
and saves diskspace.
stdout, nostdout
Write the log content to standard output.
stdout, nostdout
Write the log content to standard error.
debugger, nodebugger
Write the log content to the debugger, if supported by the host OS.
com, nocom
Writes logging to the COM port. This is only applicable for raw-mode and ring-0 logging.
user, nouser
Custom destination which has no meaning to VM processes..
This corresponds to the logdest command in the debugger.
debugvm logflags
VBoxManage debugvm <uuid|vmname> logflags [[--release] | [--debug]] [flags...]
Changes the flags on either debug (--debug) or release (--release) logger of the VM process.
Please note that the modifications are applied onto the existing changes, they are not replacing
them.
The flags are a list of flag mnemonics, optionally prefixed by a “no”, “¡‘, “~“ or “-“ to negate
their meaning. The “+“ prefix can be used to undo previous negation or use as a separator,
though better use whitespace or separate arguments for that.
List of log flag mnemonics, with their counter form where applicable (asterisk indicates defaults):
enabled*, disabled
Enables or disables logging.
buffered, unbuffered*
Enabling buffering of log output before it hits the destinations.
writethrough(/writethru)
Whether to open the destination file with writethru buffering settings or not.
flush
Enables flushing of the output file (to disk) after each log statement.
lockcnts
Prefix each log line with lock counts for the current thread.
180
8 VBoxManage
cpuid
Prefix each log line with the ID of the current CPU.
pid
Prefix each log line with the current process ID.
flagno
Prefix each log line with the numberic flags corresponding to the log statement.
flag
Prefix each log line with the flag mnemonics corresponding to the log statement.
groupno
Prefix each log line with the log group number for the log statement producing it.
group
Prefix each log line with the log group name for the log statement producing it.
tid
Prefix each log line with the current thread identifier.
thread
Prefix each log line with the current thread name.
time
Prefix each log line with the current UTC wall time.
timeprog
Prefix each log line with the current monotonic time since the start of the program.
msprog
Prefix each log line with the current monotonic timestamp value in milliseconds since the
start of the program.
ts
Prefix each log line with the current monotonic timestamp value in nanoseconds.
tsc
Prefix each log line with the current CPU timestamp counter (TSC) value.
rel, abs*
Selects the whether ts and tsc prefixes should be displayed as relative to the previous log
line or as absolute time.
hex*, dec
Selects the whether the ts and tsc prefixes should be formatted as hexadecimal or decimal.
custom
Custom log prefix, has by default no meaning for VM processes.
usecrlf, uself*
Output with DOS style (CRLF) or just UNIX style (LF) line endings.
overwrite*, append
Overwrite the destination file or append to it.
This corresponds to the logflags command in the debugger.
181
8 VBoxManage
debugvm osdetect
VBoxManage debugvm <uuid|vmname> osdetect
Make the VMM’s debugger facility (re)-detect the guest operating system (OS). This will first
load all debugger plug-ins.
This corresponds to the detect command in the debugger.
debugvm osinfo
VBoxManage debugvm <uuid|vmname> osinfo
Displays information about the guest operating system (OS) previously detected by the VMM’s
debugger facility.
debugvm osdmesg
VBoxManage debugvm <uuid|vmname> osdmesg [--lines=lines]
Displays the guest OS kernel log, if detected and supported.
--lines=lines
Number of lines of the log to display, counting from the end. The default is infinite.
debugvm getregisters
VBoxManage debugvm <uuid|vmname> getregisters [--cpu=id] [reg-set.reg-name...]
Retrieves register values for guest CPUs and emulated devices.
reg-set.reg-name
One of more registers, each having one of the following forms:
1. register-set.register-name.sub-field
2. register-set.register-name
3. cpu-register-name.sub-field
4. cpu-register-name
5. all
The all form will cause all registers to be shown (no sub-fields). The registers names are
case-insensitive.
--cpu=id
Selects the CPU register set when specifying just a CPU register (3rd and 4th form). The
default is 0.
debugvm setregisters
VBoxManage debugvm <uuid|vmname> setregisters [--cpu=id] [reg-set.reg-name=value...]
Changes register values for guest CPUs and emulated devices.
reg-set.reg-name=value
One of more register assignment, each having one of the following forms:
1. register-set.register-name.sub-field=value
182
8 VBoxManage
2. register-set.register-name=value
3. cpu-register-name.sub-field=value
4. cpu-register-name=value
The value format should be in the same style as what getregisters displays, with the
exception that both octal and decimal can be used instead of hexadecimal.
--cpu=id
Selects the CPU register set when specifying just a CPU register (3rd and 4th form). The
default is 0.
debugvm show
VBoxManage debugvm <uuid|vmname> show [[--human-readable] | [--sh-export] |
[--sh-eval] | [--cmd-set]] [settings-item...]
Shows logging settings for the VM.
--human-readable
Selects human readable output.
--sh-export
Selects output format as bourne shell style export commands.
--sh-eval
Selects output format as bourne shell style eval command input.
--cmd-set
Selects output format as DOS style SET commands.
settings-item
What to display. One or more of the following:
• logdbg-settings - debug log settings.
• logrel-settings - release log settings.
• log-settings - alias for both debug and release log settings.
debugvm stack
VBoxManage debugvm <uuid|vmname> stack [--cpu=id]
Unwinds the guest CPU stacks to the best of our ability. It is recommended to first run the
osdetect command, as this gives both symbols and perhaps unwind information.
--cpu=id
Selects a single guest CPU to display the stack for. The default is all CPUs.
debugvm statistics
VBoxManage debugvm <uuid|vmname> statistics [--reset] [--descriptions] [--pattern=pattern]
Displays or resets VMM statistics.
Retrieves register values for guest CPUs and emulated devices.
--pattern=pattern
DOS/NT-style wildcards patterns for selecting statistics. Multiple patterns can be specified
by using the ’|’ (pipe) character as separator.
183
8 VBoxManage
--reset
Select reset instead of display mode.
8.41 VBoxManage extpack
Extension package management.
Synopsis
VBoxManage extpack install [--replace] <tarball>
VBoxManage extpack uninstall [--force] <name>
VBoxManage extpack cleanup
Description
extpack install
VBoxManage extpack install [--replace] <tarball>
Installs a new extension pack on the system. This command will fail if an older version of the
same extension pack is already installed. The --replace option can be used to uninstall any old
package before the new one is installed.
--replace
Uninstall existing extension pack version.
tarball
The file containing the extension pack to be installed.
extpack uninstall
VBoxManage extpack uninstall [--force] <name>
Uninstalls an extension pack from the system. The subcommand will also succeed in the case
where the specified extension pack is not present on the system. You can use VBoxManage list
extpacks to show the names of the extension packs which are currently installed.
--force
Overrides most refusals to uninstall an extension pack
name
The name of the extension pack to be uninstalled.
extpack cleanup
VBoxManage extpack cleanup
Used to remove temporary files and directories that may have been left behind if a previous
install or uninstall command failed.
184
8 VBoxManage
Examples
How to list extension packs:
$ VBoxManage list extpacks
Extension Packs: 1
Pack no. 0:
Oracle VM VirtualBox Extension Pack
Version:
4.1.12
Revision:
77218
Edition:
Description: USB 2.0 Host Controller, VirtualBox RDP, PXE ROM with E1000 support.
VRDE Module: VBoxVRDP
Usable:
true
Why unusable:
How to remove an extension pack:
$ VBoxManage extpack uninstall "Oracle VM VirtualBox Extension Pack"
0%...10%...20%...30%...40%...50%...60%...70%...80%...90%...100%
Successfully uninstalled "Oracle VM VirtualBox Extension Pack".
185
9 Advanced topics
9.1 VBoxSDL, the simplified VM displayer
9.1.1 Introduction
VBoxSDL is a simple graphical user interface (GUI) that lacks the nice point-and-click support
which VirtualBox, our main GUI, provides. VBoxSDL is currently primarily used internally for
debugging VirtualBox and therefore not officially supported. Still, you may find it useful for
environments where the virtual machines are not necessarily controlled by the same person that
uses the virtual machine.
Note: VBoxSDL is not available on the Mac OS X host platform.
As you can see in the following screenshot, VBoxSDL does indeed only provide a simple window that contains only the “pure” virtual machine, without menus or other controls to click upon
and no additional indicators of virtual machine activity:
To start a virtual machine with VBoxSDL instead of the VirtualBox GUI, enter the following on
a command line:
VBoxSDL --startvm <vm>
where <vm> is, as usual with VirtualBox command line parameters, the name or UUID of an
existing virtual machine.
9.1.2 Secure labeling with VBoxSDL
When running guest operating systems in full screen mode, the guest operating system usually
has control over the whole screen. This could present a security risk as the guest operating
186
9 Advanced topics
system might fool the user into thinking that it is either a different system (which might have a
higher security level) or it might present messages on the screen that appear to stem from the
host operating system.
In order to protect the user against the above mentioned security risks, the secure labeling
feature has been developed. Secure labeling is currently available only for VBoxSDL. When
enabled, a portion of the display area is reserved for a label in which a user defined message is
displayed. The label height in set to 20 pixels in VBoxSDL. The label font color and background
color can be optionally set as hexadecimal RGB color values. The following syntax is used to
enable secure labeling:
VBoxSDL --startvm "VM name"
--securelabel --seclabelfnt ~/fonts/arial.ttf
--seclabelsiz 14 --seclabelfgcol 00FF00 --seclabelbgcol 00FFFF
In addition to enabling secure labeling, a TrueType font has to be supplied. To use another
font size than 12 point use the parameter --seclabelsiz.
The label text can be set with
VBoxManage setextradata "VM name" "VBoxSDL/SecureLabel" "The Label"
Changing this label will take effect immediately.
Typically, full screen resolutions are limited to certain “standard” geometries such as 1024 x
768. Increasing this by twenty lines is not usually feasible, so in most cases, VBoxSDL will chose
the next higher resolution, e.g. 1280 x 1024 and the guest’s screen will not cover the whole
display surface. If VBoxSDL is unable to choose a higher resolution, the secure label will be
painted on top of the guest’s screen surface. In order to address the problem of the bottom part
of the guest screen being hidden, VBoxSDL can provide custom video modes to the guest that
are reduced by the height of the label. For Windows guests and recent Solaris and Linux guests,
the VirtualBox Guest Additions automatically provide the reduced video modes. Additionally,
the VESA BIOS has been adjusted to duplicate its standard mode table with adjusted resolutions.
The adjusted mode IDs can be calculated using the following formula:
reduced_modeid = modeid + 0x30
For example, in order to start Linux with 1024 x 748 x 16, the standard mode 0x117 (1024
x 768 x 16) is used as a base. The Linux video mode kernel parameter can then be calculated
using:
vga = 0x200 | 0x117 + 0x30
vga = 839
The reason for duplicating the standard modes instead of only supplying the adjusted modes
is that most guest operating systems require the standard VESA modes to be fixed and refuse to
start with different modes.
When using the X.org VESA driver, custom modelines have to be calculated and added to the
configuration (usually in /etc/X11/xorg.conf. A handy tool to determine modeline entries can
be found at http://www.tkk.fi/Misc/Electronics/faq/vga2rgb/calc.html.)
9.1.3 Releasing modifiers with VBoxSDL on Linux
When switching from a X virtual terminal (VT) to another VT using Ctrl-Alt-Fx while the
VBoxSDL window has the input focus, the guest will receive Ctrl and Alt keypress events without
receiving the corresponding key release events. This is an architectural limitation of Linux. In
order to reset the modifier keys, it is possible to send SIGUSR1 to the VBoxSDL main thread (first
entry in the ps list). For example, when switching away to another VT and saving the virtual
machine from this terminal, the following sequence can be used to make sure the VM is not
saved with stuck modifiers:
kill -usr1 <pid>
VBoxManage controlvm "Windows 2000" savestate
187
9 Advanced topics
9.2 Automated guest logons
VirtualBox provides Guest Addition modules for Windows, Linux and Solaris to enable automated
logons on the guest.
When a guest operating system is running in a virtual machine, it might be desirable to perform
coordinated and automated logons using credentials from a master logon system. (With “credentials”, we are referring to logon information consisting of user name, password and domain
name, where each value might be empty.)
9.2.1 Automated Windows guest logons
Since Windows NT, Windows has provided a modular system logon subsystem (“Winlogon”)
which can be customized and extended by means of so-called GINA modules (Graphical Identification and Authentication). With Windows Vista and Windows 7, the GINA modules were
replaced with a new mechanism called “credential providers”. The VirtualBox Guest Additions
for Windows come with both, a GINA and a credential provider module, and therefore enable
any Windows guest to perform automated logons.
To activate the VirtualBox GINA or credential provider module, install the Guest Additions
with using the command line switch /with_autologon. All the following manual steps required
for installing these modules will be then done by the installer.
To manually install the VirtualBox GINA module, extract the Guest Additions (see chapter 4.2.1.4, Manual file extraction, page 66) and copy the file VBoxGINA.dll to the Windows
SYSTEM32 directory. Then, in the registry, create the following key:
HKEY_LOCAL_MACHINE\SOFTWARE\Microsoft\Windows NT\CurrentVersion\Winlogon\GinaDLL
with a value of VBoxGINA.dll.
Note: The VirtualBox GINA module is implemented as a wrapper around the standard
Windows GINA module (MSGINA.DLL). As a result, it will most likely not work correctly
with 3rd party GINA modules.
To manually install the VirtualBox credential provider module, extract the Guest Additions
(see chapter 4.2.1.4, Manual file extraction, page 66) and copy the file VBoxCredProv.dll to
the Windows SYSTEM32 directory. Then, in the registry, create the following keys:
HKEY_LOCAL_MACHINE\SOFTWARE\Microsoft\Windows\CurrentVersion\
Authentication\Credential Providers\{275D3BCC-22BB-4948-A7F6-3A3054EBA92B}
HKEY_CLASSES_ROOT\CLSID\{275D3BCC-22BB-4948-A7F6-3A3054EBA92B}
HKEY_CLASSES_ROOT\CLSID\{275D3BCC-22BB-4948-A7F6-3A3054EBA92B}\InprocServer32
with all default values (the key named (Default) in each key) set to VBoxCredProv. After
that a new string named
HKEY_CLASSES_ROOT\CLSID\{275D3BCC-22BB-4948-A7F6-3A3054EBA92B}\InprocServer32\ThreadingModel
with a value of Apartment has to be created.
To set credentials, use the following command on a running VM:
VBoxManage controlvm "Windows XP" setcredentials "John Doe" "secretpassword" "DOMTEST"
While the VM is running, the credentials can be queried by the VirtualBox logon modules
(GINA or credential provider) using the VirtualBox Guest Additions device driver. When Windows is in “logged out” mode, the logon modules will constantly poll for credentials and if they
188
9 Advanced topics
are present, a logon will be attempted. After retrieving the credentials, the logon modules will
erase them so that the above command will have to be repeated for subsequent logons.
For security reasons, credentials are not stored in any persistent manner and will be lost when
the VM is reset. Also, the credentials are “write-only”, i.e. there is no way to retrieve the
credentials from the host side. Credentials can be reset from the host side by setting empty
values.
Depending on the particular variant of the Windows guest, the following restrictions apply:
1. For Windows XP guests, the logon subsystem needs to be configured to use the classic
logon dialog as the VirtualBox GINA module does not support the XP-style welcome dialog.
2. For Windows Vista, Windows 7 and Windows 8 guests, the logon subsystem does not
support the so-called Secure Attention Sequence (CTRL+ALT+DEL). As a result, the guest’s
group policy settings need to be changed to not use the Secure Attention Sequence. Also,
the user name given is only compared to the true user name, not the user friendly name.
This means that when you rename a user, you still have to supply the original user name
(internally, Windows never renames user accounts).
3. Auto-logon handling of the built-in Windows Remote Desktop Service (formerly known as
Terminal Services) is disabled by default. To enable it, create the registry key
HKEY_LOCAL_MACHINE\SOFTWARE\Oracle\VirtualBox Guest Additions\AutoLogon
with a DWORD value of 1.
The following command forces VirtualBox to keep the credentials after they were read by the
guest and on VM reset:
VBoxManage setextradata "Windows XP" VBoxInternal/Devices/VMMDev/0/Config/KeepCredentials 1
Note that this is a potential security risk as a malicious application running on the guest could
request this information using the proper interface.
9.2.2 Automated Linux/Unix guest logons
Starting with version 3.2, VirtualBox provides a custom PAM module (Pluggable Authentication
Module) which can be used to perform automated guest logons on platforms which support this
framework. Virtually all modern Linux/Unix distributions rely on PAM.
For automated logons on Ubuntu (or Ubuntu-derived) distributions using LightDM as the display manager, please see chapter 9.2.2.1, VirtualBox Greeter for Ubuntu / LightDM, page 191.
The pam_vbox.so module itself does not do an actual verification of the credentials passed to
the guest OS; instead it relies on other modules such as pam_unix.so or pam_unix2.so down
in the PAM stack to do the actual validation using the credentials retrieved by pam_vbox.so.
Therefore pam_vbox.so has to be on top of the authentication PAM service list.
Note: The pam_vbox.so only supports the auth primitive. Other primitives such as
account, session or password are not supported.
The pam_vbox.so module is shipped as part of the Guest Additions but it is not installed
and/or activated on the guest OS by default. In order to install it, it has to be copied from
/opt/VBoxGuestAdditions-<version>/lib/VBoxGuestAdditions/ to the security modules
directory, usually /lib/security/ on 32-bit guest Linuxes or /lib64/security/ on 64-bit
ones. Please refer to your guest OS documentation for the correct PAM module directory.
For example, to use pam_vbox.so with a Ubuntu Linux guest OS and GDM (the GNOME
Desktop Manager) to logon users automatically with the credentials passed by the host, the
guest OS has to be configured like the following:
189
9 Advanced topics
1. The pam_vbox.so module has to be copied to the security modules directory, in this case it
is /lib/security.
2. Edit the PAM configuration file for GDM found at /etc/pam.d/gdm, adding the line auth
requisite pam_vbox.so at the top. Additionally, in most Linux distributions there is a
file called /etc/pam.d/common-auth. This file is included in many other services (like
the GDM file mentioned above). There you also have to add the line auth requisite
pam_vbox.so.
3. If authentication against the shadow database using pam_unix.so or pam_unix2.so
is desired, the argument try_first_pass for pam_unix.so or use_first_pass for
pam_unix2.so is needed in order to pass the credentials from the VirtualBox module
to the shadow database authentication module. For Ubuntu, this needs to be added to
/etc/pam.d/common-auth, to the end of the line referencing pam_unix.so. This argument tells the PAM module to use credentials already present in the stack, i.e. the ones
provided by the VirtualBox PAM module.
Warning: An incorrectly configured PAM stack can effectively prevent you from logging
into your guest system!
To make deployment easier, you can pass the argument debug right after the pam_vbox.so
statement. Debug log output will then be recorded using syslog.
Note: By default, pam_vbox will not wait for credentials to arrive from the host, in
other words: When a login prompt is shown (for example by GDM/KDM or the text
console) and pam_vbox does not yet have credentials it does not wait until they arrive.
Instead the next module in the PAM stack (depending on the PAM configuration) will
have the chance for authentication.
Starting with VirtualBox 4.1.4 pam_vbox supports various guest property parameters which
all reside in /VirtualBox/GuestAdd/PAM/. These parameters allow pam_vbox to wait for credentials to be provided by the host and optionally can show a message while waiting for those.
The following guest properties can be set:
1. CredsWait: Set to “1” if pam_vbox should start waiting until credentials arrive from the
host. Until then no other authentication methods such as manually logging in will be
available. If this property is empty or get deleted no waiting for credentials will be performed and pam_vbox will act like before (see paragraph above). This property must be
set read-only for the guest (RDONLYGUEST).
2. CredsWaitAbort: Aborts waiting for credentials when set to any value. Can be set from
host and the guest.
3. CredsWaitTimeout: Timeout (in seconds) to let pam_vbox wait for credentials to arrive.
When no credentials arrive within this timeout, authentication of pam_vbox will be set to
failed and the next PAM module in chain will be asked. If this property is not specified,
set to “0” or an invalid value, an infinite timeout will be used. This property must be set
read-only for the guest (RDONLYGUEST).
To customize pam_vbox further there are the following guest properties:
1. CredsMsgWaiting: Custom message showed while pam_vbox is waiting for credentials
from the host. This property must be set read-only for the guest (RDONLYGUEST).
190
9 Advanced topics
2. CredsMsgWaitTimeout: Custom message showed when waiting for credentials by
pam_vbox timed out, e.g. did not arrive within time. This property must be set readonly for the guest (RDONLYGUEST).
Note: If a pam_vbox guest property does not have set the right flags (RDONLYGUEST)
this property will be ignored then and - depending on the property - a default value will
be set. This can result in pam_vbox not waiting for credentials. Consult the appropriate
syslog file for more information and use the debug option.
9.2.2.1 VirtualBox Greeter for Ubuntu / LightDM
Starting with version 4.2.12, VirtualBox comes with an own greeter module named vbox-greeter
which can be used with LightDM 1.0.1 or later. LightDM is the default display manager since
Ubuntu 10.11 and therefore also can be used for automated guest logons.
vbox-greeter does not need the pam_vbox module described above in order to function –
it comes with its own authentication mechanism provided by LightDM. However, to provide
maximum of flexibility both modules can be used together on the same guest.
As for the pam_vbox module, vbox-greeter is shipped as part of the Guest Additions but it is
not installed and/or activated on the guest OS by default For installing vbox-greeter automatically upon Guest Additions installation, use the --with-autologon switch when starting the
VBoxLinuxAdditions.run file:
# ./VBoxLinuxAdditions.run -- --with-autologon
For manual or postponed installation, the vbox-greeter.desktop file has to be copied from
/opt/VBoxGuestAdditions-<version>/shared/VBoxGuestAdditions/ to the xgreeters directory, usually /usr/share/xgreeters/. Please refer to your guest OS documentation for the
correct LightDM greeter directory.
The vbox-greeter module itself already was installed by the VirtualBox Guest Additions installer and resides in /usr/sbin/. To enable vbox-greeter as the standard greeter module, the
file /etc/lightdm/lightdm.conf needs to be edited:
[SeatDefaults]
greeter-session=vbox-greeter
Note: The LightDM server needs to be fully restarted in order to get vbox-greeter used
as the default greeter. As root, do a service lightdm --full-restart on Ubuntu,
or simply restart the guest.
Note: vbox-greeter is independent of the graphical session chosen by the user (like
Gnome, KDE, Unity etc). However, it requires FLTK 1.3 for representing its own user
interface.
There are numerous guest properties which can be used to further customize the login experience. For automatically logging in users, the same guest properties apply as for pam_vbox, see
chapter 9.2.2, Automated Linux/Unix guest logons, page 189.
In addition to the above mentioned guest properties, vbox-greeter allows further customization
of its user interface. These special guest properties all reside in /VirtualBox/GuestAdd/Greeter/:
191
9 Advanced topics
1. HideRestart: Set to “1” if vbox-greeter should hide the button to restart the guest. This
property must be set read-only for the guest (RDONLYGUEST).
2. HideShutdown: Set to “1” if vbox-greeter should hide the button to shutdown the guest.
This property must be set read-only for the guest (RDONLYGUEST).
3. BannerPath: Path to a .PNG file for using it as a banner on the top. The image size
must be 460 x 90 pixels, any bit depth. This property must be set read-only for the guest
(RDONLYGUEST).
4. UseTheming: Set to “1” for turning on the following theming options. This property must
be set read-only for the guest (RDONLYGUEST).
5. Theme/BackgroundColor: Hexadecimal RRGGBB color for the background. This property
must be set read-only for the guest (RDONLYGUEST).
6. Theme/LogonDialog/HeaderColor: Hexadecimal RRGGBB foreground color for the
header text. This property must be set read-only for the guest (RDONLYGUEST).
7. Theme/LogonDialog/BackgroundColor: Hexadecimal RRGGBB color for the logon dialog
background. This property must be set read-only for the guest (RDONLYGUEST).
8. Theme/LogonDialog/ButtonColor: Hexadecimal RRGGBB background color for the logon dialog button. This property must be set read-only for the guest (RDONLYGUEST).
Note: The same restrictions for the guest properties above apply as for the ones specified in the pam_vbox section.
9.3 Advanced configuration for Windows guests
9.3.1 Automated Windows system preparation
Beginning with Windows NT 4.0, Microsoft offers a “system preparation” tool (in short: Sysprep)
to prepare a Windows system for deployment or redistribution. Whereas Windows 2000 and
XP ship with Sysprep on the installation medium, the tool also is available for download on
the Microsoft web site. In a standard installation of Windows Vista and 7, Sysprep is already
included. Sysprep mainly consists of an executable called sysprep.exe which is invoked by the
user to put the Windows installation into preparation mode.
Starting with VirtualBox 3.2.2, the Guest Additions offer a way to launch a system preparation
on the guest operating system in an automated way, controlled from the host system. To achieve
that, see chapter 4.8, Guest control, page 77 for using the feature with the special identifier
sysprep as the program to execute, along with the user name sysprep and password sysprep
for the credentials. Sysprep then gets launched with the required system rights.
Note: Specifying the location of “sysprep.exe” is not possible – instead the following
paths are used (based on the operating system):
• C:\sysprep\sysprep.exe for Windows NT 4.0, 2000 and XP
• %WINDIR%\System32\Sysprep\sysprep.exe for Windows Vista, 2008 Server
and 7
The Guest Additions will automatically use the appropriate path to execute the system
preparation tool.
192
9 Advanced topics
9.4 Advanced configuration for Linux and Solaris guests
9.4.1 Manual setup of selected guest services on Linux
The VirtualBox Guest Additions contain several different drivers. If for any reason you do not
wish to set them all up, you can install the Guest Additions using the following command:
sh ./VBoxLinuxAdditions.run no_setup
After this, you will need to at least compile the kernel modules by running the command
rcvboxadd setup
as root (you will need to replace lib by lib64 on some 64bit guests), and on older guests without
the udev service you will need to add the vboxadd service to the default runlevel to ensure that
the modules get loaded.
To setup the time synchronization service, add the service vboxadd-service to the default runlevel. To set up the X11 and OpenGL part of the Guest Additions, run the command
rcvboxadd-x11 setup
(you do not need to enable any services for this).
To recompile the guest kernel modules, use this command:
rcvboxadd setup
After compilation you should reboot your guest to ensure that the new modules are actually
used.
9.4.2 Guest graphics and mouse driver setup in depth
This section assumes that you are familiar with configuring the X.Org server using xorg.conf and
optionally the newer mechanisms using hal or udev and xorg.conf.d. If not you can learn about
them by studying the documentation which comes with X.Org.
The VirtualBox Guest Additions come with drivers for X.Org versions
• X11R6.8/X11R6.9 and XFree86 version 4.3 (vboxvideo_drv_68.o and vboxmouse_drv_68.o)
• X11R7.0 (vboxvideo_drv_70.so and vboxmouse_drv_70.so)
• X11R7.1 (vboxvideo_drv_71.so and vboxmouse_drv_71.so)
• X.Org Server versions 1.3 and later (vboxvideo_drv_13.so and vboxmouse_drv_13.so and
so on).
By default these drivers can be found in the directory
/opt/VBoxGuestAdditions-<version>/lib/VBoxGuestAdditions
and the correct versions for the X server are symbolically linked into the X.Org driver directories.
For graphics integration to work correctly, the X server must load the vboxvideo driver (many
recent X server versions look for it automatically if they see that they are running in VirtualBox)
and for an optimal user experience the guest kernel drivers must be loaded and the Guest Additions tool VBoxClient must be running as a client in the X session. For mouse integration to
work correctly, the guest kernel drivers must be loaded and in addition, in X servers from X.Org
X11R6.8 to X11R7.1 and in XFree86 version 4.3 the right vboxmouse driver must be loaded
and associated with /dev/mouse or /dev/psaux; in X.Org server 1.3 or later a driver for a PS/2
mouse must be loaded and the right vboxmouse driver must be associated with /dev/vboxguest.
193
9 Advanced topics
The VirtualBox guest graphics driver can use any graphics configuration for which the virtual
resolution fits into the virtual video memory allocated to the virtual machine (minus a small
amount used by the guest driver) as described in chapter 3.5, Display settings, page 52. The driver
will offer a range of standard modes at least up to the default guest resolution for all active guest
monitors. In X.Org Server 1.3 and later the default mode can be changed by setting the output
property VBOX_MODE to “<width>x<height>“ for any guest monitor. When VBoxClient and
the kernel drivers are active this is done automatically when the host requests a mode change.
The driver for older versions can only receive new modes by querying the host for requests at
regular intervals.
With pre-1.3 X Servers you can also add your own modes to the X server configuration file. You
simply need to add them to the “Modes” list in the “Display” subsection of the “Screen” section.
For example, the section shown here has a custom 2048x800 resolution mode added:
Section "Screen"
Identifier
"Default Screen"
Device
"VirtualBox graphics card"
Monitor
"Generic Monitor"
DefaultDepth 24
SubSection "Display"
Depth
24
Modes
"2048x800" "800x600" "640x480"
EndSubSection
EndSection
9.5 CPU hot-plugging
With virtual machines running modern server operating systems, VirtualBox supports CPU hotplugging.1 Whereas on a physical computer this would mean that a CPU can be added or removed while the machine is running, VirtualBox supports adding and removing virtual CPUs
while a virtual machine is running.
CPU hot-plugging works only with guest operating systems that support it. So far this applies
only to Linux and Windows Server 2008 x64 Data Center Edition. Windows supports only hotadd while Linux supports hot-add and hot-remove but to use this feature with more than 8 CPUs
a 64bit Linux guest is required.
At this time, CPU hot-plugging requires using the VBoxManage command-line interface. First,
hot-plugging needs to be enabled for a virtual machine:
VBoxManage modifyvm "VM name" --cpuhotplug on
After that, the --cpus option specifies the maximum number of CPUs that the virtual machine
can have:
VBoxManage modifyvm "VM name" --cpus 8
When the VM is off, you can then add and remove virtual CPUs with the modifyvm --plugcpu
and --unplugcpu subcommands, which take the number of the virtual CPU as a parameter, like
this:
VBoxManage modifyvm "VM name" --plugcpu 3
VBoxManage modifyvm "VM name" --unplugcpu 3
Note that CPU 0 can never be removed.
While the VM is running, CPUs can be added and removed with the controlvm plugcpu and
unplugcpu commands instead:
VBoxManage controlvm "VM name" plugcpu 3
VBoxManage controlvm "VM name" unplugcpu 3
1 Support
for CPU hot-plugging was introduced with VirtualBox 3.2.
194
9 Advanced topics
See chapter 8.8, VBoxManage modifyvm, page 129 and chapter 8.13, VBoxManage controlvm,
page 143 for details.
With Linux guests, the following applies: To prevent ejection while the CPU is still used it has
to be ejected from within the guest before. The Linux Guest Additions contain a service which
receives hot-remove events and ejects the CPU. Also, after a CPU is added to the VM it is not
automatically used by Linux. The Linux Guest Additions service will take care of that if installed.
If not a CPU can be started with the following command:
echo 1 > /sys/devices/system/cpu/cpu<id>/online
9.6 PCI passthrough
When running on Linux hosts, with a recent enough kernel (at least version 2.6.31) experimental host PCI devices passthrough is available.2
Note: The PCI passthrough module is shipped as a VirtualBox extension package,
which must be installed separately. See chapter 1.5, Installing VirtualBox and extension packs, page 16 for more information.
Essentially this feature allows to directly use physical PCI devices on the host by the guest even
if host doesn’t have drivers for this particular device. Both, regular PCI and some PCI Express
cards, are supported. AGP and certain PCI Express cards are not supported at the moment if they
rely on GART (Graphics Address Remapping Table) unit programming for texture management
as it does rather non-trivial operations with pages remapping interfering with IOMMU. This
limitation may be lifted in future releases.
To be fully functional, PCI passthrough support in VirtualBox depends upon an IOMMU hardware unit which is not yet too widely available. If the device uses bus mastering (i.e. it performs
DMA to the OS memory on its own), then an IOMMU is required, otherwise such DMA transactions may write to the wrong physical memory address as the device DMA engine is programmed
using a device-specific protocol to perform memory transactions. The IOMMU functions as translation unit mapping physical memory access requests from the device using knowledge of the
guest physical address to host physical addresses translation rules.
Intel’s solution for IOMMU is marketed as “Intel Virtualization Technology for Directed I/O”
(VT-d), and AMD’s one is called AMD-Vi. So please check if your motherboard datasheet has
appropriate technology. Even if your hardware doesn’t have a IOMMU, certain PCI cards may
work (such as serial PCI adapters), but the guest will show a warning on boot and the VM
execution will terminate if the guest driver will attempt to enable card bus mastering.
It is very common that the BIOS or the host OS disables the IOMMU by default. So before any
attempt to use it please make sure that
1. Your motherboard has an IOMMU unit.
2. Your CPU supports the IOMMU.
3. The IOMMU is enabled in the BIOS.
4. The VM must run with VT-x/AMD-V and nested paging enabled.
5. Your Linux kernel was compiled with IOMMU support (including DMA remapping, see
CONFIG_DMAR kernel compilation option). The PCI stub driver (CONFIG_PCI_STUB) is required as well.
2 Experimental
support for PCI passthrough was introduced with VirtualBox 4.1.
195
9 Advanced topics
6. Your Linux kernel recognizes and uses the IOMMU unit (intel_iommu=on boot option
could be needed). Search for DMAR and PCI-DMA in kernel boot log.
Once you made sure that the host kernel supports the IOMMU, the next step is to select the
PCI card and attach it to the guest. To figure out the list of available PCI devices, use the lspci
command. The output will look like this:
01:00.0 VGA compatible controller: ATI Technologies Inc Cedar PRO [Radeon HD 5450]
01:00.1 Audio device: ATI Technologies Inc Manhattan HDMI Audio [Mobility Radeon HD 5000 Series]
02:00.0 Ethernet controller: Realtek Semiconductor Co., Ltd. RTL8111/8168B PCI Express Gigabit
Ethernet controller (rev 03)
03:00.0 SATA controller: JMicron Technology Corp. JMB362/JMB363 Serial ATA Controller (rev 03)
03:00.1 IDE interface: JMicron Technology Corp. JMB362/JMB363 Serial ATA Controller (rev 03)
06:00.0 VGA compatible controller: nVidia Corporation G86 [GeForce 8500 GT] (rev a1)
The first column is a PCI address (in format bus:device.function). This address could be
used to identify the device for further operations. For example, to attach a PCI network controller
on the system listed above to the second PCI bus in the guest, as device 5, function 0, use the
following command:
VBoxManage modifyvm "VM name" --pciattach 02:00.0@01:05.0
To detach same device, use
VBoxManage modifyvm "VM name" --pcidetach 02:00.0
Please note that both host and guest could freely assign a different PCI address to the card
attached during runtime, so those addresses only apply to the address of the card at the moment
of attachment (host), and during BIOS PCI init (guest).
If the virtual machine has a PCI device attached, certain limitations apply:
1. Only PCI cards with non-shared interrupts (such as using MSI on host) are supported at
the moment.
2. No guest state can be reliably saved/restored (as the internal state of the PCI card could
not be retrieved).
3. Teleportation (live migration) doesn’t work (for the same reason).
4. No lazy physical memory allocation. The host will preallocate the whole RAM required for
the VM on startup (as we cannot catch physical hardware accesses to the physical memory).
9.7 Webcam passthrough
9.7.1 Using a host webcam in the guest
VirtualBox 4.3 includes an experimental feature which allows a guest to use a host webcam.
This complements the general USB passthrough support which was the typical way of using
host webcams in earlier versions. The webcam passthrough support can handle non-USB video
sources in theory, but this is completely untested.
Note: The webcam passthrough module is shipped as part of the Oracle VM VirtualBox
extension pack, which must be installed separately. See chapter 1.5, Installing
VirtualBox and extension packs, page 16 for more information.
196
9 Advanced topics
The host webcam can be attached to the VM using “Devices” menu in the VM menu bar. The
“Webcams” menu contains a list of available video input devices on the host. Clicking on a
webcam name attaches or detaches the corresponding host device.
The VBoxManage command line tool can be used to enable webcam passthrough. Please see
the host-specific sections below for additional details. The following commands are available:
• Get a list of host webcams (or other video input devices):
VBoxManage list webcams
The output format:
alias "user friendly name"
host path or identifier
The alias can be used as a shortcut in other commands. Alias ’.0’ means default video input
device on the host, ’.1’, ’.2’, etc mean first, second, etc video input device. The device order
is host-specific.
• Attach a webcam to a running VM:
VBoxManage controlvm "VM name" webcam attach [host_path|alias [settings]]
This will attach a USB webcam device to the guest.
The settings parameter is a string Setting1=Value1;Setting2=Value2, which allows
to configure the emulated webcam device. The following settings are supported:
– MaxFramerate The highest rate at which video frames are sent to the guest. A higher
frame rate requires more CPU power. Therefore sometimes it is useful to set a lower
limit. Default is no limit and allow the guest to use all frame rates supported by the
host webcam.
– MaxPayloadTransferSize How many bytes the emulated webcam can send to the
guest at a time. Default value is 3060 bytes, which is used by some webcams. Higher
values can slightly reduce CPU load, if the guest is able to use larger buffers. However,
a high MaxPayloadTransferSize might be not supported by some guests.
• Detach a webcam from a running VM:
VBoxManage controlvm "VM name" webcam detach [host_path|alias]
• List webcams attached to a running VM:
VBoxManage controlvm "VM name" webcam list
The output contains path or alias which was used in ’webcam attach’ command for each
attached webcam.
9.7.2 Windows hosts
When the webcam device is detached from the host, the emulated webcam device is automatically detached from the guest.
9.7.3 Mac OS X hosts
OS X version 10.9 or newer is required.
When the webcam device is detached from the host, the emulated webcam device remains
attached to the guest and must be manually detached using the VBoxManage controlvm "VM
name" webcam detach ... command.
197
9 Advanced topics
9.7.4 Linux and Solaris hosts
When the webcam is detached from the host the emulated webcam device is automatically detached from the guest only if the webcam is streaming video. If the emulated webcam is inactive
it should be manually detached using the VBoxManage controlvm "VM name" webcam detach
... command.
Aliases .0 and .1 are mapped to /dev/video0, alias .2 is mapped to /dev/video1 and so
forth.
9.8 Advanced display configuration
9.8.1 Custom VESA resolutions
Apart from the standard VESA resolutions, the VirtualBox VESA BIOS allows you to add up to 16
custom video modes which will be reported to the guest operating system. When using Windows
guests with the VirtualBox Guest Additions, a custom graphics driver will be used instead of the
fallback VESA solution so this information does not apply.
Additional video modes can be configured for each VM using the extra data facility. The extra
data key is called CustomVideoMode<x> with x being a number from 1 to 16. Please note that
modes will be read from 1 until either the following number is not defined or 16 is reached. The
following example adds a video mode that corresponds to the native display resolution of many
notebook computers:
VBoxManage setextradata "VM name" "CustomVideoMode1" "1400x1050x16"
The VESA mode IDs for custom video modes start at 0x160. In order to use the above defined
custom video mode, the following command line has be supplied to Linux:
vga = 0x200 | 0x160
vga = 864
For guest operating systems with VirtualBox Guest Additions, a custom video mode can be set
using the video mode hint feature.
9.8.2 Configuring the maximum resolution of guests when using the
graphical frontend
When guest systems with the Guest Additions installed are started using the graphical frontend
(the normal VirtualBox application), they will not be allowed to use screen resolutions greater
than the host’s screen size unless the user manually resizes them by dragging the window, switching to full screen or seamless mode or sending a video mode hint using VBoxManage. This behavior is what most users will want, but if you have different needs, it is possible to change it by
issuing one of the following commands from the command line:
VBoxManage setextradata global GUI/MaxGuestResolution any
will remove all limits on guest resolutions.
VBoxManage setextradata global GUI/MaxGuestResolution >width,height<
manually specifies a maximum resolution.
VBoxManage setextradata global GUI/MaxGuestResolution auto
restores the default settings. Note that these settings apply globally to all guest systems, not
just to a single machine.
198
9 Advanced topics
9.9 Advanced storage configuration
9.9.1 Using a raw host hard disk from a guest
Starting with version 1.4, as an alternative to using virtual disk images (as described in detail in
chapter 5, Virtual storage, page 80), VirtualBox can also present either entire physical hard disks
or selected partitions thereof as virtual disks to virtual machines.
With VirtualBox, this type of access is called “raw hard disk access”; it allows a guest operating system to access its virtual hard disk without going through the host OS file system. The
actual performance difference for image files vs. raw disk varies greatly depending on the overhead of the host file system, whether dynamically growing images are used, and on host OS
caching strategies. The caching indirectly also affects other aspects such as failure behavior, i.e.
whether the virtual disk contains all data written before a host OS crash. Consult your host OS
documentation for details on this.
Warning: Raw hard disk access is for expert users only. Incorrect use or use of an
outdated configuration can lead to total loss of data on the physical disk. Most importantly, do not attempt to boot the partition with the currently running host operating
system in a guest. This will lead to severe data corruption.
Raw hard disk access – both for entire disks and individual partitions – is implemented as part
of the VMDK image format support. As a result, you will need to create a special VMDK image
file which defines where the data will be stored. After creating such a special VMDK image, you
can use it like a regular virtual disk image. For example, you can use the VirtualBox Manager
(chapter 5.3, The Virtual Media Manager, page 84) or VBoxManage to assign the image to a virtual
machine.
9.9.1.1 Access to entire physical hard disk
While this variant is the simplest to set up, you must be aware that this will give a guest operating
system direct and full access to an entire physical disk. If your host operating system is also booted
from this disk, please take special care to not access the partition from the guest at all. On the
positive side, the physical disk can be repartitioned in arbitrary ways without having to recreate
the image file that gives access to the raw disk.
To create an image that represents an entire physical hard disk (which will not contain any
actual data, as this will all be stored on the physical disk), on a Linux host, use the command
VBoxManage internalcommands createrawvmdk -filename /path/to/file.vmdk
-rawdisk /dev/sda
This creates the image /path/to/file.vmdk (must be absolute), and all data will be read and
written from /dev/sda.
On a Windows host, instead of the above device specification, use e.g. \\.\PhysicalDrive0.
On a Mac OS X host, instead of the above device specification use e.g. /dev/disk1. Note that
on OS X you can only get access to an entire disk if no volume is mounted from it.
Creating the image requires read/write access for the given device. Read/write access is also
later needed when using the image from a virtual machine. On some host platforms (e.g. Windows Vista and later), raw disk access may be restricted and not permitted by the host OS in
some situations.
Just like with regular disk images, this does not automatically attach the newly created image
to a virtual machine. This can be done with e.g.
VBoxManage storageattach WindowsXP --storagectl "IDE Controller"
--port 0 --device 0 --type hdd --medium /path/to/file.vmdk
When this is done the selected virtual machine will boot from the specified physical disk.
199
9 Advanced topics
9.9.1.2 Access to individual physical hard disk partitions
This “raw partition support” is quite similar to the “full hard disk” access described above. However, in this case, any partitioning information will be stored inside the VMDK image, so you can
e.g. install a different boot loader in the virtual hard disk without affecting the host’s partitioning information. While the guest will be able to see all partitions that exist on the physical disk,
access will be filtered in that reading from partitions for which no access is allowed the partitions
will only yield zeroes, and all writes to them are ignored.
To create a special image for raw partition support (which will contain a small amount of data,
as already mentioned), on a Linux host, use the command
VBoxManage internalcommands createrawvmdk -filename /path/to/file.vmdk
-rawdisk /dev/sda -partitions 1,5
As you can see, the command is identical to the one for “full hard disk” access, except for the
additional -partitions parameter. This example would create the image /path/to/file.vmdk
(which, again, must be absolute), and partitions 1 and 5 of /dev/sda would be made accessible
to the guest.
VirtualBox uses the same partition numbering as your Linux host. As a result, the numbers
given in the above example would refer to the first primary partition and the first logical drive in
the extended partition, respectively.
On a Windows host, instead of the above device specification, use e.g. \\.\PhysicalDrive0.
On a Mac OS X host, instead of the above device specification use e.g. /dev/disk1. Note that
on OS X you can only use partitions which are not mounted (eject the respective volume first).
Partition numbers are the same on Linux, Windows and Mac OS X hosts.
The numbers for the list of partitions can be taken from the output of
VBoxManage internalcommands listpartitions -rawdisk /dev/sda
The output lists the partition types and sizes to give the user enough information to identify the
partitions necessary for the guest.
Images which give access to individual partitions are specific to a particular host disk setup.
You cannot transfer these images to another host; also, whenever the host partitioning changes,
the image must be recreated.
Creating the image requires read/write access for the given device. Read/write access is also
later needed when using the image from a virtual machine. If this is not feasible, there is a special
variant for raw partition access (currently only available on Linux hosts) that avoids having to
give the current user access to the entire disk. To set up such an image, use
VBoxManage internalcommands createrawvmdk -filename /path/to/file.vmdk
-rawdisk /dev/sda -partitions 1,5 -relative
When used from a virtual machine, the image will then refer not to the entire disk, but only to the
individual partitions (in the example /dev/sda1 and /dev/sda5). As a consequence, read/write
access is only required for the affected partitions, not for the entire disk. During creation however, read-only access to the entire disk is required to obtain the partitioning information.
In some configurations it may be necessary to change the MBR code of the created image, e.g.
to replace the Linux boot loader that is used on the host by another boot loader. This allows e.g.
the guest to boot directly to Windows, while the host boots Linux from the “same” disk. For this
purpose the -mbr parameter is provided. It specifies a file name from which to take the MBR
code. The partition table is not modified at all, so a MBR file from a system with totally different
partitioning can be used. An example of this is
VBoxManage internalcommands createrawvmdk -filename /path/to/file.vmdk
-rawdisk /dev/sda -partitions 1,5 -mbr winxp.mbr
The modified MBR will be stored inside the image, not on the host disk.
The created image can be attached to a storage controller in a VM configuration as usual.
200
9 Advanced topics
9.9.2 Configuring the hard disk vendor product data (VPD)
VirtualBox reports vendor product data for its virtual hard disks which consist of hard disk serial number, firmware revision and model number. These can be changed using the following
commands:
VBoxManage setextradata "VM name"
"VBoxInternal/Devices/ahci/0/Config/Port0/SerialNumber" "serial"
VBoxManage setextradata "VM name"
"VBoxInternal/Devices/ahci/0/Config/Port0/FirmwareRevision" "firmware"
VBoxManage setextradata "VM name"
"VBoxInternal/Devices/ahci/0/Config/Port0/ModelNumber" "model"
The serial number is a 20 byte alphanumeric string, the firmware revision an 8 byte alphanumeric string and the model number a 40 byte alphanumeric string. Instead of “Port0” (referring
to the first port), specify the desired SATA hard disk port.
The above commands apply to virtual machines with an AHCI (SATA) controller. The commands for virtual machines with an IDE controller are:
VBoxManage setextradata "VM name"
"VBoxInternal/Devices/piix3ide/0/Config/PrimaryMaster/SerialNumber" "serial"
VBoxManage setextradata "VM name"
"VBoxInternal/Devices/piix3ide/0/Config/PrimaryMaster/FirmwareRevision" "firmware"
VBoxManage setextradata "VM name"
"VBoxInternal/Devices/piix3ide/0/Config/PrimaryMaster/ModelNumber" "model"
For hard disks it’s also possible to mark the drive as having a non-rotational medium with:
VBoxManage setextradata "VM name"
"VBoxInternal/Devices/ahci/0/Config/Port0/NonRotational" "1"
Additional three parameters are needed for CD/DVD drives to report the vendor product data:
VBoxManage setextradata "VM name"
"VBoxInternal/Devices/ahci/0/Config/Port0/ATAPIVendorId" "vendor"
VBoxManage setextradata "VM name"
"VBoxInternal/Devices/ahci/0/Config/Port0/ATAPIProductId" "product"
VBoxManage setextradata "VM name"
"VBoxInternal/Devices/ahci/0/Config/Port0/ATAPIRevision" "revision"
The vendor id is an 8 byte alphanumeric string, the product id an 16 byte alphanumeric string
and the revision a 4 byte alphanumeric string. Instead of “Port0” (referring to the first port),
specify the desired SATA hard disk port.
9.9.3 Access iSCSI targets via Internal Networking
As an experimental feature, VirtualBox allows for accessing an iSCSI target running in a virtual
machine which is configured for using Internal Networking mode. Please see chapter 5.10,
iSCSI servers, page 91; chapter 6.6, Internal networking, page 99; and chapter 8.18, VBoxManage
storageattach, page 151 for additional information.
The IP stack accessing Internal Networking must be configured in the virtual machine which
accesses the iSCSI target. A free static IP and a MAC address not used by other virtual machines
must be chosen. In the example below, adapt the name of the virtual machine, the MAC address,
the IP configuration and the Internal Networking name (“MyIntNet”) according to your needs.
The following eight commands must first be issued:
VBoxManage
VBoxManage
VBoxManage
VBoxManage
VBoxManage
VBoxManage
VBoxManage
VBoxManage
setextradata
setextradata
setextradata
setextradata
setextradata
setextradata
setextradata
setextradata
"VM
"VM
"VM
"VM
"VM
"VM
"VM
"VM
name"
name"
name"
name"
name"
name"
name"
name"
VBoxInternal/Devices/IntNetIP/0/Trusted 1
VBoxInternal/Devices/IntNetIP/0/Config/MAC 08:00:27:01:02:0f
VBoxInternal/Devices/IntNetIP/0/Config/IP 10.0.9.1
VBoxInternal/Devices/IntNetIP/0/Config/Netmask 255.255.255.0
VBoxInternal/Devices/IntNetIP/0/LUN#0/Driver IntNet
VBoxInternal/Devices/IntNetIP/0/LUN#0/Config/Network MyIntNet
VBoxInternal/Devices/IntNetIP/0/LUN#0/Config/TrunkType 2
VBoxInternal/Devices/IntNetIP/0/LUN#0/Config/IsService 1
201
9 Advanced topics
Finally the iSCSI disk must be attached with the --intnet option to tell the iSCSI initiator to
use internal networking:
VBoxManage storageattach ... --medium iscsi
--server 10.0.9.30 --target iqn.2008-12.com.sun:sampletarget --intnet
Compared to a “regular” iSCSI setup, IP address of the target must be specified as a numeric
IP address, as there is no DNS resolver for internal networking.
The virtual machine with the iSCSI target should be started before the VM using it is powered
on. If a virtual machine using an iSCSI disk is started without having the iSCSI target powered
up, it can take up to 200 seconds to detect this situation. The VM will fail to power up.
9.10 Legacy commands for using serial ports
Starting with version 1.4, VirtualBox provided support for virtual serial ports, which, at the time,
was rather complicated to set up with a sequence of VBoxManage setextradata statements.
Since version 1.5, that way of setting up serial ports is no longer necessary and deprecated. To
set up virtual serial ports, use the methods now described in chapter 3.9, Serial ports, page 55.
Note: For backwards compatibility, the old setextradata statements, whose description is retained below from the old version of the manual, take precedence over the
new way of configuring serial ports. As a result, if configuring serial ports the new way
doesn’t work, make sure the VM in question does not have old configuration data such
as below still active.
The old sequence of configuring a serial port used the following 6 commands:
VBoxManage setextradata "VM name"
"VBoxInternal/Devices/serial/0/Config/IRQ" 4
VBoxManage setextradata "VM name"
"VBoxInternal/Devices/serial/0/Config/IOBase" 0x3f8
VBoxManage setextradata "VM name"
"VBoxInternal/Devices/serial/0/LUN#0/Driver" Char
VBoxManage setextradata "VM name"
"VBoxInternal/Devices/serial/0/LUN#0/AttachedDriver/Driver" NamedPipe
VBoxManage setextradata "VM name"
"VBoxInternal/Devices/serial/0/LUN#0/AttachedDriver/Config/Location" "\\.\pipe\vboxCOM1"
VBoxManage setextradata "VM name"
"VBoxInternal/Devices/serial/0/LUN#0/AttachedDriver/Config/IsServer" 1
This sets up a serial port in the guest with the default settings for COM1 (IRQ 4, I/O address
0x3f8) and the Location setting assumes that this configuration is used on a Windows host,
because the Windows named pipe syntax is used. Keep in mind that on Windows hosts a named
pipe must always start with \\.\pipe\. On Linux the same configuration settings apply, except
that the path name for the Location can be chosen more freely. Local domain sockets can be
placed anywhere, provided the user running VirtualBox has the permission to create a new file
in the directory. The final command above defines that VirtualBox acts as a server, i.e. it creates
the named pipe itself instead of connecting to an already existing one.
9.11 Fine-tuning the VirtualBox NAT engine
9.11.1 Configuring the address of a NAT network interface
In NAT mode, the guest network interface is assigned to the IPv4 range 10.0.x.0/24 by default
where x corresponds to the instance of the NAT interface +2. So x is 2 when there is only one
202
9 Advanced topics
NAT instance active. In that case the guest is assigned to the address 10.0.2.15, the gateway is
set to 10.0.2.2 and the name server can be found at 10.0.2.3.
If, for any reason, the NAT network needs to be changed, this can be achieved with the following command:
VBoxManage modifyvm "VM name" --natnet1 "192.168/16"
This command would reserve the network addresses from 192.168.0.0 to 192.168.254.254
for the first NAT network instance of “VM name”. The guest IP would be assigned to
192.168.0.15 and the default gateway could be found at 192.168.0.2.
9.11.2 Configuring the boot server (next server) of a NAT network
interface
For network booting in NAT mode, by default VirtualBox uses a built-in TFTP server at the IP
address 10.0.2.4. This default behavior should work fine for typical remote-booting scenarios.
However, it is possible to change the boot server IP and the location of the boot image with the
following commands:
VBoxManage modifyvm "VM name" --nattftpserver1 10.0.2.2
VBoxManage modifyvm "VM name" --nattftpfile1 /srv/tftp/boot/MyPXEBoot.pxe
9.11.3 Tuning TCP/IP buffers for NAT
The VirtualBox NAT stack performance is often determined by its interaction with the host’s
TCP/IP stack and the size of several buffers (SO_RCVBUF and SO_SNDBUF). For certain setups
users might want to adjust the buffer size for a better performance. This can by achieved using
the following commands (values are in kilobytes and can range from 8 to 1024):
VBoxManage modifyvm "VM name" --natsettings1 16000,128,128,0,0
This example illustrates tuning the NAT settings. The first parameter is the MTU, then the size
of the socket’s send buffer and the size of the socket’s receive buffer, the initial size of the TCP
send window, and lastly the initial size of the TCP receive window. Note that specifying zero
means fallback to the default value.
Each of these buffers has a default size of 64KB and default MTU is 1500.
9.11.4 Binding NAT sockets to a specific interface
By default, VirtualBox’s NAT engine will route TCP/IP packets through the default interface
assigned by the host’s TCP/IP stack. (The technical reason for this is that the NAT engine uses
sockets for communication.) If, for some reason, you want to change this behavior, you can tell
the NAT engine to bind to a particular IP address instead. Use the following command:
VBoxManage modifyvm "VM name" --natbindip1 "10.45.0.2"
After this, all outgoing traffic will be sent through the interface with the IP address 10.45.0.2.
Please make sure that this interface is up and running prior to this assignment.
9.11.5 Enabling DNS proxy in NAT mode
The NAT engine by default offers the same DNS servers to the guest that are configured on the
host. In some scenarios, it can be desirable to hide the DNS server IPs from the guest, for example
when this information can change on the host due to expiring DHCP leases. In this case, you can
tell the NAT engine to act as DNS proxy using the following command:
VBoxManage modifyvm "VM name" --natdnsproxy1 on
203
9 Advanced topics
9.11.6 Using the host’s resolver as a DNS proxy in NAT mode
For resolving network names, the DHCP server of the NAT engine offers a list of registered
DNS servers of the host. If for some reason you need to hide this DNS server list and use the
host’s resolver settings, thereby forcing the VirtualBox NAT engine to intercept DNS requests and
forward them to host’s resolver, use the following command:
VBoxManage modifyvm "VM name" --natdnshostresolver1 on
Note that this setting is similar to the DNS proxy mode, however whereas the proxy mode
just forwards DNS requests to the appropriate servers, the resolver mode will interpret the DNS
requests and use the host’s DNS API to query the information and return it to the guest.
9.11.6.1 User-defined host name resolving
In some cases it might be useful to intercept the name resolving mechanism, providing a userdefined IP address on a particular DNS request. The intercepting mechanism allows the user to
map not only a single host but domains and even more complex naming conventions if required.
The following command sets a rule for mapping a name to a specified IP:
VBoxManage setextradata "VM name" \
"VBoxInternal/Devices/{pcnet,e1000}/0/LUN#0/AttachedDriver/Config/HostResolverMappings/ \
<unique rule name of interception rule>/HostIP" <IPv4>
VBoxManage setextradata "VM name" \
"VBoxInternal/Devices/{pcnet,e1000}/0/LUN#0/AttachedDriver/Config/HostResolverMappings/ \
<unique rule name>/HostName" <name of host>
The following command sets a rule for mapping a pattern name to a specified IP:
VBoxManage setextradata "VM name" \
"VBoxInternal/Devices/{pcnet,e1000}/0/LUN#0/AttachedDriver/Config/HostResolverMappings/ \
<unique rule name>/HostIP" <IPv4>
VBoxManage setextradata "VM name" \
"VBoxInternal/Devices/{pcnet,e1000}/0/LUN#0/AttachedDriver/Config/HostResolverMappings/ \
<unique rule name>/HostNamePattern" <hostpattern>
The host pattern may include "|", "?" and "*".
This example demonstrates how to instruct the host-resolver mechanism to resolve all domain
and probably some mirrors of www.blocked-site.info site with IP 127.0.0.1:
VBoxManage setextradata "VM name" \
"VBoxInternal/Devices/e1000/0/LUN#0/AttachedDriver/Config/HostResolverMappings/ \
all_blocked_site/HostIP" 127.0.0.1
VBoxManage setextradata "VM name" \
"VBoxInternal/Devices/e1000/0/LUN#0/AttachedDriver/Config/HostResolverMappings/ \
all_blocked_site/HostNamePattern" "*.blocked-site.*|*.fb.org"
The host resolver mechanism should be enabled to use user-defined mapping rules, otherwise
they don’t have any effect.
9.11.7 Configuring aliasing of the NAT engine
By default, the NAT core uses aliasing and uses random ports when generating an alias for a
connection. This works well for the most protocols like SSH, FTP and so on. Though some
protocols might need a more transparent behavior or may depend on the real port number the
packet was sent from. It is possible to change the NAT mode via the VBoxManage frontend with
the following commands:
VBoxManage modifyvm "VM name" --nataliasmode1 proxyonly
and
204
9 Advanced topics
VBoxManage modifyvm "Linux Guest" --nataliasmode1 sameports
The first example disables aliasing and switches NAT into transparent mode, the second example enforces preserving of port values. These modes can be combined if necessary.
9.12 Configuring the BIOS DMI information
The DMI data VirtualBox provides to guests can be changed for a specific VM. Use the following
commands to configure the DMI BIOS information. In case your VM is configured to use EFI
firmware you need to replace pcbios by efi in the keys.
DMI BIOS information (type 0)
VBoxManage setextradata "VM name"
"VBoxInternal/Devices/pcbios/0/Config/DmiBIOSVendor"
VBoxManage setextradata "VM name"
"VBoxInternal/Devices/pcbios/0/Config/DmiBIOSVersion"
VBoxManage setextradata "VM name"
"VBoxInternal/Devices/pcbios/0/Config/DmiBIOSReleaseDate"
VBoxManage setextradata "VM name"
"VBoxInternal/Devices/pcbios/0/Config/DmiBIOSReleaseMajor"
VBoxManage setextradata "VM name"
"VBoxInternal/Devices/pcbios/0/Config/DmiBIOSReleaseMinor"
VBoxManage setextradata "VM name"
"VBoxInternal/Devices/pcbios/0/Config/DmiBIOSFirmwareMajor"
VBoxManage setextradata "VM name"
"VBoxInternal/Devices/pcbios/0/Config/DmiBIOSFirmwareMinor"
"BIOS Vendor"
"BIOS Version"
"BIOS Release Date"
1
2
3
4
DMI system information (type 1)
VBoxManage setextradata "VM name"
"VBoxInternal/Devices/pcbios/0/Config/DmiSystemVendor"
"System Vendor"
VBoxManage setextradata "VM name"
"VBoxInternal/Devices/pcbios/0/Config/DmiSystemProduct"
"System Product"
VBoxManage setextradata "VM name"
"VBoxInternal/Devices/pcbios/0/Config/DmiSystemVersion"
"System Version"
VBoxManage setextradata "VM name"
"VBoxInternal/Devices/pcbios/0/Config/DmiSystemSerial"
"System Serial"
VBoxManage setextradata "VM name"
"VBoxInternal/Devices/pcbios/0/Config/DmiSystemSKU"
"System SKU"
VBoxManage setextradata "VM name"
"VBoxInternal/Devices/pcbios/0/Config/DmiSystemFamily"
"System Family"
VBoxManage setextradata "VM name"
"VBoxInternal/Devices/pcbios/0/Config/DmiSystemUuid"
"9852bf98-b83c-49db-a8de-182c42c7226b"
DMI board information (type 2)
VBoxManage setextradata "VM name"
"VBoxInternal/Devices/pcbios/0/Config/DmiBoardVendor"
VBoxManage setextradata "VM name"
"VBoxInternal/Devices/pcbios/0/Config/DmiBoardProduct"
VBoxManage setextradata "VM name"
"VBoxInternal/Devices/pcbios/0/Config/DmiBoardVersion"
VBoxManage setextradata "VM name"
"VBoxInternal/Devices/pcbios/0/Config/DmiBoardSerial"
VBoxManage setextradata "VM name"
"VBoxInternal/Devices/pcbios/0/Config/DmiBoardAssetTag"
VBoxManage setextradata "VM name"
"VBoxInternal/Devices/pcbios/0/Config/DmiBoardLocInChass"
VBoxManage setextradata "VM name"
"VBoxInternal/Devices/pcbios/0/Config/DmiBoardBoardType"
DMI system enclosure or chassis (type 3)
205
"Board Vendor"
"Board Product"
"Board Version"
"Board Serial"
"Board Tag"
"Board Location"
10
9 Advanced topics
VBoxManage setextradata "VM name"
"VBoxInternal/Devices/pcbios/0/Config/DmiChassisVendor"
VBoxManage setextradata "VM name"
"VBoxInternal/Devices/pcbios/0/Config/DmiChassisType"
VBoxManage setextradata "VM name"
"VBoxInternal/Devices/pcbios/0/Config/DmiChassisVersion"
VBoxManage setextradata "VM name"
"VBoxInternal/Devices/pcbios/0/Config/DmiChassisSerial"
VBoxManage setextradata "VM name"
"VBoxInternal/Devices/pcbios/0/Config/DmiChassisAssetTag"
"Chassis Vendor"
3
"Chassis Version"
"Chassis Serial"
"Chassis Tag"
DMI processor information (type 4)
VBoxManage setextradata "VM name"
"VBoxInternal/Devices/pcbios/0/Config/DmiProcManufacturer"
VBoxManage setextradata "VM name"
"VBoxInternal/Devices/pcbios/0/Config/DmiProcVersion"
"GenuineIntel"
"Pentium(R) III"
DMI OEM strings (type 11)
VBoxManage setextradata "VM name"
"VBoxInternal/Devices/pcbios/0/Config/DmiOEMVBoxVer"
VBoxManage setextradata "VM name"
"VBoxInternal/Devices/pcbios/0/Config/DmiOEMVBoxRev"
"vboxVer_1.2.3"
"vboxRev_12345"
If a DMI string is not set, the default value of VirtualBox is used. To set an empty string use
"<EMPTY>".
Note that in the above list, all quoted parameters (DmiBIOSVendor, DmiBIOSVersion but
not DmiBIOSReleaseMajor) are expected to be strings. If such a string is a valid number,
the parameter is treated as number and the VM will most probably refuse to start with an
VERR_CFGM_NOT_STRING error. In that case, use "string:<value>", for instance
VBoxManage setextradata "VM name"
"VBoxInternal/Devices/pcbios/0/Config/DmiSystemSerial"
"string:1234"
Changing this information can be necessary to provide the DMI information of the host to the
guest to prevent Windows from asking for a new product key. On Linux hosts the DMI BIOS
information can be obtained with
dmidecode -t0
and the DMI system information can be obtained with
dmidecode -t1
9.13 Configuring the custom ACPI table
VirtualBox can be configured to present an custom ACPI table to the guest. Use the following
command to configure this:
VBoxManage setextradata "VM name"
"VBoxInternal/Devices/acpi/0/Config/CustomTable" "/path/to/table.bin"
Configuring a custom ACPI table can prevent Windows Vista and Windows 7 from asking for a new product key. On Linux hosts, one of the host tables can be read from
/sys/firmware/acpi/tables/.
206
9 Advanced topics
9.14 Fine-tuning timers and time synchronization
9.14.1 Configuring the guest time stamp counter (TSC) to reflect guest
execution
By default, VirtualBox keeps all sources of time visible to the guest synchronized to a single time
source, the monotonic host time. This reflects the assumptions of many guest operating systems,
which expect all time sources to reflect “wall clock” time. In special circumstances it may be
useful however to make the TSC (time stamp counter) in the guest reflect the time actually spent
executing the guest.
This special TSC handling mode can be enabled on a per-VM basis, and for best results must
be used only in combination with hardware virtualization. To enable this mode use the following
command:
VBoxManage setextradata "VM name" "VBoxInternal/TM/TSCTiedToExecution" 1
To revert to the default TSC handling mode use:
VBoxManage setextradata "VM name" "VBoxInternal/TM/TSCTiedToExecution"
Note that if you use the special TSC handling mode with a guest operating system which is very
strict about the consistency of time sources you may get a warning or error message about the
timing inconsistency. It may also cause clocks to become unreliable with some guest operating
systems depending on how they use the TSC.
9.14.2 Accelerate or slow down the guest clock
For certain purposes it can be useful to accelerate or to slow down the (virtual) guest clock. This
can be achieved as follows:
VBoxManage setextradata "VM name" "VBoxInternal/TM/WarpDrivePercentage" 200
The above example will double the speed of the guest clock while
VBoxManage setextradata "VM name" "VBoxInternal/TM/WarpDrivePercentage" 50
will halve the speed of the guest clock. Note that changing the rate of the virtual clock can
confuse the guest and can even lead to abnormal guest behavior. For instance, a higher clock
rate means shorter timeouts for virtual devices with the result that a slightly increased response
time of a virtual device due to an increased host load can cause guest failures. Note further
that any time synchronization mechanism will frequently try to resynchronize the guest clock
with the reference clock (which is the host clock if the VirtualBox Guest Additions are active).
Therefore any time synchronization should be disabled if the rate of the guest clock is changed as
described above (see chapter 9.14.3, Tuning the Guest Additions time synchronization parameters,
page 207).
9.14.3 Tuning the Guest Additions time synchronization parameters
The VirtualBox Guest Additions ensure that the guest’s system time is synchronized with the host
time. There are several parameters which can be tuned. The parameters can be set for a specific
VM using the following command:
VBoxManage guestproperty set "VM name" "/VirtualBox/GuestAdd/VBoxService/PARAMETER" VALUE
where PARAMETER is one of the following:
--timesync-interval Specifies the interval at which to synchronize the time with the host.
The default is 10000 ms (10 seconds).
207
9 Advanced topics
--timesync-min-adjust The minimum absolute drift value measured in milliseconds to make
adjustments for. The default is 1000 ms on OS/2 and 100 ms elsewhere.
--timesync-latency-factor The factor to multiply the time query latency with to calculate
the dynamic minimum adjust time. The default is 8 times, that means in detail: Measure
the time it takes to determine the host time (the guest has to contact the VM host service
which may take some time), multiply this value by 8 and do an adjustment only if the time
difference between host and guest is bigger than this value. Don’t do any time adjustment
otherwise.
--timesync-max-latency The max host timer query latency to accept. The default is 250 ms.
--timesync-set-threshold The absolute drift threshold, given as milliseconds where to start
setting the time instead of trying to smoothly adjust it. The default is 20 minutes.
--timesync-set-start Set the time when starting the time sync service.
--timesync-set-on-restore 0|1 Set the time after the VM was restored from a saved state
when passing 1 as parameter (default). Disable by passing 0. In the latter case, the time
will be adjusted smoothly which can take a long time.
All these parameters can be specified as command line parameters to VBoxService as well.
9.14.4 Disabling the Guest Additions time synchronization
Once installed and started, the VirtualBox Guest Additions will try to synchronize the guest time
with the host time. This can be prevented by forbidding the guest service from reading the host
clock:
VBoxManage setextradata "VM name" "VBoxInternal/Devices/VMMDev/0/Config/GetHostTimeDisabled" 1
9.15 Installing the alternate bridged networking driver on
Solaris 11 hosts
Starting with VirtualBox 4.1, VirtualBox ships a new network filter driver that utilizes Solaris
11’s Crossbow functionality. By default, this new driver is installed for Solaris 11 hosts (builds
159 and above) that has support for it.
To force installation of the older STREAMS based network filter driver, execute as root the
following command before installing the VirtualBox package:
touch /etc/vboxinst_vboxflt
To force installation of the Crossbow based network filter driver, execute as root the following
command before installing the VirtualBox package:
touch /etc/vboxinst_vboxbow
To check which driver is currently being used by VirtualBox, execute:
modinfo | grep vbox
If the output contains “vboxbow”, it indicates VirtualBox is using the Crossbow network filter
driver, while the name “vboxflt” indicates usage of the older STREAMS network filter.
208
9 Advanced topics
9.16 VirtualBox VNIC templates for VLANs on Solaris 11
hosts
VirtualBox supports VNIC (Virtual Network Interface) templates for configuring VMs over
VLANs.3 A VirtualBox VNIC template is a VNIC whose name starts with “vboxvnic_template”
(case-sensitive).
On Solaris 11 hosts4 , a VNIC template may be used to specify the VLAN ID to use while bridging
over a network link.
Here is an example of how to use a VNIC template to configure a VM over a VLAN. Create a
VirtualBox VNIC template, by executing as root:
dladm create-vnic -t -l nge0 -v 23 vboxvnic_template0
This will create a temporary VNIC template over interface “nge0” with the VLAN ID 23. To
create VNIC templates that are persistent across host reboots, skip the -t parameter in the above
command. You may check the current state of links using:
$ dladm show-link
LINK
CLASS
MTU
nge0
phys
1500
nge1
phys
1500
vboxvnic_template0 vnic 1500
$ dladm show-vnic
LINK
OVER
vboxvnic_template0 nge0
STATE
up
down
up
SPEED
1000
BRIDGE
----
OVER
--nge0
MACADDRESS
2:8:20:25:12:75
MACADDRTYPE
random
VID
23
Once the VNIC template is created, any VMs that need to be on VLAN 23 over the interface
“nge0” can be configured to bridge using this VNIC template.
VNIC templates makes managing VMs on VLANs simpler and efficient. The VLAN details are
not stored as part of every VM’s configuration but rather inherited from the VNIC template while
starting the VM. The VNIC template itself can be modified anytime using dladm.
VNIC templates can be created with additional properties such as bandwidth limits, CPU fanout
etc. Refer to your Solaris network documentation on how to accomplish this. These additional
properties, if any, are also applied to VMs which bridge using the VNIC template.
9.17 Configuring multiple host-only network interfaces on
Solaris hosts
By default VirtualBox provides you with one host-only network interface. Adding more host-only
network interfaces on Solaris hosts requires manual configuration. Here’s how to add another
host-only network interface.
Begin by stopping all running VMs. Then, unplumb the existing “vboxnet0” interface by execute the following command as root:
ifconfig vboxnet0 unplumb
If you have several vboxnet interfaces, you will need to unplumb all of them. Once all vboxnet
interfaces are unplumbed, remove the driver by executing the following command as root:
rem_drv vboxnet
Edit the file /platform/i86pc/kernel/drv/vboxnet.conf and add a line for the new interface we want to add as shown below:
3 Support
for Crossbow based bridged networking was introduced with VirtualBox 4.1 and requires Solaris 11 build 159
or above.
4 When Crossbow based bridged networking is used.
209
9 Advanced topics
name="vboxnet" parent="pseudo" instance=1;
name="vboxnet" parent="pseudo" instance=2;
Add as many of these lines as required with each line having a unique instance number.
Next, reload the vboxnet driver by executing the following command as root:
add_drv vboxnet
On Solaris 11.1 and newer hosts you may want to rename the default vanity interface name.
To check what name has been assigned, execute:
dladm show-phys
LINK
net0
net2
net1
MEDIA
Ethernet
Ethernet
Ethernet
STATE
up
up
up
SPEED
100
1000
1000
DUPLEX
full
full
full
DEVICE
e1000g0
vboxnet1
vboxnet0
In the above example, we can rename “net2” to “vboxnet1” before proceeding to plumb the
interface. This can be done by executing as root:
dladm rename-link net2 vboxnet1
Now plumb all the interfaces using ifconfig vboxnetX plumb (where ’X’ would be 1 in this
case). Once the interface is plumbed, it may be configured like any other network interface.
Refer to the ifconfig documentation for further details.
To make the newly added interfaces’ settings persistent across reboots, you will need to edit the
files /etc/inet/netmasks, and if you are using NWAM /etc/nwam/llp and add the appropriate
entries to set the netmask and static IP for each of those interfaces. The VirtualBox installer only
updates these configuration files for the one “vboxnet0” interface it creates by default.
9.18 Configuring the VirtualBox CoreDumper on Solaris
hosts
VirtualBox is capable of producing its own core files for extensive debugging when things go
wrong. Currently this is only available on Solaris hosts.
The VirtualBox CoreDumper can be enabled using the following command:
VBoxManage setextradata "VM name" VBoxInternal2/CoreDumpEnabled 1
You can specify which directory to use for core dumps with this command:
VBoxManage setextradata "VM name" VBoxInternal2/CoreDumpDir <path-to-directory>
Make sure the directory you specify is on a volume with sufficient free space and that the
VirtualBox process has sufficient permissions to write files to this directory. If you skip this
command and don’t specify any core dump directory, the current directory of the VirtualBox executable will be used (which would most likely fail when writing cores as they are protected with
root permissions). It is recommended you explicitly set a core dump directory.
You must specify when the VirtualBox CoreDumper should be triggered. This is done using the
following commands:
VBoxManage setextradata "VM name" VBoxInternal2/CoreDumpReplaceSystemDump 1
VBoxManage setextradata "VM name" VBoxInternal2/CoreDumpLive 1
At least one of the above two commands will have to be provided if you have enabled the
VirtualBox CoreDumper.
210
9 Advanced topics
Setting CoreDumpReplaceSystemDump sets up the VM to override the host’s core dumping
mechanism and in the event of any crash only the VirtualBox CoreDumper would produce the
core file.
Setting CoreDumpLive sets up the VM to produce cores whenever the VM process receives a
SIGUSR2 signal. After producing the core file, the VM will not be terminated and will continue
to run. You can thus take cores of the VM process using:
kill -s SIGUSR2 <VM-process-id>
Core files produced by the VirtualBox CoreDumper are of the form core.vb.<ProcessName>.<ProcessID>,
for example core.vb.VBoxHeadless.11321.
9.19 VirtualBox and Solaris kernel zones
Solaris kernel zones on x86-based systems make use of hardware-assisted virtualization features
like VirtualBox does. However, for kernel zones and VirtualBox to share this hardware resource,
they need to co-operate.
By default, due to performance reasons, VirtualBox acquires the hardware-assisted virtualization resource (VT-x/AMD-V) globally on the host machine and uses it until the last VirtualBox
VM that requires it is powered off. This prevents other software from using VT-x/AMD-V during
the time VirtualBox has taken control of it.
VirtualBox can be instructed to relinquish use of hardware-assisted virtualization features
when not executing guest code, thereby allowing kernel zones to make use of them. To do
this, shutdown all VirtualBox VMs and execute the following command:
VBoxManage setproperty hwvirtexclusive off
This command needs to be executed only once as the setting is stored as part of the global
VirtualBox settings which will continue to persist across host-reboots and VirtualBox upgrades.
9.20 Locking down the VirtualBox GUI
9.20.1 Customizing the VM manager
There are several advanced customization settings for locking down the VirtualBox manager, that
is, removing some features that the user should not see.
VBoxManage setextradata global GUI/Customizations OPTION[,OPTION...]
where OPTION is one of the following keywords:
noSelector Don’t allow to start the VirtualBox manager. Trying to do so will show a window
containing a proper error message.
noMenuBar VM windows will not contain a menu bar.
noStatusBar VM windows will not contain a status bar.
To disable any of these VM manager customizations do
VBoxManage setextradata global GUI/Customizations
211
9 Advanced topics
9.20.2 VM selector customization
The following per-machine VM extradata settings can be used to change the behavior of the VM
selector window in respect of certain VMs:
VBoxManage setextradata "VM name" SETTING true
where SETTING can be:
GUI/HideDetails Don’t show the VM configuration of a certain VM. The details window will
remain just empty if this VM is selected.
GUI/PreventReconfiguration Don’t allow the user to open the settings dialog for a certain
VM.
GUI/PreventSnapshotOperations Prevent snapshot operations for a VM from the GUI, either
at runtime or when the VM is powered off.
GUI/HideFromManager Hide a certain VM in the VM selector window.
GUI/PreventApplicationUpdate Disable the automatic update check and hide the corre-
sponding menu item.
Please note that these settings wouldn’t prevent the user from reconfiguring the VM by
VBoxManage modifyvm.
9.20.3 Configure VM selector menu entries
You can disable (i.e. black-list) certain entries in the global settings page of the VM selector:
VBoxManage setextradata global GUI/RestrictedGlobalSettingsPages OPTION[,OPTION...]
where OPTION is one of the following keywords:
General Don’t show the General settings pane.
Input Don’t show the Input settings pane.
Update Don’t show the Update settings pane.
Language Don’t show the Language settings pane.
Display Don’t show the Display settings pane.
Network Don’t show the Network settings pane.
Extensions Don’t show the Extensions settings pane.
Proxy Don’t show the Proxy settings pane.
This is a global setting. Any combination of the above is allowed. To restore the default
behavior, use
VBoxManage setextradata global GUI/RestrictedGlobalSettingsPages
212
9 Advanced topics
9.20.4 Configure VM window menu entries
You can disable (i.e. black-list) certain menu actions in the VM window:
VBoxManage setextradata "VM name" GUI/RestrictedRuntimeMenus OPTION[,OPTION...]
where OPTION is one of the following keywords:
All Don’t show any menu in the VM window.
Machine Don’t show the Machine menu in the VM window.
View Don’t show the View menu in the VM window.
Devices Don’t show the Devices menu in the VM window.
Help Don’t show the Help menu in the VM window.
Debug Don’t show the Debug menu in the VM window. The debug menu is only visible if the GUI
was started with special command line parameters or environment variable settings.
This is a per-VM setting. Any combination of the above is allowed. To restore the default
behavior, use
VBoxManage setextradata "VM name" GUI/RestrictedRuntimeMenus
You can also disable (i.e. blacklist) certain menu actions of certain menus. Use the following
command to disable certain actions of the Application menu (only available on Mac OS X hosts):
VBoxManage setextradata "VM name" GUI/RestrictedRuntimeApplicationMenuActions OPTION[,OPTION...]
where OPTION is one of the following keywords:
All Don’t show any menu item in this menu.
About Don’t show the About menu item in this menu.
This is a per-VM setting. Any combination of the above is allowed. To restore the default
behavior, use
VBoxManage setextradata "VM name" GUI/RestrictedRuntimeMenus
Use the following command to disable certain actions of the Machine menu:
VBoxManage setextradata "VM name" GUI/RestrictedRuntimeApplicationMenuActions OPTION[,OPTION...]
where OPTION is one of the following keywords:
All Don’t show any menu item in this menu.
SettingsDialog Don’t show the Settings menu item in this menu.
TakeSnapshot Don’t show the Take Snapshot menu item in this menu.
TakeScreenshot Don’t show the Take Screenshot menu item in this menu.
InformationDialog Don’t show the Session Information menu item in this menu.
MouseIntegration Don’t show the Disable Mouse Integration menu item in this menu.
TypeCAD Don’t show the Insert Ctrl+Alt+Del menu item in this menu.
213
9 Advanced topics
TypeCABS Don’t show the Insert Ctrl+Alt+Backspace menu item in this menu (available on X11
hosts only).
Pause Don’t show the Pause menu item in this menu.
Reset Don’t show the Reset menu item in this menu.
SaveState Don’t show the Save the machine state menu item in this menu.
Shutdown Don’t show the ACPI Shutdown menu item in this menu.
PowerOff Don’t show the Power Off the machine menu item in this menu.
This is a per-VM setting. Any combination of the above is allowed. To restore the default
behavior, use
VBoxManage setextradata "VM name" GUI/RestrictedRuntimeApplicationMenuActions
Use the following command to disable certain actions of the View menu:
VBoxManage setextradata "VM name" GUI/RestrictedRuntimeViewMenuActions OPTION[,OPTION...]
where OPTION is one of the following keywords:
All Don’t show any menu item in this menu.
Fullscreen Don’t show the Switch to Fullscreen menu item in this menu.
Seamless Don’t show the Switch to Seamless Mode menu item in this menu.
Scale Don’t show the Switch to Scaled Mode menu item in this menu.
GuestAutoresize Don’t show the Auto-resize Guest Display menu item in this menu.
AdjustWindow Don’t show the Adjust Window Size menu item in this menu.
Multiscreen Don’t show the Multiscreen menu item in this menu (only visible in full screen /
seamless mode).
This is a per-VM setting. Any combination of the above is allowed. To restore the default
behavior, use
VBoxManage setextradata "VM name" GUI/RestrictedRuntimeViewMenuActions
Use the following command to disable certain actions of the View menu:
VBoxManage setextradata "VM name" GUI/RestrictedRuntimeDevicesMenuActions OPTION[,OPTION...]
where OPTION is one of the following keywords to disable actions in the Devices menu:
All Don’t show any menu item in this menu.
OpticalDevices Don’t show the CD/DVD Devices menu item in this menu.
FloppyDevices Don’t show the FLoppy Devices menu item in this menu.
USBDevices Don’t show the USB Devices menu item in this menu.
SharedClipboard Don’t show the Shared Clipboard menu item in this menu.
DragAndDrop Don’t show the Drag and Drop menu item in this menu.
NetworkSettings Don’t show the Network Settings... menu item in this menu.
214
9 Advanced topics
SharedFoldersSettings Don’t show the Shared Folders Settings... menu item in this menu.
VRDEServer Don’t show the Remove Display menu item in this menu.
InstallGuestTools Don’t show the Insert Guest Additions CD imnage... menu item in this
menu.
This is a per-VM setting. Any combination of the above is allowed. To restore the default
behavior, use
VBoxManage setextradata "VM name" GUI/RestrictedRuntimeDevicesMenuActions
Use the following command to disable certain actions of the View menu:
VBoxManage setextradata "VM name" GUI/RestrictedRuntimeDebuggerMenuActions OPTION[,OPTION...]
where OPTION is one of the following keywords to disable actions in the Debug menu (normally
completely disabled):
All Don’t show any menu item in this menu.
Statistics Don’t show the Statistics... menu item in this menu.
CommandLine Don’t show the Command Line... menu item in this menu.
Logging Don’t show the Logging... menu item in this menu.
LogDialog Don’t show the Show Log... menu item in this menu.
This is a per-VM setting. Any combination of the above is allowed. To restore the default
behavior, use
VBoxManage setextradata "VM name" GUI/RestrictedRuntimeDebuggerMenuActions
Use the following command to disable certain actions of the View menu:
VBoxManage setextradata "VM name" GUI/RestrictedRuntimeHelpMenuActions OPTION[,OPTION...]
where OPTION is one of the following keywords to disable actions in the Help menu (normally
completely disabled):
All Don’t show any menu item in this menu.
Contents Don’t show the Contents... menu item in this menu.
WebSite Don’t show the VirtualBox Web Site... menu item in this menu.
ResetWarnings Don’t show the Reset All Warnings menu item in this menu.
NetworkAccessManager Don’t show the Network Operations Manager menu item in this menu.
About Don’t show the About menu item in this menu (only on non Mac OS X hosts).
Contents Don’t show the Contents... menu item in this menu.
Contents Don’t show the Contents... menu item in this menu.
This is a per-VM setting. Any combination of the above is allowed. To restore the default
behavior, use
VBoxManage setextradata "VM name" GUI/RestrictedRuntimeHelpMenuActions
215
9 Advanced topics
9.20.5 Configure VM window status bar entries
You can disable (i.e. black-list) certain status bar items:
VBoxManage setextradata "VM name" GUI/RestrictedStatusBarIndicators OPTION[,OPTION...]
where OPTION is one of the following keywords:
HardDisks Don’t show the hard disk icon in the VM window status bar. By default the hard disk
icon is only shown if the VM configuration contains one or more hard disks.
OpticalDisks Don’t show the CD icon in the VM window status bar. By default the CD icon is
only shown if the VM configuration contains one or more CD drives.
FloppyDisks Don’t show the floppy icon in the VM window status bar. By default the floppy
icon is only shown if the VM configuration contains one or more floppy drives.
Network Don’t show the network icon in the VM window status bar. By default the network icon
is only shown if the VM configuration contains one or more active network adapters.
USB Don’t show the USB icon in the status bar.
SharedFolders Don’t show the shared folders icon in the status bar.
VideoCapture Don’t show the video capture icon in the status bar.
Features Don’t show the CPU features icon in the status bar.
Mouse Don’t show the mouse icon in the status bar.
Keyboard Don’t show the keyboard icon in the status bar.
This is a per-VM setting. Any combination of the above is allowed. If all options are specified,
no icons are displayed in the status bar of the VM window. To restore the default behavior, use
VBoxManage setextradata "VM name" GUI/RestrictedStatusBarIndicators
9.20.6 Configure VM window visual modes
You can disable (i.e. black-list) certain VM visual modes:
VBoxManage setextradata "VM name" GUI/RestrictedVisualStates OPTION[,OPTION...]
where OPTION is one of the following keywords:
Fullscreen Don’t allow to switch the VM into full screen mode.
Seamless Don’t allow to switch the VM into seamless mode.
Scale Don’t allow to switch the VM into scale mode.
This is a per-VM setting. Any combination of the above is allowed. To restore the default
behavior, use
VBoxManage setextradata "VM name" GUI/RestrictedVisualStates
216
9 Advanced topics
9.20.7 Host Key customization
To disable all host key combinations, open the preferences and change the host key to None. This
might be useful when using VirtualBox in a kiosk mode.
To redefine or disable certain host key actions, use the following command:
VBoxManage setextradata global GUI/Input/MachineShortcuts "FullscreenMode=F,...."
The following list shows the possible host key actions together with their default host key
shortcut. Setting an action to None will disable that host key action.
Action
TakeSnapshot
TakeScreenshot
MouseIntegration
TypeCAD
TypeCABS
Pause
Reset
SaveState
Shutdown
PowerOff
Close
FullscreenMode
SeamlessMode
ScaleMode
GuestAutoResize
WindowAdjust
PopupMenu
SettingsDialog
InformationDialog
NetworkAdaptersDialog
SharedFoldersDialog
InstallGuestAdditions
Default Key
T
E
I
Del
Backspace
P
R
H
Q
F
L
C
G
A
Home
S
N
D
Action
take a snapshot
take a screenshot
toggle mouse integration
inject Ctrl+Alt+Del
inject Ctrl+Alt+Backspace
Pause the VM
(hard) reset the guest
save the VM state and terminate the VM
press the (virtual) ACPI power button
power the VM off (without saving the state!)
show the VM close dialog
switch the VM into full screen
switch the VM into seamless mode
switch the VM into scale mode
automatically resize the guest window
immediately resize the guest window
show popup menu in full screen / seaml. mode
open the VM settings dialog
show the VM information window
show the VM network adapters dialog
show the VM shared folders dialog
mount the ISO containing the Guest Additions
To disable the full screen mode as well as the seamless mode, use the following command:
VBoxManage setextradata global GUI/Input/MachineShortcuts "FullscreenMode=None,SeamlessMode=None"
9.20.8 Action when terminating the VM
You can disallow (i.e. black-list) certain actions when terminating a VM. To disallow specific
actions, type:
VBoxManage setextradata "VM name" GUI/RestrictedCloseActions OPTION[,OPTION...]
where OPTION is one of the following keywords:
SaveState Don’t allow the user to save the VM state when terminating the VM.
Shutdown Don’t allow the user to shutdown the VM by sending the ACPI power-off event to the
guest.
PowerOff Don’t allow the user to power off the VM.
PowerOffRestoringSnapshot Don’t allow the user to return to the last snapshot when power-
ing off the VM.
Detach Don’t allow the user to detach from the VM process if the VM was started in separate
mode.
This is a per-VM setting. Any combination of the above is allowed. If all options are specified,
the VM cannot be shut down at all.
217
9 Advanced topics
9.20.9 Default action when terminating the VM
You can define a specific action for terminating a VM. In contrast to the setting decribed in the
previous section, this setting allows only one action when the user terminates the VM. No exit
menu is shown.
VBoxManage setextradata "VM name" GUI/DefaultCloseAction ACTION
where ACTION is one of the following keywords:
SaveState Save the VM state before terminating the VM process.
Shutdown The VM is shut down by sending the ACPI power-off event to the guest.
PowerOff The VM is powered off.
PowerOffRestoringSnapshot The VM is powered off and the saved state returns to the last
snapshot.
Detach Terminate the frontend but leave the VM process running.
This is a per-VM setting. Any combination of the above is allowed. If all options are specified,
the VM cannot be shut down at all.
9.20.10 Action for handling a Guru Meditation
A VM runs into a Guru Meditation if there is a problem which cannot be fixed by other means
than terminating the process. The default is to show a message window which instructs the user
to open a bug report.
This behavior can be configured:
VBoxManage setextradata "VM name" GUI/GuruMeditationHandler MODE
where MODE is one of the following keywords:
Default A message window is shown. After the user confirmed, the VM is terminated.
PowerOff The VM is immediately powered-off without showing any message window. The VM
logfile will show information about what happened.
Ignore The VM is left in stuck mode. Execution is stopped but no message window is shown.
The VM has to be powered off manually.
This is a per-VM setting.
9.20.11 Configuring automatic mouse capturing
By default, the mouse is captured if the user clicks on the guest window and the guest expects
relative mouse coordinates at this time. This happens if the pointing device is configured as PS/2
mouse and the guest did not (yet) start the VirtualBox Guest Additions (for instance, the guest
is booting or no Guest Additions installed at all) or if the pointing device is configured as USB
tablet but the guest has no USB driver loaded yet. Once the Guest Additions become active or
the USB guest driver is started, the mouse capture is automatically released.
The default behavior is sometimes not desired. Therefore it can be configured:
VBoxManage setextradata "VM name" GUI/MouseCapturePolicy MODE
where MODE is one of the following keywords:
Default The default behavior as described above.
HostComboOnly The mouse is only captured if the Host Key is toggled.
Disabled The mouse is never captured, also not by toggling the Host Key
This is a per-VM setting.
218
9 Advanced topics
9.20.12 Configuring automatic mouse capturing
By default, the mouse is captured if the user clicks on the guest window and the guest expects
relative mouse coordinates at this time. This happens if the pointing device is configured as PS/2
mouse and the guest did not (yet) start the VirtualBox Guest Additions (for instance, the guest
is booting or no Guest Additions installed at all) or if the pointing device is configured as USB
tablet but the guest has no USB driver loaded yet. Once the Guest Additions become active or
the USB guest driver is started, the mouse capture is automatically released.
The default behavior is sometimes not desired. Therefore it can be configured:
VBoxManage setextradata "VM name" GUI/MouseCapturePolicy MODE
where MODE is one of the following keywords:
Default The default behavior as described above.
HostComboOnly The mouse is only captured if the Host Key is toggled.
Disabled The mouse is never captured, also not by toggling the Host Key
This is a per-VM setting.
9.20.13 Requesting legacy full-screen mode
As of version 4.3.16, VirtualBox uses special window manager facilities to switch a multi-screen
machine to full-screen on a multi-monitor host system. However, not all window managers
provide these facilities correctly, so VirtualBox can be told to use the old method of switching to
full-screen mode instead using the command:
VBoxManage setextradata global GUI/Fullscreen/LegacyMode true
You can go back to the new method using the command:
VBoxManage setextradata global GUI/Fullscreen/LegacyMode
This is a global setting.
9.21 Starting the VirtualBox web service automatically
The VirtualBox web service (vboxwebsrv) is used for controlling VirtualBox remotely. It is documented in detail in the VirtualBox Software Development Kit (SDK); please see chapter 11,
VirtualBox programming interfaces, page 243. As the client base using this interface is growing,
we added start scripts for the various operation systems we support. The following sections describe how to use them. The VirtualBox web service is never started automatically as a result of
a standard installation.
9.21.1 Linux: starting the webservice via init
On Linux, the web service can be automatically started during host boot by adding appropriate parameters to the file /etc/default/virtualbox. There is one mandatory parameter,
VBOXWEB_USER, which must be set to the user which will later start the VMs. The parameters in
the table below all start with VBOXWEB_ (VBOXWEB_HOST, VBOXWEB_PORT etc.):
219
9 Advanced topics
Parameter
USER
HOST
PORT
SSL_KEYFILE
SSL_PASSWORDFILE
SSL_CACERT
SSL_CAPATH
SSL_DHFILE
SSL_RANDFILE
TIMEOUT
CHECK_INTERVAL
THREADS
KEEPALIVE
ROTATE
LOGSIZE
LOGINTERVAL
Description
The user as which the web service runs
The host to bind the web service to
The port to bind the web service to
Server key and certificate file, PEM format
File name for password to server key
CA certificate file, PEM format
CA certificate path
DH file name or DH key length in bits
File containing seed for random number generator
Session timeout in seconds; 0 disables timeouts
Frequency of timeout checks in seconds
Maximum number of worker threads to run in parallel
Maximum number of requests before a socket will be
closed
Number of log files; 0 disables log rotation
Maximum size of a log file in bytes to trigger rotation
Maximum time interval in seconds to trigger log rotation
Default
localhost
18083
300
5
100
100
10
1MB
1 day
Setting the parameter SSL_KEYFILE enables the SSL/TLS support. Using encryption is strongly
encouraged, as otherwise everything (including passwords) is transferred in clear text.
9.21.2 Solaris: starting the web service via SMF
On Solaris hosts, the VirtualBox web service daemon is integrated into the SMF framework. You
can change the parameters, but don’t have to if the defaults below already match your needs:
svccfg -s svc:/application/virtualbox/webservice:default setprop config/host=localhost
svccfg -s svc:/application/virtualbox/webservice:default setprop config/port=18083
svccfg -s svc:/application/virtualbox/webservice:default setprop config/user=root
The table in the previous section showing the parameter names and defaults also applies to
Solaris. The parameter names must be changed to lowercase and a prefix of config/ has to be
added, e.g. config/user or config/ssl_keyfile. If you made any change, don’t forget to run
the following command to put the changes into effect immediately:
svcadm refresh svc:/application/virtualbox/webservice:default
If you forget the above command then the previous settings will be used when enabling the
service. Check the current property settings with:
svcprop -p config svc:/application/virtualbox/webservice:default
When everything is configured correctly you can start the VirtualBox web service with the
following command:
svcadm enable svc:/application/virtualbox/webservice:default
For more information about SMF, please refer to the Solaris documentation.
9.21.3 Mac OS X: starting the webservice via launchd
On Mac OS X, launchd is used to start the VirtualBox webservice. An example configuration file
can be found in $HOME/Library/LaunchAgents/org.virtualbox.vboxwebsrv.plist. It can
be enabled by changing the Disabled key from true to false. To manually start the service use
the following command:
220
9 Advanced topics
launchctl load ~/Library/LaunchAgents/org.virtualbox.vboxwebsrv.plist
For additional information on how launchd services could be configured see https://
developer.apple.com/library/mac/documentation/MacOSX/Conceptual/BPSystemStartup/
Chapters/CreatingLaunchdJobs.html.
9.22 VirtualBox Watchdog
Starting with VirtualBox 4.2 the memory ballooning service formerly known as VBoxBalloonCtrl
was renamed to VBoxWatchdog, which now incorporates several host services that are meant to
be run in a server environment.
These services are:
• Memory ballooning control, which automatically takes care of a VM’s configured memory
balloon (see chapter 4.9.1, Memory ballooning, page 77 for an introduction to memory
ballooning). This especially is useful for server environments where VMs may dynamically
require more or less memory during runtime.
The service periodically checks a VM’s current memory balloon and its free guest RAM and
automatically adjusts the current memory balloon by inflating or deflating it accordingly.
This handling only applies to running VMs having recent Guest Additions installed.
• Host isolation detection, which provides a way to detect whether the host cannot reach the
specific VirtualBox server instance anymore and take appropriate actions, such as shutting
down, saving the current state or even powering down certain VMs.
All configuration values can be either specified via command line or global extradata, whereas
command line values always have a higher priority when set. Some of the configuration values
also be specified on a per-VM basis. So the overall lookup order is: command line, per-VM basis
extradata (if available), global extradata.
9.22.1 Memory ballooning control
The memory ballooning control inflates and deflates the memory balloon of VMs based on the
VMs free memory and the desired maximum balloon size.
To set up the memory ballooning control the maximum ballooning size a VM can reach needs
to be set. This can be specified via command line with
--balloon-max <Size in MB>
, on a per-VM basis extradata value with
VBoxManage setextradata <VM-Name> VBoxInternal2/Watchdog/BalloonCtrl/BalloonSizeMax <Size in MB>
or using a global extradata value with
VBoxManage setextradata global VBoxInternal2/Watchdog/BalloonCtrl/BalloonSizeMax <Size in MB>
Note: If no maximum ballooning size is specified by at least one of the parameters
above, no ballooning will be performed at all.
Setting the ballooning increment in MB can be either done via command line with
--balloon-inc <Size in MB>
221
9 Advanced topics
or using a global extradata value with
VBoxManage setextradata global VBoxInternal2/Watchdog/BalloonCtrl/BalloonIncrementMB <Size in MB>
Default ballooning increment is 256 MB if not specified.
Same goes with the ballooning decrement: Via command line with
--balloon-dec <Size in MB>
or using a global extradata value with
VBoxManage setextradata global VBoxInternal2/Watchdog/BalloonCtrl/BalloonDecrementMB <Size in MB>
Default ballooning decrement is 128 MB if not specified.
To define the lower limit in MB a balloon can be the command line with
--balloon-lower-limit <Size in MB>
can be used or using a global extradata value with
VBoxManage setextradata global VBoxInternal2/Watchdog/BalloonCtrl/BalloonLowerLimitMB <Size in MB>
is available. Default lower limit is 128 if not specified.
9.22.2 Host isolation detection
To detect whether a host is being isolated, that is, the host cannot reach the VirtualBox server
instance anymore, the host needs to set an alternating value to a global extradata value within a
time period. If this value is not set within that time period a timeout occurred and the so-called
host isolation response will be performed to the VMs handled. Which VMs are handled can be
controlled by defining VM groups and assigning VMs to those groups. By default no groups are
set, meaning that all VMs on the server will be handled when no host response is received within
30 seconds.
To set the groups handled by the host isolation detection via command line:
--apimon-groups=<string[,stringN]>
or using a global extradata value with
VBoxManage setextradata global VBoxInternal2/Watchdog/APIMonitor/Groups <string[,stringN]>
To set the host isolation timeout via command line:
--apimon-isln-timeout=<ms>
or using a global extradata value with
VBoxManage setextradata global VBoxInternal2/Watchdog/APIMonitor/IsolationTimeoutMS <ms>
To set the actual host isolation response via command line:
--apimon-isln-response=<cmd>
or using a global extradata value with
VBoxManage setextradata global VBoxInternal2/Watchdog/APIMonitor/IsolationResponse <cmd>
The following response commands are available:
• none, which does nothing.
• pause, which pauses the execution of a VM.
• poweroff, which shuts down the VM by pressing the virtual power button. The VM will
not have the chance of saving any data or veto the shutdown process.
• save, which saves the current machine state and powers off the VM afterwards. If saving
the machine state fails the VM will be paused.
• shutdown, which shuts down the VM in a gentle way by sending an ACPI shutdown event
to the VM’s operating system. The OS then has the chance of doing a clean shutdown.
222
9 Advanced topics
9.22.3 More information
For more advanced options and parameters like verbose logging check the built-in command line
help accessible with --help.
9.22.4 Linux: starting the watchdog service via init
On Linux, the watchdog service can be automatically started during host boot by adding appropriate parameters to the file /etc/default/virtualbox. There is one mandatory parameter,
VBOXWATCHDOG_USER, which must be set to the user which will later start the VMs. For backward
compatibility you can also specify VBOXBALLOONCTRL_USERThe parameters in the table below all
start with VBOXWATCHDOG_ (VBOXWATCHDOG_BALLOON_INTERVAL, VBOXWATCHDOG_LOGSIZE etc.,
and for previously existing parameters the VBOXBALLOONCTRL_INTERVAL etc. parameters can
still be used):
Parameter
Description
Default
USER
ROTATE
LOGSIZE
LOGINTERVAL
BALLOON_INTERVAL
BALLOON_INCREMENT
BALLOON_DECREMENT
BALLOON_LOWERLIMIT
BALLOON_SAFETYMARGIN
The user as which the watchdog service runs
Number of log files; 0 disables log rotation
Maximum size of a log file in bytes to trigger rotation
Maximum time interval in seconds to trigger log rotation
Interval for checking the balloon size (msec)
Balloon size increment (MByte)
Balloon size decrement (MByte)
Balloon size lower limit (MByte)
Free memory required for decreasing the balloon size
(MByte)
10
1MB
1 day
30000
256
128
64
1024
9.22.5 Solaris: starting the watchdog service via SMF
On Solaris hosts, the VirtualBox watchdog service daemon is integrated into the SMF framework.
You can change the parameters, but don’t have to if the defaults already match your needs:
svccfg -s svc:/application/virtualbox/balloonctrl:default setprop config/balloon_interval=10000
svccfg -s svc:/application/virtualbox/balloonctrl:default setprop config/balloon_safetymargin=134217728
The table in the previous section showing the parameter names and defaults also applies to
Solaris. The parameter names must be changed to lowercase and a prefix of config/ has to be
added, e.g. config/user or config/balloon_safetymargin. If you made any change, don’t
forget to run the following command to put the changes into effect immediately:
svcadm refresh svc:/application/virtualbox/balloonctrl:default
If you forget the above command then the previous settings will be used when enabling the
service. Check the current property settings with:
svcprop -p config svc:/application/virtualbox/balloonctrl:default
When everything is configured correctly you can start the VirtualBox watchdog service with
the following command:
svcadm enable svc:/application/virtualbox/balloonctrl:default
For more information about SMF, please refer to the Solaris documentation.
223
9 Advanced topics
9.23 Other extension packs
Starting with VirtualBox 4.2.0 there is another extension pack, VNC, which is open source and
replaces the previous integration of the VNC remote access protocol. This is experimental code,
and will be initially available in the VirtualBox source code package only. It is to a large portion
code contributed by users, and is not supported in any way by Oracle.
The keyboard handling is severely limited, and only the US keyboard layout works. Other
keyboard layouts will have at least some keys which produce the wrong results (often quite
surprising effects), and for layouts which have significant differences to the US keyboard layout
it is most likely unusable.
It is possible to install both the Oracle VM VirtualBox Extension Pack and VNC, but only one
VRDE module can be active at any time. The following command switches to the VNC VRDE
module in VNC:
VBoxManage setproperty vrdeextpack VNC
Configuring the remote access works very similarly to VRDP (see chapter 7.1, Remote display
(VRDP support), page 105), with some limitations: VNC does not support specifying several
port numbers, and the authentication is done differently. VNC can only deal with password
authentication, and there is no option to use password hashes. This leaves no other choice
than having a clear-text password in the VM configuration, which can be set with the following
command:
VBoxManage modifyvm "VM name" --vrdeproperty VNCPassword=secret
The user is responsible for keeping this password secret, and it should be removed when a
VM configuration is passed to another person, for whatever purpose. Some VNC servers claim to
have “encrypted” passwords in the configuration. This is not true encryption, it is only concealing
the passwords, which is exactly as secure as clear-text passwords.
The following command switches back to VRDP (if installed):
VBoxManage setproperty vrdeextpack "Oracle VM VirtualBox Extension Pack"
9.24 Starting virtual machines during system boot
Starting with VirtualBox 4.2.0 it is possible to start VMs automatically during system boot on
Linux, Solaris and Mac OS X for all users.
9.24.1 Linux: starting the autostart service via init
On Linux, the autostart service is activated by setting two variables in /etc/default/virtualbox.
The first one is VBOXAUTOSTART_DB which contains an absolute path to the autostart database directory. The directory should have write access for every user who should be able to start virtual
machines automatically. Furthermore the directory should have the sticky bit set. The second
variable is VBOXAUTOSTART_CONFIG which points the service to the autostart configuration file
which is used during boot to determine whether to allow individual users to start a VM automatically and configure startup delays. The configuration file can be placed in /etc/vbox and
contains several options. One is default_policy which controls whether the autostart service
allows or denies to start a VM for users which are not in the exception list. The exception list
starts with exception_list and contains a comma separated list with usernames. Furthermore
a separate startup delay can be configured for every user to avoid overloading the host. A sample
configuration is given below:
224
9 Advanced topics
# Default policy is to deny starting a VM, the other option is "allow".
default_policy = deny
# Bob is allowed to start virtual machines but starting them
# will be delayed for 10 seconds
bob = {
allow = true
startup_delay = 10
}
# Alice is not allowed to start virtual machines, useful to exclude certain users
# if the default policy is set to allow.
alice = {
allow = false
}
Every user who wants to enable autostart for individual machines has to set the path to the
autostart database directory with
VBoxManage setproperty autostartdbpath <Autostart directory>
9.24.2 Solaris: starting the autostart service via SMF
On Solaris hosts, the VirtualBox autostart daemon is integrated into the SMF framework. To
enable it you have to point the service to an existing configuration file which has the same
format as on Linux (see chapter 9.24.1, Linux: starting the autostart service via init, page 224):
svccfg -s svc:/application/virtualbox/autostart:default setprop config/config=/etc/vbox/autostart.cfg
When everything is configured correctly you can start the VirtualBox autostart service with the
following command:
svcadm enable svc:/application/virtualbox/autostart:default
For more information about SMF, please refer to the Solaris documentation.
9.24.3 Mac OS X: starting the autostart service via launchd
On Mac OS X, launchd is used to start the VirtualBox autostart service. An example configuration
file can be found in /Applications/VirtualBox.app/Contents/MacOS/org.virtualbox.vboxautostart.plist.
To enable the service copy the file to /Library/LaunchDaemons and change the Disabled key
from true to false. Furthermore replace the second parameter to an existing configuration file
which has the same format as on Linux (see chapter 9.24.1, Linux: starting the autostart service
via init, page 224). To manually start the service use the following command:
launchctl load /Library/LaunchDaemons/org.virtualbox.vboxautostart.plist
For additional information on how launchd services could be configured see http://
developer.apple.com/mac/library/documentation/MacOSX/Conceptual/BPSystemStartup/
BPSystemStartup.html.
9.25 VirtualBox expert storage management
In case the snapshot model of VirtualBox is not sufficient it is possible to enable a special mode
which makes it possible to reconfigure storage attachments while the VM is paused. The user
has to make sure that the disk data stays consistent to the guest because unlike with hotplugging
the guest is not informed about detached or newly attached media.
The expert storage management mode can be enabled per VM executing:
225
9 Advanced topics
VBoxManage setextradata "VM name" "VBoxInternal2/SilentReconfigureWhilePaused" 1
Storage attachments can be reconfigured while the VM is paused afterwards using:
VBoxManage storageattach ...
9.26 Handling of host power management events
Some host power management events are handled by VirtualBox. The actual behavior depends
on the platform:
Host Suspends This event is generated when the host is about to suspend, that is, the host
saves the state to some non-volatile storage and powers off.
This event is currently only handled on Windows hosts and Mac OS X hosts. When this
event is generated, VirtualBox will pause all running VMs.
Host Resumes This event is generated when the host woke up from the suspended state.
This event is currently only handled on Windows hosts and Mac OS X hosts. When this
event is generated, VirtualBox will resume all VMs which are where paused before.
Battery Low The battery level reached a critical level (usually less than 5 percent charged).
This event is currently only handled on Windows hosts and Mac OS X hosts. When this
event is generated, VirtualBox will save the state and terminate all VMs in preparation of a
potential host powerdown.
The behavior can be configured. By executing the following command, no VM is saved:
VBoxManage setextradata global "VBoxInternal2/SavestateOnBatteryLow" 0
This is a global setting as well as a per-VM setting. The per-VM value has higher precedence
than the global value. The following command will save the state of all VMs but will not
save the state of VM “foo”:
VBoxManage setextradata global "VBoxInternal2/SavestateOnBatteryLow" 1
VBoxManage setextradata "foo" "VBoxInternal2/SavestateOnBatteryLow" 0
The first line is actually not required as by default the savestate action is performed.
9.27 Experimental support for passing through SSE4.1 /
SSE4.2 instructions
To provide SSE 4.1 / SSE 4.2 support to guests, the host CPU has to implement these instruction
sets. Starting with VirtualBox 4.3.8 it is possible to enable these instructions for certain guests
using the following commands:
VBoxManage setextradata "VM name" VBoxInternal/CPUM/SSE4.1 1
VBoxManage setextradata "VM name" VBoxInternal/CPUM/SSE4.2 1
These are a per-VM settings and they are turned off by default.
9.28 Support for keyboard indicators synchronization
This feature makes the host keyboard lights match those of the virtual machine’s virtual keyboard when the machine window is selected. It is currently implemented for Mac OS X and
Windows hosts and available as of releases 4.2.24 and 4.3.8. The feature can be enabled using
the following command:
226
9 Advanced topics
VBoxManage setextradata "VM name" GUI/HidLedsSync "1"
In order to disable it, use the same command but change “1” to “0”, or use the VBoxManage
command to remove the extra data. This is a per-VM setting and it is disabled by default.
9.29 Capturing USB traffic for selected devices
Starting with VirtualBox 5.0 it is possible to capture USB traffic for single USB devices or on the
root hub level which captures the traffic of all USB devices attached to the root hub. VirtualBox
stores the traffic in a format which is compatible with Wireshark. To capture the traffic of a specific USB device it must be attached to the VM with VBoxManage using the following command:
VBoxManage controlvm "VM name" usbattach "device uuid|address" --capturefile "filename"
In order to enable capturing on the root hub use the following command while the VM is not
running:
VBoxManage setextradata "VM name" VBoxInternal/Devices/usb-ehci/0/LUN#0/Config/CaptureFilename "filename"
The command above enables capturing on the root hub attached to the EHCI controller. To
enable it for the OHCI or XHCI controller replace usb-ehci with usb-ohci or usb-xhci respectively.
9.30 Configuring the heartbeat service
VirtualBox ships a simple heartbeat service. Once the Guest Additions are active, the guest sends
frequent heartbeat pings to the host. If the guest stops sending the heartbeat pings without
properly terminating the service, the VM process will log this event in the VBox.log file. In the
future it might be possible to configure dedicated actions but for now there is only a warning in
the log file.
There are two parameters to configure. The heartbeat interval defines the time between two
heartbeat pings. The default value is 2 seconds, that is, the heartbeat service of the VirtualBox
Guest Additions will send a heartbeat ping every two seconds. The value in nanoseconds can be
configured like this:
VBoxManage controlvm "VM name" VBoxInternal/Devices/VMMDev/0/Config/HeartbeatInterval 2000000000
The heartbeat timeout defines the time the host waits starting from the last heartbeat ping
before it defines the guest as unresponsive. The default value is 2 times the heartbeat interval (4
seconds) and can be configured as following (in nanoseconds):
VBoxManage controlvm "VM name" VBoxInternal/Devices/VMMDev/0/Config/HeartbeatTimeout 4000000000
If the heartbeat timeout expires, there will be a log message like VMMDev: HeartBeatCheckTimer: Guest seems to be unresponsive. Last heartbeat received 5 seconds ago. If another heartbeat
ping arrives after this warning, there will be a log message like VMMDev: GuestHeartBeat: Guest
is alive.
9.31 Encryption of disk images
Starting with VirtualBox 5.0, it is possible to encrypt the data stored in hard disk images transparently for the guest. It does not depend on a specific image format to be used. Images which
have the data encrypted are not portable between VirtualBox and other virtualization software.
227
9 Advanced topics
VirtualBox uses the AES algorithm in XTS mode and supports 128 or 256 bit data encryption
keys (DEK). The DEK is stored encrypted in the medium properties and is decrypted during VM
startup by entering a password which was chosen when the image was encrypted.
Since the DEK is stored as part of the VM configuration file, it is important that it is kept
safe. Losing the DEK means that the data stored in the disk images is lost irrecoverably. Having
complete and up to date backups of all data related to the VM is the responsibility of the user.
9.31.1 Limitations
There are some limitations the user needs to be aware of when using this feature:
• This feature is part of the Oracle VM VirtualBox Extension Pack, which needs to be installed.
Otherwise disk encryption is unavailable.
• Since encryption works only on the stored user data, it is currently not possible to check
for metadata integrity of the disk image. Attackers might destroy data by removing or
changing blocks of data in the image or change metadata items such as the disk size.
• Exporting appliances which contain encrypted disk images is not possible because the OVF
specification doesn’t support this. All images are therefore decrypted during export.
• The DEK is kept in memory while the VM is running to be able to decrypt data read and
encrypt data written by the guest. While this should be obvious the user needs to be aware
of this because an attacker might be able to extract the key on a compromised host and
decrypt the data.
• When encrypting or decrypting the images, the password is passed in clear text via the
VirtualBox API. This needs to be kept in mind, especially when using third party API clients
which make use of the webservice where the password might be transmitted over the
network. The use of HTTPS is mandatory in such a case.
• Encrypting images with differencing images is only possible if there are no snapshots or a
linear chain of snapshots. This limitation may be addressed in a future VirtualBox version.
9.31.2 Encrypting disk images
Encrypting disk images can be done either using the GUI or VBoxManage. While the GUI is easier
to use, it works on a per VM basis and encrypts all disk images attached to the specific VM. With
VBoxManage one can encrypt individual images (including all differencing images). To encrypt
an unencrypted medium with VBoxManage, use:
VBoxManage encryptmedium "uuid|filename" --newpassword "file|-" --cipher "cipher id" --newpasswordid "id"
To supply the encryption password point VBoxManage to the file where the password is stored
or specify - to let VBoxManage ask you for the password on the command line.
The cipher parameter specifies the cipher to use for encryption and can be either
AES-XTS128-PLAIN64 or AES-XTS256-PLAIN64. The specified password identifier can be freely
chosen by the user and is used for correct identification when supplying multiple passwords
during VM startup.
If the user uses the same password when encrypting multiple images and also the same password identifier, the user needs to supply the password only once during VM startup.
228
9 Advanced topics
9.31.3 Starting a VM with encrypted images
When a VM is started using the GUI, a dialog will open where the user needs to enter all passwords for all encrypted images attached to the VM. If another frontend like VBoxHeadless is
used, the VM will be paused as soon as the guest tries to access an encrypted disk. The user
needs to provide the passwords through VBoxManage using the following command:
VBoxManage controlvm "uuid|vmname" addencpassword "id" "password" [--removeonsuspend "yes|no"]
The id parameter must be the same as the password identifier supplied when encrypting the
images. password is the password used when encrypting the images. The user can optionally
specify --removeonsuspend "yes|no" to specify whether to remove the password from VM
memory when the VM is suspended. Before the VM can be resumed, the user needs to supply
the passwords again. This is useful when a VM is suspended by a host suspend event and the
user doesn’t want the password to remain in memory.
9.31.4 Decrypting encrypted images
In some circumstances it might be required to decrypt previously encrypted images. This can be
done in the GUI for a complete VM or using VBoxManage with the following command:
VBoxManage encryptmedium "uuid|filename" --oldpassword "file|-"
The only required parameter is the password the image was encrypted with. The options are
the same as for encrypting images.
9.32 Paravirtualized debugging
In this section we cover debugging of guest operating systems using interfaces supported by
paravirtualization providers.
Note: Paravirtualized debugging significantly alter guest operating system behaviour
and should only be used by expert users for debugging and diagnostics.
These debug options are specified as a string of key-value pairs separated by commas. An
empty string disables paravirtualized debugging.
9.32.1 Hyper-V debug options
All of the options listed below are optional, and thus the default value specified will be used
when the corresponding key-value pair is not specified.
• Key: enabled
Value: 0 or 1
Default: 0
Specify 1 to enable the Hyper-V debug interface. If this key-value pair is not specified or
the value is not 1, the Hyper-V debug interface is disabled regardless of other key-value
pairs being present.
• Key: address
Value: IPv4 address
Default: 127.0.0.1
Specify the IPv4 address where the remote debugger is connected.
229
9 Advanced topics
• Key: port
Value: UDP port number
Default: 50000
Specify the UDP port number where the remote debugger is connected.
• Key: vendor
Value: Hyper-V vendor signature reported via CPUID to the guest
Default: When debugging is enabled: Microsoft Hv, otherwise: VBoxVBoxVBox
Specify the Hyper-V vendor signature which is exposed to the guest via CPUID. For debugging Microsoft Windows guests, it is required the hypervisor reports the Microsoft vendor.
• Key: hypercallinterface
Value: 0 or 1
Default: 0
Specify whether hypercalls should be suggested for initiating debug data transfers between
host and guest rather than MSRs when requested by the guest.
• Key: vsinterface
Value: 0 or 1
Default: When debugging is enabled, 1, otherwise 0
Specify whether to expose the “VS#1” (virtualization service) interface to the guest. This
interface is required for debugging Microsoft Windows 10 32-bit guests, but is optional for
other Windows versions.
9.32.1.1 Setting up Windows guests for debugging with the Hyper-V paravirtualization
provider
Windows supports debugging over a serial cable, USB, IEEE 1394 Firewire, and Ethernet (only
Windows 8 and later). USB and IEEE 1394 are not applicable for virtual machines, and Ethernet
requires Windows 8 or later. While serial connection is universally usable, it is slow.
Debugging using the Hyper-V debug transport, supported on Windows Vista and later, offers
significant benefits. It provides excellent performance due to direct host-to-guest transfers, it
is easy to set up and requires minimal support from the hypervisor. It can be used with the
debugger running on the same host as the VM or with the debugger and VM on separate machines
connected over a network.
Prerequisites
• A VM configured for Hyper-V paravirtualization running a Windows Vista or newer Windows guest. You may check the effective paravirtualization provider for your VM from the
output of the following VBoxManage command:
VBoxManage showvminfo "VM name"
• A sufficiently up-to-date version of the Microsoft WinDbg debugger required to debug the
version of Windows in your VM.
• While Windows 8 and newer Windows guests ship with Hyper-V debug support, Windows 7 and Vista do not. To use Hyper-V debugging with a Windows 7 or Vista guest,
copy the file kdvm.dll from a Windows 8.0 installation5 . This file is typically located in
C:\Windows\System32. Copy it to the same location in your Windows 7/Vista guest. Make
sure you copy the 32-bit or 64-bit version of the DLL which matches your guest OS.
5 Only
Windows 8.0 ships kdvm.dll. Windows 8.1 and newer Windows versions do not.
230
9 Advanced topics
VM and guest configuration
1. Power off the VM.
2. Enable the debug options by executing the following VBoxManage command:
VBoxManage modifyvm "VM name" --paravirtdebug "enabled=1"
The above command assumes your debugger will connect to your host machine on UDP
port 50000. However, if you need to run the debugger on a remote machine you may
specify the remote address and port here, e.g. using:
VBoxManage modifyvm "VM name" --paravirtdebug "enabled=1,address=192.168.32.1,port=55000"
Refer chapter 9.32.1, Hyper-V debug options, page 229 for the complete set of options.
3. Start the VM.
4. In the guest, start an elevated command prompt and execute the following commands:
• For a Windows 8 or newer Windows guest:
bcdedit /dbgsettings net hostip:5.5.5.5 port:50000 key:1.2.3.4
• For a Windows 7 or Vista guest:
bcdedit /set loadoptions host_ip=5.5.5.5,host_port=50000,encryption_key=1.2.3.4
bcdedit /set dbgtransport kdvm.dll
The IP address and port in the bcdedit command are ignored when using the HyperV debug transport. Any valid IP and a port number greater than 49151 and lower
than 65536 can be entered.
The encryption key in the bcdedit command is relevant and must be valid. The
key “1.2.3.4” used in the above example is valid and may be used if security is not
a concern. If you do not specify any encryption key, bcdedit will generate one for
you and you will need to copy this key to later enter in Microsoft WinDbg on the
remote end. This encryption key is used to encrypt the debug data exchanged between
Windows and the debugger.
• Execute one or more of the following commands to enable debugging for the appropriate phase or component of your Windows guest:
bcdedit /set debug on
bcdedit /set bootdebug on
bcdedit /set {bootmgr} bootdebug on
Please note that the bootdebug options are only effective on Windows 8 or newer
when using the Hyper-V debug transport. Refer to Microsoft Windows documentation
for detailed explanation of bcdedit options.
5. Start Microsoft WinDbg on your host machine or remote host.
From the “File” menu, select “Kernel debug”. Under the “NET” tab, specify the UDP port
number you used in the paravirtdebug options. If you didn’t specify any, leave it as
50000. Ensure that the UDP port is not blocked by a firewall or other security software.
In the “Key” field, enter 1.2.3.4 or the encryption key from the bcdedit command in your
Windows guest.
Now press “OK” to start listening for connections. Microsoft WinDbg typically shows a
“Waiting to reconnect” message during this phase.
Alternatively, launch WinDbg from the command line to directly start a debug session:
windbg.exe -k net:port=50000,key=1.2.3.4
Please refer to the WinDbg documentation for complete command line syntax.
6. Reboot your Windows guest and it should then connect as a debuggee with Microsoft
WinDbg.
231
9 Advanced topics
9.33 PC speaker passthrough
As an experimental feature (primarily due to being limited to Linux host only and unknown
Linux distribution coverage) VirtualBox supports passing through the PC speaker to the host.
The PC speaker (sometimes called system speaker) is a way to produce audible feedback such as
beeps without the need for regular audio/sound card support.
The PC speaker passthrough feature in VirtualBox handles beeps only. Advanced PC speaker
use by the VM (such as PCM audio) will not work, resulting in undefined host behavior.
Producing beeps on Linux is unfortunately a very complex topic. VirtualBox offers a collection
of options, in an attempt to make this work deterministically and reliably on as many Linux
distributions and system configurations as possible:
Code
1
Device
2
/dev/input/
by-path/platformpcspkr-event-spkr
/dev/tty
3
/dev/tty0 or /dev/vc/0
9
user specified console or evdev
device path
70
/dev/tty
79
user specified terminal device
path
all of the above
100
Notes
Direct host PC speaker use.
Uses the terminal association of the VM process.
VM needs to be started on a virtual console.
Can only be used by user root or users with
capability cap_sys_tty_config
Like 1-3, just with a custom device path.
Standard beep only. Loses frequency and length.
See code 2.
Like 70, just with a custom device path.
Tries all above codes.
To enable PC speaker passthrough use the following command:
VBoxManage setextradata "VM name" "VBoxInternal/Devices/i8254/0/Config/PassthroughSpeaker" N
Replace N with the code representing the case you want to use. Changing this setting will take
effect when the VM is started next. It is safe to enable PC speaker passthrough on all host OSes.
It will only have an effect on Linux.
The VM log file, VBox.log, will contain lines with the prefix PIT: speaker: showing the PC
speaker passthrough setup activities. It gives hints which device it picked or why it failed.
Enabling PC speaker passthrough for the VM is usually the simple part. The real difficulty
is making sure that VirtualBox can access the necessary device, because in a typical Linux install most of them can only be accessed by user root. You should follow the preferred way to
persistently change this, e.g. by referring to your distribution’s documentation. Since there are
countless Linux distribution variants, we can only give the general hints that there is often a way
to give the X11 session user access to additional devices, or you need to find a working solution
using a udev configuration file. If everything fails you might try setting the permissions using a
script which is run late enough in the host system startup.
Sometimes additional rules are applied by the kernel to limit access (e.g. that the VM process
must have the same controlling terminal as the device configured to be used for beeping, something which is often very difficult to achieve for GUI applications such as VirtualBox). The table
above contains some hints, but generally refer to the Linux documentation.
If you have trouble getting any beeps even if the device permissions are set up and VBox.log
confirms that it uses evdev or console for the PC speaker control, check if your system has a PC
speaker. Some systems do not have one. Other complications can arise from Linux rerouting the
PC speaker output to a sound card. Check if the beeps are audible if you connect speakers to
your sound card. Today almost all systems have one. Finally, check if the audio mixer control
has a channel named “beep” (could be hidden in the mixer settings) and that it isn’t muted.
232
10 Technical background
The contents of this chapter are not required to use VirtualBox successfully. The following is
provided as additional information for readers who are more familiar with computer architecture
and technology and wish to find out more about how VirtualBox works “under the hood”.
10.1 Where VirtualBox stores its files
In VirtualBox, a virtual machine and its settings are described in a virtual machine settings file
in XML format. In addition, most virtual machine have one or more virtual hard disks, which
are typically represented by disk images (e.g. in VDI format). Where all these files are stored
depends on which version of VirtualBox created the machine.
10.1.1 Machines created by VirtualBox version 4.0 or later
Starting with version 4.0, by default, each virtual machine has one directory on your host computer where all the files of that machine are stored – the XML settings file (with a .vbox file
extension) and its disk images.
By default, this “machine folder” is placed in a common folder called “VirtualBox VMs”, which
VirtualBox creates in the current system user’s home directory. The location of this home directory depends on the conventions of the host operating system:
• On Windows, this is %HOMEDRIVE%%HOMEPATH%; typically something like C:\Documents
and Settings\Username\.
• On Mac OS X, this is /Users/username.
• On Linux and Solaris, this is /home/username.
For simplicity, we will abbreviate this as $HOME below. Using that convention, the common
folder for all virtual machines is $HOME/VirtualBox VMs.
As an example, when you create a virtual machine called “Example VM”, you will find that
VirtualBox creates
1. the folder $HOME/VirtualBox VMs/Example VM/ and, in that folder,
2. the settings file Example VM.vbox and
3. the virtual disk image Example VM.vdi.
This is the default layout if you use the “Create new virtual machine” wizard as described in
chapter 1.7, Creating your first virtual machine, page 18. Once you start working with the VM,
additional files will show up: you will find log files in a subfolder called Logs, and once you have
taken snapshots, they will appear in a Snapshots subfolder. For each VM, you can change the
location of its snapshots folder in the VM settings.
You can change the default machine folder by selecting “Preferences” from the “File” menu
in the VirtualBox main window. Then, in the window that pops up, click on the “General” tab.
Alternatively, use VBoxManage setproperty machinefolder; see chapter 8.30, VBoxManage
setproperty, page 161.
233
10 Technical background
10.1.2 Machines created by VirtualBox versions before 4.0
If you have upgraded to VirtualBox 4.0 from an earlier version of VirtualBox, you probably have
settings files and disks in the earlier file system layout.
Before version 4.0, VirtualBox separated the machine settings files from virtual disk images.
The machine settings files had an .xml file extension and resided in a folder called “Machines”
under the global VirtualBox configuration directory (see the next section). So, for example, on
Linux, this was the hidden $HOME/.VirtualBox/Machines directory. The default hard disks
folder was called “HardDisks” and resided in the .VirtualBox folder as well. Both locations
could be changed by the user in the global preferences. (The concept of a “default hard disk
folder” has been abandoned with VirtualBox 4.0, since disk images now reside in each machine’s
folder by default.)
The old layout had several severe disadvantages.
1. It was very difficult to move a virtual machine from one host to another because the
files involved did not reside in the same folder. In addition, the virtual media of all
machines were registered with a global registry in the central VirtualBox settings file
($HOME/.VirtualBox/VirtualBox.xml).
To move a machine to another host, it was therefore not enough to move the XML settings
file and the disk images (which were in different locations), but the hard disk entries from
the global media registry XML had to be meticulously copied as well, which was close to
impossible if the machine had snapshots and therefore differencing images.
2. Storing virtual disk images, which can grow very large, under the hidden .VirtualBox
directory (at least on Linux and Solaris hosts) made many users wonder where their disk
space had gone.
Whereas new VMs created with VirtualBox 4.0 or later will conform to the new layout, for
maximum compatibility, old VMs are not converted to the new layout. Otherwise machine settings would be irrevocably broken if a user downgraded from 4.0 back to an older version of
VirtualBox.
10.1.3 Global configuration data
In addition to the files of the virtual machines, VirtualBox maintains global configuration data. On Linux and Solaris as of VirtualBox 4.3, this is in the hidden directory
$HOME/.config/VirtualBox, although $HOME/.VirtualBox will be used if it exists for compatibility with earlier versions; on Windows (and on Linux and Solaris with VirtualBox 4.2 and
earlier) this is in $HOME/.VirtualBox; on a Mac it resides in $HOME/Library/VirtualBox.
VirtualBox creates this configuration directory automatically if necessary. Optionally, you can
supply an alternate configuration directory by setting the VBOX_USER_HOME environment variable, or additionally on Linux or Solaris by using the standard XDG_CONFIG_HOME variable. (Since
the global VirtualBox.xml settings file points to all other configuration files, this allows for
switching between several VirtualBox configurations entirely.)
Most importantly, in this directory, VirtualBox stores its global settings file, another XML file
called VirtualBox.xml. This includes global configuration options and the list of registered
virtual machines with pointers to their XML settings files. (Neither the location of this file nor its
directory has changed with VirtualBox 4.0.)
Before VirtualBox 4.0, all virtual media (disk image files) were also contained in a global
registry in this settings file. For compatibility, this media registry still exists if you upgrade
VirtualBox and there are media from machines which were created with a version before 4.0.
If you have no such machines, then there will be no global media registry; with VirtualBox 4.0,
each machine XML file has its own media registry.
Also before VirtualBox 4.0, the default “Machines” folder and the default “HardDisks” folder
resided under the VirtualBox configuration directory (e.g. $HOME/.VirtualBox/Machines on
234
10 Technical background
Linux). If you are upgrading from a VirtualBox version before 4.0, files in these directories are
not automatically moved in order not to break backwards compatibility.
10.1.4 Summary of 4.0 configuration changes
The following table gives a brief overview of the configuration changes between older versions
and version 4.0 or above:
Setting
Default machines folder
Before 4.0
4.0 or above
$HOME/.VirtualBox/Machines
$HOME/VirtualBox
VMs
Default disk image location
Machine settings file
extension
Media registry
$HOME/.VirtualBox/HardDisks In each machine’s folder
.xml
.vbox
Media registration
Explicit open/close required
Global VirtualBox.xml file
Each machine settings
file
Automatic on attach
10.1.5 VirtualBox XML files
VirtualBox uses XML for both the machine settings files and the global configuration file,
VirtualBox.xml.
All VirtualBox XML files are versioned. When a new settings file is created (e.g. because a
new virtual machine is created), VirtualBox automatically uses the settings format of the current
VirtualBox version. These files may not be readable if you downgrade to an earlier version of
VirtualBox. However, when VirtualBox encounters a settings file from an earlier version (e.g.
after upgrading VirtualBox), it attempts to preserve the settings format as much as possible. It
will only silently upgrade the settings format if the current settings cannot be expressed in the
old format, for example because you enabled a feature that was not present in an earlier version
of VirtualBox.1 In such cases, VirtualBox backs up the old settings file in the virtual machine’s
configuration directory. If you need to go back to the earlier version of VirtualBox, then you will
need to manually copy these backup files back.
We intentionally do not document the specifications of the VirtualBox XML files, as we must
reserve the right to modify them in the future. We therefore strongly suggest that you do not
edit these files manually. VirtualBox provides complete access to its configuration data through
its the VBoxManage command line tool (see chapter 8, VBoxManage, page 115) and its API (see
chapter 11, VirtualBox programming interfaces, page 243).
10.2 VirtualBox executables and components
VirtualBox was designed to be modular and flexible. When the VirtualBox graphical user interface (GUI) is opened and a VM is started, at least three processes are running:
1. VBoxSVC, the VirtualBox service process which always runs in the background. This process is started automatically by the first VirtualBox client process (the GUI, VBoxManage,
VBoxHeadless, the web service or others) and exits a short time after the last client exits.
The service is responsible for bookkeeping, maintaining the state of all VMs, and for providing communication between VirtualBox components. This communication is implemented
via COM/XPCOM.
1 As
an example, before VirtualBox 3.1, it was only possible to enable or disable a single DVD drive in a virtual machine.
If it was enabled, then it would always be visible as the secondary master of the IDE controller. With VirtualBox 3.1,
DVD drives can be attached to arbitrary slots of arbitrary controllers, so they could be the secondary slave of an IDE
controller or in a SATA slot. If you have a machine settings file from an earlier version and upgrade VirtualBox to 3.1
and then move the DVD drive from its default position, this cannot be expressed in the old settings format; the XML
machine file would get written in the new format, and a backup file of the old format would be kept.
235
10 Technical background
Note: When we refer to “clients” here, we mean the local clients of a particular VBoxSVC server process, not clients in a network. VirtualBox employs its own
client/server design to allow its processes to cooperate, but all these processes run under the same user account on the host operating system, and this is totally transparent
to the user.
2. The GUI process, VirtualBox, a client application based on the cross-platform Qt library. When started without the --startvm option, this application acts as the VirtualBox
manager, displaying the VMs and their settings. It then communicates settings and
state changes to VBoxSVC and also reflects changes effected through other means, e.g.,
VBoxManage.
3. If the VirtualBox client application is started with the --startvm argument, it loads the
VMM library which includes the actual hypervisor and then runs a virtual machine and
provides the input and output for the guest.
Any VirtualBox front-end (client) will communicate with the service process and can both
control and reflect the current state. For example, either the VM selector or the VM window or
VBoxManage can be used to pause the running VM, and other components will always reflect
the changed state.
The VirtualBox GUI application is only one of several available front ends (clients). The complete list shipped with VirtualBox is:
1. VirtualBox, the Qt front end implementing the manager and running VMs;
2. VBoxManage, a less user-friendly but more powerful alternative, described in chapter 8,
VBoxManage, page 115.
3. VBoxSDL, a simple graphical front end based on the SDL library; see chapter 9.1, VBoxSDL,
the simplified VM displayer, page 186.
4. VBoxHeadless, a VM front end which does not directly provide any video output and
keyboard/mouse input, but allows redirection via VirtualBox Remote Desktop Extension;
see chapter 7.1.2, VBoxHeadless, the remote desktop server, page 106.
5. vboxwebsrv, the VirtualBox web service process which allows for controlling a VirtualBox
host remotely. This is described in detail in the VirtualBox Software Development Kit (SDK)
reference; please see chapter 11, VirtualBox programming interfaces, page 243 for details.
6. The VirtualBox Python shell, a Python alternative to VBoxManage. This is also described
in the SDK reference.
Internally, VirtualBox consists of many more or less separate components. You may encounter
these when analyzing VirtualBox internal error messages or log files. These include:
• IPRT, a portable runtime library which abstracts file access, threading, string manipulation,
etc. Whenever VirtualBox accesses host operating features, it does so through this library
for cross-platform portability.
• VMM (Virtual Machine Monitor), the heart of the hypervisor.
• EM (Execution Manager), controls execution of guest code.
• REM (Recompiled Execution Monitor), provides software emulation of CPU instructions.
• TRPM (Trap Manager), intercepts and processes guest traps and exceptions.
• HM (Hardware Acceleration Manager), provides support for VT-x and AMD-V.
236
10 Technical background
• GIM (Guest Interface Manager), provides support for various paravirtualization interfaces
to the guest.
• PDM (Pluggable Device Manager), an abstract interface between the VMM and emulated
devices which separates device implementations from VMM internals and makes it easy
to add new emulated devices. Through PDM, third-party developers can add new virtual
devices to VirtualBox without having to change VirtualBox itself.
• PGM (Page Manager), a component controlling guest paging.
• PATM (Patch Manager), patches guest code to improve and speed up software virtualization.
• TM (Time Manager), handles timers and all aspects of time inside guests.
• CFGM (Configuration Manager), provides a tree structure which holds configuration settings for the VM and all emulated devices.
• SSM (Saved State Manager), saves and loads VM state.
• VUSB (Virtual USB), a USB layer which separates emulated USB controllers from the controllers on the host and from USB devices; this also enables remote USB.
• DBGF (Debug Facility), a built-in VM debugger.
• VirtualBox emulates a number of devices to provide the hardware environment that various guests need. Most of these are standard devices found in many PC compatible machines and widely supported by guest operating systems. For network and storage devices
in particular, there are several options for the emulated devices to access the underlying
hardware. These devices are managed by PDM.
• Guest Additions for various guest operating systems. This is code that is installed from
within a virtual machine; see chapter 4, Guest Additions, page 61.
• The “Main” component is special: it ties all the above bits together and is the only public
API that VirtualBox provides. All the client processes listed above use only this API and
never access the hypervisor components directly. As a result, third-party applications that
use the VirtualBox Main API can rely on the fact that it is always well-tested and that all
capabilities of VirtualBox are fully exposed. It is this API that is described in the VirtualBox
SDK mentioned above (again, see chapter 11, VirtualBox programming interfaces, page
243).
10.3 Hardware vs. software virtualization
VirtualBox allows software in the virtual machine to run directly on the processor of the host,
but an array of complex techniques is employed to intercept operations that would interfere with
your host. Whenever the guest attempts to do something that could be harmful to your computer
and its data, VirtualBox steps in and takes action. In particular, for lots of hardware that the
guest believes to be accessing, VirtualBox simulates a certain “virtual” environment according to
how you have configured a virtual machine. For example, when the guest attempts to access a
hard disk, VirtualBox redirects these requests to whatever you have configured to be the virtual
machine’s virtual hard disk – normally, an image file on your host.
Unfortunately, the x86 platform was never designed to be virtualized. Detecting situations in
which VirtualBox needs to take control over the guest code that is executing, as described above,
is difficult. There are two ways in which to achieve this:
237
10 Technical background
• Since 2006, Intel and AMD processors have had support for so-called “hardware virtualization”. This means that these processors can help VirtualBox to intercept potentially
dangerous operations that a guest operating system may be attempting and also makes it
easier to present virtual hardware to a virtual machine.
These hardware features differ between Intel and AMD processors. Intel named its technology VT-x; AMD calls theirs AMD-V. The Intel and AMD support for virtualization is very
different in detail, but not very different in principle.
Note: On many systems, the hardware virtualization features first need to be enabled
in the BIOS before VirtualBox can use them.
• As opposed to other virtualization software, for many usage scenarios, VirtualBox does not
require hardware virtualization features to be present. Through sophisticated techniques,
VirtualBox virtualizes many guest operating systems entirely in software. This means that
you can run virtual machines even on older processors which do not support hardware
virtualization.
Even though VirtualBox does not always require hardware virtualization, enabling it is required
in the following scenarios:
• Certain rare guest operating systems like OS/2 make use of very esoteric processor instructions that are not supported with our software virtualization. For virtual machines that
are configured to contain such an operating system, hardware virtualization is enabled
automatically.
• VirtualBox’s 64-bit guest support (added with version 2.0) and multiprocessing (SMP,
added with version 3.0) both require hardware virtualization to be enabled. (This is not
much of a limitation since the vast majority of today’s 64-bit and multicore CPUs ship with
hardware virtualization anyway; the exceptions to this rule are e.g. older Intel Celeron and
AMD Opteron CPUs.)
Warning: Do not run other hypervisors (open-source or commercial virtualization
products) together with VirtualBox! While several hypervisors can normally be installed
in parallel, do not attempt to run several virtual machines from competing hypervisors
at the same time. VirtualBox cannot track what another hypervisor is currently attempting to do on the same host, and especially if several products attempt to use
hardware virtualization features such as VT-x, this can crash the entire host. Also,
within VirtualBox, you can mix software and hardware virtualization when running
multiple VMs. In certain cases a small performance penalty will be unavoidable when
mixing VT-x and software virtualization VMs. We recommend not mixing virtualization
modes if maximum performance and low overhead are essential. This does not apply
to AMD-V.
10.4 Paravirtualization providers
VirtualBox allows exposing a paravirtualization interface to facilitate accurate and efficient execution of software within a virtual machine. These interfaces require the guest operating system
to recognize their presence and make use of them in order to leverage the benefits of communicating with the VirtualBox hypervisor.
238
10 Technical background
Most modern mainstream guest operating systems, including Windows and Linux, ship with
support for one or more paravirtualization interfaces. Hence, there is typically no need to install
additional software in the guest to take advantage of this feature.
Exposing a paravirtualization provider to the guest operating system does not rely on the
choice of host platforms. For example, the Hyper-V paravirtualization provider can be used for
VMs to run on any host platform (supported by VirtualBox) and not just Windows.
VirtualBox provides the following interfaces:
• Minimal: Announces the presence of a virtualized environment. Additionally, reports the
TSC and APIC frequency to the guest operating system. This provider is mandatory for
running any Mac OS X guests.
• KVM: Presents a Linux KVM hypervisor interface which is recognized by Linux kernels
starting with version 2.6.25. VirtualBox’s implementation currently supports paravirtualized clocks and SMP spinlocks. This provider is recommended for Linux guests.
• Hyper-V: Presents a Microsoft Hyper-V hypervisor interface which is recognized by Windows 7 and newer operating systems. VirtualBox’s implementation currently supports paravirtualized clocks, APIC frequency reporting, guest debugging, guest crash reporting and
relaxed timer checks. This provider is recommended for Windows guests.
10.5 Details about software virtualization
Implementing virtualization on x86 CPUs with no hardware virtualization support is an extraordinarily complex task because the CPU architecture was not designed to be virtualized. The
problems can usually be solved, but at the cost of reduced performance. Thus, there is a constant clash between virtualization performance and accuracy.
The x86 instruction set was originally designed in the 1970s and underwent significant
changes with the addition of protected mode in the 1980s with the 286 CPU architecture and
then again with the Intel 386 and its 32-bit architecture. Whereas the 386 did have limited virtualization support for real mode operation (V86 mode, as used by the “DOS Box” of Windows
3.x and OS/2 2.x), no support was provided for virtualizing the entire architecture.
In theory, software virtualization is not overly complex. In addition to the four privilege levels
(“rings”) provided by the hardware (of which typically only two are used: ring 0 for kernel mode
and ring 3 for user mode), one needs to differentiate between “host context” and “guest context”.
In “host context”, everything is as if no hypervisor was active. This might be the active mode if
another application on your host has been scheduled CPU time; in that case, there is a host ring
3 mode and a host ring 0 mode. The hypervisor is not involved.
In “guest context”, however, a virtual machine is active. So long as the guest code is running
in ring 3, this is not much of a problem since a hypervisor can set up the page tables properly
and run that code natively on the processor. The problems mostly lie in how to intercept what
the guest’s kernel does.
There are several possible solutions to these problems. One approach is full software emulation, usually involving recompilation. That is, all code to be run by the guest is analyzed,
transformed into a form which will not allow the guest to either modify or see the true state of
the CPU, and only then executed. This process is obviously highly complex and costly in terms
of performance. (VirtualBox contains a recompiler based on QEMU which can be used for pure
software emulation, but the recompiler is only activated in special situations, described below.)
Another possible solution is paravirtualization, in which only specially modified guest OSes
are allowed to run. This way, most of the hardware access is abstracted and any functions which
would normally access the hardware or privileged CPU state are passed on to the hypervisor
instead. Paravirtualization can achieve good functionality and performance on standard x86
CPUs, but it can only work if the guest OS can actually be modified, which is obviously not
always the case.
239
10 Technical background
VirtualBox chooses a different approach. When starting a virtual machine, through its ring-0
support kernel driver, VirtualBox has set up the host system so that it can run most of the guest
code natively, but it has inserted itself at the “bottom” of the picture. It can then assume control
when needed – if a privileged instruction is executed, the guest traps (in particular because
an I/O register was accessed and a device needs to be virtualized) or external interrupts occur.
VirtualBox may then handle this and either route a request to a virtual device or possibly delegate
handling such things to the guest or host OS. In guest context, VirtualBox can therefore be in
one of three states:
• Guest ring 3 code is run unmodified, at full speed, as much as possible. The number of
faults will generally be low (unless the guest allows port I/O from ring 3, something we
cannot do as we don’t want the guest to be able to access real ports). This is also referred
to as “raw mode”, as the guest ring-3 code runs unmodified.
• For guest code in ring 0, VirtualBox employs a nasty trick: it actually reconfigures the guest
so that its ring-0 code is run in ring 1 instead (which is normally not used in x86 operating
systems). As a result, when guest ring-0 code (actually running in ring 1) such as a guest
device driver attempts to write to an I/O register or execute a privileged instruction, the
VirtualBox hypervisor in “real” ring 0 can take over.
• The hypervisor (VMM) can be active. Every time a fault occurs, VirtualBox looks at the
offending instruction and can relegate it to a virtual device or the host OS or the guest OS
or run it in the recompiler.
In particular, the recompiler is used when guest code disables interrupts and VirtualBox
cannot figure out when they will be switched back on (in these situations, VirtualBox actually analyzes the guest code using its own disassembler). Also, certain privileged instructions such as LIDT need to be handled specially. Finally, any real-mode or protected-mode
code (e.g. BIOS code, a DOS guest, or any operating system startup) is run in the recompiler entirely.
Unfortunately this only works to a degree. Among others, the following situations require
special handling:
1. Running ring 0 code in ring 1 causes a lot of additional instruction faults, as ring 1 is not
allowed to execute any privileged instructions (of which guest’s ring-0 contains plenty).
With each of these faults, the VMM must step in and emulate the code to achieve the
desired behavior. While this works, emulating thousands of these faults is very expensive
and severely hurts the performance of the virtualized guest.
2. There are certain flaws in the implementation of ring 1 in the x86 architecture that were
never fixed. Certain instructions that should trap in ring 1 don’t. This affects, for example,
the LGDT/SGDT, LIDT/SIDT, or POPF/PUSHF instruction pairs. Whereas the “load” operation is privileged and can therefore be trapped, the “store” instruction always succeed. If
the guest is allowed to execute these, it will see the true state of the CPU, not the virtualized
state. The CPUID instruction also has the same problem.
3. A hypervisor typically needs to reserve some portion of the guest’s address space (both
linear address space and selectors) for its own use. This is not entirely transparent to the
guest OS and may cause clashes.
4. The SYSENTER instruction (used for system calls) executed by an application running in a
guest OS always transitions to ring 0. But that is where the hypervisor runs, not the guest
OS. In this case, the hypervisor must trap and emulate the instruction even when it is not
desirable.
240
10 Technical background
5. The CPU segment registers contain a “hidden” descriptor cache which is not softwareaccessible. The hypervisor cannot read, save, or restore this state, but the guest OS may
use it.
6. Some resources must (and can) be trapped by the hypervisor, but the access is so frequent
that this creates a significant performance overhead. An example is the TPR (Task Priority)
register in 32-bit mode. Accesses to this register must be trapped by the hypervisor, but
certain guest operating systems (notably Windows and Solaris) write this register very
often, which adversely affects virtualization performance.
To fix these performance and security issues, VirtualBox contains a Code Scanning and Analysis
Manager (CSAM), which disassembles guest code, and the Patch Manager (PATM), which can
replace it at runtime.
Before executing ring 0 code, CSAM scans it recursively to discover problematic instructions.
PATM then performs in-situ patching, i.e. it replaces the instruction with a jump to hypervisor
memory where an integrated code generator has placed a more suitable implementation. In
reality, this is a very complex task as there are lots of odd situations to be discovered and handled
correctly. So, with its current complexity, one could argue that PATM is an advanced in-situ
recompiler.
In addition, every time a fault occurs, VirtualBox analyzes the offending code to determine if it
is possible to patch it in order to prevent it from causing more faults in the future. This approach
works well in practice and dramatically improves software virtualization performance.
10.6 Details about hardware virtualization
With Intel VT-x, there are two distinct modes of CPU operation: VMX root mode and non-root
mode.
• In root mode, the CPU operates much like older generations of processors without VT-x
support. There are four privilege levels (“rings”), and the same instruction set is supported,
with the addition of several virtualization specific instruction. Root mode is what a host
operating system without virtualization uses, and it is also used by a hypervisor when
virtualization is active.
• In non-root mode, CPU operation is significantly different. There are still four privilege
rings and the same instruction set, but a new structure called VMCS (Virtual Machine Control Structure) now controls the CPU operation and determines how certain instructions
behave. Non-root mode is where guest systems run.
Switching from root mode to non-root mode is called “VM entry”, the switch back is “VM exit”.
The VMCS includes a guest and host state area which is saved/restored at VM entry and exit.
Most importantly, the VMCS controls which guest operations will cause VM exits.
The VMCS provides fairly fine-grained control over what the guests can and can’t do. For
example, a hypervisor can allow a guest to write certain bits in shadowed control registers, but
not others. This enables efficient virtualization in cases where guests can be allowed to write
control bits without disrupting the hypervisor, while preventing them from altering control bits
over which the hypervisor needs to retain full control. The VMCS also provides control over
interrupt delivery and exceptions.
Whenever an instruction or event causes a VM exit, the VMCS contains information about
the exit reason, often with accompanying detail. For example, if a write to the CR0 register
causes an exit, the offending instruction is recorded, along with the fact that a write access to
a control register caused the exit, and information about source and destination register. Thus
the hypervisor can efficiently handle the condition without needing advanced techniques such as
CSAM and PATM described above.
241
10 Technical background
VT-x inherently avoids several of the problems which software virtualization faces. The guest
has its own completely separate address space not shared with the hypervisor, which eliminates
potential clashes. Additionally, guest OS kernel code runs at privilege ring 0 in VMX non-root
mode, obviating the problems by running ring 0 code at less privileged levels. For example the
SYSENTER instruction can transition to ring 0 without causing problems. Naturally, even at ring
0 in VMX non-root mode, any I/O access by guest code still causes a VM exit, allowing for device
emulation.
The biggest difference between VT-x and AMD-V is that AMD-V provides a more complete
virtualization environment. VT-x requires the VMX non-root code to run with paging enabled,
which precludes hardware virtualization of real-mode code and non-paged protected-mode software. This typically only includes firmware and OS loaders, but nevertheless complicates VT-x
hypervisor implementation. AMD-V does not have this restriction.
Of course hardware virtualization is not perfect. Compared to software virtualization, the
overhead of VM exits is relatively high. This causes problems for devices whose emulation requires high number of traps. One example is the VGA device in 16-color modes, where not only
every I/O port access but also every access to the framebuffer memory must be trapped.
10.7 Nested paging and VPIDs
In addition to “plain” hardware virtualization, your processor may also support additional sophisticated techniques:2
• A newer feature called “nested paging” implements some memory management in hardware, which can greatly accelerate hardware virtualization since these tasks no longer need
to be performed by the virtualization software.
With nested paging, the hardware provides another level of indirection when translating
linear to physical addresses. Page tables function as before, but linear addresses are now
translated to “guest physical” addresses first and not physical addresses directly. A new set
of paging registers now exists under the traditional paging mechanism and translates from
guest physical addresses to host physical addresses, which are used to access memory.
Nested paging eliminates the overhead caused by VM exits and page table accesses. In
essence, with nested page tables the guest can handle paging without intervention from
the hypervisor. Nested paging thus significantly improves virtualization performance.
On AMD processors, nested paging has been available starting with the Barcelona (K10)
architecture – they call it now “rapid virtualization indexing” (RVI). Intel added support for
nested paging, which they call “extended page tables” (EPT), with their Core i7 (Nehalem)
processors.
If nested paging is enabled, the VirtualBox hypervisor can also use large pages to reduce
TLB usage and overhead. This can yield a performance improvement of up to 5%. To
enable this feature for a VM, you need to use the VBoxManage modifyvm --largepages
command; see chapter 8.8, VBoxManage modifyvm, page 129.
• On Intel CPUs, another hardware feature called “Virtual Processor Identifiers” (VPIDs)
can greatly accelerate context switching by reducing the need for expensive flushing of the
processor’s Translation Lookaside Buffers (TLBs).
To enable these features for a VM, you need to use the VBoxManage modifyvm --vtxvpid
and --largepages commands; see chapter 8.8, VBoxManage modifyvm, page 129.
2 VirtualBox
2.0 added support for AMD’s nested paging; support for Intel’s EPT and VPIDs was added with version 2.1.
242
11 VirtualBox programming interfaces
VirtualBox comes with comprehensive support for third-party developers. The so-called “Main
API” of VirtualBox exposes the entire feature set of the virtualization engine. It is completely
documented and available to anyone who wishes to control VirtualBox programmatically.
The Main API is made available to C++ clients through COM (on Windows hosts) or XPCOM
(on other hosts). Bridges also exist for SOAP, Java and Python.
All programming information (documentation, reference information, header and other interface files as well as samples) have been split out to a separate Software Development Kit
(SDK), which is available for download from http://www.virtualbox.org. In particular, the
SDK comes with a “Programming Guide and Reference” in PDF format, which contains, among
other things, the information that was previously in this chapter of the User Manual.
243
12 Troubleshooting
This chapter provides answers to commonly asked questions. In order to improve your user
experience with VirtualBox, it is recommended to read this section to learn more about common
pitfalls and get recommendations on how to use the product.
12.1 Procedures and tools
12.1.1 Categorizing and isolating problems
More often than not, a virtualized guest behaves like a physical system. Any problems that a
physical machine would encounter, a virtual machine will encounter as well. If, for example,
Internet connectivity is lost due to external issues, virtual machines will be affected just as much
as physical ones.
If a true VirtualBox problem is encountered, it helps to categorize and isolate the problem first.
Here are some of the questions that should be answered before reporting a problem:
1. Is the problem specific to a certain guest OS? Specific release of a guest OS? Especially
with Linux guest related problems, the issue may be specific to a certain distribution and
version of Linux.
2. Is the problem specific to a certain host OS? Problems are usually not host OS specific
(because most of the VirtualBox code base is shared across all supported platforms), but
especially in the areas of networking and USB support, there are significant differences
between host platforms. Some GUI related issues are also host specific.
3. Is the problem specific to certain host hardware? This category of issues is typically related
to the host CPU. Because of significant differences between VT-x and AMD-V, problems may
be specific to one or the other technology. The exact CPU model may also make a difference
(even for software virtualization) because different CPUs support different features, which
may affect certain aspects of guest CPU operation.
4. Is the problem specific to a certain virtualization mode? Some problems may only occur in
software virtualization mode, others may be specific to hardware virtualization.
5. Is the problem specific to guest SMP? That is, is it related to the number of virtual CPUs
(VCPUs) in the guest? Using more than one CPU usually significantly affects the internal
operation of a guest OS.
6. Is the problem specific to the Guest Additions? In some cases, this is a given (e.g., a shared
folders problem), in other cases it may be less obvious (for example, display problems).
And if the problem is Guest Additions specific, is it also specific to a certain version of the
Additions?
7. Is the problem specific to a certain environment? Some problems are related to a particular
environment external to the VM; this usually involves network setup. Certain configurations of external servers such as DHCP or PXE may expose problems which do not occur
with other, similar servers.
8. Is the problem a regression? Knowing that an issue is a regression usually makes it significantly easier to find the solution. In this case, it is crucial to know which version is affected
and which is not.
244
12 Troubleshooting
12.1.2 Collecting debugging information
For problem determination, it is often important to collect debugging information which can be
analyzed by VirtualBox support. This section contains information about what kind of information can be obtained.
Every time VirtualBox starts up a VM, a so-called “release log file” is created containing lots
of information about the VM configuration and runtime events. The log file is called VBox.log
and resides in the VM log file folder. Typically this will be a directory like this:
$HOME/VirtualBox VMs/{machinename}/Logs
When starting a VM, the configuration file of the last run will be renamed to .1, up to .3.
Sometimes when there is a problem, it is useful to have a look at the logs. Also when requesting
support for VirtualBox, supplying the corresponding log file is mandatory.
For convenience, for each virtual machine, the VirtualBox main window can show these logs in
a window. To access it, select a virtual machine from the list on the left and select “Show logs...“
from the “Machine” window.
The release log file (VBox.log) contains a wealth of diagnostic information, such as Host OS
type and version, VirtualBox version and build (32-bit or 64-bit), a complete dump of the guest’s
configuration (CFGM), detailed information about the host CPU type and supported features,
whether hardware virtualization is enabled, information about VT-x/AMD-V setup, state transitions (creating, running, paused, stopping, etc.), guest BIOS messages, Guest Additions messages, device-specific log entries and, at the end of execution, final guest state and condensed
statistics.
In case of crashes, it is very important to collect crash dumps. This is true for both host and
guest crashes. For information about enabling core dumps on Linux, Solaris, and OS X systems,
refer to the core dump article on the VirtualBox website.1
You can also use VBoxManage debugvm to create a dump of a complete virtual machine; see
chapter 8.40, VBoxManage debugvm, page 178.
For network related problems, it is often helpful to capture a trace of network traffic. If the
traffic is routed through an adapter on the host, it is possible to use Wireshark or a similar tool
to capture the traffic there. However, this often also includes a lot of traffic unrelated to the VM.
VirtualBox provides an ability to capture network traffic only on a specific VM’s network
adapter. Refer to the network tracing article on the VirtualBox website2 for information on
enabling this capture. The trace files created by VirtualBox are in .pcap format and can be easily
analyzed with Wireshark.
12.1.3 The built-in VM debugger
VirtualBox includes a built-in VM debugger, which advanced users may find useful. This debugger allows for examining and, to some extent, controlling the VM state.
Warning: Use the VM debugger at your own risk. There is no support for it, and the
following documentation is only made available for advanced users with a very high
level of familiarity with the x86/AMD64 machine instruction set, as well as detailed
knowledge of the PC architecture. A degree of familiarity with the internals of the
guest OS in question may also be very helpful.
The VM debugger is available in all regular production versions of VirtualBox, but it is disabled
by default because the average user will have little use for it. There are two ways to access the
debugger:
1 http://www.virtualbox.org/wiki/Core_dump.
2 http://www.virtualbox.org/wiki/Network_tips.
245
12 Troubleshooting
• A debugger console window displayed alongside the VM
• Via the telnet protocol at port 5000
The debugger can be enabled in three ways:
• Start the VM directly using VirtualBox --startvm, with an additional --dbg, --debug,
or --debug-command-line argument. See the VirtualBox usage help for details.
• Set the VBOX_GUI_DBG_ENABLED or VBOX_GUI_DBG_AUTO_SHOW environment variable to
true before launching the VirtualBox process. Setting these variables (only their presence
is checked) is effective even when the first VirtualBox process is the VM selector window.
VMs subsequently launched from the selector will have the debugger enabled.
• Set the GUI/Dbg/Enabled extra data item to true before launching the VM. This can be
set globally or on a per VM basis.
A new ’Debug’ menu entry will be added to the VirtualBox application. This menu allows the
user to open the debugger console.
The VM debugger command syntax is loosely modeled on Microsoft and IBM debuggers used
on DOS, OS/2 and Windows. Users familiar with symdeb, CodeView, or the OS/2 kernel debugger will find the VirtualBox VM debugger familiar.
The most important command is help. This will print brief usage help for all debugger commands. The set of commands supported by the VM debugger changes frequently and the help
command is always up-to-date.
A brief summary of frequently used commands follows:
• stop – stops the VM execution and enables single stepping
• g – continue VM execution
• t – single step an instruction
• rg/rh/r – print the guest/hypervisor/current registers
• kg/kh/k – print the guest/hypervisor/current call stack
• da/db/dw/dd/dq – print memory contents as ASCII/bytes/words/dwords/qwords
• u – unassemble memory
• dg – print the guest’s GDT
• di – print the guest’s IDT
• dl – print the guest’s LDT
• dt – print the guest’s TSS
• dp* – print the guest’s page table structures
• bp/br – set a normal/recompiler breakpoint
• bl – list breakpoints
• bc – clear a breakpoint
• writecore – writes a VM core file to disk, refer chapter 12.1.4, VM core format, page 247
246
12 Troubleshooting
See the built-in help for other available commands.
The VM debugger supports symbolic debugging, although symbols for guest code are often
not available. For Solaris guests, the detect command automatically determines the guest OS
version and locates kernel symbols in guest’s memory. Symbolic debugging is then available.
For Linux guests, the detect commands also determines the guest OS version, but there are
no symbols in the guest’s memory. Kernel symbols are available in the file /proc/kallsyms
on Linux guests. This file must be copied to the host, for example using scp. The loadmap
debugger command can be used to make the symbol information available to the VM debugger.
Note that the kallsyms file contains the symbols for the currently loaded modules; if the guest’s
configuration changes, the symbols will change as well and must be updated.
For all guests, a simple way to verify that the correct symbols are loaded is the k command.
The guest is normally idling and it should be clear from the symbolic information that the guest
operating system’s idle loop is being executed.
Another group of debugger commands is the set of info commands. Running info help
provides complete usage information. The information commands provide ad-hoc data pertinent
to various emulated devices and aspects of the VMM. There is no general guideline for using the
info commands, the right command to use depends entirely on the problem being investigated.
Some of the info commands are:
• cfgm – print a branch of the configuration tree
• cpuid – display the guest CPUID leaves
• ioport – print registered I/O port ranges
• mmio – print registered MMIO ranges
• mode – print the current paging mode
• pit – print the i8254 PIT state
• pic – print the i8259A PIC state
• ohci/ehci/xhci – print a subset of the OHCI/EHCI/xHCI USB controller state
• pcnet0 – print the PCnet state
• vgatext – print the contents of the VGA framebuffer formatted as standard text mode
• timers – print all VM timers
The output of the info commands generally requires in-depth knowledge of the emulated device and/or VirtualBox VMM internals. However, when used properly, the information provided
can be invaluable.
12.1.4 VM core format
VirtualBox uses the 64-bit ELF format for its VM core files created by VBoxManage debugvm;
see chapter 8.40, VBoxManage debugvm, page 178. The VM core file contain the memory and
CPU dumps of the VM and can be useful for debugging your guest OS. The 64-bit ELF object
format specification can be obtained here: http://downloads.openwatcom.org/ftp/devel/
docs/elf-64-gen.pdf.
The overall layout of the VM core format is as follows:
[ ELF 64 Header]
[ Program Header, type PT_NOTE ]
→ offset to COREDESCRIPTOR
[ Program Header, type PT_LOAD ] - one for each contiguous physical memory range
→ Memory offset of range
247
12 Troubleshooting
→ File offset
[ Note Header, type NT_VBOXCORE ]
[ COREDESCRIPTOR ]
→ Magic
→ VM core file version
→ VBox version
→ Number of vCPUs etc.
[ Note Header, type NT_VBOXCPU ] - one for each vCPU
[ vCPU 1 Note Header ]
[ DBGFCORECPU - vCPU 1 dump ]
[ Additional Notes + Data ] - currently unused
[ Memory dump ]
The memory descriptors contain physical addresses relative to the guest and not virtual addresses. Regions of memory such as MMIO regions are not included in the core file.
The relevant data structures and definitions can be found in the VirtualBox sources under the following header files: include/VBox/dbgfcorefmt.h, include/iprt/x86.h and
src/VBox/Runtime/include/internal/ldrELFCommon.h.
The VM core file can be inspected using elfdump and GNU readelf or other similar utilities.
12.2 General
12.2.1 Guest shows IDE/SATA errors for file-based images on slow host
file system
Occasionally, some host file systems provide very poor writing performance and as a consequence
cause the guest to time out IDE/SATA commands. This is normal behavior and should normally
cause no real problems, as the guest should repeat commands that have timed out. However,
some guests (e.g. some Linux versions) have severe problems if a write to an image file takes
longer than about 15 seconds. Some file systems however require more than a minute to complete a single write, if the host cache contains a large amount of data that needs to be written.
The symptom for this problem is that the guest can no longer access its files during large write
or copying operations, usually leading to an immediate hang of the guest.
In order to work around this problem (the true fix is to use a faster file system that doesn’t
exhibit such unacceptable write performance), it is possible to flush the image file after a certain amount of data has been written. This interval is normally infinite, but can be configured
individually for each disk of a VM.
For IDE disks use the following command:
VBoxManage setextradata "VM name"
"VBoxInternal/Devices/piix3ide/0/LUN#[x]/Config/FlushInterval" [b]
For SATA disks use the following command:
VBoxManage setextradata "VM name"
"VBoxInternal/Devices/ahci/0/LUN#[x]/Config/FlushInterval" [b]
The value [x] that selects the disk for IDE is 0 for the master device on the first channel, 1 for
the slave device on the first channel, 2 for the master device on the second channel or 3 for the
master device on the second channel. For SATA use values between 0 and 29. Only disks support
this configuration option; it must not be set for CD/DVD drives.
The unit of the interval [b] is the number of bytes written since the last flush. The value for it
must be selected so that the occasional long write delays do not occur. Since the proper flush interval depends on the performance of the host and the host filesystem, finding the optimal value
that makes the problem disappear requires some experimentation. Values between 1000000 and
10000000 (1 to 10 megabytes) are a good starting point. Decreasing the interval both decreases
the probability of the problem and the write performance of the guest. Setting the value unnecessarily low will cost performance without providing any benefits. An interval of 1 will cause a
248
12 Troubleshooting
flush for each write operation and should solve the problem in any case, but has a severe write
performance penalty.
Providing a value of 0 for [b] is treated as an infinite flush interval, effectively disabling this
workaround. Removing the extra data key by specifying no value for [b] has the same effect.
12.2.2 Responding to guest IDE/SATA flush requests
If desired, the virtual disk images can be flushed when the guest issues the IDE FLUSH CACHE
command. Normally these requests are ignored for improved performance. The parameters
below are only accepted for disk drives. They must not be set for DVD drives.
To enable flushing for IDE disks, issue the following command:
VBoxManage setextradata "VM name" "VBoxInternal/Devices/piix3ide/0/LUN#[x]/Config/IgnoreFlush" 0
The value [x] that selects the disk is 0 for the master device on the first channel, 1 for the slave
device on the first channel, 2 for the master device on the second channel or 3 for the master
device on the second channel.
To enable flushing for SATA disks, issue the following command:
VBoxManage setextradata "VM name" "VBoxInternal/Devices/ahci/0/LUN#[x]/Config/IgnoreFlush" 0
The value [x] that selects the disk can be a value between 0 and 29.
Note that this doesn’t affect the flushes performed according to the configuration described in
chapter 12.2.1, Guest shows IDE/SATA errors for file-based images on slow host file system, page
248. Restoring the default of ignoring flush commands is possible by setting the value to 1 or by
removing the key.
12.2.3 Performance variation with frequency boosting
Many newer multi-core processors support some form of frequency boosting, which means that if
only one core is utilized, it can run faster (possibly 50% faster or even more) than the rated CPU
frequency. This causes measured performance to vary somewhat as a function of the momentary
overall system load. The exact behavior depends strongly on the specific processor model.
As a consequence, benchmarking on systems which utilize frequency boosting may produce
unstable and non-repeatable results, especially if benchmark runs are short (on the order of
seconds). To obtain stable results, benchmarks must be run over longer periods of time and with
a constant system load apart from the VM being tested.
12.2.4 Frequency scaling effect on CPU usage
On some hardware platforms and operating systems, CPU frequency scaling may cause CPU
usage reporting to be highly misleading. This happens in situations when the host CPU load is
significant but not heavy, such as 15-30% of the maximum.
Most operating systems determine CPU usage in terms of time spent, measuring for example
how many nanoseconds the systems or a process was active within one second. However, in
order to save energy, modern systems can significantly scale down CPU speed when the system
is not fully loaded. Naturally, when the CPU is running at (for example) one half of its maximum
speed, the same number of instructions will take roughly twice as long to execute compared to
running at full speed.
Depending on the specific hardware and host OS, this effect can very significantly skew the
CPU usage reported by the OS; the reported CPU usage can be several times higher than what
it would have been had the CPU been running at full speed. The effect can be observed both on
the host OS and in a guest OS.
249
12 Troubleshooting
12.2.5 Inaccurate Windows CPU usage reporting
CPU usage reporting tools which come with Windows (Task Manager, Resource Monitor) do not
take the time spent processing hardware interrupts into account. If the interrupt load is heavy
(thousands of interrupts per second), CPU usage may be significantly underreported.
This problem affects Windows as both host and guest OS. Sysinternals tools (e.g. Process
Explorer) do not suffer from this problem.
12.2.6 Poor performance caused by host power management
On some hardware platforms and operating systems, virtualization performance is negatively
affected by host CPU power management. The symptoms may be choppy audio in the guest or
erratic guest clock behavior.
Some of the problems may be caused by firmware and/or host operating system bugs. Therefore, updating the firmware and applying operating systems fixes is recommended.
For optimal virtualization performance, the C1E power state support in the system’s BIOS
should be disabled, if such a setting is available (not all systems support the C1E power state). On
Intel systems the Intel C State setting should be disabled. Disabling other power management
settings may also improve performance. However, a balance between performance and power
consumption must always be considered.
12.2.7 GUI: 2D Video Acceleration option is grayed out
To use 2D Video Acceleration within VirtualBox, your host’s video card should support certain
OpenGL extensions. On startup, VirtualBox checks for those extensions, and, if the test fails, this
option is silently grayed out.
To find out why it has failed, you can manually execute the following command:
VBoxTestOGL --log "log_file_name" --test 2D
It will list the required OpenGL extensions one by one and will show you which one failed the
test. This usually means that you are running an outdated or misconfigured OpenGL driver on
your host. It can also mean that your video chip is lacking required functionality.
12.3 Windows guests
12.3.1 No USB 3.0 support in Windows 7 guests
If a Windows 7 or Windows Server 2008 R2 guest is configured for USB 3.0 (xHCI) support,
the guest OS will not have any USB support at all. This happens because Windows 7 predates
USB 3.0 and therefore does not ship with any xHCI drivers; Microsoft also does not offer any
vendor-provided xHCI drivers via Windows Update.
To solve this problem, it is necessary to download and install the Intel xHCI driver in the
guest. Intel offers the driver as the USB 3.0 eXtensible Host Controller (xHCI) driver for Intel 7
Series/C216 chipsets.
Note that the driver only supports Windows 7 and Windows Server 2008 R2. The driver
package includes support for both 32-bit and 64-bit OS variants.
12.3.2 Windows bluescreens after changing VM configuration
Changing certain virtual machine settings can cause Windows guests to fail during start up with
a bluescreen. This may happen if you change VM settings after installing Windows, or if you
copy a disk image with an already installed Windows to a newly created VM which has settings
that differ from the original machine.
This applies in particular to the following settings:
250
12 Troubleshooting
• The ACPI and I/O APIC settings should never be changed after installing Windows. Depending on the presence of these hardware features, the Windows installation program
chooses special kernel and device driver versions and will fail to startup should these hardware features be removed. (Enabling them for a Windows VM which was installed without
them does not cause any harm. However, Windows will not use these features in this case.)
• Changing the storage controller hardware will cause bootup failures as well. This might
also apply to you if you copy a disk image from an older version of VirtualBox to a virtual
machine created with a newer VirtualBox version; the default subtype of IDE controller
hardware was changed from PIIX3 to PIIX4 with VirtualBox 2.2. Make sure these settings
are identical.
12.3.3 Windows 0x101 bluescreens with SMP enabled (IPI timeout)
If a VM is configured to have more than one processor (symmetrical multiprocessing, SMP), some
configurations of Windows guests crash with an 0x101 error message, indicating a timeout for
inter-processor interrupts (IPIs). These interrupts synchronize memory management between
processors.
According to Microsoft, this is due to a race condition in Windows. A hotfix is available.3 If
this does not help, please reduce the number of virtual processors to 1.
12.3.4 Windows 2000 installation failures
When installing Windows 2000 guests, you might run into one of the following issues:
• Installation reboots, usually during component registration.
• Installation fills the whole hard disk with empty log files.
• Installation complains about a failure installing msgina.dll.
These problems are all caused by a bug in the hard disk driver of Windows 2000. After issuing a
hard disk request, there is a race condition in the Windows driver code which leads to corruption
if the operation completes too fast, i.e. the hardware interrupt from the IDE controller arrives
too soon. With physical hardware, there is a guaranteed delay in most systems so the problem
is usually hidden there (however it should be possible to reproduce it on physical hardware as
well). In a virtual environment, it is possible for the operation to be done immediately (especially
on very fast systems with multiple CPUs) and the interrupt is signaled sooner than on a physical
system. The solution is to introduce an artificial delay before delivering such interrupts. This
delay can be configured for a VM using the following command:
VBoxManage setextradata "VM name" "VBoxInternal/Devices/piix3ide/0/Config/IRQDelay" 1
This sets the delay to one millisecond. In case this doesn’t help, increase it to a value between
1 and 5 milliseconds. Please note that this slows down disk performance. After installation, you
should be able to remove the key (or set it to 0).
12.3.5 How to record bluescreen information from Windows guests
When Windows guests run into a kernel crash, they display the infamous bluescreen. Depending
on how Windows is configured, the information will remain on the screen until the machine
is restarted or it will reboot automatically. During installation, Windows is usually configured
to reboot automatically. With automatic reboots, there is no chance to record the bluescreen
information which might be important for problem determination.
VirtualBox provides a method of halting a guest when it wants to perform a reset. In order to
enable this feature, issue the following command:
3 See http://support.microsoft.com/kb/955076.
251
12 Troubleshooting
VBoxManage setextradata "VM name" "VBoxInternal/PDM/HaltOnReset" 1
12.3.6 PCnet driver failure in 32-bit Windows Server 2003 guests
Certain editions of Windows 2000 and 2003 servers support more than 4 GB RAM on 32-bit
systems. The AMD PCnet network driver shipped with Windows Server 2003 fails to load if the
32-bit guest OS uses paging extensions (which will occur with more than approximately 3.5 GB
RAM assigned to the VM).
This problem is known to occur with version 4.38.0.0 of the PCnet driver. The issue was
fixed in version 4.51.0.0 of the driver, which is available as a separate download. An alternative
solution may be changing the emulated NIC type to Intel PRO/1000 MT Desktop (82540EM), or
reducing the RAM assigned to the VM to approximately 3.5 GB or less.
12.3.7 No networking in Windows Vista guests
With Windows Vista, Microsoft dropped support for the AMD PCNet card that VirtualBox used
to provide as the default virtual network card before version 1.6.0. For Windows Vista guests,
VirtualBox now uses an Intel E1000 card by default.
If, for some reason, you still want to use the AMD card, you need to download the PCNet
driver from the AMD website (available for 32-bit Windows only). You can transfer it into the
virtual machine using a shared folder, see (see chapter 4.3, Shared folders, page 69).
12.3.8 Windows guests may cause a high CPU load
Several background applications of Windows guests, especially virus scanners, are known to
increases the CPU load notably even if the guest appears to be idle. We recommend to deactivate
virus scanners within virtualized guests if possible.
12.3.9 Long delays when accessing shared folders
The performance for accesses to shared folders from a Windows guest might be decreased due
to delays during the resolution of the VirtualBox shared folders name service. To fix these delays, add the following entries to the file \windows\system32\drivers\etc\lmhosts of the
Windows guest:
255.255.255.255
255.255.255.255
VBOXSVR #PRE
VBOXSRV #PRE
After doing this change, a reboot of the guest is required.
12.3.10 USB tablet coordinates wrong in Windows 98 guests
If a Windows 98 VM is configured to use the emulated USB tablet (absolute pointing device), the
coordinate translation may be incorrect and the pointer is restricted to the upper left quarter of
the guest’s screen.
The USB HID (Human Interface Device) drivers in Windows 98 are very old and do not handle
tablets the same way all more recent operating systems do (Windows 2000 and later, Mac OS X,
Solaris). To work around the problem, issue the following command:
VBoxManage setextradata "VM name" "VBoxInternal/USB/HidMouse/0/Config/CoordShift" 0
To restore the default behavior, remove the key or set its value to 1.
252
12 Troubleshooting
12.3.11 Windows guests are removed from an Active Directory domain
after restoring a snapshot
If a Windows guest is a member of an Active Directory domain and the snapshot feature of
VirtualBox is used, it could happen it loses this status after you restore an older snapshot.
The reason is the automatic machine password changing performed by Windows in regular
intervals for security purposes. You can disable this feature by following the instruction of this
http://support.microsoft.com/kb/154501 article from Microsoft.
12.3.12 Restoring d3d8.dll and d3d9.dll
VirtualBox Guest Additions for Windows prior to 4.1.8 did not properly back up the original
d3d8.dll and d3d9.dll system files when selecting and installing the experimental Direct3D support. This process replaces both system files with files from the VirtualBox Guest Additions so
that Direct3D calls can be handled correctly. Although this issue was fixed with VirtualBox 4.1.8,
there is no way the Windows Guest Additions installer can repair these files.
Corruption of these files has no implications in case 3D acceleration is enabled and basic Direct3D support is installed, that is, without WDDM (on Windows Vista or higher) or on older Windows systems like Windows XP. With the basic Direct3D support all Direct3D 8.0 and Direct3D
9.0 applications will utilize VirtualBox Direct3D files directly and thus will run as expected.
For WDDM Direct3D support however, the originally shipped d3d8.dll and d3d9.dll files are
required in order to run Direct3D 8.0 and Direct3D 9.0 applications. As a result of the above
mentioned system files corruption these applications will not work anymore. See below for
a step-by-step guide for restoring the original d3d8.dll and d3d9.dll system files in case the
VirtualBox Guest Additions installer warned about those incorrect files or when having trouble
running Direct3D applications.
Note: Starting at Windows 7 the 3D desktop (aka Aero) uses DirectX 10 for rendering
so that corrupted d3d8.dll and d3d9.dll system files will have no effect on the actual
rendering.
This is why such a detected file corruption is not considered as fatal for the basic Direct3D
installation on all supported Windows guests, and for WDDM Direct3D installation on Windows
7 and later guests.
Extracting d3d8 and d3d9.dll from a Windows XP installation CD:
1. Download and install the latest version of 7-Zip File Manager http//www.7-zip.org
2. Browse into the installation CD for example E:\i386 (or amd64 for the 64-bit version)
3. Locate file d3d8.dl_ and d3d9.dl_, double click on it and Extract d3d8.dll and d3d9.dll
4. Reboot Windows in Safe mode
5. Copy extracted d3d8.dll and d3d9.dll to C:\Windows\system32 and C:\Windows\system32\dllcache
6. Reboot
Extracting d3d8 and d3d9.dll from Windows XP Service pack
1. 1, 3-6 Same as installation CD
2. Use ’Open inside’ to open WindowsXP-KB936929-SP3-x86.exe as archive and browse i386
directory.
Extracting d3d8 and d3d9.dll from Vista/Windows7 installation CD or Service Pack iso
253
12 Troubleshooting
1. Download and install the latest version of 7-Zip File Manager http//www.7-zip.org
2. Browse into installation CD for example E:\sources
3. Locate file install.wim and double click it. After 7-Zip utility opens the file, you’ll get a
few numbered folders. Each numeric subfolder represents a different version of Windows
(Starter, Home Basic, and so on)
4. After entering into the one of the numeric folders, browse into Windows\System32 (or
C:\Windows\SysWOW64 for the 64-bit version) directory locate d3d8.dll and d3d9.dll and
extract
5. Copy extracted d3d8.dll and d3d9.dll to C:\Windows\system32 or C:\Windows\SysWOW64
(files from system32 should go to system32, from SysWOW64 to SysWOW64)
6. Reboot
12.3.13 Windows 3.x limited to 64 MB RAM
Windows 3.x guests are typically limited to 64 MB RAM, even if a VM is assigned much more
memory. While Windows 3.1 is theoretically capable of using up to 512 MB RAM, it only uses
memory available through the XMS interface. Versions of HIMEM.SYS (the Microsoft XMS manager) shipped with MS-DOS and Microsoft Windows 3.x can only use up to 64 MB on standard
PCs.
This is a HIMEM.SYS limitation documented by Microsoft in Knowledge base article KB
116256. Windows 3.1 memory limits are described in detail in Microsoft Knowledge base article KB 84388.
It is possible for Windows 3.x guests to utilize more than 64 MB RAM if a different XMS
provider is used. That could be a newer HIMEM.SYS version (such as that shipped with Windows
98), or a more capable third-party memory manager (such as QEMM).
12.4 Linux and X11 guests
12.4.1 Linux guests may cause a high CPU load
Some Linux guests may cause a high CPU load even if the guest system appears to be idle.
This can be caused by a high timer frequency of the guest kernel. Some Linux distributions,
for example Fedora, ship a Linux kernel configured for a timer frequency of 1000Hz. We
recommend to recompile the guest kernel and to select a timer frequency of 100Hz.
Linux kernels shipped with Red Hat Enterprise Linux (RHEL) as of release 4.7 and 5.1 as
well as kernels of related Linux distributions (for instance CentOS and Oracle Linux) support
a kernel parameter divider=N. Hence, such kernels support a lower timer frequency without
recompilation. We suggest to add the kernel parameter divider=10 to select a guest kernel timer
frequency of 100Hz.
12.4.2 AMD Barcelona CPUs
Most Linux-based guests will fail with AMD Phenoms or Barcelona-level Opterons due to a bug
in the Linux kernel. Enable the I/O-APIC to work around the problem (see chapter 3.4, System
settings, page 49).
254
12 Troubleshooting
12.4.3 Buggy Linux 2.6 kernel versions
The following bugs in Linux kernels prevent them from executing correctly in VirtualBox, causing
VM boot crashes:
• The Linux kernel version 2.6.18 (and some 2.6.17 versions) introduced a race condition
that can cause boot crashes in VirtualBox. Please use a kernel version 2.6.19 or later.
• With hardware virtualization and the I/O APIC enabled, kernels before 2.6.24-rc6 may
panic on boot with the following message:
Kernel panic - not syncing: IO-APIC + timer doesn’t work! Boot with
apic=debug and send a report. Then try booting with the ’noapic’ option
If you see this message, either disable hardware virtualization or the I/O APIC (see chapter
3.4, System settings, page 49), or upgrade the guest to a newer kernel.4
12.4.4 Shared clipboard, auto-resizing and seamless desktop in X11
guests
Guest desktop services in guests running the X11 window system (Solaris, Linux and others) are
provided by a guest service called VBoxClient, which runs under the ID of the user who started
the desktop session and is automatically started using the following command lines
VBoxClient --clipboard
VBoxClient --display
VBoxClient --seamless
when your X11 user session is started if you are using a common desktop environment (Gnome,
KDE and others). If a particular desktop service is not working correctly, it is worth checking
whether the process which should provide it is running.
The VBoxClient processes create files in the user’s home directory with names of the form
.vboxclient-*.pid when they are running in order to prevent a given service from being
started twice. It can happen due to misconfiguration that these files are created owned by root
and not deleted when the services are stopped, which will prevent them from being started in
future sessions. If the services cannot be started, you may wish to check whether these files still
exist.
12.5 Solaris guests
12.5.1 Older Solaris 10 releases crash in 64-bit mode
Solaris 10 releases up to and including Solaris 10 8/07 (“S10U4”) incorrectly detect newer Intel
processors produced since 2007. This problem leads to the 64-bit Solaris kernel crashing (and
usually causing a triple fault) almost immediately during startup, in both virtualized and physical
environments.
The recommended solution is upgrading to at least Solaris 10 5/08 (“S10U5”). Alternative
solutions include forcing Solaris to always boot the 32-bit kernel or applying a patch for bug
6574102 (while Solaris is using the 32-bit kernel).
4 See http://www.mail-archive.com/git-commits-head@vger.kernel.org/msg30813.html
kernel fix.
255
for details about the
12 Troubleshooting
12.5.2 Certain Solaris 10 releases may take long to boot with SMP
When using more than one CPU, Solaris 10 releases 5/08 (“S10U5”), 10/08 (“S10U6”), and
5/09 (“S10U7”) may take a long time to boot and may print warnings on the system console
regarding failures to read from disk. This is a bug in Solaris 10 which affects specific physical
and virtual configurations. It is caused by trying to read microcode updates from the boot disk
when the disk interrupt is reassigned to a not yet fully initialized secondary CPU. Disk reads will
time out and fail, triggering delays (approx. 45 seconds) and warnings.
The recommended solution is upgrading to at least Solaris 10 10/09 (“S10U8”) which includes
a fix for this problem. Alternative solutions include restricting the number of virtual CPUs to one
or possibly using a different storage controller.
12.5.3 Solaris 8 5/01 and earlier may crash on startup
Solaris 2.6, 7 and 8 releases up to and including Solaris 8 4/01 (“S8U4”) incorrectly set up
Machine Check Exception (MCE) MSRs on Pentium 4 and some later Intel CPUs. The problem
leads to the Solaris kernel crashing (and usually causing a triple fault) almost immediately during
startup, in both virtualized and physical environments. Solaris 9 and later releases are not
affected by this problem, and neither is Solaris 2.5.1 and earlier.
The recommended solution is upgrading to at least Solaris 8 7/01 (“S8U5”). Alternative solutions include applying a patch for bugs 4408508 and 4414557 (on an unaffected system).
12.6 FreeBSD guests
12.6.1 FreeBSD 10.0 may hang with xHCI
If xHCI (USB 3.0) emulation is enabled for FreeBSD 10.0 guests, the guest OS will hang. This is
caused by the guest OS incorrectly handling systems where MSIs (Message Signaled Interrupts)
are not used with the xHCI device.
The problem does not exist in earlier FreeBSD releases and was fixed in FreeBSD 10.1.
12.7 Windows hosts
12.7.1 VBoxSVC out-of-process COM server issues
VirtualBox makes use of the Microsoft Component Object Model (COM) for inter- and intraprocess communication. This allows VirtualBox to share a common configuration among different virtual machine processes and provide several user interface options based on a common architecture. All global status information and configuration is maintained by the process
VBoxSVC.exe, which is an out-of-process COM server. Whenever a VirtualBox process is started,
it requests access to the COM server and Windows automatically starts the process. Note that it
should never be started by the end user.
When the last process disconnects from the COM server, it will terminate itself after some
seconds. The VirtualBox configuration (XML files) is maintained and owned by the COM server
and the files are locked whenever the server runs.
In some cases - such as when a virtual machine is terminated unexpectedly - the COM server
will not notice that the client is disconnected and stay active for a longer period (10 minutes or
so) keeping the configuration files locked. In other rare cases the COM server might experience
an internal error and subsequently other processes fail to initialize it. In these situations, it is
recommended to use the Windows task manager to kill the process VBoxSVC.exe.
256
12 Troubleshooting
12.7.2 CD/DVD changes not recognized
In case you have assigned a physical CD/DVD drive to a guest and the guest does not notice when
the medium changes, make sure that the Windows media change notification (MCN) feature is
not turned off. This is represented by the following key in the Windows registry:
HKEY_LOCAL_MACHINE\System\CurrentControlSet\Services\Cdrom\Autorun
Certain applications may disable this key against Microsoft’s advice. If it is set to 0, change it to
1 and reboot your system. VirtualBox relies on Windows notifying it of media changes.
12.7.3 Sluggish response when using Microsoft RDP client
If connecting to a Virtual Machine via the Microsoft RDP client (called Remote Desktop Connection), there can be large delays between input (moving the mouse over a menu is the most
obvious situation) and output. This is because this RDP client collects input for a certain time
before sending it to the RDP server.
The interval can be decreased by setting a Windows registry key to smaller values than the
default of 100. The key does not exist initially and must be of type DWORD. The unit for its
values is milliseconds. Values around 20 are suitable for low-bandwidth connections between the
RDP client and server. Values around 4 can be used for a gigabit Ethernet connection. Generally
values below 10 achieve a performance that is very close to that of the local input devices and
screen of the host on which the Virtual Machine is running.
Depending whether the setting should be changed for an individual user or for the system,
either
HKEY_CURRENT_USER\Software\Microsoft\Terminal Server Client\Min Send Interval
or
HKEY_LOCAL_MACHINE\Software\Microsoft\Terminal Server Client\Min Send Interval
can be set appropriately.
12.7.4 Running an iSCSI initiator and target on a single system
Deadlocks can occur on a Windows host when attempting to access an iSCSI target running in
a guest virtual machine with an iSCSI initiator (e.g. Microsoft iSCSI Initiator) that is running
on the host. This is caused by a flaw in the Windows cache manager component, and causes
sluggish host system response for several minutes, followed by a “Delayed Write Failed” error
message in the system tray or in a separate message window. The guest is blocked during that
period and may show error messages or become unstable.
Setting the environment variable VBOX_DISABLE_HOST_DISK_CACHE to 1 will enable a
workaround for this problem until Microsoft addresses the issue. For example, open a command
prompt window and start VirtualBox like this:
set VBOX_DISABLE_HOST_DISK_CACHE=1
VirtualBox
While this will decrease guest disk performance (especially writes), it does not affect the performance of other applications running on the host.
257
12 Troubleshooting
12.7.5 Bridged networking adapters missing
If no bridged adapters show up in the “Networking” section of the VM settings, this typically
means that the bridged networking driver was not installed properly on your host. This could be
due to the following reasons:
• The maximum allowed filter count was reached on the host. In this case, the MSI log would
mention the 0x8004a029 error code returned on NetFlt network component install:
VBoxNetCfgWinInstallComponent: Install failed, hr (0x8004a029)
You can try to increase the maximum filter count in the Windows registry at the following
key:
HKEY_LOCAL_MACHINE\SYSTEM\CurrentControlSet\Control\Network\MaxNumFilters
The maximum number allowed is 14. After a reboot, try to re-install VirtualBox.
• The INF cache is corrupt. In this case, the install log (%windir%\inf\setupapi.log
on XP or %windir%\inf\setupapi.dev.log on Vista or later) would typically mention the failure to find a suitable driver package for either the sun_VBoxNetFlt or
sun_VBoxNetFltmp components. The solution then is to uninstall VirtualBox, remove the
INF cache (%windir%\inf\INFCACHE.1), reboot and try to re-install VirtualBox
12.7.6 Host-only networking adapters cannot be created
If host-only adapter cannot be created (either via the Manager or VBoxManage), then the INF
cache is probably corrupt. In this case, the install log (%windir%\inf\setupapi.log on XP
or %windir%\inf\setupapi.dev.log on Vista or later) would typically mention the failure to
find a suitable driver package for the sun_VBoxNetAdp component. Again, as with the bridged
networking problem described above, the solution is to uninstall VirtualBox, remove the INF
cache (%windir%\inf\INFCACHE.1), reboot and try to re-install VirtualBox.
12.8 Linux hosts
12.8.1 Linux kernel module refuses to load
If the VirtualBox kernel module (vboxdrv) refuses to load, i.e. you get an “Error inserting
vboxdrv: Invalid argument”, check (as root) the output of the dmesg command to find out why
the load failed. Most probably the kernel disagrees with the version of the gcc used to compile
the module. Make sure that you use the same compiler as used to build the kernel.
12.8.2 Linux host CD/DVD drive not found
If you have configured a virtual machine to use the host’s CD/DVD drive, but this does not appear
to work, make sure that the current user has permission to access the corresponding Linux device
file (/dev/hdc or /dev/scd0 or /dev/cdrom or similar). On most distributions, the user must
be added to a corresponding group (usually called cdrom or cdrw).
12.8.3 Linux host CD/DVD drive not found (older distributions)
On older Linux distributions, if your CD/DVD device has a different name, VirtualBox may be
unable to find it. On older Linux hosts, VirtualBox performs the following steps to locate your
CD/DVD drives:
1. VirtualBox examines if the environment variable VBOX_CDROM is defined (see below). If so,
VirtualBox omits all the following checks.
258
12 Troubleshooting
2. VirtualBox tests if /dev/cdrom works.
3. In addition, VirtualBox checks if any CD/DVD drives are currently mounted by checking
/etc/mtab.
4. In addition, VirtualBox checks if any of the entries in /etc/fstab point to CD/DVD devices.
In other words, you can try to set VBOX_CDROM to contain a list of your CD/DVD devices,
separated by colons, for example as follows:
export VBOX_CDROM=’/dev/cdrom0:/dev/cdrom1’
On modern Linux distributions, VirtualBox uses the hardware abstraction layer (hal) to locate
CD and DVD hardware.
12.8.4 Linux host floppy not found
The previous instructions (for CD and DVD drives) apply accordingly to floppy disks, except
that on older distributions VirtualBox tests for /dev/fd* devices by default, and this can be
overridden with the VBOX_FLOPPY environment variable.
12.8.5 Strange guest IDE error messages when writing to CD/DVD
If the experimental CD/DVD writer support is enabled with an incorrect VirtualBox, host or guest
configuration, it is possible that any attempt to access the CD/DVD writer fails and simply results
in guest kernel error messages (for Linux guests) or application error messages (for Windows
guests). VirtualBox performs the usual consistency checks when a VM is powered up (in particular it aborts with an error message if the device for the CD/DVD writer is not writable by the
user starting the VM), but it cannot detect all misconfigurations. The necessary host and guest
OS configuration is not specific for VirtualBox, but a few frequent problems are listed here which
occurred in connection with VirtualBox.
Special care must be taken to use the correct device. The configured host CD/DVD device file
name (in most cases /dev/cdrom) must point to the device that allows writing to the CD/DVD
unit. For CD/DVD writer units connected to a SCSI controller or to a IDE controller that interfaces to the Linux SCSI subsystem (common for some SATA controllers), this must refer to the
SCSI device node (e.g. /dev/scd0). Even for IDE CD/DVD writer units this must refer to the
appropriate SCSI CD-ROM device node (e.g. /dev/scd0) if the ide-scsi kernel module is loaded.
This module is required for CD/DVD writer support with all Linux 2.4 kernels and some early
2.6 kernels. Many Linux distributions load this module whenever a CD/DVD writer is detected
in the system, even if the kernel would support CD/DVD writers without the module. VirtualBox
supports the use of IDE device files (e.g. /dev/hdc), provided the kernel supports this and the
ide-scsi module is not loaded.
Similar rules (except that within the guest the CD/DVD writer is always an IDE device) apply to
the guest configuration. Since this setup is very common, it is likely that the default configuration
of the guest works as expected.
12.8.6 VBoxSVC IPC issues
On Linux, VirtualBox makes use of a custom version of Mozilla XPCOM (cross platform component object model) for inter- and intra-process communication (IPC). The process VBoxSVC
serves as a communication hub between different VirtualBox processes and maintains the global
configuration, i.e. the XML database. When starting a VirtualBox component, the processes
VBoxSVC and VBoxXPCOMIPCD are started automatically. They are only accessible from the user
account they are running under. VBoxSVC owns the VirtualBox configuration database which
normally resides in ~/.config/VirtualBox, or the appropriate configuration directory for your
259
12 Troubleshooting
operating system. While it is running, the configuration files are locked. Communication between the various VirtualBox components and VBoxSVC is performed through a local domain
socket residing in /tmp/.vbox-<username>-ipc. In case there are communication problems
(i.e. a VirtualBox application cannot communicate with VBoxSVC), terminate the daemons and
remove the local domain socket directory.
12.8.7 USB not working
If USB is not working on your Linux host, make sure that the current user is a member of the
vboxusers group. Please keep in mind that group membership does not take effect immediately but rather at the next login. If available, the newgrp command may avoid the need for
logout/login.
12.8.8 PAX/grsec kernels
Linux kernels including the grsec patch (see http://www.grsecurity.net/) and derivates have
to disable PAX_MPROTECT for the VBox binaries to be able to start a VM. The reason is that VBox
has to create executable code on anonymous memory.
12.8.9 Linux kernel vmalloc pool exhausted
When running a large number of VMs with a lot of RAM on a Linux system (say 20 VMs with 1 GB
of RAM each), additional VMs might fail to start with a kernel error saying that the vmalloc pool
is exhausted and should be extended. The error message also tells you to specify vmalloc=256MB
in your kernel parameter list. If adding this parameter to your GRUB or LILO configuration makes
the kernel fail to boot (with a weird error message such as “failed to mount the root partition”),
then you have probably run into a memory conflict of your kernel and initial RAM disk. This can
be solved by adding the following parameter to your GRUB configuration:
uppermem 524288
12.9 Solaris hosts
12.9.1 Cannot start VM, not enough contiguous memory
The ZFS file system is known to use nearly all available RAM as cache if the default system
settings are not changed. This may lead to a heavy fragmentation of the host memory preventing
VirtualBox VMs from being started. We recommend to limit the ZFS cache by adding a line
set zfs:zfs_arc_max = xxxx
to /etc/system where xxxx bytes is the amount of memory usable for the ZFS cache.
12.9.2 VM aborts with out of memory errors on Solaris 10 hosts
32-bit Solaris 10 hosts (bug 1225025) require swap space equal to, or greater than the host’s
physical memory size. For example, 8 GB physical memory would require at least 8 GB swap.
This can be configured during a Solaris 10 install by choosing a ’custom install’ and changing the
default partitions.
Note: This restriction applies only to 32-bit Solaris hosts, 64-bit hosts are not affected!
260
12 Troubleshooting
For existing Solaris 10 installs, an additional swap image needs to be mounted and used as
swap. Hence if you have 1 GB swap and 8 GB of physical memory, you require to add 7 GB more
swap. This can be done as follows:
For ZFS (as root user):
zfs create -V 8gb /_<ZFS volume>_/swap
swap -a /dev/zvol/dsk/_<ZFS volume>_/swap
To mount if after reboot, add the following line to /etc/vfstab:
/dev/zvol/dsk/_<ZFS volume>_/swap - - swap - no -
Alternatively, you could grow the existing swap using:
zfs set volsize=8G rpool/swap
And reboot the system for the changes to take effect.
For UFS (as root user):
mkfile 7g /path/to/swapfile.img
swap -a /path/to/swapfile.img
To mount it after reboot, add the following line to /etc/vfstab:
/path/to/swap.img - - swap - no -
261
13 Security guide
13.1 General Security Principles
The following principles are fundamental to using any application securely.
Keep Software Up To Date One of the principles of good security practise is to keep all software versions and patches up to date. Activate the VirtualBox update notification to get
notified when a new VirtualBox release is available. When updating VirtualBox, do not
forget to update the Guest Additions. Keep the host operating system as well as the guest
operating system up to date.
Restrict Network Access to Critical Services Use proper means, for instance a firewall, to
protect your computer and your guest(s) from accesses from the outside. Choosing the
proper networking mode for VMs helps to separate host networking from the guest and
vice versa.
Follow the Principle of Least Privilege The principle of least privilege states that users should
be given the least amount of privilege necessary to perform their jobs. Always execute
VirtualBox as a regular user. We strongly discourage anyone from executing VirtualBox
with system privileges.
Choose restrictive permissions when creating configuration files, for instance when creating
/etc/default/virtualbox, see chapter 2.3.3.7, Automatic installation options, page 41. Mode
0600 would be preferred.
Monitor System Activity System security builds on three pillars: good security protocols,
proper system configuration and system monitoring. Auditing and reviewing audit records
address the third requirement. Each component within a system has some degree of monitoring capability. Follow audit advice in this document and regularly monitor audit records.
Keep Up To Date on Latest Security Information Oracle continually improves its software
and documentation. Check this note yearly for revisions.
13.2 Secure Installation and Configuration
13.2.1 Installation Overview
The VirtualBox base package should be downloaded only from a trusted source, for instance the
official website http://www.virtualbox.org. The integrity of the package should be verified
with the provided SHA256 checksum which can be found on the official website.
General VirtualBox installation instructions for the supported hosts can be found in chapter 2,
Installation details, page 34.
On Windows hosts, the installer allows for disabling USB support, support for bridged networking, support for host-only networking and the Python language bindings, see chapter 2.1,
Installing on Windows hosts, page 34. All these features are enabled by default but disabling
some of them could be appropriate if the corresponding functionality is not required by any virtual machine. The Python language bindings are only required if the VirtualBox API is to be used
by external Python applications. In particular USB support and support for the two networking
modes require the installation of Windows kernel drivers on the host. Therefore disabling those
262
13 Security guide
selected features can not only be used to restrict the user to certain functionality but also to
minimize the surface provided to a potential attacker.
The general case is to install the complete VirtualBox package. The installation must be done
with system privileges. All VirtualBox binaries should be executed as a regular user and never as
a privileged user.
The Oracle VM VirtualBox extension pack provides additional features and must be downloaded and installed separately, see chapter 1.5, Installing VirtualBox and extension packs, page
16. As for the base package, the SHA256 checksum of the extension pack should be verified. As
the installation requires system privileges, VirtualBox will ask for the system password during
the installation of the extension pack.
13.2.2 Post Installation Configuration
Normally there is no post installation configuration of VirtualBox components required. However, on Solaris and Linux hosts it is necessary to configure the proper permissions for users
executing VMs and who should be able to access certain host resources. For instance, Linux
users must be member of the vboxusers group to be able to pass USB devices to a guest. If a serial
host interface should be accessed from a VM, the proper permissions must be granted to the user
to be able to access that device. The same applies to other resources like raw partitions, DVD/CD
drives and sound devices.
13.3 Security Features
This section outlines the specific security mechanisms offered by VirtualBox.
13.3.1 The Security Model
One property of virtual machine monitors (VMMs) like VirtualBox is to encapsulate a guest by
executing it in a protected environment, a virtual machine, running as a user process on the host
operating system. The guest cannot communicate directly with the hardware or other computers
but only through the VMM. The VMM provides emulated physical resources and devices to the
guest which are accessed by the guest operating system to perform the required tasks. The VM
settings control the resources provided to the guest, for example the amount of guest memory
or the number of guest processors, (see chapter 3.3, General settings, page 48) and the enabled
features for that guest (for example remote control, certain screen settings and others).
13.3.2 Secure Configuration of Virtual Machines
Several aspects of a virtual machine configuration are subject to security considerations.
13.3.2.1 Networking
The default networking mode for VMs is NAT which means that the VM acts like a computer
behind a router, see chapter 6.3, Network Address Translation (NAT), page 95. The guest is part
of a private subnet belonging to this VM and the guest IP is not visible from the outside. This
networking mode works without any additional setup and is sufficient for many purposes.
If bridged networking is used, the VM acts like a computer inside the same network as the
host, see chapter 6.5, Bridged networking, page 98. In this case, the guest has the same network
access as the host and a firewall might be necessary to protect other computers on the subnet
from a potential malicious guest as well as to protect the guest from a direct access from other
computers. In some cases it is worth considering using a forwarding rule for a specific port in
NAT mode instead of using bridged networking.
263
13 Security guide
Some setups do not require a VM to be connected to the public network at all. Internal
networking (see chapter 6.6, Internal networking, page 99) or host-only networking (see chapter
6.7, Host-only networking, page 100) are often sufficient to connect VMs among each other or to
connect VMs only with the host but not with the public network.
13.3.2.2 VRDP remote desktop authentication
When using the VirtualBox extension pack provided by Oracle for VRDP remote desktop support,
you can optionally use various methods to configure RDP authentication. The “null” method is
very insecure and should be avoided in a public network. See chapter 7.1.5, RDP authentication,
page 109 for details.
13.3.2.3 Clipboard
The shared clipboard allows users to share data between the host and the guest. Enabling the
clipboard in “Bidirectional” mode allows the guest to read and write the host clipboard. The
“Host to guest” mode and the “Guest to host” mode limit the access to one direction. If the guest
is able to access the host clipboard it can also potentially access sensitive data from the host
which is shared over the clipboard.
If the guest is able to read from and/or write to the host clipboard then a remote user connecting to the guest over the network will also gain this ability, which may not be desirable. As
a consequence, the shared clipboard is disabled for new machines.
13.3.2.4 Shared folders
If any host folder is shared with the guest then a remote user connected to the guest over the
network can access these files too as the folder sharing mechanism cannot be selectively disabled
for remote users.
13.3.2.5 3D graphics acceleration
Enabling 3D graphics via the Guest Additions exposes the host to additional security risks; see
chapter 4.5.1, Hardware 3D acceleration (OpenGL and Direct3D 8/9), page 73.
13.3.2.6 CD/DVD passthrough
Enabling CD/DVD passthrough allows the guest to perform advanced operations on the CD/DVD
drive, see chapter 5.9, CD/DVD support, page 91. This could induce a security risk as a guest
could overwrite data on a CD/DVD medium.
13.3.2.7 USB passthrough
Passing USB devices to the guest provides the guest full access to these devices, see chapter
3.10.1, USB settings, page 57. For instance, in addition to reading and writing the content of the
partitions of an external USB disk the guest will be also able to read and write the partition table
and hardware data of that disk.
13.3.3 Configuring and Using Authentication
The following components of VirtualBox can use passwords for authentication:
• When using remote iSCSI storage and the storage server requires authentication, an initiator secret can optionally be supplied with the VBoxManage storageattach command. As
long as no settings password is provided (command line option
264
13 Security guide
--settingspwfile
, this secret is stored unencrypted in the machine configuration and is therefore potentially readable on the host. See chapter 5.10, iSCSI servers, page 91 and chapter 8.18,
VBoxManage storageattach, page 151.
• When using the VirtualBox web service to control a VirtualBox host remotely, connections
to the web service are authenticated in various ways. This is described in detail in the
VirtualBox Software Development Kit (SDK) reference; please see chapter 11, VirtualBox
programming interfaces, page 243.
13.3.4 Potentially insecure operations
The following features of VirtualBox can present security problems:
• Enabling 3D graphics via the Guest Additions exposes the host to additional security risks;
see chapter 4.5.1, Hardware 3D acceleration (OpenGL and Direct3D 8/9), page 73.
• When teleporting a machine, the data stream through which the machine’s memory contents are transferred from one host to another is not encrypted. A third party with access
to the network through which the data is transferred could therefore intercept that data.
An SSH tunnel could be used to secure the connection between the two hosts. But when
considering teleporting a VM over an untrusted network the first question to answer is
how both VMs can securely access the same virtual disk image(s) with a reasonable performance.
• When Page Fusion (see chapter 4.9.2, Page Fusion, page 78) is enabled, it is possible that a
side-channel opens up that allows a malicious guest to determine the address space layout
(i.e. where DLLs are typically loaded) of one other VM running on the same host. This
information leak in it self is harmless, however the malicious guest may use it to optimize
attack against that VM via unrelated attack vectors. It is recommended to only enable Page
Fusion if you do not think this is a concern in your setup.
• When using the VirtualBox web service to control a VirtualBox host remotely, connections
to the web service (through which the API calls are transferred via SOAP XML) are not
encrypted, but use plain HTTP by default. This is a potential security risk! For details
about the web service, please see chapter 11, VirtualBox programming interfaces, page 243.
The web services are not started by default. Please refer to chapter 9.21, Starting the
VirtualBox web service automatically, page 219 to find out how to start this service and how
to enable SSL/TLS support. It has to be started as a regular user and only the VMs of that
user can be controlled. By default, the service binds to localhost preventing any remote
connection.
• Traffic sent over a UDP Tunnel network attachment is not encrypted. You can either encrypt
it on the host network level (with IPsec), or use encrypted protocols in the guest network
(such as SSH). The security properties are similar to bridged Ethernet.
• Because of shortcomings in older Windows versions, using VirtualBox on Windows versions
older than Vista with Service Pack 1 is not recommended.
13.3.5 Encryption
The following components of VirtualBox use encryption to protect sensitive data:
265
13 Security guide
• When using the VirtualBox extension pack provided by Oracle for VRDP remote desktop
support, RDP data can optionally be encrypted. See chapter 7.1.6, RDP encryption, page
110 for details. Only the Enhanced RDP Security method (RDP5.2) with TLS protocol
provides a secure connection. Standard RDP Security (RDP4 and RDP5.1) is vulnerable to
a man-in-the-middle attack.
266
14 Known limitations
14.1 Experimental Features
Some VirtualBox features are labeled as experimental. Such features are provided on an “as-is”
basis and are not formally supported. However, feedback and suggestions about such features
are welcome. A comprehensive list of experimental features follows:
• WDDM Direct3D video driver for Windows guests
• Hardware 3D acceleration support for Windows, Linux, and Solaris guests
• Hardware 2D video playback acceleration support for Windows guests
• PCI pass-through (Linux hosts only)
• Mac OS X guests (Mac hosts only)
• ICH9 chipset emulation
• EFI firmware
• Host CD/DVD drive pass-through
• Support of iSCSI via internal networking
14.2 Known Issues
The following section describes known problems with VirtualBox 5.1.6. Unless marked otherwise, these issues are planned to be fixed in later releases.
• The following Guest SMP (multiprocessor) limitations exist:
– Poor performance with 32-bit guests on AMD CPUs. This affects mainly Windows
and Solaris guests, but possibly also some Linux kernel revisions. Partially solved in
3.0.6 for 32 bits Windows NT, 2000, XP and 2003 guests. Requires 3.0.6 or higher
Guest Additions to be installed.
– Poor performance with 32-bit guests on certain Intel CPU models that do not include
virtual APIC hardware optimization support. This affects mainly Windows and Solaris
guests, but possibly also some Linux kernel revisions. Partially solved in 3.0.12 for
32 bits Windows NT, 2000, XP and 2003 guests. Requires 3.0.12 or higher Guest
Additions to be installed.
• NX (no execute, data execution prevention) only works for guests running on 64-bit
hosts or guests running on 32-bit hosts with PAE enabled and requires that hardware virtualization be enabled.
• For basic Direct3D support in Windows guests to work, the Guest Additions must be
installed in Windows “safe mode”. Press F8 when the Windows guest is booting and select
“Safe mode”, then install the Guest Additions. Otherwise Windows’ file protection mechanism will interfere with the replacement DLLs installed by VirtualBox and keep restoring
the original Windows system DLLs.
267
14 Known limitations
Note: This does not apply to the experimental WDDM Direct3D video driver available
for Vista and Windows 7 guests shipped with VirtualBox 4.1.
• Guest control. On Windows guests, a process lauched via the guest control execute support
will not be able to display a graphical user interface unless the user account under which it
is running is currently logged in and has a desktop session.
Also, to use accounts without or with an empty password, the guest’s group policy must
be changed. To do so, open the group policy editor on the command line by typing gpedit.msc, open the key Computer Configuration\Windows Settings\Security Settings\Local Policies\Security Options and change the value of Accounts: Limit local account
use of blank passwords to console logon only to Disabled.
• Compacting virtual disk images is limited to VDI files. The VBoxManage modifyhd
--compact command is currently only implemented for VDI files. At the moment the only
way to optimize the size of a virtual disk images in other formats (VMDK, VHD) is to clone
the image and then use the cloned image in the VM configuration.
• OVF import/export:
– OVF localization (multiple languages in one OVF file) is not yet supported.
– Some OVF sections like StartupSection, DeploymentOptionSection and InstallSection
are ignored.
– OVF environment documents, including their property sections and appliance configuration with ISO images, are not yet supported.
– Remote files via HTTP or other mechanisms are not yet supported.
• Neither scale mode nor seamless mode work correctly with guests using OpenGL 3D
features (such as with compiz-enabled window managers).
• The RDP server in the VirtualBox extension pack supports only audio streams in format
22.05kHz stereo 16 bit. If the RDP client requests any other audio format there will be no
audio.
• Preserving the aspect ratio in scale mode works only on Windows hosts and on Mac OS X
hosts.
• On Mac OS X hosts, the following features are not yet implemented:
– Numlock emulation
– CPU frequency metric
– Memory ballooning
• Mac OS X guests:
– Mac OS X guests can only run on a certain host hardware. For details about license
and host hardware limitations, please see chapter 3.1.1, Mac OS X guests, page 46 and
check the Apple software license conditions.
– VirtualBox does not provide Guest Additions for Mac OS X at this time.
– The graphics resolution currently defaults to 1024x768 as Mac OS X falls back to the
built-in EFI display support. See chapter 3.12.1, Video modes in EFI, page 59 for more
information on how to change EFI video modes.
– Mac OS X guests only work with one CPU assigned to the VM. Support for SMP will
be provided in a future release.
268
14 Known limitations
– Depending on your system and version of Mac OS X, you might experience guest
hangs after some time. This can be fixed by turning off energy saving (set timeout to
“Never”) in the system preferences.
– By default, the VirtualBox EFI enables debug output of the Mac OS X kernel to help
you diagnose boot problems. Note that there is a lot of output and not all errors are
fatal (they would also show on your physical Mac). You can turn off these messages
by issuing this command:
VBoxManage setextradata "VM name" "VBoxInternal2/EfiBootArgs" "
"
To revert to the previous behavior, use:
VBoxManage setextradata "VM name" "VBoxInternal2/EfiBootArgs" ""
– It is currently not possible to start a Mac OS X guest in safe mode by specifying “-x”
option in “VBoxInternal2/EfiBootArgs” extradata.
• Solaris hosts:
– There is no support for USB devices connected to Solaris 10 hosts.
– USB support on Solaris hosts requires Solaris 11 version snv_124 or higher. Webcams
and other isochronous devices are known to have poor performance.
– Host Webcam passthrough is restricted to 640x480 frames at 20 frames per second
due to limitations in the Solaris V4L2 API. This may be addressed in a future Solaris
release.
– No ACPI information (battery status, power source) is reported to the guest.
– No support for using wireless adapters with bridged networking.
– Crossbow-based bridged networking on Solaris 11 hosts does not work directly with
aggregate links. However, you can manually create a VNIC (using dladm) over the
aggregate link and use that with a VM. This limitation does not exist in Solaris 11u1
build 17 and newer.
• Guest Additions of version 4.1, 4.1.2 and 4.1.4 for Windows Thus VirtualBox WDDM
Video driver may be installed and kept in guest system if Guest additions uninstallation is
performed. This is caused by a bug in Guest Additions uninstaller.
Note: This does not apply to Guest Additions update, i.e. installing a one version of
Guest Additions on top of another works correctly.
To solve this problem, one should uninstall the VirtualBox WDDM Video driver manually. To do that open Device Manager, and check whether the Display Adapter is named
“VirtualBox Graphics Adapter ..“. If no - there is nothing to be done. If yes - right-click the
VirtualBox Graphics Adapter in Device Manager, select “Uninstall”, check “Delete the driver
software for this device” and click “OK”. Once uninstallation is done - in Device Manager go
to menu “Action” and select “Scan for hardware changes” to make the propper (Windows
default) driver be picked up for the Graphics adapter.
• Neither virtio nor Intel PRO/1000 drivers for Windows XP guests support segmentation
offloading. Therefore Windows XP guests have slower transmission rates comparing to
other guest types. Refer to MS Knowledge base article 842264 for additional information.
• Guest Additions for OS/2. Shared folders are not yet supported with OS/2 guests. In addition, seamless windows and automatic guest resizing will probably never be implemented
due to inherent limitations of the OS/2 graphics system.
269
15 Change log
This section summarizes the changes between VirtualBox versions. Note that this change log is
not exhaustive; not all changes are listed.
VirtualBox version numbers consist of three numbers separated by dots where the first and
second number represent the major version and the 3rd number the minor version. Minor version
numbers of official releases are always even. An odd minor version number represents an internal
development or test build. In addition, each build contains a revision number.
15.1 Version 5.1.6 (2016-09-12)
This is a maintenance release. The following items were fixed and/or added:
• GUI: fixed issue with opening ’.vbox’ files and it’s aliases
• GUI: keyboard grabbing fixes (bugs #15771 and #15745)
• GUI: fix for passing through Ctrl + mouse-click (Mac OS X hosts only; bug #15714)
• GUI: fixed automatic deletion of extension pack files (bugs #11352 and #14742)
• USB: fixed showing unknown device instead of the manufacturer or product description
under certain circumstances (5.1.0 regression; bug #15764)
• XHCI: another fix for a hanging guest under certain conditions as result of the fix for bug
#15747, this time for Windows 7 guests
• Serial: fixed high CPU usage with certain USB to serial converters on Linux hosts (bug
#7796)
• Storage: fixed attaching stream optimized VMDK images (bug #14764)
• Storage: reject image variants which are unsupported by the backend (bug #7227)
• Storage: fixed loading saved states created with VirtualBox 5.0.10 and older when using a
SCSI controller (bug #15865)
• Storage: fixed broken NVMe emulation if the host I/O cache setting is enabled
• Storage: fixed using multiple NVMe controllers if ICH9 is used
• NVMe: fixed a crash during reset which could happen under certain circumstances
• Audio: fixed microphone input (5.1.2 regression; bugs #14386 and #15802)
• Audio: fixed crashes under certain conditions (5.1.0 regression; bug #15887 and others)
• Audio: fixed recording with the ALSA backend (5.1 regression)
• Audio: fixed stream access mode with OSS backend (5.1 regression, thanks to Jung-uk
Kim)
• E1000: do also return masked bits when reading the ICR register, this fixes booting from
iPXE (5.1.2 regression; bug #15846)
270
15 Change log
• BIOS: fixed 4bpp scanline calculation (bug #15787)
• API: relax the check for the version attribute in OVF/OVA appliances (bug #15856)
• Windows hosts: fixed crashes when terminating the VM selector or other VBox COM clients
(bug #15726 and others)
• Linux Installer: fixed path to the documentation in .rpm packages (5.1.0 regression)
• Linux Installer: fixed the vboxdrv.sh script to prevent an SELinux complaint (bug #15816)
• Linux hosts: don’t use 32-bit legacy capabilities
• Linux Additions: Linux 4.8 fix for the kernel display driver (bugs #15890 and #15896)
• Linux Additions: don’t load the kernel modules provided by the Linux distribution but load
the kernel modules from the official Guest Additions package instead (bug #15324)
• Linux Additions: fix dynamic resizing problems in recent Linux guests (bug #15875)
• User Manual: fixed error in the VBoxManage chapter for the getextradata enumerate example (bug #15862)
15.2 Version 5.1.4 (2016-08-16)
This is a maintenance release. The following items were fixed and/or added:
• GUI: show actual VM uptime in the session information window
• Audio: re-enabled speakers for Mac OS X guests (5.1.0 regression; bug #15611)
• Audio: fixed crashes under certain conditions
• USB: fixed a hang under certain conditions
• USB: fixed a hanging guest under certain conditions (bug #15747)
• PIIX4: implemented dummy SMBus controller to prevent annoying Linux kernel warnings
about uninitialized SMBus base address (bug #9517)
• NVMe: several fixes to improve stability, fixed a crash while saving a VM state
• VMDK: Fixed an issue creating fixed size images with certain sizes and the Split2G option
enabled (bug #15748)
• VHDX: fixed cloning images with VBoxManage clonehd (bug #14288)
• Storage: Fixed broken bandwidth limitation when the limit is very low (bug #14982)
• EFI: fixed sending debug messages in the EFI firmware if a serial port is enabled (bug
#12161)
• OVF: when importing appliances, make sure that the version of the embedded VirtualBox
specific settings is processed, to get the default settings handling right
• VBoxManage: Don’t try to set the medium type if there is no change (bug #13850)
• Linux installer: fixed some scripting issues (bugs #15701 and #15702)
• Linux installer: fixed a path issue on certain Linux distributions (bug #15717)
271
15 Change log
• Windows hosts: fixed corrupted mouse pointers with some Linux and Solaris guests (bug
#15665)
• Linux Additions: made the video driver work on 32-bit guests with large video memory
sizes (bug #15621)
• Linux Additions: made the video driver work on kernel 4.7 and later (bug #15769)
• Linux Additions: converted a failure message to an informational one when drivers could
not be stopped during upgrade (bug #15692)
• Linux Additions: made the video driver work around an X server bug which cause screen
refresh to stop (bug #15511)
• Windows Additions: auto-resizing fixes for Windows 10 guests (bug #15257)
• Windows Additions: fixed VBoxTray problems with Windows 2000 (bug #15661)
15.3 Version 5.1.2 (2016-07-21)
This is a maintenance release. The following items were fixed and/or added:
• VMM: several fixes
• GUI: fixed screenshot if the VM is started in separate mode
• GUI: fixed issue with double-click/opening registered file types (.vbox and .vbox-extpack)
on Mac OS X (bug #15648)
• GUI: fixed a bug which made it impossible close some error/warning messages using the
close button
• GUI: weakened the control over the VM window behavior allowing to resize it across multiple screens and to use in Snap Assist techniques
• GUI: jump to the second tab of the session information window (5.1.0 regression)
• GUI: fix for Alt-Tab
• Storage: fixed creating fixed size VHD images (bug #15601)
• Storage: fixed a hang during power off if the VM was suspended before and a NVMe
controller is configured
• USB: fixed a crash under certain conditions
• Audio: make AC’97 volume control work again (5.1.0 regression; bug #15598)
• Audio: fixed rare VM hangs when using AC’97 emulation
• Audio: SB16 fixes
• EFI: fixed access to devices attached to SATA port 2 and higher (bug #15607)
• OVA: fix for checking certain signatures
• OVA: fixed MAC address generation for appliances created by VirtualBox (5.1.0 regression;
bug #15623)
• API: fixed audio settings handling for older config files (bug #15626)
272
15 Change log
• API: fixed truncation of USB product/vendor IDs on Linux hosts (5.1.0 regression; bug
#15644)
• API: fixed VRDP with authentication (bug #15653)
• API: don’t crash if there is no graphics controller configured (bug #15628)
• Linux hosts: fixed EL5 builds (bug #15634)
• non-Windows hosts: fixed a crash during shutdown under rare circumstances (bug
#15568)
• Linux Additions: fixed SELinux issue which prevented certain Linux guests to work in 3D
mode (bug #15574)
• User Manual: updates
15.4 Version 5.1.0 (2016-07-12)
This is a major update. The following major new features were added:
• VMM: new APIC and I/O APIC implementations that result in significantly improved performance in certain situations (for example with networking, bug #15295)
• VMM: added support for Hyper-V paravirtualized debugging of Windows guests
• VMM: emulate even more MMIO and shadow pagetable exits without going back to user
mode
• GUI: overall migration to Qt5 (bug #11775)
• GUI: passive API event listener improving the VM GUI performance and response time
• Audio: added HDA (High Definition Audio) support for newer Linux guests
• Audio: added on-demand timers which should improve the overall performance and reduce
the CPU consumption
• Audio: more fine-grained volume control for the AC’97 emulation, which now also takes
the master volume control into account
• better support for Python 3
In addition, the following items were fixed and/or added:
• VMM: activate the x2APIC by default for Linux guests
• VMM: many more fixes
• GUI: the Detach UI action is now a part of the VM Machine menu
• GUI: reworked session information window
• GUI: the new VM wizard now allows to choose the VM location for the VM which is being
created
• GUI: fixed location of touch events in unscaled HiDPI mode (bugs #14366, #14367)
• GUI: various bugfixes and internal cleanup
273
15 Change log
• Storage: use fallocate() or similar if present to speed up creating fixed-sized disk images
(bug #5967)
• Storage: implemented NVMHCI-compatible storage controller
• Audio: various bugfixes and infrastructure improvements
• E1000: implemented interrupt throttling for performance improvements
• EFI: many improvements, for example allow to boot from USB
• OVF: improved handling of signed manifests
• API: Windows XP guests and Windows 2003 server guests now default to the E1000 T
Server network card
• VBoxSVC: fixed several memory leaks when handling .dmg images
• Installers: ship VBoxBugReport
• Windows hosts: reworked COM proxy (e.g. bug #8298)
• Linux installers: no longer rely on DKMS for module rebuilding
• Linux Additions: fix a problem when updating the initramfs after the guest modules are
compiled (bug #15579)
• Linux Additions: try to fix a problem where the OpenGL libraries where loaded by the X
server when we only support X clients (bug #15574)
15.5 Version 5.0.24 (2016-06-28)
This is a maintenance release. The following items were fixed and/or added:
• VMM: reverted to the old I/O-APIC code for now to fix certain regressions with 5.0.22 (bug
#15529). This means that the networking performance with certain guests will drop to the
5.0.20 level (bug #15295). One workaround is to disable GRO for Linux guests.
• Main: when taking a screenshot, don’t save garbage for blanked screens
• NAT: correctly parse resolv.conf file with multiple separators (5.0.22 regression)
• Storage: fixed a possible corruption of stream optimized VMDK images from VMware when
opened in read/write mode for the first time
• ACPI: notify the guest when the battery / AC state changes instead of relying on guest
polling
• Linux hosts: fixed VERR_VMM_SET_JMP_ABORTED_RESUME Guru Meditations on hosts
with Linux 4.6 or later (bug #15439)
• Solaris hosts: make the GUI work on Solaris 10 again (bug #15549)
274
15 Change log
15.6 Version 5.0.22 (2016-06-16)
This is a maintenance release. The following items were fixed and/or added:
• VMM: fixes for certain Intel Atom hosts (bug #14915)
• VMM: properly restore the complete FPU state for 32-bit guests on 64-bit hosts on Intel
Sandy Bridge and Ivy Bridge CPUs
• VMM: new I/O-APIC implementation fixing several bugs and improving the performance
under certain conditions (bug #15295 and others)
• VMM: fixed a potential Linux guest panic on AMD hosts
• VMM: fixed a potential hang with 32-bit EFI guests on Intel CPUs (VT-x without unrestricted guest execution)
• GUI: don’t allow to start subsequent separate VM instances
• GUI: raised upper limit for video capture screen resolution (bug #15432)
• GUI: warn if the VM has less than 128MB VRAM configured and 3D enabled
• Main: when monitoring DNS configuration changes on Windows hosts avoid false positives
from competing DHCP renewals. This should fix NAT link flaps when host has multiple
DHCP configured interfaces, in particular when the host uses OpnVPN.
• Main: properly display an error message if the VRDE server cannot be enabled at runtime,
for example because another service is using the same port
• NAT: Initialize guest address guess for wildcard port-forwarding rules with default guest
address (bug #15412)
• VGA: fix for a problem which made certain legacy guests crash under certain conditions
(bug #14811)
• OVF: fixed import problems for some appliances using an AHCI controller created by 3rd
party applications
• SDK: reduced memory usage in the webservice Java bindings
• Windows hosts: fixed performance regresson with SMP guests (5.0 regression)
• Windows hosts: fixes for the shared clipboard
• Windows hosts: Windows hardening fix
• Windows Additions: fixes to retain the guest display layout when resizing or disabling the
guest monitors
• Linux hosts: EL 6.8 fix (bug #15411)
• Linux hosts: Linux 4.7 fix (bug #15459)
• Linux Additions: Linux 4.7 fixes (bug #15444)
• Linux Additions: fix for certain 32-bit guests (5.0.18 regression; bug #15320)
• Linux Additions: fixed mouse pointer offset (5.0.18 regression; bug #15324)
• Linux Additions: made old X.Org releases work again with kernels 3.11 and later (5.0.18
regression; bug #15319)
275
15 Change log
• Linux Additions: fixed X.Org crash after hard guest reset (5.0.18 regression; bug #15354)
• Linux Additions: don’t stop the X11 setup if loading the shared folders module fails (5.0.18
regression)
• Linux Additions: don’t complain if the Drag and Drop service is not available on the host
• Solaris Additions: added support for X.org 1.18
15.7 Version 5.0.20 (2016-04-28)
This is a maintenance release. The following items were fixed and/or added:
• Storage: fixed a regression causing write requests from the BIOS to cause a Guru Meditation with the LsiLogic SCSI controller (5.0.18 regression; bug #15317)
• Storage: several emulation fixes in the BusLogic SCSI controller emulation
• NAT Network: support TCP in DNS proxy (same problem as in bug #14736 for NAT)
• NAT: rework handling of port-forwarding rules (bug #13570)
• NAT: rewrite host resolver to handle more query types and make it asynchronous so that a
stalled lookup doesn’t block all NAT traffic
• Snapshots: don’t crash when restoring a snapshot which has more network adapters than
the current state (ie when the snapshot uses ICH9 and the current state uses PIIX3)
• Guest Control: various bugfixes for the copyfrom and copyto commands / API (bug #14336)
• VBoxManage: list processor features on list hostinfo (bug #15334)
• Linux hosts: fix for Linux 4.5 if CONFIG_NET_CLS_ACT is enabled (bug #15327)
• Windows hosts: another fix for recent Windows 10 insider builds (bug #15337)
• Windows hosts: make it work on Windows XP again (5.0.18 regression)
• Windows Additions: fixed performance issues with PowerPoint 2010 and the WDDM graphics drivers if Aero is disabled
15.8 Version 5.0.18 (2016-04-18)
This is a maintenance release. The following items were fixed and/or added:
• GUI: position off-screen windows to be fully visible again on relaunch in consistence with
default-behavior (bug #15226)
• GUI: fixed the View menu / Full-screen Mode behavior on Mac OS X El Capitan
• GUI: fixed a test which allowed to encrypt a hard disk with an empty password
• GUI: fixed a crash under certain conditions during VM shutdown
• GUI: fixed the size of the VM list scrollbar in the VM selector when entering a group
• PC speaker passthrough: fixes (Linux hosts only; bug #627)
• Drag and drop: several fixes
276
15 Change log
• SATA: fixed hotplug flag handling when EFI is used
• Storage: fixed handling of encrypted disk images with SCSI controllers (bug #14812)
• Storage: fixed possible crash with Solaris 7 if the BusLogic SCSI controller is used
• USB: properly purge non-ASCII characters from USB strings (bugs #8801, #15222)
• NAT Network: fixed 100% CPU load in VBoxNetNAT on Mac OS X under certain circumstances (bug #15223)
• ACPI: fixed ACPI tables to make the display color management settings available again for
older Windows versions (4.3.22 regression)
• Guest Control: fixed VBoxManage copyfrom command (bug #14336)
• Snapshots: fixed several problems when removing older snapshots (bug #15206)
• VBoxManage: fixed –verbose output of the guestcontrol command
• Windows hosts: hardening fixes required for recent Windows 10 insider builds (bugs
#15245, #15296)
• Windows hosts: fixed support of jumbo frames in with bridged networking (5.0.16 regression; bug #15209)
• Windows hosts: don’t prevent receiving multicast traffic if host-only adapters are installed
(bug #8698)
• Linux hosts: added support for the new naming scheme of NVME disks when creating raw
disks
• Solaris hosts / guests: properly sign the kernel modules (bug #12608)
• Linux hosts / guests: Linux 4.5 fixes (bug #15251)
• Linux hosts / guests: Linux 4.6 fixes (bug #15298)
• Linux Additions: added a kernel graphics driver to support graphics when X.Org does not
have root rights (bug #14732)
• Linux/Solaris Additions: fixed several issues causing Linux/Solatis guests using software
rendering when 3D acceleration is available
• Windows Additions: fixed a hang with PowerPoint 2010 and the WDDM drivers if Aero is
disabled
15.9 Version 5.0.16 (2016-03-04)
This is a maintenance release. The following items were fixed and/or added:
• VMM: fixed a problem which could lead to a wrong guest behavior on AMD CPUs (bugs
#14831 and #15186)
• GUI: don’t try to synchronize the HID LEDs if the VM window is not active or if it’s minimized (Windows / Mac OS X hosts only; bug #14302)
• GUI: prevent a crash during startup under rare conditions
• GUI: sub-menu option to disable the guest-OS type overlay in the application dock icon on
Mac OS X
277
15 Change log
• GUI: position off-screen windows to be fully visible again on relaunch
• GUI: hide the VT-x/AMD-V checkbox if raw-mode is not supported (usually Mac OS X hosts;
bug #15178)
• PC speaker passthrough: new experimental feature, available on Linux host only
• Audio: several fixes for Mac OS X hosts + guests
• Audio: properly handle default audio device changes (Windows hosts)
• USB: serveral fixes for the xHCI controller (e.g. for webcam passthrough)
• BIOS: fixed int15/AH=83/AL=00 function (4.2.0 regression)
• iPXE: enable the HTTP download protocol on non-Linux hosts (bug #13628)
• Shared folders: fixed a failure to load the saved state under certain circumstances (bug
#6314)
• Guest Control: added support for (cached) Active Directory authentication in case the
domain controller is not reachable (anymore)
• Serial ports: raised the number of serial ports per VM from 2 to 4 (bug #9109)
• Serial ports: fix for the TCP/IP backend (Windows hosts only; bug #15188)
• SDK: make the Python webservice API binding work again (5.0 regression)
• Seamless mode: fixed a crash under certain circumstances (bug #15106)
• Linux hosts: fixed the /sbin/rcvboxdrv script as well as the missing shebang in two scripts
(bugs #15055 and #15057)
• Linux hosts: properly uninstall Python files installed by the .run installer
• Windows hosts: hardening fix required for recent Windows insider builds (bug #14052)
• Windows hosts: fixed Python installation path (bug #13131)
• Windows hosts: support MTU larger than 2 KB with bridged networking (bug #15140)
• Windows hosts / guests: properly sign binaries using a sha-256 certificate (bug #15054)
• Windows Additions: fixed guest property enumeration of logged-in users
• Windows Additions: fixed sporadical failure of the graphics driver in Windows 10 guests
(bug #14409)
• Windows Additions: under rare circumstances no mouse movement events were delivered
to the guest
15.10 Version 5.0.14 (2016-01-19)
This is a maintenance release. The following items were fixed and/or added:
• GUI: properly limit the number of VCPUs to the number of physical cores on Mac OS X
(bug #15018)
• Audio: fixed a bug which prevented loading a saved state of a saved guests with HDA
emulation (5.0.12 regression; bug #14981)
278
15 Change log
• Audio: don’t crash if the backend is unable to initialize (bug #14960)
• Audio: fixed audio capture on Mac OS X (bug #14386)
• Storage: fixed a possible crash when attaching the same ISO image multiple times to the
same VM (bug #14951)
• BIOS: properly report if two floppy drives are attached
• USB: fixed a problem with filters which would not capture the device under certain circumstances (5.0.10 regression; bug #15042)
• ExtPack: black-list Extension Packs older than 4.3.30 due to incompatible changes not
being properly handled in the past
• Windows hosts: fixed a regression which caused robocopy to fail (bug #14958)
• Linux hosts: properly create the /sbin/rcvboxdrv symbolic link (5.0.12 regression; bug
#14989)
• Mac OS X hosts: several fixes for USB on El Capitan (bug #14677)
• Linux Additions: fixes for Linux 4.5 (bug #15032)
15.11 Version 5.0.12 (2015-12-18)
This is a maintenance release. The following items were fixed and/or added:
• GUI: fixed wrong scrolling behaviour in the VM selector window when a VM item is
dragged out of the chooser-pane area
• GUI: fixed the validation of IPv6 port-forwarding rules
• GUI: suppress the first-run wizard if a CD/DVD medium is inserted using the selector UI
• GUI: fixed the Ctrl+Break key sequence scan codes (bug #14927)
• GUI: improved handling of text selection mouse pointer (bug #750)
• Host services: fixed a crash during VM shutdown under rare conditions (5.0.6 regression;
bug #14841)
• Shared folders: fixed a sharing violation if a file is opened to check the attributes (Windows
hosts only; bug #14450)
• Webcam: passthrough fix for certain devices (Mac OS X hosts only)
• XHCI: fixed broken emulation if software virtualization is used
• XHCI: several fixes
• 3D: fixed state handling under certain conditions (bug #13487)
• Audio: several fixes
• BIOS: added LBA64 support for being able to boot from huge hard disks(bug #7415)
• EFI: fix for Windows 10 guests
• ExtPack: before installing an Extension Pack check if there are VMs running to prevent file
system locking issues
279
15 Change log
• rdesktop-vrdp: source code tarball fixes
• Windows hosts: fixed hang when using VBoxAuthSimple library for VRDP external authentication (bug #14931)
• Windows hosts: fixed a regression which prevented it to attach to a physical network
adapter having TCP/IP disabled (bug #14578)
• Windows hosts: fixed a regression which caused multi-port adapters to be shown as a
single adapter (bugs #14558, #14622)
• Windows hosts: fixed a regression which caused created host-only adapters to not appear
in the list (bug #14437)
• Windows hosts: fixed host-only adapter creation issues related to Windows 10 (bugs
#14040, #14545)
• Linux hosts: .desktop file compatibility issue (bug #14808)
• Linux hosts / guests: fixes for RHEL 7.2 (bug #14866)
• Linux hosts: the command for recompiling the host kernel modules was changed again, to
/sbin/rcvboxdrv setup (bug #14723)
• Linux hosts: some fixes for PCI passthrough (still highly experimental)
• Linux/Mac OS X hosts: fixed a VM hang during startup under certain circumstances (bug
#14933)
• Solaris hosts: added Python 2.7 bindings
• Mac OS X hosts: fixed a possible crash when the default input or output audio device
changes
• Mac OS X hosts: fixed a panic under certain conditions
• Linux Additions: prevent the compiler from doing dead-code elemination on vital code in
guest / host communication (bug #14497)
• Linux Additions: when mounting a shared folder, explicitly pass the share name so that
/proc/mounts contains this name instead of ’none’
• Linux Additions: workaround for a systemd problem in conjunction with SELinux which
prevented to properly enable the ’vboxadd’ service during while upgrading the Additions
15.12 Version 5.0.10 (2015-11-10)
This is a maintenance release. The following items were fixed and/or added:
• VMM: improved support for certain Intel Atom CPUs (bug #14773)
• VMM: system register emulation fix (5.0 regression; bug #14515)
• GUI: fixed immediate screenshot issue (bug #14108)
• GUI: fixed another 3D overlay window reparenting issue when the VM is switched to
fullscreen mode on X11 hosts
• GUI: fixed help index (bug #14722)
280
15 Change log
• GUI: fixed state synchronization issue in the VM manager window when VM was paused
from its runtime window
• Audio: fixed suspending/resuming audio streams on VM pause/unpause (bug #14784)
• Audio: properly reset AC’97 audio streams, otherwise there is silence until a non-48 kHz
stream is played
• Audio: fixed a small emulation quirk of the AD1980 codec of the HDA device to make
recent linux guests work (bug #14653)
• USB: serveral fixes for the xHCI controller
• USB: fixed a crash under certain conditions on hosts with Linux kernels older than version
3.3
• USB: better identification of certain USB devices
• NAT: support TCP in DNS proxy (bug #14736)
• NAT Network: fixed sporadic crashes on Windows hosts (bug #13899)
• API: when creating differencing images (e.g. as part of a snapshot or cloning a VM) use
the same disk image variant as the parent image if possible, which means that e.g. a diff
image for a VMDK image split into 2 GB files will also be split (bug #14764)
• API: event queue handling fixes preventing loss of certain events at runtime (e.g. new
webcam attached), particularly important on Mac OS X hosts
• Webcam: passthrough fix for certain devices (Windows hosts only)
• VBoxManage: don’t crash on snapshot restorecurrent / edit if the VM has no snapshots
• VBoxManage: don’t crash on controlvm addencpassword (bug #14729)
• Mac OS X hosts: use the correct kernel on certain hosts
• Windows hosts: fixed VRDP external authentication
• Windows hosts: allow to use a shared folder path with extended-length path prefix (5.0
regression; bug #14651)
• Windows hosts: fix a crash in the netfilter host driver under certain conditions (bug
#14799)
• Windows host installer: documented and fixed public properties which can be used to
control the installation to some extent
• Windows host installer: fixed not starting the actual installation when showing the version
information or help dialogs
• X11 Additions: added basic support for X.Org Server 1.18 (3D requires additional fixes)
281
15 Change log
15.13 Version 5.0.8 (2015-10-20)
This is a maintenance release. The following items were fixed and/or added:
• GUI: Mac OS X: Restore green zoom button for VM windows (it was hidden in previous
release to avoid native full-screen issues). For Yosemite and El Capitan this button should
work accordingly to the Apple HIG: Full-screen by default, maximize if the user holds the
Option key.
• Serial ports: fixed wrong IRQ number for the first serial port in the ACPI tables (5.0.6
regression; bug #14659)
• API: fixed a 5.0 regression in VBoxManage setproperty defaultfrontend (bug #14696)
• VBoxManage/vbox-img: conversion to RAW images could result in a disk image containing
all zeroes
• Linux hosts: several fixes for systemd integration in .deb / .rpm packages (e.g. bug
#14665). The command for recompiling the host kernel modules was changed to
/sbin/vboxconfig
• Linux hosts: make host-only interfaces report operstate UP only when they have VMs attached (bug #14526)
• Mac OS X hosts: fix bpf capture and accounting of traffic on bridged and host-only interfaces (bug #14553)
• Windows guests: fixed 3D rendering issues on high resolution displays
• Windows Additions: fixed problems with 3D acceleration on Windows hosts with Intel HD
graphics (bug #14670)
• Linux Additions: fix service starting on Debian systems with systemd installed but not in
use (bug #14683)
15.14 Version 5.0.6 (2015-10-02)
This is a maintenance release. The following items were fixed and/or added:
• GUI: the update check now uses the HTTP system proxy settings by default
• GUI: About dialog improvements. Copyable version text, do not close dialog on mouseclicks and focus losing, explicit close button at the bottom of dialog and disabled close
button fix on OS X. (bugs #9912, #12749)
• GUI: fixed bug when re-assigning shortcuts (bug #14565)
• GUI: fixed default focus button in message-box dialogs (bug #14486)
• GUI: fixed settings dialog which is opened if the network settings need to be changed at
VM startup (5.0 regression; bug #14601)
• GUI: fixed crash during VM start if an early error message needs to be shown, for example
Linux kernel modules not present (bug #14646)
• Bridged Networking: fixed handling of guest DHCP requests without UDP checksum when
bridging to a wireless interface (bug #14615).
• Audio: latency fixes (Windows hosts only; bug #4088)
282
15 Change log
• Guest Control: correctly set USERNAME and USERPROFILE environment variables (Windows guests only)
• Guest Control: several fixes
• API: properly restore NAT port forwarding rules when reverting to a snapshot
• Parallel ports: Several fixes allowing to enable two parallel ports for a VM
• VBoxManage: fixed wrong output of debugvm show command
• VBoxManage: fixed hang when specifying logging groups with debugvm log starting with
h, for example hex
• Windows hosts: renamed VBoxStartup.log to VBoxHardening.log and provide this log file in
the GUI log viewer
• Windows hosts: fixed a small memory leak in the Windows host interface driver (VBoxNetAdp) which caused a BSOD if the driver verifier is enabled (bug #14562)
• Windows hosts: fixed a failure to start VMs on hosts where dsound.dll is not available (bug
#14574)
• Windows hosts: another fix for VERR_LDR_MISMATCH_NATIVE errors (bug #14579)
• Windows hosts: fixed host-to-guest communication with bridged networking (bugs
#14326, #14457)
• Windows hosts: fixed broken data receiving from the serial device with the named pipe
backend if Kaspersky AV is installed
• Linux hosts: Linux 4.3 compile fixes
• Linux hosts: installer fix for certain systems (bug #14627)
• Linux hosts / guests: native systemd support for the host/guest installer scripts. The
scripts for re-compiling the kernel modules are now located at /sbin/rcvboxdrv (host) and
/sbin/rcvboxadd (Guest Additions)
• Mac OS X hosts: GUI-related fixes for El Capitan
• Mac OS X hosts: fixed a problem with capturing USB devices under El Capitan
• Mac OS X hosts: allow colon character on shared folders (bug #14554)
• Linux Additions: properly set the VBoxService process ID in the PID file (bug #14571)
• Linux Additions: Guest Control fixes (bug #14573)
• Windows Additions: fixed shutting down VBoxTray when running with older VirtualBox
host versions
• Windows Additions: fixed video playback with VLC and Windows Media Player when the
WDDM driver is used and 3D is not used
• Windows Additions: prevent a possible VLC crash when the WDDM driver is used and 3D
is enabled by implementing YV12 surfaces
283
15 Change log
15.15 Version 5.0.4 (2015-09-08)
This is a maintenance release. The following items were fixed and/or added:
• VMM: fixed an issue with Windows 10 guest kernel debugging over the network for HyperV paravirtualized VMs
• VMM: fixed a bug which prevented reading the saved state of the ’PATM’ unit from
VirtualBox 4.3.x (bug #14512)
• GUI: changed default OS type for Windows from Windows XP to Windows 7
• GUI: added another pre-defined guest screen resolution (bug #14384)
• GUI: fixed update check which was broken due to changing the location of the root certificates (bug #13096)
• GUI: fixed issues with synchronization of Caps lock / Num lock / Scroll lock on Windows
hosts (bug #14302)
• GUI: don’t crash during VM shutdown if 2D video acceleration and 3D support are enabled
(Mac OS X hosts only)
• GUI: several seamless fixes for certain X11 window managers, also when used in multiscreen setups
• GUI: Log window size, position and cursor-position fixes
• Audio: fixed playing leftover/deprecated audio samples
• Audio: fixed playing audio after suspending the host (5.0 regression; Linux hosts using the
ALSA backend)
• Audio: fixed playing short audio samples which were chopped off formerly
• Audio: fixed distortions on OS X when the sample rate of the guest stream and host device
don’t match
• Storage: fixed raw disk access and flat VMDK image access which would be always opened
readonly (5.0.2 regression; bugs #14425, #14461)
• Storage: fixed initial encryption of VDI images after they were compacted (bug #14496)
• VGA: fix for certain graphics modes (bug #14516)
• NAT: don’t freeze while the VM is paused if the network attachment mode is changed
from/to NAT with activated port forwarding
• OVF: fixed duplicate USB controller entries in exported OVA/OVF (bug #14462)
• Shared Folders: fixed a path separator issue (bug #14434)
• Drag and drop: fixed crashes on OS X hosts when doing host-to-guest transfers
• VBoxManage: another attempt to not deny changing the network adapter type at VM
runtime (5.0 regression; bug #14308)
• VBoxManage: fixed broken guestcontrol <VM-Name> list command (5.0 regression)
• VBoxManage: fixed broken Guest Control stdout/stderr output (5.0 regression)
284
15 Change log
• Mac OS X hosts: fixed remaining problems with activated SMAP (Broadwell and later; bug
#14412)
• Mac OS X hosts: fixed broken 3D support (5.0.2 regression; bug #14476)
• Linux hosts: Linux 4.2 fix
• Linux hosts: don’t crash on older Linux distributions if the DBus service isn’t running (bug
#14543)
• Windows hosts: fixed the VERR_LDR_MISMATCH_NATIVE error message (bug #14420)
• Windows hosts: fix for Windows 10 build 10525 and later (bug #14502)
• Windows hosts: fixed network adapter enumeration on Windows 10 (bug #14437)
• Windows hosts: prevent intermittent host network disconnects during VM start/shutdown
with bridged networking (bug #14500)
• Windows Additions: fixed the call to the memory allocation function (bug #14415)
• Linux Additions: be more forgiving if the compilation of the vboxvideo module fails (bug
#14547)
• X11 Additions: fixed a number of small issues with dynamic resizing and full-screen and
seamless modes.
15.16 Version 5.0.2 (2015-08-13)
This is a maintenance release. The following items were fixed and/or added:
• VMM: added support for guest crash report MSRs with Hyper-V paravirtualization
• VMM: fixed an issue causing artificially high load averages on Linux hosts
• VMM: fixed a kernel panic with thread-context hooks caused by incompatible changes
made to Linux 4.2 kernels
• VMM: fixed a saved state issue with VT-x/AMD-V disabled (5.0 regression; bug #14304)
• VMM: fixed VERR_SUPDRV_TSC_DELTA_MEASUREMENT_FAILED Guru Meditations on certain AMD CPUs (5.0 regression; bug #14370)
• VMM: fixed a crash while creating a guest core dumps via the VM debug facility (5.0
regression)
• VMM: This release has AVX2 passthrough disabled on every host and AVX passthrough
disabled for 64-bit VMs on 32-bit hosts. This will be properly fixed in a future 5.0.x maintenance release (see e.g. bug #14262).
• GUI: fixed rare hang and crash on VM shutdown/poweroff
• GUI: X11: fixed few crashes caused by the Qt alien widgets feature
• GUI: X11: fixed various mini-toolbar geometry quirks like positioning, z-order, transparency issues on certain window managers (bug #14257)
• GUI: X11: fixed mini-toolbar minimize button issue under certain window managers (bug
#14284)
285
15 Change log
• GUI: VM menu actions availability should now be properly updated on full-screen/seamless/scaled
mode switches
• GUI: disk encryption password validation should be performed when user confirmed the
password, not after each entered symbol
• GUI: do not change the VM/group selection in the VM Manager to the newly created VM
if it was created by another client (e.g. VBoxManage)
• GUI: Mac OS X: do not treat ’almost maximized’ VM windows as ’maximized’, watch for
the strict window geometry instead
• GUI: improve the quality in scaled mode under some circumstances (5.0 regression; bug
#14303)
• VBoxManage: do not deny changing the network adapter type at VM runtime (5.0 regression; bug #14308)
• VRDP: allow Windows 10 RDP clients (bug #14216)
• Audio: fix a possible crash on VM process termination (5.0 regression)
• Storage: improved raw disk access on OS X by unmounting any accessed volume before
first use and prevent any mount attempt by the host (bug #14219)
• 3D: basic support for saving/restoring display lists
• Drag and drop: fixed guest to host transfers on OS X hosts
• Drag and drop: fixed memory leak on Windows guests
• Shared Folders: fixed a problem with accessing CIFS shares (bug #14252)
• Shared Folders: improved path conversion between hosts and guests with different path
separators (bug #14153)
• API: skip resetting of immutable media when the VM in saved state is started (bug #13957)
• API: fixed method for setting medium IDs which used zero (invalid) UUIDs instead random
(valid) UUIDs if no UUIDs were passed (bug #14350)
• API: for Windows host fix detection of API client crashes which have a session open
• OVF: properly export all VBox features including the setting for paravirtualization (bug
#14390)
• Mac OS X hosts: El Capitan USB fixes
• Windows hosts: fixed crash when opening Windows dialogs from the VM process on Windows 10 (bug #14351)
• Windows hosts: fixed host-only adapter creation issues on Windows 10 (bug #14040)
• Windows hosts: fixed audio on Windows 10 (bug #14432)
• Linux hosts: more fixes for activated SMAP on Linux 3.19 and newer (Broadwell and later;
bug #13961)
• Linux hosts: check then name space before attaching to a host network interface (bug
#13795)
• Linux Additions: Linux 4.2 fixes (bug #14227)
286
15 Change log
• Linux Additions: improved the performance of stat() to speed up certain file operations on
shared folders
• Windows Additions: fixed a potential crash in the WDDM driver with Windows 10 (bug
#14190)
• Solaris Additions: added support for X.Org Server 1.17
• X11 Additions: various seamless mode fixes, including invisible windows under LXDE.
15.17 Version 5.0.0 (2015-07-09)
This is a major update. The following major new features were added:
• Paravirtualization support for Windows and Linux guests to improve time-keeping accuracy
and performance (see chapter 10.4, Paravirtualization providers, page 238)
• Make more instruction set extensions available to the guest when running with hardwareassisted virtualization and nested paging. Among others this includes: SSE 4.1, SSE4.2,
AVX, AVX-2, AES-NI, POPCNT, RDRAND and RDSEED
• xHCI Controller to support USB 3 devices (see chapter 3.10.1, USB settings, page 57)
• Drag and drop support (bidirectional) for Windows, Linux and Solaris guests
• Disk image encryption (see chapter 9.31, Encryption of disk images, page 227)
• VMs can now be started in separate mode. The VM process is started headless while the
frontend runs as a separate process which can be terminated without stopping the VM.
• GUI: VM guest-content scaling support (including 3D acceleration)
• GUI: New User Interface settings page for customizing status-bar, menu-bar and guestcontent scaling
• GUI: New Encryption settings tab for customizing encryption options for disk images
• GUI: HiDPI support including application icons and optional unscaled HiDPI output on Mac
OS X (including 3D acceleration)
• GUI: Hotplugging support for SATA disks
• New, modular audio architecture for providing a better abstraction of the host audio backends
• Support for the NDIS6 networking framework on Windows (default on Vista and later)
In addition, the following items were fixed and/or added:
• VMM: improved timing on Solaris hosts with older VT-x hosts without preemption timers
• VMM: further improvements for TSC frequency measurements and guest timekeeping
• VMM: debug facility now includes the guest CPU’s FPU/SSE/extended state in the core
dump
• VMM: fixed a hang under rare conditions on 32-bit hosts
• VMM: several fixes
287
15 Change log
• GUI: improved HID LEDs synchronization for Mac and Windows hosts. The physical LEDs
state now restored together with the VM state.
• GUI: take the guest screen aspect ratio into account for the preview window
• GUI: provide direct access to storage media in the VM selector
• GUI: allow to save the VM state from the selector even if the VM is already paused
• VBoxManage: when exporting an appliance, support the suppression of MAC addresses,
which means they will be always recreated on import, avoiding duplicate MAC addresses
for VMs which are imported several times
• VBoxManage: now supports renaming storage controllers and USB controllers
• Guest Control: major overhaul, for example fixing wrong parameter quoting (bug #13157)
• USB: added USB traffic capturing (see chapter 9.29, Capturing USB traffic for selected devices, page 227)
• Made resizing X11 guests work more reliably
• API: block the removal of the current snapshot if it has child snapshots (only relevant for
VMs without snapshottable hard disks, their presence always prevented removal), which
resulted in VM config corruption
• API: mark VM configs with snapshots but without current snapshot as inaccessible, as this
combination is nonsense
• API: fix information for some automatically generated events (only with XPCOM, Windows
host was not affected), which caused errors when getting some of the attributes over the
webservice (bug #12379)
• API: fix crashes in Java API clients using the XPCOM binding, happened with output parameters only (bug #11232)
• API: a number of settings (e.g. network settings) can now also be changed when the VM is
in saved state
• API: fixed incorrect resuming of VMs on host-resume unless they were previously paused
due to a host-suspend
• API: don’t lose the saved state and “current state changed” flag during cloning of a VM
• API: OS type description consistency fix (bug #14162)
• VBoxSVC: don’t keep the support driver permanently open
• Main/Properties: properly drop transient guest properties when the VM is powered off
• VRDP: fixed a couple of races which may cause a crash during VM poweroff
• ExtPack: don’t fail if the TMP directory contains non-latin1 characters (bug #14159)
• 3D: fix potential race in which might cause a crash on VM termination
• 3D: fixed a possible memory leak in the host service
• Serial: new TCP/IP backend (see chapter 3.9, Serial ports, page 55)
• Storage: added USB mass storage device class (see chapter 5.1, Hard disk controllers: IDE,
SATA (AHCI), SCSI, SAS, USB MSD, page 80)
288
15 Change log
• Storage: added vbox-img standalone tool for direct manipulation of virtual hard disk images without VBoxManage
• Storage: fixed crash as a result of I/O errors in certain conditions (bug #13105)
• NAT: fixed several potential crashes
• NAT: don’t forcibly reset/drop all connections when the link goes down
• Netsniffer: properly handle changing of the trace file name at VM runtime
• Audio: fixed audio output and input when changing the default audio device more than
once on OS X
• Audio: fixed audio input on OS X under certain circumstances
• ICH9: fixed the interrupt disable logic for MSI interrupts; should fix old Linux guests with
AHCI
• USB: improve playback with USB sound devices attached to the emulated OHCI controller
• Audio: provide Linux guests a different AC’97 audio codec type so Linux ALSA does not
mis-detect the link speed (default for new VMs)
• BIOS: fix for booting from SCSI CD/DVD media
• BIOS: fix for reads partially beyond end of disk (bug #14021)
• VRDP: fixed listening for IPv6 on some systems (bug #14038)
• rdesktop-vrdp: upgraded to version 1.8.3
• Linux hosts: fixed a bug which made the netfilter driver ignore certain events (bug
#12264)
• Mac OS X hosts: El Capitan fixes
• Mac OS X hosts: fixed a bug which might trigger a host kernel panic if a VM is started and
another hypervisor is active
• Solaris hosts: Solaris 12 installer fix
• Guest Additions: added a heartbeat service (see chapter 9.30, Configuring the heartbeat
service, page 227)
• Linux hosts / guests: support for Linux distributions using systemd without sysv emulation
(e.g. ArchLinux)
• Windows Additions/WDDM: improved video memory utilization and allow more/bigger
guest screens with large resolutions (including HiDPI)
• Linux Additions: added -s parameter to mount.vboxsf to be sloppy with invalid parameters
• X11 Additions: fixed wrong DPI value (bug #14151)
• Mac OS X guests: limit the CPU family for legacy guests
• Solaris Additions: added quiesce support to co-operate with Solaris’ fast-reboot feature
289
15 Change log
15.18 Version 4.3.28 (2015-05-13)
This is a maintenance release. The following items were fixed and/or added:
• VMM: fixed a Guru Meditation when rebooting certain guests (for example Solaris doing
fast reboot) by fixing the implementation for INIT IPI
• VMM: added some information for diagnosing rare VERR_VMX_INVALID_VMXON_PTR
Guru Meditations (VT-x only)
• GUI: HID LEDs sync: prevent synchronization if VM window has no focus (Windows and
Mac OS X hosts only)
• GUI: fixed drag and drop moving the cursor between guest screens on certain hosts
• 3D: fixed a crash on restoring the VM state on X11 hosts (bug #12737)
• 3D: fixed a crash on restoring the VM state
• 3D: fixed a crash on Linux guest shutdown (bug #12772)
• VRDP: fixed incompatibility with rdesktop 1.8.3
• VRDP: fixed listening for IPv6 on some systems (bug #14038)
• Storage: don’t crash if creating an asynchronous I/O context fails (e.g. when starting many
VMs) and show a proper error message
• Floppy: several fixes
• Audio: improved the behavior of the volume control for the HD audio device emulation
• USB: increase the number of supported drivers from 3 to 5 (Windows hosts only)
• PS/2 keyboard: synchronize the LED state on VM restore (Windows and Mac OS X hosts
only)
• NAT Network: when running multiple NAT networks with multiple VMs, only stop the
respective services when stopping VMs (bug #14090)
• NAT: don’t kill UDP bindings on ICMP errors (bug #13475)
• NAT: bandwidth limit now works properly with NAT (bug #11485)
• BIOS: fixed the returned size value of the VBE 2.0 PMI function 0Ah (4.2.0 regression; bug
#14096)
• Guest Control: fixed parameter quoting in Windows guests (bug #13157)
• Webcam passthrough improvements for Linux (V4L2) hosts to support more webcam models
• API: don’t fail starting a VM with VBOX_E_INVALID_OBJECT_STATE under certain conditions (bug #13617)
• API: be more verbose on VBOX_E_INVALID_OBJECT_STATE if a medium is attached to a
running VM (bug #13560)
• API: fixed a bug which could result in losing certain screen resize events with multi-monitor
guests
• rdesktop-vrdp: fixed path to the keymaps (bug #12066)
290
15 Change log
• rdesktop-vrdp: switch to version 1.8.3
• Windows hosts: more hardening fixes (e.g. bugs #14051, #14052)
• Linux hosts: another fix for activated SMAP on Linux 3.19 and newer (Broadwell and later;
bug #13961)
• Linux hosts: Linux 4.1 compile fix (bug #14081)
• Solaris hosts: fixed using of VNIC templates with Crossbow based bridged networking to
be compatible with vanity interface names
• Mac OS X hosts: fixed crash during VM termination under rare circumstances
• Windows Additions/WDDM: improved video memory utilization and allow more/bigger
guest screens with large resolutions (including HiDPI)
• X11 Additions: prevent flickering when updating mouse cursor
• Solaris Additions: fixed incorrect usage of ’prtconf’ while installing Guest Additions (Solaris
10 only)
15.19 Version 4.3.26 (2015-03-16)
This is a maintenance release. The following items were fixed and/or added:
• GUI: in the snapshots pane, protect the age of snapshots against wrong host time (bug
#13955)
• NAT Network: fixed a bug which prevented to propagate any DNS name server / domain /
search string information to the NAT network (4.3.24 regression; bugs #13915, #13918)
• NAT Network: don’t delay the shutdown of VBoxSVC on Windows hosts
• Mouse support: the mouse could not be moved under rare conditions if no Guest Additions
are installed (4.3.24 regression; bug #13935)
• Storage: if the guest ejects a virtual CD/DVD medium, make the change permanent (bugs
#9858, #12885)
• VGA: made saving secondary screen sizes possible in X11 guests
• SDK: fixed the VirtualBox.tlb file (4.3.20 regression; bug #13943)
• rdesktop-vrdp: make it work with USB devices again (4.3.14 regression; bug #13901)
• USB: fixed a possible BSOD on Windows hosts under rare conditions
• iPXE: enable the HTTP download protocol on non-Linux hosts (bug #13628)
• Mac OS X hosts: don’t panic on hosts with activated SMAP (Broadwell and later; bug
#13951)
• Linux hosts: don’t crash Linux 4.0 hosts (bug #13835)
291
15 Change log
15.20 Version 4.3.24 (2015-03-02)
This is a maintenance release. The following items were fixed and/or added:
• VMM: emulation fix for the ENTER instruction under certain conditions; fixes Solaris 10
guests (VT-x without unrestricted guest execution)
• VMM: fix for handling NMIs on Linux hosts with X2APIC enabled
• NAT/NAT Network: fix connection drops when the host’s DHCP lease was renewed (4.3.22
regression; Windows hosts only; bug #13839)
• NAT: don’t crash on an empty domain list when switching the DNS host configuration
(4.3.22 regression; Mac OS X hosts only; bug #13874)
• PXE: re-enable it on Windows hosts (4.3.22 regression; Windows hosts only; bug #13842)
• Shared Folders: fixed a problem with Windows guests (4.3.22 regression; bug #13786)
• Audio: improved record quality when using the DirectSound audio backend
• VBoxManage: when executing the controlvm command take care that the corresponding
VM runtime changes are saved permanently (bug #13892)
• Windows Installer: properly install the 32-bit version of VBoxRes.dll on 32-bit hosts (bug
#13876)
• Linux hosts / guests: Linux 4.0 fixes (bug #13835)
• OS/2 Additions: fixed mouse integration (4.3.22 regression; bug #13825)
15.21 Version 4.3.22 (2015-02-12)
This is a maintenance release. The following items were fixed and/or added:
• VMM: refined measurement of TSC frequency on the host, improves timekeeping for guests
• VMM: decreased CPU load resulting from guest MMIO writes to the virtual APIC
• VMM: fixed interception of debug exceptions, observed while using the dbx debugger on
Solaris guests (VT-x only)
• GUI: 3D overlay window positioning code improved, fixed potential misplacement of 3D
accelerated guest graphics content
• GUI: fixed accident SSL authentication failures during update check on Windows hosts
(bug #12969)
• GUI: never send the “ACPI power” keyboard scancode to the guest, we have the ACPI power
button for that
• GUI: was unable to properly restore seamless mode VM from snapshot/saved-state under
some circumstances
• VBoxHeadless: don’t crash if 3D is enabled in the VM settings (bug #10250)
• ATA: fixed several passthrough issues (bugs #12310, #1360)
• Audio: fixed DirectSound failure when the the host has no audio input device (Windows
hosts only; bug #9205)
292
15 Change log
• SB16: fixed compatibility issue (bug #13769)
• Storage: fixed broken CD/DVD passthrough when using the IDE controller (bug #12310)
• NAT: new ping proxy for Windows hosts (bug #11871)
• NAT: Properly report outbound connect(2) failures to guest with TCP RST or ICMP (bug
#10525)
• NAT Network: no need for frequent wakeups in VBoxNetDHCP and VBoxNetNAT (bug
#11681)
• Host-only adapter: prevent Windows from creating an “Unidentified network” (bug
#9688)
• Bridged Networking: don’t leak host-to-guest traffic to the wireless network when bridging
to a wireless interface (bug #13714)
• Main: fixed a possible race when changing the medium leading to a deadlock under rare
conditions (bug #13722)
• VBoxManage: fixed return code if starting a VM failed (bug #13773)
• Settings: on Windows host, do not use environment variable HOME at all, the settings
location is derived from the user profile directory (bug #7689)
• API: fixed 2 deadlock opportunities related to medium handling (bugs #13789, #13801,
thank you Alexander Urakov)
• API: fixed bug in XPCOM which created too few worker threads, sporadically resulting in
a deadlock (bug #13802, thank you Alexander Urakov)
• SDK: fixed a garbage collection leak in the Python VirtualBox webservice API binding (bug
#13817)
• Linux hosts: fixes for activated SMAP (Broadwell and later, bug #13820)
• X11 guests: prevent unwanted hiding of guest screens on multi-monitor guests (bug
#13287)
• X11 guests: added support for X.Org Server 1.17
• X11 Additions: fixed a memory leak in VBoxService if libdbus is available but dbus-daemon
isn’t running (bug #13770)
• Windows Additions: prevent VBox WDDM driver from loading if host reports weak OpenGL
capabilities. 3D content now can be shown over Remote Desktop connection.
• Winodws Additions: some fixes for recent Windows 10 Previews
• Linux Additions: fixed a compatibility issue with 64-bit Linux 2.4 kernels
• Linux Additions: fixed a potential use-after-free when unloading the VBoxGuest module
• Linux Additions: Linux 3.19 fixes (bug #13741)
293
15 Change log
15.22 Version 4.3.20 (2014-11-21)
This is a maintenance release. The following items were fixed and/or added:
• VMM: fixed reboot hang of 32-bit Windows SMP guests (bugs #13319, #13462)
• VMM: proper Math Fault handling with certain legacy guests (bug #9042, AMD hosts)
• VMM: fixed a Guru Meditation VINF_EM_TRIPLE_FAULT on older CPUs that don’t support
MSR-bitmaps (VT-x only; bugs #13034, #13125, #13311, #13425, #13426, #13463,
#13585)
• GUI: fix 3D overlay window reparenting issue when VM goes to fullscreen mode on X11
hosts
• GUI: fix occasional loss of focus in full-screen mode on X11 host systems (4.3.16 regression)
• GUI: Mac OS X: wizards should have Cancel button (bug #12541)
• GUI: added a global option to prevent automatic raising of the new window by mouse
move with multi-screen guests (bug #8878)
• API: accept remote display port 0 as the default RDP port (bug #8534)
• VBoxManage: fixed crash when executing showvminfo command under certain circumstances (bug #13190)
• ACPI: fixed occassional Guru Meditations in ACPI timer code (4.3.18 regression; bug
#13521)
• EFI: improved performance of IDE disk access
• EFI: fixed a bug in the EFI video driver which prevented Windows to boot in UEFI mode
(bug #12022)
• EFI: properly announce the amount of RAM for big VMs (bugs #11103 and #13211)
• Storage: fixed a crash under certain cicrumstances when a medium was ejected from a
drive attached to the SATA controller without inserting a new medium before pausing or
closing the VM (4.3.16 regression)
• Storage: fixed an interrupt acknowledge issue causing hanging guests or slower I/O (4.3.18
regression)
• Storage: fixed broken resume after the VM was suspended due to a full disk if host I/O
caching is used
• Storage: fixed a Guru Meditation under certain conditions when using the DevLsiLogic
controller with VMs running in raw mode (4.3 regression; bugs #12254, #12655, #12709,
#12774, #12886)
• Guest Control: fixed a bug which might lead to a crash during recursive copy
• SDK: Java COM bindings fixes
• iPXE: enable the HTTP download protocol (bug #13628)
• Runtime: do not use a fixed stack size creating temporary threads during initialization (bug
#13038)
• Windows hosts: fixed more startup problems on certain Windows hosts due to conflicts
with anti-virus software; better error reporting (4.3.14 regression; bug #13187)
294
15 Change log
• Windows hosts: fixed DirectSound host audio failure under certain conditions (bug
#13418)
• Windows hosts: fixed additional cases of 4.3.14 regression whereby AltGr stopped working
for some people (bug #13216)
• Windows Additions: preserve guest monitor layout when resizing Windows 7 or newer
guests
• Linux Additions: Linux 3.18 compile fixes (bug #13515)
15.23 Version 4.3.18 (2014-10-10)
This is a maintenance release. The following items were fixed and/or added:
• VMM: fixed a potential misbehavior after restoring the A20 state from a saved state
• GUI: fixed full-screen mode mini-toolbar related regressions for different platforms and
window managers (bug #13369)
• GUI: X11: fixed full-screen mode Unity panels quirk caused by mini-toolbar code changes
in last release (bug #13365)
• GUI: X11: added possibility to use legacy full-screen mode as the new one can cause multiscreen issues under Unity, see chapter 9.20.13, Requesting legacy full-screen mode, page 219
(bug #13365)
• GUI: Mac OS X: fixed full-screen mode artifact causing black screen when 3D acceleration
was enabled on 10.10 Yosemite hosts (bug #13448)
• GUI: Mac OS X: fixed regression in user-space swiping from/to VBox in full-screen mode
• GUI: Mac OS X: fixed issue with switching to VBox in full-screen mode through Alt+Tab
and Mission Control
• Storage: fixed data corruption when resizing huge VHD images under certain circumstances (bug #11960)
• Storage: fixed a rare hang during startup when the BIOS enumerates the storage devices
attached to the SATA controller
• Storage: follow the spec with AHCI interrupt acknowledge (bug #13474)
• Storage: fixed broken iSCSI authentication (4.3.14 regression; bugs #13386, #13435)
• NAT Network: properly parse port forwarding rules to allow UDP rules
• USB: fixed a crash on Linux hosts with older Linux kernels (bug #13400) and several other
fixes
• ACPI: fixed ACPI timer anomalies (bug #12076)
• Guest Control: fixed a memory leak (bug #13434)
• Main: when removing a VM, do also remove the VBoxStartup.log file which might exist on
Windows hosts (bug #13478)
• Windows hosts: fixed more startup problems on certain Windows hosts due to conflicts
with anti-virus software; better error reporting (4.3.14 regression; bug #13187)
295
15 Change log
• Windows hosts: propagate the process startup information to the child process (4.3.14
regression; bug #13243)
• Mac OS X hosts: don’t force using the discrete GPU (bug #11111)
• Windows Additions: some Windows 10 tweaks
• X11 guests: fix a bug handling video driver display properties which prevented GNOME
Shell on Fedora 21 from starting
• Linux hosts / guests: fixed a few remaining warnings in the kernel log if memory allocation
fails (bug #11171)
15.24 Version 4.3.16 (2014-09-09)
This is a maintenance release. The following items were fixed and/or added:
• VMM: fixed restoring 32-bit FPU state on 64-bit capable VMs and restoring guest FPU in
raw-mode VMs (bug #12646; 4.3 regression)
• GUI: properly restore normal/scale mode guest-screen size after exiting full-screen/seamless
mode
• GUI: mini-toolbar should provoke less artifacts/conflicts with 3D guest rendering
• GUI: Mac OS X: Native full-screen multi-screen transition was able to blackout host-screens
for nearly minute
• GUI: X11: Modern window managers should now use native full-screen multi-screen mapping API
• GUI: added extradata item for configuring the mouse capture behavior, see chapter 9.20.12,
Configuring automatic mouse capturing, page 219 (bug #3506)
• Storage: fixed a VBoxSVC crash when querying an iSCSI target with authentication configured (4.3.14 regression)
• Storage: fixed a rare data corruption during reads if another allocating write is running
concurrently and accesses the same range
• Storage: fixed a rare crash for certain VHD images from other products
• Storage: fixed a rare release assertion when using the AHCI controller
• Floppy: fixed read errors and guest memory corruption when running under control of
QEMM
• 3D: added experimental support for rendering on offline GPUs for Mac OS X host
• 3D: fixed white window appearing on entering FullScreen mode on Mac OS X host
• 3D: fixed video recording support for 3D data regression (bug #13073)
• 3D: fixes for MS Office 2013 support
• 3D: several fixes
• Bridged Networking: improved IPv6 support when bridging to a wireless interface
• NAT: prevent internal DNS service from stuck in host-resolver mode when host was
switched from one network to another one while host was sleeping (Mac OS X hosts)
296
15 Change log
• NAT: preserve DF (if possible) and TOS when proxying outbound UDP datagrams (bugs
#9440, #12309)
• NAT: don’t let multicast datagrams out (bug #7338)
• NAT: fixed handling of large incoming UDP datagrams on Windows hosts (bug #12136)
• NAT: fixed handling of the RFC 1533 DHCP PAD option
• NAT Network: fixed inbound half-close on Windows hosts
• NAT Network: preserve IPv4 DF (if possible), TTL, TOS and IPv6 Hop Limit when proxying
outbound UDP datagrams
• VRDP: fixed a rare crash when using remote audio input
• USB: fixed several regressions from 4.3.14 (bug #13320)
• Audio: made the HDA sound emulation work with certain Mac OS X guests (e.g. Mountain
Lion)
• Windows hosts: fixed startup problems on certain Windows hosts due to conflicts with
anti-virus software (4.3.14 regression; bug #13187)
• Windows hosts: fixed 4.3.14 regression whereby AltGr stopped working for some people
(bug #13216)
• X11 hosts: made the extra key on Brazilian Thinkpads work (bug #8745)
• X11 hosts: fixed a problem of input focus cycles and immediately released key presses in
full screen mode (bug #13238)
• Linux hosts: fixed flooding the kernel log with USB related messages when passing through
certain USB devices to a VM (bug #13085)
• Linux guests: stop applications crashing when drm_wait_vblank is called (bug #13265)
• Linux guests: fix a crash in gnome-session (bug #13335)
• X11 guests: do not start VBoxClient over an SSH connection (bug #13107)
• X11 guests: added support for X.Org Server 1.16 (bug #13207)
• X11 guests: fixed a wrong parameter in the video driver which caused problems with fullscreen X11 clients (bug #2748)
• VirtualKD: introduced stub/loader device for speeding up Windows kernel debugging, details see http://virtualkd.sysprogs.org/
15.25 Version 4.3.14 (2014-07-15)
This is a maintenance release. The following items were fixed and/or added:
• VMM: more fixes for MSR emulation on certain hardware (bugs #12784, #12949,
#13034)
• VMM: improve MSI handling under rare circumstances (only relevant for the ICH9 chipset)
• VMM: fixed #UD exception for 64-bit guests with the EFER.SCE bit and the SYSCALL instruction (VT-x only; 4.3 regression; bug #13008)
297
15 Change log
• VMM: fixed timekeeping after resuming SMP guests
• VMM: properly wake up a halted VCPU on NMI/SMI
• GUI: fixed a potential crash
• GUI: fixed stuck AltGr key on Windows hosts (bug #2537)
• GUI: fixed a potential error during the version check
• GUI: shortcut change should not require Enter/Return (or other trigger) to confirm (bugs
#12828, #12847, #12937, #13087)
• GUI: fixed update check which was broken due to changing the location of the root certificates (bug #13096)
• VBoxManage: fixed typo in showvminfo –machinereadable (bug #13176)
• NAT: fixed inbound half-close (bug #13116)
• NAT: fixed slow upload speed under certain conditions (bug #10034)
• NAT Network: fixed potential loss of inbound TCP data
• NAT Network: fixed potential infinite stalls of TCP connections over IPv6
• NAT Network: fixed resets of TCP connections on Windows hosts
• NAT Network: fixed inbound half-close on Mac OS X hosts
• NAT Network: fixed socket leak on Solaris hosts
• NAT Network: fixed ping of mapped host loopback on Mac OS X and Solaris hosts, fixed
proxying of IMCP errors on Mac OS X
• Host-Only Network: fixed SNMP ifConnectorPresent value on Windows (bug #13143)
• Storage: fixed a possible crash with CD/DVD passthrough under certain circumstances
• Storage: fixed a crash when trying to open an inaccessible QED or QCOW image (bug
#12613)
• Storage: fixed data corruption or read errors under rare circumstances
• AHCI: fixed a crash under rare circumstances
• USB: performance fixes
• ICH9: properly reset MSI capability on reset
• Keyboard: active modifier keys during suspend were stuck after resuming the host
• 3D: fixed misbehavior with huge guests (i.e. guest more than 4GB guest memory
• 3D: several fixes
• API: properly detect the Windows 8.1 guest OS type (bug #13090)
• ExtPack: cleanup of dangling uninstallation directories
• Linux hosts / guests: compile fix for EL7 (bug #12638)
• Linux Additions: made 3D pass-through work with recent versions of Mesa in the guest
(bug #12941)
298
15 Change log
• Linux Additions: Linux 3.16 fixes (bug #13123)
• Mac OS X hosts: when scanning for host CD/DVD devices also consider BlueRay devices
• Mac OS X hosts: fixed host shutdown and reboot delay caused by running VBoxSVC process
in some cases
• OS/2 Additions: fixed gengradd.dll library name (bug #12785)
• Solaris Additions: fixed permissions of files and directories located on shared folders
• Windows host installer: fixed the need for rebooting Windows after installation or upgrade,
extended logging for NetFlt/NetAdp (un)installation
15.26 Version 4.3.12 (2014-05-16)
This is a maintenance release. The following items were fixed and/or added:
• VMM: fixed an occasional Guru Meditation (Mac OS X hosts only; bugs #12727, #12954)
• VMM: fixed a rare condition that would fail to invalidate guest TLB entries or would invalidate them when not required (Windows hosts only)
• VMM: fixed a VERR_NOT_SUPPORTED Guru Meditation seen with certain guests, e.g.
OpenServer 5.0.7
• VMM: more fixes for MSR emulation on certain hardware (bugs #12240, #12875)
• GUI: fixed mouse positioning with mouse integration disabled and multiple guest screens
(Windows hosts only; bug #9059)
• GUI: fixed crash in VM manager (bug #12878)
• GUI: fixed crash under rare conditions on entering/exiting full-screen/seamless mode
• Shared Clipboard: don’t stop working after taking a snapshot (bug #12700)
• AHCI: fixed a crash under rare circumstances
• API: fixed a hang during VM shutdown under rare conditions
• NAT: fixed generation of malformed ICMP error datagrams (4.3.10 regression)
• NAT: fixed potential crash in DNS proxy
• NAT Network: don’t drop port forwarding rules after some time
• NAT: fixed ARP cache corruption and network loss in Windows guest caused by iSCSI
service activity
• USB: improved check if a storage device is currently mounted to the host when the device
is about to be attached to the VM (Mac OS X hosts only; #11038)
• 3D support: several fixes, including better support for Ubuntu 14.04
• VRDP: fixed a potential crash on client disconnect (bug #12858)
• VBoxSVC: fixed a race when a new client is started a few seconds after the last client
terminated (Windows hosts only; bugs #11309, #12509)
• VBoxSVC: fixed VirtualBox.xml registry corruption after VM renaming
299
15 Change log
• VBoxSVC: fixed a potential crash caused by incorrect USB device filter (Mac OS X hosts
only; #11038)
• Windows hosts: partly support 32-bit COM on 64-bit systems
• Windows host installer: implemented merge module (msm) support
• Linux hosts: fixed dependency of boot script on older Debian systems (bug #12262)
• Linux guests: fix symbolic link to shared folder helper (bug #12879)
• Linux Additions: don’t crash VBoxService during guest execute for users without a password (bug #12994)
• Linux Additions: fixed a bug in guest execution where the guest process terminated with
VERR_INTERRUPTED to the host
15.27 Version 4.3.10 (2014-03-26)
This is a maintenance release. The following items were fixed and/or added:
• VMM: more work on improving the emulation of certain MSR registers on certain host
CPUs (e.g. bugs #12734, #12736, #12744, #12748, #12686, #12770)
• VMM: fixed single-stepping for real-mode guests (VT-x without unrestricted guest execution) and some I/O instructions (bug #12636)
• VMM: fixed a potential problem with COW pages if nested paging is not available
• GUI: Mac OS X: experimental native full screen support for Mountain Lion and Mavericks
(bug #12292)
• GUI: Mac OS X: removed the mini-toolbar minimize button which doesn’t work under Mac
OS X full screen mode anyway
• GUI: experimental HID LEDs synchronization for Windows and Mac OS X hosts: fixed
keyboard re-synchronization if the feature is disabled (as done by default; bug #12758)
• GUI: fixed a potential crash when opening the preferences menu (bug #12862)
• OVF: fixed a crash of the VirtualBox Manager when re-starting guest export (bug #12586)
• 3D support: several fixes
• HGCM: fixed a problem with saved states which could cause several guest misbehavior
after a VM was started from a saved state
• Storage: fixed a bug preventing to compact differential snapshots under certain conditions
• VBoxSVC: fixed a segmentation fault on Linux hosts if a very long path exists under /dev
(bug #12760)
• API: fixed guest misbehavior under certain conditions if a storage medium was attached or
removed at VM runtime
• Windows installer: make the –silent parameter work again (bug #12764)
• Mac OS X Networking: prevent local traffic (VM-to/from-host) from leaking to wire (bug
#12750)
300
15 Change log
• Windows Additions: fixed the environment for guest processes (4.3.8 regression; bug
#12782)
• Windows Additions/WDDM: fixed divide by zero exception with multiple guest screens
under certain conditions
• Windows Additions/WDDM: fixed crashes with 2D video acceleration enabled (4.3.8 regression; bug #12745)
• Linux Additions: install correctly on Ubuntu guest systems with a /usr/lib64 directory (bug
#12513)
• X11 Additions: fix for the VBoxClient process not exiting correctly (bug #12348) and
consuming too much processor time
15.28 Version 4.3.8 (2014-02-25)
This is a maintenance release. The following items were fixed and/or added:
• VMM: more work on improving the emulation of certain MSR registers (e.g. bugs #12224,
#12544)
• VMM: fixed a VERR_INVALID_RPL Guru Meditation when booting certain guests (bug
#11350)
• VMM: experimental support for SSE 4.1 / SSE 4.2 passthrough, see the user manual how
to enable it (bug #8651)
• VMM: fix for recent Linux kernels with software virtualization
• GUI: experimental HID LEDs synchronization for Windows hosts, see chapter 9.28, Support
for keyboard indicators synchronization, page 226
• GUI: warn the user if the Oracle Extension Pack is not installed and the user tries to activate
the remote display feature (bug #9104)
• GUI: make sure that a minimized guest (using mini toolbar in full screen / seamless mode)
keeps the minimized state (bug #12199)
• GUI: popup banner’s “do not show this message again” check-box replaced with corresponding button
• GUI: network adapter cables can now be connected/disconnected directly through the running virtual machine Devices / Network menu a Network status-bar indicator
• GUI: the new VM wizard now proposes 64-bit guests on 64-bit hosts by default; better
distinction between 32-bit OS types 64-bit OS types (bug #12533)
• GUI: better error message if appliance import fails (bug #12657)
• GUI: allow to set host-combination to ’None’ using the Global settings / Input page (bug
#12730)
• GUI: don’t switch the guest to a black screen during online snapshot merge (4.3 regression)
• VBoxManage: when exporting an appliance, support the suppression of MAC addresses,
which means they will be always recreated on import, avoiding duplicate MAC addresses
for VMs which are imported several times
301
15 Change log
• AHCI: fixed a VM hang during suspend under certain circumstances
• AHCI: fixed a VM hang during online snapshot merge under certain circumstances
• AHCI: fixed a bug which resulted in Windows XP guest hangs if a SATA CDROM is attached
(bug #12417)
• AHCI: fixed a Guru Meditation under certain conditions
• AHCI: ejecting a CD/DVD medium failed under certain conditions
• AHCI: disk hotplugging fixes
• NAT: transparent handling of host sleep/resume and network configuration changes if the
dnsproxy is enabled or if the hostresolver is used (bug #12441)
• NAT: fixed crash and misbehaviour under some circumstances with ICMP packets having
TTL=1
• NAT Network: fixed IPv6 reassembly
• NAT Network: ping proxy implemented
• OVF: fixed reading of the OVF 0.9 section element (4.3 regression; bug #12345)
• OVF: several fixes
• 3D support: several fixes, multiscreen fixes (e.g. bug #9124)
• 3D support: include 3D content in captured videos (bug #12666)
• 3D support: include 3D content in captured screenshot (bug #11758)
• VGA: proper handling of legacy graphics modes if the Guest Additions are active (bug
#6649)
• USB: fixed crash during isochronous transfer under rare circumstances
• BIOS: better disk geometry handling of SCSI drives
• API: fix crashes in Java API clients using the XPCOM binding, happened with output parameters only (bug #11232)
• VBoxSVC: documented the handling of host power management events (see chapter 9.26,
Handling of host power management events, page 226) and added an extradata item for
configuring the handling of the battery-low event (bug #9925)
• VBoxSVC: fixed a bug which could trigger a crash if a VM snapshot was restored the second
time and the VM has associated bandwidth groups (bug #12569)
• VBoxSVC: properly detect ifconfig if located in /bin (bug #12713)
• Shared Folders: fixed a failure to restore transient shared folders when starting a VM from
a saved state (bug #12578)
• Mac OS X hosts: fixed issue when the application icon was frozen in the dock if the bridging
interface was not connected to a network (bug #12241)
• Linux hosts: also consider the physical package ID when determining the number of physical CPU cores
• Linux hosts / guests: don’t warn in kernel log if memory allocation fails (bug #11171)
302
15 Change log
• Solaris hosts: fixed the autostart SMF script (bug #11720)
• Windows hosts: fixes for non-ANSI code page user names and similar environment contents
(bug #12596)
• Windows hosts / guests: fixed setting and using a guest user’s process environment variables (relevant for Guest Control)
• Windows Additions: fixed handle leaks in VBoxTray (bug #12563)
• Windows Additions: fixed a crash while detecting active guest users
• Windows Additions: fixed restoring backed up D3D files on XPDM -> WDDM upgrade
• Guest Control: fixed setting and using a guest user’s process environment variables
• Linux Additions: support Enterprise Linux 6.5 kernels (bug #12505)
• Linux Additions: fixed CPU hot-remove on newer Linux kernels
• Linux / Solaris Additions: don’t automount a shared folder which is already mounted
• X11 Additions: support X.Org Server 1.15 (bug #12623)
15.29 Version 4.3.6 (2013-12-18)
This is a maintenance release. The following items were fixed and/or added:
• VMM: fixed a Guru Meditation VINF_EM_TRIPLE_FAULT caused by VMCB caching with
nested paging on certain AMD CPUs (bug #12451)
• VMM: fixed a Guru Meditation VERR_VMX_UNEXPECTED_INTERRUPTION_EXIT_TYPE
while intercepting debug exceptions (VT-x only; bug #12410)
• VMM: fixed a Guru Meditation VERR_SVM_UNEXPECTED_EXIT while intercepting debug
register accesses (AMD-V only; bug #12481)
• VMM: fixed a VERR_SSM_STRUCTURE_MAGIC error when trying to load a saved state
made with VBox 4.3.4 when VT-x/AMD-V is disabled. Unfortunately, VBox 4.3.4 produced
broken saved states for this configuration so you have to discard these states (bug #12414)
• VMM: added a few more MSRs to the whitelist required by certain guests (bug #12245)
• GUI: fixed deleting of inaccessible VMs (4.3 regression; bug #12205)
• GUI: fixed warnings in VM settings / number of guest processors (bug #12480)
• Main: don’t automatically enable 64-bit guests on 64-bit hosts if VT-x/AMD-V is not available (bug #12424)
• Main: always expose the DMI memory information to Windows 2012 guests (bug #12017)
• Main: fixed occasional crashes on guest display resolution change (bug #7063)
• Main: fixed reporting back temporary name when calling IGuestSession::DirectoryCreateTemp()
(bug #12498)
• API: fix for a hang when launching a GUI VM through the API, which crashes due to GUI
unavailability
• Storage: fix for BLKCACHE_IOERR runtime errors under rare circumstances (bug #11030)
303
15 Change log
• Network: allow to start more than 5 PCNet instances (bug #12426)
• E1000: if the cable was disconnected before the guest initialized the device, the link status
was not properly set to ’down’ after the initialization completed despite the fact that there
was no connection
• 3D support: fixed offset of guest 3D image elements (Mac OS X Retina hosts only; bug
#11021)
• Solaris hosts: fixed accessing the host driver from non-global zones (4.3 regression; bug
#12271)
15.30 Version 4.3.4 (2013-11-29)
This is a maintenance release. The following items were fixed and/or added:
• VMM: fix for a bug in the Local APIC emulation causing a BSOD when booting certain
guests (4.3.0 regression; bug #12240)
• VMM: fixed loading of saved states if VT-x/AMD-V was disabled (4.3.2 regression; bug
#12291)
• VMM: fixed single-stepping inside the guest for certain instructions (VT-x only; bug
#10947)
• VMM: fixed a performance issue involving APIC accesses after rebooting a VM (4.3.0 regression; VT-x only; bug #12296)
• VMM: fixed TPR patching to be enabled for 32-bit guests even when the chosen guest type
is 64-bit (4.3.0 regression; AMD-V only)
• VMM: fixed occasional VINF_EM_TRIPLE_FAULT errors on hosts without the unrestricted
guest execution feature (bug #12198)
• GUI: don’t bother the user with the BPP warning if no Guest Additions are installed
• GUI: fixed machine-window paint artifacts on VM reboot / guest-screen resize
• GUI: make sure the assigned license and description are attached to the exported appliance
• GUI: fixed bugs in close VM action restrictions handling (bug #12333)
• GUI: fixed incorrect wizards text colors for some unusual look and feel styles (bug #11743)
• GUI: should restore seamless mode as soon as possible after VM reboot or shutdown
• GUI: fixes for medium enumeration
• GUI: the OS X hot corners were not accessible while a VirtualBox VM is running (Mac OS
X hosts only; bug #4139)
• GUI: fixed an old bug which bared the host from cleanly shutdown / reboot if the VM
selector window is open (Mac OS X hosts only; bug #8254)
• Host-only Networking: fixed creating of host-only network interfaces (4.3.0 regression;
bug #12182)
• NAT: don’t run into an infinite loop in case the host cannot access any DNS server (4.3.0
regression; bug #12300)
304
15 Change log
• NAT: don’t re-connect the cable if the DNS information changes and the cable was disconnected before (4.3.0 regression; bug #12225)
• NAT: fixed several issues with automatically starting / terminating of NAT networks on VM
start / stop and configuration changes
• VBoxNetDHCP: don’t block prevent VBoxSVC from terminating (bug #12264)
• 2D Video acceleration: fix crashes on presentation mode switches (bug #9194)
• BusLogic: allow to run VMs with more than one BusLogic SCSI controller enabled
• Keyboard: fixed a VM crash if a VM was resumed from a saved state where at least one key
was pressed (bug #11289)
• VBoxSVC: fixed a heap corruption under certain conditions (4.3.0 regression)
• VBoxSVC: fixed a race leading to a hang during initialization (bug #12349)
• OVF: fixed import logic for OVF appliances containing multiple VMs
• OVF: improved logic for finding an appropriate image format during OVF import
• API: block the removal of the current snapshot if it has child snapshots (only relevant for
VMs without snapshottable hard disks, their presence always prevented removal), which
resulted in VM config corruption
• API: mark VM configs with snapshots but without current snapshot as inaccessible, as this
combination is nonsense
• API: fixed information for some automatically generated events (only with XPCOM, Windows host was not affected), which caused errors when getting some of the attributes over
the webservice (bug #12379)
• SDK: extended the functionality coverage for the C bindings
• Guest Control: various bugfixes and improved VBoxManage help (bugs #8072, #11044,
#12336, #12338, #12346, #12371)
• Windows hosts: another attempt to fix the massive DPC latency (bug #6242)
• Windows host installer: make registering file extensions optional, contributed by Tal Aloni
(bug #8009)
• Mac OS X hosts: properly sign the kernel extensions for Mavericks hosts (bug #12256)
• Mac OS X hosts: fixed a bug where the VirtualBox dock icon was not properly removed
from the dock after a VM terminated preventing Mavericks hosts from shutting down (bug
#12241)
• Mac OS X hosts: fixed minor installer issue (bug #12275)
• Linux hosts / guests: Linux 3.13 compile fixes (bug #12358)
• Linux guests: build the vboxvideo kernel module correctly on OL/RHEL 6.1 guests (bug
#11996)
• Linux guests: make 3D work on Slackware 14.1 (bug #12320 comments 3 and 4)
• Guest Additions/3D: fixed an occasional dead-lock (bug #12319)
• Windows Additions/3D: fixed possible memory leaking (bug #12228)
305
15 Change log
• Windows Additions/XPDM: use separate tables containing valid video modes for each virtual monitor
• Windows Additions: fixed automatic logins for Vista and newer Windows guests (bug
#12332)
15.31 Version 4.3.2 (2013-11-01)
This is a maintenance release. The following items were fixed and/or added:
• VMM: fixed restoring of the auxiliary TSC MSR in VT-x that caused host BSODs on Windows
8.1 hosts and unpredictable behavior on other hosts (bug #12237)
• VMM: provide fake values for a couple of MSRs to make more guests happy on certain
hosts
• VMM: fixed detection of VT-x on certain machines where the BIOS would not set the VMX
LOCK feature bit, which affected the VM settings in the GUI
• VMM: fixed TPR threshold which caused BSODs on Windows XP guests that use the I/O
APIC (VT-x only; bug #12227)
• VMM: fixed PATM saved state incompatibility for software virtualized VMs (bug #12222)
• VMM: don’t fail if AMD-V isn’t available if the VM is configured to use software virtualization
• GUI: fixed guest resize breakage on visual representation mode change (when switching
from normal to full screen etc)
• GUI: make sure the guest screen is resized after restoring a VM from a saved state if the
host screen size changed
• GUI: disabled SCROLL LED sync from HID LEDs synchronization (Mac OS X hosts only)
• Webcam passthrough improvements including GUI support (see chapter 9.7.1, Using a host
webcam in the guest, page 196)
• Guest Control: implemented more IGuestSession methods
• Guest Control: added support for deleting and renaming guest files + directories in VBoxManage
• Guest Control: various bugfixes
• API: incorrect handling of hardware UUID default value, resulting in an all zero
DMI/SMBIOS UUID, which leads to Windows requesting re-activation (4.3 regression;
bug #12244)
• 3D support: fixed crash on shutdown if 2D video acceleration is enabled (Mac OS X hosts
only)
• 3D support: miscellaneous fixes
• Storage: fixed detection of CD/DVD media when switching from an empty to a host drive
with passthrough enabled
• Storage: fixed hang of the VM process when the disk is full under certain circumstances
• NAT: listen for changes of NAT Network setting at runtime
306
15 Change log
• NAT: NAT Network DHCP server now saves leases to a persistent storage
• Main: monitor changes in host DNS configuration
• Mac OS X host: reworked a mechanism of adding a VM desktop alias from the VM selector
• Mac OS X installer: remove old kernel extensions during upgrade (bug #12258)
• Linux Additions: correctly set umask before installing (bug #12166)
• X11 Additions/3D: fix freezes starting 3D desktop (bug #11503, thank you Sam Spilsbury)
• X11 Additions/3D: fix depth buffer support (bug #11905)
• X11 Additions/3D: fix Age Of Empires 3 rendering (bug #11331)
• Windows Additions/3D: fix Google Earth plugin rendering
• Windows Additions/WDDM: autoresize fixes
15.32 Version 4.3.0 (2013-10-15)
This is a major update. The following major new features were added:
• VMM: major rewrite of the VT-x code and the AMD-V code including many bug fixes and
performance improvements (for example bug #9659)
• VMM: introduced a lightweight instruction interpreter for situations not handled by hardware virtualization
• GUI: extended messaging mechanism (new non-modal popup overlays used to show noncritical warnings and provide user with additional information)
• GUI: keyboard shortcuts management (input page of global preferences extended with
possibility to edit general keyboard shortcuts for VirtualBox Manager and Virtual Machine)
• GUI: video capturing support (bug #4766)
• Added USB touch device emulation
• Added experimental support for webcam passthrough complementing USB passthrough
(see chapter 9.7.1, Using a host webcam in the guest, page 196)
• Added SCSI CD-ROM emulation, including boot support
• VRDP: support for IPv6
• Guest Control: guest sessions now are running in dedicated, impersonated session processes (needs at least Guest Additions 4.3 installed)
• Guest Control: implemented IGuestFile support
• NAT: experimental virtual router mode: several VMs are attached to the same internal
network and share one NAT service (see chapter 6.4, Network Address Translation Service,
page 97)
In addition, the following items were fixed and/or added:
• VMM: significantly improved performance of NetWare 5.x/6.x guests on host systems without nested paging support
307
15 Change log
• VMM: fixed losing host NMIs while in VT-x guest-context
• VMM: changed order of actions in emulated task switch (bug #10532)
• VMM: allow to activate VT-x while in SMX mode and provide more information if that is
not possible
• GUI: update check uses https
• GUI: numerous minor internal cleanups and bug fixes
• GUI: HID LEDs synchronization when switching between guest window(s) and host (Mac
OS X hosts only)
• GUI, VBoxManage: when unregistering a VM, also unregister the hard disk images which
are used exclusively (bug #10311)
• GUI: use the number of physical presented processor cores instead of the number of logical
processor cores to check if the users assigned too many virtual CPUs to the guest
• Snapshots: made live snapshots work again (bug #9255)
• Teleportation: made it work again (bug #9455)
• Storage: implemented AHA-154x compatibility mode in the emulated BusLogic SCSI HBA
• Storage: significantly improved performance of large ATAPI PIO transfers (BeOS, Minix 3
guests affected)
• Storage: added floppy formatting emulation (NB: cannot be used to change existing media
geometry)
• Settings: global and per-VM default frontend configuration, useful to select the use of
alternative VM frontends
• Settings: limit depth of snapshot tree to 250 levels, as more will lead to decreased performance and may trigger crashes
• Settings: the per-VM hwvirtextexcl setting has been replaced by a global hwvirtexclusive
property
• Main: new event queue implementation which does not use the host’s native event queue
for processing VirtualBox events anymore
• Main: eliminate the use of SysV semaphores on all host OSes other than Windows, namely
Linux, Solaris and Mac OS X, with the consequence that no system reconfiguration is
needed to run more than approximately 100 VMs
• Main: use the XDG standard configuration folder instead of .VirtualBox on systems where
it is appropriate (bug #5099)
• Main: extension pack framework can now support loading HGCM modules, contributed by
Jeff Westphal
• VBoxManage: list more information about hard disk/DVD/floppy media, and support the
--long option to show really all available details
• VBoxManage: added support for optional command line parameters for the automatic
Guest Additions update
• VBoxManage: added support for listing active guest sessions, guest processes and/or guest
files via guestcontrol list <all|sessions|processes|files>
308
15 Change log
• VBoxManage: added support for closing active guest sessions via guestcontrol session
close --session-id <ID>| --session-name <name or pattern>|--all
• VBoxManage: added support for terminating active guest processes via guestcontrol
process kill|close|terminate --session-id <ID>| --session-name <name or
pattern> <PID> ... <PID n> or guestcontrol [p[s]]kill --session-id <ID>|
--session-name <name or pattern> <PID> ... <PID n>
• VBoxManage: added support for watching guest sessions via guestcontrol watch
• VBoxManage: added modifyvm --triplefaultreset to make the VM reset on triple fault
instead of triggering a Guru Meditation (see chapter 8.8, VBoxManage modifyvm, page 129)
• 3D support: several fixes
• 3D support: several fixes for Mac OS X hosts
• OVF: several fixes
• Extpack Installer: make it work if the file is located in a folder with special characters
• Keyboard: fix for reporting key sequences like Ctrl+Alt+Del for the USB keyboard emulation
• Shared Clipboard/X11: support for BMP-format images, contributed by François Revol
• Mac OS X hosts: limited support for Mac OS X 10.9 (Mavericks)
• Mac OS X hosts: use a launchd script instead of the deprecated StartupItem mechanism
(bug #8940)
• Windows hosts: don’t cause massive DPC latency (only on certain hosts; still needs improving; bug #6242)
• Windows hosts: consider symlinks when retrieving volume information (bug #11962)
• Windows hosts: fixed an issue with USB2 devices being inaccessible when plugged into
USB 3.0 ports
• Windows Additions: fixed misbehavior with guest display power management (WDDM
driver only; bug #11170)
• Windows Additions: fixed memory leak caused by WTSQuerySessionInformation() on Windows 2000 guests (bug #12072)
• Windows Additions: ability to track guest user idle times through the newly introduced
event IGuestUserStateChangedEvent
• Linux Additions: fixed udev detection in the init script with Linux 3.x kernels
15.33 Older Change log details
With VirtualBox 5.0, changelog information for versions before 4.3 was removed in order to save
space. To access this information, please consult the User Manual of VirtualBox version 4.3 or
earlier.
309
16 Third-party materials and licenses
VirtualBox incorporates materials from several Open Source software projects. Therefore the use
of these materials by VirtualBox is governed by different Open Source licenses. This document
reproduces these licenses and provides a list of the materials used and their respective licensing
conditions. Section 1 contains a list of the materials used. Section 2 reproduces the applicable
Open Source licenses. For each material, a reference to its license is provided.
The source code for the materials listed below as well as the rest of the VirtualBox code which
is released as open source are available at http://www.virtualbox.org, both as tarballs for
particular releases and as a live SVN repository.
16.1 Materials
• VirtualBox contains portions of QEMU which is governed by the licenses in chapter 16.2.5,
X Consortium License (X11), page 328 and chapter 16.2.2, GNU Lesser General Public License
(LGPL), page 317 and
(C) 2003-2005 Fabrice Bellard; Copyright (C) 2004-2005 Vassili Karpov (malc); Copyright
(c) 2004 Antony T Curtis; Copyright (C) 2003 Jocelyn Mayer
• VirtualBox contains code which is governed by the license in chapter 16.2.5, X Consortium
License (X11), page 328 and
Copyright 2004 by the Massachusetts Institute of Technology.
• VirtualBox contains code of the BOCHS VGA BIOS which is governed by the license in
chapter 16.2.2, GNU Lesser General Public License (LGPL), page 317 and
Copyright (C) 2001, 2002 the LGPL VGABios developers Team.
• VirtualBox contains code of the BOCHS ROM BIOS which is governed by the license in
chapter 16.2.2, GNU Lesser General Public License (LGPL), page 317 and
Copyright (C) 2002 MandrakeSoft S.A.; Copyright (C) 2004 Fabrice Bellard; Copyright (C)
2005 Struan Bartlett.
• VirtualBox contains the zlib library which is governed by the license in chapter 16.2.6, zlib
license, page 328 and
Copyright (C) 1995-2003 Jean-loup Gailly and Mark Adler.
• VirtualBox may contain OpenSSL which is governed by the license in chapter 16.2.7,
OpenSSL license, page 328 and
Copyright (C) 1995-1998 Eric Young (eay@cryptsoft.com). This product includes software
written by Tim Hudson (tjh@cryptsoft.com).
• VirtualBox may contain NSPR and XPCOM which is governed by the license in chapter
16.2.3, Mozilla Public License (MPL), page 322 and
Copyright (C) The Authors.
• VirtualBox contains Slirp which is governed by the license in chapter 16.2.8, Slirp license,
page 329 and was written by Danny Gasparovski.
Copyright (C) 1995, 1996 All Rights Reserved.
310
16 Third-party materials and licenses
• VirtualBox contains liblzf which is governed by the license in chapter 16.2.9, liblzf license,
page 330 and
Copyright (C) 2000-2005 Marc Alexander Lehmann <schmorp@schmorp.de>
• VirtualBox may ship with a modified copy of rdesktop which is governed by the license in
chapter 16.2.1, GNU General Public License (GPL), page 313 and
Copyright (C) Matthew Chapman and others.
• VirtualBox may ship with a copy of kchmviewer which is governed by the license in chapter
16.2.1, GNU General Public License (GPL), page 313 and
Copyright (C) George Yunaev and others.
• VirtualBox may contain Etherboot which is governed by the license in chapter 16.2.1, GNU
General Public License (GPL), page 313 with the exception that aggregating Etherboot with
another work does not require the other work to be released under the same license (see
http://etherboot.sourceforge.net/clinks.html). Etherboot is
Copyright (C) Etherboot team.
• VirtualBox may contain iPXE which is governed by the license in chapter 16.2.1, GNU
General Public License (GPL), page 313 and
Copyright (C) Michael Brown <mbrown@fensystems.co.uk> and others.
• VirtualBox contains code from Wine which is governed by the license in chapter 16.2.2,
GNU Lesser General Public License (LGPL), page 317 and
Copyright 1993 Bob Amstadt, Copyright 1996 Albrecht Kleine, Copyright 1997 David
Faure, Copyright 1998 Morten Welinder, Copyright 1998 Ulrich Weigand, Copyright 1999
Ove Koven
• VirtualBox contains code from lwIP which is governed by the license in chapter 16.2.11,
lwIP license, page 330 and
Copyright (C) 2001, 2002 Swedish Institute of Computer Science.
• VirtualBox contains libxml which is governed by the license in chapter 16.2.12, libxml
license, page 331 and
Copyright (C) 1998-2003 Daniel Veillard.
• VirtualBox contains libxslt which is governed by the license in chapter 16.2.13, libxslt licenses, page 331 and
Copyright (C) 2001-2002 Daniel Veillard and Copyright (C) 2001-2002 Thomas Broyer,
Charlie Bozeman and Daniel Veillard.
• VirtualBox contains code from the gSOAP XML web services tools, which are licensed under
the license in chapter 16.2.14, gSOAP Public License Version 1.3a, page 332 and
Copyright (C) 2000-2007, Robert van Engelen, Genivia Inc., and others.
• VirtualBox ships with the application tunctl (shipped as VBoxTunctl) from the User-mode
Linux suite which is governed by the license in chapter 16.2.1, GNU General Public License
(GPL), page 313 and
Copyright (C) 2002 Jeff Dike.
• VirtualBox contains code from Chromium, an OpenGL implementation, which is goverened
by the licenses in chapter 16.2.15, Chromium licenses, page 337 and
Copyright (C) Stanford University, The Regents of the University of California, Red Hat,
and others.
311
16 Third-party materials and licenses
• VirtualBox contains libcurl which is governed by the license in chapter 16.2.16, curl license,
page 339 and
Copyright (C) 1996-2009, Daniel Stenberg.
• VirtualBox contains dnsproxy which is governed by the license in chapter 16.2.4, MIT License, page 328 and
Copyright (c) 2003, 2004, 2005 Armin Wolfermann.
• VirtualBox may contain iniparser which is governed by the license in chapter 16.2.4, MIT
License, page 328 and
Copyright (c) 2000-2008 by Nicolas Devillard.
• VirtualBox contains some code from libgd which is governed by the license in chapter
16.2.17, libgd license, page 339 and
Copyright 2000, 2001, 2002, 2003, 2004, 2005, 2006, 2007 Pierre-Alain Joye
(pierre@libgd.org).
• VirtualBox contains code from the EFI Development Kit II which is governed by the license
in chapter 16.2.18, BSD license from Intel, page 340 and
Copyright (c) 2004-2008, Intel Corporation.
• VirtualBox contains libjpeg which is governed by the license in chapter 16.2.19, libjpeg
License, page 340 and
Copyright (C) 1991-2010, Thomas G. Lane, Guido Vollbeding.
• VirtualBox may contain x86 SIMD extension for IJG JPEG library which is governed by the
license in chapter 16.2.20, x86 SIMD extension for IJG JPEG library license, page 341 and
Copyright 2009 Pierre Ossman <ossman@cendio.se> for Cendio AB; Copyright 2010 D.
R. Commander; Copyright (C) 1999-2006, MIYASAKA Masaru.
• VirtualBox may ship a copy of Qt which is governed by the license in chapter 16.2.2, GNU
Lesser General Public License (LGPL), page 317 and
Copyright (C) 2010, 2011 Nokia Corporation and/or its subsidiary(-ies).
• VirtualBox contains parts of the FreeBSD kernel which is governed by the license in chapter
16.2.21, FreeBSD license, page 341.
• VirtualBox contains parts of the NetBSD kernel which is governed by the license in chapter
16.2.22, NetBSD license, page 342.
• VirtualBox contains portions of liblightdm-gobject which is governed by the license in chapter 16.2.2, GNU Lesser General Public License (LGPL), page 317 and
Copyright (C) 2010-2013 Canonical Ltd.; Copyright (C) 2010-2011 Robert Ancell.
• VirtualBox contains portions of glib which is governed by the license in chapter 16.2.2,
GNU Lesser General Public License (LGPL), page 317 and
Copyright (C) 1995-2011 The Glib team
• VirtualBox contains portions of PCRE which is governed by the license in chapter 16.2.23,
PCRE license, page 342 and
Copyright (c) 1997-2012 University of Cambridge; Copyright(c) 2009-2012 Zoltan Herczeg; Copyright (c) 2007-2012, Google Inc.
312
16 Third-party materials and licenses
• VirtualBox contains portions of libffi which is governed by the license in chapter 16.2.24,
libffi license, page 343 and
Copyright (c) 1996-2012 Anthony Green, Red Hat, Inc and others. See source files for
details.
• VirtualBox contains portions of FLTK which is governed by the licenses in chapter 16.2.25,
FLTK license, page 344 and chapter 16.2.2, GNU Lesser General Public License (LGPL), page
317 and
Copyright (C) 1991-2012 The FLTK team
• VirtualBox contains portions of Expat which is governed by the license in chapter 16.2.26,
Expat license, page 344 and
Copyright (c) 1998, 1999, 2000 Thai Open Source Software Center Ltd and Clark Cooper;
Copyright (c) 2001, 2002, 2003, 2004, 2005, 2006 Expat maintainers.
• VirtualBox contains portions of Fontconfig which is governed by the license in chapter
16.2.27, Fontconfig license, page 344 and
Copyright (C) 2001, 2003 Keith Packard
• VirtualBox contains portions of Freetype which is governed by the license in chapter
16.2.28, Freetype license, page 345 and
Copyright 2012 The FreeType Project (www.freetype.org). All rights reserved.
• VirtualBox may contain code from the WebM VP8 Codec SDK which is governed by the
license in chapter 16.2.29, VPX License, page 347 and
Copyright (c) 2010, The WebM Project authors. All rights reserved.
16.2 Licenses
16.2.1 GNU General Public License (GPL)
GNU GENERAL PUBLIC LICENSE Version 2, June 1991
Copyright (C) 1989, 1991 Free Software Foundation, Inc.
51 Franklin St, Fifth Floor, Boston, MA 02110-1301 USA
Everyone is permitted to copy and distribute verbatim copies of this license document, but
changing it is not allowed.
Preamble
The licenses for most software are designed to take away your freedom to share and change
it. By contrast, the GNU General Public License is intended to guarantee your freedom to share
and change free software–to make sure the software is free for all its users. This General Public
License applies to most of the Free Software Foundation’s software and to any other program
whose authors commit to using it. (Some other Free Software Foundation software is covered by
the GNU Library General Public License instead.) You can apply it to your programs, too.
When we speak of free software, we are referring to freedom, not price. Our General Public
Licenses are designed to make sure that you have the freedom to distribute copies of free software
(and charge for this service if you wish), that you receive source code or can get it if you want
it, that you can change the software or use pieces of it in new free programs; and that you know
you can do these things.
To protect your rights, we need to make restrictions that forbid anyone to deny you these
rights or to ask you to surrender the rights. These restrictions translate to certain responsibilities
for you if you distribute copies of the software, or if you modify it.
313
16 Third-party materials and licenses
For example, if you distribute copies of such a program, whether gratis or for a fee, you must
give the recipients all the rights that you have. You must make sure that they, too, receive or can
get the source code. And you must show them these terms so they know their rights.
We protect your rights with two steps: (1) copyright the software, and (2) offer you this license
which gives you legal permission to copy, distribute and/or modify the software.
Also, for each author’s protection and ours, we want to make certain that everyone understands that there is no warranty for this free software. If the software is modified by someone
else and passed on, we want its recipients to know that what they have is not the original, so
that any problems introduced by others will not reflect on the original authors’ reputations.
Finally, any free program is threatened constantly by software patents. We wish to avoid the
danger that redistributors of a free program will individually obtain patent licenses, in effect
making the program proprietary. To prevent this, we have made it clear that any patent must be
licensed for everyone’s free use or not licensed at all.
The precise terms and conditions for copying, distribution and modification follow.
GNU GENERAL PUBLIC LICENSE TERMS AND CONDITIONS FOR COPYING, DISTRIBUTION
AND MODIFICATION
0. This License applies to any program or other work which contains a notice placed by the
copyright holder saying it may be distributed under the terms of this General Public License.
The “Program”, below, refers to any such program or work, and a “work based on the Program”
means either the Program or any derivative work under copyright law: that is to say, a work
containing the Program or a portion of it, either verbatim or with modifications and/or translated into another language. (Hereinafter, translation is included without limitation in the term
“modification”.) Each licensee is addressed as “you”.
Activities other than copying, distribution and modification are not covered by this License;
they are outside its scope. The act of running the Program is not restricted, and the output from
the Program is covered only if its contents constitute a work based on the Program (independent
of having been made by running the Program). Whether that is true depends on what the
Program does.
1. You may copy and distribute verbatim copies of the Program’s source code as you receive
it, in any medium, provided that you conspicuously and appropriately publish on each copy an
appropriate copyright notice and disclaimer of warranty; keep intact all the notices that refer to
this License and to the absence of any warranty; and give any other recipients of the Program a
copy of this License along with the Program.
You may charge a fee for the physical act of transferring a copy, and you may at your option
offer warranty protection in exchange for a fee.
2. You may modify your copy or copies of the Program or any portion of it, thus forming a
work based on the Program, and copy and distribute such modifications or work under the terms
of Section 1 above, provided that you also meet all of these conditions:
a) You must cause the modified files to carry prominent notices stating that you changed the
files and the date of any change.
b) You must cause any work that you distribute or publish, that in whole or in part contains
or is derived from the Program or any part thereof, to be licensed as a whole at no charge to all
third parties under the terms of this License.
c) If the modified program normally reads commands interactively when run, you must cause
it, when started running for such interactive use in the most ordinary way, to print or display an
announcement including an appropriate copyright notice and a notice that there is no warranty
(or else, saying that you provide a warranty) and that users may redistribute the program under
these conditions, and telling the user how to view a copy of this License. (Exception: if the
Program itself is interactive but does not normally print such an announcement, your work
based on the Program is not required to print an announcement.)
These requirements apply to the modified work as a whole. If identifiable sections of that work
are not derived from the Program, and can be reasonably considered independent and separate
works in themselves, then this License, and its terms, do not apply to those sections when you
314
16 Third-party materials and licenses
distribute them as separate works. But when you distribute the same sections as part of a whole
which is a work based on the Program, the distribution of the whole must be on the terms of this
License, whose permissions for other licensees extend to the entire whole, and thus to each and
every part regardless of who wrote it.
Thus, it is not the intent of this section to claim rights or contest your rights to work written
entirely by you; rather, the intent is to exercise the right to control the distribution of derivative
or collective works based on the Program.
In addition, mere aggregation of another work not based on the Program with the Program
(or with a work based on the Program) on a volume of a storage or distribution medium does
not bring the other work under the scope of this License.
3. You may copy and distribute the Program (or a work based on it, under Section 2) in object
code or executable form under the terms of Sections 1 and 2 above provided that you also do
one of the following:
a) Accompany it with the complete corresponding machine-readable source code, which must
be distributed under the terms of Sections 1 and 2 above on a medium customarily used for
software interchange; or,
b) Accompany it with a written offer, valid for at least three years, to give any third party,
for a charge no more than your cost of physically performing source distribution, a complete
machine-readable copy of the corresponding source code, to be distributed under the terms of
Sections 1 and 2 above on a medium customarily used for software interchange; or,
c) Accompany it with the information you received as to the offer to distribute corresponding source code. (This alternative is allowed only for noncommercial distribution and only if
you received the program in object code or executable form with such an offer, in accord with
Subsection b above.)
The source code for a work means the preferred form of the work for making modifications to
it. For an executable work, complete source code means all the source code for all modules it
contains, plus any associated interface definition files, plus the scripts used to control compilation
and installation of the executable. However, as a special exception, the source code distributed
need not include anything that is normally distributed (in either source or binary form) with the
major components (compiler, kernel, and so on) of the operating system on which the executable
runs, unless that component itself accompanies the executable.
If distribution of executable or object code is made by offering access to copy from a designated
place, then offering equivalent access to copy the source code from the same place counts as
distribution of the source code, even though third parties are not compelled to copy the source
along with the object code.
4. You may not copy, modify, sublicense, or distribute the Program except as expressly provided
under this License. Any attempt otherwise to copy, modify, sublicense or distribute the Program is
void, and will automatically terminate your rights under this License. However, parties who have
received copies, or rights, from you under this License will not have their licenses terminated so
long as such parties remain in full compliance.
5. You are not required to accept this License, since you have not signed it. However, nothing
else grants you permission to modify or distribute the Program or its derivative works. These
actions are prohibited by law if you do not accept this License. Therefore, by modifying or
distributing the Program (or any work based on the Program), you indicate your acceptance of
this License to do so, and all its terms and conditions for copying, distributing or modifying the
Program or works based on it.
6. Each time you redistribute the Program (or any work based on the Program), the recipient
automatically receives a license from the original licensor to copy, distribute or modify the Program subject to these terms and conditions. You may not impose any further restrictions on the
recipients’ exercise of the rights granted herein. You are not responsible for enforcing compliance
by third parties to this License.
7. If, as a consequence of a court judgment or allegation of patent infringement or for any
other reason (not limited to patent issues), conditions are imposed on you (whether by court
315
16 Third-party materials and licenses
order, agreement or otherwise) that contradict the conditions of this License, they do not excuse
you from the conditions of this License. If you cannot distribute so as to satisfy simultaneously
your obligations under this License and any other pertinent obligations, then as a consequence
you may not distribute the Program at all. For example, if a patent license would not permit
royalty-free redistribution of the Program by all those who receive copies directly or indirectly
through you, then the only way you could satisfy both it and this License would be to refrain
entirely from distribution of the Program.
If any portion of this section is held invalid or unenforceable under any particular circumstance, the balance of the section is intended to apply and the section as a whole is intended to
apply in other circumstances.
It is not the purpose of this section to induce you to infringe any patents or other property
right claims or to contest validity of any such claims; this section has the sole purpose of protecting the integrity of the free software distribution system, which is implemented by public
license practices. Many people have made generous contributions to the wide range of software
distributed through that system in reliance on consistent application of that system; it is up to
the author/donor to decide if he or she is willing to distribute software through any other system
and a licensee cannot impose that choice.
This section is intended to make thoroughly clear what is believed to be a consequence of the
rest of this License.
8. If the distribution and/or use of the Program is restricted in certain countries either by
patents or by copyrighted interfaces, the original copyright holder who places the Program under
this License may add an explicit geographical distribution limitation excluding those countries,
so that distribution is permitted only in or among countries not thus excluded. In such case, this
License incorporates the limitation as if written in the body of this License.
9. The Free Software Foundation may publish revised and/or new versions of the General
Public License from time to time. Such new versions will be similar in spirit to the present
version, but may differ in detail to address new problems or concerns.
Each version is given a distinguishing version number. If the Program specifies a version number of this License which applies to it and “any later version”, you have the option of following
the terms and conditions either of that version or of any later version published by the Free
Software Foundation. If the Program does not specify a version number of this License, you may
choose any version ever published by the Free Software Foundation.
10. If you wish to incorporate parts of the Program into other free programs whose distribution
conditions are different, write to the author to ask for permission. For software which is copyrighted by the Free Software Foundation, write to the Free Software Foundation; we sometimes
make exceptions for this. Our decision will be guided by the two goals of preserving the free
status of all derivatives of our free software and of promoting the sharing and reuse of software
generally.
NO WARRANTY
11. BECAUSE THE PROGRAM IS LICENSED FREE OF CHARGE, THERE IS NO WARRANTY
FOR THE PROGRAM, TO THE EXTENT PERMITTED BY APPLICABLE LAW. EXCEPT WHEN OTHERWISE STATED IN WRITING THE COPYRIGHT HOLDERS AND/OR OTHER PARTIES PROVIDE
THE PROGRAM “AS IS” WITHOUT WARRANTY OF ANY KIND, EITHER EXPRESSED OR IMPLIED, INCLUDING, BUT NOT LIMITED TO, THE IMPLIED WARRANTIES OF MERCHANTABILITY AND FITNESS FOR A PARTICULAR PURPOSE. THE ENTIRE RISK AS TO THE QUALITY AND
PERFORMANCE OF THE PROGRAM IS WITH YOU. SHOULD THE PROGRAM PROVE DEFECTIVE, YOU ASSUME THE COST OF ALL NECESSARY SERVICING, REPAIR OR CORRECTION.
12. IN NO EVENT UNLESS REQUIRED BY APPLICABLE LAW OR AGREED TO IN WRITING
WILL ANY COPYRIGHT HOLDER, OR ANY OTHER PARTY WHO MAY MODIFY AND/OR REDISTRIBUTE THE PROGRAM AS PERMITTED ABOVE, BE LIABLE TO YOU FOR DAMAGES,
INCLUDING ANY GENERAL, SPECIAL, INCIDENTAL OR CONSEQUENTIAL DAMAGES ARISING
OUT OF THE USE OR INABILITY TO USE THE PROGRAM (INCLUDING BUT NOT LIMITED TO
LOSS OF DATA OR DATA BEING RENDERED INACCURATE OR LOSSES SUSTAINED BY YOU
316
16 Third-party materials and licenses
OR THIRD PARTIES OR A FAILURE OF THE PROGRAM TO OPERATE WITH ANY OTHER PROGRAMS), EVEN IF SUCH HOLDER OR OTHER PARTY HAS BEEN ADVISED OF THE POSSIBILITY
OF SUCH DAMAGES.
END OF TERMS AND CONDITIONS
16.2.2 GNU Lesser General Public License (LGPL)
GNU LESSER GENERAL PUBLIC LICENSE Version 2.1, February 1999
Copyright (C) 1991, 1999 Free Software Foundation, Inc. 59 Temple Place, Suite 330, Boston,
MA 02111-1307 USA Everyone is permitted to copy and distribute verbatim copies of this license
document, but changing it is not allowed.
[This is the first released version of the Lesser GPL. It also counts as the successor of the GNU
Library Public License, version 2, hence the version number 2.1.]
Preamble
The licenses for most software are designed to take away your freedom to share and change it.
By contrast, the GNU General Public Licenses are intended to guarantee your freedom to share
and change free software–to make sure the software is free for all its users.
This license, the Lesser General Public License, applies to some specially designated software
packages–typically libraries–of the Free Software Foundation and other authors who decide to
use it. You can use it too, but we suggest you first think carefully about whether this license or
the ordinary General Public License is the better strategy to use in any particular case, based on
the explanations below.
When we speak of free software, we are referring to freedom of use, not price. Our General
Public Licenses are designed to make sure that you have the freedom to distribute copies of free
software (and charge for this service if you wish); that you receive source code or can get it if
you want it; that you can change the software and use pieces of it in new free programs; and
that you are informed that you can do these things.
To protect your rights, we need to make restrictions that forbid distributors to deny you these
rights or to ask you to surrender these rights. These restrictions translate to certain responsibilities for you if you distribute copies of the library or if you modify it.
For example, if you distribute copies of the library, whether gratis or for a fee, you must give
the recipients all the rights that we gave you. You must make sure that they, too, receive or can
get the source code. If you link other code with the library, you must provide complete object
files to the recipients, so that they can relink them with the library after making changes to the
library and recompiling it. And you must show them these terms so they know their rights.
We protect your rights with a two-step method: (1) we copyright the library, and (2) we offer
you this license, which gives you legal permission to copy, distribute and/or modify the library.
To protect each distributor, we want to make it very clear that there is no warranty for the
free library. Also, if the library is modified by someone else and passed on, the recipients should
know that what they have is not the original version, so that the original author’s reputation will
not be affected by problems that might be introduced by others.
Finally, software patents pose a constant threat to the existence of any free program. We wish
to make sure that a company cannot effectively restrict the users of a free program by obtaining a
restrictive license from a patent holder. Therefore, we insist that any patent license obtained for
a version of the library must be consistent with the full freedom of use specified in this license.
Most GNU software, including some libraries, is covered by the ordinary GNU General Public
License. This license, the GNU Lesser General Public License, applies to certain designated libraries, and is quite different from the ordinary General Public License. We use this license for
certain libraries in order to permit linking those libraries into non-free programs.
When a program is linked with a library, whether statically or using a shared library, the
combination of the two is legally speaking a combined work, a derivative of the original library.
The ordinary General Public License therefore permits such linking only if the entire combination
317
16 Third-party materials and licenses
fits its criteria of freedom. The Lesser General Public License permits more lax criteria for linking
other code with the library.
We call this license the “Lesser” General Public License because it does Less to protect the
user’s freedom than the ordinary General Public License. It also provides other free software
developers Less of an advantage over competing non-free programs. These disadvantages are
the reason we use the ordinary General Public License for many libraries. However, the Lesser
license provides advantages in certain special circumstances.
For example, on rare occasions, there may be a special need to encourage the widest possible
use of a certain library, so that it becomes a de-facto standard. To achieve this, non-free programs
must be allowed to use the library. A more frequent case is that a free library does the same job
as widely used non-free libraries. In this case, there is little to gain by limiting the free library to
free software only, so we use the Lesser General Public License.
In other cases, permission to use a particular library in non-free programs enables a greater
number of people to use a large body of free software. For example, permission to use the GNU C
Library in non-free programs enables many more people to use the whole GNU operating system,
as well as its variant, the GNU/Linux operating system.
Although the Lesser General Public License is Less protective of the users’ freedom, it does
ensure that the user of a program that is linked with the Library has the freedom and the wherewithal to run that program using a modified version of the Library.
The precise terms and conditions for copying, distribution and modification follow. Pay close
attention to the difference between a “work based on the library” and a “work that uses the
library”. The former contains code derived from the library, whereas the latter must be combined
with the library in order to run.
GNU LESSER GENERAL PUBLIC LICENSE TERMS AND CONDITIONS FOR COPYING, DISTRIBUTION AND MODIFICATION
0. This License Agreement applies to any software library or other program which contains
a notice placed by the copyright holder or other authorized party saying it may be distributed
under the terms of this Lesser General Public License (also called “this License”). Each licensee
is addressed as “you”.
A “library” means a collection of software functions and/or data prepared so as to be conveniently linked with application programs (which use some of those functions and data) to form
executables.
The “Library”, below, refers to any such software library or work which has been distributed
under these terms. A “work based on the Library” means either the Library or any derivative
work under copyright law: that is to say, a work containing the Library or a portion of it, either verbatim or with modifications and/or translated straightforwardly into another language.
(Hereinafter, translation is included without limitation in the term “modification”.)
“Source code” for a work means the preferred form of the work for making modifications to it.
For a library, complete source code means all the source code for all modules it contains, plus any
associated interface definition files, plus the scripts used to control compilation and installation
of the library.
Activities other than copying, distribution and modification are not covered by this License;
they are outside its scope. The act of running a program using the Library is not restricted, and
output from such a program is covered only if its contents constitute a work based on the Library
(independent of the use of the Library in a tool for writing it). Whether that is true depends on
what the Library does and what the program that uses the Library does.
1. You may copy and distribute verbatim copies of the Library’s complete source code as you
receive it, in any medium, provided that you conspicuously and appropriately publish on each
copy an appropriate copyright notice and disclaimer of warranty; keep intact all the notices that
refer to this License and to the absence of any warranty; and distribute a copy of this License
along with the Library.
You may charge a fee for the physical act of transferring a copy, and you may at your option
offer warranty protection in exchange for a fee.
318
16 Third-party materials and licenses
2. You may modify your copy or copies of the Library or any portion of it, thus forming a
work based on the Library, and copy and distribute such modifications or work under the terms
of Section 1 above, provided that you also meet all of these conditions:
a) The modified work must itself be a software library.
b) You must cause the files modified to carry prominent notices stating that you changed the
files and the date of any change.
c) You must cause the whole of the work to be licensed at no charge to all third parties under
the terms of this License.
d) If a facility in the modified Library refers to a function or a table of data to be supplied by
an application program that uses the facility, other than as an argument passed when the facility
is invoked, then you must make a good faith effort to ensure that, in the event an application
does not supply such function or table, the facility still operates, and performs whatever part of
its purpose remains meaningful.
(For example, a function in a library to compute square roots has a purpose that is entirely welldefined independent of the application. Therefore, Subsection 2d requires that any applicationsupplied function or table used by this function must be optional: if the application does not
supply it, the square root function must still compute square roots.)
These requirements apply to the modified work as a whole. If identifiable sections of that work
are not derived from the Library, and can be reasonably considered independent and separate
works in themselves, then this License, and its terms, do not apply to those sections when you
distribute them as separate works. But when you distribute the same sections as part of a whole
which is a work based on the Library, the distribution of the whole must be on the terms of this
License, whose permissions for other licensees extend to the entire whole, and thus to each and
every part regardless of who wrote it.
Thus, it is not the intent of this section to claim rights or contest your rights to work written
entirely by you; rather, the intent is to exercise the right to control the distribution of derivative
or collective works based on the Library.
In addition, mere aggregation of another work not based on the Library with the Library (or
with a work based on the Library) on a volume of a storage or distribution medium does not
bring the other work under the scope of this License.
3. You may opt to apply the terms of the ordinary GNU General Public License instead of this
License to a given copy of the Library. To do this, you must alter all the notices that refer to this
License, so that they refer to the ordinary GNU General Public License, version 2, instead of to
this License. (If a newer version than version 2 of the ordinary GNU General Public License has
appeared, then you can specify that version instead if you wish.) Do not make any other change
in these notices.
Once this change is made in a given copy, it is irreversible for that copy, so the ordinary GNU
General Public License applies to all subsequent copies and derivative works made from that
copy.
This option is useful when you wish to copy part of the code of the Library into a program that
is not a library.
4. You may copy and distribute the Library (or a portion or derivative of it, under Section
2) in object code or executable form under the terms of Sections 1 and 2 above provided that
you accompany it with the complete corresponding machine-readable source code, which must
be distributed under the terms of Sections 1 and 2 above on a medium customarily used for
software interchange.
If distribution of object code is made by offering access to copy from a designated place, then
offering equivalent access to copy the source code from the same place satisfies the requirement
to distribute the source code, even though third parties are not compelled to copy the source
along with the object code.
5. A program that contains no derivative of any portion of the Library, but is designed to work
with the Library by being compiled or linked with it, is called a “work that uses the Library”.
319
16 Third-party materials and licenses
Such a work, in isolation, is not a derivative work of the Library, and therefore falls outside the
scope of this License.
However, linking a “work that uses the Library” with the Library creates an executable that is
a derivative of the Library (because it contains portions of the Library), rather than a “work that
uses the library”. The executable is therefore covered by this License. Section 6 states terms for
distribution of such executables.
When a “work that uses the Library” uses material from a header file that is part of the Library,
the object code for the work may be a derivative work of the Library even though the source code
is not. Whether this is true is especially significant if the work can be linked without the Library,
or if the work is itself a library. The threshold for this to be true is not precisely defined by law.
If such an object file uses only numerical parameters, data structure layouts and accessors, and
small macros and small inline functions (ten lines or less in length), then the use of the object
file is unrestricted, regardless of whether it is legally a derivative work. (Executables containing
this object code plus portions of the Library will still fall under Section 6.) Otherwise, if the work
is a derivative of the Library, you may distribute the object code for the work under the terms of
Section 6. Any executables containing that work also fall under Section 6, whether or not they
are linked directly with the Library itself.
6. As an exception to the Sections above, you may also combine or link a “work that uses the
Library” with the Library to produce a work containing portions of the Library, and distribute
that work under terms of your choice, provided that the terms permit modification of the work
for the customer’s own use and reverse engineering for debugging such modifications.
You must give prominent notice with each copy of the work that the Library is used in it and
that the Library and its use are covered by this License. You must supply a copy of this License.
If the work during execution displays copyright notices, you must include the copyright notice
for the Library among them, as well as a reference directing the user to the copy of this License.
Also, you must do one of these things:
a) Accompany the work with the complete corresponding machine-readable source code for
the Library including whatever changes were used in the work (which must be distributed under
Sections 1 and 2 above); and, if the work is an executable linked with the Library, with the
complete machine-readable “work that uses the Library”, as object code and/or source code, so
that the user can modify the Library and then relink to produce a modified executable containing
the modified Library. (It is understood that the user who changes the contents of definitions
files in the Library will not necessarily be able to recompile the application to use the modified
definitions.)
b) Use a suitable shared library mechanism for linking with the Library. A suitable mechanism
is one that (1) uses at run time a copy of the library already present on the user’s computer
system, rather than copying library functions into the executable, and (2) will operate properly
with a modified version of the library, if the user installs one, as long as the modified version is
interface-compatible with the version that the work was made with.
c) Accompany the work with a written offer, valid for at least three years, to give the same user
the materials specified in Subsection 6a, above, for a charge no more than the cost of performing
this distribution.
d) If distribution of the work is made by offering access to copy from a designated place, offer
equivalent access to copy the above specified materials from the same place.
e) Verify that the user has already received a copy of these materials or that you have already
sent this user a copy.
For an executable, the required form of the “work that uses the Library” must include any
data and utility programs needed for reproducing the executable from it. However, as a special
exception, the materials to be distributed need not include anything that is normally distributed
(in either source or binary form) with the major components (compiler, kernel, and so on) of the
operating system on which the executable runs, unless that component itself accompanies the
executable.
320
16 Third-party materials and licenses
It may happen that this requirement contradicts the license restrictions of other proprietary
libraries that do not normally accompany the operating system. Such a contradiction means you
cannot use both them and the Library together in an executable that you distribute.
7. You may place library facilities that are a work based on the Library side-by-side in a single
library together with other library facilities not covered by this License, and distribute such a
combined library, provided that the separate distribution of the work based on the Library and
of the other library facilities is otherwise permitted, and provided that you do these two things:
a) Accompany the combined library with a copy of the same work based on the Library, uncombined with any other library facilities. This must be distributed under the terms of the Sections
above.
b) Give prominent notice with the combined library of the fact that part of it is a work based
on the Library, and explaining where to find the accompanying uncombined form of the same
work.
8. You may not copy, modify, sublicense, link with, or distribute the Library except as expressly
provided under this License. Any attempt otherwise to copy, modify, sublicense, link with, or
distribute the Library is void, and will automatically terminate your rights under this License.
However, parties who have received copies, or rights, from you under this License will not have
their licenses terminated so long as such parties remain in full compliance.
9. You are not required to accept this License, since you have not signed it. However, nothing
else grants you permission to modify or distribute the Library or its derivative works. These
actions are prohibited by law if you do not accept this License. Therefore, by modifying or
distributing the Library (or any work based on the Library), you indicate your acceptance of
this License to do so, and all its terms and conditions for copying, distributing or modifying the
Library or works based on it.
10. Each time you redistribute the Library (or any work based on the Library), the recipient
automatically receives a license from the original licensor to copy, distribute, link with or modify
the Library subject to these terms and conditions. You may not impose any further restrictions
on the recipients’ exercise of the rights granted herein. You are not responsible for enforcing
compliance by third parties with this License.
11. If, as a consequence of a court judgment or allegation of patent infringement or for any
other reason (not limited to patent issues), conditions are imposed on you (whether by court
order, agreement or otherwise) that contradict the conditions of this License, they do not excuse
you from the conditions of this License. If you cannot distribute so as to satisfy simultaneously
your obligations under this License and any other pertinent obligations, then as a consequence
you may not distribute the Library at all. For example, if a patent license would not permit
royalty-free redistribution of the Library by all those who receive copies directly or indirectly
through you, then the only way you could satisfy both it and this License would be to refrain
entirely from distribution of the Library.
If any portion of this section is held invalid or unenforceable under any particular circumstance, the balance of the section is intended to apply, and the section as a whole is intended to
apply in other circumstances.
It is not the purpose of this section to induce you to infringe any patents or other property
right claims or to contest validity of any such claims; this section has the sole purpose of protecting the integrity of the free software distribution system which is implemented by public license
practices. Many people have made generous contributions to the wide range of software distributed through that system in reliance on consistent application of that system; it is up to the
author/donor to decide if he or she is willing to distribute software through any other system
and a licensee cannot impose that choice.
This section is intended to make thoroughly clear what is believed to be a consequence of the
rest of this License.
12. If the distribution and/or use of the Library is restricted in certain countries either by
patents or by copyrighted interfaces, the original copyright holder who places the Library under
this License may add an explicit geographical distribution limitation excluding those countries,
321
16 Third-party materials and licenses
so that distribution is permitted only in or among countries not thus excluded. In such case, this
License incorporates the limitation as if written in the body of this License.
13. The Free Software Foundation may publish revised and/or new versions of the Lesser
General Public License from time to time. Such new versions will be similar in spirit to the
present version, but may differ in detail to address new problems or concerns.
Each version is given a distinguishing version number. If the Library specifies a version number
of this License which applies to it and “any later version”, you have the option of following the
terms and conditions either of that version or of any later version published by the Free Software
Foundation. If the Library does not specify a license version number, you may choose any version
ever published by the Free Software Foundation.
14. If you wish to incorporate parts of the Library into other free programs whose distribution
conditions are incompatible with these, write to the author to ask for permission. For software
which is copyrighted by the Free Software Foundation, write to the Free Software Foundation; we
sometimes make exceptions for this. Our decision will be guided by the two goals of preserving
the free status of all derivatives of our free software and of promoting the sharing and reuse of
software generally.
NO WARRANTY
15. BECAUSE THE LIBRARY IS LICENSED FREE OF CHARGE, THERE IS NO WARRANTY FOR
THE LIBRARY, TO THE EXTENT PERMITTED BY APPLICABLE LAW. EXCEPT WHEN OTHERWISE STATED IN WRITING THE COPYRIGHT HOLDERS AND/OR OTHER PARTIES PROVIDE
THE LIBRARY “AS IS” WITHOUT WARRANTY OF ANY KIND, EITHER EXPRESSED OR IMPLIED,
INCLUDING, BUT NOT LIMITED TO, THE IMPLIED WARRANTIES OF MERCHANTABILITY AND
FITNESS FOR A PARTICULAR PURPOSE. THE ENTIRE RISK AS TO THE QUALITY AND PERFORMANCE OF THE LIBRARY IS WITH YOU. SHOULD THE LIBRARY PROVE DEFECTIVE, YOU
ASSUME THE COST OF ALL NECESSARY SERVICING, REPAIR OR CORRECTION.
16. IN NO EVENT UNLESS REQUIRED BY APPLICABLE LAW OR AGREED TO IN WRITING
WILL ANY COPYRIGHT HOLDER, OR ANY OTHER PARTY WHO MAY MODIFY AND/OR REDISTRIBUTE THE LIBRARY AS PERMITTED ABOVE, BE LIABLE TO YOU FOR DAMAGES, INCLUDING ANY GENERAL, SPECIAL, INCIDENTAL OR CONSEQUENTIAL DAMAGES ARISING OUT OF
THE USE OR INABILITY TO USE THE LIBRARY (INCLUDING BUT NOT LIMITED TO LOSS OF
DATA OR DATA BEING RENDERED INACCURATE OR LOSSES SUSTAINED BY YOU OR THIRD
PARTIES OR A FAILURE OF THE LIBRARY TO OPERATE WITH ANY OTHER SOFTWARE), EVEN
IF SUCH HOLDER OR OTHER PARTY HAS BEEN ADVISED OF THE POSSIBILITY OF SUCH
DAMAGES.
END OF TERMS AND CONDITIONS
16.2.3 Mozilla Public License (MPL)
MOZILLA PUBLIC LICENSE Version 1.1
1. Definitions.
1.0.1. “Commercial Use” means distribution or otherwise making the Covered Code available
to a third party.
1.1. “Contributor” means each entity that creates or contributes to the creation of Modifications.
1.2. “Contributor Version” means the combination of the Original Code, prior Modifications
used by a Contributor, and the Modifications made by that particular Contributor.
1.3. “Covered Code” means the Original Code or Modifications or the combination of the
Original Code and Modifications, in each case including portions thereof.
1.4. “Electronic Distribution Mechanism” means a mechanism generally accepted in the software development community for the electronic transfer of data.
1.5. “Executable” means Covered Code in any form other than Source Code.
1.6. “Initial Developer” means the individual or entity identified as the Initial Developer in the
Source Code notice required by Exhibit A.
322
16 Third-party materials and licenses
1.7. “Larger Work” means a work which combines Covered Code or portions thereof with code
not governed by the terms of this License.
1.8. “License” means this document.
1.8.1. “Licensable” means having the right to grant, to the maximum extent possible, whether
at the time of the initial grant or subsequently acquired, any and all of the rights conveyed herein.
1.9. “Modifications” means any addition to or deletion from the substance or structure of
either the Original Code or any previous Modifications. When Covered Code is released as a
series of files, a Modification is:
A. Any addition to or deletion from the contents of a file containing Original Code or previous
Modifications.
B. Any new file that contains any part of the Original Code or previous Modifications.
1.10. “Original Code” means Source Code of computer software code which is described in the
Source Code notice required by Exhibit A as Original Code, and which, at the time of its release
under this License is not already Covered Code governed by this License.
1.10.1. “Patent Claims” means any patent claim(s), now owned or hereafter acquired, including without limitation, method, process, and apparatus claims, in any patent Licensable by
grantor.
1.11. “Source Code” means the preferred form of the Covered Code for making modifications
to it, including all modules it contains, plus any associated interface definition files, scripts used
to control compilation and installation of an Executable, or source code differential comparisons
against either the Original Code or another well known, available Covered Code of the Contributor’s choice. The Source Code can be in a compressed or archival form, provided the appropriate
decompression or de-archiving software is widely available for no charge.
1.12. “You” (or “Your”) means an individual or a legal entity exercising rights under, and
complying with all of the terms of, this License or a future version of this License issued under
Section 6.1. For legal entities, “You” includes any entity which controls, is controlled by, or is
under common control with You. For purposes of this definition, “control” means (a) the power,
direct or indirect, to cause the direction or management of such entity, whether by contract
or otherwise, or (b) ownership of more than fifty percent (50%) of the outstanding shares or
beneficial ownership of such entity.
2. Source Code License.
2.1. The Initial Developer Grant. The Initial Developer hereby grants You a world-wide,
royalty-free, non-exclusive license, subject to third party intellectual property claims:
(a) under intellectual property rights (other than patent or trademark) Licensable by Initial
Developer to use, reproduce, modify, display, perform, sublicense and distribute the Original
Code (or portions thereof) with or without Modifications, and/or as part of a Larger Work; and
(b) under Patents Claims infringed by the making, using or selling of Original Code, to make,
have made, use, practice, sell, and offer for sale, and/or otherwise dispose of the Original Code
(or portions thereof).
(c) the licenses granted in this Section 2.1(a) and (b) are effective on the date Initial Developer
first distributes Original Code under the terms of this License.
(d) Notwithstanding Section 2.1(b) above, no patent license is granted: 1) for code that You
delete from the Original Code; 2) separate from the Original Code; or 3) for infringements
caused by: i) the modification of the Original Code or ii) the combination of the Original Code
with other software or devices.
2.2. Contributor Grant. Subject to third party intellectual property claims, each Contributor
hereby grants You a world-wide, royalty-free, non-exclusive license
(a) under intellectual property rights (other than patent or trademark) Licensable by Contributor, to use, reproduce, modify, display, perform, sublicense and distribute the Modifications
created by such Contributor (or portions thereof) either on an unmodified basis, with other
Modifications, as Covered Code and/or as part of a Larger Work; and
(b) under Patent Claims infringed by the making, using, or selling of Modifications made by
that Contributor either alone and/or in combination with its Contributor Version (or portions
323
16 Third-party materials and licenses
of such combination), to make, use, sell, offer for sale, have made, and/or otherwise dispose
of: 1) Modifications made by that Contributor (or portions thereof); and 2) the combination
of Modifications made by that Contributor with its Contributor Version (or portions of such
combination).
(c) the licenses granted in Sections 2.2(a) and 2.2(b) are effective on the date Contributor first
makes Commercial Use of the Covered Code.
(d) Notwithstanding Section 2.2(b) above, no patent license is granted: 1) for any code that
Contributor has deleted from the Contributor Version; 2) separate from the Contributor Version;
3) for infringements caused by: i) third party modifications of Contributor Version or ii) the
combination of Modifications made by that Contributor with other software (except as part of
the Contributor Version) or other devices; or 4) under Patent Claims infringed by Covered Code
in the absence of Modifications made by that Contributor.
3. Distribution Obligations.
3.1. Application of License. The Modifications which You create or to which You contribute
are governed by the terms of this License, including without limitation Section 2.2. The Source
Code version of Covered Code may be distributed only under the terms of this License or a
future version of this License released under Section 6.1, and You must include a copy of this
License with every copy of the Source Code You distribute. You may not offer or impose any
terms on any Source Code version that alters or restricts the applicable version of this License or
the recipients’ rights hereunder. However, You may include an additional document offering the
additional rights described in Section 3.5.
3.2. Availability of Source Code. Any Modification which You create or to which You contribute must be made available in Source Code form under the terms of this License either on the
same media as an Executable version or via an accepted Electronic Distribution Mechanism to
anyone to whom you made an Executable version available; and if made available via Electronic
Distribution Mechanism, must remain available for at least twelve (12) months after the date it
initially became available, or at least six (6) months after a subsequent version of that particular Modification has been made available to such recipients. You are responsible for ensuring
that the Source Code version remains available even if the Electronic Distribution Mechanism is
maintained by a third party.
3.3. Description of Modifications. You must cause all Covered Code to which You contribute
to contain a file documenting the changes You made to create that Covered Code and the date of
any change. You must include a prominent statement that the Modification is derived, directly
or indirectly, from Original Code provided by the Initial Developer and including the name of
the Initial Developer in (a) the Source Code, and (b) in any notice in an Executable version or
related documentation in which You describe the origin or ownership of the Covered Code.
3.4. Intellectual Property Matters
(a) Third Party Claims. If Contributor has knowledge that a license under a third party’s intellectual property rights is required to exercise the rights granted by such Contributor under
Sections 2.1 or 2.2, Contributor must include a text file with the Source Code distribution titled
“LEGAL” which describes the claim and the party making the claim in sufficient detail that a recipient will know whom to contact. If Contributor obtains such knowledge after the Modification
is made available as described in Section 3.2, Contributor shall promptly modify the LEGAL file
in all copies Contributor makes available thereafter and shall take other steps (such as notifying
appropriate mailing lists or newsgroups) reasonably calculated to inform those who received the
Covered Code that new knowledge has been obtained.
(b) Contributor APIs. If Contributor’s Modifications include an application programming interface and Contributor has knowledge of patent licenses which are reasonably necessary to
implement that API, Contributor must also include this information in the LEGAL file.
3.5. Required Notices. You must duplicate the notice in Exhibit A in each file of the Source
Code. If it is not possible to put such notice in a particular Source Code file due to its structure,
then You must include such notice in a location (such as a relevant directory) where a user would
be likely to look for such a notice. If You created one or more Modification(s) You may add your
324
16 Third-party materials and licenses
name as a Contributor to the notice described in Exhibit A. You must also duplicate this License in
any documentation for the Source Code where You describe recipients’ rights or ownership rights
relating to Covered Code. You may choose to offer, and to charge a fee for, warranty, support,
indemnity or liability obligations to one or more recipients of Covered Code. However, You may
do so only on Your own behalf, and not on behalf of the Initial Developer or any Contributor. You
must make it absolutely clear than any such warranty, support, indemnity or liability obligation
is offered by You alone, and You hereby agree to indemnify the Initial Developer and every
Contributor for any liability incurred by the Initial Developer or such Contributor as a result of
warranty, support, indemnity or liability terms You offer.
3.6. Distribution of Executable Versions. You may distribute Covered Code in Executable
form only if the requirements of Section 3.1-3.5 have been met for that Covered Code, and
if You include a notice stating that the Source Code version of the Covered Code is available
under the terms of this License, including a description of how and where You have fulfilled
the obligations of Section 3.2. The notice must be conspicuously included in any notice in an
Executable version, related documentation or collateral in which You describe recipients’ rights
relating to the Covered Code. You may distribute the Executable version of Covered Code or
ownership rights under a license of Your choice, which may contain terms different from this
License, provided that You are in compliance with the terms of this License and that the license
for the Executable version does not attempt to limit or alter the recipient’s rights in the Source
Code version from the rights set forth in this License. If You distribute the Executable version
under a different license You must make it absolutely clear that any terms which differ from this
License are offered by You alone, not by the Initial Developer or any Contributor. You hereby
agree to indemnify the Initial Developer and every Contributor for any liability incurred by the
Initial Developer or such Contributor as a result of any such terms You offer.
3.7. Larger Works. You may create a Larger Work by combining Covered Code with other code
not governed by the terms of this License and distribute the Larger Work as a single product. In
such a case, You must make sure the requirements of this License are fulfilled for the Covered
Code.
4. Inability to Comply Due to Statute or Regulation.If it is impossible for You to comply with
any of the terms of this License with respect to some or all of the Covered Code due to statute,
judicial order, or regulation then You must: (a) comply with the terms of this License to the maximum extent possible; and (b) describe the limitations and the code they affect. Such description
must be included in the LEGAL file described in Section 3.4 and must be included with all distributions of the Source Code. Except to the extent prohibited by statute or regulation, such
description must be sufficiently detailed for a recipient of ordinary skill to be able to understand
it.
5. Application of this License. This License applies to code to which the Initial Developer has
attached the notice in Exhibit A and to related Covered Code.
6. Versions of the License.
6.1. New Versions. Netscape Communications Corporation (“Netscape”) may publish revised
and/or new versions of the License from time to time. Each version will be given a distinguishing
version number.
6.2. Effect of New Versions. Once Covered Code has been published under a particular version
of the License, You may always continue to use it under the terms of that version. You may
also choose to use such Covered Code under the terms of any subsequent version of the License
published by Netscape. No one other than Netscape has the right to modify the terms applicable
to Covered Code created under this License.
6.3. Derivative Works. If You create or use a modified version of this License (which you
may only do in order to apply it to code which is not already Covered Code governed by this License), You must (a) rename Your license so that the phrases “Mozilla”, “MOZILLAPL”, “MOZPL”,
“Netscape”, “MPL”, “NPL” or any confusingly similar phrase do not appear in your license (except to note that your license differs from this License) and (b) otherwise make it clear that Your
version of the license contains terms which differ from the Mozilla Public License and Netscape
325
16 Third-party materials and licenses
Public License. (Filling in the name of the Initial Developer, Original Code or Contributor in
the notice described in Exhibit A shall not of themselves be deemed to be modifications of this
License.)
7. DISCLAIMER OF WARRANTY.
COVERED CODE IS PROVIDED UNDER THIS LICENSE ON AN “AS IS” BASIS, WITHOUT WARRANTY OF ANY KIND, EITHER EXPRESSED OR IMPLIED, INCLUDING, WITHOUT LIMITATION,
WARRANTIES THAT THE COVERED CODE IS FREE OF DEFECTS, MERCHANTABLE, FIT FOR A
PARTICULAR PURPOSE OR NON-INFRINGING. THE ENTIRE RISK AS TO THE QUALITY AND
PERFORMANCE OF THE COVERED CODE IS WITH YOU. SHOULD ANY COVERED CODE PROVE
DEFECTIVE IN ANY RESPECT, YOU (NOT THE INITIAL DEVELOPER OR ANY OTHER CONTRIBUTOR) ASSUME THE COST OF ANY NECESSARY SERVICING, REPAIR OR CORRECTION. THIS
DISCLAIMER OF WARRANTY CONSTITUTES AN ESSENTIAL PART OF THIS LICENSE. NO USE
OF ANY COVERED CODE IS AUTHORIZED HEREUNDER EXCEPT UNDER THIS DISCLAIMER.
8. TERMINATION.
8.1. This License and the rights granted hereunder will terminate automatically if You fail
to comply with terms herein and fail to cure such breach within 30 days of becoming aware of
the breach. All sublicenses to the Covered Code which are properly granted shall survive any
termination of this License. Provisions which, by their nature, must remain in effect beyond the
termination of this License shall survive.
8.2. If You initiate litigation by asserting a patent infringement claim (excluding declaratory
judgment actions) against Initial Developer or a Contributor (the Initial Developer or Contributor
against whom You file such action is referred to as “Participant”) alleging that:
(a) such Participant’s Contributor Version directly or indirectly infringes any patent, then any
and all rights granted by such Participant to You under Sections 2.1 and/or 2.2 of this License
shall, upon 60 days notice from Participant terminate prospectively, unless if within 60 days
after receipt of notice You either: (i) agree in writing to pay Participant a mutually agreeable
reasonable royalty for Your past and future use of Modifications made by such Participant, or (ii)
withdraw Your litigation claim with respect to the Contributor Version against such Participant.
If within 60 days of notice, a reasonable royalty and payment arrangement are not mutually
agreed upon in writing by the parties or the litigation claim is not withdrawn, the rights granted
by Participant to You under Sections 2.1 and/or 2.2 automatically terminate at the expiration of
the 60 day notice period specified above.
(b) any software, hardware, or device, other than such Participant’s Contributor Version, directly or indirectly infringes any patent, then any rights granted to You by such Participant under
Sections 2.1(b) and 2.2(b) are revoked effective as of the date You first made, used, sold, distributed, or had made, Modifications made by that Participant.
8.3. If You assert a patent infringement claim against Participant alleging that such Participant’s Contributor Version directly or indirectly infringes any patent where such claim is resolved
(such as by license or settlement) prior to the initiation of patent infringement litigation, then
the reasonable value of the licenses granted by such Participant under Sections 2.1 or 2.2 shall
be taken into account in determining the amount or value of any payment or license.
8.4. In the event of termination under Sections 8.1 or 8.2 above, all end user license agreements (excluding distributors and resellers) which have been validly granted by You or any
distributor hereunder prior to termination shall survive termination.
9. LIMITATION OF LIABILITY. UNDER NO CIRCUMSTANCES AND UNDER NO LEGAL THEORY, WHETHER TORT (INCLUDING NEGLIGENCE), CONTRACT, OR OTHERWISE, SHALL YOU,
THE INITIAL DEVELOPER, ANY OTHER CONTRIBUTOR, OR ANY DISTRIBUTOR OF COVERED
CODE, OR ANY SUPPLIER OF ANY OF SUCH PARTIES, BE LIABLE TO ANY PERSON FOR ANY
INDIRECT, SPECIAL, INCIDENTAL, OR CONSEQUENTIAL DAMAGES OF ANY CHARACTER INCLUDING, WITHOUT LIMITATION, DAMAGES FOR LOSS OF GOODWILL, WORK STOPPAGE,
COMPUTER FAILURE OR MALFUNCTION, OR ANY AND ALL OTHER COMMERCIAL DAMAGES OR LOSSES, EVEN IF SUCH PARTY SHALL HAVE BEEN INFORMED OF THE POSSIBILITY
OF SUCH DAMAGES. THIS LIMITATION OF LIABILITY SHALL NOT APPLY TO LIABILITY FOR
326
16 Third-party materials and licenses
DEATH OR PERSONAL INJURY RESULTING FROM SUCH PARTY’S NEGLIGENCE TO THE EXTENT APPLICABLE LAW PROHIBITS SUCH LIMITATION. SOME JURISDICTIONS DO NOT ALLOW THE EXCLUSION OR LIMITATION OF INCIDENTAL OR CONSEQUENTIAL DAMAGES, SO
THIS EXCLUSION AND LIMITATION MAY NOT APPLY TO YOU.
10. U.S. GOVERNMENT END USERS. The Covered Code is a “commercial item,“ as that term
is defined in 48 C.F.R. 2.101 (Oct. 1995), consisting of “commercial computer software” and
“commercial computer software documentation,“ as such terms are used in 48 C.F.R. 12.212
(Sept. 1995). Consistent with 48 C.F.R. 12.212 and 48 C.F.R. 227.7202-1 through 227.7202-4
(June 1995), all U.S. Government End Users acquire Covered Code with only those rights set
forth herein.
11. MISCELLANEOUS. This License represents the complete agreement concerning subject
matter hereof. If any provision of this License is held to be unenforceable, such provision shall
be reformed only to the extent necessary to make it enforceable. This License shall be governed
by California law provisions (except to the extent applicable law, if any, provides otherwise),
excluding its conflict-of-law provisions. With respect to disputes in which at least one party is
a citizen of, or an entity chartered or registered to do business in the United States of America,
any litigation relating to this License shall be subject to the jurisdiction of the Federal Courts
of the Northern District of California, with venue lying in Santa Clara County, California, with
the losing party responsible for costs, including without limitation, court costs and reasonable
attorneys’ fees and expenses. The application of the United Nations Convention on Contracts for
the International Sale of Goods is expressly excluded. Any law or regulation which provides that
the language of a contract shall be construed against the drafter shall not apply to this License.
12. RESPONSIBILITY FOR CLAIMS. As between Initial Developer and the Contributors, each
party is responsible for claims and damages arising, directly or indirectly, out of its utilization of
rights under this License and You agree to work with Initial Developer and Contributors to distribute such responsibility on an equitable basis. Nothing herein is intended or shall be deemed
to constitute any admission of liability.
13. MULTIPLE-LICENSED CODE. Initial Developer may designate portions of the Covered
Code as “Multiple-Licensed”. “Multiple-Licensed” means that the Initial Developer permits you
to utilize portions of the Covered Code under Your choice of the NPL or the alternative licenses,
if any, specified by the Initial Developer in the file described in Exhibit A.
EXHIBIT A -Mozilla Public License.
“The contents of this file are subject to the Mozilla Public License Version 1.1 (the “License”);
you may not use this file except in compliance with the License. You may obtain a copy of the
License at http://www.mozilla.org/MPL/
Software distributed under the License is distributed on an “AS IS” basis, WITHOUT WARRANTY OF ANY KIND, either express or implied. See the License for the specific language governing rights and limitations under the License.
The Original Code is ______________________________________.
The Initial Developer of the Original Code is ________________________. Portions created
by ______________________ are Copyright (C) ______ _______________________. All Rights
Reserved.
Contributor(s): ______________________________________.
Alternatively, the contents of this file may be used under the terms of the _____ license (the
“[___] License”), in which case the provisions of [______] License are applicable instead of those
above. If you wish to allow use of your version of this file only under the terms of the [____]
License and not to allow others to use your version of this file under the MPL, indicate your
decision by deleting the provisions above and replace them with the notice and other provisions
required by the [___] License. If you do not delete the provisions above, a recipient may use
your version of this file under either the MPL or the [___] License.“
[NOTE: The text of this Exhibit A may differ slightly from the text of the notices in the Source
Code files of the Original Code. You should use the text of this Exhibit A rather than the text
found in the Original Code Source Code for Your Modifications.]
327
16 Third-party materials and licenses
16.2.4 MIT License
Permission is hereby granted, free of charge, to any person obtaining a copy of this software and
associated documentation files (the “Software”), to deal in the Software without restriction, including without limitation the rights to use, copy, modify, merge, publish, distribute, sublicense,
and/or sell copies of the Software, and to permit persons to whom the Software is furnished to
do so, subject to the following conditions:
The above copyright notice and this permission notice shall be included in all copies or substantial portions of the Software.
THE SOFTWARE IS PROVIDED “AS IS”, WITHOUT WARRANTY OF ANY KIND, EXPRESS OR
IMPLIED, INCLUDING BUT NOT LIMITED TO THE WARRANTIES OF MERCHANTABILITY, FITNESS FOR A PARTICULAR PURPOSE AND NONINFRINGEMENT. IN NO EVENT SHALL THE
AUTHORS OR COPYRIGHT HOLDERS BE LIABLE FOR ANY CLAIM, DAMAGES OR OTHER LIABILITY, WHETHER IN AN ACTION OF CONTRACT, TORT OR OTHERWISE, ARISING FROM,
OUT OF OR IN CONNECTION WITH THE SOFTWARE OR THE USE OR OTHER DEALINGS IN
THE SOFTWARE.
16.2.5 X Consortium License (X11)
Permission is hereby granted, free of charge, to any person obtaining a copy of this software and
associated documentation files (the “Software”), to deal in the Software without restriction, including without limitation the rights to use, copy, modify, merge, publish, distribute, sublicense,
and/or sell copies of the Software, and to permit persons to whom the Software is furnished to
do so, subject to the following conditions:
The above copyright notice and this permission notice shall be included in all copies or substantial portions of the Software.
THE SOFTWARE IS PROVIDED “AS IS”, WITHOUT WARRANTY OF ANY KIND, EXPRESS OR
IMPLIED, INCLUDING BUT NOT LIMITED TO THE WARRANTIES OF MERCHANTABILITY, FITNESS FOR A PARTICULAR PURPOSE AND NONINFRINGEMENT. IN NO EVENT SHALL THE
AUTHORS OR COPYRIGHT HOLDERS BE LIABLE FOR ANY CLAIM, DAMAGES OR OTHER LIABILITY, WHETHER IN AN ACTION OF CONTRACT, TORT OR OTHERWISE, ARISING FROM,
OUT OF OR IN CONNECTION WITH THE SOFTWARE OR THE USE OR OTHER DEALINGS IN
THE SOFTWARE.
16.2.6 zlib license
This software is provided ’as-is’, without any express or implied warranty. In no event will the
authors be held liable for any damages arising from the use of this software.
Permission is granted to anyone to use this software for any purpose, including commercial
applications, and to alter it and redistribute it freely, subject to the following restrictions:
1. The origin of this software must not be misrepresented; you must not claim that you wrote
the original software. If you use this software in a product, an acknowledgment in the product
documentation would be appreciated but is not required.
2. Altered source versions must be plainly marked as such, and must not be misrepresented as
being the original software.
3. This notice may not be removed or altered from any source distribution.
Jean-loup Gailly
jloup@gzip.org
Mark Adler
madler@alumni.caltech.edu
16.2.7 OpenSSL license
This package is an SSL implementation written by Eric Young (eay@cryptsoft.com). The implementation was written so as to conform with Netscape’s SSL.
328
16 Third-party materials and licenses
This library is free for commercial and non-commercial use as long as the following conditions
are adhered to. The following conditions apply to all code found in this distribution, be it the
RC4, RSA, lhash, DES, etc., code; not just the SSL code. The SSL documentation included with
this distribution is covered by the same copyright terms except that the holder is Tim Hudson
(tjh@cryptsoft.com).
Copyright remains Eric Young’s, and as such any Copyright notices in the code are not to be
removed. If this package is used in a product, Eric Young should be given attribution as the
author of the parts of the library used. This can be in the form of a textual message at program
startup or in documentation (online or textual) provided with the package.
Redistribution and use in source and binary forms, with or without modification, are permitted
provided that the following conditions are met:
1. Redistributions of source code must retain the copyright notice, this list of conditions and
the following disclaimer.
2. Redistributions in binary form must reproduce the above copyright notice, this list of conditions and the following disclaimer in the documentation and/or other materials provided with
the distribution.
3. All advertising materials mentioning features or use of this software must display the following acknowledgement: “This product includes cryptographic software written by Eric Young
(eay@cryptsoft.com)“ The word ’cryptographic’ can be left out if the routines from the library
being used are not cryptographic related :-).
4. If you include any Windows specific code (or a derivative thereof) from the apps directory (application code) you must include an acknowledgement: “This product includes software
written by Tim Hudson (tjh@cryptsoft.com)“
THIS SOFTWARE IS PROVIDED BY ERIC YOUNG “AS IS” AND ANY EXPRESS OR IMPLIED
WARRANTIES, INCLUDING, BUT NOT LIMITED TO, THE IMPLIED WARRANTIES OF MERCHANTABILITY AND FITNESS FOR A PARTICULAR PURPOSE ARE DISCLAIMED. IN NO EVENT
SHALL THE AUTHOR OR CONTRIBUTORS BE LIABLE FOR ANY DIRECT, INDIRECT, INCIDENTAL, SPECIAL, EXEMPLARY, OR CONSEQUENTIAL DAMAGES (INCLUDING, BUT NOT LIMITED
TO, PROCUREMENT OF SUBSTITUTE GOODS OR SERVICES; LOSS OF USE, DATA, OR PROFITS; OR BUSINESS INTERRUPTION) HOWEVER CAUSED AND ON ANY THEORY OF LIABILITY,
WHETHER IN CONTRACT, STRICT LIABILITY, OR TORT (INCLUDING NEGLIGENCE OR OTHERWISE) ARISING IN ANY WAY OUT OF THE USE OF THIS SOFTWARE, EVEN IF ADVISED OF
THE POSSIBILITY OF SUCH DAMAGE.
The licence and distribution terms for any publicly available version or derivative of this code
cannot be changed. i.e. this code cannot simply be copied and put under another distribution
licence [including the GNU Public Licence.]
16.2.8 Slirp license
Copyright (c) 1995,1996 Danny Gasparovski. All rights reserved.
Redistribution and use in source and binary forms, with or without modification, are permitted
provided that the following conditions are met:
1. Redistributions of source code must retain the above copyright notice, this list of conditions
and the following disclaimer.
2. Redistributions in binary form must reproduce the above copyright notice, this list of conditions and the following disclaimer in the documentation and/or other materials provided with
the distribution.
3. All advertising materials mentioning features or use of this software must display the following acknowledgment: This product includes software developed by Danny Gasparovski.
THIS SOFTWARE IS PROVIDED “AS IS” AND ANY EXPRESS OR IMPLIED WARRANTIES, INCLUDING, BUT NOT LIMITED TO, THE IMPLIED WARRANTIES OF MERCHANTABILITY AND
FITNESS FOR A PARTICULAR PURPOSE ARE DISCLAIMED. IN NO EVENT SHALL DANNY GASPAROVSKI OR CONTRIBUTORS BE LIABLE FOR ANY DIRECT, INDIRECT, INCIDENTAL, SPE-
329
16 Third-party materials and licenses
CIAL, EXEMPLARY, OR CONSEQUENTIAL DAMAGES (INCLUDING, BUT NOT LIMITED TO,
PROCUREMENT OF SUBSTITUTE GOODS OR SERVICES; LOSS OF USE, DATA, OR PROFITS;
OR BUSINESS INTERRUPTION) HOWEVER CAUSED AND ON ANY THEORY OF LIABILITY,
WHETHER IN CONTRACT, STRICT LIABILITY, OR TORT (INCLUDING NEGLIGENCE OR OTHERWISE) ARISING IN ANY WAY OUT OF THE USE OF THIS SOFTWARE, EVEN IF ADVISED OF
THE POSSIBILITY OF SUCH DAMAGE.
16.2.9 liblzf license
Redistribution and use in source and binary forms, with or without modification, are permitted
provided that the following conditions are met:
1. Redistributions of source code must retain the above copyright notice, this list of conditions
and the following disclaimer.
2. Redistributions in binary form must reproduce the above copyright notice, this list of conditions and the following disclaimer in the documentation and/or other materials provided with
the distribution.
3. The name of the author may not be used to endorse or promote products derived from this
software without specific prior written permission.
THIS SOFTWARE IS PROVIDED BY THE AUTHOR “AS IS” AND ANY EXPRESS OR IMPLIED
WARRANTIES, INCLUDING, BUT NOT LIMITED TO, THE IMPLIED WARRANTIES OF MERCHANTABILITY AND FITNESS FOR A PARTICULAR PURPOSE ARE DISCLAIMED. IN NO EVENT
SHALL THE AUTHOR BE LIABLE FOR ANY DIRECT, INDIRECT, INCIDENTAL, SPECIAL, EXEMPLARY, OR CONSEQUENTIAL DAMAGES (INCLUDING, BUT NOT LIMITED TO, PROCUREMENT
OF SUBSTITUTE GOODS OR SERVICES; LOSS OF USE, DATA, OR PROFITS; OR BUSINESS INTERRUPTION) HOWEVER CAUSED AND ON ANY THEORY OF LIABILITY, WHETHER IN CONTRACT, STRICT LIABILITY, OR TORT (INCLUDING NEGLIGENCE OR OTHERWISE) ARISING IN
ANY WAY OUT OF THE USE OF THIS SOFTWARE, EVEN IF ADVISED OF THE POSSIBILITY OF
SUCH DAMAGE.
16.2.10 libpng license
The PNG Reference Library is supplied “AS IS”. The Contributing Authors and Group 42, Inc.
disclaim all warranties, expressed or implied, including, without limitation, the warranties of
merchantability and of fitness for any purpose. The Contributing Authors and Group 42, Inc.
assume no liability for direct, indirect, incidental, special, exemplary, or consequential damages,
which may result from the use of the PNG Reference Library, even if advised of the possibility of
such damage.
Permission is hereby granted to use, copy, modify, and distribute this source code, or portions
hereof, for any purpose, without fee, subject to the following restrictions:
1. The origin of this source code must not be misrepresented.
2. Altered versions must be plainly marked as such and must not be misrepresented as being
the original source.
3. This Copyright notice may not be removed or altered from any source or altered source
distribution.
The Contributing Authors and Group 42, Inc. specifically permit, without fee, and encourage
the use of this source code as a component to supporting the PNG file format in commercial
products. If you use this source code in a product, acknowledgment is not required but would
be appreciated.
16.2.11 lwIP license
Redistribution and use in source and binary forms, with or without modification, are permitted
provided that the following conditions are met:
330
16 Third-party materials and licenses
1. Redistributions of source code must retain the above copyright notice, this list of conditions
and the following disclaimer.
2. Redistributions in binary form must reproduce the above copyright notice, this list of conditions and the following disclaimer in the documentation and/or other materials provided with
the distribution.
3. The name of the author may not be used to endorse or promote products derived from this
software without specific prior written permission.
THIS SOFTWARE IS PROVIDED BY THE AUTHOR “AS IS” AND ANY EXPRESS OR IMPLIED
WARRANTIES, INCLUDING, BUT NOT LIMITED TO, THE IMPLIED WARRANTIES OF MERCHANTABILITY AND FITNESS FOR A PARTICULAR PURPOSE ARE DISCLAIMED. IN NO EVENT
SHALL THE AUTHOR BE LIABLE FOR ANY DIRECT, INDIRECT, INCIDENTAL, SPECIAL, EXEMPLARY, OR CONSEQUENTIAL DAMAGES (INCLUDING, BUT NOT LIMITED TO, PROCUREMENT
OF SUBSTITUTE GOODS OR SERVICES; LOSS OF USE, DATA, OR PROFITS; OR BUSINESS INTERRUPTION) HOWEVER CAUSED AND ON ANY THEORY OF LIABILITY, WHETHER IN CONTRACT, STRICT LIABILITY, OR TORT (INCLUDING NEGLIGENCE OR OTHERWISE) ARISING IN
ANY WAY OUT OF THE USE OF THIS SOFTWARE, EVEN IF ADVISED OF THE POSSIBILITY OF
SUCH DAMAGE.
16.2.12 libxml license
Except where otherwise noted in the source code (e.g. the files hash.c, list.c and the trio files,
which are covered by a similar licence but with different Copyright notices) all the files are:
Copyright (C) 1998-2003 Daniel Veillard. All Rights Reserved.
Permission is hereby granted, free of charge, to any person obtaining a copy of this software
and associated documentation files (the “Software”), to deal in the Software without restriction, including without limitation the rights to use, copy, modify, merge, publish, distribute,
sublicense, and/or sell copies of the Software, and to permit persons to whom the Software is
furnished to do so, subject to the following conditions:
The above copyright notice and this permission notice shall be included in all copies or substantial portions of the Software.
THE SOFTWARE IS PROVIDED “AS IS”, WITHOUT WARRANTY OF ANY KIND, EXPRESS OR
IMPLIED, INCLUDING BUT NOT LIMITED TO THE WARRANTIES OF MERCHANTABILITY, FITNESS FOR A PARTICULAR PURPOSE AND NONINFRINGEMENT. IN NO EVENT SHALL THE
DANIEL VEILLARD BE LIABLE FOR ANY CLAIM, DAMAGES OR OTHER LIABILITY, WHETHER
IN AN ACTION OF CONTRACT, TORT OR OTHERWISE, ARISING FROM, OUT OF OR IN CONNECTION WITH THE SOFTWARE OR THE USE OR OTHER DEALINGS IN THE SOFTWARE.
Except as contained in this notice, the name of Daniel Veillard shall not be used in advertising
or otherwise to promote the sale, use or other dealings in this Software without prior written
authorization from him.
16.2.13 libxslt licenses
Licence for libxslt except libexslt:
Copyright (C) 2001-2002 Daniel Veillard. All Rights Reserved.
Permission is hereby granted, free of charge, to any person obtaining a copy of this software
and associated documentation files (the “Software”), to deal in the Software without restriction, including without limitation the rights to use, copy, modify, merge, publish, distribute,
sublicense, and/or sell copies of the Software, and to permit persons to whom the Software is
furnished to do so, subject to the following conditions:
The above copyright notice and this permission notice shall be included in all copies or substantial portions of the Software.
THE SOFTWARE IS PROVIDED “AS IS”, WITHOUT WARRANTY OF ANY KIND, EXPRESS OR
IMPLIED, INCLUDING BUT NOT LIMITED TO THE WARRANTIES OF MERCHANTABILITY, FITNESS FOR A PARTICULAR PURPOSE AND NONINFRINGEMENT. IN NO EVENT SHALL THE
331
16 Third-party materials and licenses
DANIEL VEILLARD BE LIABLE FOR ANY CLAIM, DAMAGES OR OTHER LIABILITY, WHETHER
IN AN ACTION OF CONTRACT, TORT OR OTHERWISE, ARISING FROM, OUT OF OR IN CONNECTION WITH THE SOFTWARE OR THE USE OR OTHER DEALINGS IN THE SOFTWARE.
Except as contained in this notice, the name of Daniel Veillard shall not be used in advertising
or otherwise to promote the sale, use or other dealings in this Software without prior written
authorization from him.
Licence for libexslt:
Copyright (C) 2001-2002 Thomas Broyer, Charlie Bozeman and Daniel Veillard. All Rights
Reserved.
Permission is hereby granted, free of charge, to any person obtaining a copy of this software
and associated documentation files (the “Software”), to deal in the Software without restriction, including without limitation the rights to use, copy, modify, merge, publish, distribute,
sublicense, and/or sell copies of the Software, and to permit persons to whom the Software is
furnished to do so, subject to the following conditions:
The above copyright notice and this permission notice shall be included in all copies or substantial portions of the Software.
THE SOFTWARE IS PROVIDED “AS IS”, WITHOUT WARRANTY OF ANY KIND, EXPRESS OR
IMPLIED, INCLUDING BUT NOT LIMITED TO THE WARRANTIES OF MERCHANTABILITY, FITNESS FOR A PARTICULAR PURPOSE AND NONINFRINGEMENT. IN NO EVENT SHALL THE
AUTHORS BE LIABLE FOR ANY CLAIM, DAMAGES OR OTHER LIABILITY, WHETHER IN AN
ACTION OF CONTRACT, TORT OR OTHERWISE, ARISING FROM, OUT OF OR IN CONNECTION WITH THE SOFTWARE OR THE USE OR OTHER DEALINGS IN THE SOFTWARE.
Except as contained in this notice, the name of the authors shall not be used in advertising
or otherwise to promote the sale, use or other dealings in this Software without prior written
authorization from him.
16.2.14 gSOAP Public License Version 1.3a
The gSOAP public license is derived from the Mozilla Public License (MPL1.1). The sections
that were deleted from the original MPL1.1 text are 1.0.1, 2.1.(c),(d), 2.2.(c),(d), 8.2.(b), 10,
and 11. Section 3.8 was added. The modified sections are 2.1.(b), 2.2.(b), 3.2 (simplified), 3.5
(deleted the last sentence), and 3.6 (simplified).
1 DEFINITIONS
1.1. “Contributor” means each entity that creates or contributes to the creation of Modifications.
1.2. “Contributor Version” means the combination of the Original Code, prior Modifications
used by a Contributor, and the Modifications made by that particular Contributor.
1.3. “Covered Code” means the Original Code, or Modifications or the combination of the
Original Code, and Modifications, in each case including portions thereof.
1.4. “Electronic Distribution Mechanism” means a mechanism generally accepted in the software development community for the electronic transfer of data.
1.5. “Executable” means Covered Code in any form other than Source Code.
1.6. “Initial Developer” means the individual or entity identified as the Initial Developer in the
Source Code notice required by Exhibit A.
1.7. “Larger Work” means a work which combines Covered Code or portions thereof with code
not governed by the terms of this License.
1.8. “License” means this document.
1.8.1. “Licensable” means having the right to grant, to the maximum extent possible, whether
at the time of the initial grant or subsequently acquired, any and all of the rights conveyed herein.
1.9. “Modifications” means any addition to or deletion from the substance or structure of
either the Original Code or any previous Modifications. When Covered Code is released as a
series of files, a Modification is:
332
16 Third-party materials and licenses
A. Any addition to or deletion from the contents of a file containing Original Code or previous
Modifications.
B. Any new file that contains any part of the Original Code, or previous Modifications.
1.10. “Original Code” means Source Code of computer software code which is described in the
Source Code notice required by Exhibit A as Original Code, and which, at the time of its release
under this License is not already Covered Code governed by this License.
1.10.1. “Patent Claims” means any patent claim(s), now owned or hereafter acquired, including without limitation, method, process, and apparatus claims, in any patent Licensable by
grantor.
1.11. “Source Code” means the preferred form of the Covered Code for making modifications
to it, including all modules it contains, plus any associated interface definition files, scripts used
to control compilation and installation of an Executable, or source code differential comparisons
against either the Original Code or another well known, available Covered Code of the Contributor’s choice. The Source Code can be in a compressed or archival form, provided the appropriate
decompression or de-archiving software is widely available for no charge.
1.12. “You” (or “Your”) means an individual or a legal entity exercising rights under, and
complying with all of the terms of, this License or a future version of this License issued under
Section 6.1. For legal entities, “You” includes any entity which controls, is controlled by, or is
under common control with You. For purposes of this definition, “control” means (a) the power,
direct or indirect, to cause the direction or management of such entity, whether by contract
or otherwise, or (b) ownership of more than fifty percent (50%) of the outstanding shares or
beneficial ownership of such entity.
2 SOURCE CODE LICENSE.
2.1. The Initial Developer Grant.
The Initial Developer hereby grants You a world-wide, royalty-free, non-exclusive license, subject to third party intellectual property claims:
(a) under intellectual property rights (other than patent or trademark) Licensable by Initial
Developer to use, reproduce, modify, display, perform, sublicense and distribute the Original
Code (or portions thereof) with or without Modifications, and/or as part of a Larger Work; and
(b) under patents now or hereafter owned or controlled by Initial Developer, to make, have
made, use and sell (“offer to sell and import”) the Original Code, Modifications, or portions
thereof, but solely to the extent that any such patent is reasonably necessary to enable You to
utilize, alone or in combination with other software, the Original Code, Modifications, or any
combination or portions thereof.
(c)
(d)
2.2. Contributor Grant.
Subject to third party intellectual property claims, each Contributor hereby grants You a worldwide, royalty-free, non-exclusive license
(a) under intellectual property rights (other than patent or trademark) Licensable by Contributor, to use, reproduce, modify, display, perform, sublicense and distribute the Modifications
created by such Contributor (or portions thereof) either on an unmodified basis, with other
Modifications, as Covered Code and/or as part of a Larger Work; and
(b) under patents now or hereafter owned or controlled by Contributor, to make, have made,
use and sell (“offer to sell and import”) the Contributor Version (or portions thereof), but solely
to the extent that any such patent is reasonably necessary to enable You to utilize, alone or in
combination with other software, the Contributor Version (or portions thereof).
(c)
(d)
3 DISTRIBUTION OBLIGATIONS.
3.1. Application of License.
The Modifications which You create or to which You contribute are governed by the terms
of this License, including without limitation Section 2.2. The Source Code version of Covered
333
16 Third-party materials and licenses
Code may be distributed only under the terms of this License or a future version of this License
released under Section 6.1, and You must include a copy of this License with every copy of the
Source Code You distribute. You may not offer or impose any terms on any Source Code version
that alters or restricts the applicable version of this License or the recipients’ rights hereunder.
However, You may include an additional document offering the additional rights described in
Section 3.5.
3.2. Availability of Source Code.
Any Modification created by You will be provided to the Initial Developer in Source Code form
and are subject to the terms of the License. 3.3. Description of Modifications.
You must cause all Covered Code to which You contribute to contain a file documenting the
changes You made to create that Covered Code and the date of any change. You must include a
prominent statement that the Modification is derived, directly or indirectly, from Original Code
provided by the Initial Developer and including the name of the Initial Developer in (a) the
Source Code, and (b) in any notice in an Executable version or related documentation in which
You describe the origin or ownership of the Covered Code.
3.4. Intellectual Property Matters.
(a) Third Party Claims. If Contributor has knowledge that a license under a third party’s intellectual property rights is required to exercise the rights granted by such Contributor under
Sections 2.1 or 2.2, Contributor must include a text file with the Source Code distribution titled
“LEGAL” which describes the claim and the party making the claim in sufficient detail that a recipient will know whom to contact. If Contributor obtains such knowledge after the Modification
is made available as described in Section 3.2, Contributor shall promptly modify the LEGAL file
in all copies Contributor makes available thereafter and shall take other steps (such as notifying
appropriate mailing lists or newsgroups) reasonably calculated to inform those who received the
Covered Code that new knowledge has been obtained.
(b) Contributor APIs. If Contributor’s Modifications include an application programming interface and Contributor has knowledge of patent licenses which are reasonably necessary to
implement that API, Contributor must also include this information in the LEGAL file.
(c) Representations. Contributor represents that, except as disclosed pursuant to Section
3.4(a) above, Contributor believes that Contributor’s Modifications are Contributor’s original
creation(s) and/or Contributor has sufficient rights to grant the rights conveyed by this License.
3.5. Required Notices. You must duplicate the notice in Exhibit A in each file of the Source
Code. If it is not possible to put such notice in a particular Source Code file due to its structure,
then You must include such notice in a location (such as a relevant directory) where a user would
be likely to look for such a notice. If You created one or more Modification(s) You may add your
name as a Contributor to the notice described in Exhibit A. You must also duplicate this License in
any documentation for the Source Code where You describe recipients’ rights or ownership rights
relating to Covered Code. You may choose to offer, and to charge a fee for, warranty, support,
indemnity or liability obligations to one or more recipients of Covered Code. However, You may
do so only on Your own behalf, and not on behalf of the Initial Developer or any Contributor.
3.6. Distribution of Executable Versions. You may distribute Covered Code in Executable form
only if the requirements of Section 3.1-3.5 have been met for that Covered Code. You may
distribute the Executable version of Covered Code or ownership rights under a license of Your
choice, which may contain terms different from this License, provided that You are in compliance
with the terms of this License and that the license for the Executable version does not attempt
to limit or alter the recipient’s rights in the Source Code version from the rights set forth in
this License. If You distribute the Executable version under a different license You must make it
absolutely clear that any terms which differ from this License are offered by You alone, not by the
Initial Developer or any Contributor. If you distribute executable versions containing Covered
Code as part of a product, you must reproduce the notice in Exhibit B in the documentation
and/or other materials provided with the product.
3.7. Larger Works. You may create a Larger Work by combining Covered Code with other code
not governed by the terms of this License and distribute the Larger Work as a single product. In
334
16 Third-party materials and licenses
such a case, You must make sure the requirements of this License are fulfilled for the Covered
Code.
3.8. Restrictions. You may not remove any product identification, copyright, proprietary notices or labels from gSOAP.
4 INABILITY TO COMPLY DUE TO STATUTE OR REGULATION.
If it is impossible for You to comply with any of the terms of this License with respect to some
or all of the Covered Code due to statute, judicial order, or regulation then You must: (a) comply
with the terms of this License to the maximum extent possible; and (b) describe the limitations
and the code they affect. Such description must be included in the LEGAL file described in
Section 3.4 and must be included with all distributions of the Source Code. Except to the extent
prohibited by statute or regulation, such description must be sufficiently detailed for a recipient
of ordinary skill to be able to understand it.
5 APPLICATION OF THIS LICENSE.
This License applies to code to which the Initial Developer has attached the notice in Exhibit
A and to related Covered Code.
6 VERSIONS OF THE LICENSE.
6.1. New Versions.
Grantor may publish revised and/or new versions of the License from time to time. Each
version will be given a distinguishing version number.
6.2. Effect of New Versions.
Once Covered Code has been published under a particular version of the License, You may
always continue to use it under the terms of that version. You may also choose to use such
Covered Code under the terms of any subsequent version of the License.
6.3. Derivative Works.
If You create or use a modified version of this License (which you may only do in order to apply
it to code which is not already Covered Code governed by this License), You must (a) rename
Your license so that the phrase “gSOAP” or any confusingly similar phrase do not appear in your
license (except to note that your license differs from this License) and (b) otherwise make it
clear that Your version of the license contains terms which differ from the gSOAP Public License.
(Filling in the name of the Initial Developer, Original Code or Contributor in the notice described
in Exhibit A shall not of themselves be deemed to be modifications of this License.)
7 DISCLAIMER OF WARRANTY.
COVERED CODE IS PROVIDED UNDER THIS LICENSE ON AN “AS IS” BASIS, WITHOUT WARRANTY OF ANY KIND, WHETHER EXPRESS, IMPLIED OR STATUTORY, INCLUDING, WITHOUT
LIMITATION, THE IMPLIED WARRANTIES OF MERCHANTABILITY, OF FITNESS FOR A PARTICULAR PURPOSE, NONINFRINGEMENT OF THIRD PARTY INTELLECTUAL PROPERTY RIGHTS,
AND ANY WARRANTY THAT MAY ARISE BY REASON OF TRADE USAGE, CUSTOM, OR COURSE
OF DEALING. WITHOUT LIMITING THE FOREGOING, YOU ACKNOWLEDGE THAT THE SOFTWARE IS PROVIDED “AS IS” AND THAT THE AUTHORS DO NOT WARRANT THE SOFTWARE
WILL RUN UNINTERRUPTED OR ERROR FREE. LIMITED LIABILITY THE ENTIRE RISK AS
TO RESULTS AND PERFORMANCE OF THE SOFTWARE IS ASSUMED BY YOU. UNDER NO
CIRCUMSTANCES WILL THE AUTHORS BE LIABLE FOR ANY SPECIAL, INDIRECT, INCIDENTAL, EXEMPLARY OR CONSEQUENTIAL DAMAGES OF ANY KIND OR NATURE WHATSOEVER,
WHETHER BASED ON CONTRACT, WARRANTY, TORT (INCLUDING NEGLIGENCE), STRICT
LIABILITY OR OTHERWISE, ARISING OUT OF OR IN ANY WAY RELATED TO THE SOFTWARE,
EVEN IF THE AUTHORS HAVE BEEN ADVISED ON THE POSSIBILITY OF SUCH DAMAGE OR
IF SUCH DAMAGE COULD HAVE BEEN REASONABLY FORESEEN, AND NOTWITHSTANDING
ANY FAILURE OF ESSENTIAL PURPOSE OF ANY EXCLUSIVE REMEDY PROVIDED. SUCH LIMITATION ON DAMAGES INCLUDES, BUT IS NOT LIMITED TO, DAMAGES FOR LOSS OF GOODWILL, LOST PROFITS, LOSS OF DATA OR SOFTWARE, WORK STOPPAGE, COMPUTER FAILURE
OR MALFUNCTION OR IMPAIRMENT OF OTHER GOODS. IN NO EVENT WILL THE AUTHORS
BE LIABLE FOR THE COSTS OF PROCUREMENT OF SUBSTITUTE SOFTWARE OR SERVICES.
YOU ACKNOWLEDGE THAT THIS SOFTWARE IS NOT DESIGNED FOR USE IN ON-LINE EQUIP-
335
16 Third-party materials and licenses
MENT IN HAZARDOUS ENVIRONMENTS SUCH AS OPERATION OF NUCLEAR FACILITIES, AIRCRAFT NAVIGATION OR CONTROL, OR LIFE-CRITICAL APPLICATIONS. THE AUTHORS EXPRESSLY DISCLAIM ANY LIABILITY RESULTING FROM USE OF THE SOFTWARE IN ANY SUCH
ON-LINE EQUIPMENT IN HAZARDOUS ENVIRONMENTS AND ACCEPTS NO LIABILITY IN RESPECT OF ANY ACTIONS OR CLAIMS BASED ON THE USE OF THE SOFTWARE IN ANY SUCH
ON-LINE EQUIPMENT IN HAZARDOUS ENVIRONMENTS BY YOU. FOR PURPOSES OF THIS
PARAGRAPH, THE TERM “LIFE-CRITICAL APPLICATION” MEANS AN APPLICATION IN WHICH
THE FUNCTIONING OR MALFUNCTIONING OF THE SOFTWARE MAY RESULT DIRECTLY OR
INDIRECTLY IN PHYSICAL INJURY OR LOSS OF HUMAN LIFE. THIS DISCLAIMER OF WARRANTY CONSTITUTES AN ESSENTIAL PART OF THIS LICENSE. NO USE OF ANY COVERED
CODE IS AUTHORIZED HEREUNDER EXCEPT UNDER THIS DISCLAIMER.
8 TERMINATION.
8.1.
This License and the rights granted hereunder will terminate automatically if You fail to comply
with terms herein and fail to cure such breach within 30 days of becoming aware of the breach.
All sublicenses to the Covered Code which are properly granted shall survive any termination of
this License. Provisions which, by their nature, must remain in effect beyond the termination of
this License shall survive.
8.2.
8.3.
If You assert a patent infringement claim against Participant alleging that such Participant’s
Contributor Version directly or indirectly infringes any patent where such claim is resolved (such
as by license or settlement) prior to the initiation of patent infringement litigation, then the
reasonable value of the licenses granted by such Participant under Sections 2.1 or 2.2 shall be
taken into account in determining the amount or value of any payment or license.
8.4. In the event of termination under Sections 8.1 or 8.2 above, all end user license agreements (excluding distributors and resellers) which have been validly granted by You or any
distributor hereunder prior to termination shall survive termination.
9 LIMITATION OF LIABILITY.
UNDER NO CIRCUMSTANCES AND UNDER NO LEGAL THEORY, WHETHER TORT (INCLUDING NEGLIGENCE), CONTRACT, OR OTHERWISE, SHALL YOU, THE INITIAL DEVELOPER, ANY
OTHER CONTRIBUTOR, OR ANY DISTRIBUTOR OF COVERED CODE, OR ANY SUPPLIER OF
ANY OF SUCH PARTIES, BE LIABLE TO ANY PERSON FOR ANY INDIRECT, SPECIAL, INCIDENTAL, OR CONSEQUENTIAL DAMAGES OF ANY CHARACTER INCLUDING, WITHOUT LIMITATION, DAMAGES FOR LOSS OF GOODWILL, WORK STOPPAGE, COMPUTER FAILURE OR MALFUNCTION, OR ANY AND ALL OTHER COMMERCIAL DAMAGES OR LOSSES, EVEN IF SUCH
PARTY SHALL HAVE BEEN INFORMED OF THE POSSIBILITY OF SUCH DAMAGES. THIS LIMITATION OF LIABILITY SHALL NOT APPLY TO LIABILITY FOR DEATH OR PERSONAL INJURY RESULTING FROM SUCH PARTY’S NEGLIGENCE TO THE EXTENT APPLICABLE LAW PROHIBITS
SUCH LIMITATION. SOME JURISDICTIONS DO NOT ALLOW THE EXCLUSION OR LIMITATION
OF INCIDENTAL OR CONSEQUENTIAL DAMAGES, SO THIS EXCLUSION AND LIMITATION MAY
NOT APPLY TO YOU.
10 U.S. GOVERNMENT END USERS.
11 MISCELLANEOUS.
12 RESPONSIBILITY FOR CLAIMS.
As between Initial Developer and the Contributors, each party is responsible for claims and
damages arising, directly or indirectly, out of its utilization of rights under this License and You
agree to work with Initial Developer and Contributors to distribute such responsibility on an
equitable basis. Nothing herein is intended or shall be deemed to constitute any admission of
liability.
EXHIBIT A.
“The contents of this file are subject to the gSOAP Public License Version 1.3 (the “License”);
you may not use this file except in compliance with the License. You may obtain a copy of
336
16 Third-party materials and licenses
the License at http://www.cs.fsu.edu/~engelen/soaplicense.html. Software distributed
under the License is distributed on an “AS IS” basis, WITHOUT WARRANTY OF ANY KIND, either
express or implied. See the License for the specific language governing rights and limitations
under the License.
The Original Code of the gSOAP Software is: stdsoap.h, stdsoap2.h, stdsoap.c, stdsoap2.c,
stdsoap.cpp, stdsoap2.cpp, soapcpp2.h, soapcpp2.c, soapcpp2_lex.l, soapcpp2_yacc.y, error2.h,
error2.c, symbol2.c, init2.c, soapdoc2.html, and soapdoc2.pdf, httpget.h, httpget.c, stl.h, stldeque.h, stllist.h, stlvector.h, stlset.h.
The Initial Developer of the Original Code is Robert A. van Engelen. Portions created by
Robert A. van Engelen are Copyright (C) 2001-2004 Robert A. van Engelen, Genivia inc. All
Rights Reserved.
Contributor(s): “________________________.“ [Note: The text of this Exhibit A may differ
slightly form the text of the notices in the Source Code files of the Original code. You should use
the text of this Exhibit A rather than the text found in the Original Code Source Code for Your
Modifications.]
EXHIBIT B.
“Part of the software embedded in this product is gSOAP software. Portions created by gSOAP
are Copyright (C) 2001-2004 Robert A. van Engelen, Genivia inc. All Rights Reserved. THE
SOFTWARE IN THIS PRODUCT WAS IN PART PROVIDED BY GENIVIA INC AND ANY EXPRESS
OR IMPLIED WARRANTIES, INCLUDING, BUT NOT LIMITED TO, THE IMPLIED WARRANTIES
OF MERCHANTABILITY AND FITNESS FOR A PARTICULAR PURPOSE ARE DISCLAIMED. IN NO
EVENT SHALL THE AUTHOR BE LIABLE FOR ANY DIRECT, INDIRECT, INCIDENTAL, SPECIAL,
EXEMPLARY, OR CONSEQUENTIAL DAMAGES (INCLUDING, BUT NOT LIMITED TO, PROCUREMENT OF SUBSTITUTE GOODS OR SERVICES; LOSS OF USE, DATA, OR PROFITS; OR BUSINESS INTERRUPTION) HOWEVER CAUSED AND ON ANY THEORY OF LIABILITY, WHETHER IN
CONTRACT, STRICT LIABILITY, OR TORT (INCLUDING NEGLIGENCE OR OTHERWISE) ARISING IN ANY WAY OUT OF THE USE OF THIS SOFTWARE, EVEN IF ADVISED OF THE POSSIBILITY OF SUCH DAMAGE.“
16.2.15 Chromium licenses
16.2.15.1 Main license
Copyright (c) 2002, Stanford University All rights reserved.
Some portions of Chromium are copyrighted by individiual organizations. Please see the files
COPYRIGHT.LLNL and COPYRIGHT.REDHAT for more information.
Redistribution and use in source and binary forms, with or without modification, are permitted
provided that the following conditions are met:
• Redistributions of source code must retain the above copyright notice, this list of conditions
and the following disclaimer.
• Redistributions in binary form must reproduce the above copyright notice, this list of conditions and the following disclaimer in the documentation and/or other materials provided
with the distribution.
• Neither the name of Stanford University nor the names of its contributors may be used
to endorse or promote products derived from this software without specific prior written
permission.
THIS SOFTWARE IS PROVIDED BY THE COPYRIGHT HOLDERS AND CONTRIBUTORS “AS
IS” AND ANY EXPRESS OR IMPLIED WARRANTIES, INCLUDING, BUT NOT LIMITED TO, THE
IMPLIED WARRANTIES OF MERCHANTABILITY AND FITNESS FOR A PARTICULAR PURPOSE
ARE DISCLAIMED. IN NO EVENT SHALL THE COPYRIGHT OWNER OR CONTRIBUTORS BE LIABLE FOR ANY DIRECT, INDIRECT, INCIDENTAL, SPECIAL, EXEMPLARY, OR CONSEQUENTIAL
337
16 Third-party materials and licenses
DAMAGES (INCLUDING, BUT NOT LIMITED TO, PROCUREMENT OF SUBSTITUTE GOODS
OR SERVICES; LOSS OF USE, DATA, OR PROFITS; OR BUSINESS INTERRUPTION) HOWEVER
CAUSED AND ON ANY THEORY OF LIABILITY, WHETHER IN CONTRACT, STRICT LIABILITY,
OR TORT (INCLUDING NEGLIGENCE OR OTHERWISE) ARISING IN ANY WAY OUT OF THE
USE OF THIS SOFTWARE, EVEN IF ADVISED OF THE POSSIBILITY OF SUCH DAMAGE.
16.2.15.2 COPYRIGHT.LLNL file
This Chromium distribution contains information and code which is covered under the following
notice:
Copyright (c) 2002, The Regents of the University of California. Produced at the Lawrence
Livermore National Laboratory For details, contact: Randall Frank (rjfrank@llnl.gov). UCRLCODE-2002-058 All rights reserved.
This file is part of Chromium. For details, see accompanying documentation.
Redistribution and use in source and binary forms, with or without modification, are permitted
provided that the following conditions are met:
Redistributions of source code must retain the above copyright notice, this list of conditions
and the disclaimer below.
Redistributions in binary form must reproduce the above copyright notice, this list of conditions and the disclaimer (as noted below) in the documentation and/or other materials provided
with the distribution.
Neither the name of the UC/LLNL nor the names of its contributors may be used to endorse or
promote products derived from this software without specific prior written permission.
THIS SOFTWARE IS PROVIDED BY THE COPYRIGHT HOLDERS AND CONTRIBUTORS “AS
IS” AND ANY EXPRESS OR IMPLIED WARRANTIES, INCLUDING, BUT NOT LIMITED TO, THE
IMPLIED WARRANTIES OF MERCHANTABILITY AND FITNESS FOR A PARTICULAR PURPOSE
ARE DISCLAIMED. IN NO EVENT SHALL THE REGENTS OF THE UNIVERSITY OF CALIFORNIA, THE U.S. DEPARTMENT OF ENERGY OR CONTRIBUTORS BE LIABLE FOR ANY DIRECT,
INDIRECT, INCIDENTAL, SPECIAL, EXEMPLARY, OR CONSEQUENTIAL DAMAGES (INCLUDING, BUT NOT LIMITED TO, PROCUREMENT OF SUBSTITUTE GOODS OR SERVICES; LOSS OF
USE, DATA, OR PROFITS; OR BUSINESS INTERRUPTION) HOWEVER CAUSED AND ON ANY
THEORY OF LIABILITY, WHETHER IN CONTRACT, STRICT LIABILITY, OR TORT (INCLUDING
NEGLIGENCE OR OTHERWISE) ARISING IN ANY WAY OUT OF THE USE OF THIS SOFTWARE,
EVEN IF ADVISED OF THE POSSIBILITY OF SUCH DAMAGE.
Additional BSD Notice
1. This notice is required to be provided under our contract with the U.S. Department of
Energy (DOE). This work was produced at the University of California, Lawrence Livermore
National Laboratory under Contract No. W-7405-ENG-48 with the DOE.
2. Neither the United States Government nor the University of California nor any of their
employees, makes any warranty, express or implied, or assumes any liability or responsibility
for the accuracy, completeness, or usefulness of any information, apparatus, product, or process
disclosed, or represents that its use would not infringe privately-owned rights.
3. Also, reference herein to any specific commercial products, process, or services by trade
name, trademark, manufacturer or otherwise does not necessarily constitute or imply its endorsement, recommendation, or favoring by the United States Government or the University of
California. The views and opinions of authors expressed herein do not necessarily state or reflect
those of the United States Government or the University of California, and shall not be used for
advertising or product endorsement purposes.
16.2.15.3 COPYRIGHT.REDHAT file
This Chromium distribution contains information and code which is covered under the following
notice:
Copyright 2001,2002 Red Hat Inc., Durham, North Carolina.
338
16 Third-party materials and licenses
All Rights Reserved.
Permission is hereby granted, free of charge, to any person obtaining a copy of this software
and associated documentation files (the “Software”), to deal in the Software without restriction, including without limitation on the rights to use, copy, modify, merge, publish, distribute,
sublicense, and/or sell copies of the Software, and to permit persons to whom the Software is
furnished to do so, subject to the following conditions:
The above copyright notice and this permission notice (including the next paragraph) shall be
included in all copies or substantial portions of the Software.
THE SOFTWARE IS PROVIDED “AS IS”, WITHOUT WARRANTY OF ANY KIND, EXPRESS OR
IMPLIED, INCLUDING BUT NOT LIMITED TO THE WARRANTIES OF MERCHANTABILITY, FITNESS FOR A PARTICULAR PURPOSE AND NON-INFRINGEMENT. IN NO EVENT SHALL RED
HAT AND/OR THEIR SUPPLIERS BE LIABLE FOR ANY CLAIM, DAMAGES OR OTHER LIABILITY, WHETHER IN AN ACTION OF CONTRACT, TORT OR OTHERWISE, ARISING FROM, OUT
OF OR IN CONNECTION WITH THE SOFTWARE OR THE USE OR OTHER DEALINGS IN THE
SOFTWARE.
16.2.16 curl license
COPYRIGHT AND PERMISSION NOTICE
Copyright (c) 1996 - 2009, Daniel Stenberg, daniel@haxx.se.
All rights reserved.
Permission to use, copy, modify, and distribute this software for any purpose with or without
fee is hereby granted, provided that the above copyright notice and this permission notice appear
in all copies.
THE SOFTWARE IS PROVIDED “AS IS”, WITHOUT WARRANTY OF ANY KIND, EXPRESS OR
IMPLIED, INCLUDING BUT NOT LIMITED TO THE WARRANTIES OF MERCHANTABILITY, FITNESS FOR A PARTICULAR PURPOSE AND NONINFRINGEMENT OF THIRD PARTY RIGHTS. IN
NO EVENT SHALL THE AUTHORS OR COPYRIGHT HOLDERS BE LIABLE FOR ANY CLAIM,
DAMAGES OR OTHER LIABILITY, WHETHER IN AN ACTION OF CONTRACT, TORT OR OTHERWISE, ARISING FROM, OUT OF OR IN CONNECTION WITH THE SOFTWARE OR THE USE
OR OTHER DEALINGS IN THE SOFTWARE.
Except as contained in this notice, the name of a copyright holder shall not be used in advertising or otherwise to promote the sale, use or other dealings in this Software without prior written
authorization of the copyright holder.
16.2.17 libgd license
Portions copyright 1994, 1995, 1996, 1997, 1998, 1999, 2000, 2001, 2002 by Cold Spring
Harbor Laboratory. Funded under Grant P41-RR02188 by the National Institutes of Health.
Portions copyright 1996, 1997, 1998, 1999, 2000, 2001, 2002 by Boutell.Com, Inc.
Portions relating to GD2 format copyright 1999, 2000, 2001, 2002 Philip Warner.
Portions relating to PNG copyright 1999, 2000, 2001, 2002 Greg Roelofs.
Portions relating to gdttf.c copyright 1999, 2000, 2001, 2002 John Ellson (ellson@lucent.com).
Portions relating to gdft.c copyright 2001, 2002 John Ellson (ellson@lucent.com).
Portions copyright 2000, 2001, 2002, 2003, 2004, 2005, 2006, 2007 Pierre-Alain Joye
(pierre@libgd.org).
Portions relating to JPEG and to color quantization copyright 2000, 2001, 2002, Doug Becker
and copyright (C) 1994, 1995, 1996, 1997, 1998, 1999, 2000, 2001, 2002, Thomas G. Lane. This
software is based in part on the work of the Independent JPEG Group. See the file READMEJPEG.TXT for more information.
Portions relating to WBMP copyright 2000, 2001, 2002 Maurice Szmurlo and Johan Van den
Brande.
339
16 Third-party materials and licenses
Permission has been granted to copy, distribute and modify gd in any context without fee,
including a commercial application, provided that this notice is present in user-accessible supporting documentation.
This does not affect your ownership of the derived work itself, and the intent is to assure
proper credit for the authors of gd, not to interfere with your productive use of gd. If you have
questions, ask. “Derived works” includes all programs that utilize the library. Credit must be
given in user-accessible documentation.
This software is provided “AS IS.“ The copyright holders disclaim all warranties, either express
or implied, including but not limited to implied warranties of merchantability and fitness for a
particular purpose, with respect to this code and accompanying documentation.
Although their code does not appear in gd, the authors wish to thank David Koblas, David
Rowley, and Hutchison Avenue Software Corporation for their prior contributions.
16.2.18 BSD license from Intel
All rights reserved.
Redistribution and use in source and binary forms, with or without modification, are permitted
provided that the following conditions are met:
• Redistributions of source code must retain the above copyright notice, this list of conditions
and the following disclaimer.
• Redistributions in binary form must reproduce the above copyright notice, this list of conditions and the following disclaimer in the documentation and/or other materials provided
with the distribution.
• Neither the name of the Intel Corporation nor the names of its contributors may be used
to endorse or promote products derived from this software without specific prior written
permission.
THIS SOFTWARE IS PROVIDED BY THE COPYRIGHT HOLDERS AND CONTRIBUTORS “AS
IS” AND ANY EXPRESS OR IMPLIED WARRANTIES, INCLUDING, BUT NOT LIMITED TO, THE
IMPLIED WARRANTIES OF MERCHANTABILITY AND FITNESS FOR A PARTICULAR PURPOSE
ARE DISCLAIMED. IN NO EVENT SHALL THE COPYRIGHT OWNER OR CONTRIBUTORS BE LIABLE FOR ANY DIRECT, INDIRECT, INCIDENTAL, SPECIAL, EXEMPLARY, OR CONSEQUENTIAL
DAMAGES (INCLUDING, BUT NOT LIMITED TO, PROCUREMENT OF SUBSTITUTE GOODS
OR SERVICES; LOSS OF USE, DATA, OR PROFITS; OR BUSINESS INTERRUPTION) HOWEVER
CAUSED AND ON ANY THEORY OF LIABILITY, WHETHER IN CONTRACT, STRICT LIABILITY,
OR TORT (INCLUDING NEGLIGENCE OR OTHERWISE) ARISING IN ANY WAY OUT OF THE
USE OF THIS SOFTWARE, EVEN IF ADVISED OF THE POSSIBILITY OF SUCH DAMAGE.
16.2.19 libjpeg License
The authors make NO WARRANTY or representation, either express or implied, with respect to
this software, its quality, accuracy, merchantability, or fitness for a particular purpose. This software is provided “AS IS”, and you, its user, assume the entire risk as to its quality and accuracy.
This software is copyright (C) 1991-2010, Thomas G. Lane, Guido Vollbeding. All Rights
Reserved except as specified below.
Permission is hereby granted to use, copy, modify, and distribute this software (or portions
thereof) for any purpose, without fee, subject to these conditions:
(1) If any part of the source code for this software is distributed, then this README file must
be included, with this copyright and no-warranty notice unaltered; and any additions, deletions,
or changes to the original files must be clearly indicated in accompanying documentation.
(2) If only executable code is distributed, then the accompanying documentation must state
that “this software is based in part on the work of the Independent JPEG Group”.
340
16 Third-party materials and licenses
(3) Permission for use of this software is granted only if the user accepts full responsibility for
any undesirable consequences; the authors accept NO LIABILITY for damages of any kind.
These conditions apply to any software derived from or based on the IJG code, not just to the
unmodified library. If you use our work, you ought to acknowledge us.
Permission is NOT granted for the use of any IJG author’s name or company name in advertising or publicity relating to this software or products derived from it. This software may be
referred to only as “the Independent JPEG Group’s software”.
We specifically permit and encourage the use of this software as the basis of commercial products, provided that all warranty or liability claims are assumed by the product vendor.
ansi2knr.c is included in this distribution by permission of L. Peter Deutsch, sole proprietor of
its copyright holder, Aladdin Enterprises of Menlo Park, CA. ansi2knr.c is NOT covered by the
above copyright and conditions, but instead by the usual distribution terms of the Free Software
Foundation; principally, that you must include source code if you redistribute it. (See the file
ansi2knr.c for full details.) However, since ansi2knr.c is not needed as part of any program
generated from the IJG code, this does not limit you more than the foregoing paragraphs do.
The Unix configuration script “configure” was produced with GNU Autoconf. It is copyright
by the Free Software Foundation but is freely distributable. The same holds for its supporting
scripts (config.guess, config.sub, ltmain.sh). Another support script, install-sh, is copyright by X
Consortium but is also freely distributable.
The IJG distribution formerly included code to read and write GIF files. To avoid entanglement
with the Unisys LZW patent, GIF reading support has been removed altogether, and the GIF
writer has been simplified to produce “uncompressed GIFs”. This technique does not use the
LZW algorithm; the resulting GIF files are larger than usual, but are readable by all standard GIF
decoders.
We are required to state that
“The Graphics Interchange Format(c) is the Copyright property of CompuServe Incorporated.
GIF(sm) is a Service Mark property of CompuServe Incorporated.“
16.2.20 x86 SIMD extension for IJG JPEG library license
Copyright 2009 Pierre Ossman <ossman@cendio.se> for Cendio AB
Copyright 2010 D. R. Commander
Based on
x86 SIMD extension for IJG JPEG library - version 1.02
Copyright (C) 1999-2006, MIYASAKA Masaru.
This software is provided ’as-is’, without any express or implied warranty. In no event will the
authors be held liable for any damages arising from the use of this software.
Permission is granted to anyone to use this software for any purpose, including commercial
applications, and to alter it and redistribute it freely, subject to the following restrictions:
1. The origin of this software must not be misrepresented; you must not claim that you wrote
the original software. If you use this software in a product, an acknowledgment in the product
documentation would be appreciated but is not required.
2. Altered source versions must be plainly marked as such, and must not be misrepresented as
being the original software.
3. This notice may not be removed or altered from any source distribution.
16.2.21 FreeBSD license
The compilation of software known as FreeBSD is distributed under the following terms:
Copyright (c) 1992-2009 The FreeBSD Project. All rights reserved.
Redistribution and use in source and binary forms, with or without modification, are permitted
provided that the following conditions are met:
341
16 Third-party materials and licenses
1. Redistributions of source code must retain the above copyright notice, this list of conditions
and the following disclaimer.
2. Redistributions in binary form must reproduce the above copyright notice, this list of conditions and the following disclaimer in the documentation and/or other materials provided
with the distribution.
THIS SOFTWARE IS PROVIDED BY THE AUTHOR AND CONTRIBUTORS “AS IS” AND ANY
EXPRESS OR IMPLIED WARRANTIES, INCLUDING, BUT NOT LIMITED TO, THE IMPLIED
WARRANTIES OF MERCHANTABILITY AND FITNESS FOR A PARTICULAR PURPOSE ARE DISCLAIMED. IN NO EVENT SHALL THE AUTHOR OR CONTRIBUTORS BE LIABLE FOR ANY DIRECT, INDIRECT, INCIDENTAL, SPECIAL, EXEMPLARY, OR CONSEQUENTIAL DAMAGES (INCLUDING, BUT NOT LIMITED TO, PROCUREMENT OF SUBSTITUTE GOODS OR SERVICES;
LOSS OF USE, DATA, OR PROFITS; OR BUSINESS INTERRUPTION) HOWEVER CAUSED AND
ON ANY THEORY OF LIABILITY, WHETHER IN CONTRACT, STRICT LIABILITY, OR TORT (INCLUDING NEGLIGENCE OR OTHERWISE) ARISING IN ANY WAY OUT OF THE USE OF THIS
SOFTWARE, EVEN IF ADVISED OF THE POSSIBILITY OF SUCH DAMAGE.
16.2.22 NetBSD license
Copyright (c) 1992, 1993 The Regents of the University of California. All rights reserved.
This software was developed by the Computer Systems Engineering group at Lawrence Berkeley Laboratory under DARPA contract BG 91-66 and contributed to Berkeley.
Redistribution and use in source and binary forms, with or without modification, are permitted
provided that the following conditions are met:
1. Redistributions of source code must retain the above copyright notice, this list of conditions
and the following disclaimer.
2. Redistributions in binary form must reproduce the above copyright notice, this list of conditions and the following disclaimer in the documentation and/or other materials provided
with the distribution.
3. Neither the name of the University nor the names of its contributors may be used to endorse
or promote products derived from this software without specific prior written permission.
THIS SOFTWARE IS PROVIDED BY THE REGENTS AND CONTRIBUTORS “AS IS” AND ANY
EXPRESS OR IMPLIED WARRANTIES, INCLUDING, BUT NOT LIMITED TO, THE IMPLIED
WARRANTIES OF MERCHANTABILITY AND FITNESS FOR A PARTICULAR PURPOSE ARE DISCLAIMED. IN NO EVENT SHALL THE REGENTS OR CONTRIBUTORS BE LIABLE FOR ANY DIRECT, INDIRECT, INCIDENTAL, SPECIAL, EXEMPLARY, OR CONSEQUENTIAL DAMAGES (INCLUDING, BUT NOT LIMITED TO, PROCUREMENT OF SUBSTITUTE GOODS OR SERVICES;
LOSS OF USE, DATA, OR PROFITS; OR BUSINESS INTERRUPTION) HOWEVER CAUSED AND
ON ANY THEORY OF LIABILITY, WHETHER IN CONTRACT, STRICT LIABILITY, OR TORT (INCLUDING NEGLIGENCE OR OTHERWISE) ARISING IN ANY WAY OUT OF THE USE OF THIS
SOFTWARE, EVEN IF ADVISED OF THE POSSIBILITY OF SUCH DAMAGE.
16.2.23 PCRE license
PCRE is a library of functions to support regular expressions whose syntax and semantics are as
close as possible to those of the Perl 5 language.
Release 8 of PCRE is distributed under the terms of the “BSD” licence, as specified below. The
documentation for PCRE, supplied in the “doc” directory, is distributed under the same terms as
the software itself.
342
16 Third-party materials and licenses
The basic library functions are written in C and are freestanding. Also included in the distribution is a set of C++ wrapper functions, and a just-in-time compiler that can be used to optimize
pattern matching. These are both optional features that can be omitted when the library is built.
THE BASIC LIBRARY FUNCTIONS. Written by: Philip Hazel; Email local part: ph10; Email
domain: cam.ac.uk University of Cambridge Computing Service, Cambridge, England. Copyright
(c) 1997-2012 University of Cambridge All rights reserved.
PCRE JUST-IN-TIME COMPILATION SUPPORT. Written by: Zoltan Herczeg; Email local part:
hzmester; Emain domain: freemail.hu Copyright(c) 2010-2012 Zoltan Herczeg All rights reserved.
STACK-LESS JUST-IN-TIME COMPILER. Written by: Zoltan Herczeg; Email local part:
hzmester; Emain domain: freemail.hu Copyright(c) 2009-2012 Zoltan Herczeg All rights reserved.
THE C++ WRAPPER FUNCTIONS. Contributed by: Google Inc. Copyright (c) 2007-2012,
Google Inc. All rights reserved.
THE “BSD” LICENCE. Redistribution and use in source and binary forms, with or without
modification, are permitted provided that the following conditions are met:
• Redistributions of source code must retain the above copyright notice, this list of conditions
and the following disclaimer.
• Redistributions in binary form must reproduce the above copyright notice, this list of conditions and the following disclaimer in the documentation and/or other materials provided
with the distribution.
• Neither the name of the University of Cambridge nor the name of Google Inc. nor the
names of their contributors may be used to endorse or promote products derived from this
software without specific prior written permission.
THIS SOFTWARE IS PROVIDED BY THE COPYRIGHT HOLDERS AND CONTRIBUTORS “AS
IS” AND ANY EXPRESS OR IMPLIED WARRANTIES, INCLUDING, BUT NOT LIMITED TO, THE
IMPLIED WARRANTIES OF MERCHANTABILITY AND FITNESS FOR A PARTICULAR PURPOSE
ARE DISCLAIMED. IN NO EVENT SHALL THE COPYRIGHT OWNER OR CONTRIBUTORS BE LIABLE FOR ANY DIRECT, INDIRECT, INCIDENTAL, SPECIAL, EXEMPLARY, OR CONSEQUENTIAL
DAMAGES (INCLUDING, BUT NOT LIMITED TO, PROCUREMENT OF SUBSTITUTE GOODS
OR SERVICES; LOSS OF USE, DATA, OR PROFITS; OR BUSINESS INTERRUPTION) HOWEVER
CAUSED AND ON ANY THEORY OF LIABILITY, WHETHER IN CONTRACT, STRICT LIABILITY,
OR TORT (INCLUDING NEGLIGENCE OR OTHERWISE) ARISING IN ANY WAY OUT OF THE
USE OF THIS SOFTWARE, EVEN IF ADVISED OF THE POSSIBILITY OF SUCH DAMAGE.
16.2.24 libffi license
Copyright (c) 1996-2012 Anthony Green, Red Hat, Inc and others. See source files for details.
Permission is hereby granted, free of charge, to any person obtaining a copy of this software
and associated documentation files (the “Software”), to deal in the Software without restriction, including without limitation the rights to use, copy, modify, merge, publish, distribute,
sublicense, and/or sell copies of the Software, and to permit persons to whom the Software is
furnished to do so, subject to the following conditions:
The above copyright notice and this permission notice shall be included in all copies or substantial portions of the Software.
THE SOFTWARE IS PROVIDED “AS IS”, WITHOUT WARRANTY OF ANY KIND, EXPRESS OR
IMPLIED, INCLUDING BUT NOT LIMITED TO THE WARRANTIES OF MERCHANTABILITY, FITNESS FOR A PARTICULAR PURPOSE AND NONINFRINGEMENT. IN NO EVENT SHALL THE
AUTHORS OR COPYRIGHT HOLDERS BE LIABLE FOR ANY CLAIM, DAMAGES OR OTHER LIABILITY, WHETHER IN AN ACTION OF CONTRACT, TORT OR OTHERWISE, ARISING FROM,
OUT OF OR IN CONNECTION WITH THE SOFTWARE OR THE USE OR OTHER DEALINGS IN
THE SOFTWARE.
343
16 Third-party materials and licenses
16.2.25 FLTK license
December 11, 2001
The FLTK library and included programs are provided under the terms of the GNU Library
General Public License (LGPL) with the following exceptions:
1. Modifications to the FLTK configure script, config header file, and makefiles by themselves
to support a specific platform do not constitute a modified or derivative work.
The authors do request that such modifications be contributed to the FLTK project - send
all contributions through the “Software Trouble Report” on the following page:
http://www.fltk.org/str.php
2. Widgets that are subclassed from FLTK widgets do not constitute a derivative work.
3. Static linking of applications and widgets to the FLTK library does not constitute a derivative work and does not require the author to provide source code for the application or
widget, use the shared FLTK libraries, or link their applications or widgets against a usersupplied version of FLTK.
If you link the application or widget to a modified version of FLTK, then the changes to
FLTK must be provided under the terms of the LGPL in sections 1, 2, and 4.
4. You do not have to provide a copy of the FLTK license with programs that are linked to the
FLTK library, nor do you have to identify the FLTK license in your program or documentation as required by section 6 of the LGPL.
However, programs must still identify their use of FLTK. The following example statement
can be included in user documentation to satisfy this requirement:
[program/widget] is based in part on the work of the FLTK project (http://www.fltk.org).
16.2.26 Expat license
Copyright (c) 1998, 1999, 2000 Thai Open Source Software Center Ltd and Clark Cooper
Copyright (c) 2001, 2002, 2003, 2004, 2005, 2006 Expat maintainers.
Permission is hereby granted, free of charge, to any person obtaining a copy of this software
and associated documentation files (the “Software”), to deal in the Software without restriction, including without limitation the rights to use, copy, modify, merge, publish, distribute,
sublicense, and/or sell copies of the Software, and to permit persons to whom the Software is
furnished to do so, subject to the following conditions:
The above copyright notice and this permission notice shall be included in all copies or substantial portions of the Software.
THE SOFTWARE IS PROVIDED “AS IS”, WITHOUT WARRANTY OF ANY KIND, EXPRESS OR
IMPLIED, INCLUDING BUT NOT LIMITED TO THE WARRANTIES OF MERCHANTABILITY, FITNESS FOR A PARTICULAR PURPOSE AND NONINFRINGEMENT. IN NO EVENT SHALL THE
AUTHORS OR COPYRIGHT HOLDERS BE LIABLE FOR ANY CLAIM, DAMAGES OR OTHER LIABILITY, WHETHER IN AN ACTION OF CONTRACT, TORT OR OTHERWISE, ARISING FROM,
OUT OF OR IN CONNECTION WITH THE SOFTWARE OR THE USE OR OTHER DEALINGS IN
THE SOFTWARE.
16.2.27 Fontconfig license
Copyright (C) 2001, 2003 Keith Packard
Permission to use, copy, modify, distribute, and sell this software and its documentation for
any purpose is hereby granted without fee, provided that the above copyright notice appear in
all copies and that both that copyright notice and this permission notice appear in supporting
344
16 Third-party materials and licenses
documentation, and that the name of the author(s) not be used in advertising or publicity pertaining to distribution of the software without specific, written prior permission. The authors
make no representations about the suitability of this software for any purpose. It is provided “as
is” without express or implied warranty.
THE AUTHOR(S) DISCLAIMS ALL WARRANTIES WITH REGARD TO THIS SOFTWARE, INCLUDING ALL IMPLIED WARRANTIES OF MERCHANTABILITY AND FITNESS, IN NO EVENT
SHALL THE AUTHOR(S) BE LIABLE FOR ANY SPECIAL, INDIRECT OR CONSEQUENTIAL DAMAGES OR ANY DAMAGES WHATSOEVER RESULTING FROM LOSS OF USE, DATA OR PROFITS,
WHETHER IN AN ACTION OF CONTRACT, NEGLIGENCE OR OTHER TORTIOUS ACTION, ARISING OUT OF OR IN CONNECTION WITH THE USE OR PERFORMANCE OF THIS SOFTWARE.
16.2.28 Freetype license
2006-Jan-27
Copyright 1996-2002, 2006 by David Turner, Robert Wilhelm, and Werner Lemberg
16.2.28.1 Introduction
The FreeType Project is distributed in several archive packages; some of them may contain, in
addition to the FreeType font engine, various tools and contributions which rely on, or relate to,
the FreeType Project.
This license applies to all files found in such packages, and which do not fall under their own
explicit license. The license affects thus the FreeType font engine, the test programs, documentation and makefiles, at the very least.
This license was inspired by the BSD, Artistic, and IJG (Independent JPEG Group) licenses,
which all encourage inclusion and use of free software in commercial and freeware products
alike. As a consequence, its main points are that:
• We don’t promise that this software works. However, we will be interested in any kind of
bug reports. (‘as is’ distribution)
• You can use this software for whatever you want, in parts or full form, without having to
pay us. (‘royalty-free’ usage)
• You may not pretend that you wrote this software. If you use it, or only parts of it, in a
program, you must acknowledge somewhere in your documentation that you have used
the FreeType code. (‘credits’)
We specifically permit and encourage the inclusion of this software, with or without modifications, in commercial products. We disclaim all warranties covering The FreeType Project and
assume no liability related to The FreeType Project.
Finally, many people asked us for a preferred form for a credit/disclaimer to use in compliance
with this license. We thus encourage you to use the following text:
Portions of this software are copyright (C) <year> The FreeType Project (www.freetype.org).
All rights reserved.
Please replace <year> with the value from the FreeType version you actually use.
16.2.28.2 Legal Terms
0. Definitions Throughout this license, the terms ‘package’, ‘FreeType Project’, and ‘FreeType
archive’ refer to the set of files originally distributed by the authors (David Turner, Robert Wilhelm, and Werner Lemberg) as the ‘FreeType Project’, be they named as alpha, beta or final
release.
345
16 Third-party materials and licenses
‘You’ refers to the licensee, or person using the project, where ‘using’ is a generic term including
compiling the project’s source code as well as linking it to form a ‘program’ or ‘executable’. This
program is referred to as ‘a program using the FreeType engine’.
This license applies to all files distributed in the original FreeType Project, including all source
code, binaries and documentation, unless otherwise stated in the file in its original, unmodified
form as distributed in the original archive. If you are unsure whether or not a particular file is
covered by this license, you must contact us to verify this.
The FreeType Project is copyright (C) 1996-2000 by David Turner, Robert Wilhelm, and Werner
Lemberg. All rights reserved except as specified below.
1. No Warranty THE FREETYPE PROJECT IS PROVIDED ‘AS IS’ WITHOUT WARRANTY OF
ANY KIND, EITHER EXPRESS OR IMPLIED, INCLUDING, BUT NOT LIMITED TO, WARRANTIES
OF MERCHANTABILITY AND FITNESS FOR A PARTICULAR PURPOSE. IN NO EVENT WILL ANY
OF THE AUTHORS OR COPYRIGHT HOLDERS BE LIABLE FOR ANY DAMAGES CAUSED BY THE
USE OR THE INABILITY TO USE, OF THE FREETYPE PROJECT.
2. Redistribution This license grants a worldwide, royalty-free, perpetual and irrevocable right
and license to use, execute, perform, compile, display, copy, create derivative works of, distribute
and sublicense the FreeType Project (in both source and object code forms) and derivative works
thereof for any purpose; and to authorize others to exercise some or all of the rights granted
herein, subject to the following conditions:
• Redistribution of source code must retain this license file (‘FTL.TXT’) unaltered; any additions, deletions or changes to the original files must be clearly indicated in accompanying
documentation. The copyright notices of the unaltered, original files must be preserved in
all copies of source files.
• Redistribution in binary form must provide a disclaimer that states that the software is
based in part of the work of the FreeType Team, in the distribution documentation. We also
encourage you to put an URL to the FreeType web page in your documentation, though
this isn’t mandatory.
These conditions apply to any software derived from or based on the FreeType Project, not just
the unmodified files. If you use our work, you must acknowledge us. However, no fee need be
paid to us.
3. Advertising Neither the FreeType authors and contributors nor you shall use the name of
the other for commercial, advertising, or promotional purposes without specific prior written
permission.
We suggest, but do not require, that you use one or more of the following phrases to refer
to this software in your documentation or advertising materials: ‘FreeType Project’, ‘FreeType
Engine’, ‘FreeType library’, or ‘FreeType Distribution’.
As you have not signed this license, you are not required to accept it. However, as the FreeType
Project is copyrighted material, only this license, or another one contracted with the authors,
grants you the right to use, distribute, and modify it. Therefore, by using, distributing, or modifying the FreeType Project, you indicate that you understand and accept all the terms of this
license.
4. Contacts There are two mailing lists related to FreeType:
• freetype@nongnu.org
Discusses general use and applications of FreeType, as well as future and wanted additions
to the library and distribution. If you are looking for support, start in this list if you haven’t
found anything to help you in the documentation.
346
16 Third-party materials and licenses
• freetype-devel@nongnu.org
Discusses bugs, as well as engine internals, design issues, specific licenses, porting, etc.
Our home page can be found at
http://www.freetype.org
16.2.29 VPX License
Copyright (c) 2010, The WebM Project authors. All rights reserved.
Redistribution and use in source and binary forms, with or without modification, are permitted
provided that the following conditions are met:
• Redistributions of source code must retain the above copyright notice, this list of conditions
and the following disclaimer.
• Redistributions in binary form must reproduce the above copyright notice, this list of conditions and the following disclaimer in the documentation and/or other materials provided
with the distribution.
• Neither the name of Google, nor the WebM Project, nor the names of its contributors may
be used to endorse or promote products derived from this software without specific prior
written permission.
THIS SOFTWARE IS PROVIDED BY THE COPYRIGHT HOLDERS AND CONTRIBUTORS “AS
IS” AND ANY EXPRESS OR IMPLIED WARRANTIES, INCLUDING, BUT NOT LIMITED TO, THE
IMPLIED WARRANTIES OF MERCHANTABILITY AND FITNESS FOR A PARTICULAR PURPOSE
ARE DISCLAIMED. IN NO EVENT SHALL THE COPYRIGHT HOLDER OR CONTRIBUTORS BE LIABLE FOR ANY DIRECT, INDIRECT, INCIDENTAL, SPECIAL, EXEMPLARY, OR CONSEQUENTIAL
DAMAGES (INCLUDING, BUT NOT LIMITED TO, PROCUREMENT OF SUBSTITUTE GOODS
OR SERVICES; LOSS OF USE, DATA, OR PROFITS; OR BUSINESS INTERRUPTION) HOWEVER
CAUSED AND ON ANY THEORY OF LIABILITY, WHETHER IN CONTRACT, STRICT LIABILITY,
OR TORT (INCLUDING NEGLIGENCE OR OTHERWISE) ARISING IN ANY WAY OUT OF THE
USE OF THIS SOFTWARE, EVEN IF ADVISED OF THE POSSIBILITY OF SUCH DAMAGE.
347
17 VirtualBox privacy information
Version 5, Dec 13, 2012
The Oracle Privacy Policies posted on http://www.oracle.com/html/privacy.html apply
to your personal data collected and used by Oracle. The following privacy information describes
in more detail which information is exchanged between the VirtualBox application and Oracle,
and which information is collected by the virtualbox.org website.
§ 1 virtualbox.org. The “virtualbox.org” website logs anonymous usage information such as
your IP address, geographical location, browser type, referral source, length of visit and number
of page views while you visit (collectively, “anonymous data”). In addition, but only if you
choose to register, the website’s bug tracking and forum services store the data you choose to
reveal upon registration, such as your user name and contact information.
§ 2 Cookies. The virtualbox.org website, the bug tracker and the forum services use cookies to
identify and track the visiting web browser and, if you have registered, to facilitate login. Most
browsers allow you to refuse to accept cookies. While you can still visit the website with cookies
disabled, logging into the bug tracker and forum services will most likely not work without them.
§ 3 VirtualBox registration process. The VirtualBox application may ask that the user optionally register with Oracle. If you choose to register, your name, e-mail address, country and
company will be submitted to Oracle and stored together with the IP address of the submitter as
well as product version and platform being used.
§ 4 Update notifications. The VirtualBox application may contact Oracle to find out whether
a new version of VirtualBox has been released and notify the user if that is the case. In the
process, anonymous data such as your IP address and a non-identifying counter, together with
the product version and the platform being used, is sent so that the server can find out whether
an update is available. By default, this check is performed once a day. You change this interval
or disable these checks altogether in the VirtualBox preferences.
§ 5 Usage of personal information. Oracle may use anonymous and personal data collected
by the means above for statistical purposes as well as to automatically inform you about new
notices related to your posts on the bug tracker and forum services, to administer the website
and to contact you due to technical issues. Oracle may also inform you about new product
releases related to VirtualBox.
In no event will personal data without your express consent be provided to any third parties,
unless Oracle may be required to do so by law or in connection with legal proceedings.
§ 6 Updates. Oracle may update the privacy policy at any time by posting a new version at
http://www.oracle.com/html/privacy.html and the privacy information will be kept up to
date in the documentation which comes with the VirtualBox application. You should check these
places occasionally to ensure you are happy with any changes.
348
Glossary
A
ACPI Advanced Configuration and Power Interface, an industry specification for BIOS and hardware extensions to configure PC hardware and perform power management. Windows
2000 and higher as well as Linux 2.4 and higher support ACPI. Windows can only enable
or disable ACPI support at installation time.
AHCI Advanced Host Controller Interface, the interface that supports SATA devices such as hard
disks. See chapter 5.1, Hard disk controllers: IDE, SATA (AHCI), SCSI, SAS, USB MSD, page
80.
AMD-V The hardware virtualization features built into modern AMD processors. See chapter
10.3, Hardware vs. software virtualization, page 237.
API Application Programming Interface.
APIC Advanced Programmable Interrupt Controller, a newer version of the original PC PIC
(programmable interrupt controller). Most modern CPUs contain an on-chip APIC (“local APIC”). Many systems also contain an I/O APIC (input output APIC) as a separate chip
which provides more than 16 IRQs. Windows 2000 and higher use a different kernel if
they detect an I/O APIC during installation. Therefore an I/O APIC must not be removed
after installation.
ATA Advanced Technology Attachment, an industry standard for hard disk interfaces (synonymous with IDE). See chapter 5.1, Hard disk controllers: IDE, SATA (AHCI), SCSI, SAS, USB
MSD, page 80.
B
BIOS Basic Input/Output System, the firmware built into most personal computers which is
responsible of initializing the hardware after the computer has been turned on and then
booting an operating system. VirtualBox ships with its own virtual BIOS that runs when a
virtual machine is started.
C
COM Microsoft Component Object Model, a programming infrastructure for modular software.
COM allows applications to provide application programming interfaces which can be accessed from various other programming languages and applications. VirtualBox makes
use of COM both internally and externally to provide a comprehensive API to 3rd party
developers.
349
Glossary
D
DHCP Dynamic Host Configuration Protocol. This allows a networking device in a network
to acquire its IP address (and other networking details) automatically, in order to avoid
having to configure all devices in a network with fixed IP addresses. VirtualBox has a
built-in DHCP server that delivers an IP addresses to a virtual machine when networking is
configured to NAT; see chapter 6, Virtual networking, page 93.
E
EFI Extensible Firmware Interface, a firmware built into computers which is designed to replace
the aging BIOS. Originally designed by Intel, most modern operating systems can now
boot on computers which have EFI instead of a BIOS built into them; see chapter 3.12,
Alternative firmware (EFI), page 59.
EHCI Enhanced Host Controller Interface, the interface that implements the USB 2.0 standard.
G
GUI Graphical User Interface. Commonly used as an antonym to a “command line interface”, in
the context of VirtualBox, we sometimes refer to the main graphical VirtualBox program
as the “GUI”, to differentiate it from the VBoxManage interface.
GUID See UUID.
I
IDE Integrated Drive Electronics, an industry standard for hard disk interfaces. See chapter 5.1,
Hard disk controllers: IDE, SATA (AHCI), SCSI, SAS, USB MSD, page 80.
I/O APIC See APIC.
iSCSI Internet SCSI; see chapter 5.10, iSCSI servers, page 91.
M
MAC Media Access Control, a part of an Ethernet network card. A MAC address is a 6-byte
number which identifies a network card. It is typically written in hexadecimal notation
where the bytes are separated by colons, such as 00:17:3A:5E:CB:08.
MSI Message Signaled Interrupts, as supported by modern chipsets such as the ICH9; see chapter
3.4.1, “Motherboard” tab, page 49. As opposed to traditional pin-based interrupts, with
MSI, a small amount of data can accompany the actual interrupt message. This reduces
the amount of hardware pins required, allows for more interrupts and better performance.
N
NAT Network Address Translation. A technique to share networking interfaces by which an
interface modifies the source and/or target IP addresses of network packets according to
specific rules. Commonly employed by routers and firewalls to shield an internal network
350
Glossary
from the Internet, VirtualBox can use NAT to easily share a host’s physical networking
hardware with its virtual machines. See chapter 6.3, Network Address Translation (NAT),
page 95.
O
OVF Open Virtualization Format, a cross-platform industry standard to exchange virtual appliances between virtualization products; see chapter 1.14, Importing and exporting virtual
machines, page 31.
P
PAE Physical Address Extension. This allows accessing more than 4 GB of RAM even in 32-bit
environments; see chapter 3.3.2, “Advanced” tab, page 48.
PIC See APIC.
PXE Preboot Execution Environment, an industry standard for booting PC systems from remote
network locations. It includes DHCP for IP configuration and TFTP for file transfer. Using
UNDI, a hardware independent driver stack for accessing the network card from bootstrap
code is available.
R
RDP Remote Desktop Protocol, a protocol developed by Microsoft as an extension to the ITU
T.128 and T.124 video conferencing protocol. With RDP, a PC system can be controlled
from a remote location using a network connection over which data is transferred in both
directions. Typically graphics updates and audio are sent from the remote machine and
keyboard and mouse input events are sent from the client. A VirtualBox extension package
by Oracle provides VRDP, an enhanced implementation of the relevant standards which is
largely compatible with Microsoft’s RDP implementation. See chapter 7.1, Remote display
(VRDP support), page 105 for details.
S
SAS Serial Attached SCSI, an industry standard for hard disk interfaces. See chapter 5.1, Hard
disk controllers: IDE, SATA (AHCI), SCSI, SAS, USB MSD, page 80.
SATA Serial ATA, an industry standard for hard disk interfaces. See chapter 5.1, Hard disk
controllers: IDE, SATA (AHCI), SCSI, SAS, USB MSD, page 80.
SCSI Small Computer System Interface. An industry standard for data transfer between devices,
especially for storage. See chapter 5.1, Hard disk controllers: IDE, SATA (AHCI), SCSI, SAS,
USB MSD, page 80.
SMP Symmetrical Multiprocessing, meaning that the resources of a computer are shared between several processors. These can either be several processor chips or, as is more common with modern hardware, multiple CPU cores in one processor.
SSD Solid-state drive, uses microchips for storing data in a computer system. Compared to
classical hard-disks they are having no mechanical components like spinning disks.
351
Glossary
T
TAR A widely used file format for archiving. Originally, this stood for “Tape ARchive” and was
already supported by very early Unix versions for backing up data on tape. The file format
is still widely used today, for example, with OVF archives (with an .ova file extension); see
chapter 1.14, Importing and exporting virtual machines, page 31.
U
UUID A Universally Unique Identifier – often also called GUID (Globally Unique Identifier) – is
a string of numbers and letters which can be computed dynamically and is guaranteed to
be unique. Generally, it is used as a global handle to identify entities. VirtualBox makes
use of UUIDs to identify VMs, Virtual Disk Images (VDI files) and other entities.
V
VM Virtual Machine – a virtual computer that VirtualBox allows you to run on top of your actual
hardware. See chapter 1.2, Some terminology, page 12 for details.
VMM Virtual Machine Manager – the component of VirtualBox that controls VM execution. See
chapter 10.2, VirtualBox executables and components, page 235 for a list of VirtualBox components.
VRDE VirtualBox Remote Desktop Extension. This interface is built into VirtualBox to allow
VirtualBox extension packages to supply remote access to virtual machines. A VirtualBox
extension package by Oracle provides VRDP support; see chapter 7.1, Remote display (VRDP
support), page 105 for details.
VRDP See RDP.
VT-x The hardware virtualization features built into modern Intel processors. See chapter 10.3,
Hardware vs. software virtualization, page 237.
X
xHCI eXtended Host Controller Interface, the interface that implements the USB 3.0 standard.
XML The eXtensible Markup Language, a metastandard for all kinds of textual information. XML
only specifies how data in the document is organized generally and does not prescribe how
to semantically organize content.
XPCOM Mozilla Cross Platform Component Object Model, a programming infrastructure developed by the Mozilla browser project which is similar to Microsoft COM and allows applications to provide a modular programming interface. VirtualBox makes use of XPCOM on
Linux both internally and externally to provide a comprehensive API to third-party developers.
352