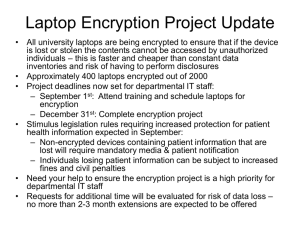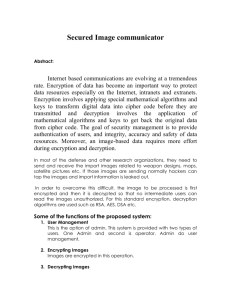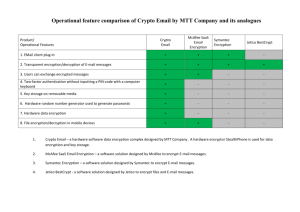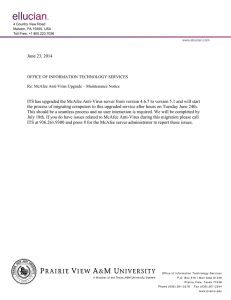File and Removable Media Protection 4.3.0 Best Practices
advertisement

Best Practices Guide McAfee File and Removable Media Protection 4.3.0 For use with ePolicy Orchestrator 4.6.6, 4.6.7, 5.0.1, 5.1 Software COPYRIGHT Copyright © 2014 McAfee, Inc. Do not copy without permission. TRADEMARK ATTRIBUTIONS McAfee, the McAfee logo, McAfee Active Protection, McAfee DeepSAFE, ePolicy Orchestrator, McAfee ePO, McAfee EMM, Foundscore, Foundstone, Policy Lab, McAfee QuickClean, Safe Eyes, McAfee SECURE, SecureOS, McAfee Shredder, SiteAdvisor, McAfee Stinger, McAfee Total Protection, TrustedSource, VirusScan, WaveSecure are trademarks or registered trademarks of McAfee, Inc. or its subsidiaries in the United States and other countries. Other names and brands may be claimed as the property of others. Product and feature names and descriptions are subject to change without notice. Please visit mcafee.com for the most current products and features. LICENSE INFORMATION License Agreement NOTICE TO ALL USERS: CAREFULLY READ THE APPROPRIATE LEGAL AGREEMENT CORRESPONDING TO THE LICENSE YOU PURCHASED, WHICH SETS FORTH THE GENERAL TERMS AND CONDITIONS FOR THE USE OF THE LICENSED SOFTWARE. IF YOU DO NOT KNOW WHICH TYPE OF LICENSE YOU HAVE ACQUIRED, PLEASE CONSULT THE SALES AND OTHER RELATED LICENSE GRANT OR PURCHASE ORDER DOCUMENTS THAT ACCOMPANY YOUR SOFTWARE PACKAGING OR THAT YOU HAVE RECEIVED SEPARATELY AS PART OF THE PURCHASE (AS A BOOKLET, A FILE ON THE PRODUCT CD, OR A FILE AVAILABLE ON THE WEBSITE FROM WHICH YOU DOWNLOADED THE SOFTWARE PACKAGE). IF YOU DO NOT AGREE TO ALL OF THE TERMS SET FORTH IN THE AGREEMENT, DO NOT INSTALL THE SOFTWARE. IF APPLICABLE, YOU MAY RETURN THE PRODUCT TO MCAFEE OR THE PLACE OF PURCHASE FOR A FULL REFUND. 2 McAfee File and Removable Media Protection 4.3.0 Best Practices Guide Contents 1 Introduction 5 How File and Removable Media Protection works . . . . . . . . . . . . . . . . . . . . . . 5 Purpose of this guide . . . . . . . . . . . . . . . . . . . . . . . . . . . . . . . . . 6 2 General recommendations 7 Deployment and activation . . . . . . . . . . . . . . . . . . . . . . . . . . . . . . 7 Database sizing considerations . . . . . . . . . . . . . . . . . . . . . . . . . . . . . 8 Policy assignments . . . . . . . . . . . . . . . . . . . . . . . . . . . . . . . . . 8 Moving machines with FRP installed from one McAfee ePO server to another . . . . . . . . . . 9 Compatibility with other encryption products . . . . . . . . . . . . . . . . . . . . . . . 9 Delegated administration . . . . . . . . . . . . . . . . . . . . . . . . . . . . . . . 9 Encryption options . . . . . . . . . . . . . . . . . . . . . . . . . . . . . . . . . 10 Blocking processes . . . . . . . . . . . . . . . . . . . . . . . . . . . . . . 10 Key request exclusions . . . . . . . . . . . . . . . . . . . . . . . . . . . . 11 3 File and Removable Media Protection use cases 13 Secure sharing with USB devices . . . . . . . . . . . . . . . . . . . . . . . . . . . Enforce Encryption (onsite access only) . . . . . . . . . . . . . . . . . . . . . . Allow Encryption (with offsite access) or Enforce Encryption (with offsite access) . . . . . Device exemptions . . . . . . . . . . . . . . . . . . . . . . . . . . . . . . Secure sharing with CD/DVD/ISOs . . . . . . . . . . . . . . . . . . . . . . . . . . Protecting sensitive folders . . . . . . . . . . . . . . . . . . . . . . . . . . . . . . General encryption guidelines . . . . . . . . . . . . . . . . . . . . . . . . . . Removing a folder encryption policy . . . . . . . . . . . . . . . . . . . . . . . Encrypted parent folder — decrypted subfolder . . . . . . . . . . . . . . . . . . . Protecting sensitive files . . . . . . . . . . . . . . . . . . . . . . . . . . . . . . . Enable search encrypted option . . . . . . . . . . . . . . . . . . . . . . . . . . . . Protecting network share folders . . . . . . . . . . . . . . . . . . . . . . . . . . . Securing email attachments . . . . . . . . . . . . . . . . . . . . . . . . . . . . . 4 Encryption keys 13 14 14 15 16 16 16 17 17 17 18 18 19 21 Regular and user personal keys . . . . . . . . . . . . . . . . . . . . . . . . . . . . 21 User local keys . . . . . . . . . . . . . . . . . . . . . . . . . . . . . . . . . . . 21 Index McAfee File and Removable Media Protection 4.3.0 23 Best Practices Guide 3 Contents 4 McAfee File and Removable Media Protection 4.3.0 Best Practices Guide 1 Introduction ® McAfee File and Removable Media Protection (FRP) delivers policy-enforced, automatic and transparent encryption of files and folders on PCs, file servers, emails, and removable media such as USB devices and CD/DVDs. FRP is managed by McAfee® ePolicy Orchestrator (McAfee ePO), creating a central point of management that ensures your data is safe wherever it goes. Typical FRP use cases include encrypting files such as spreadsheet and sensitive documents, and enabling secure access to a specific folder on a network file share, enabling users to securely copy information on removable media and send self-extracting files in email attachments to partners or clients. Contents How File and Removable Media Protection works Purpose of this guide How File and Removable Media Protection works FRP encrypts files and folders on local drives, network shares, and removable media devices according to the policies enforced by the McAfee ePO server. FRP supports both user and system-based policies, and provides a single point of control to protect data in your environment through integration with McAfee ePO. FRP relies on Microsoft Windows credentials, so both registered domain users and local system users can be assigned product policies and encryption keys. When the FRP client is installed on the system, the system synchronizes with the McAfee ePO server and fetches product policies and encryption keys. The FRP client acts like a filter between the application creating or editing the files and the storage media. When a file is saved, the FRP filter executes the assigned policies and encrypts the data if applicable. The product is transparent to the end user, ensuring a seamless experience. File and Removable Media Protection is available as part of the following suites: • McAfee Complete Endpoint Protection - Business (CEB) • McAfee Complete Data Protection - Advanced (CDA) • McAfee Complete Data Protection (CDB) McAfee File and Removable Media Protection 4.3.0 Best Practices Guide 5 1 Introduction Purpose of this guide Purpose of this guide This guide suggests best practices for deployment and management. It also discusses optimization and maintenance before and after deployment. This document encapsulates the professional opinions of FRP certified engineers, and is not an exact science. You must understand both the product and the environment where it will be used before deciding on an implementation strategy. Calculations and figures in this guide are based on field evidence and not theoretical system testing; they are our best advice at the time of writing. Review the best practices and use the guidelines that best fit your environment. This is not intended to serve as a product guide. 6 • For details on how to deploy and use FRP, see the McAfee File and Removable Media Product Guide and the McAfee File and Removable Media Migration Guide. • For customized recommendations and optimizations for your environment, contact McAfee Professional Services. • To discuss product use cases and recommendations on feature usage and to obtain the latest information, visit the McAfee Community Forum: https://community.mcafee.com/community/ business/data/epoenc • For issues related to the product, contact McAfee Support. McAfee File and Removable Media Protection 4.3.0 Best Practices Guide 2 General recommendations Contents Deployment and activation Database sizing considerations Policy assignments Moving machines with FRP installed from one McAfee ePO server to another Compatibility with other encryption products Delegated administration Encryption options Deployment and activation This section provides general recommendations for the deployment of FRP. Client operating systems • Verify operating system support — Make sure that the client operating system, including service pack levels, is officially supported. For details, see KB81149. • Prevent deployment to non-supported client operating systems — Use McAfee ePO to prevent deployments to unsupported operation systems such as Windows XP 64 bit and Windows Vista 64 bit. McAfee ePO together with McAfee® Agentwill ensure that the FRP client is run only on endpoints with supported operating systems. VDI environments For the latest information on support for VDI environments, including installation details and applicable constraints, see KB81478. Deployment using third-party tools You can manually install FRP 4.3.x locally or in conjunction with a third-party deployment tool using the command line interface. To upgrade from McAfee® Endpoint Encryption for Files and Folders, you must first uninstall the existing version. You must install a supported version of McAfee Agent before using the command line method. The specific command depends on the operating system: • 32-bit operating system: msiexec.exe /q /i eeff32.msi • 64-bit operating system: msiexec.exe /q /i eeff64.msi McAfee File and Removable Media Protection 4.3.0 Best Practices Guide 7 2 General recommendations Database sizing considerations After executing the command line instruction, you must restart the client to complete the installation procedure. For details on installing FRP from the command line, see KB81433. Deployment through McAfee ePO is the recommended approach. Encryption key deployment Initial key delivery following deployment to a large number of client systems can subject the Tomcat process on the McAfee ePO server to high load, as it has to process secure data channel messages to and from the client. To reduce the risk of overloading the Tomcat process, adopt a phased deployment strategy so that the key delivery can be evenly distributed. Although the number of systems that can be supported consecutively depends on a number of factors (server performance, number of keys granted to each client, whether database is local to McAfee ePO server, and so on), we recommend starting at 100 systems per hour and monitoring the load. Alternatively, consult McAfee Professional Services to determine the optimal rate for your environment. Database sizing considerations This section provides recommendations regarding database sizing. The main database sizing considerations for FRP relate to: • Encryption keys that are generated on McAfee ePO — regular and user personal keys • Removable Media Events (USB and CD/DVD) that are generated on FRP clients and sent to McAfee ePO for the purpose of auditing or reporting Encryption keys FRP creates three tables to maintain encryption key information. For an environment with 10,000 users where a user personal key is assigned to every user (10,000 keys) and 1000 regular keys, a combined total of ~20 MB of index space and ~6 MB of data space are required. Events Removable Media events are lightweight. This generic formula can be used to calculate the space requirements: Data Space = Number of events/per node/per day * Number of Nodes * Number of Days * 0.3 KB Index Space = Number of events/per node/per day * Number of Nodes * Number of Days * 0.002 KB For example, for an environment with 10,000 nodes with an average of 10 events per node per day, for a period of 30 days: • Data Space required = ~900 MB • Index Space required = ~6 MB Policy assignments This section provides recommendations regarding the effective implementation of policy assignments. Pragmatic policy assignment rules We recommend that you simplify policy assignments by defining a baseline or default policy for your organization, and implementing it as a system-based policy. Then, for any exceptions to the policy, create a user-based policy assignment rule. This rule will always supersede system-based policies 8 McAfee File and Removable Media Protection 4.3.0 Best Practices Guide General recommendations Moving machines with FRP installed from one McAfee ePO server to another 2 (both those assigned via the System Tree and those assigned by system-based policy assignment rules), making this the easiest way to implement complex policies. This also minimizes the amount of processing on the McAfee ePO server. For further information on policy assignments, see KB81441 and KB72775. Moving machines with FRP installed from one McAfee ePO server to another Encryption keys and policy information must be exported and imported to the new McAfee ePOserver. For user personal keys to continue to function seamlessly, ensure that the user domain and user name details do not change. If you are using Role-Based Key Management, ensure that you create equivalent roles on the new McAfee ePO server before importing the keys. If matching roles are not found, the key import process will fail. Compatibility with other encryption products FRP is not compatible with other file-level encryption products such as Microsoft Encrypted File System (EFS). Both FRP and products such as EFS are file encryption products that work at the same file system level, therefore a driver conflict would occur. Delegated administration Role-based key management provides the ability to logically separate and compartmentalize key management across multiple administrators. This functionality is critical for separation of duties across business functions and subsidiaries, and also helps protect the activities of different groups from one another. This functionality is enabled in three steps (performed by the Global Key Administrator): • Creation of a role (for example, Finance) • Creation of a permission set (with the necessary privileges) and its assignment to a role • Creation of a McAfee ePO user to serve as the Key Admin (for example, Finance Key Admin) and associating the user with the appropriate permission set The permission set binds the role (Finance) with the McAfee ePO user (Finance Key Admin). Any McAfee ePO Global Administrator can play the role of Global Key Administrator. The Global Key Administrator is assigned the "Default" role and does not have access to keys associated with other roles. If, for example, the HR Finance Key Admin leaves the organization, Global Key Administrator can create a new McAfee ePO user and assign the user the necessary role and permission set required for managing the HR Group. McAfee File and Removable Media Protection 4.3.0 Best Practices Guide 9 2 General recommendations Encryption options An audit trail is created to enable the monitoring of key management and policy assignment functions performed by administrators to ensure compliance and prevent abuse by administrators. Encryption options Blocking processes FRP acts as a persistent encryption engine. When a file is encrypted, it remains encrypted even if the file is moved out of an encrypted directory. Nonetheless, in certain scenarios encrypted data might be unintentionally exposed in plaintext. For example, when uploading files to an FTP server, encrypted files are uploaded in plain text format. This is because socket communication is used for the file operation instead of Windows I/O file operation. To allow encrypted data to be uploaded with persistent encryption, you can configure the FTP process as a blocked process. Blocked processes (applications) always receive files in cipher text from the FRP filter driver, meaning that the files are not decrypted for the blocked processes. The main purpose of process blocking is to prevent encrypted data from being unintentionally exposed in plaintext; this is done by circumventing the FRP encryption engine. Consider the process exemption feature as a prevention feature, a part of the concept of digital rights management, rather than a way for users to share encrypted data over Internet or web-mail. 10 McAfee File and Removable Media Protection 4.3.0 Best Practices Guide General recommendations Encryption options 2 Processes that can be safely blocked • FTP processes • File sharing processes • File backup processes Processes that are risky to block • Internet browser processes • Email client processes The data remains encrypted, but the applications might alter the file and render the data unreadable when sent to a network resource or email recipient. The source file remains intact at all times. Processes that must never be blocked • Data compression applications like WinZip • FRP client processes • Windows Explorer • Virus scanning processes • Windows processes • Processes for other McAfee products Key request exclusions You can define key request exclusions so that specific processes are not stopped when they trigger an authentication prompt and an encryption key is not available. For example, if there are encrypted files for which the key is unavailable (or there are files encrypted using user local keys), applications like virus scanners might get "stuck" on encrypted files because it cannot access the files, and the scanning process stops. To avoid such situations, make sure that you define key request exclusions for any process that automatically gets an Access Denied message if keys are unavailable. Key request exclusions should never be defined for Windows Explorer and FRP client processes. McAfee File and Removable Media Protection 4.3.0 Best Practices Guide 11 2 General recommendations Encryption options 12 McAfee File and Removable Media Protection 4.3.0 Best Practices Guide 3 File and Removable Media Protection use cases Contents Secure sharing with USB devices Secure sharing with CD/DVD/ISOs Protecting sensitive folders Protecting sensitive files Enable search encrypted option Protecting network share folders Securing email attachments Secure sharing with USB devices FRP offers a number of protection options for USB devices. Select the protection level based on the requirements of your environment. • To restrict access to the encrypted USB devices to within the company's environment only, select the Enforce Encryption (onsite access only) option. • To enable users to access encrypted USB devices on systems without having to install any McAfee encryption software, select either Allow Encryption (with offsite access) or Enforce Encryption (with offsite access) options. • The Enforce Encryption (with offsite access) option allows a file to be copied to the USB device only when it is encrypted, otherwise the device is rendered read-only. If the User Managed option is selected, files can be copied only to the encrypted portion of the device. • To define the use of USB sticks as read-only, select the Block Write Operations option. McAfee File and Removable Media Protection 4.3.0 Best Practices Guide 13 3 File and Removable Media Protection use cases Secure sharing with USB devices Enforce Encryption (onsite access only) These encryption options are relevant for the Enforce Encryption (onsite access only) setting. • No automatic decryption of existing files — If a removable media device is already subject to an Enforce Encryption (onsite access only) policy, the data on the USB device remains encrypted even if you disable it by setting the policy to Allow Unprotected Access. To decrypt the data on the device, set the Key Field option to Decrypt. Changing the policy to Allow Unprotected Access affects new devices only (devices not previously subject to the Enforce Encryption (onsite access only) policy). • New files keep getting encrypted — Disabling the Enforce Encryption (onsite access only) option does not mean that new files created on a removable media that have been subject to the removable media encryption policy will be in plaintext. New files are still encrypted when written to the media (the encryption policy is still applied to the USB device itself). To remove an applied encryption policy on removable media, set the Key Field option to Decrypt. • Ignore existing content on media — When the Ignore existing content on media option is disabled, all existing files on the attached removable media become encrypted (not ignored). Therefore, they can no longer be read from systems without FRP. Beware of leaving this option disabled. When this setting is enabled, only new files are encrypted when placed on a USB device where this policy is applied. Allow Encryption (with offsite access) or Enforce Encryption (with offsite access) It is possible to initialize the entire device or part of it based on the selected Protected Area setting. With the full device policy in place, if the end user chooses to back up the existing data, the data on the device is first copied to the system drive on the local computer. An encrypted container is then created on the removable device, and finally the data is copied back from the local computer to the encrypted container (removable device). In this process, there might be limitations in terms of free space on the local machine and the time required for the copy operations (back and forth) might be substantial. We recommend that the Administrator select the User Managed option. This allows the end user to determine the size of the encrypted container. The maximum size of the encrypted container that the user can create is equal to the free space on the USB device. Using the user personal key as the recovery key We recommend that the recovery key be configured as a recovery method, and that the user personal key be used for this purpose. Using a regular key as the recovery key allows all users with access to that recovery key to perform recovery on other users’ devices where the same recovery key is in use. Assigning the user personal key as the recovery key for removable media encryption ensures that the USB media can be recovered only by the user who encrypted it. Support for large files in the encrypted container Enable the Allow large file support (> 4 GB) option to allow files of size larger than 4 GB to be copied to the encrypted container. When a device that is initialized with EEFF 4.2 or below is inserted on to a FRP 4.3 client with the Allow large file support (> 4 GB) option enabled, the container format is automatically updated to support larger files (wherever applicable). There is no need to reinitialize the device. 14 McAfee File and Removable Media Protection 4.3.0 Best Practices Guide File and Removable Media Protection use cases Secure sharing with USB devices 3 Clients running on EEFF 4.2 or below cannot recognize the new FRP 4.3 container format. Start by upgrading clients to FRP 4.3 with the Allow large file support (> 4 GB) option turned off. Once a critical mass of clients is on FRP 4.3, apply the new container format by enabling the policy. Machines running an earlier version FRP (EEFF) do not have the intelligence to detect the new container format. Files on the encrypted device can be read on these machines using the offsite application but this is not advisable. Mac OS X offsite browser for USB media Offsite support on Mac OS X clients has been introduced in FRP 4.3. Any encrypted device using the offsite access options (formerly known as EERM) can now be accessed on Mac OS X clients. In addition to being able to read files on the device, it is possible to do in-place edits and copy files to and from the encrypted USB device. Previously encrypted devices are automatically provisioned with the Mac offsite browser when the USB devices are inserted on to a FRP 4.3 client. There is no need to reinitialize existing encrypted devices. Auditing and reporting FRP provides rich auditing and reporting capabilities where end-user activity related to the use of USB media is captured and transmitted back to McAfee ePO. The product provides a rich reporting framework that allows administrators to run custom queries on the audit event database. Device exemptions Device exemptions are based on the Device Instance Path ID. Devices are exempted based on a substring match. For example, if the Device Instance Path ID was identified as USBSTOR \DISK&VEN_KINGSTON&PROD_DATATRAVELER_G3&REV_1.00\001CC0EC321DFBC0B717268 6&0, then these strings can be configured to exempt devices: • KINGSTON — Exempts all KINGSTON devices • DATATRAVELER — Exempts all DATATRAVELER models regardless of whether the MAKE is KINGSTON • G3 — Exempts any device with G3 • DISK&VEN_KINGSTON&PROD_DATATRAVELER_G3&REV_1.00, and so on The example above demonstrates the use of a single entry in the exclusion list to indicate string-based matching. For more details, see KB81519. McAfee File and Removable Media Protection 4.3.0 Best Practices Guide 15 3 File and Removable Media Protection use cases Secure sharing with CD/DVD/ISOs Secure sharing with CD/DVD/ISOs The protection level options offered for CD/DVDs are similar to the ones provided for USB devices. Select the protection level based on the requirements of your environment. Enforce Encryption (onsite access only) • Burning applications — Make sure that the burning software is on the list of supported CD/DVD burning applications in the FRP documentation. Using a non-supported burner can render CD/DVDs as plaintext, even though the policy stipulates encryption. For more details, see KB81450. • CD/DVD format limitations — Make sure that the CD/DVD media is on the list of supported CD/DVD formats. For more details, see KB76478. Protecting sensitive folders FRP enables you to encrypt the contents of entire folders thus protecting any sensitive data they contain. Encryption can be either policy-driven or user-driven. When encryption is policy-driven, the Administrator can enforce encryption of a folder by specifying the location and selecting the encryption key that is to be used for that folder. The Administrator can specify several folders (and select the corresponding encryption keys) in the same folder encryption policy. Alternatively, the Administrator can allow users to selectively encrypt or decrypt folders by enabling the Explicit Encrypt and Explicit Decrypt options. A folder encrypted by an Administrator-enforced policy cannot be decrypted by the end user using the Explicit Decrypt option. Folder encryption policy is single slot in nature. You can specify only one folder encryption policy referencing a particular system or a particular user. However, both of these can co-exist. For example, if user X logs in to system Y, the folder encryption policy applicable to system Y and user X is enforced provided that they do not conflict. If they do conflict, the user-based policy overrides the system-based policy. General encryption guidelines • Local volumes — Do not encrypt entire local volumes and in particular the system volume; doing so can cause deadlocks on the client systems. • Do not encrypt entire local drives — FRP is file and folder encryption software, not full disk encryption software. Thus, except for removable media, we do not recommend its use to encrypt entire drives. ® For full disk encryption with McAfee ePO management, review the capabilities of either McAfee Drive Encryption or McAfee Management of Native Encryption (MNE). ® 16 • Program Files directory — Do not encrypt the Program Files; doing so can cause deadlocks on the client systems. • Microsoft Outlook data directories — Do not encrypt the Microsoft Outlook data directories containing the OST and PST files. Instead, we recommend the use of Windows EFS for this purpose. McAfee File and Removable Media Protection 4.3.0 Best Practices Guide File and Removable Media Protection use cases Protecting sensitive files 3 • User profile folder — Do not encrypt the entire “User” profile. Although the User profile is a folder per se, it is not recommended to encrypt that entire folder with a folder encryption policy as it might cause deadlocks. Instead, try to isolate the folders that actually might contain sensitive data. If this is a real concern, consider deploying McAfee HostDLP to assess the content of each file and have sensitive files encrypted via the FRP-HDLP integration. • Desktop folder — Be careful if you plan to encrypt the Desktop folder. Only do this if you’re sure you don’t have static links to other drives on the desktop. LNK-linked shortcuts are fine, but static hard links to other drives will render these targets being encrypted if the shortcuts are on the Desktop. It is a best practice to specify specific directories in the FRP folder policy screen. This is done by selecting [Desktop] and then adding the specific paths like [Desktop]\FolderA and [Desktop]\FolderB. Choose [Desktop] only if you’re sure that there are no static links to other drives on the desktop. • Whenever possible, select only folders containing sensitive files — Always try to pinpoint the folders containing sensitive data rather than generalizing on a high directory level. If this is a real concern, use file extension encryption or consider deploying McAfee HostDLP to assess the content of each file and have sensitive files encrypted via the FRP-HDLP integration. Removing a folder encryption policy Removing a folder encryption policy does not automatically decrypt the content of that folder. To decrypt an encrypted folder, you must specify a policy pointing to the folder location and select Decrypt in the Encryption key field. Encrypted parent folder — decrypted subfolder By default, all sub-folders in a folder that is assigned an "encrypt" policy are also encrypted. However, it is possible to set a subfolder as decrypted even if (any) parent folder is set to be encrypted. For example, it is possible to encrypt the My Documents folder through a folder encryption policy and have it contain the My Video subfolder in plain text format using the Decrypt option. Protecting sensitive files FRP enables you to encrypt the contents of files based on the file extension. As with folder encryption, file encryption can be either policy-driven or user-driven. It is possible to add as many processes and extensions as you like within a single file encryption policy. It is also possible to mix encryption keys for different processes, as long as it is done in a rational manner. File encryption policy is single slot in nature similar to Folder encryption policy. Example of policy-driven file encryption This example assumes that you want to encrypt files created by Microsoft Excel. Enter both the process name and the [exe] extension, for example, “excel.exe”. Process names can easily be identified by starting the corresponding application and then locating the process name in the Windows Task Manager. Only the extension should be entered ("xls"); wildcards or dots (*.xls", or ".xls") should be omitted. Specify the encryption key with which files created by the Excel application should be encrypted. McAfee File and Removable Media Protection 4.3.0 Best Practices Guide 17 3 File and Removable Media Protection use cases Enable search encrypted option Avoid using the wildcard (“*”) as extension The wildcard (“*”) extension in file extension encryption is very powerful — every file created by the stated application will be encrypted, including templates, index files, and so on. Despite its appeal, we strongly recommend that you carefully define the file types might be created and contain sensitive data worth encrypting. Make a serious attempt to list the file types created in your organization that might contain sensitive data. For example, a template file (e.g., <text>*.dot) does not normally contain any sensitive data. If this is a real concern, consider deploying McAfee HostDLP to assess the content of each file and have sensitive files encrypted via the FRP-HDLP integration. Enable search encrypted option FRP policy includes the Enable search encrypted option, which makes it is possible to list files encrypted by FRP. The Search encrypted option is available as a context menu option on the FRP client. In the search dialog, if <any key = encrypted> is selected, all encrypted files/folders in the selected location are listed. Protecting network share folders FRP enables you to protect your network share folders by applying encryption policies to these shares. There are a number of steps that can be taken to optimize network and system performance in the process. Explicitly encrypt large shares in advance For large network folders that require encryption, apply a folder encryption policy that points to the network share location on a single dedicated machine where FRP is already deployed. Initiating encryption from this single machine prevents multiple systems from attempting to enumerate, fetch, encrypt and upload files simultaneously over the network, thus minimizing the risk of network bandwidth failure and file server payload overflow. Depending on the size of the share folder, this initial encryption task may be set to run overnight, at the weekend, or whenever typical network usage will be minimal. Tune network parameters When encrypting large folders on a network share through a policy, we strongly recommend adjusting the following policy options for optimal performance. These values are recommended: 18 McAfee File and Removable Media Protection 4.3.0 Best Practices Guide 3 File and Removable Media Protection use cases Securing email attachments • I/O utilization: 20% (set in Encryption Options policy). This option controls the amount of I/O bandwidth used by each system during encryption, and while not specific to network shares, the bandwidth will be higher when large encrypted folders are processed. • Bandwidth limit: 100 KB/sec (set in Network policy. This option controls the network bandwidth used by each system during encryption. Introducing a limit helps distribute the encryption load of a network share between the client systems, while also preventing network overload). • Network latency: 600 ms (set in Network policy). This option prevents encryption attempts when the network performance is already degraded. Enable file size limitation The Enable limiting of file size... option enables you to exclude (very) large files from encryption through policy enforcement. This is particularly important for network shares where the encryption of large files can cause heavy network traffic. This option applies only to files contained in folders encrypted according to a Folder Encryption policy. Explicitly encrypted files are not subject to this limitation, nor are files encrypted by a file extension encryption policy. Files drag-dropped to encrypted folders and files saved to encrypted folders are also not affected. Restrict maximum number of clients You might want to tune the network folder encryption based on the capacity of the client machines and the overall network traffic. For example, you might set the parameter Maximum number of clients allowed to encrypt folder to 10 to increase the encryption intensity if there is generous network capacity. Securing email attachments FRP enables you to secure email attachment using self-extractors. • Use Allow creation of Self-extractors or Enable sending of encrypted email attachments to help end users secure email-attachments. The Enable sending of encrypted email attachments restricts the encrypted attachments to be accessed within the company's environment. Self-extractors can be used to share information with an external party. • Maximum data input size — The maximum data input size for a self-extractor is 10 MB. Although larger data input can be used, the recommended maximum input is 10 MB because the self-extractor code is optimized for this maximum data input. McAfee File and Removable Media Protection 4.3.0 Best Practices Guide 19 3 File and Removable Media Protection use cases Securing email attachments 20 McAfee File and Removable Media Protection 4.3.0 Best Practices Guide 4 Encryption keys This chapter provides best practice recommendations related to the use of encryption keys. Contents Regular and user personal keys User local keys Regular and user personal keys FRP enables the use of regular and user personal keys. Deactivate encryption keys instead of deleting them In McAfee ePO, we strongly advise against deleting keys. Instead, it is sufficient to just deactivate keys. This is to safeguard against any eventuality where a document is encrypted with a key that is no longer in the system. A deleted encryption key cannot be restored. User personal keys User personal keys give the Administrator the ability to create unique keys for users. These keys are created on the McAfee ePO server when the user logs on to the client system for the first time after the policy is enforced. User personal keys can be referenced in the Grant Key policy generically (as a single key), but create unique keys for each of the assigned users. Use personal keys and multiple McAfee ePO databases Avoid using user personal keys in a multi-database McAfee ePO environment. This is only safe to do if a user only registers with one McAfee ePO database and always gets policies and keys from the same single McAfee ePO instance. User local keys A local key is limited to the user and client system where it was created. Permission to create local keys must be assigned to the users by the Administrator as part of a policy. User local keys vs. user personal keys Note the differences between user local key and user personal key features. Users manually create their own user local keys on their local machines and share them via export and import processes. These user local keys are not uploaded to the McAfee ePO database and therefore do not transfer with the user to other computers via default FRP functionality. McAfee File and Removable Media Protection 4.3.0 Best Practices Guide 21 4 Encryption keys User local keys The availability of the user local key functions is subject to policy control. User personal keys are individual keys for each user automatically created in McAfee ePO and also managed centrally in McAfee ePO. The user is never engaged in creating and managing user personal keys – user personal keys are managed in McAfee ePO. Delete user local keys with caution Exercise caution when allowing users to delete local user encryption keys. Once deleted, there is no way to restore that key or any data encrypted with that key. 22 McAfee File and Removable Media Protection 4.3.0 Best Practices Guide Index A format limitations 16 Allow Encryption onsite access only 14 with offsite access 14 auditing 15 B G global key administrator 9 I blocking processes 10 I/O utilization 18 ISOs 16 C K CDs 16 compatibility, other encryption products 9 key request exclusions 11, 21 keys encryption 7, 21 recovery 14 user local keys 21 user personal 14 user personal keys 21 D data input size, self-extractors 19 decryption, automatic 14 delegated administration 9 deployment 7 Desktop folder 16 device exemptions 15 drives, encryption 7 DVDs 16 L large file support 14 latency 18 local volumes 16 E M email attachments 19 encryption general guidelines 16 encryption keys deactivating vs. deleting 21 key request exclusions 11 encryption keys, deployment 7 Enforce Encryption 14 enforce encryption, CD/DVD/ISOs 16 exemptions, device 15 Mac X OS offsite browser 15 Microsoft Outlook data directories 16 migration, between ePO servers 9 F file extension encryption 17 file size limitation, network share folders 18 folder encryption 16 guidelines 16 parent and child folders 17 removing from policy 17 McAfee File and Removable Media Protection 4.3.0 N network parameters tuning 18 network share encryption, intensity 18 network share folders bandwidth limit 18 explicit encryption, large folders 18 file size limitation 18 maximum number of clients 18 protection 18 O operating systems 7 Best Practices Guide 23 Index P U policy assignment rules 8 process blocking 10 Program Files directory 16 purpose 6 USB devices 13 Allow Encryption (with offsite access) 14 auditing 15 Enforce Encryption (onsite access only) 14 Enforce Encryption (with offsite access) 14 exemptions 15 ignore existing content 14 large file support 14 Mac X OS offsite browser 15 user local keys deleting 21 user personal keys 14, 21 multi-database environment 21 R recovery keys 14 removable media 13 reporting 15 role-based key management 9 S search encrypted option 18 secure sharing 13, 16 self-extractors 19 System Tree policy assignment rules 8 24 McAfee File and Removable Media Protection 4.3.0 W wildcards, file extensions 17 Best Practices Guide 00