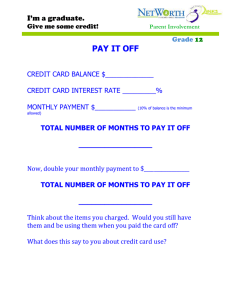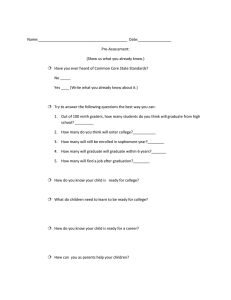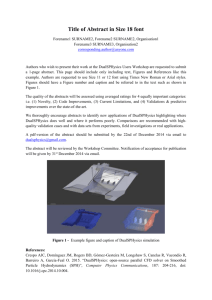Manual for Formatting the Tables and the List of Tables in the Thesis
advertisement

Manual for Formatting the Tables and the List of Tables in the Thesis or Dissertation This manual provides information on 1. How to properly format tables within the thesis or dissertation. 2. Examples of properly formatted tables. 3. The format requirements for the List of Tables. 4. How to manually and automatically create a List of Tables. An example of a properly formatted List of Tables is provided at the end of the manual1. The information provided in this manual is the same as that for the Manual for Formatting the Figures and the List of Figures in the Thesis or Dissertation. The formatting requirements for tables and figures and their respective lists are the same. Sections: Section 1: Formatting Tables within the Thesis or Dissertation (pp. 1-7) General Formatting Guidelines (p. 1) Inserting a Caption for a Table in Microsoft Word (pp. 2-4) Samples of Properly Formatted Tables (pp. 5-7) Section 2: Format Requirements for the List of Tables (p. 8) Section 3: How to Manually Create a List of Tables (pp. 9-11) Section 4: How to Create a List of Tables Automatically in Microsoft Word (pp. 12-13) Sample List of Tables 1 Information in this manual has been modified from: University of Central Florida College of Graduate Studies (2011). Step 4. Figures and Tables. Retrieved from file:///C:/Users/dibened2/Downloads/Figures%20and%20Tables_Word%202007%20(3).pdf. Section 1: Formatting Tables within the Thesis or Dissertation General Formatting Guidelines: o Be sure that all inserted tables are labeled with a title and number o Example: Table 1. Total Number of Graduate Students from 1986 to 1997 o The numbering for each table must be consecutive, per the requirements of your chosen style guide. o Numbering can be from the beginning of the document or from the start of each chapter. For example, Table 1. Total Number of Graduate Students from 1986 to 1997 or Table 1. Total Number of Graduate Students from 1986 to 1997 o Your casing choices must match between all of the table labels and should follow the requirements of your chosen style guide. o For example, if you titles are in ALL CAPS in your text, they will need to in ALL CAPS in your list of tables and through out your other table titles. The rule applies to titles that are Title Cased, lower cased, or Just capitalize the first word of the title. o If a table is landscape oriented, the table’s label and page number must be landscape oriented to match. o Tables must be clearly delineated from the text. This can be done by line breaks (minimum 2 line breaks or 2 double-spaced lines), borders, or a delineation that is approved by your style guide. The title and description of tables are considered part of the table and must be clearly delineated from the text as well. o Tables embedded into your document must fit on a single page. You can use smaller font size on tables, but it cannot be below 8 point size. If the embedded item does not fit within your text on a single page, it must be moved to an appendix. You can either give each table its own appendix or you can create a single appendix containing multiple tables. o Unlike the rest of your document, the descriptions and titles of tables embedded in your document can be single-spaced. o You must use the same font style as the rest of your document. As noted above, the font size can be smaller than the rest of the font size in the document. 1 Inserting a caption for a table in Microsoft Word: Using this function in Microsoft Word enables you to ensure that there is consistency among table titles throughout your document. These captions will also then enable you to automatically create a List of Tables. Remember: All tables need to be formatted identically with each other. 1. Find your first table in your document. 2. Position your mouse cursor at the beginning of the table’s title/ description. Go to the References tab. 3. On this tab, select Insert Caption. This is located in the center of the References tab under the Captions section. 4. A menu will pop up and look similar to the image below. 5. Make sure the word “Table” is displayed in the Label section. If it does not, click on the down arrow in the Label section and select it from the list. 6. When the caption figure says “Table 1,” click OK. 2 7. The label “Table 1” should appear in front of your caption. You will notice that Word has changed the label and description of your table to its default settings. 8. You can change the caption formatting style by going to the Home tab. There you will see the Styles section in the ribbon. In the lower right-hand corner of the Styles section, you will see an arrow. Click on the arrow to bring up the Styles menu. 9. Click anywhere on the caption (label or description) and this display the Captions option in the Styles menu. 10. Click on the down arrow located to the right of “Caption.” 11. Choose Modify. 3 12. This is where you can modify the font style, font size, the position of the label and description (e.g., centered, left-aligned), and the line spacing (e.g., single-spaced). 13. Once you have fixed the style of the caption, click OK. The caption for your table should reflect these changes. From here, all captions for your tables should look the same. 14. To insert a caption for the rest of the tables in your document, follow the above steps. 15. The only change is that instead of making sure the label is “Table 1” (Step 7 above), the number must be changed to accurately reflect the order of the respective table. 4 Note: Tables are clearly delineated from the text (2 line breaks) Sample 1: Properly Formatted Tables Note: Label and description for each table are formatted the same. Eius solum similique pri te, errem decore perpetua an his. This idea is clearly illustrated in Tables 1.1 and 1.2. Table 1. UNLV’s Student Population Preference for Chocolate or Vanilla Cupcakes (By Class-Standing). Student Status Prefer Chocolate Prefer Vanilla Prefer Other Type Cupcakes Cupcakes of Cupcake Undergraduate Students Freshman 565 400 52 Sophomore 787 878 115 Junior 412 432 25 Senior 125 200 300 Graduate Students Graduate 325 250 412 Table 2. UNLV’s Student Population Preference for Cats or Dogs (By Class-Standing). Student Status Prefer Cats Prefer Dogs Prefer Other Animal Type Undergraduate Students Freshman Sophomore Junior Senior 200 325 87 225 125 330 98 275 50 41 125 300 Graduate Students Graduate Students 574 300 25 Section 2: Fun with Latin 2.0? This next section explores text text text text text text text text text text text text text text text text. 5 Sample 2: Properly Formatted Table Section 3: Fun with Latin 3.0? Ne salutandi consetetur theophrastus mei, illum choro cu nec. Dico dolor intellegam quo et. Id qui stet facilisi, aperiri ceteros probatus ei est. Vix harum homero noluisse te, alia tota ne usu. Ut iusto laboramus consequuntur duo, ea sale nihil assentior quo. Vix paulo mollis ne. Legimus molestie luptatum ea pri. Eius solum similique pri te, errem decore perpetua an his. In sale nulla nusquam eam. An sed euripidis interesset, homero disputando quo ad, est reque viderer cu. Petentium accusamus has ex, eu sale reque lobortis per, his tollit corpora appareat ei. Te modo dolore iriure vis. Error bonorum vix ea, te nam quidam fierent moderatius. Nobis sapientem democritum cu sit. Et invidunt delicata aliquando eos, volutpat adolescens id vix. Eu qui invidunt erroribus. This might seem like a lot of space, but if you look on the next page (p. 7) the table takes up almost a full page. This much space is allowed if your table (or figure) would not fit in the space remaining on the respective page. Remember: The table cannot be split onto two pages. It must fit on one page or it will need to go into an appendix. Also, note that the text on Table 3 is smaller than the other two tables. This is allowed. However, the font style is the same between all three tables. Furthermore, the caption/ description are the same font style, font size, paragraph spacing, and casing for all three tables. This must be the case for all tables in your document. 6 Table 3. College of Liberal Arts Students’ Preferences for Chocolate Chip Cookies or Oatmeal Raisin Cookies. Department/ Student ClassStanding Department of Anthropology Freshman Sophomore Junior Senior Graduate Department of English Freshman Sophomore Junior Senior Graduate Department of History Freshman Sophomore Junior Senior Graduate Department of Philosophy Freshman Sophomore Junior Senior Graduate Department of Political Science Freshman Sophomore Junior Senior Graduate Department of Psychology Freshman Sophomore Junior Senior Graduate Department of Sociology Freshman Sophomore Junior Senior Graduate Department of World Languages and Cultures Freshman Sophomore Junior Senior Graduate Prefer Chocolate Chip Cookies Prefer Oatmeal Raisin Cookies Prefer Other Cookie Type 42 112 51 99 15 53 205 54 89 205 99 20 102 199 2 34 69 152 159 32 52 78 2 201 23 125 1 3 63 1 23 152 51 99 15 65 2 54 89 205 123 3 102 199 2 65 99 212 56 12 56 102 321 87 22 66 32 2 9 33 5 4 12 98 5 97 3 15 98 5 186 2 22 5 3 45 89 23 32 2 36 98 3 22 32 2 9 99 12 10 23 26 105 2 3 32 26 115 5 3 333 3 1 7 6 56 112 115 23 2 65 115 112 65 2 79 3 59 2 9 7 Section 2: Format Requirements for the List of Tables o The List of Tables is placed immediately before the List of Figures (if you also have a List of Figures). o It must be labeled as “List of Tables” o The List of Tables is mandatory only if there are 5 or more tables found in the document. However, you can choose to have a List of Tables if there are 4 or less tables in the document. o Regardless of whether you are required to have a List of Tables or if you chose to have a List of Tables, all tables included in your text and appendices must appear in your List of Tables. o Furthermore, if you chose to have a List of Tables, you are bound by all list formatting rules and you must include all tables on the list (found in both the document and the appendices). o The page numbers listed in the List of Tables must match the page number as they appear in the text. o The label and number for each table listed in the List of Tables must match exactly as they appear in the text. o The label is considered to be the first sentence after your listed table number. This sentence must match verbatim between the List of Tables and the text. o Your casing choice must also match between your table label in the text and in the List of Tables. o For example: if your List of Tables contains Table 4b: Oatmeal Consumed from 1820-1851; the corresponding table label in the text should be Table 4b: Oatmeal Consumed from 1820-1851. o The format used for your List of Tables must match the formatting style of your Table of Contents, List of Figures, and any other lists included in your front material. 8 Section 3: How to Manually Create a List of Tables This method is almost identical to how you would manually create a Table of Contents (see Table of Contents Manual and Manual for Formatting the Figures and the List of Figures in the Thesis or Dissertation) in Microsoft Word. On the List of Tables page: 1. Make sure you have the Heading “List of Tables” on the page. Be sure that it follows the format for all other major headings throughout the document (See Headings and Subheadings Manual for help with formatting major headings using the Style guides in Microsoft Word.) 2. Type the first entry. Remember: o Table Number and Label o Make sure the font style, font size, and casing match between the List of Tables and the text. 3. Press Tab and then type its respective page number (Remember: make sure the page number matches exactly between the document and what is listed on the List of Tables) 4. Then select the Tab stop character. In order to show the Tab stop character, click the Home tab. Then click Show/Hide in the paragraph group. Home tab Show/Hide Paragraph group 9 5. Click the arrow found at the bottom left hand corner of the paragraph group. 6. This launches the Paragraph Dialog Box. Click the Tabs button. 10 7. Type 6.4” under the Tab stop position. This means that your number will end at the 1” margin (Remember all margins, including the right margin, for the thesis or dissertation must be 1”). 8. Under Alignment, click Right. 9. Under Leader, choose item 1. The Graduate College style guide does not allow for leaders. 10. Click Set and then OK. 11. Press Enter. Type your next entry, press Tab, and then type the entry’s respective page number. Repeat until your List of Tables is finished. 11 Section 4: How to Create a List of Tables Automatically in Microsoft Word Adding captions via the Captions section (under References tab), enables you to automatically create a List of Tables in Microsoft Word. Make sure that your captions have been properly inserted and modified. If they are not, then it will cause issues when you try and create your List of Tables. 1. Go to your blank List of Tables page. 2. Hit enter so that have a blank line underneath the List of Tables heading. 3. Click the References tab. Select the Insert Table of Figures, found in the Captions section. 4. The Table of Figures menu will appear. Yours should look similar to the one below. 12 5. Make sure that the Caption label says “Table.” 6. In order to modify the font size, font style, and make sure the List is doublespaced, click on the modify button. This will bring up another the Style menu. Click modify again and this will bring up the Modify Style menu. 7. Once you have made the necessary changes, click OK (all three menus). 8. The List of Tables will be generated. Remember: Similar to the Table of Contents, you cannot fix any misspellings or spacing problems on the List of Tables itself. Instead, you will need to go to the caption itself and make the corrections. You will then need to update the List of Tables to reflect the changes. Updating the List of Tables: There are two options to update the List of Tables. First Option: The first is that under the Modify Style menu (Step 6 above), you can click “Automatically update.” This will ensure that any changes made to the tables (caption spelling or their placement) will be automatically updated on the List of Tables. 13 Second option: 1. Navigate your mouse to the Table of Contents itself. Right-click within the Table of Contents. It will turn grey and two menus will appear. 2. Select “Update Field.” Another menu will appear. 3. Choose “Update entire table” and click OK. This will update your List of Tables to reflect any changes you may have made to the tables’ captions or placement in the document. 14 Sample List of Tables List of Tables Table 1. UNLV’s Student Population Preference for Chocolate or Vanilla Cupcakes (By ClassStanding). ............................................................................................................................................... 1 Table 2. UNLV’s Student Population Preference for Cats or Dogs (By Class-Standing). ................... 1 The table number and label for each table listed on the Table of Contents match exactly as they appear in the text. The page numbers listed in the List of Tables match the page number as they appear in the text. General Notes: The List of Tables is labeled as “List of Tables.” If your description is several sentences long, only the first sentence after your listed table number needs to appear on the List of Tables. This sentence must match verbatim between the List of Tables and the text. The List of Tables heading must match the format of all other major headings in the document. v Samples List of Tables Chapter 1 Eius solum similique pri te, errem decore perpetua an his. In sale nulla nusquam eam. This idea is clearly illustrated in Tables 1.1 and 1.2. Table 4. UNLV’s Student Population Preference for Chocolate or Vanilla Cupcakes (By ClassStanding). Student Status Prefer Chocolate Cupcakes Prefer Vanilla Cupcakes Prefer Other Type of Cupcake Undergraduate Students Freshman Sophomore Junior Senior 565 787 412 125 400 878 432 200 52 115 25 300 Graduate Students Graduate 325 250 412 Table 5. UNLV’s Student Population Preference for Cats or Dogs (By Class-Standing). Student Status Prefer Cats Prefer Dogs Prefer Other Animal Type Undergraduate Students Freshman Sophomore Junior Senior 200 325 87 225 125 330 98 275 50 41 125 300 Graduate Students Graduate Students 574 300 25 Section 2: More stuff in Latin? This next section explores Eius solum similique pri te, errem decore perpetua an his. In sale nulla nusquam eam. An sed euripidis interesset, homero disputando quo ad, est reque viderer cu. 1