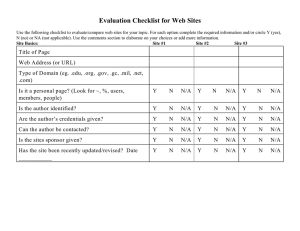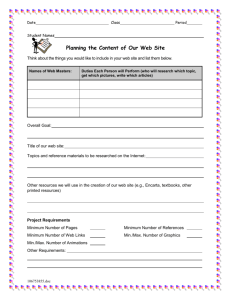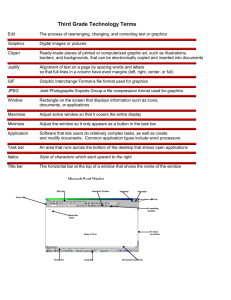File
advertisement

Working with Computer Graphics Make the most of software programs you and your students already have easy access to and know how to use. This information will help you get started and give you some very important tips. You’ll learn the most however, by just “playing around”. Have fun! Microsoft Word or PowerPoint To add a small image or cartoon: Under the Insert menu, click Picture…Clip Art for a set of images to add to any document. To add “fancy” text: Under the Insert menu: click Picture…Word Art To Create Your Own Graphics: Screen capture (Mac) • Command-Shift-3 to take a picture of the whole screen. • Command-Shift-4 to outline a specific area and then take a picture. • To use it in a document, click Insert…Picture…From File • Look in the desktop for “Picture 1” Screen Capture (PC) • Hit the “Print Screen” button on the keyboard • Open Microsoft Paint from the programs • Under the Edit menu, click Paste. • Edit and save the picture to make it ready to use • To use it in a document, click Insert…Picture…From File Nadine Norris Updates June, 07 iteachcomputers@gmail.com iteachcomputers.wikispaces.com Working with Computer Graphics Graphics Websites Copyright friendly images sorted by category, site also includes great lesson plans. http://www.pics4learning.com/index.php http://www.freefoto.com/index.jsp List of resources for online graphics and clip art http://www.leesummit.k12.mo.us/ITS/graphics.htm Cool text – to render a logo or button http://www.cooltext.com/ Animated Gif Files – look for free samples http://www.animationfactory.com/index.html http://www.gifanimations.com/ http://bestanimations.com/ Good list of Graphics websites http://falcon.jmu.edu/~ramseyil/graphics.htm Another good list of graphics websites http://arthur.k12.il.us/arthurgs/aesgrin.htm Flaming text http://www.flamingtext.com/ Clipart http://www.barrysclipart.com/ http://www.clipartconnection.com/ http://office.microsoft.com/clipart/default.aspx Nadine Norris Updates June, 07 iteachcomputers@gmail.com iteachcomputers.wikispaces.com Working with Computer Graphics Image search Many major search engines such as www.google.com, www.msn.com, www.yahoo.com, and others have an image search portal. These are easy to use and one can locate an image of absolutely anything. A word of caution: There is little filtering when doing a search this way. Just as search words may provide addresses of inappropriate websites, search words in an image search will provide pictures that are inappropriate. Filters will only block the site from being reached. You will still see the thumbnail image, which sometimes, is quite enough! On Google (perhaps others too), one can set the preferences to use strict filtering to block explicit text and pictures. In a school, each student must set their own preferences. 1. Click “Images” tab 2. Enter key word in search box 3. Click once on desired image to fine the source website. Click another time to put the image on its own page and maximize available size. NOTE: DO NOT copy of the image until it is full size. Otherwise the image will be distorted in your document. You can never make an image bigger than the size you see in your document once it is inserted. It will get blurry and distorted. You can make it smaller. . Nadine Norris Updates June, 07 iteachcomputers@gmail.com iteachcomputers.wikispaces.com Working with Computer Graphics Graphic File Types JPEG is one of the Internet standard from the Joint Photographic Experts Group. This is probably the best compromise between quality and size. It is the format that will be most often used with digital photographs. BMP, "bitmapped", is the uncompressed standard for Windows computers. Used by PC video editing programs prefer this uncompressed format for imported stills. Mac video editing programs use PICT. GIF is the "graphical interchange format." It's a very effective compression method that only uses 256 colors. This makes it an Internet standard for display and animation. PICT is the uncompressed "picture" standard for the Macintosh platform. Use this format when inserting scanned stills into video. PNG, "portable network graphic - ping" is apparently higher quality than GIF and takes less space than JPEG. MING (multiple image network graphic), is used like animated GIF's for web animation. TIFF, "tagged image file format." They're high quality, uncompressed images. Too big for the Internet. Often the way scanners compress images. Nadine Norris Updates June, 07 iteachcomputers@gmail.com iteachcomputers.wikispaces.com Working with Computer Graphics To capture images from the Internet 1. 2. 3. 4. 5. 6. 7. 8. Open Appleworks/Drawing, Microsoft Word, Power Point. Open an Internet Browser. Locate an image. Click on the image to open to full size Click and hold down the mouse key (right click). Move the mouse to Copy (this) Image. Return to original application. Click Edit....Paste. or just drag from the image from the web browser window right to the document. 9. Too big? If you are in Appleworks, click Arrange...Scale by Percent, OK. Microsoft applications: use the corner “handle” to resize in proportion. You can also double click on the picture to get the picture dialog box. 10. Too small? Too bad, making an image larger will cause it to be grainy and distorted. Look for a bigger image. To Create an Invitation, Certificate, or Newsletter Appleworks has templates that can be modified. 1. At the Starting Points, find an “Assistant” or “Template” that fits your needs. 2. Edit the text and graphics as needed. Microsoft Office has templates 1. Under the file menu, click on Project Gallery 2. Edit the text and graphics as needed. To Use Images Saved on Desktop (from digital camera) 1. Open Appleworks, Drawing, or Microsoft application 2. Click File....Insert 3. Change File Format to All Available (only for Appleworks) 4. Click From...Desktop 5. Click on Folder or image saved on the desktop 6. Click Insert Nadine Norris Updates June, 07 iteachcomputers@gmail.com iteachcomputers.wikispaces.com Working with Computer Graphics Formatting Pictures in Microsoft With the picture selected (double click on it or go to the Format menu and select Format Picture.) There are several things that you can do with this picture. Tab Picture Wrapping Colors and Lines Size Actions available • Crop the picture one margin at a time • Change the color to grayscale, black and white, or make a very light watermark out of the image • Change the brightness or contrast of the image • Four possible alignment of text choices are offered • distance from the text to the picture can also be specified • Colors and Lines • Five styles of wrapping allow you to place an image in the middle of a block of text • Place a block of color or a pattern behind the image • Place a box around the image, change the thickness and character of the line making the box • Change the size of the picture using an inches scale, or a percent scale (best done by clicking and dragging) Nadine Norris Updates June, 07 iteachcomputers@gmail.com iteachcomputers.wikispaces.com