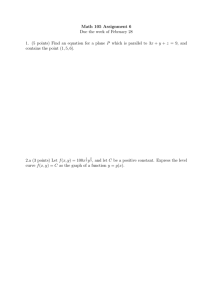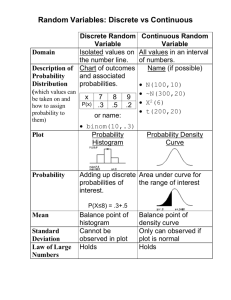Lesson 9
advertisement

ITC Tutorial Guide Lesson 9: Other Useful Details Chi-square (chi^2) Minimization The aim of the fitting procedure is to find those values of the parameters which best describe the data. The standard way of defining the best fit is to choose the parameters so that the sum of the squares of the deviations of the theoretical curve(s) from the experimental points for a range of independent variables is at a minimum. For the ITC models, where there is no weighting, the theoretical models can be represented by: y = f ( x; p1 , p 2 , p3 ,...) where: pi = the fitting parameters the expression for χ2 simplifies to : χ2 = 1 ∑ [ yi − f (xi ; p1 , p2 ,...)]2 n −p eff where: neff = the total number of experimental points used in the fitting p = total number of adjustable parameters yi = experimental data points f(x;p1,p2,p3,…) = fitting function Note: the difference d = neff - p is usually referred to as the number of degrees of freedom. The above equation states that the Chi squared value of the fit is equal to the sum of the squares of the deviations of the theoretical curve(s) from the experimental points divided by the number of degrees of freedom. Since there is no weighting, it can be seen that the calculated values are dependent on the magnitude of the scale and the number of data points. After fitting this value is reported as Chi^2/DoF. Line Types for Fit Curves You may select a line type to plot your data or fit curves from the Plot Details dialog box. The Plot Details dialog box is available by double-clicking on the data plot, rightclicking on the data plot and selecting Plot Details from the shortcut menu or selecting the desired data plot from the Data menu data list and selecting Format:Plot. 100 MAU130010 Rev F-4 Lesson 9: Other Useful Details The Line Group Select the desired line connection from the associated Connect drop-down list. The line connection type affects interpolation results. The default line type for fit curves is Straight line. The most common method of connecting the fit curve data points are straight, spline or B-spline: Straight: A straight line is displayed between data points. This type of line connection will not give a smooth representation of the fit curve if there are few data points. Spline: This option generates a cubic spline connection. To use the connection, the X values must be discrete and increasing. Furthermore, the number of data points cannot exceed 900 (if the data set exceeds this number, the operation will fail). Since curvature information is held in memory, the spline resolution remains the same regardless of page magnification. The SplineStep variable in the ORIGIN.INI file controls the spline calculation increment. It is expressed in units of .1 point. This is usually the most satisfactory representation of the fit curve, but may exhibit an excursion from the actual fit curve if there is a sharp corner in the data. B-Spline: The B-spline curve can be described by parametric equations. Unlike spline curves which pass through the original data points, the B-spline curve winds around the original data points without passing through them. Thus this curve may not produce a satisfactory representation of the fit curve. For a complete discussion of the B-spline connection, see the Origin User's Manual Inserting an Origin graph into Microsoft® Word There are two ways to include your Origin graph into Word (or other applications), you may import your graph into Word or you may link (share) your graph with Word. When you import your graph, Word will display the graph as an object and it cannot be edited by Origin tools (although it may be resized or reposition in the Word document). When you link (share) your graph, Word displays the graph as an object which can be edited by Origin and updated when the Origin graph changes. Please refer to the Origin manual for more information about Creating a Graphic Presentation. Importing your graph into Word • Create you graph in Origin and when you are satisfied with its appearance, select Edit:Copy page. • • Open your Word document and click at the location where you want the graph to be located. Select Edit:Paste Special. • Select Origin Graph Object from the As list box. • Select the Paste radio button. • Click OK. 101 MAU130010 Rev F-4 ITC Tutorial Guide Linking your graph into Word • You must first create your graph in Origin and then save it as part of an Origin project (*.OPJ). • Open the saved Origin project (if it is not already opened) that includes the desired graph window. • Make the desired graph window active, select Edit:Copy Page. • Open your Word document and click at the location where you want to insert the graph. • Select Edit:Paste Special. • Select Origin Graph Object from the As: list box • Select the Paste Link radio button. • Click OK. After your Origin graph is linked to Word you may return to the original Origin graph and make changes to the graph. These changes can be reflected in the Word document by: • Select Edit:Update Client from the Origin menu (to make immediate changes to the Word document graph). (Shortcut: You may quickly start Origin and load the linked graph by simply doubleclicking on the graph while in Word. Origin will be started with the original document loaded, the changes can be made and by selecting Edit:Update Client, the changes will be transferred to the Word document.) Calculating a Mean Value for Reference Data You may quickly calculate a mean value for the area data of any reference (or blank) injections by the following method. For this example we will calculate the mean of the area data of the reference file Febuf10.itc (see Subtracting Reference Data starting on page 34). • From the RawITC window, click on Read Data.. button and open the file Febuf10.itc (located in the [Origin70][Samples] folder). • Open the area data worksheet by right-clicking on any data point of the Febuf10.itc data set in the DeltaH window and selecting Plot Details : Worksheet from the menu. • Select the NDH column by clicking on the column heading. All the cells of the column should be highlighted. • Click on the Statistics on Column(s) button. (Note: If you do not see the button while the worksheet is open ; Select View:Toolbars then select the Worksheet check box.) A new worksheet will appear with the mean, standard deviation, standard error of the mean, the sum of the data and the number of data points of the NDH dataset column. 102 MAU130010 Rev F-4
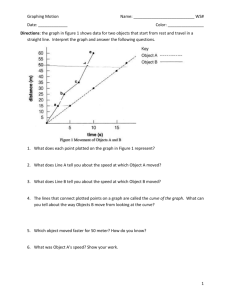
![Let x = [3 2 6 8]' and y =... vectors). a. Add the sum of the elements in x to... Matlab familiarization exercises](http://s2.studylib.net/store/data/013482266_1-26dca2daa8cfabcad40e0ed8fb953b91-300x300.png)