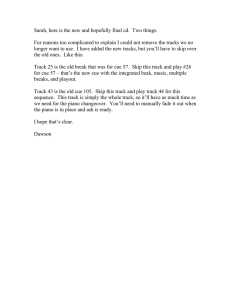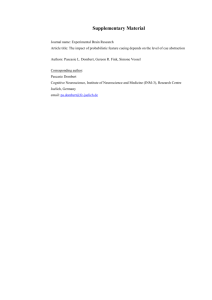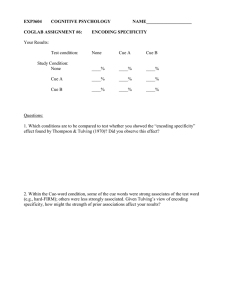ION Cheat Sheet
advertisement

Cheat Sheet
EXPLANATION OF NOTATION
Bold
[Brackets]
{Braces}
Browser menus
Facepanel buttons
Softkeys and direct selects
<Angle brackets>
Optional keys
[Next] & [Last]
Keys to be pressed & held simultaneously
PATCH A DIMMER
[Displays], {S3} Patch
Patch by channel mode
Press [Format] to switch to patch by address
[1] [At] [5] [Enter] - patches channel 1 to
address 5.
[1] [Thru] [2] [4] [At] [1] [Enter] - patches
channels 1 thru 24 to addresses 1 thru 24,
sequentially.
PATCH A MOVING LIGHT
[2] [Enter] {Type} {Manu} {ETC} {Revolution
IM/RWM} [At] [1] [1] [Enter] - patches an
ETC Revolution fixture to channel 2, starting
at address 11.
Use [Next] to get next available channel
SETTING CHANNELS AT LEVELS
[1] [+] [3] [At] [5] [Enter] - sets level of 50%.
Use [0][5] for 5%
[1] [thru] [5] [-] [4] [Full] [Enter] - excludes
channel 4
[2] [+] [5] [Enter] [level wheel]
[1] [Full] [Full]- takes channel 1 to Full / 100%
[2] [At] [At] - default level as established in
Setup
[1] [thru] [4] [Out] - takes all channels to zero
[Sneak] [Enter] - restores all selected or
highlighted channels with manual values to
their background or home state
[Clear] [Sneak] [Enter] – clears the command
line and restores all channels with manual
values to their background or home state
CHANNEL CHECK
[1] [at] [7] [0] {Channel Check} [Enter] brings channel 1 to 70% intensity.
Press [Next] … [Next] … [Next] …
DISPLAY FUNCTIONS
Press [Tab]…[Tab]… to change focus to the next displays
Hold [Tab] & press [#] to select / highlight a specific display
Press [Escape] or [Live] / [Blind] to close or exit a display
Hold [Shift] & press [Tab] to close all displays except Live and the
Playback Status display
Press [Format] for summary or table view
Hold [Data] & press [Focus], [Color], [Form], [Image] or [Intensity]
to expand or suppress parameter category information
RECORDING A CUE
[Record] <Cue> [n] [Enter]
[Record] <Cue> [Next] [Enter]
[1] [thru] [5] [Record Only] [3] [Enter]
[Record Only] selectively stores only manually set
values, or values set by the keypad
Changing a cue’s timing
[Record] <Cue> [n] [Time] [x] [Enter] records cue n and sets up & down time. This
sets all timing in the cue to x.
[Record] <Cue> [n] [Time] [x] [Time] [y]
[Enter] - specifies split up/down times
[Cue] [n] [Time] [y] [Enter] - sets timing for
cue n to y.
[Cue] [n] [Shift] &[Color] [Time] [y] [Enter] sets color timing for cue n to y.
Multiple instructions on one command line:
[Record] [n] [Label] Name [Enter]
[Record] <Cue> [1] [Time] [3][Time][4]
[Label] Joe enters [Enter].
Deleting a cue
[Delete] <Cue> [n] [Enter].
Press [Enter] again to confirm.
Using Go To Cue
[Go To Cue] [0] [Enter] - sets all intensity
values to zero for the selected cue list
[Go To Cue] [Out] [Enter] - resets all
parameters to their default state and resets
all cue lists active on faders to the top of
their cue list.
[Go To Cue] [5] [Enter]
[Go To Cue] [Next] or [Last] [Enter]
Cheat Sheet
SUBMASTERS
Recording to a submaster
[Record] [Sub] [5] [Enter] - records the
current stage state to sub 5.
[Record], then press both buttons under
the sub - loads the fader with the submaster
[Record Only] [Sub] [5] [Enter] - records the
manual intensities of the current stage state
[Sub] [4] [Time] [3] [Time] {Hold} [Time] [3]
[Enter] adds a 3 sec up time, a ‘hold’ dwell
time, and a 3 sec down time
[Sub] [Sub] opens the submaster list
Changing pages of submasters
Press and hold [Fader Controls] and press
the lower bump button of the sub displaying
the page that you want
Clearing a submaster
[Delete] [Sub] [5] [Enter] [Enter] - deletes the
contents of sub 5
GROUPS
[1] [thru] [8] [Record] [Group] [5] [Enter] records selection to group 5
[Record Only] [Group] [5] [Enter] - records
the manual intensities of the current stage
state to group 5.
[Group] [5] [Enter] - selects group 5.
[Group] [Group] opens the Group List
PALETTES AND PRESETS
Palettes & presets are referenced data. Four palette types:
Intensity, Focus, Color, Beam A reference that includes a
mix of categories is a Preset.
[Record] [Focus Palette] [1] [Enter] - stores
all focus values for any channels that have
non-default focus parameters to FP 1.
[Record Only] [Color Palette] [3] [Enter] stores only manual color palette data to color
palette 3.
[Group 5] [Beam Palette] [5] - sets the
channels in group 5 to Beam Palette 5.
[Displays] {Color Picker} - opens the color
picker.
SAVING A SHOW
Quick Save
Hold [Shift] and press [Update].
Press [Displays] or click in the Browser
To save the show you are working on, File>
Save> and press [Select].
To create a new show file, File> New> and
press [Select].
To save an existing show to a different location
or with a different name, File> Save As> and
press [Select].
EFFECTS (CHASES)
Using Preprogrammed Effects
[1] [Thru] [10] [Effect] [915] [Enter] - intensity
will ramp up and down for channels 1 thru 10
Creating a Step Effect
[Effect] [Effect] opens the Effects List
[1] [Enter] sets the effect number
<Type> {Step-based} assigns the effect as a
step effect
{Step} [1] [Thru] [6] [Enter] defines the
number of steps
[Page►] or right arrow over to the Channel
column
[1] [thru] [1] [2] [Enter] specifies the
channels
Use page arrows to access “Step time”. Enter
the desired step time: [1]
Page arrow to the In Time column and enter a
dwell time: [1]
Page arrow to the Dwell Time column and
enter a dwell time: [1]
Page arrow to the Decay Time column. Enter a
decay time: [.] [2] [5]
Page arrow to the On State column and enter
the percentage: [1] [0] [0]
Page arrow to the Off State column and enter
the percentage: [5]
Adjust any of the other attributes from the CIA by
pressing or clicking on the appropriate detail button in
the properties display and making changes
[Live]…[1] [Thru] [12] [Effect] [1] [Enter] –
runs the effect on channels 1 thru 10
Eos Family V1.9.8