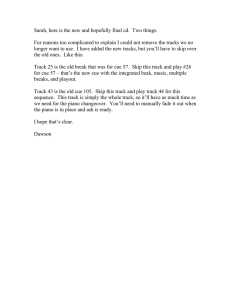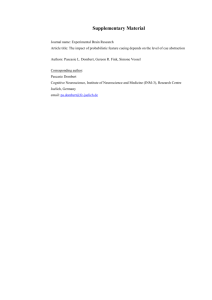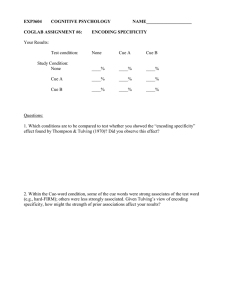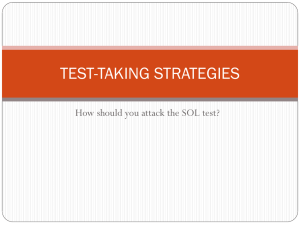Ion Level 1: Essentials
advertisement
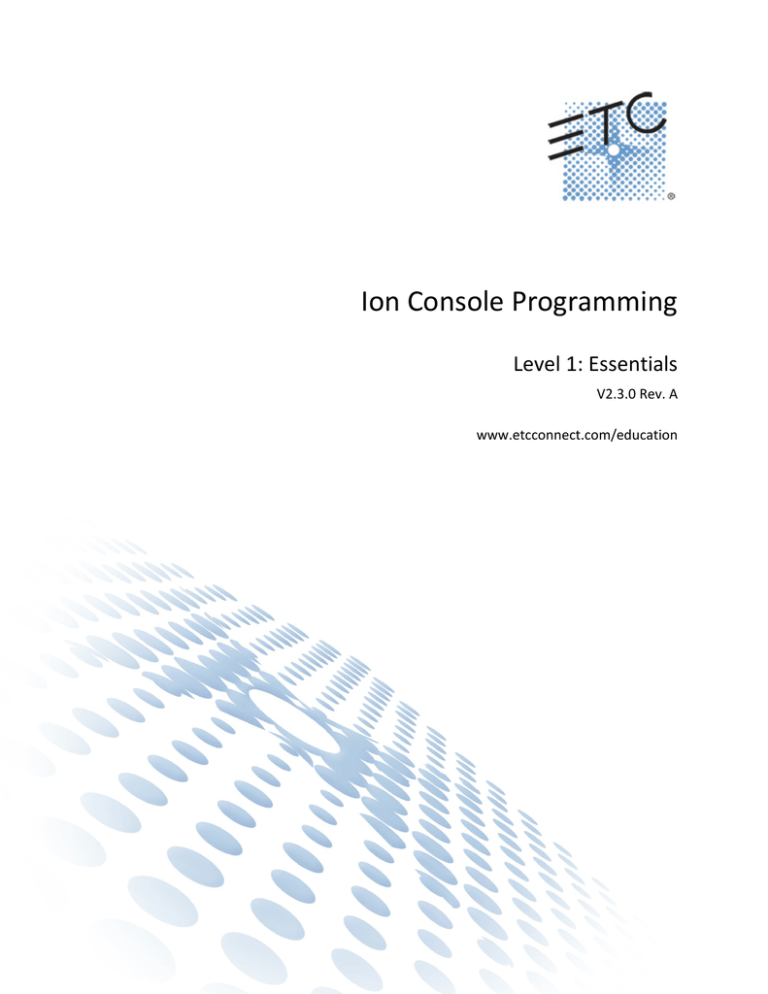
Ion Console Programming
Level 1: Essentials
V2.3.0 Rev. A
www.etcconnect.com/education
Table of Contents:
Table of Contents:
PURPOSE OF THE CLASS ......................................................................................................................................... 4
GETTING ACQUAINTED .......................................................................................................................................... 5
EXPLORING THE BACK OF THE CONSOLE ...............................................................................................................................5
EXPLORING THE FRONT OF THE CONSOLE .............................................................................................................................5
LIVE AND BLIND DISPLAYS ................................................................................................................................................6
PLAYBACK STATUS DISPLAY (PSD OR CUE LIST): ...................................................................................................................7
CENTRAL INFORMATION AREA (CIA) ..................................................................................................................................7
DISPLAY MANAGEMENT TOOLS .........................................................................................................................................9
CHANNEL DISPLAY COLOR CONVENTIONS ..........................................................................................................................11
PATCH .................................................................................................................................................................. 12
WORKING WITH CHANNELS ................................................................................................................................. 14
GROUPS ............................................................................................................................................................... 15
WORKING WITH NPS ........................................................................................................................................... 16
NON INTENSITY PARAMETER CONTROL (FCB) ....................................................................................................................16
COLOR CONTROLS ........................................................................................................................................................17
ML CONTROLS ..................................................................................................................................................... 18
CUES .................................................................................................................................................................... 19
PLAYBACK ............................................................................................................................................................ 20
ADDITIONAL CUE TIMING ...............................................................................................................................................21
TRACK/CUE ONLY/BLOCK ..............................................................................................................................................22
SUBMASTERS ....................................................................................................................................................... 24
SUBMASTER LIST ..........................................................................................................................................................26
PARK .................................................................................................................................................................... 27
PARK IN LIVE................................................................................................................................................................27
PARK DISPLAY (BLIND) ...................................................................................................................................................27
SETUP .................................................................................................................................................................. 28
AN INTRO TO EFFECTS.......................................................................................................................................... 29
A SIMPLE COLOR EFFECT .................................................................................................................................................30
BPM – BEATS PER MINUTE AND TAPE RATE .....................................................................................................................31
IMPORTANT CONCEPTS ....................................................................................................................................... 32
APPENDIX 1 – LEVEL 1 CHANNEL HOOKUP ........................................................................................................... 35
APPENDIX 2 – LEVEL 2 HOOKUP ADDITIONS ........................................................................................................ 37
APPENDIX 3 – SCROLL SETUP ............................................................................................................................... 38
APPENDIX 4 – SHOW FILE DATA ........................................................................................................................... 39
ETC permits the reproduction of materials in this manual only for non-commercial purposes. All
other rights are reserved by ETC.
3
4
Ion Level 1: Essentials
Purpose of the Class
The Essentials class will provide an overview of the console and
programming for conventional fixtures. If new to the console, then this
class is perfect. Whether transitioning to an Eos family console or a new
console owner, this class will teach the basics to get the programmer up
and running with this amazing console.
LEARNING OBJECTIVES:
After completing the class, one should be able to:
•
•
•
•
•
•
•
•
•
Identify key elements of the console user interface and navigation
Manage show files (save, edit, delete)
Patch conventional and multi-parameter fixtures
Work with channels in Live mode
Record, select, and delete groups
Record, play, and delete a basic cue
Record to, load, and clear submasters
Create step-based effects
Understand the basics of working with a multi-parameter device
(introductory concepts)
WORKBOOK SYNTAX ANNOTATION
•
•
•
•
•
Bold
[Brackets]
{Braces}
<Angle brackets>
[Next] & [Last]
Browser menus
Face panel buttons
Softkeys and direct selects
Optional keys or command line text
Keys to be pressed & held simultaneously
•
Play Icon
Link to video on ETC’s YouTube Channel ETCVideoLibrary
HELP
Press and hold [Help] and press any key to see:
•
•
•
the name of the key
a description of what the key enables you to do
syntax examples for using the key (if applicable)
As with hard keys, the “press and hold [Help]” action can be also used with softkeys and
clickable buttons
Getting Acquainted
Getting Acquainted
EXPLORING THE BACK OF THE CONSOLE
FAN, POWER SWITCH, VIDEO OUTPUTS, USB, NETWORK, AUDIO, DMX OUTPUTS, MIDI, PHONE REMOTE,
REMOTE MACRO/TRIGGER, WORKLIGHT CONNECTOR AND DIMMER
EXPLORING THE FRONT OF THE CONSOLE
FROM POWER SWITCH, USB PORT, GM, PLAYBACK, KEYPAD (TARGETS, NUMERIC, LEVEL SETTING), LEVEL
WHEEL, NAVIGATION KEYS, INTEGRATED DISPLAY & ENCODERS
5
6
Ion Level 1: Essentials
LIVE AND BLIND DISPLAYS
PRIMARY LIVE SCREEN (CHANNEL DISPLAY)
•
•
•
•
•
•
•
•
Live Channels or Live Table view
Selected cue detail line
Command line
[Format] for summary or table view in Live
Hold [Format] and move wheel to zoom in and out
[Page▲] or [Page ▼] - scrolls full page at a time
[Scroll Lock] – when on, scrolls one line at a time
[Data] shows values behind any referenced or marked data. Also hold
[Data] and press a category button to change the level of detail in
summary and table views
BLIND
•
•
•
•
•
Note the change at the top of the display
Note the command line color change!
Note the background change!
When in Blind, Record is not required – changes are stored when the
command line is terminated.
[Format] for summary, table view or spreadsheet in Blind
FLEXICHANNEL MODE
Flexichannel allows you to view only channels meeting a certain criteria in
the live/blind display, therefore removing unwanted data from view.
Flexichannel has several available views:
•
•
•
•
•
•
•
All channels
Patched channels
Manual channels – selected channels and/or any channels with manual
data (red data)
Show channels – any channels currently active and/ or with data stored
in a record target (sub, cue, palettes…)
Active channels – any channels with intensity above or a move
instruction
Selected channels – the channels selected on the command line
View channels – User specified channel list (softkey only)
[Live] [1] [Thru] [3] [Full] [Enter], [21] [Thru] [26] [At] [80] [Enter]
set some levels
Press [Flexi] again and again
changes to next flexi display
OR Hold [Flexi] and tap softkeys
display options appear as softkeys
If either the first or last channel in a range is included in the current flexi
mode, Thru can be used to view that range of channels in the current flexi
mode (except for selected channels mode).
To include channels not in the current flexi mode, use [Thru] [Thru].
In Flexi Manual: [16] [Thru] [21] [Enter]
see the selected channels
[16] [Thru] [Thru] [21] [Enter]
look at what channels have been added
Getting Acquainted
PLAYBACK STATUS DISPLAY (PSD OR CUE LIST):
•
[Format] for selecting views:
•
•
•
•
•
•
Single cue list area with timing information and flags
Single cue list with playback status ribbon and fader status
Split cue lists (two cue lists) with timing information and flags
Expanded view and fader status - current status of all faders
[Page▲] or [Page ▼] will navigate cue lists
[Scroll Lock] – when on, scrolls one line at a time
CENTRAL INFORMATION AREA (CIA)
•
Central Information Area
•
•
•
•
•
•
The default view is the parameter display and the browser
A number of different tools can be posted to the CIA.
[Displays] will always draw focus to the item set as favorite
Collapse and expand the CIA using the triangle (,)
Double tap [Displays] will always bring up the browser.
Use the Lock to prevent the CIA from being collapsed or viewed
BROWSER
•
•
•
•
•
Can use mouse, touch or buttons to navigate in browser
[Page▲] [Page▼] - scrolls thru the menus
[Page►] opens submenus
[Page◄] closes submenus or collapses the menu structure
[Select] – opens the item - the ‘Enter’ of the browser area
BROWSER > FILE
FILE > NEW
[Displays], {Browser}, File > New > and press [Select] or double-click.
Do you really want to create a new show? [Select] or click {OK}. Show
will be “untitled” until saved the first time.
FILE > OPEN
To open an existing or previously saved show:
[Displays], {Browser}, File > Open > Show File Archive > and scroll thru
the list till you find the file you are looking for. Press [Select] or doubleclick.
Do you really want to open file? [Select] or click {OK}.
Note the option to open only certain parts of the show.
FILE > SAVE
To save the show you are working on:
[Displays], {Browser}, File > Save/Save As > and press [Select] or
double-click.
Do you really want to save? [Select] or click {OK}.
If (untitled), “Enter new show name: Show File” appears above the
virtual keyboard. Press [Label] to clear “Show File.” Type a show name,
then [Enter] on either console or keyboards.
When console saves the show, it makes a new copy of the file. Each show file has a date
and time stamp in the show file name. Always have backup copies!
QUICK SAVE
Hold [Shift] and tap [Update]. Simple!
BROWSER COLOR CODING:
Save
Save As
Open
Merge
New
Clear
Green
Green
Red
Yellow
Red
Red
7
8
Ion Level 1: Essentials
FILE > SAVE AS
For when you want to rename a show file that has already been saved or
to save to an external media drive.
To rename the file on the hard drive:
[Displays], {Browser}, File > Save As > Show File Archive and press
[Select] or double-click.
Do you really want to save? [Select] or click {OK}.
You now have the opportunity to rename the show file.
Backspace to clear the current name or press [Label] to clear any open
label field.
Type a show name, then [Enter] on either console or keyboards.
To save to an external media drive:
Insert the thumb drive.
[Displays], {Browser}, File > Save As >, find the external device and
press [Select] or double-click.
Do you really want to save? [Select] or click {OK}.
You now have the opportunity to rename the show file.
Hit [Enter] and that file will be saved to the thumb drive.
BROWSER > PRINT
Console prints to a PDF file on the hard drive or to an external media device.
You can archive where you prefer or print out select pages as you need
them.
TO FILE
[Displays], {Browser}, Print > To File >, find the external device and
press [Select] or double-click.
By default, all show information is included in the print file. Portions can
be deselected that are not to be included.
Do you really want to save? [Select] or click {OK}.
Now have the opportunity to rename the show file.
Hit [Enter] and the print file will be saved to the thumb drive.
Take it to your nearest printer and print what you need.
UNDO
The Command history is a list of all commands that have been executed
since the file was opened or last saved. You can go back to a specific point
and undo everything up to that point.
[UNDO]
A simple [Undo] [Enter] reverses the last command that was executed.
From an empty command line, [Undo] opens the command history.
Use [Page ▲] to highlight back to the point that wants to be reversed.
Press [Enter] and an advisory is posted. Press [Enter] again.
All highlighted commands are removed from the command history.
After using [Undo], {Redo} appears in the command history. Pressing
{Redo} followed by [Enter] reverses the last undo to reinstate the
removed commands.
Commands that are grayed out cannot be undone.
Getting Acquainted
9
DISPLAY MANAGEMENT TOOLS
Several display management tools make the layout of your screens more
efficient as your programming skills advance.
DISPLAY TAB NAVIGATION
Be aware of where focus is on the displays (tab highlighted in gold).
Live/Blind display is Tab 1. Playback Status display is Tab 2. Neither can be
closed.
TO OPEN DISPLAYS
Press [Sub] [Sub] … [Group] [Group] … [Effect] [Effect]
to either open the associated display or
select it if it is already open
TO MOVE DISPLAYS
Hold [Tab] and use the page arrow keys
to move the active display from one
monitor to another
TO CLOSE DISPLAYS
Press [Tab] until desired display is highlighted then [Escape]
to close any tab display
TO SELECT OPEN DISPLAYS
Press [Tab] … [Tab] … [Tab]
to change focus from open display to
the next open display
Press [Live] or [Blind]
to instantly bring Live/Blind into focus
{+} SIGN OR ADD-A-TAB
Press Add-a-Tab (the {+} sign) to the right of the tabs
opens the home screen or display and
control options
TAB CONTROLS
Click on the Gear icon on the left of the tabs to see additional tab tools:
− {Close Tab}
− {Replace Tab} - replace tab with a different tab
− {Close All Tabs But This}
− {Close All Tabs}
− {Lock Frame} – prevents other tabs from being moved on to this
screen
− {Open New Tabs in this Frame}
CLOSE ALL TABS
Hold [Shift] & press [Tab]
to close all tabs on a single screen
Hold [Shift] & press [Tab] [Tab]
to close all tabs but tabs 1 and 2 on all
screens
10
Ion Level 1: Essentials
DISPLAY LAYOUTS AND WORKSPACES
DISPLAY TOOLS
Click the icon in upper left hand corner of the display
Layout options give the ability to select different ways to split the
screen. A screen can have up to four frames in its layout. Frames can
have multiple tabs open.
Select the side-by-side layout
Press the Displays Tool icon again
In the Options area, select the second icon to resize the frames
Use the arrows to choose how large or small the frame will be
Tap anywhere on the screen to exit frame sizing
FIXED TAB NUMBERING
All Display and Control Tabs have fixed tab numbering. Patch will always
be 12, Group List, 17. When you press [Tab] repeatedly, focus moves
numerically through all open tabs on active workspaces.
Hold [Tab] & press [4]
moves focus to or opens a specified tab
Hold [Tab] & press [4.2]
opens a secondary tab
WORKSPACES
A workspace might be made up of multiple frames with a selection of
tabs that are task-specific. For each monitor, you can have up to three
workspaces.
Use [Tab]&[Page▲] or [Tab]&[Page▼] to scroll through the workspaces
on all monitors.
RESET OPTIONS
The Display Controls Screen also offers options for opening and closing
tabs as well as resizing and resetting the monitor(s).
− Open New Tabs On This Monitor – redirects to the Home Screen to
open new tabs using the Display and Controls icons.
o All new tabs will open here
− Resize Frames In This Workspace - opens resizing tools between
frames of the workspace to adjust sizing as needed.
− Close All Tabs In This Workspace - close all of the tabs in the active
workspace on this monitor only.
− Reset This Display - closes all of the tabs and frames and resets the
layout for the active workspace to a single frame displaying the
Home Screen
− Reset All Displays - closes all of the tabs and frames on all monitors,
resets all layouts to a single frame, and returns their workspaces to
the Home Screen
After playing, use the Reset all Displays icon
close all of the tabs and frames on all
monitors
Getting Acquainted
11
CHANNEL DISPLAY COLOR CONVENTIONS
CHANNEL OR PARAMETER LEVELS
•
Red
•
Green
•
Blue
•
Magenta
•
•
White
Yellow
Manual Data - changes have been made but have not
been saved or stored yet
Movement - channel values have gone down from
their previous level. Also used in reference marking to
indicate a channel is marked.
Movement - channel values are higher than in the
previous cue. Non-intensity parameters (NPs) are blue
when any move instruction has occurred.
Tracking - value is unchanged from the previous cue
(tracked).
Values are blocked.
Values are set from a submaster.
“GREEN, GRASS…BLUE, SKY!”
CHANNEL NUMBERS/CHANNEL HEADERS
•
•
•
•
•
•
White number
Gray number
No graphic
Bright White number
Gold number
Gold outline
Selected channel number
Unpatched channel number
Deleted channel
Channel is parked
Channel is captured (with a ‘C’)
Selected channel
CHANNEL NUMBERS/CHANNEL HEADERS
White number – regular channel patched
Bright White number – parked channel (small p)
Gray number – unpatched channel
Gray number with no outline – deleted channel
Gold number – channel is captured
Gold outline – Selected channel
CHANNEL OR PARAMETER LEVELS
Red – Manual Data
Blue – Level is increasing from previous cue
Magenta – Level is tracked from previous cue
Green – Level is decreasing from previous cue.
White – Level is blocked
Yellow – Level is set by Submaster
12
Ion Level 1: Essentials
Patch
Press [Displays], then {S3 Patch} to get to the Patch display. By default,
patch is displayed in a channel view. You can change the display to sort by
address by pressing [Format].
PATCH BY CHANNEL
selects channel 601 and patches
address 250 to it
selects channel 602 and patches the
address 617 to it
nd
selects channel 603 and patches the 2
universe address 106 to it
displays all 3 channels in output address
style. note blue text in upper left corner
displays all 3 channels in port/offset
style. note blue text in upper left corner
[601] [At] [250] [Enter]
[602] [At] [617] [Enter]
[603] [At] [2] [/] [106] [Enter]
Press [Data]
Press [Data] again
returns to how it was originally entered
Press [Data] again
RANGE PATCHING
selects channel 604 thru 610 and
patches address 251 thru 257 to them
selects channel 611, patches addresses
270 thru 275 to it, creates parts
[604] [Thru] [610] [At] [251] [Enter]
[611] [At] [270] [Thru] [275][Enter]
[612] [Thru] [620] [At] [431] {Offset} [3] [Enter]
allows for a three-cell cyclight patch
CLEAR VS. UNPATCH VS. DELETE
[601] [At] [0] [Enter] [Enter]
or
[601] [At] [Enter] [Enter]
restores to default properties – removes
address, type, label, etc.
[602] {Unpatch} [Enter] [Enter]
[Delete] [603] [Enter] [Enter]
removes the address, leaves type, etc.
or
[Live] and look at the Channel View
[603] [Delete] [Enter] [Enter]
deletes the whole channel from show
(No Flexi)
[Undo] last three commands [Enter]
to restore channels 601 - 603
PATCH BY ADDRESS
Back in {Patch} and press [Format] to switch to ‘By Address’
[460] [At] [625] [Enter]
[461] [Thru] [465] [At] [630] [Enter]
selects one address, 460, and patches it
to channel 625 – note command line
selects a range of addresses and
patches them to one channel (parts)
Patch
13
PATCH A MULTI-PARAMETER DEVICE
Back in {Patch} - By Channel Format
selects the channels
[651] [Thru] [656] [Enter]
Click on {Type} in the CIA area
Click on {Manfctr}
Find {Martin} in left columns, and then {Mac 250 Wash 16B} in right
Select {Mac 250 Wash 16B} for standard 16B mode
[At] [2] [/] [411] [Enter]
[At] [2] [/] [411] {Offset} [15] [Enter] [Enter]
notice two softkeys {Favorites} and
{Manfctr}
2 left columns show manufacturers;
selecting a manufacturer repaints the right
columns with their devices
notice Mac 250 Wash in blue – multiple
modes available
fixture placed on the command line after
channels
patches all four fixtures with a starting
address in universe 2
now look at the addresses
PATCH A COMPOUND CHANNEL
A compound channel is a channel that controls more than one device - a
fixture with several accessories (such as a fixture with a color scroller, a
gobo rotator, and so on).
[641] [Thru] [645] [At] [2] [/] [111] [Enter]
patches the first part of channels - the
dimmer
[Part] [2] [Enter]
creates a part 2 for selected channels
{Type}, {Manfctr}, {Generic}, find {Scroller}
makes part 2 a generic scroller giving the
channel a color parameter
[At] [2] [/] [121] [Enter]
gives a starting address for all the part 2’s
[Part] [3] [Enter]
creates a part 3 for selected channels
{Type}, {Rosco}, {Gobo Rotator}
makes part 3 a gobo rotator giving the
channel a beam parameter
[At] [2] [/] [131] [Enter]
gives a starting address for all part 3’s
PATCH EXERCISE - SEE APPENDIX 1
Start a new show, [Displays], File> New> and press [Select] or double-click.
Are you sure? [Enter] or click on OK.
Now, go to Appendix 1 – Channel Hookup in the back of the book and patch
the entire hookup (Ignore Notes/labels).
CHANNEL/ADDRESS CHECK
[Live] [1] [Full] {Chan Check} [Enter] then [Next] … [Next] …
{Address} [1] [Full] [Enter]
then [Next] … [Next] …
!! DON’T FORGET TO SAVE AND SAVE OFTEN!
Quick Save: Hold [Shift] and tap [Update].
quickly steps through all patched channels
at 100%
same as channel check but with output
addresses
14
Ion Level 1: Essentials
Working with Channels
SET CHANNELS IN LIVE
[Live] if you are not already there
[1] [+] [3] [At] [5] [Enter]
sets level of 50% (use [05] for 5%)
[31] [Thru] [45] [-] [37] [-] [39] [At] [65] [Enter]
using minus for individual channels
[51] [Thru] [56] [Full] [Enter]
using Full without [at]
[57] [Thru] [61] [Full] [Full]
another way to get Full
[62] [Thru] [67] [At] [At]
user-definable Level – change in Setup
[11] [+] [12] <Enter> level wheel
proportional control
[21] [At] [50] [Enter] then [Shift]&[+], [Shift]&[-]
up a point, down a point (10% default)
[23] [At] [50] [Enter] then [At] [+] [3] ,
add 3 points more, subtracts 4 points
[At] [-] [4]
[At] [/] [50] [Enter] [At] [/] [400] [Enter]
takes 50% of current level, adds 400%
[51] [Thru] [67] [Out]
self-terminating
[51] [Thru] [67] [At] [10] [Thru] [Full] [Enter]
called fanning intensity
and roll the level wheel to full and then all the way out
notice proportional control
OFFSET
Offset is a soft key, when pressed additional options are accessible
[31] [Thru] [45] {Offset} {Even} [At] [80] [Enter]
selects even channels
[51] [Thru] [67] {Offset} [3] [At] [75] [Enter]
selects an offset of every third channel
SNEAK
Sneak uses timing established in Setup.
[1] [Thru] [9] [At] [5] [Sneak] [Enter]
brings channel to level in default time
[5] [At] [25] [Sneak] [3] [Enter]
brings channel to level in 3 seconds
[9] [Full] [Sneak] [0] [Enter]
brings channels to full instantly
restores selected channel to background
state using default sneak fade time
restores all manual levels to background
states (Clear empties the command line)
[4] [Sneak] [Enter]
[Clear] [Sneak] [Enter]
FLASH
[2] {Flash}
then [Next]…[Last]
[Shift] [&] [Out]
[Shift] [&] [Full]
[Clear] to stop
channel bumps from 15% to full and back
till command line is cleared
on or off while held
Groups
15
Groups
RECORDING GROUPS IN [LIVE]
[Clear] [Sneak] [Enter]
[4] [Thru] [9] [Record] [Group] [1] [Enter]
records channels to the target group
[31] [+] [33] [+] [35] [+] [37] [Record] [Group] [2] [Enter]
records the selected channels to group 2
[1] + [4] + [2] + [5] + [3] [Record] [Group] [30] [Enter]
records the selected channels to group 30
WORKING WITH A GROUP
[Group] [1] [At] [Full] [Enter]
brings group 1’s channels to Full
[Group] [30] [Enter] then press [Next] [Next] [Next] [Last] [Last]
accesses the group and then the first
ordered channel in that group
[Select Last] [At] [30] [Thru] [Full] [Enter]
reselect the whole group and fan intensity
GROUP LIST [BLIND]
opens a list of all groups recorded
[Group] [Group] or Add-a-Tab (the {+} sign)
CREATE A GROUP
[Group] [3] [Enter] [27] [Thru] [30] [Enter] [Label] Extras [Enter]
creates group 3 in the Group List
EDIT A GROUP
[Group] [2] [Enter]
[+] [39] [Enter]
adds channel to a group
[Group] [1] [Enter]
[2] {Insert Before} [8] [Enter]
watch softkeys for additional options
DELETING GROUPS
nd
[Delete] [Group] [1] [Enter] [Enter]
deletes group 1 (2 enter to confirm)
[Delete] [Group] [2] [Thru] [3] [Enter] [Enter]
deletes groups 2 and 3
Will still have Group 30 for later use
GROUP EXERCISE - CREATE THE FOLLOWING GROUPS:
Group #
Label
Channels
1
2
3
4
5
6
Specials
Band
Blue Sides
Pink Sides
Yellow Sides
Texture
7
8
11
12
30
Top Lights
LED Cyc
Robin 300
VL3500s
Effect 1
1 thru 3
4 thru 9
11 + 12
13 + 14
15 + 16
21 thru 26
31 thru 45
51 thru 67
101 thru 106
111 thru 115
1, 4, 2, 5, 3
NO GROUP 9 OR 10!
16
Ion Level 1: Essentials
Working with NPs
NON INTENSITY PARAMETER CONTROL (FCB)
[Live] if you are not already there
[Clear] [Sneak] [Enter]
FOUR MAJOR PARAMETER CATEGORIES:
•
•
•
•
Intensity . . . Intensity
Focus . . . Pan and Tilt
Color. . . All color parameters (Scrollers, RGB, CMY, CTO, CTB…)
Beam . . . All other parameters, divided into sub-categories:
− Form - includes parameters that affect the quality or size of the light
output, such as edge, zoom, iris, frost, etc.
− Image - includes anything that drops into the gate and interrupts
the beam of light, such as gobos, effects wheels, etc.
− Shutter - includes all of the framing parameters
ENCODERS AND LCD DISPLAY
The LCD displays the active category loaded, as selected by the category
buttons. The category pages are displayed on the right of the LCD. The
display will change based on the device selected.
•
•
•
•
•
Press [Color] and then look at the LCD display; color scroller or CMY,
RGB, Hue/Sat
Press [Form] to see edge, iris, zoom, frost
Press [Image] to see gobos, gobo rotate, effect wheels
[Shutter] includes all of the framing devices for the luminaire
[Custom] is used for devices with multiple intensity parameters
PAGING
[Group] [8] [Enter]
[Color] [Color] [Color]
or
[Color] & [3]
takes you to third page of Color category
Page number is displayed at top of touchscreen
ENCODERS
[113] [Full] [Enter]
[Focus] , Tilt up on stage, pan left and right
[Color], bring cyan to full and out
Hold an encoder down. LCD displays functions as softkeys:
− {Min} and {Max} allow you to send a parameter to its minimum or
maximum limit with one press.
− {Home}
allows you to set that parameter to its default position
− Similarly {Next} and {Last} step through one step at a time
− {Mode} allows you to switch between modes of a parameter (if any
exist); for example, spin, rotate, index
− Coarse and Fine - holding down [Shift] while using an encoder puts
it in fine mode for as long as [Shift] is held down. Release [Shift] to
return to coarse mode.
to look at a multi-category fixture
Working with NPs
17
COLOR CONTROLS
COLOR CONTROL WITH SCROLLERS
[Group] [6] [Full] [Enter]
•
•
•
•
•
Use the encoder to dial to the frame desired
Hold [Shift] and dial the encoder – see the ‘+/-‘ for half frames
Press [Shift]&{Color} – puts Color on the command line – then press [11]
for frame 11 and [Enter]
Go to [Displays] for the CIA – tap the scroller tile on the left side of the
CIA – then press [9] for frame 9 and [Enter]
Hold an encoder down and press {Home } to take the scroller back to
its starting frame
COLOR CONTROL WITH LEDS
[Clear] [Sneak] [Enter]
[Group] [8] [Full] [Enter]
notice all colors at 100%
Dial the encoders
easy to use two hands for color mixing
In Red , press {Min}; Green, press {Min}; Blue, press {Max}
leaves a nice blue cyc
Tap the ‘Red’ encoder, then [50] [Enter]
adds 50% of red into cyc
Press [Displays], then tap ‘Red’ tile in CIA, [Full] [Enter]
now a full magenta cyc
COLOR PICKER
Press [Displays] and select {Color Picker} from the softkeys or click on Adda-Tab (the {+} sign).
•
A white line represents the limit of a fixtures color capabilities. With
multiple fixture types selected, the line is still displayed, but adapts
based on fixtures selected.
[Group] [8] [Home] [Enter], press [Color] till you see Hue & Sat
Dial Saturation to Full ; Dial Hue to change colors
Tap (or click) on various colors
watch dots on the color picker
watch cyc change colors
GEL PICKER
Within the color picker, you will also see rows of buttons to the right.
Using these buttons, you are able to select gel colors from a specific
manufacturer and the console will mix the color
•
•
•
Console will put fixture in the color as close as possible.
A ‘G’ will appear in the channel display that means gel match
Gel matches can be set from the command line also
[Group] [8] [Home] [Enter]
Tap {1 Apollo}, then find {AP1950} - a green
watch cyc change color
Tap {5 Rosco Roscolux}, then find {R027} - a red
watch cyc change color
[Group] [8] {Color} tile and [5] [/] [339] [Enter]
first # being the Gel library and second #
being the gel number
[Group] [8] [Shift]&[Color] [5] [/] [80]
another way to change color
18
Ion Level 1: Essentials
ML Controls
There’s always another way of doing things!
Click on Add-a-Tab (the {+} sign)
Displays section, select ML Controls
Under the
You will need to have a moving light selected to properly view this display.
The display will change based on the device(s) selected.
[1] [Enter]
[21] [Enter]
[51] [Enter]
[101] [Enter]
1
2
Category button
Parameter button (Clicking the button will put the parameter on the
command line.)
3 Collapses or expands categories.
4 Home button allows you to home a specific parameter or attribute
of a parameter.
5 Parameter attributes
6 Arrow(s) to scroll through a fixture’s available categories.
7 Palette button (Clicking the button will put the palette on the
command line.)
8 Palette Select buttons. Will display number or label.
9 Gives pan and tilt functionality to a mouse or trackball.
10 Virtual encoder (Click and hold close to the center line for slow
movement, further away for faster movement.)
11 Toggles the color format from Hue/Saturation to absolute
parameter data and back
12 Opens the gel picker.
shows just the intensity wheel
shows intensity and color – note scroller,
gel picker
shows intensity and color – note RGB
wheels
shows intensity, focus, color and beam
Cues
19
Cues
RECORD A CUE
[Clear] [Sneak] [Enter]
[Group] [1] [Full] [Enter]
set levels for specials
[Record] <Cue> [1] [Enter]
stores cue 1 – note channels turn blue
[Group] [2] [-] [8] [-] [9] [At] [80] [Enter]
adds additional lights to look
[Record] [2] [Enter]
stores cue 2 – note channels colors
[1] [+] [3] [Out]
[21] [Thru] [26] [At] [50] [Enter]
levels going up and down in cue
stores next cue (3) – note channels
colors
[Record] [Next] [Enter] *
* When you use [Record] [Next], remember what cue number you are on
If Cue 1, then Next = 2. If Cue 2.7, then Next = 2.8. If Cue 2.11, then Next = 2.12
RECORD WITH TIME
[Select Last] [Out], [Group] [7] [Full] [Enter]
selects channels that had been used
[Record] [4] [Time] [4] [Enter]
stores cue 4 with 4 second up/down
time
[21] [Thru] [26] [Full] [RemDim] [Enter]
set levels using [Remainder Dim]
[Record] [5] [Time] [3] [Time] [7] [Enter] or [Time] [3] [/] [7] [Enter]
specifies split up/down times
RECORD WITH TIME AND LABEL
[Group] [8] [Full] [Full], make blue [Group] [6] [At] [50] [Enter]
[1] [Thru] [7] [-] [2] [At] [50][Enter]
[11] [+] [12] [Full] [Enter]
set levels then colors using basic
encoders
[Record] [6] [Time] [2] [/] [4] [Label] Blue [Enter]
stores cue, timing and label
Hold [Shift] & press [Select Last], then press {Select Active} [Out]
takes all active channels out
[Record] [7] [Time] [0] [Label] B/O [Enter]
stores cue, timing and label
[1] [Thru] [3] [Full] [Enter]
creates new cue after blackout
[Record] [8] [Time] [2] [Enter]
stores cue, timing and label
DELETE A CUE
[Delete] [8] [Enter]
NOW…RUN THE CUES!
[Enter] again to confirm
deletes a cue
20
Ion Level 1: Essentials
Playback
BASIC PLAYBACK
[Go To Cue] [Out] [Enter]
resets the cue list to the top
Press [Go]
executes the pending cue
Press [Stop/Back] while a cue is running
Press [Stop/Back] again
[Go] after [Stop/Back]
fader activity is instantly stopped midtransition
if cue stopped or complete, will play the
previous cue
resumes the current cue
[Back] uses default timing established in Setup.
CONTROLLING PLAYBACK MANUALLY
By default, the main playback fader pair should be at the top of the run
before pressing [Go] to play cues back as recorded.
To manually take control of the intensity fade from the beginning of the
cue, set the sliders at the bottom of the run before you press [Go].
You can also manually take control of the fade by dropping the faders down
until they meet the fade in progress. You can then control the fade manually
till the faders are brought back to the top or 100% completion.
USING GO TO CUE
[Go To Cue] uses go-to-cue timing established in Setup.
[Go To Cue] [Out] [Enter]
[Go To Cue] [0] [Enter]
sets all values to home and resets all cue
lists active on faders to the top of the list
sets all current intensity values to zero
and resets the current cue list to the top
of the list, with the first cue pending
OTHER GO TO CUE FUNCTIONS
[Go To Cue] [Enter]
[Go To Cue] [Next] or [Last] [Enter]
[Go To Cue] [5] [Enter]
refreshes current cue
takes you to the next or previous cue in
the active list (like Back)
all parameters with values in cue 5 faded
to those values, even if they are tracked
[Go To Cue] [4] [Time] [Enter]
fades to cue in the timing of the cue
[Go To Cue] [6] [Time] [2] [Enter]
fades to cue in 2 seconds
LOAD A CUE ON THE MASTER PLAYBACK FADER
[Cue] [7] [Load]
and then press [Go]
loads a specific cue to the main playback
faders and then runs in that cue’s time
Playback
21
ADDITIONAL CUE TIMING
DELAY
[Go To Cue] [Out] [Enter]
start with a clean stage
[3] [+] [13] [+] [14] [Full] [Full], [51] [Thru] [67] [Full] [Full], in pink
set levels
[Record] [9] [Delay] [3] [Label] Pink [Enter]
stores cue with a 3 second delay on
intensity
[3] [+] [13] [+] [14] [Out], [Group] [8] [Out], [1] [+] [23] [Full] [Enter]
set levels
[Record] [10] [Delay] [Delay] [4] [Enter] or [Delay] [/] [4] [Enter]
records cue with a 4 second delay on just
the down time
[23] [Out]
[51] [Thru] [67] [Full] [Enter] and in yellow
[21] [Thru] [26] [Full] [Enter] and in Frame 2 or yellow
set levels
[Record] [11] [Time] [3] [Shift]&[Color] [Delay] [7] [Label] Yellow [Enter]
records cue with a 3 second upfade, and a
7 second delay on the color change
[Go To Cue] [7] [Enter] and press [Go], play thru the cues
watch for the different delays
FOLLOW/HANG (AUTO-FOLLOWS)
Follow time begins the moment the cue is executed (when the go button is
pressed.) Hang is similar but doesn’t start till the cue is complete.
{FW/HG} is a soft key; can also press [Shift]&[Delay] to access Follow and
[Shift]&[Delay][Delay] to access Hang
[Cue] [1] [Time] [3] [Enter] {Follow/Hang} [3] [Enter]
[Go To Cue] [Out] [Enter] and press [Go]
records cue with a follow time of 3 seconds
watch the cue
[Cue] [2] [Time] [3] [Shift]&[Delay] [5] [Enter]
records cue with a follow time of 5 seconds
[Cue] [3] [Time] [3] {Follow/Hang} {Follow/Hang} [3] [Enter]
records cue with a hang time of 3 seconds
[Go To Cue] [Out] [Enter] and press [Go]
watch the cues play
LINK/LOOP
Link allows cues to be run out-of-sequence.
Loop is a sequence of linked cues that plays a certain number of times.
[Cue] [4] {Link/Loop} [1] [Follow] [2] [Enter]
links to cue 1 from cue 4 with a 2 second
follow time
[Cue] [4] {Link/Loop} {Link/Loop} [4] [Enter]
have it loop 4 times
[Go To Cue] [0] [Enter] and press [Go]
To indefinitely loop {Link/Loop} {Link/Loop} [0] [Enter]
watch the sequence – notice loop count
loops the sequence indefinitely
Press [Go] at any time after first loop and will play cue 5
[Cue] [4] {Link/Loop} [Enter]
to remove links and loops
22
Ion Level 1: Essentials
TRACK/CUE ONLY/BLOCK
Go to [Blind], and press [Format] to get to Spreadsheet
TRACK
[Cue] [1] [Enter]
[8] [At] [80] [Enter]
adds channel to cue 1 and tracks it right
into our blackout cue
CUE ONLY
[Cue] [1] [Enter]
[9] [At] [40] [Q Only/Track] [Enter]
[Cue] [1] [Thru] [3] [Enter]
[9] [At] [40] [Q Only/Track] [Enter]
[Cue] [8] [Enter] [Enter]
adds channel 9 to cue 1 and inserts a
move to restore it to zero in Cue 2
creates a move to 40 in first cue, tracks
through and adds a move to zero in last
cue
creates a new cue after the blackout
that channel 8 tracks thru
BLOCK
Blocks can be applied at a cue level, a channel level or a parameter level. A
block is an editing tool that prohibits changes upstream from tracking into
the blocked cue/data.
[Cue] [7] [Block] [Enter]
Channel 8 is white (channel blocked)
applies a block to the blackout cue
“B” is displayed in the flags field of the PSD, indicating a cue level block.
[Cue] [1] [Enter]
[10] [At] [80] [Enter]
[Cue] [7] [Enter]
[Select Active] [Out]
Check out the Bobblehead Fred Video that helps to explain the difference in
style of operation between tracking and preset consoles and their origins.
adds channel to cue 1 and tracks it till it
reaches the block in cue 7
assures any lights on are set to zero as
this is our blackout cue
Playback
AUTOBLOCK
Autoblock will protect a move instruction when a level upstream is
matched.
[Cue] [1] [Enter]
[4] [At] [80] [Enter]
Autoblock created in cue 2
Notice that in Cue 2, the intensity level for channel 4 is now displayed in
white, with an underscore. This is the Autoblock, where Eos is preserving
the idea that this channel previously had a move instruction.
Autoblocks are displayed in the PSD by a “b”.
CLEAR AN AUTOBLOCK
[Cue] [2] [Enter]
[Block] [Enter] [Block] [Enter]
clears an autoblock
ASSERT
Assert is the playback equivalent of a block – in that it takes a tracked value
and treats it like a move instruction. Asserts are a way to regain ownership
of a channel, or to force a new move command with new timing on a light
that is still fading from a previous instruction.
Asserts can be placed at a cue level, channel or parameter level.
[Live]
[Go To Cue] [6] [Enter]
[25] [At] [Full] [RemDim] [Enter]
set levels
[Record] [6.5] [Time] [30] [Enter]
stores cue with long fade time
[Go To Cue] [6] [Enter]
Run the cues, watch the fades
Start cue 7 before cue 6.5 has completed…
[Cue] [7] {Assert} [Enter]
[Back] [Back]
[Go] on 6.5 then [Go] on 7
Notice an “A” in the PSD flag field for Cue 7
discuss what happens
applies an Assert on the cue
discuss what happens
23
24
Ion Level 1: Essentials
Submasters
RECORD SUBMASTER IN LIVE
[Go To Cue] [Out] [Enter]
start with a clean stage
[Group] [1] [At] [Full] [Enter]
set levels
[Record] [Sub] [1] [Enter]
records the current stage state to sub 1
Press both buttons (Load) of a fader
[Clear] [Sneak] [Enter]
[Group] [8] [Full] [Enter] and in Blue, [2] [+] [11] [+] [12] [Full] [Enter]
set levels
[Record], then both buttons (Load) of the next fader
loads the fader with the submaster
[Clear] [Sneak] [Enter]
[Recall From] [Cue] [9] [Enter]
set levels
[Record] [Sub] [3] [Label] Pink [Enter]
…with a label
then press both buttons (Load) of the third fader
and loads it to the fader – notice label
[Clear] [Sneak] [Enter]
Now…Let’s look at our subs! Run each fader up and down
RECORD SUBMASTER IN BLIND
[Blind]
[Sub] [31] [Enter] [21] [Thru] [26] [Full] [Enter]
records values to sub 31 – in Blind
Submasters may be loaded to any fader as long as it is blank or clear.
COMMAND LINE CONTROL OF SUBMASTERS
[Live]
[Sub] [31] [At] [50] [Enter]
[At] [Full] [Enter]
[Sub] [31] [At] [85] [Sneak] [Enter]
[Sub] [31] [Out] [Enter]
brings sub 31 to 50% or to Full
sneaks sub 31 to 85% in default sneak
time
takes sub 31 out regardless of fader
position
CHANGE FADER PAGES
Fader pages are set up in increments of 10. There are 30 pages of 10.
Press and hold [Fader Controls]
shows page numbers on wing display
Press the lower bump button of the fader that denotes page 3
[Sub] [31] [Load] to any fader on page 2 and bring up the fader
loads fader 31 on page 2
Submasters
25
CLEAR FADERS
If a submaster (or a cue list) already occupies the fader, that fader should be
cleared before another submaster or cue can be loaded.
Press and hold [Fader Controls]
If you need to go back to page 3
Press the lower bump button of the fader that denotes page 3
Hold [Shift] and press both buttons (Load) of the fader to clear sub 31
DELETE SUBMASTERS
[Delete] [Sub] [3] [Enter] [Enter]
deletes the contents of sub 3
[Delete] [Sub] [1] [Thru] [Enter] [Enter]
deletes the contents of all subs 1 – 300
If you delete the subs, you will need to recreate subs for the next exercises.
Or use [Undo].
TIMING ON SUBMASTERS
Changes can be done in Live or in Sub List. Uses bump button as the GO.
Hold [Fader Controls] and press page 1
back to page 1
[Sub] [1] [Time] [3] [Time] [4] [Time] [3] [Enter]
adds a 3 sec upfade, holds for 4 sec and 3
sec down fade
Press the bump button of fader 1 just once
fades up, holds, then fades down
HOLD
[Sub] [1] [Time] [Time] {Hold} [Enter]
Can also just type [Sub] [1] {Hold} [Enter]
Press the bump button to start the upfade
Press the bump button to start the downfade
changes the dwell time to ‘hold’
another way to add a ‘hold’ time
fades up, holds indefinitely
fades down
RESTORE TO DEFAULT TIME
[Sub] [1] [Time] [Enter]
resets to default times (0/Man/0)
26
Ion Level 1: Essentials
SUBMASTER LIST
opens the submaster list - use the
softkeys for selection and editing
[Sub] [Sub] or Add-a-Tab (the {+} sign)
PERCENT (%)
The list shows the current level of each submaster. One of the few places
where, although you are in Blind, you see what is the current Live setting.
MODE: ADDITIVE, INHIBITIVE, OR EFFECT SUB
Additive contributes to live output in a pile-on style (DEFAULT). Inhibitive or
subtractive limits live output (like mini-grand master). Effect Sub will store
only the effect information.
[Sub] [1] {Mode}* [Enter]
LED turns red, push fader to Full
makes sub 1 an inhibitive sub
[Go To Cue] [1] [Enter]
runs the cue with specials
Slowly bring the fader out.
specials go out - notice small ‘I’ in
channel display
[Go To Cue] [Out] [Enter]
* Watch the command line for the appropriate mode – additive, inhibitive, or effect sub
FADER: PROPORTIONAL OR INTENSITY MASTER
Proportional submasters control all contents of the submaster (intensity
and non-intensity parameters). (DEFAULT)
Intensity masters control intensity only. The bump button can be used to
preset (mark and unmark) non-intensity parameters.
[Group] [11] [Full], tilt up on cyc
[Record] [Sub] [10] [Enter]
Load to a fader
Then bring fader up, see live changes
[Clear] [Sneak] [Enter]
Bring fader down
shows proportional control of contents
[Sub] [10] {Fader} [Enter]
toggles the submaster to I-Master
With fader down, press the bottom bump button , LED flashes
marks the non-intensity parameters
Bring fader up
now shows Intensity control only
Bring fader down and tap bottom bump button
resets non-intensity parameters
If set as an Intensity Master and bump button not pressed, as fader is
moved, non-intensity parameters moved into positions as fast as possible
and the rest of the fade will be intensity only.
EXCLUSIVE
When set as Exclusive, the contents of the submaster cannot be stored into
any record targets (similar to [-] [Sub] [Record]).
[Sub] [2] {Exclusive} [Enter]
makes the submaster Exclusive
Park
27
Park
Park locks the value of a channel or address.
• It cannot be changed by any console operation. It can’t be affected by
subs, playbacks, Grand Master or Blackout key.
• Parked values won’t be recorded.
PARK IN LIVE
[1] [At] [50] [Park] [Enter]
parks channel at 50%
[101] [Park] [Enter]
parks all parameters at current levels
[102] {Intensity} [Park] [Enter]
parks only the intensity of the channel
at its current level
{Address} [31] [At] [75] [Park] [Enter]
parks address at 75%
Notice in the upper right corner of the display “Parked Channels.”
Any parked channel has a small “P” visible on the channel icon.
TO CLEAR A PARK COMMAND:
[1] [Park] [Enter] …[Enter]
unparks channel
[Park] [Enter] …[Enter]
clears all parked channels
{Address} [Park] [Enter] …[Enter]
clears all parked addresses
PARK DISPLAY (BLIND)
[Park] [Park] or Add-a-Tab (the {+} sign)
opens the Park display
[2] [At] [85] [Enter]
parks channel at 85%
{Address} [32] [At] [75] [Enter]
parks address at 75%
Notice the Park key is not necessary for parking in Blind.
TO CLEAR A PARK COMMAND:
[2] [Park] [Enter] …[Enter]
unparks channel
{Address} [32] [At] [Enter]
unparks an address
28
Ion Level 1: Essentials
Setup
[Displays] {Setup} or click in Browser, on Setup. Two major areas are:
• Show
• Desk
SHOW – SPECIFIC TO THE CURRENT SHOW FILE – STAYS WITH SHOW
These settings are shared on all consoles on the network.
•
Show Settings
•
•
•
Cue Settings
Show Control
Partitions
Number of Channels, Dimmer Doubler Offset,
Partitioned Control, Home Preset, Auto-Mark
Enable, Mark Time, Create Virtual HSB,
Startup, Shutdown and Disconnect Macros,
and Preheat Time. Also Fader Configuration
(on far right)
Cue Default Times
SMPTE, MIDI, MSC, Analog/Serial, UDP, OSC
Channel Partitions for multi-user setups
DESK – SPECIFIC TO THE DESK/HARDWARE – STAYS WITH DESK
These settings are for each independent console – the hardware.
•
Record Defaults
•
Manual Control
•
Face Panel
•
Face Panel Keypad
•
Displays
•
•
PDF File Settings
Brightness Settings
•
•
Fader Wing Config
RFR Settings
•
Trackball Settings
Auto Playback, Track Mode, Record/Delete
Confirm, Update Modes
Manual Times, Preserve Blind Cue, Level,
Plus/Minus %, Hi-light and Lowlight Presets,
Highlight RemDim, Live RemDim Level, Sneak,
Back, Go To Cue, Assert and Timing Disable
Times
Sounds, Encoders Adjustments– Percent or
Degrees Per Revolution
Auto Repeat settings, Spacebar [Go] Enable,
Hide Mouse
Hi-Contrast Displays, Show Reference Labels,
Group Chans by 5, Direct Select Double Click,
100 Chan Display, Command Line on PSD, PSD
Time Countdown Enable, User ID
Orientation and Paper Type settings
Brightness & Contrast for console LCDs and
Backlit buttons as well as Desk Lamp Control
and Wing LCDs
Layout and Identify
Allow RFR Connection – all remotes: iRFR or
aRFR
Adjustments for Trackball
An Intro to Effects
29
An Intro to Effects
opens the effects list
[Effect] [Effect]
Effects 901 through 918 are preprogrammed effects
CREATING A STEP-BASED EFFECT
creates a new effect number
[Effect] [1] [Enter]
<Type> {Step-based}
assigns the effect as a step effect
{Step} [1] [Thru] [5] [Enter]
defines the number of steps
[Page►] to the Channel column
specifies the channels or group to be used
[Group] [30] [Enter]
Intensity is assumed unless another parameter is specified
RUN THE EFFECT
[Live]
[Group] [30] [Effect] [1] [Enter]
If in Live Table View, press and hold [Data]
recalls the effect created on group 30
to view levels as effect is running
EFFECT ATTRIBUTES
With the effect running, you can play with various attributes of the effect to
see how they alter your effect.
opens the effects list
[Effect] [Effect]
{Cycle Time} [3] [Enter]
or dial the encoder to adjust cycle time
Click on {Attributes}
resets overall effect time/speed
opens table of various attributes
The basic behavior of the effect can include forward, reverse, bounce,
positive, negative, and random grouping or random rate.
STEP EDITING
Remember you can edit steps individually. Just select the steps that you
wish to change then press [Page►] to access “Step time,” “Dwell Time,”
“Decay Time,” the “On” and “Off” State columns.
MULTIPLE WAYS TO STOP AN EFFECT
[1] [Thru] [5] [Effect] [Enter]
stops the effect running on channels
[Sneak] [Enter]
stops effect if manual data – not recorded
[Stop Effect] [1] [Enter]
will stop the specified running effect
[Stop Effect] [Enter]
will stop all running effects
30
Ion Level 1: Essentials
A SIMPLE COLOR EFFECT
USING A PRE-PROGRAMMED COLOR EFFECT
[Live]
[Group] [8] [Full] [Enter], make it blue
sets starting levels
[Group] [8] [Effect] [917] [Enter]
applies existing effect to selected channels
Effect 917 is a Rainbow Effect for RGB fixtures.
[Group] [8] [Fader Control] {Stop Effect} [Enter]
stops the effect on selected channels
ANOTHER RAINBOW COLOR EFFECT
[Clear] [Sneak] [Enter]
[Group] [8] [Full] [Enter], make it blue
sets starting levels
[Group] [8] [Effect] [914] [Enter]
applies existing effect to selected channels
Effect 914 is a Hue-Saturation Effect.
FUN WITH THE COLOR PICKER
Visually see the effect running in the blue area.
[Displays] {S2 -Color Picker}
opens the color picker
Click on various colors
watch cyc change colors
STOPPING AN EFFECT
[Live] [Group] [8] [Effect] [Enter] or just [Sneak] [Enter]
stops effect from running
OR
[Effect] [914] [At] [Enter]
stops effect 914
OR
[Group] [8] [Effect] [At] [Enter]
stops all effects on selected channels
OR
[Fader Control] {Stop Effect} [Enter]
stops all effects
31
BPM – BEATS PER MINUTE AND TAP RATE
STUDENT BOOK PAGE 31
For step-based and absolute effects, you can set the beats per minute
(BPM). For step-based effects, BPM affects the step times and for
absolute effects, this affects the time/dwell.
[Live]
jump back into Live
[Group] [30] [Effect] [1] [Enter]
runs effect 1 on the selected channels
OR with a clear command line, [Recall From] [Effect] [1] [Enter]
runs effect 1 on all of the channels
originally used in creation
DIRECTLY SETTING BPM
Done in Blind, changes applied immediately to all instances of this effect.
[Effect] [Effect]
[Effect] [1] should be on command line
make sure you are in Effect 1
sets the BPM of the effect to 200
Softkey {BPM} [200]
Notice BPM is posted in the Effect Editor to the far right of the Effect
number. Also notice changes to Step times and Cycle time.
removes the BPM
{Cycle Time} [2] [Enter]
LEARNING BPM OR TAP RATE
Done in Live, changes will need to be recorded.
[Live]
[Clear] [Sneak] [Enter]
[Group] [30] [Full] [Enter]
[Effect] [1] [Enter]
jump back into Live
runs effect 1 on the selected channels
[Clear]
to clear the command line
[Effect] [1] [Learn] [Time]
opens the effect editor display
Notice “Effect 1 Learn Time Sample BPM” on the command line. Also opens
the Effects Editor display
[Enter] [Enter] [Enter] [Enter]
averages the timing or tap rate of the last
four hits of Enter
[Learn]
stops the Learn mode or averaging
Notice the red BPM to the far right of the Effect number.
[Record] <Cue> [12] [Enter]
records effect in cue, currently rerecords
the effect with the BPM as well
32
Ion Level 1: Essentials
Important Concepts
Eos family consoles are Tracking Move-Fade systems.
TRACKING VS. CUE ONLY
Eos family consoles are tracking by default. This means two things. First,
tracking relates to how cue lists are created. Once data is in a cue list, it will
remain a part of that cue list, at its original setting, and track forward
through subsequent cues, until a new instruction is provided.
Secondly, tracking relates to how changes to cue data are handled. Unless
otherwise instructed by a Cue Only command, changes to a parameter in a
cue will track forward through the cue list until a move instruction (or block
command) is encountered. It is possible to change the default setting of the
console to “Cue Only”. This prevents changes from tracking forward into
subsequent cues, unless overridden with a track instruction.
The console also has a [Cue Only/Track] button that allows the user to
record or update a cue as an exception to the default setting. Therefore, if
the console is set to Tracking, the button acts as Cue Only. If console is set
to Cue Only, it behaves as a Track button.
EXAMPLE: IN BLIND > SPREADSHEET
[Cue] [1] [Thru] {Thru] [5] [Enter] [Enter]
creates cues 1 - 5
[Cue] [1] [Enter]
selects cue 1
[1] [Thru] [4] [Full] [Enter]
see channels fill through subsequent cues
[Cue] [3] [Enter]
selects cue 3
[1] [+] [2] [At] [50] [Enter]
see channel levels change in that cue and
track on
[Cue] [4] [Enter]
selects cue 4
[3] [+] [4] [At] [50] [Cue Only] [Enter]
see channel levels change in that cue only
MOVE FADE
Move Fade is a lighting control concept that determines how cues are
played back. Eos family consoles adhere to this philosophy. In a Move Fade
system, parameters do not change from their current setting until they are
provided a move instruction in a cue or are given a new instruction
manually.
For example, in cue 1, channel 1 has been given an intensity value of 50%.
This value does not change until cue 20, where channel 1 is moved to 100%.
Therefore, channel 1 has a tracked intensity value of 50% in cues 2-19. If the
user applies a manual intensity value of 25% while sitting in cue 5 (for
example), that channel will stay at 25% until Cue 20 is played back - because
20 is the next cue in which channel 1 has a move instruction. The original
intensity of 50% will not be reapplied in subsequent cues unless the cue is
asserted or run out of sequence via go to cue or by loading the cue into
pending manually.
Important Concepts
HTP VS. LTP
HTP (Highest-Takes-Precedence) and LTP (Latest-Takes-Precedence) are
terms used to define the output of a channel parameter that is receiving
data from multiple sources. In HTP, the highest level of all sources will be
output to the rig. In LTP, the most recent level received will be output. Cue
lists and submasters can operate as HTP or LTP for intensity parameters
only. Non-intensity parameters (NPs) are always LTP. The console’s default
cue list setting for intensity is LTP. The default submaster setting for
intensity is HTP.
HTP
HTP is only applicable to the intensity of a channel. HTP channels will output
the level that is the highest of all control inputs. As control inputs are
removed (some of the submasters are brought down to zero), the console
will adjust the channel level, if required, to the highest remaining level.
LTP
LTP is applicable to any parameter of any channel. LTP output is based on
the most recent move instruction provided to the channel parameter. Any
new values sent will supersede any previous values, regardless of the level
supplied. The console determines the LTP value for a channel, which is
overridden by any HTP input values that are higher than the LTP instruction.
This is then finally modified by manual override.
BLOCK
Block is a Recording/Updating function - it defines how changes will track
(or not) through the cue list. An important concept to remember is that
blocking impacts editing functions only. It has no impact on cue playback. In
Element, block does impact playback, as it also acts as an assert.
A cue level block causes all tracked values in the cue to be treated as move
instructions, which prohibits any data changes from tracking into the cue.
Blocks can also be applied to a channel or a channel parameter.
Eos family consoles also support an “auto-block” function. For example, in
cue 5 you set channel 1 to 50%. It is stored as a move instruction. Then, you
later go back to an earlier cue and set channel 1 to 50% and it tracks
forward to cue 5. Channel 1 will be “auto-blocked” in cue 5. Even though it
is now at the same value as the previous cue, the original concept of a move
instruction is maintained. Auto blocks are indicated with an underscore in
the cue data.
33
34
Ion Level 1: Essentials
ASSERT
Assert is analogous to block, but is a Playback function - it defines how the
cues interact with each other in regard to the concepts of Move Fade.
Assert may be used to override this default behavior, allowing a cue list’s
control over a channel to be restored, even when the channel’s data is
tracked.
Assert is not only used in multiple cue list environments, it is useful in single
list as well, as it is a way to force a tracked value to act as a move instruction
on playback. Assert can be placed on a cue list, a cue, a channel or a
parameter.
Example:
Cue 10 is a blackout on a time of 0. Cue 9 starts some of the lights fading to
zero. You run cue 10 before cue 9 is finished. Because some of the levels
were already commanded to zero in cue 9, they will continue to run in cue
9’s time as they are not getting a new move instruction in cue 10. To get
them to use cue 10’s time, you have to place an assert on cue 10 (blocking
cue 10 will not do this).
NOTE: ALWAYS, ALWAYS, ALWAYS BLOCK AND ASSERT YOUR BLACKOUT CUES!
Appendix 1 – Level 1 Channel Hookup
Appendix 1 – Level 1 Channel Hookup
Channel
Universe
Address
Manufacturer
Type
Focus/Notes
1
1
1
Dimmer
Special - DSR Desk
2
1
2
Generic
Generic
Dimmer
Special - USC Solo
3
1
3
Generic
Dimmer
Special - DSL Study
Dimmer
Special - Piano
4
1
4
Generic
5
1
33
Generic
Dimmer
Special - Drums
6
1
31
Generic
Dimmer
Special - Vocals
7
1
32
Generic
Dimmer
Special - Guitar
8
1
35
Generic
Dimmer
Special - Piano Top Light
9
1
34
Generic
Dimmer
Special - Drums Top Light
11
1
5, 6, 7
Generic
Dimmer
High Side SR - Blue
12
1
8, 9, 10
Generic
Dimmer
High Side SL - Blue
13
1
11, 12, 13
Generic
Dimmer
High Side SR - Pink
14
1
14, 15, 16
Generic
Dimmer
High Side SL - Pink
15
1
17, 18, 19
Generic
Dimmer
High Side SR - Yellow
Dimmer
High Side SL - Yellow
Texture Wash
16
1
20, 21, 22
Generic
21
1
23
Generic
Dimmer
1
71
Generic
Scroller
Scroller w/ custom load
1
24
Generic
Dimmer
Texture Wash
1
72
Generic
Scroller
Scroller w/ custom load
1
25
Generic
Dimmer
Texture Wash
1
73
Generic
Scroller
Scroller w/ custom load
1
26
Generic
Dimmer
Texture Wash
1
74
Generic
Scroller
Scroller w/ custom load
1
27
Generic
Dimmer
Texture Wash
1
75
Generic
Scroller
Scroller w/ custom load
1
28
Generic
Dimmer
Texture Wash
1
76
Generic
Scroller
Scroller w/ custom load
31
1
101
ETC Fixtures
1
110
ETC Fixtures
D40 Lustr+ – Direct Str
D40 Lustr+ – Direct Str
Top Light
32
Top Light
21 P2
22
22 P2
23
23 P2
24
24 P2
25
25 P2
26
26 P2
Top Light
33
1
119
ETC Fixtures
D40 Lustr+ – Direct Str
34
1
128
ETC Fixtures
D40 Lustr+ – Direct Str
Top Light
Top Light
35
1
137
ETC Fixtures
D40 Lustr+ – Direct Str
36
1
146
ETC Fixtures
D40 Lustr+ – Direct Str
Top Light
Top Light
37
1
155
ETC Fixtures
D40 Lustr+ – Direct Str
38
1
164
ETC Fixtures
D40 Lustr+ – Direct Str
Top Light
39
1
173
ETC Fixtures
D40 Lustr+ – Direct Str
Top Light
Top Light
40
1
182
ETC Fixtures
D40 Lustr+ – Direct Str
41
1
191
ETC Fixtures
D40 Lustr+ – Direct Str
Top Light
Top Light
42
1
200
ETC Fixtures
D40 Lustr+ – Direct Str
43
1
209
ETC Fixtures
D40 Lustr+ – Direct Str
Top Light
44
1
218
ETC Fixtures
D40 Lustr+ – Direct Str
Top Light
45
1
227
ETC Fixtures
D40 Lustr+ – Direct Str
Top Light
35
36
Ion Level 1: Essentials
Channel
51
52
53
54
55
56
57
58
59
60
61
62
63
64
65
66
67
Universe
2
2
2
2
2
2
2
2
2
2
2
2
2
2
2
2
2
Address
52
55
58
61
64
67
70
73
76
79
82
85
88
91
94
97
100
Manufacturer
Color Kinetics
Color Kinetics
Color Kinetics
Color Kinetics
Color Kinetics
Color Kinetics
Color Kinetics
Color Kinetics
Color Kinetics
Color Kinetics
Color Kinetics
Color Kinetics
Color Kinetics
Color Kinetics
Color Kinetics
Color Kinetics
Color Kinetics
Type
ColorBlast 12
ColorBlast 12
ColorBlast 12
ColorBlast 12
ColorBlast 12
ColorBlast 12
ColorBlast 12
ColorBlast 12
ColorBlast 12
ColorBlast 12
ColorBlast 12
ColorBlast 12
ColorBlast 12
ColorBlast 12
ColorBlast 12
ColorBlast 12
ColorBlast 12
101
102
103
104
105
106
1
1
1
1
1
1
301*
321
341
361
381
401
Robe
Robe
Robe
Robe
Robe
Robe
Robin 300 LEDWash – M3
Robin 300 LEDWash – M3
Robin 300 LEDWash – M3
Robin 300 LEDWash – M3
Robin 300 LEDWash – M3
Robin 300 LEDWash – M3
111
112
113
114
115
3
3
3
3
3
1
32
63
94
125
VariLite
VariLite
VariLite
VariLite
VariLite
VL3500 Spot – VL3500 Spot
VL3500 Spot – VL3500 Spot
VL3500 Spot – VL3500 Spot
VL3500 Spot – VL3500 Spot
VL3500 Spot – VL3500 Spot
* Think Offset!!
Focus/Notes
Cyc Top
Cyc Top
Cyc Top
Cyc Top
Cyc Top
Cyc Top
Cyc Top
Cyc Top
Cyc Top
Cyc Top
Cyc Top
Cyc Top
Cyc Top
Cyc Top
Cyc Top
Cyc Top
Cyc Top
FOH
FOH
FOH
FOH
FOH
Appendix 2 – Level 2 Hookup Additions
Appendix 2 – Level 2 Hookup Additions
Channel
71
72
73
74
75
76
77
78
79
80
81
82
83
84
85
86
87
Universe
2
2
2
2
2
2
2
2
2
2
2
2
2
2
2
2
2
Address
1
4
7
10
13
16
19
22
25
28
31
34
37
40
43
46
49
Manufacturer
Color Kinetics
Color Kinetics
Color Kinetics
Color Kinetics
Color Kinetics
Color Kinetics
Color Kinetics
Color Kinetics
Color Kinetics
Color Kinetics
Color Kinetics
Color Kinetics
Color Kinetics
Color Kinetics
Color Kinetics
Color Kinetics
Color Kinetics
Type
ColorBlast 12
ColorBlast 12
ColorBlast 12
ColorBlast 12
ColorBlast 12
ColorBlast 12
ColorBlast 12
ColorBlast 12
ColorBlast 12
ColorBlast 12
ColorBlast 12
ColorBlast 12
ColorBlast 12
ColorBlast 12
ColorBlast 12
ColorBlast 12
ColorBlast 12
Focus/Notes
Cyc Bottom
Cyc Bottom
Cyc Bottom
Cyc Bottom
Cyc Bottom
Cyc Bottom
Cyc Bottom
Cyc Bottom
Cyc Bottom
Cyc Bottom
Cyc Bottom
Cyc Bottom
Cyc Bottom
Cyc Bottom
Cyc Bottom
Cyc Bottom
Cyc Bottom
121
122
123
124
2
2
2
2
351
366
381
396
VariLite
VariLite
VariLite
VariLite
VL2000 Wash – Enhanced 16B
VL2000 Wash – Enhanced 16B
VL2000 Wash – Enhanced 16B
VL2000 Wash – Enhanced 16B
Over-stage
Over-stage
Over-stage
Over-stage
131
132
133
134
2
2
2
2
201
232
263
294
Martin
Martin
Martin
Martin
Mac 700 Profile – Ext
Mac 700 Profile – Ext
Mac 700 Profile – Ext
Mac 700 Profile – Ext
Over-stage
Over-stage
Over-stage
Over-stage
37
38
Ion Level 1: Essentials
Appendix 3 – Scroll Setup
Generic Scrolls (Channels 21 – 26)
1
Open Frame
2
R10 – Medium Yellow
3
R27 – Medium Red
4
R339 – Broadway Pink
5
R351 – Lavender Mist
6
R359 – Medium Violet
7
R370 – Italian Blue
8
R38 – Light Rose
9
R65 – Daylight Blue
10
R85 – Deep Blue
11
R90 – Dark Yellow Green
Appendix 4 – Show File Data
The following Groups, Palettes and Presets are included in the show file:
Group #
1
2
3
4
5
6
7
8
9
Label
Specials
Band
Blue Sides
Pink Sides
Yellow Sides
Texture
Top Lights
LED Cyc Top
LED Cyc Bottom
Channels
1 thru 3
4 thru 9
11 + 12
13 + 14
15 + 16
21 thru 26
31 thru 45
51 thru 67
71 thru 87
11
12
13
14
Robin 300s
VL3500s
VL2000s
Mac 700s
101 thru 106
111 thru 115
121 thru 124
131 thru 134
16
All movers
G11 thru G14
20
21
Cyc In
Cyc Out
Cyc In
Cyc Out
25
CP Group
G7 + G8 + G11 thru G14
30
Area lights in a cross-stage order
1, 4, 2, 5, 3
Color Palette #
1
2
3
4
5
6
7
Focus Palettes #
1
2
3
4
5
Beam Palettes #
1
2
3
Preset #
1
5
6
Label
Red
Orange
Yellow
Green
Light Blue
Dark Blue
Magenta
Label
DSR Desk
USC Solo
DSL Study
Vocals (USR Platform)
Guitar (USL Platform)
Label
All Beam parameters
Just Gobo Select
Just Zoom
Label
USC Red (Solo In Color)
Movers – Intensity
Movers – Intensity and Beam
Groups Used
G25
G25
G25
G25
G25
G25
G25
G12
G12
G12
G12
G12
G12
G12
G12
G12
G12
G12
Corporate Headquarters 3031 Pleasant View Road, P.O. Box 620979, Middleton, Wisconsin 53562-0979 USA Tel +608 831 4116 Fax +608 836 1736
London, UK Unit 26-28, Victoria Industrial Estate, Victoria Road, London W3 6UU, UK Tel +44 (0)20 8896 1000 Fax +44 (0)20 8896 2000
Rome, IT Via Pieve Torina, 48, 00156 Rome, Italy Tel +39 (06) 32 111 683 Fax +44 (0) 20 8752 8486
Holzkirchen, DE Ohmstrasse 3, 83607 Holzkirchen, Germany Tel +49 (80 24) 47 00-0 Fax +49 (80 24) 47 00-3 00
Hong Kong Rm 1801, 18/F, Tower 1 Phase 1, Enterprise Square, 9 Sheung Yuet Road, Kowloon Bay, Kowloon, Hong Kong Tel +852 2799 1220 Fax +852 2799 9325
Service: (Americas) service@etcconnect.com (UK) service@etceurope.com (DE) techserv-hoki@etcconnect.com (Asia) service@etcasia.com
Web: www.etcconnect.com Copyright © 2015 ETC. All Rights Reserved. Product information and specifications subject to change.
4310M4211-2.3.0 Rev. A Released 2015 ETC intends this document to be provided in its entirety.