Using an Excel worksheet - Entering and Editing Data (Microsoft
advertisement
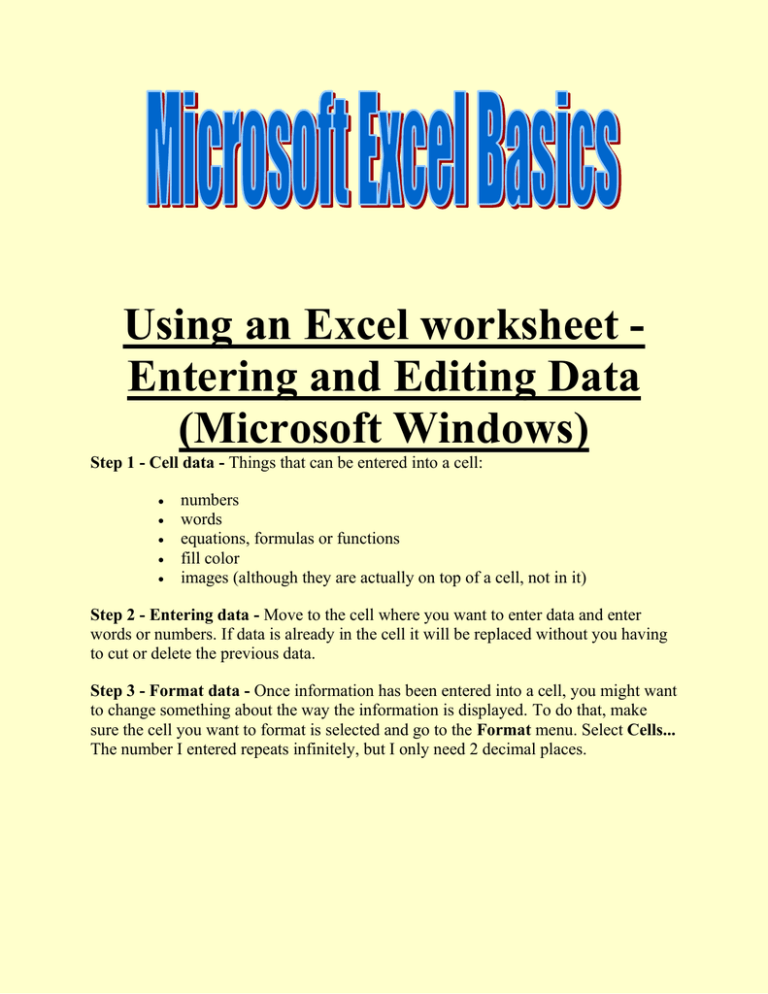
Using an Excel worksheet Entering and Editing Data (Microsoft Windows) Step 1 - Cell data - Things that can be entered into a cell: numbers words equations, formulas or functions fill color images (although they are actually on top of a cell, not in it) Step 2 - Entering data - Move to the cell where you want to enter data and enter words or numbers. If data is already in the cell it will be replaced without you having to cut or delete the previous data. Step 3 - Format data - Once information has been entered into a cell, you might want to change something about the way the information is displayed. To do that, make sure the cell you want to format is selected and go to the Format menu. Select Cells... The number I entered repeats infinitely, but I only need 2 decimal places. You can bring up the Format Cells dialog box by right-clicking on the cell you want to format. (Macintosh users, remember that is Ctrl + click). From the following popup box select Format Cells... Step 4 - Using formatting buttons - There are several toolbar buttons which allow one-click formatting. To illustrate I entered the same number in four cells, with the formatting I plan to use for each cell. With cell A1 selected I clicked once on the Currency button In cell B1 I selected the Percent button I selected the Increase Decimal button for cell C1 The Decrease Decimal button was used to format cell D1 These four actions produced the following result: As you can see, the Percent button simply multiples by 100 and attaches the % sign. Care must be exercised in using this button properly. Step 5 - Other formatting options - The Format toolbar includes several formatting options which can be applied to information entered into a cell. Step 6 - Editing entered data - If incorrect information has been entered into a cell, one easy way to edit that is to click on the cell and enter the correct information. You do not need to highlight or delete. Typing replaces whatever is in the cell. If you do not want to replace the data, but simply need to correct some part of it, move your cursor into the Formula bar Using an Excel worksheet Using Functions Step 1 - Enter data - One of the principal reasons for using a spreadsheet is to perform calculations. To illustrate, we will begin by adding a column of numbers. This is from a class survey about the favorite ice cream flavor of a class. Caution: If you plan to ask Excel to add a column of numbers, make sure that they are numbers. If cell B2 contained "6 students" rather than just the number 6, Excel would read the entry as a word, not a number. Step 2 - Placing a function - In the example above the total of the column of numbers would naturally go in cell B10. Before placing a function (a built in equation) make sure the selected cell is where you want the function to go. From the Insert In the Paste Function pop-up window, select the Math menu select function & Trig category and scroll to the Sum function When you choose OK, the dialog box below appears. There appears to be a lot of information to deal with, but it is basically just a summary of what you asked Excel to do. The edit bar at the top names the function (Sum) then lists the mathematical function to be performed (=SUM(B2:B9)). Excel selects the range numbers immediately above or to the left of the function. If there is a gap in the intended range you must enter the proper range in the edit bar. Example: In the data listed with Step 1, if cell B4 was empty, Excel's suggested equation would have been incorrect (=SUM(B5:B9)). Choose OK. The function is placed in the cell and the sum is displayed. What is in cell B10? The number 24 is displayed there. If the worksheet is printed the number 24 will be on the printed copy. However, if cell B10 is copied and pasted into another cell something altogether different appears. If you said that the information in cell B10 was "the sum of the range of numbers from B2 to B9." you are almost correct. To explain that almost we will paste the equation into cell C10. The actual information contained in cell B10 is "find the sum of the range of numbers that are in the eight cells above this cell." Since there are no numbers in those cells, the displayed sum is zero. Step 3. Using AutoSum - Remember that Excel allows you to quickly find the total of a column or row of numbers. If you forgot that from the previous page, go there to review. Step 4. Using another function - Excel has many built-in equations (functions). One more will be used as an illustration, and to whet your appetite to discover more on your own. Once you know how to write your own functions (next topic), Excel can be used as a substitute for a calculator. I am going to prepare a worksheet which will automatically remind me what the date is as I use my "calculator." Cell C2 is where a Date & Time function will be placed. From the Insert menu select Function. Choose Date & Time then select the Today function. Whenever you insert a function, a dialog box pops up to explain the chosen function. No further action is required, select OK and today's date is displayed. Tomorrow when I open this workbook, a new date will be in cell C3. Step 5. Explore - Look through the Paste Function pop up window later to discover what equations are built into Excel. Excel Reference Deleting Cells Adding Borders Centering Data Creating Graphs Customizing Charts Inserting Clip Art Naming Cells Selecting Print Area Adding Color Fill Saving A Document Excel Formulas (PDF) BACK TO MR. Shamblin's Computer Technology Site

