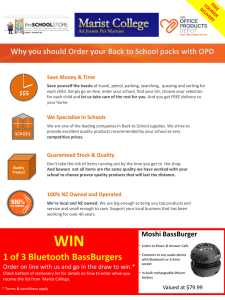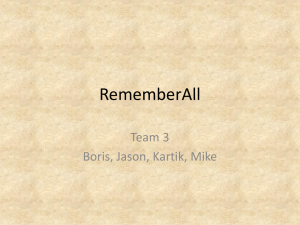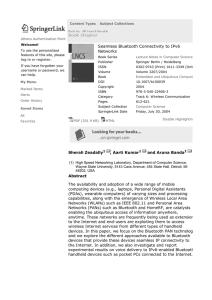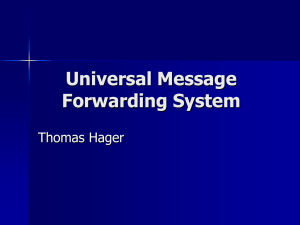Bluetooth® Software Update User`s Guide
advertisement

Bluetooth® Software Update User’s Guide 1-1-8 Nishi Gotanda, Shinagawa-ku, Tokyo 141-0031, Japan Phone 03-5496-8231 161-165 Princes Highway, Hallam Victoria 3803 Australia Phone 03-8787-1200 (RCS PONTOISE B 338 101 280) 98, Rue de la Belle Etoile, Z.I. Paris Nord II, B.P 50016, 95945 Roissy Charles De Gaulle Cedex, France Phone 01-48638989 19145 Gramercy Place, Torrance, California 90501, U.S.A. Phone 1-800-ALPINE-1 (1-800-257-4631) Wilhelm-Wagenfeld-Straße 1-3, 80807 München, Germany Phone 089-32 42 640 Viale C. Colombo 8, 20090 Trezzano Sul Naviglio (MI), Italy Phone 02-484781 7300 Warden Ave., Suite 203, Markham, Ontario L3R 9Z6, Canada Phone 1-800-ALPINE-1 (1-800-257-4631) Alpine House Fletchamstead Highway, Coventry CV4 9TW, U.K. Phone 0870-33 33 763 Portal de Gamarra 36, Pabellón, Pabellón, 32 01013 Vitoria (Alava)-APDO 133, Spain Phone 945-283588 Introduction This guidebook describes procedures for updating Bluetooth software. This is necessary in order to update the compatibility with new phones. Be sure to read the warning and procedures carefully before updating. Warning • The update software varies by model. Confirm the software before updating. • Updating requires a computer with built-in Bluetooth or a Bluetooth dongle. • Do not update Bluetooth software while driving. • Do not turn off the vehicle’s ACC or Head Unit power while updating. The update will not be performed correctly and the product may become unusable. • Updating results in all user information being deleted: user settings, paired phones, and phonebook contacts. Confirmed Computer Configurations Operating System • Microsoft Windows XP Professional Service Pack 2 • Microsoft Windows Vista Home Premium • Microsoft Windows Vista Business Tested Computer Configurations Intel Celeron M CPU 410 @ 1.46GHz 1.46GHz, 504MB RAM OS: Windows XP SP2 Stack: WIDCOMM 5.1.0.4200 Intel Celeron CPU 1066MHz 1.06GHz, 240MB RAM OS: Windows XP SP2 Stack: WIDCOMM 5.1.0.3300 Intel Core 2 Duo CPU T7100 @ 1.80GHz 1.79GHz, 984MB RAM OS: Windows XP SP2 Stack: WIDCOMM 5.1.0.1700 Intel Celeron M CPU 410 @ 1.46GHz 1.46GHz, 504MB RAM OS: Windows XP SP2 Stack: Microsoft 5.1.2600.2180 Intel Core 2 Duo CPU T7100 @ 1.80GHz 1.80GHz, 2039MB RAM OS: Windows Vista Business Stack: Microsoft 6.0.6000.16398 Intel Core 2 Duo CPU T7100 @ 1.80GHz 1.80GHz, 2039MB RAM OS: Windows Vista Business Stack: Microsoft 6.0.6000.16682 1 Bluetooth Software Update Tool Installation 1 2 Open the “setup.exe” file and follow the instructions on the screen. Then press the “Next >” button. Press the “Next >” button when the following window appears. 3 4 Select the folder where you want to install the “Bluetooth Software Update Tool”, and press the “Next >” button. Select the “Start Menu” folder in which you want to create a shortcut for the update tool and press the “Install” button, or simply press the “Install” button if the preset directory is ok. After the installation is finished, the next window will appear. Press the “Finish” button. Your update tool is now installed and ready to be used. 2 Bluetooth Software Update 1 Prepare for Bluetooth software update. • Park the vehicle in a safe place. • Turn off the engine. 2 Set the key position to ACC and turn on the Head Unit. 3 Set Bluetooth communication with the PC. But do not start “Bluetooth Software Update Tool” here. For KCE-400BT iXA-W407 For CDE-103 /-104 1. Set pairing between Alpine device and computer. For details of pairing method, refer to the Bluetooth device manual. Move to the next step. 2. Input PIN code “0000” to the Bluetooth device. If pairing is done successfully, the paired device name and “CONNECTED” will be displayed on the Head Unit. 3. Cease all Bluetooth communication with the Head Unit, except for pairing. 4 Before starting the software update, confirm the current software version. The procedure is described in the manual of the Alpine Bluetooth device. 3 5 Activate “FW UPDATE” in the Head Unit Bluetooth setup menu in order to start the software update. The procedure is described in the Head Unit manual. 6 From this point, computer operation is required. Go to the “Start Menu” and select “Bluetooth Software Update Tool”. The window on the right will appear when the tool is launched. Press the “Next >” button. On the screen, a window containing all the available Bluetooth software types will appear. 7 Select the correct type and press the “Next >” button. Type A : do not use Type B : for CDE-103, CDE-104 Type C : do not use Type D : for KCE-400BT, iXA-W407 Type E : do not use 8 Sele c t the c or re sp onding f ile for updating and press the “Next >” button. 4 9 If everything is ok, the window on the left will be displayed. If there is no Bluetooth dongle inserted in the computer, or if Bluetooth is not activated on the computer, or if there is a problem with the Bluetooth device drivers, the window on the right will appear. If the problem continues to exist after you press the button “Test Bluetooth”, the popup on the left will appear. If the problem is solved, when you press the button “Test Bluetooth”, the popup on the right will be displayed. In this case, press the “Next >” button and the window on the above left will appear. 10 When you have reached the window on the right, press the “Search Devices” button and the Bluetooth Software Update Tool will star t looking for available Bluetooth devices. 5 11 Whe n the se a rch is finishe d, the available devices are displayed in a window as shown on the right. Select your Alpine Bluetooth device and press the “Next >” button. 12 For KCE-400BT iXA-W407 For CDE-103 /-104 Before star ting the update, the Bluetooth Software Update Tool will ask for pairing for the Alpine Bluetooth device. Enter the PIN code “0000”. Move to the next step. 13 Updating starts, with the Bluetooth Update Software transmitting to the Alpine Bluetooth device. 6 14 When flashing stops, this window appears. Press the “Finish” button. Also, after “FIRMWARE UPDATE END PLEASE PUSH ANY BUTTON” message appeared on Head Unit display, press any button on Head Unit to exit from the software update mode. 15 Turn the ACC off for software update finalization on KCE-400BT, iXA-W407 and press RESET switch of CDE103/-104 (this procedure is described in the Head Unit manual). Check the software version again to confirm that the software update was done successfully. When software version number displayed as “000”, turn the ACC off and on again for refreshment. Error Messages Update situation Error message Action Bluetooth connection The communication with the device could not be established. Cannot communicate between PC and Alpine Bluetooth device, or Alpine Bluetooth device is not working. • Confirm Bluetooth device on PC, or try turning off and on ACC for the Alpine Bluetooth device. The specified file in invalid or corrupted. Please get the correct version and check the website, and try again. Wrong software selected for updating. • Check the website and get correct software for using your Alpine Bluetooth device. Make sure the device is running and check the connection. Alpine Bluetooth device cannot be authenticated. • Check that Alpine Bluetooth device is selected as update target. • Check the connection of the Alpine Bluetooth device. Device authentication The device could not be authenticated. Software verification Flash erasing Software updating Information zone could not be retrieved. This message will appear when Alpine Bluetooth device’s software is unable to update. • Try turning off and on the ACC for the Alpine Bluetooth device. • If situation does not change after ACC off/on, please contact an Alpine service center. The update mode could not be negotiated. Please try again. This message will appear when the wrong type of software is selected (i.e., Type-A for KCE-400BT, iXA-W407). • Select correct type of software. • When this error occurs on CDE-103/104, please turn ACC off and on before retrying software update. An error occurred during the flash erasing. Please try again. An error other than the above occurred. • Try software updating again from the first step. The information zone could not be changed. Please try again. Error for software update by new version. • Try software updating again from the first step. No error message appears. When checking software version on Head Unit, it was not changed. • Confirm software version and try software updating again from the first step. 7