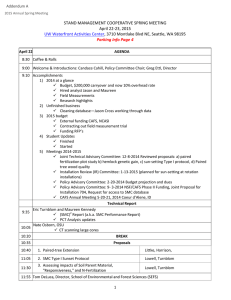ScanMaster Controller Quick Startup Guide
advertisement

Application Note AN00003 Quick Startup Guide for the ScanMaster™ Controller 1 Introduction This Application Note describes how to set up and configure a ScanMaster Controller (SMC) to control both the scanning system and the laser to perform the baseline function. The following sections are included in this document: Introduction What is in the box? Get familiar with the SMC board The SMC command interface options Getting started with the SMC Referenced documents Contact us Keywords: ScanMaster Controller, SMC, XY2-100, GSBus 2 What is in the box? The following table describes the items in the SMC shipping container. Table 1 - Items in the SMC shipping container Items Pictures ScanMaster Controller (SMC) SMC power cable Command cable option #1: GSBus/Camera Link converter + GSBus cable (connecting with Camera Link Cable which is provided by customer) 1 © Cambridge Technology, Inc. 2015 (Rev A) Application Note: Quick Startup Guide for the ScanMaster Controller AN00003 Table 1 - Items in the SMC shipping container Items Pictures Command cable option #2: XY2-100 command cable Laser cable if ordered NOTE: Cambridge Technology Incorporated (CTI) provides four types of laser cables. See Section 5.5 ("Connect the laser to the SMC") on page 10 for more information. See Section 5.5 ("Connect the laser to the SMC") on page 10. Hardware accessories (mounting kit and connector kit) 3 Becoming familiar with the SMC board The following figure shows the connectors on the SMC Board. Figure 1 - The SMC board and its connectors 2 © Cambridge Technology, Inc. 2015 (Rev A) Application Note: Quick Startup Guide for the ScanMaster Controller AN00003 4 SMC command interface options The ScanMaster Controller supports both the XY2-100 and GSBus command interfaces to the scanner. The following section describes the XY2-100 command interface. Refer to "The GSBus command interface" on page 4 for a description of the GSBus command interface. 4.1 The XY2-100 command interface XY2-100 is an industry standard communication protocol that the SMC supports in both 16-bit and 20bit resolution for most scanners. NOTE: CTI has its own specification for the 20-bit XY2-100 protocol. Contact CTI for more information. The following figure shows the XY2-100 interface to an SMC. Figure 2 - The SMC with the XY2-100 interface to a scanner 3 © Cambridge Technology, Inc. 2015 (Rev A) Application Note: Quick Startup Guide for the ScanMaster Controller AN00003 4.2 The GSBus command interface GSBus is a 24-bit communication protocol designed exclusively for full digital Lightning™ II scanning systems. The following figure shows the GSBus interface to an SMC. Figure 3 - The SMC with the GSBus interface to a Lightning II scanning system 5 Getting started with the SMC This section describes the steps you will take to get your SMC connected, configured, and running. Perform the following tasks in the order shown: Download and install the software (below) Connect power to the SMC (page 6) Connect the SMC to the PC or to the network (page 6) Connect the scanner to the SMC (page 7) Connect the laser to the SMC (page 10) Configure the SMC (page 11) Run a sample program with ScanMaster Designer or ScanMaster API (page 19) Calibrate the scanning system (page 20) Set up ScanPack jobs (page 23) 5.1 Download and install the software You can download all the SMC-related software and manuals from the CTI customer download website (www.camtech.com/downloads/customers). You must enter a password to download software and manuals from the CTI customer download website. To obtain a password, contact CTI technical support. Download, unzip, and install the following software on your computer: 4 SMC SDK (SMC firmware and utilities tools) © Cambridge Technology, Inc. 2015 (Rev A) Application Note: Quick Startup Guide for the ScanMaster Controller AN00003 CalWizard™ (for calibration) ScanMaster Designer (SMD) or ScanMaster API (for running jobs) You may also download, unzip, and install the following optional software on your computer: MiniEditor-3D TuneMaster II Support Module (for Lightning II users) NOTE: If you are installing software on a Windows 7 computer, you must run the Installer as an administrator. You can do this by right-clicking the Installer program and selecting Run as administrator from the context menu in the folder that contains the installation package. Figure 1 - The Run as administrator option If you are installing software on a Windows XP computer, you must be logged in to the computer as an administrator. When the software runs for the first time, Windows will ask for firewall permission. Make sure you select both the check boxes in the following screen, then left-click Allow access. NOTE: All CTI software requires the user to set firewall permission in order to access the software. Figure 2 - Firewall option selection when run the CTI software for the first time 5 © Cambridge Technology, Inc. 2015 (Rev A) Application Note: Quick Startup Guide for the ScanMaster Controller AN00003 5.2 Connect power to the SMC SMC requires 15-48V power input. The differential voltage between V+ and V- must be in the range of 15-48V. The J1 power connector has the pin layout shown in the following figure. Cable SMC-PWR-01 or equivalent 15V – 48V Power Supply V+ V- CHASSIS J1 RED 1 4 BLACK 2 5 GREEN 3 6 WHITE Figure 3 - SMC Power cable connection diagram 5.3 Connect the SMC to the PC or to the network You must provide a CAT-5 100/1000BaseT Ethernet™ cable to connect the PC to the SMC. Figure 4 - Ethernet cable provided by the customer You can connect the SMC directly to the PC through the Ethernet cable or connected to an intranet hub through the Ethernet cable. Refer to Section 5.6.1 ("Set the SMC IP address") on page 11 for information on setting up IP addresses for the SMC and establishing communication with the PC. 6 © Cambridge Technology, Inc. 2015 (Rev A) Application Note: Quick Startup Guide for the ScanMaster Controller AN00003 5.4 Connect the scanner to the SMC As mentioned earlier, the options for communication between the scanner and the SMC are GSBus and XY2-100. The GSBus communication protocol is designed for use with the Lightning™ II scanning system. The XY2-100 communication protocol can be used for all scanner types. Refer to the following section to connect a Lightning II scanning system to the SMC for the GSBus communication protocol. Refer to Section 5.4.2 on page 8 to connect a scanner to the SMC with an XY2-100 cable. 5.4.1 Connect a Lightning II scanner to the SMC with a GSBus and Camera Link cable The following figure shows the connection of the Lightning II system to the SMC via a GSBus interface. The GSBus interface board connects to a camera link cable provided by the user; the other end of the camera link cable connects to the GSBus/Camera link converter, which then connects to the SMC via a short GSBus cable. Both the GSBus interface board and the new GSBus cable on the board stack are provided with the Lightning II scanning system. The GSBus/Camera link converter and the GSBus cable are included in the SMC package, as described in Section Error! Reference ource not found. ("Error! Reference source not found.") on page Error! Bookmark not defined.. The GSBus cable that comes with the GSBus/camera link converter has two length options: 1.5 inch and 2 feet. Figure 5 - Connecting the Lightning II scanning system to the SMC The GSBus interface board provides ESD protection for the Lightning II servo board. It comes with the Lightning II board stack and the required parts for the Lightning II scanning system. 7 © Cambridge Technology, Inc. 2015 (Rev A) Application Note: Quick Startup Guide for the ScanMaster Controller AN00003 The Camera Link cable allows long-distance (up to 10m) communication between the SMC and the Lightning II scanning system. The customer provides the Camera Link cable. Information about the Camera Link cable can be found at http://solutions.3m.com/wps/portal/3M/en_US/Interconnect/Home/Solutions/MachineVision/. On the SMC side, a GSBus/Camera Link converter is used connects the GSBus connector and the Camera Link cable. The GSBus/Camera Link converter has two length options: 1.5 inches (PN SMC-CMD-01-1) and 2 feet (PN SMC-CMD-01-2). 5.4.2 Connect a scanner to the SMC with an XY2-100 cable The following figure shows how to connect a scanner to the SMC with the XY2-100 command cable. The SMC supports XY2-100 in both 16-bit and 20-bit resolution for most scanners. NOTE: CTI has its own specification for the 20-bit XY2-100 protocol. Contact CTI for more information. An SMC with an XY2-100 interface is shipped with a 12-inch XY2-100 command cable as shown in the following figure. The XY2-100 command cable has a 16-pin IDC connector on one end that connects to the J11 connector on the SMC and a DB25 female connector on the other end. If an extension cable is required, the customer must provide it. 8 © Cambridge Technology, Inc. 2015 (Rev A) Application Note: Quick Startup Guide for the ScanMaster Controller AN00003 Figure 6 - Connect a scanner to the SMC with XY2-100 cable 9 © Cambridge Technology, Inc. 2015 (Rev A) Application Note: Quick Startup Guide for the ScanMaster Controller AN00003 5.5 Connect the laser to the SMC CTI provides four types of laser cables for controlling five different laser types—"generic" TTL lasers, SPI G4 lasers, single-ended modulation lasers, differential modulation lasers, and "high power" lasers—from the SMC. The details of pinouts and signal conditioning for the four types of laser cable are described in the SMC Hardware Reference Manual (Lit. No. P0900-0168). The following figure shows the four types of laser cable. Figure 7 - Available laser cables for the SMC If a laser cable is needed, order one from CTI. Customers also have the option of making their own laser cables for specific needs. 10 © Cambridge Technology, Inc. 2015 (Rev A) Application Note: Quick Startup Guide for the ScanMaster Controller AN00003 5.6 Configure the SMC Do the following configuration tasks after you have installed the software and before you run the demo job. Do the following tasks in the order shown: Set the SMC IP address (page 11) Check the SMC firmware version with Broadcast Monitor (page 13) Upload the Lightning II servo parameters to the SMC (page 15) SMC Laser Profile Setup (page 17) Verify the default correction table (page 18) Select the SMC control mode (page 19) 5.6.1 Set the SMC IP address Use either of the following methods to connect the SMC to the PC via an Ethernet cable: Direct – The SMC is directly linked to the PC through an Ethernet cable. Both the PC and the SMC must have static IP addresses. Network – The SMC is connected to a network hub in an intranet, and the PC is connected to the same intranet. If the intranet has a DHCP server, both the PC and the SMC should be set to dynamic IP addresses. Otherwise, each should be set to a static IP address. The Default factory setting of the static IP address for an SMC board is 192.168.100.20. 5.6.1.1 How to set a static IP address for the SMC Do the following to set a static IP address for the SMC: 1. Connect the SMC to the PC with an Ethernet cable. 2. Set the IP address of the Ethernet card of the computer as static, and use 192.168.100.1 as the static IP address. Figure 8 - Setting a static IP address 11 © Cambridge Technology, Inc. 2015 (Rev A) Application Note: Quick Startup Guide for the ScanMaster Controller AN00003 3. The ScanMaster Designer has a built-in software tool called SMC Device Configuration editor. To start ScanMaster Designer, do one of the following: Select the ScanMaster Designer start icon Designer in the Windows Start Menu or Double left-click the ScanMaster Designer shortcut on the desktop: from CTI>ScanMaster Figure 9 - The ScanMaster Designer shortcut on the desktop 4. Once ScanMaster Designer is running, connect the SMC in Device list. Open SMC Device or right-clicking “SMC” and selecting “Device Configuration”. Configuration by clicking on 1 2 Figure 10 - Configuration Editor in Window Start Menu 5. In SMC Device Configuration, highlight “AdminConfig.xml” in the list on the left. Under “Network Setting” tab on the right, select Static in the dropdown list for IP Mode. Figure 11 - Set a Static IP address in Device Configuration 12 © Cambridge Technology, Inc. 2015 (Rev A) Application Note: Quick Startup Guide for the ScanMaster Controller AN00003 6. In IP Address field, change the SMC IP address from the default value of 192.168.100.20. Change the IP Subnet and IP Gateway accordingly if needed. 7. Click “OK” to exit SMC Device Configuration. 8. Double left-click IP Address in the SMC Configuration Editor and change the SMC IP address from the default value of 192.168.100.20. 5.6.1.2 How to set a dynamic IP address for the SMC Do the following to set a dynamic IP address for the SMC: 1. Perform steps 1 through 5 from the above procedure ("How to set a static IP address for the SMC") to open SMC Device Configuration. 2. In SMC Device Configuration, highlight “AdminConfig.xml” in the list on the left. Under “Network Setting” tab on the right, select Autodetect in the dropdown menu for IP Mode. Figure 12 - Set Dynamic IP for the SMC in the Device Configuration NOTE: In Autodetect mode the SMC cannot assign an IP address to itself; it waits for its IP address to be assigned from the DHCP server in the network. Otherwise the SMC continues waiting until an IP address is assigned. 5.6.2 Check the SMC firmware version with Broadcast Monitor An application called Broadcast Monitor is bundled with the SMC SDK and can be used to check the SMC firmware version. Do the following to use Broadcast Monitor to check the SMC firmware version: 1. Make sure the SMC is powered on, connected to the computer via an Ethernet cable, and has its IP address properly set. 2. Launch Broadcast Monitor from the Windows start-up menu. The utility window opens and a symbol for “SMC Broadcast Monitor” appears in the lower righthand corner of the computer screen under hidden icons. Sometimes Broadcast Monitor is running in the background and the user needs to click the hidden icon to open it. 13 Figure 13 - Hidden icon of SMC Broadcast Monitor © Cambridge Technology, Inc. 2015 (Rev A) Application Note: Quick Startup Guide for the ScanMaster Controller AN00003 Upon start-up, Broadcast Monitor will list the SMCs found on the Ethernet network as shown in the following figure. Figure 14 - SMC Broadcast Monitor with one SMC found 3. To check the SMC firmware version, double-click “SystemInfo” on the left side of the SMC Broadcast Monitor window. The SMC System details display on the right side of the window as shown in the following figure. Figure 15 - SMC Broadcast Monitor shows SystemInfo The SMC firmware version information is displayed as the values of the following three parameters in the SMC Broadcast Monitor window: AVer – Version of the SMC primary embedded server software ObjExtVer – Version of the embedded ScanScript Engine software FPGAFirmVer – Version of the FPGA Marking Engine firmware You can find other system information in the SMC Broadcast Monitor window, including the platform version (PVer) and the IP address (IP). Refer to Application Note AN00004 ("How to check the SMC firmware version") for more detailed information about Broadcast Monitor. 14 © Cambridge Technology, Inc. 2015 (Rev A) Application Note: Quick Startup Guide for the ScanMaster Controller AN00003 5.6.3 Upload the Lightning II servo parameters to the SMC The SMC has two control modes: Traditional and ScanPack. For ScanPack mode, the SMC will need to know the Lightning II servo parameters in order to do the proper trajectory planning. NOTE: As of this writing, ScanPack mode supports only the Lightning II scanning system. It is anticipated that ScanPack will support other scanners soon. The SMC SDK provides a tool called SMC Firmware Loader to upload new SMC firmware to the board. This section describes how to use the SMC Firmware Loader to upload Lightning II servo parameters to the SMC board. Refer to Application Note AN00010 ("How to upgrade firmware and load LightningTM II servo parameters") for more information on the SMC Firmware Loader. Figure 16 - SMC Firmware Loader in Windows Start menu The Lightning II system connects to the PC through a USB cable (Fig. 10). Figure 17 - Connect Lightning II system to PC with a USB cable 15 © Cambridge Technology, Inc. 2015 (Rev A) Application Note: Quick Startup Guide for the ScanMaster Controller AN00003 After you open the Firmware Loader, it automatically finds the SMC board. To upload Lightning II servo parameters, under the “Load Selection”, please uncheck the first 3 items, and check the last item “L2 Servo Params”, then click “Start Firmware Load.” After you are finished, click “Exit” to quit. Now the proper Lightning II servo parameters have been loaded to SMC and are ready for use. Figure 18 - Choose “L2 Servo Params” in the SMC Firmware Loader to load servo parameters of the Lightning II scanning system to the SMC Figure 19 - Loading the Lightning II servo parameters to SMC 16 © Cambridge Technology, Inc. 2015 (Rev A) Application Note: Quick Startup Guide for the ScanMaster Controller AN00003 5.6.4 SMC Laser Profile Setup In order to control the laser, you must select the correct laser file for the SMC board. The SMC provides several standard laser files suited to most common industrial lasers. Perform steps 1 through 4 from 5.6.1.1 ("How to set a static IP address for the SMC") to open SMC Device Configuration. In SMC Device Configuration, these standard laser files are listed on the left under Laser Configuration. Some examples are shown below. Figure 20 - Laser profile files in SMC Device Configuration Highlight ControlConfig.xml. Under Controller Configuration tab, you can choose which laser profile file to use for the SMC in the Laser File field (see below): Figure 21 - Select a laser file in SMC Device Configuration If you use a laser that is different from the lasers specified in the above list of standard laser files, please consult CTI to obtain the proper laser profile file. 17 © Cambridge Technology, Inc. 2015 (Rev A) Application Note: Quick Startup Guide for the ScanMaster Controller AN00003 5.6.5 Verify the default correction table Perform steps 1 through 4 from 5.6.1.1 ("How to set a static IP address for the SMC") to open SMC Device Configuration. Please verify that the default correction table loaded on the SMC board is NoCorrection.xml under Controller Configuration tab in ControlConfig.xml. This table is adequate to run demo programs (see section 5.7) to verify that the scanner is moving and the laser is firing. Later customers will need to perform the system calibration (see section 5.8) to achieve absolute position accuracy inside the scan field. Figure 22 - Select the default correction table in ControlConfig.xml 5.6.6 Select the SMC control mode The ScanMaster Controller provides two different control modes: Traditional and ScanPack. ScanPack is an innovative control scheme providing novel trajectory planning, additional circle and spiral primitives, skywriting, vector end velocity control, and many other new features. Based on the application and process, you can choose to use one of the control schemes. Bear in mind that the Lightning II system must have the right tuning file loaded for each control scheme. Do the following to select the control mode for the SMC: Perform steps 1 through 4 from 5.6.1.1 ("How to set a static IP address for the SMC") to open SMC Device Configuration. In SMC Device Configuration, highlight “ControlConfig.xml” in the list on the left. Under “SMC” tab on the right, select Traditional or ScanPack in the dropdown list for Command Generation Mode. The default mode is Traditional. 18 © Cambridge Technology, Inc. 2015 (Rev A) Application Note: Quick Startup Guide for the ScanMaster Controller AN00003 Figure 23 - Changing the SMC control mode between Traditional and ScanPack 5.7 Run a sample program with ScanMaster Designer or ScanMaster API The SMC provides three user interfaces (one GUI and two APIs). The GUI is ScanMaster Designer (SMD), and the APIs are ScanMaster API (SMAPI) and XMLAPI. SMAPI is the one that is recommended. The following subsections explain how to verify the system functionality by running the Demo program with SMD and SMAPI. NOTE: It is recommended that you set the SMC to the Traditional control mode for running the Demo program. 5.7.1 Running a sample program with ScanMaster Designer (SMD) To start ScanMaster Designer, do one of the following: Select the ScanMaster Designer start icon Designer in the Windows Start Menu or Double left-click the ScanMaster Designer shortcut on the desktop: from CTI>ScanMasterT Figure 24 - The ScanMaster Designer shortcut on the desktop Once the ScanMaster Designer is running, you can do the following to run a sample job: 1. Connect the SMC by left-clicking “Connect” in the ScanMaster Designer GUI, as shown in step 1 in the following figure. 2. Start a new project by left-clicking “New” as shown in step 2 of the following figure. 3. Draw a box on the Drawing Canvas as shown in step 3 of the following figure. 4. Set up the shape and laser properties as shown in step 4 of the following figure. 5. Left-click “Start” as shown in step 5 of the following figure. 6. Verify the marking result when it is completed. 19 © Cambridge Technology, Inc. 2015 (Rev A) Application Note: Quick Startup Guide for the ScanMaster Controller AN00003 Figure 25 - Set up a simple job in ScanMaster Designer 5.7.2 Running sample jobs with ScanMaster API (SMAPI) If SMAPI is provided to the SMC user, after installation the customer can run sample jobs to verify the system function. SMAPI jobs it require Microsoft Visual Studio.NET 10 or higher installed on the PC. The sample projects and jobs are located at: C:\Users\Public\Documents\ScanMaster Api Samples\Source 5.8 Calibrate the scanning system CTI provides dedicated software called CalWizard for calibrating the scanning system. After installation, it can be found in the Windows Startup Menu and also in the directory: C:\Program Files\CTI\Common\CalWizard Figure 26 - CalWizard in Windows Start Menu 20 For 2-axis scanning systems, calibration is to correct for field distortions from XY scanner and Ftheta focusing lens. © Cambridge Technology, Inc. 2015 (Rev A) Application Note: Quick Startup Guide for the ScanMaster Controller AN00003 For 3-axis scanning system, calibration is to calibrate Z axis for field flatteing and correct field distortion from XY scanner. The details and procedure of calibration can be found in the Calibration Wizard User Manual (Lit. No. P0900-0157). 5.8.1 New correction table: We recommend using the latest version of CalWizard to create the new correction table. For all scanning systems, a correction table with 24-bit resolution is recommended for SMC. Open CalWizard Choose “Create correction table” Figure 27 - Correction Table Editor in CalWizard The CTI Correction Table Editor opens. Under the Configure menu, you can choose different resolutions for the new correction table. We recommend that you use a 24-bit addressing resolution for the SMC. 21 © Cambridge Technology, Inc. 2015 (Rev A) Application Note: Quick Startup Guide for the ScanMaster Controller AN00003 Figure 28 - Choose 24-bit addressing mode to create 24bit correction table 5.8.2 Use existing correction table: If you want to use an existing correction table, please use the CTI Correction Table Editor in CalWizard to convert it to one compatible with the SMC. You need only load the existing correction table into the editor, then save it to a new table.The new table will be ready to be used with the SMC. Note: Without this step, the existing correction table could make SMC stop working 1. Open the Correction Table Editor in CalWizard 2. Load the existing correction table into the Correction Table Editor Figure 29 - Load existing correction table in Correction Table Editor 22 © Cambridge Technology, Inc. 2015 (Rev A) Application Note: Quick Startup Guide for the ScanMaster Controller AN00003 3. Save as a new table to the local drive Figure 30 - Save new correction table to the local drive on PC Now you can save the new table to SMC board and ready for use. 5.9 Set up ScanPack jobs Under SMC control, you can define a ScanPack job in the ScanMaster Designer GUI or in the ScanMaster API. Refer to the following Application Notes for more information on setting up ScanPack jobs: AN00005 ("How to set up ScanPack control and primitives in ScanMaster Designer for the SMC") – for setting up ScanPack jobs in the ScanMaster Designer GUI AN00011 ("How to set up ScanPack control and primitives in ScanMaster API for the SMC") – for setting up ScanPack jobs in the ScanMaster API 6 Referenced documents This section lists the Application Notes and other documents that are referenced herein. 6.1 Referenced Application Notes The following table lists the Application Notes that are referenced herein. NOTE: Unless otherwise noted, the current version of the following Application Notes is the applicable one. Table 1 - Referenced Application Notes Lit. No. Title AN00004 How to check the SMC firmware version AN00010 How to upgrade firmware and load Lightning 23 TM II servo parameters © Cambridge Technology, Inc. 2015 (Rev A) Application Note: Quick Startup Guide for the ScanMaster Controller AN00003 Table 1 - Referenced Application Notes Lit. No. Title AN00005 How to set up ScanPack control and primitives in ScanMaster Designer for the SMC AN00011 How to set up ScanPack control and primitives in ScanMaster API for the SMC 6.2 Other Referenced Documents The following table lists documents other than Application Notes that are referenced herein. NOTE: Unless otherwise noted, the current version of any of the following documents is the applicable one. Table 2 - Other Referenced Documents Lit. No. Title P0900-0168 ScanMaster Controller Hardware Reference Manual P0900-0157 Calibration Wizard User Manual 7 Contact us Cambridge Technology, Inc. International Headquarters 125 Middlesex Turnpike Bedford, MA 01730 Tel: +1-781-266-5700 Fax: +1-781-266-5123 E-mail: Support-us@cambridgetechnology.com Cambridge Technology Europe Headquarters Münchner Strasse 2a D-82152 Planegg Germany Tel: +49-89-31707-0 Fax: +49-89-31707250 E-mail: Support-eu@cambridgetechnology.com GSI Group Japan Corporation Cambridge Technology Japan East Square Omori 6-20-14 Minamioi, Shinagawa-ku, Tokyo 140-0013, Japan Tel: +81-3-5753-2462 Fax: +81-3-5753-2467 24 © Cambridge Technology, Inc. 2015 (Rev A) Application Note: Quick Startup Guide for the ScanMaster Controller AN00003 E-mail: Japan_Technical_Support@cambridgetechnology.com Cambridge Technology China Building 8, Gangtian Industrial Square Gangtian Road East Suzhou Industrial Park, Jiangsu China 215024 Tel +86 (512) 6283-7080 Fax: +86 (512) 6283-7087 E-mail: : support-cn@cambridgetechnology.com CAMBRIDGE TECHNOLOGY, INC. GSI Group Web: www.cambridgetechnology.com 25 © Cambridge Technology, Inc. 2015 (Rev A)