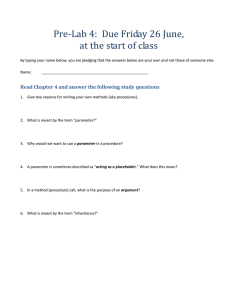CAMBRIDGE TECHNOLOGY, INC. SmartConnect for DC900 and
advertisement

S m a r t C o n n e c t I N S T A L L A T I O N A N D O P E R A T I O N S SmartConnect CAMBRIDGE TECHNOLOGY, INC. SmartConnect for DC900 and DC2000 Part Number: P0900-0128 Revision: 4.1 Installation and Operation Manual S m a r t C o n n e c t I N S T A L L A T I O N A N D O P E R A T I O N S SmartConnect INSTALLATION AND OPERATIONS MANUAL P0900-0128 Revision 4.1 August 17, 2010 Revision Date Changes 1.0 2.0 3.0 7/24/08 11/10/08 4/7/09 Released Added Note to page 10 Added Fit_V_Ratio(_XY) parameter to page 28 4.0 4.1 7/7/09 8/17/10 Added updates for software 1.6.10 release Added explanations to variable table Cambridge Technology, Inc. 25 Hartwell Ave Lexington, MA 02421 Phone 781.541.1600 • Fax 781.541.1601 S m a r t C o n n e c t I N S T A L L A T I O N A N D O P E R A T I O N S TA B LE OF C O NT E NT S Table of Contents___________________________________________________________________________________________________________ 2 About This Manual__________________________________________________________________________________________________________ 4 System Requirements_______________________________________________________________________________________________________ 4 Software Installation ________________________________________________________________________________________________________ 5 Starting SmartConnect _____________________________________________________________________________________________________ 12 SmartConnect GUI_________________________________________________________________________________________________________ 13 Connecting to the DC board ________________________________________________________________________________________________ 15 Board Menu _______________________________________________________________________________________________________________ 17 Watchlist Menu ____________________________________________________________________________________________________________ 17 Button Bar ________________________________________________________________________________________________________________ 18 Group1 Buttons _________________________________________________________________________________________________________ 18 Group2 Buttons _________________________________________________________________________________________________________ 18 Group3 Button __________________________________________________________________________________________________________ 18 Watchlist _________________________________________________________________________________________________________________ 19 The Watchlist Right Mouse Button Menu___________________________________________________________________________________ 20 Watchlist Variable Listing ________________________________________________________________________________________________ 20 ParameterFile _____________________________________________________________________________________________________________ 21 The ParameterFile Right Mouse Button Menu ______________________________________________________________________________ 21 Plotting ___________________________________________________________________________________________________________________ 21 The Plot RMB-Menu______________________________________________________________________________________________________ 21 Unzoom and X-Zoom Track _______________________________________________________________________________________________ 22 Refresh _________________________________________________________________________________________________________________ 22 Toggle DrawMode _______________________________________________________________________________________________________ 22 Load/Save Data__________________________________________________________________________________________________________ 23 Move Up ________________________________________________________________________________________________________________ 23 Properties ______________________________________________________________________________________________________________ 23 Units ___________________________________________________________________________________________________________________ 24 [Plot Name] _____________________________________________________________________________________________________________ 24 Tools Button with Plots __________________________________________________________________________________________________ 25 Appendix A: Com2tcp______________________________________________________________________________________________________ 27 Appendix B: DC900 board Variable Table ____________________________________________________________________________________ 29 Appendix C: DC2000 board Variable Table ___________________________________________________________________________________ 35 2 S m a r t C o n n e c t I N S T A L L A T I O N A N D O P E R A T I O N S Figures Figure 1 Setup Executable ........................................................................................................................................................................................ 5 Figure 2 Setup Wizard ................................................................................................................................................................................................ 5 Figure 3 License Agreement..................................................................................................................................................................................... 6 Figure 4 User Information .......................................................................................................................................................................................... 6 Figure 5 Software Destination.................................................................................................................................................................................. 7 Figure 6 Browser for Destination folder ................................................................................................................................................................ 7 Figure 7 Select Components for Installation ....................................................................................................................................................... 8 Figure 8 Start Menu folder Selection ..................................................................................................................................................................... 8 Figure 9 Ready to Install ............................................................................................................................................................................................ 9 Figure 10 Installation Complete............................................................................................................................................................................... 9 Figure 11 Serial Port Adapter Cable .................................................................................................................................................................... 10 Figure 12 Attaching a serial cable to the DC2000 or DC900 ...................................................................................................................... 11 Figure 13 DC2000 Layout........................................................................................................................................................................................ 11 Figure 14 DC900 Layout .......................................................................................................................................................................................... 12 Figure 15 Start Menu................................................................................................................................................................................................. 12 Figure 16 DC2000 SmartConnect GUI ............................................................................................................................................................... 13 Figure 17 DC900 SmartConnect GUI.................................................................................................................................................................. 14 Figure 18 Status Bar.................................................................................................................................................................................................. 15 Figure 19 Connection Menu.................................................................................................................................................................................... 15 Figure 20 Serial Port window.................................................................................................................................................................................. 15 Figure 21 Connected................................................................................................................................................................................................. 16 Figure 22 Initial Board Parameters....................................................................................................................................................................... 16 Figure 23 Board Menu .............................................................................................................................................................................................. 17 Figure 24 Status Bar.................................................................................................................................................................................................. 17 Figure 25 Before Running Update Parafile........................................................................................................................................................ 17 Figure 26 After Running Update Parafile ........................................................................................................................................................... 18 Figure 27 Group1 Buttons ....................................................................................................................................................................................... 18 Figure 28 Group2 Buttons ....................................................................................................................................................................................... 18 Figure 29 Tools Button.............................................................................................................................................................................................. 18 Figure 30 Watchlist Information Window ............................................................................................................................................................ 19 Figure 31 Watchlist Variable Changed................................................................................................................................................................ 20 Figure 32 Watchlist RMB-Menu............................................................................................................................................................................. 20 Figure 33 TestPlot Menu.......................................................................................................................................................................................... 21 Figure 34 Toggle DrawMode .................................................................................................................................................................................. 22 Figure 35 Load Data.................................................................................................................................................................................................. 23 Figure 36 TestPlots RMB-Menu ............................................................................................................................................................................ 24 Figure 37 Scope.......................................................................................................................................................................................................... 25 Figure 38 Waveform Generator ............................................................................................................................................................................. 25 Figure 39 Tools Input Mode Selection................................................................................................................................................................. 25 Figure 40 Diagonal Boxes Mark ............................................................................................................................................................................ 25 Figure 41 Connection via serial port .................................................................................................................................................................... 27 Figure 42 Connection via internet ......................................................................................................................................................................... 27 Figure 43 Com2tcp..................................................................................................................................................................................................... 28 Tables Table 1 Watchlist Columns...................................................................................................................................................................................... 19 Table 2 Watchlist RMB-Menu................................................................................................................................................................................. 20 Table 3 ParameterFile Tab RMB-Menu .............................................................................................................................................................. 21 Table 4 All Plot Tab RMB Menu ............................................................................................................................................................................ 21 Table 5 SV7: Communications signals ............................................................................................................................................................... 10 3 S m a r t C o n n e c t I N S T A L L A T I O N A N D O P E R A T I O N S A BO U T T HI S M A N UA L This manual was written to aid the user in the Installation and Operation of the software SmartConnect™ developed by SmartMove GmbH, for configuring and managing the DC900 and DC2000 boards. S YS T EM R EQ UI R EM E NT S SmartConnect can be installed on any standard PC running Windows XP™ or Windows Vista™. The recommended minimum memory is 512MB RAM and 50MB free hard disk space. To connect a DC900 or DC2000 board with a PC, a serial (RS232) interface or a USB to serial adapter with a serial cable as defined below is needed. If running SmartConnect to control a remote DC board, a network connection is necessary and special program supplied with the installation must be run. See Appendix A for details. If you are running the DC product for the first time and would like to know how to find the best setup for increased speed in marking, refer to Application Note # A.1.2.1.1.B, Digital State Space Speed Application Note. This can be found on the CD accompanying the board or through our download website. To access this please call Cambridge Technology Applications Department. 4 S m a r t C o n n e c t I N S T A L L A T I O N A N D O P E R A T I O N S S O F TW A R E I N STAL LATI O N SmartConnect is delivered as a single-file installer for Windows XP™. The installer will guide the user through the simple installation process while having the possibility to change the default settings to meet the users needs. On the CD shipped with your DC900 and/or DC2000 open the directory SmartConnect Loader and double click on the exe file to start the software installation. Figure 1 Setup Executable After the Setup Wizard window opens, click on “Next” to continue the software load. Figure 2 Setup Wizard n 5 S m a r t C o n n e c t I N S T A L L A T I O N A N D O P E R A T I O N S The next window will be the License Agreement. Please read the agreement then click on “I accept the agreement”. Then Click on “Next” to continue the software load. Figure 3 License Agreement In User Information window, please fill in your name under User and your company name under Organization. Leave the License key set to free or the software load will not proceed. Figure 4 User Information 6 S m a r t C o n n e c t I N S T A L L A T I O N A N D O P E R A T I O N S In the Select Destination window you can either click “Next” to select the default software installation location or you can click on Browse to select a different location. Figure 5 Software Destination Figure 6 Browser for Destination folder 7 S m a r t C o n n e c t I N S T A L L A T I O N A N D O P E R A T I O N S In the Select Components window select either DC900 or DC2000, depending on which of the DC products that were ordered.. Then click Next to continue the software load. Figure 7 Select Components for Installation In the Start Menu folder selection window (Figure 34) you can either click “Next” to select the default software installation location or you can click on Browse to select a different location. Figure 8 Start Menu folder Selection 8 S m a r t C o n n e c t I N S T A L L A T I O N A N D O P E R A T I O N S The software is now ready to install, please review the data in the window (Figure 35) to ensure that it reflects your previous selections. If everything is correct then click on “Install” to start the software installation, otherwise click on “Back” to revise the data you have entered previously. The appropriate software for the DC900 or DC2000 board will be loaded. Figure 9 Ready to Install The software installation is now complete, Click “Finish” to close the installer and then go to the Starting SmartConnect section to begin using the software. Figure 10 Installation Complete 9 S m a r t C o n n e c t I N S T A L L A T I O N A N D O P E R A T I O N S Configuring the DC board for user interaction The DC900 and DC2000 have a 10-pin header on the digital module that is used to connect the DC board DSP to a host PC via an RS-232 connection. Even though only TXD, RXD and GND are required for communications to take place, this header is wired in such a way as to simplify the construction of an adapter cable by means of mass-terminated IDC style connectors. Figure 37 illustrates an adapter cable that is suitable for plugging into a standard 9-pin male D-type COM port connector used on most commercial PC systems. Table 5 defines the signals that are actually used by the DC2000 and DC900. An RS-232 cable to connect the DC2000 or DC900 with a serial port is available, CTI part number 6017-1, available in 24” and 72” lengths. Figure 11 Serial Port Adapter Cable Female 9-pin “D” Connector 10-pin 0.1" IDC Connector 9-conductor 0.050 mil flat cable 1 6 5 9 9-Pin “D” 1 2 3 4 5 6 7 8 9 Signal Direction DCD* Host RXD Host TXD DC2000 DTR** DC2000 GND DSR* Host RTS** DC2000 CTS** Host RI** Host <not used> 2 1 10 9 10-Pin IDC 1 3 5 7 9 2 4 6 8 10 * Connected together on the DC2000, but not driven ** Not used by the DC2000 Table 1 SV7: Communications signals Pin Function 1 2 3 RS232 TXD 4 5 RS232 RXD 6 7 8 9 GND 10 10 S m a r t C o n n e c t I N S T A L L A T I O N A N D O P E R A T I O N S The 9-pin “D” end of the cable should be connected directly to one of the COM ports on the PC, or to the PC via an extension cable. The other end should be connected to header SV7 on the digital board of the DC2000 or DC900 board as illustrated below. Figure 12 Attaching a serial cable to the DC2000 or DC900 Pin 1 A jumper JP1 must be installed for interaction with the DC board. Figure 13 DC2000 Layout Insert jumper JP1 for Remote Support S m a r t C o n n e c t I N S T A L L A T I O N A N D O P E R A T I O N S Figure 14 DC900 Layout Insert jumper JP1 for Remote Support S TART IN G S M ART C O N NE C T The standard installation process creates one or more (depending on the installed configurations) Startmenu entries. These entries are links to the SmartConnect executable with a call parameter. This parameter simply names the project to be used by SmartConnect. Click on the Start button, go to Programs SmartConnect SmartConnect DC2000 or SmartConnect DC900 and click the icon. Figure 15 Start Menu 12 S m a r t C o n n e c t I N S T A L L A T I O N A N D O P E R A T I O N S S M A RT C ON N E CT GUI When SmartConnect is started, its GUI (graphical user interface) comes up (see Figure 2 and Figure 3). The appearance can differ depending on the configuration that is started and the version of software. Figure 16 DC2000 SmartConnect GUI 13 S m a r t C o n n e c t I N S T A L L A T I O N A N D O P E R A T I O N S Figure 17 DC900 SmartConnect GUI The SmartConnect GUI is made-up of different elements. On the top is the menu bar (1) with selections for File, Connection, Board, Watchlist and Help. Below the menu bar is the Button bar (2). To the right of the Button bar is the Board-Connection Status (3) window. The center of the window is split into two vertical parts with the left side (4) containing the Watchlist information and the right side (5) containing the ParameterFile data, Test Plots, Scope1, Scope2 and XYPlot (DC900 does not use Scope2 & XYPlot, see Figure 3). The lower part of the GUI (6) is reserved for hosting the Board Message, SmartConnect log and terminal data windows. The size of the windows can be changed by left clicking and dragging their borders. The Board-Connection Status window (3) will change color depending on the boards status: 1. Blue means no connection 2. Green means connected 3. Red means connected, but board is busy 14 S m a r t C o n n e c t I N S T A L L A T I O N A N D O P E R A T I O N S At the bottom of the GUI is a status bar (see Figure 4) that contains 4 major fields: Figure 18 Status Bar C ON N EC T IN G TO TH E DC B OAR D There are two ways to connect to the DC board. The simplest method is the direct connection, which is done via a serial (RS232) cable. See Appendix B: PC to DC Board Connection for a definition of the serial cable. The other way is to establish a connection through the internet, which will be discussed in Appendix C: Com2tcp, for now we will use a local serial connection. Click on the Connection tab to start the connection to the DC board (see Figure 5). Select Connect via serial and in the Serial window enter the number of the serial port connected to the DC board (see Figure 6) then click OK. Note: Be sure that you have inserted the J1 jumper (as shown on page 25) on the DC board if you plan to make any changes to the board settings. Figure 19 Connection Menu Figure 20 Serial Port window 15 S m a r t C o n n e c t I N S T A L L A T I O N A N D O P E R A T I O N S After connecting to a DC board and doing some initialization, SmartConnect will look like Figure 7: Figure 21 Connected The board-connection status has gone to green color, signaling the board is ready to accept commands. On the left side the Watchlist has been refreshed and on the right side plots for the resonant frequencies and friction were read from the board. Also the bottom status bar has been updated. If you click on the ParameterFile tab in the right window you will see the Parameters that are stored on the board. Figure 22 Initial Board Parameters 16 S m a r t C o n n e c t I N S T A L L A T I O N A N D O P E R A T I O N S B OAR D M EN U In the menu Board files can be uploaded to the DC board. There are two different kind of files to use. First, there are firmware (FW) files, which are used for updating the board operating software by selecting the menu entry Send FW to Board. As second class of files, normal files (like data files) can be sent by choosing the menu entry Send file to Board. Once you select either one of these a browser window will open so that you can select the appropriate file to load to the board. Figure 23 Board Menu For all files selected for uploading to the board, a progress indicator in the status bar will show you when the upload is complete. After the upload is complete, SmartConnect will refresh the board states. Figure 24 Status Bar Note: If you can not connect to the board through SmartConnect, SmartConnect will not be able to automatically start the file transfer process. In this case, after you tell SmartConnect to send the file, you will need to power cycle your DC board, turning it off, then on. This will bring it to the proper point in the boot cycle to send any files. W ATCH L IS T M EN U In the Watchlist menu (in the menu bar) with the entry “Update ParaFile” all ‘touched’ (changed in red) variables, which are members of the parameter file, are written to the parameter file. The “Update Board” selection will then write all the touched variables to the DC board. Figure 25 Before Running Update Parafile 17 S m a r t C o n n e c t I N S T A L L A T I O N A N D O P E R A T I O N S Figure 26 After Running Update Parafile B U T TON B A R The Button Bar is made up of six (6) buttons, broken into three (3) groups that are allocated to specific commands in SmartConnect. Group1 Buttons Group1 is made up of two buttons, 1) Refresh button will update all the data in the Watchlist and ParameterFile/Plots windows with the current data from the DC board. 2) Continue button will allow the software to move to the next stop point in the software, such as Post Init the initial stop point to Post Test stop point. Figure 27 Group1 Buttons Group2 Buttons Group2 is made up of three buttons, 1) CleanUp button will clear out all data in the DC board ram disk including the test results and will restart the DC firmware. The DC board will then stop at Post Init. Since all RAM data was erased, from Post Init on the board will behave the same as if the DC board had been powered down. 2) SW-Reset will restart the firmware and take the DC board back to Post Init. Since all test data will stay in RAM, the attached scanner(s) will not be retested. 3) HW-Reset button will do a full reset of the DC board and stop at Post Init. The attached scanner(s) will not be retested, because the DC board RAM disk will be untouched by a hardware reset. Figure 28 Group2 Buttons Group3 Button The Tools button will bring up a Scope and Waveform window. See the section Tools Button with Plots under PLOTTING for more detailed specifics on the Scope and Waveform windows. Figure 29 Tools Button 18 S m a r t C o n n e c t I N S T A L L A T I O N A N D O P E R A T I O N S W ATCH L IS T The Watchlist information part of the GUI allows the user to view board internal variables (data structures). This interface is necessary for monitoring and managing the DC board firmware. Due to the high number of board internal states, the Watchlist comes with the feature for organizing variables in different tabs for building up groups. Figure 30 Watchlist Information Window The Watchlist columns are: Table 2 Watchlist Columns Name Value Unit Flags Min Max The variables board internal symbolic name The variables value, as an integer, floating point or string The variables interpretation (unit) The variables access state: R: read only W: writeable but not used in the parameter file P: member of the parameter file (If enable) the low border of the value (If enable) the high border of the value Description A short description of the variables content The value of a Watchlist variable is a local (Host PC) copy of the DC board values. This means, the data shown in the Watchlist can be different than the data on the board. But this depends on the configuration used, some configurations support an ‘auto-update’ feature to avoid displaying outdated values. For synchronizing the values, the data can be read from the board using the Refresh button or any of the Get functions from the Right Mouse Button menu and written to the board using the “Send value” function from the Right Mouse Button menu. If the user changes a value (Flags must be O or P), it gets marked red (‘touched’) and is sent to the board immediately. A value can also be forced to be sent to the board 19 S m a r t C o n n e c t I N S T A L L A T I O N A N D O P E R A T I O N S (see Watchlist RMB-Menu). Be aware that any variable written to the DC board could be removed by a reset or power down of the board unless it is written to the Parameter file and the Parameter file is saved to the board. It would be advisable for the user to also save to file, a copy of the modified Parameter file as a backup for any changes. Figure 31 Watchlist Variable Changed The Watchlist Right Mouse Button Menu Most features of the Watchlist can be handled with the right-mouse-button-menu (RMB-Menu): Figure 32 Watchlist RMB-Menu Table 3 Watchlist RMB-Menu Get Value(s) Read (refresh) selected value(s) from board Untouch Mark value as unchanged Add to Parameter File Add the selected variable to the Parameter File Send value to board Force sending of this value to the board (immediately) Get val (cur. tab) Read all variable values of the current tab Get val (all tabs) Read all variable values of all tabs Untouch all Mark all value of the WL as unchanged Show Min/Max Show the Min/Max columns [Unit] If you click in a Unit box before using the RMB then you will see a list of possible units for this field if they exist Watchlist Variable Listing The table in Appendix B gives an overview of the available variables. 20 S m a r t C o n n e c t I N S T A L L A T I O N A N D O P E R A T I O N S PA RA M ET E R F I LE The Parameter file (PF) is a file stored on the DC board, which is read at the board startup. The Parameter file lists variables and their values that will override the board firmware’s intrinsic values. This mechanism allows for the behavior of a DC board to be permanently changed without changing the firmware, which reduces the number of firmware versions required. The ParameterFile Right Mouse Button Menu All the features of the ParameterFile can be handled through the RMB-Menu: Table 4 ParameterFile Tab RMB-Menu Load fr. Board Save to Board Load fr. File Save to File Read (refresh) the PF from board Send the PF to the board Load the PF from a file (Host) Save the PF to a file (Host) P LOT TI N G Plots are graphical visualizations of data-sets read from the board. They can be displayed in tabs located in the right part of SmartConnect. The data-set within a plot is represented by a graph. A plot can contain several graphs. A plot-tab can contain up to 4 plots. A plot will always have a name and two axis (X and Y) with each axis having a unit. With a single left mouse click, the coordinates pointed to are reflected in the left most portion of the status bar. The Plot RMB-Menu Figure 33 TestPlot Menu Table 5 All Plot Tab RMB Menu Unzoom Undo zooming (go to full scale) Refresh Re-load all graph data of the selected plot from board Refresh current tab Re-load all graph data of all Plots for the current selected tab Refresh all tabs Re-load all graph data of all Plots for all existing plot tabs Toggle DrawMode Change between drawing as solid line <-> crosses Load Data Load plot data from a file (may contain several graphs) Save Data Save plot data to a file (may contain several graphs) X-Zoom Track Select this plot as X-Zoom master [Plot Name ...] Display/Hide this plot To get access to the plot features, the RMB-Menu has to be opened: 21 S m a r t C o n n e c t I N S T A L L A T I O N A N D O P E R A T I O N S Unzoom and X-Zoom Track To Zoom in on a certain part of a plot, all you need to do is hold down the left mouse button while you draw a box around the area of interest and when you release the left mouse button the selected are will be displayed. To Unzoom the selected area, just hold your mouse over the plot, click the right mouse button and select Unzoom from the menu. One plot in a tab can be selected to serve as X-Zoom Track, this means that zooming in on the plot that has X-Zoom checked will also zoom in on all other plots (in terms of X-axis) in this tab. This feature is useful to take a closer look at a certain region, if all plots are sharing the same X-axis domain (like time). Refresh This will update the current plot that your cursor was in when you clicked The RMB and refresh the data in that plot only Toggle DrawMode Selecting Toggle DrawMode from the plots RMB-Menu will toggle drawing between using - lines to draw the graph and using + crosses for the drawing. Figure 34 Toggle DrawMode Crosses Lines 22 S m a r t C o n n e c t I N S T A L L A T I O N A N D O P E R A T I O N S Load/Save Data The Load Data and Save Data selections under the Plot RMB-Menu allow you to save/load the graph data from a selected Plot. Select the Plot window you want to Save data from or Load data into and then click the RMB and select the appropriate option for the action you want. When the Browser window opens, either assign a name to the data to save or select the appropriate file name to load. Figure 35 Load Data Move Up This will take the current plot that you clicked the RMB in and move it up one position in the display. This allows you to put the plots that you want to compare side by side. Properties This allows you to view and change the plots and how they are viewed. Many things can be selected here. The color of the line or dots used in the plot. Light grey often works well to diminish one graph of a 2 graph plot to see details of the other graph You can delete a graph from the chart or by clicking add graph select an additional graph for this plot. You may have up to four graphs on each plot window. These graphs can plot one variable against another as well. Once you are in the add graph window. 23 S m a r t C o n n e c t I N S T A L L A T I O N A N D O P E R A T I O N S You can also change the name of the plot to match what you are doing and make analizing data easier You can also select line or dots from here. Units This allows you to change the units with in the plot for ease of understanding and matching to other data you may be using. [Plot Name] At the end of the Plot RMB-Menu will be a list of the default Plots assigned to the selected plot tab. The example menu shown is for the TestPlots window and as you can see there are four (4) plots shown at the bottom of the menu list. If you move your mouse over the ResonanceX and then click your left mouse button, the ResonanceX Plot window will be hidden in the TestPlots tab. Figure 36 TestPlots RMB-Menu 24 S m a r t C o n n e c t I N S T A L L A T I O N A N D O P E R A T I O N S Tools Button with Plots After clicking on the Tools button, a window with a Scope and Waveform Generator tab. With the Scope window you can capture graphs for the selected Plot using the selected input mode. Using the Waveform Generator, you can create a signal internal to the DC board using any of the three wave forms listed on the tool window. Figure 37 Scope Figure 38 Waveform Generator Clicking on the down arrow to the right of Input Mode will allow you to select one of four inputs for the DC board, the Analog selection is only allowed when using the DC900 board. Figure 39 Tools Input Mode Selection If you select SmartDirect, you are selecting the mark job coming in from the XY2-100 connector on the DC board. In the Scope window click on Start Loop then click on Run, (make sure that marking engine is running). When you are ready to capture the data being applied to the input, click on Force Trigger. The data captured will be displayed on the Plot window selected. Figure 40 Diagonal Boxes Mark 25 S m a r t C o n n e c t I N S T A L L A T I O N A N D 26 O P E R A T I O N S S m a r t C o n n e c t I N S T A L L A T I O N A N D O P E R A T I O N S A PP E ND I X A: C OM 2 TC P Com2tcp is needed to connect to a DC board on a remote location via the internet. The standard way to connect to the DC board is a serial connection from the PC running SmartConnect, as shown in the figure below. Figure 41 Connection via serial port PC Board Serial Connection running SmartConnect If a DC board on a remote site should be accessed, the following configuration using com2tcp is needed: Figure 42 Connection via internet Board Serial Connection PC PC running com2tcp running SmartConnect Internet Connection Internet Connection Internet The GUI of com2tcp is very simple and requires only a small amount of data. If com2tcp is operated in server mode (Server box is checked), then SmartConnect has to connect as client. In this mode only the communication Port: number and the Com Port: where the DC board is connected must be given. After this, the Start button can be pressed to enable com2tcp listening for incoming connections. As soon as a remote SmartConnect connects to com2tcp a message is printed in the com2tcp’s log window. If com2tcp should run in client mode (Server box not clicked), then SmartConnect has to connect as server. Running com2tcp in client mode requires entering the Host: IP-address (or web address) of the remote host where SmartConnect is running along with the information for the Port and Com Port. 27 S m a r t C o n n e c t I N S T A L L A T I O N A N D O P E R A T I O N S Figure 43 Com2tcp 28 S m a r t C o n n e c t I N S T A L L A T I O N A N D O P E R A T I O N S A PP E ND I X B: DC900 B OA R D VA R IA B LE TAB L E The first row of the pages below shows the layout of each parameter.Parameter name: contains the boards internal symbolic variable name as it is used in the parameter file or displayed in the SmartConnect watchlist. Type is the kind data allowed to be stored there. Flag determines the variables access permission. A variable may be read only (R), can be used in the parameter file (P) or is read and writeable but can not be used in the parameter file (W). Max and MIN show the highest and lowest amount that be used as that variable. Unit is the appropriate unit assigned to that variable. Some names have multiple Units that can be used. Description is the reminder information listed in the smartConnect watchlist. Explanation is a more detailed explanation of what that parameter means, or does. Parameter name Type Flag Min Max INT W 0 0 Explanation Unit Description BLANKING_OFFSET SAMPLE_TIME Laser delay line adjustment Blanking offset will delay the laser line by a set number of samples. This is done with at the end of the pipeline delay of the system to the laser delay line. It can be a negative number. Galvo Command Laser On Command BLANKING_OFFSET = -10 BLANKING_OFFSET = 0 BLANKING_OFFSET = +10 The fit result is an overall number pertaining to the amount of Error a given set of parameters can achieve. Typically a lower number tends to be better but this is not always true. What is more important about this value is consistency. IF you normally get 400 this value could vary by as much as 200 either way. However if you all the sudden get 1200 this is probably a problem. Each axis will have its own value and they may differ FIT_RESULT FLOAT R N/A N/A IR_ANGLE Fit model mismatch FIT_V_RATIO FLOAT R N/A N/A NONE Fit voltage ratio FTUNE_RESULT & START FLOAT R N/A N/A IR_ANGLE Fine tuning mismatch INFO_CONFIG STRING R N/A N/A NONE The fit result is an overall number pertaining to the amount of Error a given set of parameters can achieve. Typically a lower number tends to be better but this is not always true. What is more important about this value is consistency. IF you normally get 400 this value could vary by as much as 200 either way. However if you all the sudden get 1200 this is probably a problem. Each axis will have its own value and they may differ This is a value that could be used for diagnostic work. The value should always be under 1.1 and usually under 1.0. If not and you are having a problem call Customer service. This is only available in version 3-4-0 images and above. Fine tuning is a process for the DC900 to do some adjustments based on specific applications. The resultant number should be equal or less than the start. This tells the kind of image that has been stored to the board. An image is usually based on the galvo being used, 6230 or 6240. There 29 S m a r t C o n n e c t I N S T A L L A T I O N A N D Parameter name Type Flag Min Max Explanation Unit Description Software configuration O P E R A T I O N S are times you will see a difference, especially with a 6220 image being used on 6215, 6210 or 6200. When calling for diagnostic work please have this value available INFO_SERIAL STRING R N/A N/A NONE This is a serial number for the Digital Board. Serial number of board INFO_VERSION STRING R N/A N/A NONE Software revision This is the Revision of the image loaded that was identified in INFO_CONFIG. When calling for diagnostic work please have this value available. INPUT_CLIP INT R 0 3276800 IR_ANGLE Command input value clipping INPUT_MODE INT R 0 3 NONE 0:Wave, 1: DAC like, 2: SmartDirect INPUT_OFFSET INT R -3276800 3276800 IR_ANGLE Command input offset INPUT_SCALE INT P 0 0 PERCENT Command input scaling INPUT_SYNC_EN 0 P 0 0 0 This value is the maximum angle range that the galvo will scan to in mechanical half angle degrees. This can be set to prevent the mirrors from traveling too far by placing a value for this in the Parameter file. This value is derived from readings taken when the galvo first starts up. It takes all galvo’s connected to the board and finds their maximum positive and negative move they can do, by driving them to the bumper. It then takes the smallest absolute value of those numbers and subtracts a half degree to use as INPUT_CLIP if it is set to zero. If INPUT_CLIP is not set to zero then it compares that value with the value entered in INPUT_CLIP and uses the lesser value. The values used to determine this can be found in the Test Pos and Neg bumper positions found in the test tab. This is often helpful in diagnostics if the movement of the Mirror is being inhibited. This determines what input mode will be used for moving the galvo’s. If the Jumper is in and SmartConnect is being used, you can reset the input mode by simply going to post loop, and then change the value and returning to closed loop. This allows you to use the on board wave generator as a diagnostic tool. The wave generator uses all the same filters except input scale. The amplitude in that case is set by the wave generator. This allows you to change the 0,0 point of the system. This can be th moved in very small increments down to 1 CentiCount, which is 1/100 of a count being sent to the board. This sets the scaling between the input command counts and the output angle. This will have no bearing on the resolution of the system. Take the number of degrees desired and divide it by the max system field size, making sure the units of both numbers are the same. Multiply by 100 to set this number as a percentage. Typically the max system field size is 60 deg optical range, see SYS_PDRANGE for other possibilities. This is the “%(15)” unit value for input scale, not the “%” that the system uses. Right click the units and you can change to this unit. Because the system needs the “%”unit, that is the value that will be seen in the parameter file. For the System PLL to lock with the input command the Digital command input must be within 1% of 10us (or a multiple thereof) and 30 S m a r t C o n n e c t I N S T A L L A T I O N A N D Parameter name Type Flag Min Max Explanation Unit Description Enable loop synchronization to digital input OF_RADIUS INT P 0 Image Dependent SAMPLE_TIME Optimizing filter radius, 0: disable filter PRE_DELAY INT P N/A N/A SAMPLE_TIME Prefilter delay O P E R A T I O N S with in .1% of itself. This allows the system to lock to every data point nd th or every 2 or 4 data point depending on the update rate. If this is not feasible for your application then set this parameter to zero and it will not lock to input command. This will allow for intermittent skipped data points. For the SC500 this must be zero. This parameter sets the amount of time allowed to the Optimizing filter to check and modify the waveform for drivability. This allows the system to see into the future by putting the entire input command line into a buffer to be monitored. The board will go through several cycles evaluating the amount of voltage it has and the desired move to be done to keep the signal drivable. The ideal setting for this parameter is the same amount of time as the biggest move your mark will make. This is usually during a jump so changing the path is not noticeable. If you are using all structured moves, including jumps, you may not need this feature and it can be shut off by using zero. Many times in these cases even a small number is helpful of 5 – 10. Changing this number does change the overall pipeline delay of the system as it directly changes the buffer length. For exact delay time see PRE_DELAY. This tells you the exact length of the delay in samples. This will include all portions of the prefilter. In order to have the exact time in microseconds, multiply this number by SYS_TS. PRE_RMEAN FLOAT P 0 0 NONE Running mean value Rmean is a simple averaging technique that helps keep the Voltage from spiking during Large position transitions. It takes a small portion of the current input position slope and averages it with the beginning of the next change in command slope it sees. Then it adds in a little more of the next slope and averages it in and continues running the average until the next slope change and then it repeats. The value set in the parameter is the amount of the previous slope to be used in each running average. This tends to affect more after the slope change than it will before the slope change. PRE_SMEAN INT P 0 PRE_ Smean is a simple averaging technique that helps keep the Voltage from spiking during changes in input command position. It works as a simple window average, by taking the value before and after the current value and averaging them together. The value of the parameter is the size of the window to be averaged. The bigger the window the more rounding you will see as in the above figure, where the colored lines have been adjusted from the input black line. The affect on the mark can be seen in the figure below it. NONE Window average smoothing value RSI_LOOP_UPDATE INT 0 -1 1 NONE This allows you make updates to certain parameters that normally do 31 S m a r t C o n n e c t I N S T A L L A T I O N A N D Parameter name Type Flag Min Max Explanation Unit Description Recalculate controller 1=Once, -1=Repeatedly O P E R A T I O N S not update. When the servo first goes into closed loop it runs a routine reads the parameter settings and sets up the algorithm to apply to the Input command. Any subsequent entries into the closed loop process does not allow for this. In normal operation there would be no changes and you want to start up again as soon as possible, therefore any parameter changes that affect this algorithm will not be changed. The input parameters and the wave generator parameters have no bearing on this algorithm so they can be changed by simply going into post loop and then entering back into Closed loop. Parameters that deal with the Optimizing, Heuristic, Pre-filter, or Controller require a recalculation of this algorithm. These parameters have a prefix of OF_, HF_, PRE_ and CTRL_ Respectively. When changing these parameters, which are usually a part of the setup and testing process, you need to tell the controller to recalculate when it reenters closed loop. Set this parameter to 1 and it will do the recalculation once then reset this parameter back to zero after that so that it will not do it again. Set it to -1 and it will remain -1 and recalculate the algorithm every time it enters, until the board is reset. RT_ERR_NOISE INT 0 N/A N/A IR_ANGLE Realtime error noise level This allows you test the command line for noise as a diagnostic tool. To use it you need to command a zero level to the board and then monitor this to see how well it can do that. This can be noted at system test then compared to what is in the field. The number will be in CentiCounts, telling you how much angular movement there is from zero. RT_EXTTEMP 1 & 2 INT P N/A N/A TEMPERATURE External temperature value 1 & 2 This is an External temp monitor that can be used on the board. By connecting a 2N3904 Transistor you measure an external temperature. This value can then be read through the RS232. RT_LOCALTEMP INT R N/A N/A TEMPERATURE Board temperature This is an actual measurement of temperature on the board. It is located on the digital board, and monitors the circuit board. RT_POS_WARN INT P 0 3276800 IR_ANGLE Position warning limit This will change the error bit of the XY2-100 command line status based on its value. Typically set to 2 degrees, anytime the error becomes greater than this value the status bit will change. This is independent of board operation and could be set for before or after the board would shut down. This value can be change in increments as small as 1 CentiCount. RT_STATUS INT P N/A N/A NONE This monitors two of the items from the XY2-100 input command 32 S m a r t C o n n e c t I N S T A L L A T I O N A N D Parameter name Type Flag Min Max Explanation Unit Description Realtime status variable O P E R A T I O N S stream. If the board at any point goes high for the temperature bit or the error exceeds RT_POS_WARN there are bits to this number that will latch high. If the error or temperature goes back to a normal range the XY2-100 bit will change back, the RT_STATUS will not. Changes in either of these bits can be as small as 1 sample and the RS232 would have to poll that parameter right at that moment to get the value. Therefore this parameter latches high when any value changes and stays there while the XY2-100 command line stays active with a live current reading. This is to enable more diagnosis into the product. To reset this set this parameter to zero. To read this value take the number it reads back and look at it in binary. Least significant bit is temperature. The second bit is error. A value of 1 is temperature, a value of 3 is error and temperature. RT_VOL_NOISE INT P N/A N/A IR_VOLTAGE1 Realtime voltage noise level This allows you test the Offset of the power amplifier as a diagnostic tool. To use it you need to command a zero level to the board and then monitor this to see how well it can do that. This can be noted at system test then compared to what is in the field. The number will be in Counts, telling you how much offset there is from zero. A reading of 600 counts would be equivalent to about 1 volt of offset. SYS_PDRANGE 0 W 0 0 0 Motor position range. 0:+/-10deg, 1:+/-15deg, 2:+/-20deg This parameter is only available on 3-4-0 and newer images. The standard value is 1. This corresponds to a 60 deg optical range that sets the resolution of the system. All images before 3-4-0 are set to this same number, making everything backwards compatible. If you desire improved dither, and can afford a reduced angle range, then you can change this value to 0. This changes the resolution and reduces the max angle range 40 deg optical. It will also reduce the dither by 40-50%. If a wider angle range is desired this can also be done by setting the number to 2. This changes the resolution and increases the max angle range to 80 deg optical. However this is at the expense of dither, as the dither will also increase by 80-90%. Usually higher angle range applications are susceptible to dither so often this works out. Further refinement of the angle range can be done with INPUT_SCALE, which will not affect the resolution. SYS_PSVOL FLOAT R 15 33 VOLTAGE Power supply voltage SYS_TS FLOAT R N/A N/A Sample interval TEST_INPNOISE TIME This tells you what power supply voltage needs to be used with the board. This is in positive and negative from two supplies, and the current rating should be matched to the galvo being used. The boards themselves will not even turn on unless 2 amps is supplied. This value can be changed but it does not mean that everything will work properly if you do. The parameter files are setup for each individual level and optimized there. The lowest usable voltage is 15 and the maximum is 30. This tells the length of the sample being used in this image. This is a firmware setting in the image and is typically at 20us. Some larger galvo and mirror combinations require 40us. This parameter indicates noise on the analog input line. A value 33 S m a r t C o n n e c t I N S T A L L A T I O N A N D Parameter name Flag Type Min Max Explanation Unit Description FLOAT R N/A N/A IR_ANGLE Input signal noise TEST_NEGBUMPER & TEST_POSBUMPER INT R N/A N/A IR_ANGLE Position of positive or negative bumper TEST_POSNOISE FLOAT R N/A N/A IR_ANGLE Galvo position noise TEST_RESFREQ FLOAT R N/A N/A FREQUENCY Resonant Frequency of the galvo TEST_UOFFSET INT W N/A N/A IR_VOLTAGE1 Voltage offset of power amp WAVE_AMPLITUDE INT W 0 3276800 O P E R A T I O N S above 150 means there is extra noise coming in over the analog signal. This will not create any errors as there is nothing the board can do about it; it will merely try to make it work. At startup the board will test the exact position of each bumper by swinging each galvo completely positive and negative until it hits a stop. It assumes this position to the bumper position at each point and records those in these parameters for calculations and diagnostic work. It will take the smallest of these values and remove some safety margin from it compare it with INPUT CLIP. If INPUT_CLIP = zero then this value will be put in place of the zero, Otherwise, the lesser of these two values becomes the INPUT_CLIP or the maximum angle that the board will use, anything above it will be clipped. If one of these numbers is significantly lower than the others look for something mechanical blocking the mirror. This is a test of noise coming back from the galvo. Typically this value is less than 150. If above that first check the cable, often a bad cable will cause this number to rise. If the cable is ok it signifies either a bad galvo or a noise source close to the cable. Above 500, the board will error out. This is the Resonant Frequency of the respective Axis; any significant change here would lead to checking the condition of the mirrors and galvo. At startup the board tests that with no signal applied the power amplifier circuit is offset to 0. If either op-amp has failed this will not be true. IR_ANGLE This is the amplitude of the signal being supplied by the wave generator to the board, when the wave generator input mode is selected. This value is exact and not subject to INPUT_SCALE, it is subject to INPUT_CLIP and SYS_PDRANGE. IR_ANGLE This will offset the wave the wave amplitude value by a fixed value. Waveform amplitude WAVE_OFFSET INT R -3276800 3276800 Signal offset WAVE_PERIOD INT R 0 2048 SAMPLE_TIME This will set the frequency of the wave generator. It is adjusted through period as you are adjusting the number samples for one complete cycle. Care should be taken to not overdrive the frequency causing damage to the galvo. NONE This adjusts the duty cycle of the Triangle and Square wave inputs of the Frequency generator. .5 allows a 50% duty cycle. Waveform period WAVE_SYMMETRY FLOAT R 0 1 Waveform symmetry WAVE_TYPE INT 0 0 2 NONE This selects the type of waveform for the wave generator to use. 0:Rectangle, 1:Triangle, 2:Sine 34 S m a r t C o n n e c t I N S T A L L A T I O N A N D O P E R A T I O N S A PP E ND I X C: DC2000 B OA RD VA RI A BL E TA B LE The first row of the pages below shows the layout of each parameter.Parameter name: contains the boards internal symbolic variable name as it is used in the parameter file or displayed in the SmartConnect watchlist. Type is the kind data allowed to be stored there. Flag determines the variables access permission. A variable may be read only (R), can be used in the parameter file (P) or is read and writeable but can not be used in the parameter file (W). Max and MIN show the highest and lowest amount that be used as that variable. Unit is the appropriate unit assigned to that variable. Some names have multiple Units that can be used. Description is the reminder information listed in the smartConnect watchlist. Explanation is a more detailed explanation of what that parameter means, or does. Many names have a value for X and Y seperatly, others must be the same to assure matching. Parameter name Type Fl Min Max Explanation Unit Description DL_OFFSET INT W SAMPLE_TIME Offset of laser delay line + or - Delay offset will delay the laser line by a set number of samples. This is done with at the end of the pipeline delay of the system to the laser delay line. It can be a negative number. Galvo Command Laser On Command DELAY_OFFSET = -10 DELAY_OFFSET = 0 DELAY_OFFSET = +10 DL_POL1 & DL_POL2 INT P 0 2 NONE Polarity of 'delay line 1 and 2 respectively', 0=low, 1=high, 2=auto Assigns either high or low as the state needed to turn the laser on. If set to Auto, it will sense the line at turn on and apply the opposite to turn on the laser. Galvo Command Laser On Command DL_POL =1 Laser on Laser off Laser On Command DL_POL = 0 FIT_RESULT _X and Y FLOAT N/A N/A Fit model mismatch IR_ANGLE The fit result is an overall number pertaining to the amount of Error a given set of parameters can achieve. Typically a lower number tends to be better but this is not always true. What is more important about this value is consistency. If you normally get 400 this value could vary by as much as 200 either way. However if you all the sudden get 1200 this is probably a problem. Each axis will have its own value and they may differ. 35 S m a r t C o n n e c t I N S T A L L A T I O N A N D Parameter name Type Fl Min Max Explanation Unit Description FIT_V_RATIO_X and Y FLOAT R N/A N/A O P E R A T I O N S NONE This is a value that could be used for diagnostic work. The value should always be under 1.1 and usually under 1.0. If not and you are having a problem call Customer service. This is only available in version 3-4-0 images and above. NONE This tells the kind of image that has been stored to the board. An image is usually based on the galvo being used, 6230 or 6240. There are times you will see a difference, especially with a 6220 image being used on 6215, 6210 or 6200. When calling for diagnostic work please have this value available. NONE This is a serial number for the Digital Board. NONE This is the Revision of the image loaded that was identified in INFO_CONFIG. When calling for diagnostic work please have this value available. Fit voltage ratio INFO_CONFIG STRING R N/A N/A Software configuration INFO_SERIAL STRING R N/A N/A Serial number of board INFO_VERSION STRING R N/A N/A Software revision INPUT_CLIP INT R 0 3276800 IR_ANGLE Command input value clipping This value is the maximum angle range that the galvo will scan to in mechanical half angle degrees. This can be set to prevent the mirrors from traveling too far by placing a value for this in the Parameter file. This value is derived from readings taken when the galvo first starts up. It takes all galvo’s connected to the board and finds their maximum positive and negative move they can do, by driving them to the bumper. It then takes the smallest absolute value of those numbers and subtracts a half degree to use as INPUT_CLIP if it is set to zero. If INPUT_CLIP is not set to zero then it compares that value with the value entered in INPUT_CLIP and uses the lesser value. The values used to determine this can be found in the Test Pos and Neg bumper positions found in the test tab. This is often helpful in diagnostics if the movement of the Mirror is being inhibited. INPUT_MODE INT R 0 3 NONE 0:Wave, 1: DAC like, 2: SmartDirect This determines what input mode will be used for moving the galvo’s. If the Jumper is in and SmartConnect is being used, you can reset the input mode by simply going to post loop, and then change the value and returning to closed loop. This allows you to use the on board wave generator as a diagnostic tool. The wave generator uses all the same filters except input scale. The amplitude in that case is set by the wave generator. INPUT_OFFSET_X and Y INT R -3276800 3276800 Command input offset IR_ANGLE This allows you to change the 0,0 point of the system. This can be th moved in very small increments down to 1 CentiCount, which is 1/100 of a count being sent to the board. 36 S m a r t C o n n e c t I N S T A L L A T I O N A N D Parameter name Type Fl Min Max Explanation Unit Description INPUT_SCALE_X and Y INT R 0 0 O P E R A T I O N S PERCENT This sets the scaling between the input command counts and the output angle. This will have no bearing on the resolution of the system. Take the number of degrees desired and divide it by the max system field size, making sure the units of both numbers are the same. Multiply by 100 to set this number as a percentage. Typically the max system field size is 60 deg optical range, see SYS_PDRANGE for other possibilities. This is the “%(15)” unit value for input scale, not the “%” that the system uses. Right click the units and you can change to this unit. Because the system needs the “%”unit, that is the value that will be seen in the parameter file. 0 For the System PLL to lock with the input command the Digital command input must be within 1% of 10us (or a multiple thereof) and with in .1% of itself. This allows the system to lock to every data point nd th or every 2 or 4 data point depending on the update rate. If this is not feasible for your application then set this parameter to zero and it will not lock to input command. This will allow for intermittent skipped data points. For the SC500 this must be zero. Command input scaling INPUT_SYNC_EN 0 P 0 0 Enable loop synchronization to digital input PRE_DELAY INT P N/A N/A SAMPLE_TIME This tells you the exact length of the delay in samples. This will include all portions of the prefilter. In order to have the exact time in microseconds, multiply this number by SYS_TS. NONE Rmean is a simple averaging technique that helps keep the Voltage from spiking during Large position transitions. It takes a small portion of the current input position slope and averages it with the beginning of the next change in command slope it sees. Then it adds in a little more of the next slope and averages it in and continues running the average until the next slope change and then it repeats. The value set in the parameter is the amount of the previous slope to be used in each running average. This tends to affect more after the slope change than it will before the slope change. Prefilter delay PRE_RMEAN FLOAT P 0 0 Running mean value PRE_SMEAN INT P 0 PRE_ Smean is a simple averaging technique that helps keep the Voltage from spiking during changes in input command position. It works as a simple window average, by taking the value before and after the current value and averaging them together. The value of the parameter is the size of the window to be averaged. The bigger the window the more rounding you will see as in the above figure, where the colored lines have been adjusted from the input black line. The affect on the mark can be seen in the figure below it. NONE Window average smoothing value 37 S m a r t C o n n e c t I N S T A L L A T I O N A N D Parameter name Type Fl Min Max Explanation Unit Description RSI_LOOP_UPDATE INT P -1 1 NONE Recalculate controller 1=Once, -1=Repeatedly O P E R A T I O N S This allows you make updates to certain parameters that normally do not update. When the servo first goes into closed loop it runs a routine reads the parameter settings and sets up the algorithm to apply to the Input command. Any subsequent entries into the closed loop process does not allow for this. In normal operation there would be no changes and you want to start up again as soon as possible, therefore any parameter changes that affect this algorithm will not be changed. The input parameters and the wave generator parameters have no bearing on this algorithm so they can be changed by simply going into post loop and then entering back into Closed loop. Parameters that deal with the Optimizing, Heuristic, Pre-filter, or Controller require a recalculation of this algorithm. These parameters have a prefix of OF_, HF_, PRE_ and CTRL_ Respectively. When changing these parameters, which are usually a part of the setup and testing process, you need to tell the controller to recalculate when it reenters closed loop. Set this parameter to 1 and it will do the recalculation once then reset this parameter back to zero after that so that it will not do it again. Set it to 1 and it will remain -1 and recalculate the algorithm every time it enters, until the board is reset. RT_ERR_NOISE INT 0 N/A N/A IR_ANGLE Realtime error noise level This allows you test the command line for noise as a diagnostic tool. To use it you need to command a zero level to the board and then monitor this to see how well it can do that. This can be noted at system test then compared to what is in the field. The number will be in CentiCounts, telling you how much angular movement there is from zero. RT_EXTTEMP1 & 2 INT 0 N/A N/A TEMPERATURE External temperature value 1 & 2 These are External temp monitors that can be used on the board. By connecting a 2N3904 Transistor you measure an external temperature. This value can then be read through the RS232. RT_LOCALTEMP INT R N/A N/A TEMPERATURE Board temperature This is an actual measurement of temperature on the board. It is located on the digital board, and monitors the circuit board. RT_POS_WARN INT R 0 3276800 Position warning limit IR_ANGLE This will change the error bit of the XY2-100 command line status based on its value. Typically set to 2 degrees, anytime the error becomes greater than this value the status bit will change. This is independent of board operation and could be set for before or after the board would shut down. This value can be change in increments as small as 1 CentiCount. 38 S m a r t C o n n e c t I N S T A L L A T I O N A N D Parameter name Type Fl Min Max Explanation Unit Description RT_STATUS INT P N/A O P E R A T I O N S NONE This monitors two of the items from the XY2-100 input command stream. If the board at any point goes high for the temperature bit or the error exceeds RT_POS_WARN there are bits to this number that will latch high. IF the error or temperature goes back to a normal range the XY2-100 bit will change back, the RT_STATUS will not. Changes in either of these bits can be as small as 1 sample and the RS232 would have to poll that parameter right at that moment to get the value. Therefore this parameter latches high when any value changes and stays there while the XY2-100 command line stays active with a live current reading. This is to enable more diagnosis into the product. To reset this set this parameter to zero. To read this value take the number it reads back and look at it in binary. Least significant bit is temperature. The second bit is not used in the DC2000, the third bit is error of X and the fourth is error of Y. A value of 1 is temperature; a value of 5 is error X and temperature. IR_VOLTAGE1 This allows you test the Offset of the power amplifier as a diagnostic tool. To use it you need to command a zero level to the board and then monitor this to see how well it can do that. This can be noted at system test then compared to what is in the field. The number will be in Counts, telling you how much offset there is from zero. A reading of 600 counts would be equivalent to about 1 volt of offset. N/A Realtime status variable RT_VOL_NOISE INT P N/A N/A Realtime voltage noise level SYS_PDRANGE 0 P 0 0 0 Motor position range. 0:+/-10deg, 1:+/-15deg, 2:+/-20deg This parameter is only available on 3-4-0 and newer images. The standard value is 1. This corresponds to a 60 deg optical range that sets the resolution of the system. All images before 3-4-0 are set to this same number, making everything backwards compatible. If you desire improved dither, and can afford a reduced angle range, then you can change this value to 0. This changes the resolution and reduces the max angle range 40 deg optical. It will also reduce the dither by 4050%. If a wider angle range is desired this can also be done by setting the number to 2. This changes the resolution and increases the max angle range to 80 deg optical. However this is at the expense of dither, as the dither will also increase by 80-90%. Usually higher angle range applications are susceptible to dither so often this works out. Further refinement of the angle range can be done with INPUT_SCALE, which will not affect the resolution. SYS_PSVOL FLOAT W 15 33 VOLTAGE Power supply voltage SYS_TS FLOAT R N/A N/A Sample interval TIME This tells you what power supply voltage needs to be used with the board. This is in positive and negative from two supplies, and the current rating should be matched to the galvo being used. The boards themselves will not even turn on unless 2 amps is supplied. This value can be changed but it does not mean that everything will work properly if you do. The parameter files are setup for each individual level and optimized there. The usable voltage range is 15 to 30 volts. This tells the length of the sample being used in this image. This is a firmware setting in the image and is typically at 20us. Some larger galvo and mirror combinations require 40us. 39 S m a r t C o n n e c t I N S T A L L A T I O N A N D Parameter name Type Fl Min Max INT R N/A N/A IR_ANGLE Position of positive or negative bumper TEST_NOISE_X and Y FLOAT R N/A N/A IR_ANGLE Galvo position noise TEST_RESFREQ_X and Y FLOAT R N/A N/A Explanation Unit Description TEST_NEGBUMPER_X and Y & TEST_POSBUMPER_X and Y FREQUENCY Resonant Frequency of the galvo O P E R A T I O N S At startup the board will test the exact position of each bumper by swinging each galvo completely positive and negative until it hits a stop. It assumes this position to the bumper position at each point and records those in these parameters for calculations and diagnostic work. It will take the smallest of these values and remove some safety margin from it compare it with INPUT CLIP. If INPUT_CLIP = zero then this value will be put in place of the zero, Otherwise, the lesser of these two values becomes the INPUT_CLIP or the maximum angle that the board will use, anything above it will be clipped. If one of these numbers is significantly lower than the others look for something mechanical blocking the mirror. This is a test of noise coming back from the galvo. Typically this value is less than 150. If above that first check the cable, often a bad cable will cause this number to rise. If the cable is ok it signifies either a bad galvo or a noise source close to the cable. Above 500 and the board will error out. This is the Resonant Frequency of the respective Axis; any significant change here would lead to checking the condition of the mirrors and galvo. TEST_UOFFSET_X and Y INT R N/A N/A IR_VOLTAGE1 Voltage offset of power amp WAVE_AMPLITUDE INT W 0 3276800 At startup the board tests that with no signal applied the power amplifier circuit is offset to 0. If either op-amp has failed this will not be true. IR_ANGLE This is the amplitude of the signal being supplied by the wave generator to the board, when the wave generator input mode is selected. This value is exact and not subject to INPUT_SCALE, it is subject to INPUT_CLIP and SYS_PDRANGE. IR_ANGLE This will offset the wave the wave amplitude value by a fixed value. Waveform amplitude WAVE_OFFSET INT W -3276800 3276800 Signal offset WAVE_PERIOD INT R 0 2048 SAMPLE_TIME Waveform period This will set the frequency of the wave generator. It is adjusted through period as you are adjusting the number samples for one complete cycle. Care should be taken to not overdrive the frequency causing damage to the galvo. WAVE_SYMMETRY FLOAT R 0 1 NONE Waveform symmetry This adjusts the duty cycle of the Triangle and Square wave inputs of the Frequency generator. .5 allows a 50% duty cycle. WAVE_TYPE INT R 0 2 NONE This selects the type of waveform for the wave generator to use. 0:Rectangle, 1:Triangle, 2:Sine 40