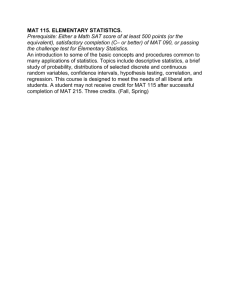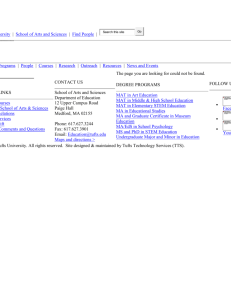Designing for placement on the mat
advertisement

Section 12C Cricut Explore Manual Designing for placement on the mat In general, projects are cut in paper saver mode, so images are automatically placed on the cutting mat as close together as possible to conserve material. If you wish to hold your cuts in position so that images on the cutting mat appear exactly as they show up on the design canvas, you can design directly on the mat using a basic canvas and the Attach tool. Step 1: Select “Set Canvas” from the design screen to view available project canvas types. Step 2: Click on “Basic Canvas.” Section 12C Page 1 Section 12C Cricut Explore Manual Designing for placement on the mat Step 3: You will be taken back to the design screen and the project canvas will be visible in the background. The canvas represents your mat but will not cut. Using the canvas panel, resize the canvas to the maximum size that can be cut on the mat. Tip: For a 12" x 12" mat, the maximum cut size is 11.5" x 11.5". For a 12" x 24" mat, the maximum cut size is 11.5" x 23.5". Step 4: Click the Grid On/Off button to activate the design screen grid. Section 12C Page 2 Section 12C Cricut Explore Manual Designing for placement on the mat Step 5: Create your project, positioning all the images inside the canvas. Step 6: Select all the images you would like to hold position by color, they will all be cutting from the same mat. Tip: You may wish to position images with more than one color, to work with the images you will need to ungroup prior to attaching. The Attach tool will convert all selected layers into a single color that will be cut from the same mat. Once layers have been attached, they can then be grouped with other layers without affecting the way the project cuts on the mat. Section 12C Page 3 Section 12C Cricut Explore Manual Designing for placement on the mat Step 7: Click the Attach button on the Layers panel to hold the selected images in place. Tip: If you would like to edit placement after images have been attached, you can detach them by clicking “Detach” in the Layers panel. Step 8: You will know that your images are attached because they will appear as an attached set in the Layers panel. When you are ready to begin the cutting process, click “Go.” Section 12C Page 4 Section 12C Cricut Explore Manual Designing for placement on the mat Step 9: The images are displayed on the Mat preview screen exactly as you have arranged them on the design screen. Click “Go” and then follow the on screen prompts to cut your project. Tip: If items are not attached, Cricut Design Space will cut in paper saver mode, meaning it will automatically place objects on the cutting mat as close together as possible to conserve material. Section 12C Page 5