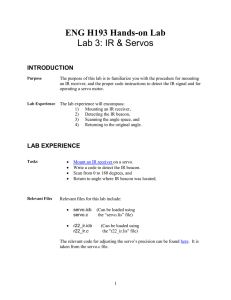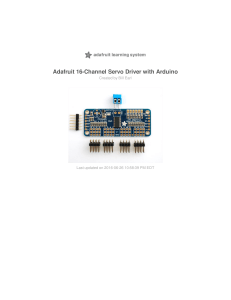Adafruit 16 Channel Servo Driver with Raspberry Pi
advertisement

Adafruit 16 Channel Servo Driver with Raspberry Pi Created by Kevin Townsend Last updated on 2016-04-20 04:34:59 PM EDT Guide Contents Guide Contents Overview What you'll need Configuring Your Pi for I2C Hooking it Up Why not use the +5V supply on the Raspberry Pi? When to add an optional Capacitor to the driver board Using the Adafruit Library Downloading the Code from Github Testing the Library Library Reference set_pqm_freq(freq) Description Arguments Example 8 8 9 9 9 10 10 10 10 10 set_pwm(channel, on, off) Description Arguments Example © Adafruit Industries 2 3 3 5 7 10 10 11 11 https://learn.adafruit.com/adafruit-16-channel-servo-driver-withraspberry-pi Page 2 of 11 Overview Servo motors are often driven using the PWM outputs available on most embedded MCUs. But while the Pi does have native HW support for PWM, there is only one PWM channel available to users at GPIO18. That kind of limits your options if you need to drive more than one servo or if you also want to dim an LED or do some sort of other PWM goodness as well. Thankfully ... the PI does have HW I2C available, which we can use to communicate with a PWM driver like the PCA9685, used on Adafruit's 16-channel 12-bit PWM/Servo Driver! Using this breakout, you can easily drive up to 16 servo motors on your Raspberry Pi using our painless Python library and this tutorial. Note this cannot be used for driving anything other than analog (1-2 millisecond pulse drive) servos. DC motors, AC motors and 100% digital servos are not going to work. (Note that most 'digital servos' still use the analog pulse interface and are suitable for use with this controller.) This board can also be used to control 16 PWMs in general for LED lighting and such but we're focusing on Servos in this tutorial! What you'll need We'll be using the following items in this tutorial: Adafruit 16-Channel 12-bit PWM/Servo Driver (http://adafru.it/815) Adafruit Pi Cobbler (http://adafru.it/914) © Adafruit Industries https://learn.adafruit.com/adafruit-16-channel-servo-driver-withraspberry-pi Page 3 of 11 A breadboard of some sort to plug the Cobbler & driver into Servo Motor: Standard Servo (http://adafru.it/155) or Continuous Rotation Servo (http://adafru.it/154) Female 2.1mm DC Power Adapter (http://adafru.it/368) 5V 2A Power Supply (http://adafru.it/276) © Adafruit Industries https://learn.adafruit.com/adafruit-16-channel-servo-driver-withraspberry-pi Page 4 of 11 Configuring Your Pi for I2C Before you can get started with I2C on the Pi, you'll need to run through a couple quick steps from the console. If you are running Occidentalis and are familiar with Terminal commands, then the description below will be sufficient. If not, then to learn more about how to setup I2C with either Raspbian or Occidentalis, then take a minor diversion to this Adafruit Tutorial: http://learn.adafruit.com/adafruits-raspberry-pi-lesson-4-gpiosetup/configuring-i2c (http://adafru.it/aTI) When you are ready to continue, enter the following commands to add SMBus support (which includes I2C) to Python: sudo apt-get install python-smbus sudo apt-get install i2c-tools i2c-tools isn't strictly required, but it's a useful package since you can use it to scan for any I2C or SMBus devices connected to your board. If you know something is connected, but you don't know it's 7-bit I2C address, this library has a great little tool to help you find it. python-smbus is required, it adds the I2C support for python! If you have Raspbian, not Occidentalis check /etc/modprobe.d/raspi-blacklist.conf and comment "blacklist i2c-bcm2708" by running sudo nano /etc/modprobe.d/raspi-blacklist.conf and adding a # (if its not there). If you're running Wheezy or something-other-than-Occidentalis, you will need to add the following lines to /etc/modules i2c-dev i2c-bcm2708 and then reboot. If you have an Original Raspberry Pi (Sold before October 2012) - the I2C is port 0: sudo i2cdetect -y 0 If you have a second rev Raspberry Pi, the I2C is on port 1: sudo i2cdetect -y 1 © Adafruit Industries https://learn.adafruit.com/adafruit-16-channel-servo-driver-withraspberry-pi Page 5 of 11 This will search /dev/i2c-0 or /dev/i2c-1 for all address, and if an Adafruit PWM breakout is properly connected and it's set to it's default address -- meaning none of the 6 address solder jumpers at the top of the board have been soldered shut -- it should show up at 0x40 (binary 1000000) as follows: Once both of these packages have been installed, you have everything you need to get started accessing I2C and SMBus devices in Python. © Adafruit Industries https://learn.adafruit.com/adafruit-16-channel-servo-driver-withraspberry-pi Page 6 of 11 Hooking it Up The easiest way to hook the servo breakout up to your Pi is with the Adafruit Pi Cobbler, as seen in the wiring diagram below: VCC = the digital supply for the IC (3.3V!), V+ = the supply for the servo motors (typically 5V). Be sure not to confuse the two or you may end up with burnt Pi! NOTE: For clarity sake, the servo in this image is connected to port 15 on the breakout. The example code provided by Adafruit uses port 0 by default, though, so please hook the servo up to port 0, or modify the code to use whatever port you have your motor hooked up to. The PCA9685 (the actual chip that drives the servos) is powered by the 3.3V supply on the Pi (labelled VCC on the servo breakout). Because the servos have different power requirements -- typically a 5V supply and as much as a couple hundred mA per servo -- they're powered from a separate power supply, labelled V+. In the example image above with a single servo motor, we are powering the motor from an external 5V power supply connected to the terminal block on the breakout board via a DC power © Adafruit Industries https://learn.adafruit.com/adafruit-16-channel-servo-driver-withraspberry-pi Page 7 of 11 adapter (http://adafru.it/368). Make sure you connect the wires correctly, with +/+ and GND/GND. Why not use the +5V supply on the Raspberry Pi? Switching directions on the servo can cause a lot of noise on the supply, and the servo(s) will cause the voltage to fluctuate significantly, which is a bad situation for the Pi. It's highly recommended to use an external 5V supply with servo motors to avoid problems caused by voltage drops on the Pi's 5V line. When to add an optional Capacitor to the driver board We have a spot on the PCB for soldering in an electrolytic capacitor. Based on your usage, you may or may not need a capacitor. If you are driving a lot of servos from a power supply that dips a lot when the servos move, n * 100uF where n is the number of servos is a good place to start - eg 470uF or more for 5 servos. Since its so dependent on servo current draw, the torque on each motor, and what power supply, there is no "one magic capacitor value" we can suggest which is why we don't include a capacitor in the kit. © Adafruit Industries https://learn.adafruit.com/adafruit-16-channel-servo-driver-withraspberry-pi Page 8 of 11 Using the Adafruit Library The Python code for Adafruit's PWM/Servo breakout on the Pi is available on Github at https://github.com/adafruit/Adafruit_Python_PCA9685 (http://adafru.it/n0d) This code should be a good starting point to understanding how you can access SMBus/I2C devices with your Pi, and getting things moving with your PWM/Servo breakout. Downloading the Code from Github The easiest way to get the code onto your Pi is to hook up an Ethernet cable, and clone it directly using 'git', which is installed by default on most distros. Simply run the following commands from an appropriate location (ex. "/home/pi"): sudo apt-get install git build-essential python-dev cd ~ git clone https://github.com/adafruit/Adafruit_Python_PCA9685.git cd Adafruit_Python_PCA9685 sudo python setup.py install Testing the Library Once the code has be downloaded to an appropriate folder, and you have your PWM/Servo breakout and motor properly connected, you can test it out with the following command (the driver includes a simple demo program (http://adafru.it/n0e)): cd examples sudo python simpletest.py To stop the example, simple press CTRL+C. Depending on if you are using a standard or continuous rotation servo, you should get results similar to the following (a continuous rotation servo is being used in this particular example): © Adafruit Industries https://learn.adafruit.com/adafruit-16-channel-servo-driver-withraspberry-pi Page 9 of 11 Library Reference The driver consists of the following functions, which you can use to drive the underlying hardware when writing your own application in Python: set_pqm_freq(freq) Description This function can be used to adjust the PWM frequency, which determines how many full 'pulses' per second are generated by the IC. Stated differently, the frequency determines how 'long' each pulse is in duration from start to finish, taking into account both the high and low segments of the pulse. Frequency is important in PWM, since setting the frequency too high with a very small duty cycle can cause problems, since the 'rise time' of the signal (the time it takes to go from 0V to VCC) may be longer than the time the signal is active, and the PWM output will appear smoothed out and may not even reach VCC, potentially causing a number of problems. Arguments freq: A number representing the frequency in Hz, between 40 and 1000 Example The following code will set the PWM frequency to the maximum value of 1000Hz: pwm.set_pwm_freq(1000) set_pwm(channel, on, off) Description This function sets the start (on) and end (off) of the high segment of the PWM pulse on a specific channel. You specify the 'tick' value between 0..4095 when the signal will turn on, and when it will turn of. Channel indicates which of the 16 PWM outputs should be updated with the new values. © Adafruit Industries https://learn.adafruit.com/adafruit-16-channel-servo-driver-withraspberry-pi Page 10 of 11 Arguments channel: The channel that should be updated with the new values (0..15) on: The tick (between 0..4095) when the signal should transition from low to high off:the tick (between 0..4095) when the signal should transition from high to low Example The following example will cause channel 15 to start low, go high around 25% into the pulse (tick 1024 out of 4096), transition back to low 75% into the pulse (tick 3072), and remain low for the last 25% of the pulse: pwm.set_pwm(15, 1024, 3072) If you need to calculate pulse-width in microseconds, you can do that by first figuring out how long each cycle is. That would be 1/freq where freq is the PWM frequency you set above. For 1000 Hz, that would be 1 millisecond. Then divide by 4096 to get the time per tick, eg 1 millisecond / 4096 = ~0.25 microseconds. If you want a pulse that is 10 microseconds long, divide the time by time-per-tick (10us / 0.25 us = 40) then turn on at tick 0 and turn off at tick 40. © Adafruit Industries Last Updated: 2016-04-20 04:35:00 PM EDT Page 11 of 11