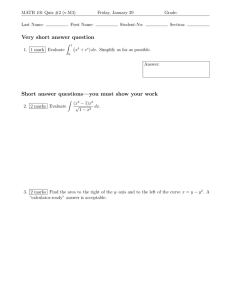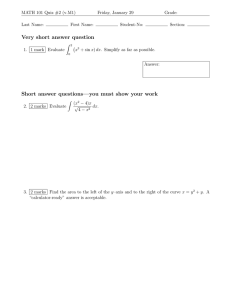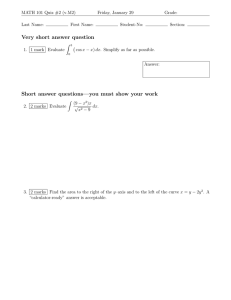- Tableau
advertisement

Free Training Transcript: Formatting Welcome to this video on Formatting. You can download the Exercise workbook to follow along in your own copy of Tableau. Marks Card Options The Marks Card has many options for formatting, including color, size, marks type…. Even if there isn’t a field on one of these shelves, it’s possible to click on the shelf and adjust that property. For example, in this view, nothing is encoded by size, but we can still increase the size of the marks. The Color shelf controls the color, but also things like borders. Labels Labels have a lot of options, let’s click on this shelf to open it. Ticking this box will turn labels on in the view, the same as clicking the label button in the toolbar. We can alter the displayed labels to reflect what we want. Dragging a field to the label shelf adds it to the label and makes this text option available. Clicking on the ellipses here will bring up the full text editor. This is a powerful window, but only fields that have been added to the label shelf are available to use here. Labels can be turned on for specific actions (such as highlighting) or for specific points (such as minimum/maximum), they can also be applied across the entire table, per pane, line, etc. It’s also possible to turn on or off a specific mark label in the view by right clicking on the point, going to mark label, and choosing the desired behavior, such as always show. For most views, there’s a limited amount of space in the view for labels. Often, the best way to add additional information is through the use of annotations or Tooltips. Annotations Annotations are text boxes used to call out a specific mark or point, or an entire area in the view. A mark annotation stays with the mark itself, regardless of whatever changes are made on the view. A point annotation stays in the same relative position on the view, independently of the mark, as does an area annotation. To add an annotation, right click and select Annotate, we’ll choose Mark. Like labels, they can have fields added to them as dynamic inputs. The size, position, and format can all be adjusted. Single clicking on an annotation brings up handles that let us control the dimensions and position. To format 2 the text of an annotation, simply double click on the text to bring up the editor, we could also right click and select Edit. To format the annotation, right click and select Format. The box can be adjusted in several ways. As can the line. Edit and Format can both impact the visual of a feature, but they control different things. Edit is usually content, format is generally layout. If you’re ever having trouble finding a specific element, and both edit and format are available, try checking the other place. Tooltips Tooltips can be a powerful analytical tool, providing additional information when the viewer hovers over or clicks on a mark. Tooltips are very customizable: Here’s an example of a heavily formatted tooltip providing a lot of information. Any field in the view can be displayed in the tooltip. Fields not part of the view can be brought to the tooltip shelf. We could say “This mark consists of”, insert the Number of Records, “records”. If the command buttons are undesired, they can be toggled off with this check box here. Tooltips are often underestimated as parts of an analysis, but they can convey a lot of information very compactly Formatting Specific Parts of the View Many parts of the view can be independently formatted. To see if a number, legend, or other part of the view can be formatted, right click or bring up the menu to see if the format option is available. For example, hovering over the filter brings up the menu option in the header. Many aspects of the layout for the Interactive Filter can be controlled directly from this menu. But if we click “Format Filters”. The Format pane opens, offering us various options for Font, alignment, etc. These options will vary based on what we’re trying to format. Editing and Formatting Axes To adjust the layout of the axis, right click and select “Edit Axis”. This dialog controls things like the range, tick marks, and title. We can edit the range, say upping it to 115, we can make the tick marks to every 50 unit. Back on the axis, we see those changes. Additionally, this pin icon has appeared – this indicates the axis is no longer automatic. Double clicking will bring back that dialog. If we add a dimension in front of Shipping Cost, such as Order Priority, we now have an 3 axis per dimension. When we right click and select Edit Axis now, these options now make a little more sense: “Uniform axis range for all rows or columns”, or “Independent axis range”. If we select Independent, Tableau will automatically rescale the axes per pane. To hide an axis entirely, right click on the axis and uncheck Show Header. Right clicking on an axis and selecting Format will open the Format Pane, and allows for visual control of what the tick marks look like, the fonts, alignment, etc. Let’s turn the profit axis back on, and if we click from one axis to the other, notice how the format pane reflects whichever we’ve clicked on, here the ticks are green, and here they’re default. The format pane persists across tabs, and can be manually closed with the x at the top. Map Layers When working with maps, there are map-specific formatting options available. The circles on the map were formatted on the Marks Card. But to format the underlying map itself, click the Map menu, then select “Map Layers”. Here, we can change our map style – Dark, Light, or Normal. We can control the washout, and control map layers, such as borders and names. Some options, such as streets and highways, can be turned on only when the map is sufficiently zoomed in. If there’s a subset of map layers we want to use regularly, we can click “Make Default”. These settings will apply by default to any new maps created in future workbooks. Conclusion Thank you for watching this Formatting training video. There’s more information on Formatting in the video “The Formatting Pane” later in this section. 4