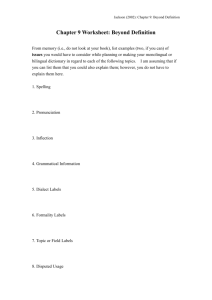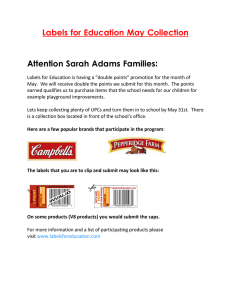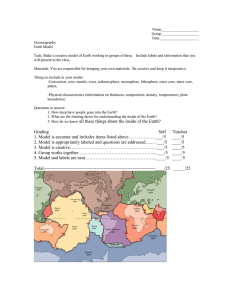Revu Tutorial: Page Labels
advertisement

Revu Tutorial: Page Labels Revu’s Page Labels feature can automatically label pages in a PDF based on existing Bookmark titles or text found in a designated region of a page in the PDF. To begin defining Page Labels in a PDF: 1. Click the Tab Access icon 2. Select Thumbnails 3. Click the . . Create Page Label button in the Thumbnails Button Bar . Bookmarks: To create Page Labels from existing Bookmark titles in a PDF, select Bookmarks in the Create Page Labels dialog, define the Page Range, and then click the OK button. Every defined page that contains a bookmark in the defined page range will then have its page label changed to that match the bookmark's title, as shown in the example below. Bookmarks included in the file Original Page Labels www.bluebeam.com Page Labels Modified with Bookmark Titles 1 Page Region: To create Page Labels based on text found in a specific region of a page, select Page Region in the Create Page Labels dialog and click Get Rectangle. Then, click and drag to define a region on the PDF, specify a Page Range and click OK. Every defined page that contains text in this region will have its page label changed to that text, as shown in the example below. Original Page Labels www.bluebeam.com Page Labels Modified 2 Manually Label Pages: Page Labels can also be created or edited manually by double-clicking the existing page label or number in the Thumbnails tab. The Tab key can be used to move forward through the page labels. Use Shift+Tab to move backwards through the page labels. www.bluebeam.com 3