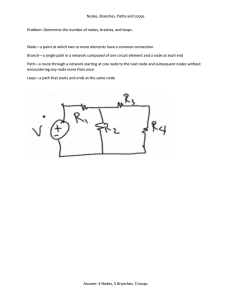User Manual
advertisement

DMXEtherGate DMX512 Ethernet gateway User Manual www.enttec.com Firmware V1.2 DMXEtherGate User Manual 10-May-2001 V1.1 1 This page Blank DMXEtherGate User Manual 2 Contents When you open the packaging, you should find these items in the box: DMXEthergate 2 x mounting brackets IEC power cord (Australia only) User manual If one of these items is missing please contact your local dealer. The user manual for DMXEtherGate IN and OUT is the same. Please refer to the section relating to that specific product. If you will be using the node in a configured state, please download the software from our website. This ensures you have the latest version available. DMXEtherGate User Manual 3 Contacting ENTTEC To contact us, please send an email to: contact@enttec.com Tel: +61 3 9819 2433 GMT+10 Tel: +61 3 9819 2733 To write us: ENTTEC Pty / Ltd PO BOX 282 KEW, VIC, 3101 AUSTRALIA DMXEtherGate User Manual 4 Warranty ENTTEC warrants that the product that it manufactures and sells will be free from defects in materials and workmanship for a period of 1 year from the date of shipment from an authorized ENTTEC wholesaler. If the device proves defective within the respective period, ENTTEC will repair or replace at its sole discretion, the defective hardware. If the failure is due to an operator error the user accepts to pay for any charge relating to the diagnosis of the hardware, faulty parts or shipping from our factory. ENTTEC makes no warranty of any kind, express or implied, including without limitation the implied warranties of merchantability and fitness for a particular purpose. In no event shall ENTTEC be liable for indirect, special or consequential damages. Opening the unit voids the warranty as described above. As this product uses ethernet as a communication medium, we cannot officially support applications where the DMXEtherGate is used on an existing computer network. We recommend you have a good knowledge of networking infrastructure and IP networking. DMXEtherGate User Manual 5 Introduction Thank you for buying the DMXEtherGate, At ENTTEC we are proud of our products and we hope you will enjoy them as much as we enjoy making them. Firstly, un pack the unit from the box. The DMXEtherGate is a 1U 9.5 inch rack, you can mount 2 together to form a standard 19 inch rack. On the front panel, you will find : RJ45 Connector for a 10Base-T ethernet connection Dipswitches to set the DMX universe Status Led indicating if the device is powered up and running (slow blink = Plug & Play, fast blink = Configured) Activity Led indicating the presence of an ethernet connection Collisions led for ethernet collisions On the back of the rack you will find: IEC connector, you can insert any AC voltage source between 100 and 260 V and 50 to 60Hz DMX connector, depending on the model you have this might be a male (DMX input, or female DMX output). The unit has no power switch and can be left on continuously. If at any moment you require support for GateConfig or the DMXEtherGate, please go to our website, we regularly update the support pages with problems solved by our technical support. The answer to your questions might already be there. DMXEtherGate User Manual 6 Features The DMXEtherGate combo provides the following features: Full 512 channel DMX512 ethernet gateway. Up to 256 universes. Plug & Play or Configured mode. Unlimited Remote node-universe bindings. Node naming (up to 10 characters). IP addressable. Simple communication protocol. Limitations: As the DMXEtherGate is reliant on ethernet, if you are using an existing computer network and sharing the traffic, you might experience delays and drop of the update rate. If the time between two DMX512 frames A and B, coming into the DMXEtherGate IN is under 880uS, the DMXEtherGate might drop the second frame (B), but the frame after(C) is guaranteed to be sent . DMXEtherGate User Manual 7 Connector pinout DMX OUT for DMXEtherGate OUT: Pin 1: Ground Pin 2: Data Pin 3: Data + Pin 4: NC Pin 5: NC DMX IN for DMXEtherGate IN: Pin 1: Ground Pin 2: Data Pin 3: Data + Pin 4: NC Pin 5: NC DMXEtherGate User Manual 8 Configuration On the front panel of the DMXEtherGate you will find 4 dipswitches. The dipswitches let you set the universe in Plug&Play mode and reset the node. Switch settings 1 2 3 4 Status LED blink Description OFF OFF OFF OFF Fast Universe 1 or Configured mode OFF OFF OFF ON Slow Universe 2 Plug & Play mode OFF OFF ON OFF Slow Universe 3 Plug & Play mode OFF OFF ON ON Slow Universe 4 Plug & Play mode ON X X X X = Not important Node Reset OFF After changing the universe setting please make sure you reset the node. The node will only, read the dipswitch configuration on startup. DMXEtherGate User Manual 9 To use the node in Configured mode, you must leave the dipswitches all OFF. To set the node in Plug & Play mode and universe 1, set the node to universe 2 and then switch back to universe 1. When the node is set to Plug&Play mode, all the default parameters will be loaded back into memory. Attribute Default Description Name "Factory" Node name. IP Address See below IP address of the node. TTL TOS 4 Time To Live. All off Type of Service. Transmission Broadcast Data is broadcast onto the network. Data type Uncompressed DMX packets are sent on the network. RAW DMX The default IP address of the node is composed by the unique MAC address of the node e.g.: a node with a MAC address of 01-02-03-04-05-06, will have a default IP of:10.04.05.06. The first address byte is always 10. Getting Started (Plug & Play operation ) Before powering, start by setting the universe associated with this node. To do this toggle the dipswitches as indicated on the front panel. The universe configuration is read once on startup, changing it once the unit is powered will have no effect. DMXEtherGate User Manual 10 Connect the power to the DMXEtherGate. Once the unit is powered, the status led will flash slowly. This indicates that unit is operating in Plug & Play mode. If you later decide to configure it using GateConfig, the status led will flash more rapidly. Now connect the DMX512 network to the DMXEtherGate (node). If you are using an OUT node, you will connect your lighting fixtures or dimmers, if it is an IN node you will be connecting the lighting console. If at any time you wish to set the DMXEtherGate back to factory default configuration set the universe to 2,3 or 4 and restart the node. You are now ready to go onto the next phase... Ethernet Connection Plug in the ethernet connector. You might see the Activity led blinking, this will depend on the current activity on the Ethernet network. Once the Ethernet connection is established between the IN and OUT nodes, DMX should pass through immediately. If you have connected the 2 nodes together without using a HUB please make sure you have used a cross-over patch lead. Otherwise it will not work. If the Collision led blinks, this means that the traffic on the Ethernet network is becoming excessive and you might loose some DMX packets, if you require close to real time performance we recommend you monitor the collision led closely. Remedies to this problem include: installing a switch instead of a hub or increasing your network bandwidth. DMXEtherGate User Manual 11 Trouble shooting No Ethernet traffic If the there is no DMX on the DMXEtherGate IN, the node will not send DMX packets on the ethernet. If there is a valid DMX signal but the values are always the same, a packet will be sent on each status Led Blink (about 1 per second) If you have checked all physical connections and all are good, please download GateConfig software from our website. Install and run the software on a networked Windows computer. DMX Output does not change By moving a fader on the console, you should see the Activity led blink faster on the output node. If the led does not blink faster, the Ethernet link is bad. If the led does blink faster and the values do not change, please check that the IN and OUT nodes are set on the same universe. Change the dipswitches so they are on the same universe and then, cycle the power. To ensure the unit resets when you cycle the power unplug the DMXEtherGate, wait 5 seconds and then turn the power back on. DMXEtherGate User Manual 12 Configured state Why use GateConfig ? You might have to configuring the nodes using GateConfig if : ->You have multiple nodes on the same network and wish to configure them from a remote location. ->You want to create complex bindings and patches. ->You you have more than 4 DMX512 universes. ->You wish to monitor the Ethernet traffic generated. GateConfig must be installed on a TCP/IP enabled Windows computer. This computer must also be on the same network as the DMXEtherGate node. You should be able to ping the nodes from that computer. Configuring a node When you first start GateConfig, click on the search button in the menu. This will scan the network for all the nodes on your network. The node will then appear in the list on the left, DMXEtherGate User Manual 13 You can click on the names of the nodes to view their configuration. There are two configuration tabs: The first is common to all nodes. You can set the node name, IP address, TLL and Type of service parameters. If you are about to change the IP, TLL or Type of service settings, please check with your network administrator first. The second configuration tab contains node specific information. The most important setting is the Send Using (for in nodes) or Listen On (for OUT nodes) group box. An IN node can send DMX information in 3 ways: DMXEtherGate User Manual 14 -> Broadcast: Outgoing packets will be sent to IP 255.255.255.255 (broadcast address). Any computer or node on the network will be able to receive this information . -> Class C Broadcast: Outgoing packets will be sent to the class C broadcast address of the node IP. If the node IP is 10.10.10.56, packet will be sent to IP 10.10.10.255. -> Linked IP: Outgoing packets will be sent to the IP specified in the field on the left. The OUT node can listen on any of the 3 settings. Using the Universe field, you can specify the universe the DMX stream is assigned to. This can be anything form 1 to 256. The last combo box is only available for the Input node and indicates the type of traffic to be generated, either RAW DMX or RLE compressed DMX. If you are concerned about minimum latency, we recommend you use RAW DMX. If your concern is minimum bandwidth, when using multiple DMX universes over a single wireless Ethernet lan or if you are sharing the traffic with an existing network, we recommend using RLE compression. You may need to experiment to find out which setting best fits your needs. DMXEtherGate User Manual 15 Once you have configured the node as you want, connect to the node by clicking on Connect. Once the software establishes a connection, the Save button will be enabled and you will be able to save the configuration in the node. All configuration information is saved in non volatile memory and will be saved after a power down of the node. If you wish you can also remotely RESET the node using the Reset button. Monitoring GateConfig can also be used as a monitoring tool. By clicking on the DMX menu, you can monitor the values of all DMX channels for every universe been sent over the Ethernet. DMXEtherGate User Manual 16 You can also use this as a debugging tool. You can monitor the nodes on your network and also check the amount of traffic been generated. DMXEtherGate User Manual 17 Appendix 1 Federal Communications Commission (FCC) Declaration of Conformity Responsible Party: ENTTEC Pty/Ltd 110 Auburn Rd Hawthorn,Vic,3122 Australia declares that the products: Product Name: DMXEtherGate IN, DMXEtherGate OUT complies with Part 15 of the FCC Rules. Operation is subject to the following two conditions: (1) This device may not cause harmful interference, and (2) this device must accept any interference received, including interference that may cause undesired operation. This equipment has been tested and found to comply with the limits for a Class B digital device, pursuant to Part 15 of the FCC rules. These limits are designed to provide reasonable protection against harmful interference in a residential installation. This equipment generates, uses and can radiate radio frequency energy and, if not installed and used in accordance with the instructions, may cause harmful interference to radio communications. However, there is no guarantee that interference will not occur in a particular installation. If this equipment does cause harmful interference to radio or television reception, which can DMXEtherGate User Manual 18 be determined by turning the equipment off and on, the user is encouraged to try to correct the interference by one or more of the following measures: - Reorient or relocate the receiving antenna. - Increase the separation between the equipment and the receiver. - Connect the equipment into an outlet on a circuit different from that to which the receiver is connected. Consult the dealer or experienced radio/TV technician help. an for * In order to maintain compliance with FCC regulations shielded cables must be used with this equipment. Operation with non-approved equipment or unshielded cables is likely to result in interference to radio & television reception. DMXEtherGate User Manual 19 Appendix 3 We ENTTEC Pty Ltd 110 Auburn Rd, Hawthorn, Vic, 3122 Australia declare under our sole responsibility that our products: DMXEthergate IN, DMXEtherGate OUT conforms to the requirements of Council Directives 89/336/EEC and 73/23/EEC and therefore complies with the requirements of Council Directive 73/23/EEC, (The Low Voltage Directive) on the harmonisation of the laws of Member States relating to electrical equipment designed for use within certain voltage limits as amended by Article 13 of Council Directive 93/68/EEC EN 55103-1 EN 50103-2 EN 60065/AS 3650 DMXEtherGate User Manual 20