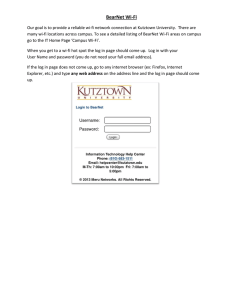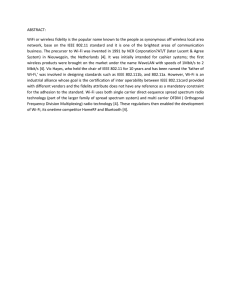2. CyberQ Wi-Fi Features
advertisement

CyberQ Wi-Fi USER GUIDE Firmware v 2.2/3.0 Contents 1. SAFETY WARNINGS ........................................................................................................................... 2 2. CyberQ Wi-Fi Features ........................................................................................................................... 3 3. Probes ...................................................................................................................................................... 4 4. Power Draft Blowers (Fans) ................................................................................................................... 4 5. Key Operation ......................................................................................................................................... 5 6. Powering up ............................................................................................................................................ 6 7. Manual Operation ................................................................................................................................... 7 8. Pairing other devices to the CyberQ in Hot-spot mode ........................................................................ 14 9. Connecting to a Wi-Fi Network in Infrastructure Mode ...................................................................... 15 10. Email Setup ......................................................................................................................................... 16 11. Enable port forwarding to allow remote access .................................................................................. 16 12. CyberQ Pages...................................................................................................................................... 18 13. Building a Proper Fire for Good Control ............................................................................................ 25 14. Firmware Updates ............................................................................................................................... 25 15. LIMITED WARRANTY .................................................................................................................... 26 16. Wi-Fi Specifications ........................................................................................................................... 27 17. FAQ..................................................................................................................................................... 27 18. Glossary of Networking Terms ........................................................................................................... 29 19. Contact THE BBQ GURU .................................................................................................................. 30 1 1. SAFETY WARNINGS INSTALLATION / SAFETY INFORMATION. READ AND UNDERSTAND THIS USERGUIDE COMPLETELY BEFORE INSTALLING OR USING THIS PRODUCT!! WARNING: FIRE HAZARD, BURN HAZARD!! Even quality electronics can fail CAUSING THE BLOWER TO RUN CONSTANTLY, RESULTING IN EXCESSIVE TEMPERATURES! Power Draft Fans can get the temperature of your pit higher than through natural draft, so use extra caution in opening your pit and determining its placement. Always inspect your fan and probe wires for damage. Damaged wires can cause the blower to run constantly causing your pit to become excessively hot. WARNING: FIRE HAZARD, BURN HAZARD!! FLAMES, SPARKS AND LIT EMBERS CAN EXIT ANY OPENING ON YOUR PIT, CAUSING FIRES - Keep your pit located a safe distance from anything flammable like buildings, walls, solvents, cars, fuel, wood piles, furniture, etc. and always use caution when opening the pit. Be aware that an ember that has fallen or is ejected from the charcoal cooker can be blown by a light wind into a garage or other structure, debris field, woods, or grass field and cause a fire to start. Always have a fire extinguisher and water supply close by. If the cooker is to be used on a combustible surface such as a wooden deck, always place the cooker on a non-flammable pad intended for this purpose. WARNING: FIRE HAZARD, BURN HAZARD !! Even quality electronics can fail and cause the temperature to read incorrectly - BE SURE TO USE A REDUNDANT DIAL THERMOMETER AS A BACKUP TEMPERATURE SENSOR ON YOUR PIT – This will allow you to verify your control’s temperature reading for your safety. Even though the CyberQ Wi-Fi can be controlled remotely, allowing you to cook while you are away, someone should always be present when your pit is cooking to prevent fires. WARNING: SMOKE CAN COMBUST WHEN OXYGEN IS INTRODUCED AND PRODUCE SEVERE BURNS – ALWAYS USE CAUTION WHEN OPENING THE LID OR DOOR OF YOUR PIT. WARNING: KEEP YOUR CONTROL DRY – Allowing your control to get wet can cause damage to its electronics and/or make it operate incorrectly CREATING A HAZARDOUS CONDITION. WARNING: Pit fires can occur when liquids are spilled or when cooking at temperatures that cause surfaces inside the cooker to reach the ignition temperature of fats. Never pour or toss water directly into a fat fire. Reduce the temperature by cooling the fire in the firebox with a water spray. Close the cooking chamber door and the firebox while it is steaming to smother the fire. This procedure may need to be repeated several times before the pit fire is under control. NOTE: Pit fires can be largely avoided if the cooker is kept clean and free from fat buildup during or between cooks. Changing drip trays during a cook cycle will help keep flammable fats in the cooker to a minimum. You are dealing with an open fire when you are cooking on charcoal and wood. WARNING: There are hot surfaces on all parts of the cooker before during and after cooking. Always wear protective clothing when tending the cooker or attempting to extinguish a fire or dumping a firebox in the proper ash receptacle at the end of a cook. Always be ready to call your local Fire Company in the case of an emergency before the situation gets out of control. CAUTION: Fire danger is always present, even in the best of conditions. There is no substitute for continuous safety scrutiny on the part of the user. WARNING: SHOCK HAZARD, HIGH VOLTAGE!! The power supply for this product is plugged into a 120 or 240 VAC Mains. THIS VOLTAGE CAN KILL OR HURT YOU. KEEP THE POWER SUPPLY AWAY FROM WATER AND OFF OF THE GROUND do not let it get exposed to rain or snow and NEVER TOUCH THE POWER SUPPLY IF IT GETS WET. CAUTION: To satisfy FCC RF Exposure requirements for mobile and base station transmission devices, a separation distance of 20 cm or more should be maintained between the antenna of this device and persons during operation. To ensure compliance, operation at closer than this distance is not recommended. The antenna(s) used for this transmitter must not be co-located or operating in conjunction with any other antenna or transmitter. 2 The CyberQ Wi-Fi Contains Transmitter Module FCC ID: W70MRF24WG0MAMB with Radio regulation certification for United States (FCC), Canada (IC), Europe (ETSI), Korea(KC), and Japan (ARIB) 2.4 GHz, IEEE Std. 802.11b/g™, and Wi-Fi® certified (WFA ID: WFA16869) The Wi-Fi components in this product have been certified under Wi-Fi 802.11 withWPA2™, and WPA™ System Interoperability ASD Model Test Plan with Test Engine For IEEE 802.11b and g Devices). This equipment has been tested and found to comply with the limits for a Class B digital device, pursuant to part 15 of the FCC Rules. These limits are designed to provide reasonable protection against harmful interference in a residential installation. This equipment generates, uses and can radiate radio frequency energy, and if not installed and used in accordance with the instructions, may cause harmful interference to radio communications. However, there is no guarantee that interference will not occur in a particular installation. If this equipment does cause harmful interference to radio or television reception, which can be determined by turning the equipment off and on, the user is encouraged to try to correct the interference by one or more of the following measures: • Reorient or relocate the receiving antenna. • Increase the separation between the equipment and receiver. • Connect the equipment into an outlet on a circuit different from that to which the receiver is connected. • Consult the dealer or an experienced radio/TV technician for help. Other 2.4GHz devices, such as cordless phones and wireless networked devices, may cause interference with the CyberQ WiFi and prevent a reliable connection. It is the customer’s responsibility to diagnose the source of the interference and determine which devices need to be turned off or eliminated from the installation. 2. CyberQ Wi-Fi Features • • • • • • • • • • • • • • • • • Built in Wi-Fi web server allows direct or remote access from your mobile device or PC 2.4 GHz, IEEE Std. 802.11g™, Wi-Fi® certified (WFA ID: WFA16869) 16 character by two line backlit LCD display Email alert capability Armored high-temperature pit and food (meat) probes Controls your pit and monitors up to 3 food (meat) temperatures All new full-time adaptive control algorithm learns your pit to provide better stability/accuracy Open lid detect senses when the pit’s lid is open to minimize the temperature disturbance and recover quickly to the setpoint, can be turned on/off (default is ON) Exclusive ramp down feature (cook and hold) lowers your pit temperature as food temperature rises, so your food doesn’t overcook Scrolling display shows all of your temps, time, and status Audible alarm sounds on food done (default is ON) Adjustable deviation alarm sounds when your pits temp goes either too high or low Real time blower status indication and output % helps you to estimate fuel use Display in degrees F or C User adjustable number of beeps setting 32 to 475° F range with +/- 2° F accuracy Runs on 100-240VAC (for worldwide use) or 12VDC for automotive supply use 3 3. Probes The probes provided with your CyberQ Wi-Fi are stainless steel precision thermocouples. The thermocouple wires have an armor braid with moisture and smoke resistant teflon insulation that is rated for temperatures up to 500 degrees F. The user can pass these thin wires under the lid of the grill or through a small hole without creating a large gap which would allow air to get through (air intrusion). Be careful not to kink these wires or let them come in contact with flames. These probes are userreplaceable and are available at www.bbqguru.com; we recommend having a spare set for unforeseen emergencies. Important Note: Be sure to fully insert your probes into the control. Push the plug into the receptacle until you feel and hear it snap in place. If you do not plug the probes in securely, you may experience sporadic temperature readings and the CyberQ Wi-Fi will not control your cooker accurately. The temperature may also read low, causing you cooker to get excessively hot. Important Note: The pit probe must be placed in the pit for proper temperature regulation. If the pit probe is not located in the pit, proper control will not take place. This can cause the blower to run constantly causing your pit to become excessively hot. If you decide not to use the food probe(s), they should be unplugged before applying power to the CyberQ Wi-Fi, not during operation. This will allow the CyberQ Wi-Fi time to sense how you are trying to cook and configure its alarm operation to prevent false food alarms. You can also leave a food probe plugged in and not use it. 4. Power Draft Blowers (Fans) All blowers are equipped with an adjustable damper and an aluminum nozzle. The blower housing is constructed of stainless steel for a clean, durable and long lasting finish. The 10 CFM Pit Viper fan is good for medium grills and smokers, including all ceramic grills and bullet-style smokers. The 25 CFM Pit Bull fan is suited to offset smokers and larger cabinet smokers; two fans can be used for large custom built and trailer-based models. All fans have an adjustable slide damper. This feature allows the user to make fine adjustments on their own grill or smoker due to natural drafts that effects cooking temperature during the blower’s off cycle. Testing on different settings is recommended. Open the damper fully for quick start-up or grilling at high temperatures. Close it half way for smaller cookers or low and slow cooking. Close three-quarters of the way for cold smoking. Close all the way to kill the fire. 4 5. Key Operation UP - Indexes value up / scrolls DOWN - Indexes value down / scrolls LEFT - Selects digit / previous menu RIGHT - Selects digit / next menu MODIFY/ENTER (M/E) - Selects / saves, (powers up/down when held down) UP + DOWN + - Access / leave Setup menu The Key backlight blinks when there is Wi-Fi activity. Whenever a key is pressed, a short chirp occurs on the beeper as user feedback. The chirp can be turned off in the System Setup menu. Anytime the beeper is sounding, pressing any key will silence it and clear the alarm condition. To turn the alarm beeper off, set the ALARM BEEPS in the System Setup menu to zero. The contrast and brightness can be adjusted by the “hot keys” described below and in the system setup menu. We suggest you exercise caution, as too large an adjustment can render the display unreadable. Pressing the M/E KEY and UP KEY increases the Backlight brightness. Pressing the M/E KEY and DOWN KEY decreases the Backlight brightness. Pressing the M/E KEY and RIGHT KEY increases the Display contrast. Pressing the M/E KEY and LEFT KEY decreases the Display contrast. Holding down all four arrow keys (UP, DOWN, LEFT, RIGHT) for approximately 5 seconds will reset all settings to factory defaults. The CyberQ Wi-Fi will then show RESETTING EEPROM and restart. 5 6. Powering up After plugging in the unit, the following screen will display: Then the IP address, Hotspot or infrastructure (INFS), will be displayed for 5 seconds as follows: See section 8 and 9 for more details on this screen. TURNING OFF - To turn the CyberQ Wi-Fi off, press and hold the M/E key for 4 seconds. TURNING ON - To turn CyberQ Wi-Fi on, press and hold the M/E key for 2 seconds. Because of the internal EEPROM memory, if there is a power interruption at any time while cooking with your CyberQ Wi-Fi, once power is restored the unit will automatically restart and continue to control your grill/smoker at the same settings you originally set. If you are operating in infrastructure mode on your network, the network service should not be interrupted. If you are operating in hotspot mode, you may need to reset power to the CyberQ Wi-Fi, then reconnect your PC or mobile device to the network. 6 7. Manual Operation Main Screen When the main screen is displayed, using the UP and DOWN keys will scroll the display up and down through the list of options. Two lines are displayed, and are scrolled through one line at a time. If scrolling is turned on, the main screen items are indexed through automatically. An arrow appears on the display next to the parameter that can be modified. The only main screen parameter that cannot be changed in the example below is “OUTPUT: 15 % *” since this is just reporting the fan’s output percentage. To change a value, scroll to the value you wish to modify using the UP/DOWN keys. The line will be denoted with an arrow. Select the value using the M/E key. Navigate to the value you wish to modify using the LEFT/RIGHT keys. Modify the value using the UP/DOWN keys, then press the M/E key to save. The labels COOKTEMP, FOOD1, FOOD2, FOOD3 may be changed via the web interface, but will always remain the same on the controller. If a food or cook sensor is unplugged or damaged (open), it will show OPEN next to the corresponding item. Cook Temp Scroll to COOKTEMP (pit temp) in the MAIN SCREEN using the UP/DOWN keys (arrow will display) to modify its value. Press the M/E key to modify the cook setpoint as follows: Use the LEFT and RIGHT keys to select the digit to be modified. Adjust the values using the UP and DOWN Keys. Then press the M/E key to enter and store the value and return to the main screen. The adjustment range of the COOK SET is 32–475° F or 0-246° C. The default value for the COOK SET is 275° F. 7 Food Temp Scroll to FOOD X (1, 2 or 3) in the MAIN SCREEN using the UP/DOWN keys (arrow will display) to modify its value. Press the M/E key to modify the setpoint of all 3 food probes individually as follows: Use the LEFT and RIGHT keys to select the digit to be modified. Adjust the values using the UP and DOWN Keys. Press the M/E key to enter and store the value and return to the main screen. The adjustment range is 32–475° F or 0-246° C. The default value is 180° F. When the food temperature exceeds the setpoint, the FOOD DONE message blinks with the temperature and the beeper sounds. Please note that if you set the setpoint below the food’s actual temperature, the DONE alarm will sound (press any key to clear alarm). Output % The output percent is not changeable by the user but is simply a display of the output percentage of the control. The “*” character is shown next to the output % value when the output is energized. TIP: During your cook if you notice the output percentage hovering around 80-100% for a long time, you may be running out of charcoal. If you notice the output % hanging around 10% for a long time and the temperature is oscillating you may want to close the blower damper adjustment slightly for better control. Timer Scroll the TIMER in the MAIN SCREEN using the UP/DOWN keys (arrow will display) to modify its value. Press the M/E key: Use the LEFT and RIGHT keys to select the digit to be changed. Adjust the values using the UP and DOWN Keys, press the M/E key to enter and store the value and return to the main screen. . Once you enter a value, the control will begin counting down. The maximum value is 99:59:59. When the countdown finished, the action specified in TIMEOUT will be taken. 8 System Setup Screen To access the SYSTEM SETUP from the MAIN SCREEN display, press and hold the UP and DOWN keys together for 3 seconds. Just as with the main screen, pressing the UP or DOWN Keys will scroll up and down through the list of shown parameters as follows: When SYSTEM SETUP is in the top line (with arrow) pressing the LEFT or RIGHT key will index to the Control or Wi-Fi setup screens. Scroll through the values using the UP/DOWN keys. To modify a value, press the M/E key. Use the LEFT/RIGHT keys to select the digit to be modified, then adjust the value with the UP/DOWN keys. Press the M/E key to save. To return to the MAIN SREEN press the UP and DOWN keys together. Scrolling You may select whether or not the MAIN SCREEN automatically scrolls. The default value is OFF. Set using the UP/DOWN keys as described above. Backlight The display backlight is adjustable from 0-100%. Select the digit using the LEFT and RIGHT keys and adjust the value using the UP/DOWN keys. Contrast The display contrast is adjustable from 0-100%. Select the digit using the LEFT and RIGHT keys and adjust the value using the UP/DOWN keys. Note that varying just a small amount will make the display unreadable; we suggest leaving it at the default value of 10%. Units You may select whether to use Deg F or Deg C. Default is Deg F. Select the digit using the LEFT and RIGHT keys and adjust the value using the UP/DOWN keys. Alarm Beeps You may select from OFF, 1, 2, 3, 4 and 5. Select the digit using the LEFT and RIGHT keys and adjust the value using the UP/DOWN keys. Key Beeps Whenever a key is pressed, a short chirp occurs as feedback for a key press. The default value is ON. Select the digit using the LEFT and RIGHT keys and adjust the value using the UP/DOWN keys. 9 Control Setup Screen To access the CONTROL SETUP from the MAIN SCREEN display, press and hold the UP and DOWN keys together for 3 seconds, then press the LEFT KEY. To return to the MAIN SREEN press the UP and DOWN keys together. Once in CONTROL SETUP, pressing the UP or DOWN keys singly will index up and down through the list of shown parameters as follows: Scroll through values in the CONTROL SETUP SCREEN using the UP/DOWN keys. To modify a value, press the M/E key. Use the LEFT/RIGHT keys select the digit to be modified. Adjust the value with the UP/DOWN Keys. Press the M/E key to save. To return to the MAIN SREEN, press the UP and DOWN keys together. When CONTROL SETUP is in the top line (with arrow), pressing the LEFT or RIGHT key will index to the other setup screens. Cook Hold COOK HOLD defines the temperature that the cook setpoint will be reset to when the TIMER expires, if TIMEOUT action is set to HOLD. The default is 200° F. Set using the UP/DOWN keys. Timeout TIMEOUT defines the action that will be taken when the timer counts to 00:00:00. The selections are NO ACTN, HOLD, ALARM, SHDN. The default is NO ACTION. Set using the UP/DOWN keys. IMEOUT SELECTION NO ACTN HOLD CONTROL ACTION none COOKSET is set to COOKHOLD value ALARM none SHDN Turns the fan output off MESSAGE DISPLAYED BEEPER ACTION none TIMEOUT HOLD 200° F (or cook hold temp) Is flashed continuously until a key is pressed to clear it. TIMEOUT ALARM Is flashed continuously until a key is pressed to clear it. none Sounds once with the number of beeps set by ALARM BEEPS TIMEOUT SHDN Is flashed continuously until a key is pressed to clear it. Sounds continuously with groups of beeps set by ALARM BEEPS selection until a key is pressed to clear it. Sounds continuously with groups of beeps set by ALARM BEEPS selection until a key is pressed to clear it. 10 Alarm Deviation Setpoint If the temperature of the pit deviates above the setpoint by the alarm deviation setpoint, the alarm will sound and the display will blink COOK TEMP HIGH and the temperature value. If the temperature of the pit deviates below the setpoint by the alarm deviation setpoint, the alarm will sound and the display will blink COOK TEMP LOW and the temperature value. The alarm is only allowed once the temperature gets near the cook temperature setpoint. The alarm deviation is settable from 10-100° F and the factory default is 50° F. Pit Temperature Gives “Hi” Alarm Deviation Alarm Setpoint Pit Setpoint Deviation Alarm Setpoint Gives “Lo” Alarm Time 11 Ramp (Cook and Hold) When the ramp is set to on, the low and slow ramp mode is enabled. The ramp selection tells the control which sensor to ramp from, so the selections are off, Food1, Food2, Food3. This mode is used for slow cooks so your food (meat) never over-cooks. This feature will gradually lower the pit temperature to the food X set point temperature when the food is within approximately 30° of being done. The controller will hold the pit temperature slightly above your food set point as long as there is fuel. This feature is similar to cook and hold, but the control calculates everything for you. The factory default setting is off, so you must enable this feature to use it. Note when using this feature, you may want to start your pit temperature a little higher than normal to reduce cook time and not overcook your food. PIT TEMPERATURE TEMPERATURE FOOD TEMPERATURE TIME Food /Pit plot with Ramp Set to On (Food1, 2, or 3 selection) PIT TEMPERATURE TEMPERATURE FOOD TEMPERATURE TIME Food /Pit plot with Ramp Set to off Open Lid Detect This feature will allow recovery to the cooking temperature without overshoot after you open the cooker’s lid. When open lid detect is set to off and you open your pit’s lid, the temperature will drop. The inrush of oxygen can cause the blower to over-fire the coals and cause overshoot when the lid is shut again. When open lid detect mode is on, it detects when the pit’s lid has been opened and minimizes the blower running during that time. Some overshoot will always be present when your pit’s lid is opened and closed even if the blower is off, because it still introduces oxygen to the fire. The factory default is ON, so you must turn this OFF if you have problems with excess air currents in your pit. When open lid detect is enabled during startup, the rate of temperature rise of your pit will be limited to preventing over-firing. This will make a typical startup to a temperature of 250° F take a minimum of about 20-30 minutes and will also help to eliminate startup overshoot. 12 Wi-Fi Setup Screen To access the Wi-Fi Setup Screen from the MAIN SCREEN display, press and hold the UP and DOWN keys together for 3 seconds. Navigate to the Wi-Fi SCREEN using the LEFT/RIGHT arrows. To return to the MAIN SCREEN, press the UP and DOWN keys together. For ease of use, we suggest setting up your Wi-Fi link by following the instructions in section 9. The interface is much easier to use, and it can be done from any PC or mobile device equipped with a web browser. ***It is important to remember to cycle power (turn unit off and then on again) after changing the Wi-Fi settings. They will not be used until power is cycled. If changing parameters from a hot-spot or Wi-Fi connection, you can use the reboot button at the bottom of the web page. Just as with the main screen, pressing the UP or DOWN Keys will index up and down through the list of shown parameters as follows: When WI-FI SETUP is in the top line (with arrow) pressing the LEFT or RIGHT key will index to the next or previous setup screens (see menu diagram). Scroll through values in the Wi-Fi SCREEN using the UP/DOWN keys. To modify a value, press the M/E key. Use the LEFT/RIGHT keys to select the digit to be modified. Adjust the value with the UP/DOWN Keys. Press the M/E key to save. To return to the MAIN SREEN, press the UP and DOWN keys together. 13 8. Pairing other devices to the CyberQ in Hot-spot mode The most basic way to use the CyberQ’s features is by directly pairing it with one or more Wi-Fi devices in hot-spot mode. While this method doesn’t enable all the CyberQ’s features, direct connection can be useful. If you are at a competition where there is no Wi-Fi or AC power, or if you are tailgating or camping, for example, taking control with a portable device is handy. Nearly any device with Wi-Fi capability and a Web browser will work. If you have previously linked your CyberQ to a network in infrastructure mode, please perform a system reset by holding down all 4 directional arrows until your display reads: RESETTING EEPROM 1. Apply power to the CyberQ Wi-Fi. will be displayed. 2. On a smartphone or tablet, go to Settings > Wi-Fi. Make sure Wi-Fi is set to on, then select “my CyberQ Wi-Fi.” On a PC go to the On a Mac this is the at the lower right. at the top. Once you select the “my CyberQ Wi-Fi” as the network, the device will ask for a password. Enter the default password of 1234abcdef. (Not case sensitive) 3. Once connected, the CyberQ Wi-Fi will display: 4. Open a browser window and type 192.168.101.10 to load the CyberQ Wi-Fi Controller pages. From this browser window, you can monitor and control your cook and make changes to the setup of the controller. Be sure to close any applications that require internet access when using Hot-spot mode. When a smartphone is paired to the CyberQ in hot-spot mode, it cannot receive emails because it is not connected to the Internet. You can either use another device to control the CyberQ, or periodically turn off Wi-Fi to allow emails to be received. Texts and phone calls work normally, as they use cellular transmission. If you will be using a CyberQ in close proximity to others (at a BBQ competition, for example) having several units with an identical SSID and password will cause them to interfere with each other. This is easily avoided by going to the Wi-Fi setup page and changing the SSID from “my CYBERQ Wifi” to something more personal, such as “Bob’s BBQ Team”. In addition, you should change the security key. In hot-spot mode, the CyberQ uses WEP40 security, with a 10-character key made up of number characters and letters from A to F (case is not important), such as 12345abcde. 14 9. Connecting to a Wi-Fi Network in Infrastructure Mode If you have previously connected your unit in Hot-spot mode, please perform a system reset before setting up your unit in Infrastructure mode by holding down all 4 directional arrows until your display reads: RESETTING EEPROM. Proceed with the following steps: 1. 2. 3. 4. 5. 6. 7. 8. 9. Wait until the display shows Pairing in Hot-spot Mode. Press and hold down the UP and DOWN arrows together to enter SETUP mode. When >SYSTEM SETUP is displayed, push the RIGHT arrow. Scroll down to >SCAN WI-FI and push the RIGHT arrow. Scroll to your Wi-Fi Network and then press the CENTER button. Press the LEFT arrow to go back. Scroll down until you see SSID: (Your Network Name should be selected) Continue to scroll down to KEY: then push the CENTER button. Enter your Wi-Fi Network password using the directional arrows (UP for numbers and upper case, DOWN for lower case, RIGHT to move to the next character). Leave the cursor on the final character. 10. Press the CENTER button to save the password. 11. Unplug the unit and plug it back in. The display will show IP ADDRESS INFS CONNECTING. 12. The unit should now connect to your network and will briefly display the CyberQ’s Network IP Address. 13. To find this IP Address again, press and hold down the UP and DOWN arrows together to enter SETUP mode. 14. When >SYTEM SETUP is displayed push the Right arrow. 15. Scroll down to just below the >SCAN WI-FI and you will see the CyberQ’s Network IP Address. (This should look something like 192.168.1.XX or 10.0.0.XX) Enter this address into a web browser on a device that is connected to the same Wi-Fi network and you should see the CyberQ Temperature Controller status screen. Note that most browsers will automatically add http://www. to the address. You just need to enter the IP numbers without the www in the browser address window. 15 10. Email Setup At the bottom of each CyberQ page are links to the other pages. Click on the link for Email Alerts. This page has two tables; the top table is for Setup values, and the bottom one is to report status. Fill out the setup values as follows: SMTP Hostname: mail.cyberqmail.com SMTP TCP Port: 587 SMTP Auth. Username: user@cyberqmail.com SMTP Auth. Password: 1234abcdef Email Recipient: THIS IS YOUR EMAIL OR TEXT MESSAGE ADDRESS Email From: user@cyberqmail.com Email Subject: CyberQ Status Report Email Alert Interval: If you set this to 0, emails will be alerts to a problem. Setting it to a number sends email status reports every specified number of minutes. Most users leave it at 0 Double check your entries, then click the Submit Values button. Unplug the CyberQ, then plug it back in to power cycle the unit. When it has rebooted, refresh the setup page on your browser. Then click the Email Now check box and click Submit Values button. The Status table should show Email Attempts as 1; if Email Success doesn’t change to 1 after a few minutes, check all your entries for spelling, re-enter the password, click Submit Values and power-cycle the controller again. (Note that occasionally it can take the email server a while to recognize a change) Email works by sending an email to a server at BBQ Guru, which then forwards the email to your address. Most of the time this works very smoothly, but some addresses seem to reject these emails as being spam. In these cases, you may need to use an alternate email address or send a text to your phone. Also, the CyberQ does not support SSL Web communication. 11. Enable port forwarding to allow remote access Port forwarding is a setting in your router that will direct a request coming in from the Internet to a device or program on your network. This is the technology that enables Web cams and online gaming. The CyberQ only requires a single port to operate, so it is relatively simple to set up. When your router was installed, you should have been given a way to configure the router. Typically this requires starting up your web browser, and typing in an address like http://192.168.1.1 Another possibility is that the router install program created a shortcut on your desktop. If you aren’t sure of how to do this or you have forgotten your username or password, consult the manuals for your router or call your ISP. Once you have gained access to your router’s web interface, look for a menu item, a link, or a tab that may be labeled Port Forwarding, or NAT/Gaming, or it may be in a section dealing with firewalls and/or security. For your convenience, we will post a variety of router screen shots in the Support section of our website. Once you find the port forwarding section, you will probably see a table or grid showing active definitions. The definition will involve an application name, an internal and external port, plus an IP address. Many times, you can select a pre-defined application from a drop-down box; if so, you will want to select HTTP, as the CyberQ responds to Web requests. Port assignments will, at least initially, be set to 80, and the IP address will be the CyberQ’s reserved address. 16 When you have entered these values and saved them, many times remote access will be up and running. To test, take your smartphone and turn WiFi off so it is running on cellular Internet. Open up a browser and type in the public IP address you got from www.whatismyip.com. With luck, your smartphone will pull up the main CyberQ page, and you will be done. If the page does not pull up, you need to review the port forwarding settings already in place. Some routers or ISPs reserve port 80 for internal use. In this case, you will have to go to the CyberQ WiFi setup page and change the HTTP port to 8080. Click the Submit Values button and power-cycle the CyberQ. Now to access the CyberQ, you will have to add :8080 to the end of its network IP. It will look like this: 192.168.1.xx:8080. Once you enter that into your browser, the CyberQ will pop up again. Switch back to the router intgerface and change the port forwarding definition to use port 8080 and save/apply the change. Test with your smartphone again, this time adding :8080 to your public IP address. If this works, you are done. If not, go back and restore the CyberQ to use port 80. Sometimes, an ISP – especially DSL providers – give you a cable or DSL modem, and then you add a router. But the unit they give you may also have a router in it. This causes a condition that is a firewall inside a firewall, so that the CyberQ is blocked from receiving remote requests. The same condition can be caused if you use a second router to try and extend WifFi signal to your cooking area. The first situation can be solved by putting the combination in “bridge mode”, which disables its router functions. Then all router functions happen through your own device and nothing is blocked. The second situation is solved by turning the second router into an “access point” or range extender, so all IP addresses and firewall functions are handled through the main router. We cannot cover or support every possibility of network configuration. The control software of every router is different, so you'll have to determine how to access the settings yourself. As noted earlier, some ISPs block incoming ports and you will have to contact your ISP to confirm this. IF YOU HAVE DIFFICULTY GETTING PORT FORWARDING SET UP ON YOUR OWN, WE OFFER REMOTE SUPPORT APPOINTMENTS TO ASSIST YOU WITH THIS PROCESS. PLEASE CONTACT: customerservice@thebbqguru.com . BECAUSE THIS IS ACTUALLY TECH SUPPORT OF YOUR ROUTER AND HOME NETWORK, WE MAY CHARGE A $50 FEE FOR THIS SERVICE. We assume no liability for damage done to your network system by trying to get it to function with the CyberQ Wi-Fi. If you are not comfortable with setting up Infrastructure mode, consult someone who is, or use the CyberQ Wi-Fi in Hot-spot mode (as described in section 9) or as a standalone unit. 17 12. CyberQ Pages Web Interface Main Screen This screen contains the same information as the section Manual Operation – Main Screen. You may enter names for the sensors (up to 16 characters). This will only be shown on the web pages. Additionally, the CyberQ may be rebooted remotely using the reboot device button. 18 Web Interface System Setup Screen This screen contains the same information as the section Manual Operation – System Setup. You may change aspects of operating the CyberQ: 1. Turning scrolling on causes the Main Display on the system unit to continuously scroll through all the values, leaving your hands free. 2. LCD Backlight adjusts the brightness of the characters; 60-70% is the optimum range for outdoor use. 3. LCD Contrast is optimal at 10%; we do not recommend changing this value as it is easy to render the display screen unreadable. 4. Units allows you to choose Degrees Fahrenheit or Celsius 5. Alarm Beeps sets the number of times the unit beeps to signal an alarm 6. Key Beeps allows you to turn key press beeps on or off as you prefer. 19 Web Interface Control Setup Screen This screen contains the same information as the section Manual Operation – Control Setup. You may change aspects of cooking with the CyberQ: 1. Cook Hold lets you set the pit temp used when the timer counts down to 0. 2. Timeout action lets you select what happens when the timer runs out, either nothing, change the pit tem to cook/hold; sound an alarm; or shut down the cooker. 3. Alarm Deviation is the amount above or below the cooking setpoint that will trigger an alarm. 4. Ramp mode turns the automatic overcooking prevention feature on or off. 5. Open Detect turns the overheating prevention feature on or off. 6. Cycle Time is the number of seconds between fan pulses; we recommend leaving it at 6. 7. Proportional Band is the range of temperatures over which the fan will pulse. 30 degrees generally works well, but if your pit temperature is oscillating over a range of 10 degrees or more and doesn’t settle down, you can make the band slightly larger. 20 Web Interface Wi-Fi Setup Screen In general, we recommend that only the last three items be modified from the screen: 1. An HTTP username and password can be entered that will restrict access to unauthorized users , getting access from the Internet. If no username and password are entered, general access to everything is allowed. 2. HTTP Port can be changed if your ISP or router blocks port 80 for internal use. If you will be using your CyberQ in hot-spot mode near other units (i.e. at a competition), you can eliminate interference by changing the SSID and/or the Key. The hot-spot uses a WEP 40 key of 10 characters comprised of numbers 0-9 and upper-case letters A-F. 21 Web Interface Email Setup Screen This screen is not available in the section Manual Operation. 22 CyberQ Wi-Fi Email Alert Setup Instructions: NOTE: This feature works only in infrastructure mode, when connected to the internet. 1. You must be in infrastructure mode and connected to a router to use email alerts 2. Open the CyberQ Wi-Fi email setup webpage 3. Fill out the fields as per the information below 4. Set the email alert interval. This will determine how often you receive emails. Set to 0 to send only email alarms. Email Setup Values: SMTP Hostname: mail.cyberqmail.com SMTP TCP Port: 587 SMTP Auth. Username: user@cyberqmail.com SMTP Auth. Password: 1234abcdef Email Recipient: johndoe@hotmail.com is just an example (this is the email address you want to receive the emails at) Email From: user@cyberqmail.com The email Alert Interval can be set from 0-999 minutes. The email will be sent in the form of the following text: Alarm:CookLowDeviation CookTemp:250F Food1Temp:123F Food2Temp:145F Food3Temp:153F Output:55% Timer:14:00:00 Sending Emails to your cell phone as text: Here are the steps for sending an email to your phone. The email address will be the cell phone number followed by the carrier extension. An example email address would be 8565551111@vtext.com for cell phone number 856-555-1111 with Verizon Wireless as a service provider. Some of the more popular cell phone carrier extensions are listed below. The extension can be obtained from your service provider. Some examples are: Verizon Wireless: (cell#)@vtext.com AT&T: (cell#)@txt.att.net T-Mobile: (cell#)@tmomail.net Sprint: (cell#)@messaging.sprintpcs.com 23 An alternate way to receive email alerts on your phone is to check the email address specified in email alerts with a web-enabled phone. 24 13. Building a Proper Fire for Good Control How you build the fire in your pit is critical for good control, especially at low cooking temperatures. Stack the charcoal inside your pit so it’s shaped like a pyramid, small at the top and large at the bottom. Light the fire by lighting a few coals at the top. Do not over-fire the charcoal or light it at the bottom, because this will only cause your pit to over-fire during startup. Some overshoot is normal; try setting your cook temp 15-20 degrees low when starting and raising it after your meat is on and the temperature has stabilized. Eliminating Large Fluctuations in the Pit Temperature Normally, the CyberQ Wi-Fi will be able to adjust the airflow via the blower to deliver precise control and no damper adjustment will be required. If the pit has become over-fired or if you built the fire too big, you may see large temperature swings (+/- 10 degrees or more). To eliminate this you may need to restrict the airflow by adjusting the blower damper. A good rule of thumb is that if you see large temperature swings, try closing the damper to half the current setting; the pit should stabilize within 1015 minutes after adjustment. Extinguishing the Pit If there is fuel left over from the cook, you can save this fuel by shutting any open dampers or removing the blower and insert the kill plug into the fan adapter. This should put the fire out in about 30-45 min. 14. Firmware Updates Firmware updates are available for download from our website at no charge. Because updates replace pre-existing data and settings, you should make note of your Wi-Fi, email and other settings prior to installing the update. NOTE THAT ONLY UNITS WITH SERIES 2.4X HARDWARE CAN BE UPDATED to v2.0 or higher!! The hardware series is shown on the Wi-Fi Setup Web Page; it is the second number shown on the Firmware version line. PC Users Firmware Update in Hot-Spot Mode Here are the Firmware update steps: 1. Reset the CyberQ Wi-Fi to Factory defaults by holding down all four arrow keys until the display shows “RESETTING EEPROM”. 2. Connect to the control via hot-spot mode from your PC. (If you want to use ad hoc mode to update from v1.7 or earlier, you will need a Windows 7 PC or a Macintosh.) 3. Download the updater app from the support section of www.bbqguru.com. Right-click on the zipped folder and select Extract All. This will create an uncompressed working folder. Inside the folder is an instructions file; follow the steps carefully. When you are asked to provide an IP address, use 192.168.101.10. If you are successful, the unit will reboot ad display the new firmware number on the openin screen. 25 PC Users Firmware Update in Infrastructure Mode (Advanced) Here are the Firmware update steps: 1. Connect to the CyberQ from your PC. 2. Download the updater app from the support section of www.bbqguru.com. Right-click on the zipped folder and select Extract All. This will create an uncompressed working folder. Inside the folder is an instructions file; follow the steps carefully. When you are asked to provide an IP address, use 192.168.101.10. If you are successful, the unit will reboot ad display the new firmware number on the openin screen. Go to a command prompt to invoke the TFTP commands: To get to a command prompt on a Windows XP computer go to Start > Programs > Accessories > Command Prompt. On Windows Vista or 7 go to the Start menu and search on command prompt. MAC OS X Users Mac OSX has a command line TFTP Client; it is called Terminal and is found in the Utilities folder. Download the Mac updater file from the support section of www.bbqguru.com. Inside the uncompressed folder are two files, tcimage.bin and tcboot.bin. Move these files into the root level of your Mac’s Home folder (open a Finder window and choose Home under the Go menu). Now, go to Applications>Utilities and double-click on Terminal. Enter the following commands: Home folder name> tftp 192.168.101.10 (or your CyberQ infrastructure IP address) tftp> binary tftp> timeout 60 tftp> put tcimage.bin tftp> put tcboot.bin tftp> quit Your CyberQ should reboot and display the new firmware number on the opening screen. 15. LIMITED WARRANTY Return criteria To qualify, all returns and exchanges must be accompanied by the original receipt, the original documentation, instruction manuals, parts and components (including probes, controller, and accessories) and the original manufacturer packaging. Failure to include such items may prevent or delay your refund or exchange. Items must be in a condition that permits us to resell them. The BBQ Guru will not accept the following items for return: (i) items that have been personalized or customized: (ii) special order items, if not part of the BBQ Guru retail sales offering (iii) items that have been used, altered or that show wear or damage; (iv) gift cards (v) services. DigiQ DX2, CyberQ Wi-Fi and PartyQ controls and fans (2 Year limited warranty) The BBQ Guru warrants this product to be free from defect in workmanship and materials for a period of 2 years from the date of purchase. 26 Pit/Food Probes, Power Packs, and other Accessories (90 day limited warranty) The BBQ Guru warrants these products to be free from defect in workmanship and materials for a period of 90 days from the date of purchase. Should the unit malfunction within the warranty period, you must get a Return Material Authorization (RMA) number to return it to the factory by emailing a description of your problem and your name, address, email, phone number, and date of purchase to customerservice@thebbqguru.com. If defective, it will be repaired or replaced (at the discretion of BBQ Guru) at no cost. There are no user serviceable parts on this unit. This warranty is void if the unit shows evidence of tampering or being subjected to moisture, excessive heat, corrosion or other misuse. Components with excessive wear or damage due to misuse will not be covered under warranty. If your control, probe power pack or fan is malfunctioning and is out of warranty, we may be able to troubleshoot it by phone or email. If it is determined that your part has been damaged in any way during use we will recommend that you purchase a new part. The BBQ Guru shall not be responsible for any damage or losses, however caused, which may be experienced as a result of the installation or use of this product. 16. Wi-Fi Specifications Under ideal conditions with no obstructions the CyberQ Wi-Fi can achieve a range of up to 1000 ft. (line of sight, outdoors). Indoors, the range in unpredictable and depends greatly on the building construction. The indoor range is typically 50-150 feet. 17. FAQ My monitoring device shows I am connected to the CyberQ Wi-Fi, but I can’t view the webpages. 1. The CyberQ may have lost connection after a temporary signal loss. To regain access, powercycle the CyberQ Wi-Fi by unplugging and replugging the power cord. Check to see that your device(s) reconnect. 2. Double check the CyberQ Wi-Fi’s ip address. If you did not reserve a network address when setting up infrastructure mode, your router may assign a different address. 3. Interference from other 2.4GHz such as cordless phones and wireless networked devices may cause interference with the CyberQ Wi-Fi and prevent a reliable connection. It is the customer’s responsibility to diagnose the source of the interference and determine which devices need to be turned off or eliminated from the installation. Why doesn’t the CyberQ Wi-Fi show up in the list of DHCP clients on my router? 1. Check to make sure that your router is set to support 802.11g wireless devices. 2. Check to make sure that the CyberQ Wi-Fi is set to infrastructure mode and that the SSID, Key, and Encryption type all match your router, and that DHCP is turned on 27 My router shows the CyberQ Wi-Fi in the client list, but I cannot access the CyberQ Wi-Fi from a computer on the same LAN. 1. Reset the router and when it comes up, reset the CyberQ Wi-Fi. 2. Try updating your router firmware. 3. Try a different router. I am trying to setup the CyberQ in infrastructure mode. I have verified my settings for SSID, ENCRYPTION and KEY, but no IP address is shown during power up of the CyberQ. If you have a dual-band router and use the same SSID and password for both bands, change them for the 5GHz band. If your network uses more than one router, make sure the extender routers are set up to be wireless access points (WAPs). Otherwise, the routers may firewall each other. How do I change the Name (SSID) and Password (KEY) for my CyberQ Wi-Fi? From the web interface: 1. Connect using hot-spot mode, enter the CyberQ’s IP address in your browser. 2. Click on the Wi-Fi setup tab. 3. Change the SSID and the KEY entries. 4. Power-cycle the CyberQ. From the front panel keys: 1. Hold down UP and DOWN until SYSTEM SETUP is displayed. 2. Press RIGHT until you see WI-FI SETUP. 3. Press DOWN until SSID is displayed. 4. Press MODIFY/ENTER to modify the SSID. Adjust the value using the UP/DOWN and LEFT/RIGHT. When you done changing the value, press the MODIFY/ENTER. 5. Press DOWN until KEY is displayed. 6. Press MODIFY/ENTER to modify the SSID. Adjust the value using the UP/DOWN and LEFT/RIGHT. When you done changing the value, press the MODIFY/ENTER. 7. Power-cycle the CyberQ. Why can’t I send emails from the CyberQ Wi-Fi? The CyberQ Wi-Fi must first be linked to a router in infrastructure mode so that it has Internet access. Secondly, the CyberQ Wi-Fi only supports non-SSL SMTP email servers. We have created our own non-SSL SMTP mail server to forward your email alerts to the email address of your choice. The Email From field must have a valid email address of .com or .net. 28 I can’t get port forwarding working correctly to allow remote web access. I am successfully connected in infrastructure mode and I have setup incoming TCP requests at port 80 to point to the CyberQ Wi-Fi’s ip address, but I still cannot access it using my public IP address. Check with your ISP or your router manufacturer, sometimes they block or reserve incoming ports. If your network setup includes more than one router (usually to extend network range), they can firewall each other. You can link the CyberQ to the router that connects directly to the Internet, or set up the extension router so that its DHCP function is turned off (sometimes called Bridge or AP mode). This can be a complex process and you may have to consult your ISP or router manufacturer. 18. Glossary of Networking Terms DHCP (Dynamic Host Configuration Protocol) – This basically means that IP addresses are not static, they can changed at any time. In the case of ISP DHCP, it means that your ISP can change your public IP address. In case of DHCP enabled on your router, it means that your router can change the local IP addresses of attached devices at any time. DNS - Domain Name System is the method by which website or domain names are translated into IP addresses. Specify such an address manually, according to the information provided by the ISP. For 99% of applications you don’t have to deal with this; This parameter in the CyberQ Wi-Fi is reserved for advanced IT personnel. Hot-spot Mode – This mode of the CyberQ Wi-Fi allows direct connection and access from mobile devices or PCs. In this mode, the CyberQ Wi-Fi actually functions as a mini Wi-Fi router, though it does not provide Internet access. Infrastructure Mode – This mode of the CyberQ Wi-Fi links to a wireless router, providing other devices on your network access to its internal data plus features requiring Internet access. IP Address - An IP address (Internet Protocol) address is your computer's equivalent of your postal address and just like the mail service, each computer has to have its own address so that it will only receive the information that is meant for it and not anything that is meant for someone else. Your Public IP address is the address that is assigned to you by your ISP. The Private IP addresses on your network is generally assigned to your computers and devices by your router. ISP (Internet Service Provider) – The company that sells you internet service, i.e. Comcast, Verizon, etc. Key – This is the encryption key. The types of encryption are shown below: WEP - Wired Equivalent Privacy. This was the original security setting on wireless networks. In the CyberQ Wi-Fi, it must be a value containing the characters 1,2,3,4,5,6,7,8,9,A,B,C,D,E,F (hexadecimal value). WEP 40 requires 10 Characters, WEP104 requires 26 characters. WPA - Wi-Fi Protected Access. Provides better encryption than WEP and also has user authentication. WPA2 - a more secure version of WPA which provides "government grade" security. There are two versions of WPA2 Personal & Enterprise. WPA AUTO – Automatically selects a WPA or WPA2 network WPA or WPA2 PHRA – Uses a passphrase instead of hex values. OPEN – No encryption. MAC Address (Media Access Control) Tthis is the ID of computers and other network devices. It never changes and is assigned to the device when it is manufactured. Each device has a unique address Net Mask Address - Bundled with an IP address there is always a "Netmask" value. The Netmask, together with the IP address, defines the network the computer belongs to, that is which other IP addresses the computer can touch directly in the same LAN. For 99% of applications you don’t have to deal with this. This parameter in the CyberQ Wi-Fi is reserved for advanced IT personnel. 29 Port - Every IP address is divided up into many ports for different functions. When one computer sends data to another computer, it sends it from a port on an IP address to a port on an IP address. A port can only be used by one program at a time. The protocol used for the CyberQ Wi-Fi’s web pages is HTTP (Hypertext Transfer Protocol) Port Forwarding - Port forwarding allows remote computers, for example, computers on the Internet, to connect to a specific computer or device within a private local area network (LAN). Router – This is the device that manages and connects your local network to the internet. It may have a built in cable modem or you may have an external cable modem that connects to your ISP. It manages all of the local traffic on your network and also determines how data is passed back and forth between your local network and the internet. SSID – (Service Set Identifier) is the name that identifies an 802.11 wireless LAN. 19. Contact THE BBQ GURU Remember, The BBQ Guru is here to help you. Please do NOT spend more than a couple of hours trying to get the CyberQ set up. Email your problem to us at: customerservice@thebbqguru.com. We can either send back some tips or set up a remote support call so we can get you over the hump without further stress. THE BBQ GURU, division of Therm-Omega-Tech, Inc. 357 Ivyland Road Warminster PA. 18974-2205 www.thebbqguru.com Email: customerservice@thebbqguru.com (800) 288-4878 30