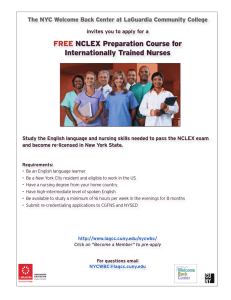Working with Images in Microsoft Photo Editor
advertisement

Working with Images in Microsoft Photo Editor Part I – Finding and Storing Images. Steps 1 – 4 will take you through steps that will help you find and save your image files. 1 Decide where you want to store the images you want. In many cases, Windows will have made this decision for you, and by default, your images will be stored in a folder that sits within the My Documents folder called “My Pictures.” First, create a folder within the subfolder of the My Documents/ My Pictures folder. To do this: a) Double click on the My Documents folder. b) Then double click again to open the My Pictures folder. c) Right click within the open My Pictures folder, click anywhere you see white space and select the option for New/Folder. Working with Images p. 1 Created by Ros Orgel, x5448, roslyno@lagcc.cuny.edu LaGuardia Center for Teaching and Learning, http://faculty.lagcc.cuny.edu/ctl d) Name the folder with your first initial, last name and the word “images”, or something else that is more meaningful to you. 2 Use Google to find an image. a) Open the Google search engine (http://www.google.com). b) Click on Images. Working with Images p. 2 Created by Ros Orgel, x5448, roslyno@lagcc.cuny.edu LaGuardia Center for Teaching and Learning, http://faculty.lagcc.cuny.edu/ctl c) Search for an image on a topic of your choice (ships, students, moons, etc.) You’ll probably come up with a window full of possible images. d) Right click on one that looks interesting, and then select the option for “Open Link in New Window.” e) When you see the image you selected in the new window, there may be an option to blow it up to a bigger size. If so, select that option. Working with Images p. 3 Created by Ros Orgel, x5448, roslyno@lagcc.cuny.edu LaGuardia Center for Teaching and Learning, http://faculty.lagcc.cuny.edu/ctl 3 Right click on the image you have selected in the largest size you can find. Select the option for “Save Picture as.” 4 Notice the different parts of the “save as” window so you can be sure that you have saved the image where you want it, and where you’ll be able to locate it later. Check for the following: a) Correct folder b) Correct file name c) Correct file type Working with Images p. 4 Created by Ros Orgel, x5448, roslyno@lagcc.cuny.edu LaGuardia Center for Teaching and Learning, http://faculty.lagcc.cuny.edu/ctl NB: There are three main types of image files: a. JPEG or JPG – stands for Joint Photographic Experts Group. Be careful here: When you save your image, it may say JPG as the file type, but the file name should also have the letters “JPG” after the period in the file name, not “JPE”. Just change it. b. GIF – stands for graphic interface file. This is most normally used for computer drawn images like titles, words, clip art, etc. c. BMP – stands for bitmap picture. This is the most uncompressed type of picture file and usually results from scanning an image. Part II – Manipulating the Image. Steps 1 – 4 will help you with the basics of modifying an image: cropping, sizing and brightening 1. Use the Start/Programs command. Select the option for Microsoft Office Tools, and then Photo Editor You’ll usually find the MicrosoftPhotoEditor under the selection for MicrosoftOfficeTools. 2. Click on File/Open, and select MyDocuments/MyPictures/ YourFolder/imageyousaved.jpg. 3. Usually, the first thing you’ll want to do is isolate the part of the image that you want to use. You actually “crop” out the parts you don’t want. Here are the steps: a) Click on the select tool (looks like a little dotted box on the toolbar). Working with Images p. 5 Created by Ros Orgel, x5448, roslyno@lagcc.cuny.edu LaGuardia Center for Teaching and Learning, http://faculty.lagcc.cuny.edu/ctl b) Use your cursor to point to the top left or bottom right corner of the part of the image you want to grab. Drag the cursor to the diagonally opposite corner. You’ll see a little dotted line box around the section of the image that you are trying to capture. c) Once you’ve selected what you want, right click to open the Select tool’s submenu, and click on the option for “crop.” This will delete everything except the part you want from the picture. Working with Images p. 6 Created by Ros Orgel, x5448, roslyno@lagcc.cuny.edu LaGuardia Center for Teaching and Learning, http://faculty.lagcc.cuny.edu/ctl 4. Now that you have the chunk you want, rotate it, change the size and apply other effects as listed in the Images and Effects menus. Try these out. The best rule to use is “trust your eye.” Working with Images p. 7 Created by Ros Orgel, x5448, roslyno@lagcc.cuny.edu LaGuardia Center for Teaching and Learning, http://faculty.lagcc.cuny.edu/ctl Setting the size for your image can get a little confusing, but basically if you want to put the image on a web page or in PowerPoint, figure that the average screen size is 800 x 600 pixels. So, use the pixel measurement unit. If you set the image width to 200 pixels, it will set the proportionally correct height automatically. The resulting image will take up about ¼ of your screen. If you’re printing the image on a page for a handout, etc., use the inches measurement. An image set to be 2” wide will take up about ¼ of an 8.5 x 11 page. At some point, you’ll do something drastic. Never fear: Use the Edit/Undo (or hold down the CTRL key +press the letter Z) menu option to go one step at a time. To go back to what it was the last time you saved it, use File/Revert. But, as you get close to what you want, it’s a good idea to save the image as you go along. You can save the image with different file names if you want to retain different versions. Working with Images p. 8 Created by Ros Orgel, x5448, roslyno@lagcc.cuny.edu LaGuardia Center for Teaching and Learning, http://faculty.lagcc.cuny.edu/ctl