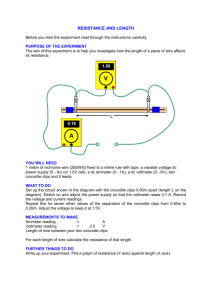1 : introducing crocodile clips

2!;!JOUSPEVDJOH!
DSPDPEJMF!DMJQT!
Gjstu!djsdvjut!
Crocodile Clips is a circuit simulation program for Windows 98 , 95 and
NT computers and also for Macintosh computers. Using the program, you can design and test simple circuit designs.
To launch the program, double-click the Crocodile Clips shortcut from the desktop, as shown below:
Alternatively, launch the program from the Start button. With
Macintosh machines, the procedure is slightly different, but the idea is the same.
Click on the licence dialogue box. You will be able to explore the Pictures option later in this Chapter.
The Crocodile Clips program window appears as shown at the top of the next page. If the window is smaller than the screen size, you can maximise by clicking the appropriate button next to the top righthand corner of the program window: close button minimise button maximise button
With Windows 95 , 98 and NT , the extreme right hand button closes the window: the maximising button is the next one in.
There is a second group of window control buttons directly below the program window buttons. These control the size of the Crocodile
Clips design window. There is no need to click these buttons.
Look at the row of icon buttons near the top of the program window. This arrangement is called a toolbar. With these buttons, you can start designing circuits straight away.
The crocodile icon gives you a snapping crocodile with which you will be able to delete parts of your circuit. It won’t do anything until there is some circuit to delete. with Crocodile Clips © PAGE 1.1
The Crocodile Clips program window
Try clicking the power supplies icon. This gives you access to another toolbar, which looks like this:
PAGE 1.2
This toolbar gives you a choice of different power supplies and power supply connections. To start with, move the cursor over the battery symbol. Note the ‘tip’ which appears next to the cursor telling you about the function of this button.
Click the battery symbol once with the left-hand mouse button.
This gives you another toolbar:
From this toolbar you can edit the battery properties or rotate the battery symbol to suit your circuit. The first battery is highlighted.
Click the symbol as indicated by the arrow cursor. As you move the
Discovering Electronics
mouse into the drawing area, a battery symbol moves along with the cursor and is deposited when you click again. This is shown below: battery symbol
Placing a battery symbol in the drawing area of the program window
Click on the back button at the right-hand end of the power supplies edit toolbar, as shown below:
Click back again on the previous toolbar until you return to the main toolbar.
Now click the switches icon. This also gives you access to a new toolbar:
There is a choice of switch types, as you can see. For the moment, click on the SPST (single-pole, single-throw) switch, as shown. with Crocodile Clips © PAGE 1.3
Click to select the horizontal version of the switch and then move the cursor over the drawing area. In just the same way as with the battery symbol, a switch symbol appears on the drawing area and can be placed by clicking the mouse again: click to select horizontal switch click to place switch on drawing area
Placing a switch symbol onto the drawing area
After you have clicked the symbol into place, try clicking the switch button with the mouse and notice how it switches ON and
OFF:
’click’
The circuit is beginning to take shape.
Close the switches toolbars by clicking the back button at their right-hand ends. Return to the main toolbar and this time click the light outputs button, as indicated below:
PAGE 1.4
The light outputs toolbar appears:
Discovering Electronics
Click to select the signal lamp from the left-hand end of this toolbar. You will need to click once more to select the lamp with vertical connections before placing the lamp symbol appropriately on the drawing area:
Placing the lamp on the drawing area
All that remains is to join the parts of the circuit together. This is done by clicking at the ends of the wires where links are to be made.
The cursor changes like this: wiring cursor
Move the cursor up and click again when the new link is level with the switch connections: with Crocodile Clips © PAGE 1.5
click here
The link can be completed when the cursor changes to show a blob : blob
Click to complete the link. Notice that the display changes when the link is completed:
The small bars next to the battery symbol and on either side of the switch symbol represent the voltage levels at these points. Remember that voltage levels are measured between two points. The voltage ‘at’ a point always means the voltage at this point compared with 0 V.
Notice what happens to the bars when you operate the switch by clicking it with the mouse.
Complete the circuit by adding two more links until it looks like this:
PAGE 1.6 Discovering Electronics
Clicking the switch makes the lamp go ON and OFF.
Any simple circuit you want to test can be built in this way. There are enough components to choose from to let you build a whole variety of different circuits. Crocodile Clips includes op-amps, 555 timers, latches, D-type bistables, logic gates and counters, although some special purpose integrated circuits are not available.
You can add voltmeters and ammeters, as well as oscilloscope probes. Everything works in the same simple way.
As an example, this is how to add meters to the lamp circuit.
Close the light outputs toolbars and click the meters icon from the group at the right-hand end of the main toolbar:
Click again to select the voltmeter . Add a voltmeter with vertical connections in parallel with the lamp, as follows:
As you can see, the voltage across the lamp is 9.00 V, identical to the battery voltage.
An ammeter must be added in series into the circuit. This means that an existing link must be removed. This is where the crocodile comes in.
Click the back button to return to the main toolbar.
Click the crocodile button at the left-hand end
As you move the cursor into the drawing area, the crocodile follows. Move the crocodile over the link you want to remove. The crocodile opens its jaws and . . . clicking again removes the link. This is shown in the diagram at the top of the next page. with Crocodile Clips © PAGE 1.7
click to delete
Move the crocodile off the drawing area to revert to the normal cursor. Insert the ammeter and link up the circuit again:
PAGE 1.8
Operate the switch by clicking to see the effect on the meters.
With version 3.5 of Crocodile Clips , you may have noticed that numbers appear if you move the cursor over a link wire and keep it there for a few moments. Try this now: cursor position voltage and current measurements
These measurements are the same as those recorded by the meters inserted into the circuit. The large arrow next to the cursor indicates the direction of current at this point. You will often be able to find out what is going on without needing to connect meters.
Move the cursor to other places in the circuit and check the voltage and current measurements. Are these as you expect?
Return to the original circuit and click over the battery symbol.
You can tell that the battery has been ‘selected’ because it is surrounded by a dotted box:
Discovering Electronics
selection box
As soon as you click the battery, the toolbar above the drawing area changes to allow you to edit the power supply: double-click to edit battery voltage
Click the SPST switch in your circuit to turn the lamp OFF. Next, double-click in the power supply voltage box as indicated. Type ‘ 18 ’ to change the battery voltage to 18 V.
Return to your circuit and see what happens when you switch ON:
Not surprisingly, 18 V is too much for the lamp which explodes in a satisfying fashion. Turn the switch OFF and click the dead lamp.
Once the lamp is selected, that is, once the symbol is surrounded by a dotted box, clicking the crocodile icon brings up another dialogue box which gives you the option of replacing the damaged component and also indicates why it failed: with Crocodile Clips © PAGE 1.9
As an alternative to clicking the crocodile, you can press
=
on the keyboard. Try this.
So far so good. Crocodile Clips is really easy to use and powerful enough to solve most simple electronic circuit problems and lots of more advanced ones as well.
Happy snapping!
Qjduvsf!djsdvjut!
The drawing area can be cleared by clicking on Select All from the
Edit menu:
PAGE 1.10
Follow this by clicking the crocodile, or pressing
=
. Now, click
About Crocodile Clips from the Help menu.
This time, click the
button.
The main toolbar changes to give you pictures which look like real components. You can easily draw simple circuits by clicking on the pictures:
This is the battery/switch/ lamp circuit in picture form.
It is fun to play with picture circuits and this may help you to understand how to wire things together.
Experiment with the motor.
How can you increase its rate of rotation?
Discovering Electronics
Puifs!djsdvjut!up!usz!
Clear the drawing area and select Symbols from Help / About
Crocodile Clips .
Now try these circuits:
Lamps in series
Lamps in parallel with
Series-parallel combination
What happens to the brightness of the lamps in these circuits? Can you explain these changes?
Crocodile Clips © PAGE 1.11
Qspcmfnt!
2/ Design a circuit using SPDT (single-pole, double-throw) switches which will give two way control of a lamp.
Click the switches button from the main toolbar and then select the
SPDT switch option:
You can choose whichever orientation of switch is convenient for the layout of your circuit.
The circuit is to behave in the same way as the lighting circuit used on stairways. The lamp can be switched ON by operating the switch at the top of the stairs and can then be switched OFF by operating the switch at the bottom of the stairs. Alternatively, the lamp can be switched ON at the bottom of the stairs and so on.
You will need two SPDT switches.
3/ Design a circuit using one SPST and one DPDT (double-pole, double-throw) switch which will allow a motor to be switched ON and OFF and allow the direction of rotation of the motor to be reversed.
Locate the motor by clicking rotational mechanics from the main toolbar, and then select the left-hand motor symbol:
When the motor is connected correctly, a small arrow appears to indicate the direction of rotation.
The DPDT switch has two sections which operate simultaneously when you click with the mouse:
4/ What will be the action of a DPST (double-pole, single-throw) switch?
PAGE 1.12 Discovering Electronics