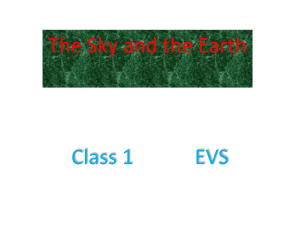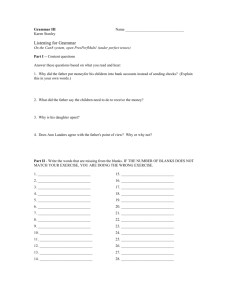Fill in Multiple Blanks Questions

Fill in Multiple Blanks Questions
In Fill in Multiple Blanks questions, students are presented with text containing up to 10 blanks. Each blank can have a maximum of 100 answers. Students complete the sentence by typing the appropriate word or phrase for each blank. For questions with a single blank, use Fill in the Blank Questions .
Fill in Multiple Blanks questions are graded automatically. Answers are scored based on whether the student answer matches the correct answers you provide. You can require student answers to match exactly, contain part of the correct answer, or match a pattern that you specify. You choose whether or not the answer is case sensitive.
To create a Fill in the Multiple Blanks question, type the question text as the students see it, but replace the missing information with variables in square brackets. For example, " The oceanic crust is made of [a] and [b] and is [c] [d] thick.”
Variables can consist of letters, digits (0-9), periods ( . ), underscores ( _ ) and hyphens ( - ). Variable names must be unique and cannot be reused.
In restored courses, case sensitivity is turned off for all existing Fill in Multiple Blanks questions. Edit those questions and select Case Sensitive , if needed.
How to Create a Fill in Multiple Blanks Question
Fill in Multiple Blanks questions have two parts: the question and the set of answers. Phrase the question so that it is apparent where the answer goes. Variables must be unique and placed within square brackets [ ]. Separate sets of answers are defined for each variable. Bracketed variables appear as text boxes to students.
1. Access a test, survey, or pool. To learn more, see Tests, Surveys, and Pools.
2. On the action bar, point to Create Question and click Fill in Multiple Blanks .
3. On the Create/Edit Fill in Multiple Blanks Question page, type the question, adding the variables in square brackets.
4. Select Allow Partial Credit if you want to allot each correct answer a fraction of the total point value.
5. Click Next .
6. On the next Create/Edit page, select the number of answers from the drop-down list for each variable. A single variable can have more than one possible answer.
7. Type answers in the Answer boxes.
8. Select Exact Match , Contains , or Pattern Match from each answer’s drop-down list to specify how it will be evaluated against the student’s answer.
9. Select the Case Sensitive check box if you want the answer to take capitalization into account.
10. Click Next .
11. Optionally, type feedback for correct and incorrect answers, and add question metadata. To learn more, see
Question Metadata .
12. Click Submit and Create Another -OR- Submit to add the question to the test.
Note how the answers are constructed for the example question. For variable C, the evaluation method is "Exact
Match," since it is a number pulled directly from the textbook. Variable D has two answers, to allow both “km” and
“kilometer.” The evaluation method for both is "Contains" to allow for minor spelling variations, such as plural or not plural.
Partial Credit
Select the Allow Partial Credit check box to award a percentage of the total points when students provide correct answers for some of the blanks. The amount of partial credit is assigned automatically, depending on the question’s possible points and the number of answers. This option only appears if you selected it on the Question Settings page.
To learn more, see Question Settings .
Answer Sets for Each Variable
Keep the answers simple and limited to as few words as possible. Limit answers to one word to avoid extra spaces between words or the order of the words causing a student answer to be scored as incorrect.
• Select Contains from the drop-down list in the answer to allow for abbreviations or partial answers. This option counts a student's answer as correct if it includes the word or words you specify. For example, set up a single answer that contains Franklin so that Benjamin Franklin, Franklin, B Franklin, B. Franklin, and Ben Franklin are all counted as correct answers. This eliminates the need for you to list all acceptable possibilities for the answer
Benjamin Franklin.
• Provide additional answers that allow for common spelling errors or select Pattern Match from the drop-down list in the answer to create a regular expression that allows for spelling variations.
Pattern Match
Pattern Match is an advanced technique that enables you to use regular expressions when specifying correct answers to allow for some variability in the answers that will be counted as correct. They enable you to count certain patterns as correct, rather than an exact text match. For example, regular expressions enable grading of the wide range of possible answers that are typical of scientific data.
In a regular expression, most characters in the string match only themselves and are called literals. Some characters have special meaning and are called metacharacters. You can conduct an internet search on regular expressions for a complete list. Here are a few examples:
• A dot (.) matches any single character except newline characters.
• Brackets [ ] match anything inside the square brackets for one character.
• A dash (-) inside square brackets allows you to define a range. For example, [0123456789] could be rewritten as
[0-9].
• A question mark (?) makes the preceding item in the regular expression optional. For example, Dec(ember)? will match Dec and December.
Simple string examples:
• b.t - matches with bat, bet, but, bit, b9t because any character can take the place of the dot (.).
• b[aeui]t matches bat, bet, but, bit.
• b[a-z]t would accept any three-letter combination that begins with b and ends with t. A number would not be accepted as the second character.
• [A-Z] matches any uppercase letter.
• [12] matches the target character to 1 or 2.
• [0-9] matches the target character to any number in the range 0 to 9.
When you select Pattern Match for an answer, you can click Check Pattern to open a new window where you test your pattern to be sure it will produce the results you want. After testing and editing the pattern, click Save & Exit to save your modified pattern as the answer.
Type feedback for students when they give a correct or an incorrect answer. Feedback is optional. When partial credit is awarded, students receive the feedback message for correct answers.