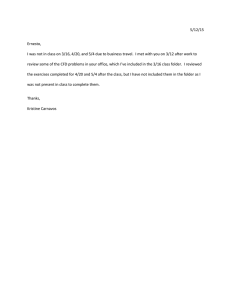Transferring Movie Maker Project Files from One Computer to Another
advertisement

International Advances in Engineering and Technology (IAET) ISSN: 2305-8285 Vol.14 February 2013 www.scholarism.net International Scientific Researchers (ISR) CHANGING THE FILE VIEWS IN WINDOWS Adam M. Machimek NOTE: These instructions assume that you are starting this process from a computer in the Williams 1a lab. [NOTE for Fall 2008: Anytime these instructions say Williams 1a, replace with STV 408 – they are the same computers, literally, moved from one room to another.] PART 1. CHANGING THE FILE VIEWS IN WINDOWS Why are you doing Part 1? Part 1 serves two functions for you: (a) It will allow you to see the file extensions we‘ve been talking about all semester (.aup, .mswmm, .wav, .mp3, .wmv, etc.), which will help you differentiate which files you need to upload for sharing on the server. (b) It will allow you to see hidden files on the lab machines that you will need in order to carry out moving the Movie Maker files from one machine to another successfully. 1. Goto My Computer>Tools>Folder Options> (see Figure 1) Figure 1. Goto My Computer>Tools>Folder Options> 2. Click on the View tab. (see Figure 2) o Change ‗Show hidden files and folders‘ to ON (green) o Change ‗Hide extensions for known file types‘ to OFF (unchecked) 111 Figure 2. the View tab in Folder Options PART 2. CREATING A MASTER PROJECT FOLDER. Why am I doing this? Because you will store all the parts to your video project in one folder, which will make transporting all the parts you need easier when you‘re ready to move the files to another computer. Example: When you start editing music files in Audacity for your final project, you should tell Audacity when you save those edits to place those saved files into your My Video>lastname-project folder. So, you will have your .aup (Audacity project/editable file) and your .wav (exported, playable audio file) both saved into your My Video>lastname-project folder. Or, if you rip audio files from a CD, make sure that a copy is placed into your My Video>lastname-project folder BEFORE you import that soundtrack from within Movie Maker. This way, everything you need for your final project is in one location. 112 1. Open My Videos folder (i.e., Start>My Computer>My Videos) 2. Click File>New Folder to create a new folder in your My Videos window. Call the new folder yourname-project (i.e., ball-project). (We will call this the ―project folder‖ in class.) NOTE: If you don’t create this project folder, the rest of the instructions won’t work. PART 3. IMPORT VIDEO AND EDIT IN MOVIE MAKER Why am I doing this? Because it‘s the final video project! :) But I‘ve included the reminder here so that I can tell you to make sure you save your video into the project folder you created in Part 2 above. 1. Open MovieMaker (Start>All Programs>Windows Movie Maker). 2. Start a new video project in MovieMaker (File>New Project). Tell MovieMaker to save your project files into your My Videos>lastname-project folder, which you created in Part 2. 3. Import your video, audio, and edit your movie. 4. When you are done with that editing session, save your MovieMaker Project file (File>Save Project) to your project folder. Name the project file with yourlastname and the assignment name (i.e., ballfinalproject). It will save as the filename and extension: ballfinalproject.mswmm) 5. Export your edited movie (File > Save Movie File) to your project folder with yourlastname and the name of the assignment (i.e., ballfinalproject). Make sure to export the video using the highest settings possible (CD or DVD quality) so that your screen-size remains large. NOTE: Step 5 has you naming the exported file with the same filename as in Step 4, but the file extension is different. It will save as the filename and extension: ballmotif.wmv. This is the playable version of your video. Tip: Each subsequent revision you make on the project will allow for ―versioning,‖ where, when you open the new MovieMaker file, you should immediately resave it with a different filename such as ballfinalproject2.mswmm, which you will later export as ballfinalproject2.wmv. That way, in case you need to return to an earlier version, you will have an earlier (complete) version. PART 4: FINDING & COPYING YOUR MOVIE MAKER DATABASE FILE Why am I doing this? The Movie Maker database file is the brains of your movie. It tells Movie Maker exactly which clip plays where and for how long as well as what transitions happen when, etc. Finding, copying, and (as outlined in Part 5) moving this 113 database file with all the media (video, audio, etc.) that go into your final project will ensure that the editing work you do at school will look the same when you get the project folder home. This database file is the holy grail, and unless these instructions are followed to the letter, you risk getting bit by snakes, losing your hat (or head!), or—of the utmost importance in this class—editing poorly, as they say. 1. Open your movie project folder. Tip: You can quickly access the My Videos folder from within Movie Maker by clicking View>My Videos Folder. Your project folder is located inside your My Videos folder (per Part 2, above). 2. Open a My Computer window next to your movie project folder window (Start > My Computer) so that you can see both windows at once. 3. In the My Computer window, navigate to your ―local settings‖ location by clicking through these locations: Local Disk (C:) > Documents and Settings > your ulid > Local Settings > Application Data > Microsoft > Movie Maker 4. Inside that location, you will see a file called MEDIATAB0.dat or MEDIATAB1.dat. Rightclick on this file and Copy it. NOTE: This is your MovieMaker database file. It does not matter if the # on the end is a 0 or 1 – that is just the computer telling Movie Maker which ―version‖ it‘s using. You do not need to worry about it. 5. Click the already-opened My Videos>project folder to activate it. Tip: Clicking once inside an inactive (greyed-out) window will make it active and the title bar at the top will turn blue when it is active. 6. In the project folder window, right-click to Paste (or File>Paste) the database file that you just copied. Tip: Do NOT drag the database file from one window to the another – you need to keep the original in place so that the database file is present should you decide to return to the same computer and continue working without having made any video-editing updates on another computer. NOTE: You should now have at least three files in your project folder: a. a .wmv of your assignment b. a .mswmm of your assignment c. a mediadat0/1 file 114 d. plus any other media (including audacity project folders, wav files, or imported graphics you are using) If you do not have the first three (a,b,c) in your project folder, you need to start these instructions over and find out where you placed the missing files. Otherwise, the rest of the instructions won‘t work. PART 5: PREPARING YOUR VIDEO PROJECT FILES FOR MOVING Why I am doing this? This section shows you how to zip, or archive, all your media and project files into a single file, which will make moving them (and making sure you don‘t forget any of them) easier. 1. Select ALL of the files in your project folder (CTRL-A will Select All, or click Edit>Select All). 2. With all your project files selected, right click on ONE of the selected files to get the dropdown menu. NOTE: If you right-click over empty space, you will lose the selection. Figure 3. The project folder shown with files selected and ready for zipping. (NOTE: This screenshot is of the My Videos folder, but YOURS should be of your final project folder, which is inside your Videos folder.) 3. In the drop-down menu, choose 7-zip>Add to Archive. (See Figure 3, above.) 4. After choosing ―Add to Archive‖, you will see a dialog box, such as the one in Figure 4, below. 115 Figure 4. The Zip/Archive dialog box. 5. Name the Archive (first line) yourname/project (i.e., ballproject). Do NOT click OK yet. 6. Change the Archive Format (second line) to ZIP. 7. Click OK. This will create a new folder with the name ballproject.zip (but replaced with whatever you named the archive in Step 5) inside your project folder. PART 6: MOVING THE ZIP FILE OF YOUR MOVIE PROJECT Why am I doing this? In this part, you will move your zip file, which contains all your video project‘s media elements and its database file, to the student server where you can then access it from any machine with an Internet connection. This will allow you to download the file to another machine, elsewhere besides Williams 1a, and continue to work on the movie outside of class time. 116 1. In your project folder window, right click on the zip file and Copy it. 2. Open a new My Computer window or go back to the one that was already opened in Part 4 (if you left it open then). 3. In the My Computer window, navigate to the student server (Z: or \\lilt-web02…/ulid). You may need to Map the Network Drive (see instructions from beginning of semester to do this) if the Z: drive or student server space is not already showing. 4. Right click inside your student server space and Paste your ZIP file. NOTE: You do NOT need to navigate to the /share/ folder, just to the root level of your ulid folder. The share folder is simply there so that I know where your ―public‖ materials are. You may not want in-progress versions of your movie to be ―public‖, so you should use the root level of your student server space to store in-progress materials. 5. Close all windows, exit MovieMaker, etc., log off the machine, and go home. PART 7: RETRIEVING YOUR ZIP FILE & OPENING IT ON A DIFFERENT COMPUTER NOTE: This part of the instructions assumes three things: (a) that the computer you are sitting at is already connected to the Internet, (b) that you have successfully completed the above instructions, and (c) that you understand basic computer literacies like how to open windows and copy files. Furthermore: If you are off campus, launch the VPN client and make sure it is running properly. If you are on campus at a different computer than the above, just make sure you are logged into the machine you are sitting at. 1. Goto My Computer>Tools>Folder Options>View a. Change ‗Show hidden files and folders‘ to ON (green) b. Change ‗Hide extensions for known file types‘ to OFF (unchecked) 2. Open My Videos folder. 3. Open My Computer>Z: NOTE: You may need to map the network drive to the student server space if the lilt-web02 network drive isn‘t showing from My Computer. Refer to beginning-of-semester instructions on how to do that. 4. COPY (not drag) your ZIP file from the Z: drive to the My Videos folder. 117 5. Click on the zip file to open it. 6. In the left pane of the My Videos folder window will be an option called Extract the Archive. Click on that. It will create a folder in my My Videos window with the same filename you gave the zip file (i.e., ballproject.zip will be extracted as a folder called ballproject). NOTE: This is a copy of the same ballproject folder you made while in Williams 1a. It contains exactly the same materials on this computer as the folder in Williams 1a did (and still does). You have just created a duplicate on your local machine now. PART 8: PLACING THE MOVIEMAKER DATABASE FILE ONTO YOUR LOCAL COMPUTER. Why am I doing this? You need to overwrite the database file on the current/new computer you are sitting at so that MovieMaker ―remembers‖ what your transitions, clips, etc., are. This step allows all that editing you‘ve done so far to remain intact, even though you are on a different computer. 1. Navigate to the following location on your computer: Start > My Computer > Local Disk (C:) > Documents and Settings > your ulid (or the login/name you use for your local machine, if any) > Local Settings > Application Data > Microsoft > Movie Maker NOTE: These instructions may vary slightly depending on how your local machine is set up. Here is where you must take initiative to figure out slight differences between my imagining how your computer works and how it‘s actually set up. If you‘re at a loss, befriend a computer geek. But you really should learn more about how your computer works in order to be literate in the 21st century. 2. If there is already a Mediatab.dat file in that location, delete (BUT see note below first) the one already there so you can use the new one you will be placing there in the next step. NOTE: DO NOT DELETE THE MEDIADAT FILE IF YOU SHARE THIS COMPUTER with somebody who also uses Movie Maker, or if you have created other Movie Maker files on this machine. If this is the case, ask Cheryl what to do, and she will try to figure something out. She‘ll probably tell you to create a different user for your machine – one that you will use only for your video editing -- and to log in as that user when working on projects for this class. 3. Click on the MEDIATAB.dat file in the My Videos>project folder and drag it to the Movie Maker folder you opened in Step 1 above. 118 PART 9: PREPARING TO EDIT MOVIE FILES ON DIFFERENT COMPUTER Why am I doing this? This part of the instructions has you opening Movie Maker project file and making sure all your clips are where they are supposed to be in the storyboard/timeline. This will allow you to proceed with your editing as if you‘d never left the lab. 1. In the My Videos>project folder, double click on the .mswmm file to open your editable file in MovieMaker. NOTE: MovieMaker should open, although it may take a few seconds for your clips to appear in the Collection window. They will probably have red Xs on them, but we will fix that in the next steps. 2. If you have red Xs where your clips should be, hover your mouse over one of the Collection clips and Windows will tell you (in a little pop-up window) what file you need to search for. NOTE: It will be a WMV file. It should be the WMV file that you archived when you zipped all your project media files, which means that the WMV it needs should be located in the My Videos> project folder you just extracted from the ZIP file. Tip: Write down the exact WMV file it tells you is missing. You will need it in Step 4. 3. In the collection pane, right click on one of the missing clips and select Browse for Missing File. 4. Browse to the My Videos>project folder and select the WMV that, in Step 2, Moviemaker said was missing. Select it and Click OK. Tip: If you have multiple WMV files in that location, make sure to select the correct one. (You‘ll know it‘s the correct one because you will have written down the exact file name during Step 2.) 5. It will take a few seconds, but all your movie files should now appear as you left them when you were last in Williams 1a, including your transitions. 6. Before continuing to edit, you will want to ―version‖ your project by saving everything with a new filename. Choose File>Save Project As and name the project with a # on the end of it. 7. Continue editing as necessary. Save everything and export the Movie with the new version number (from Step 6). 8. If further editing is needed after this session, repeat these instructions from top to bottom, which will have you placing an updated copy of your revised/edited movie back on the student server where you can retrieve it at school and continue editing (remembering to change the version numbers once you download back at school). 119