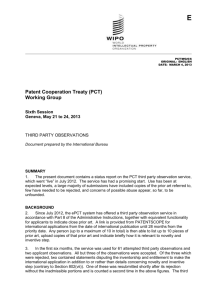ePCT Third Party Observations

e
PCT
Third Party
Observations
A Guide to Using WIPO ’s PCT Third Party
Observation Service
July 1, 2016 ePCT Version 3.3
CONTENTS
ePCT Third Party Observations User Guide - July 1, 2016
ABOUT THE GUIDE
This guide is intended for users of the PCT third party observation service, a component of
WIPO’s ePCT system, which is described more generally in the ePCT User Guide.
HELP FILES AND FAQ
The ePCT User Guide and Frequently Asked Questions (FAQ) are available via the ePCT login page (see screenshot below) and also via links from the ‘ePCT’ tab when you are logged into ePCT.
Although this third party observations guide includes a brief summary of creating a WIPO account, the ePCT User Guide contains more details, including how to manage changes to an account after it has been created. The ePCT User Guide also gives information on how applicants can respond to third party observations through ePCT or make observations of their own on close prior art.
4
ePCT Third Party Observations User Guide - July 1, 2016
CONVENTIONS AND GLOSSARY
Convention
IA
RO/IB
IB
ISA
IPEA
DO
Indicates
I nternational A pplication
R eceiving O ffice of the I nternational B ureau
I nternational B ureau
I nternational S earching A uthority
I nternational P reliminary E xamining A uthority
D esignated O ffice (or elected Office)
5
ePCT Third Party Observations User Guide - July 1, 2016
ABOUT THIRD PARTY OBSERVATIONS
Traditionally, the only people involved in the international phase of the PCT have been the applicant and the Offices conducting the various aspects of processing (receiving Office,
International Bureau and International Searching and Preliminary Examining Authorities).
Third parties were offered some information on the process, but have had no opportunity to comment unless national laws allowed them to do so during the national phase.
The third party observation service now permits third parties to make certain observations on an international application during the international phase if they believe that the claimed invention is either not new (lacks novelty) or is obvious (lacks inventive step). The key points of the service are as follows:
Observations on an IA can be submitted from the international publication date until
28 months from the priority date using the service described in this guide.
A person may only make a single observation on any particular IA.
A maximum of ten observations may be submitted on any particular IA.
An observation consists of a list of at least one and up to a maximum of ten citations that refer to documents published prior to the international filing date (or patent documents having a priority date before the international filing date), together with a brief indication of how each one is considered to be relevant to the novelty or inventive step of the claimed invention.
Bibliographic details of the relevant citations and a brief explanation of the relevance of each one (maximum of 5000 characters per citation) must be entered in a structured form. However (new from November 2014), a short free-text PDF document may also be attached, for example to show formulae or to more clearly explain how different documents should be read together to demonstrate a lack of inventive step.
Preferably, the observation should be accompanied by a copy of each relevant cited document, which will be made available to the applicant and Offices, but will not be made publicly available on PATENTSCOPE.
The applicant is permitted to respond to observations by third parties until 30 months from the priority date, but is not required to do so. This can be done either through ePCT private services or by sending a letter to the International Bureau.
The observations, cited documents and any responses by the applicant will be notified to the applicant, ISA (if the international search report has not yet been received by the
IB), IPEA (if applicable and the international preliminary report on patentability has not been received by the IB) and DOs.
It is up to the individual Offices to decide what use to make of an observation. The person who submitted the observation does not have any additional right to intervene in the processing of the international application, save what may be possible in the national phase through opposition and similar procedures.
The observations (excluding copies of cited documents) and any responses by the applicant will be made publicly available on PATENTSCOPE. Copies of cited documents will not be made publicly available on PATENTSCOPE.
6
ePCT Third Party Observations User Guide - July 1, 2016
Submissions made by third parties other than through this system (for example on paper or by uploading a PDF file) will normally not be treated as an observation and will not be visible on the file of the international application, whether for the applicant,
Offices or publicly through PATENTSCOPE.
Note: The third party observation service is not for use by the applicant or his representatives.
However, an equivalent function is provided as an “action” in ePCT private services called
“observations on close prior art”. This function is available at any time up to 30 months from the priority date, including before international publication, and has no limit on the number of observations which can be made for a particular international application. Further details can be found in the ePCT User Guide.
REQUIREMENTS TO USE THE SERVICE
The third party observation service is provided through ePCT public services, which requires the use of a standard WIPO user account (this is distinct from ePCT private services, which require a digital certificate to be used).
The supported browsers for WIPO Accounts and the ePCT system are:
Mozilla Firefox
Internet Explorer
The supported browsers are indicated on the log-in page:
7
ePCT Third Party Observations User Guide - July 1, 2016
IDENTIFYING AN ELIGIBLE INTERNATIONAL AP PLICATION
If you wish to make an observation on an international application, it is easiest to locate it in
WIPO’s PATENTSCOPE service at http://patentscope.wipo.int/search/en/search.jsf
. This offers access to all published international applications and can be searched in a variety of different ways, such as by international application number, publication number, text searches, international patent classification searches or simply browsing through the international applications which have been published in a particular week.
PATENTSCOPE bibliographic data tab showing “submit observation” link
For international applications where the 28 month period for submitting observations has not yet expired, the bi bliographic data tab includes a link at the top “Submit observation”. Clicking on this will redirect you to the ePCT public services view for the relevant international application. You will need to login, as described below.
8
ePCT Third Party Observations User Guide - July 1, 2016
CREATING A WIPO ACCOUNT
To use the third party observation service, you will need to use a WIPO account. The same account can be used for an increasing range of WIPO services and, in particular, ePCT services. If you already have a WIPO account, skip this section and login.
Note: PATENTSCOPE is not yet integrated into WIPO Accounts, so if you are logged into PATENTSCOPE, this will not be recognized by ePCT and you will need a separate account to continue.
To create an account, click on the “Create an account” link which appears either in the screen to which you are directed from PATENTSCOPE, or else in the public services part of the general ePCT login pages at https://pct.wipo.int/ePCT . ePCT public services login screen, following redirection from PATENTSCOPE
Note: The same WIPO Account can be used for accessing both ePCT private services and ePCT public services (no need to create separate accounts). However, additional authentication of the WIPO Account is required to be able to log in to private services, as mentioned above.
9
ePCT Third Party Observations User Guide - July 1, 2016 ePCT general login screen
CREATING THE ACCOUNT
Having clicked on one of the links above, the following screen is displayed:
Note: All fields marked with ‘ * ’ are mandatory and must be filled in.
10
ePCT Third Party Observations User Guide - July 1, 2016
The Create an Account screen
Enter a Username of your choice. The username must contain at least four characters.
Note: If the Username you have entered already exists for another WIPO account user, the message ‘Username is already in use ’ will be displayed. You must choose an alternative Username that has not already been chosen by someone else.
Enter your first (given) name, last (family) name and the country in which you are resident.
Preferably, enter your telephone number, address and, if relevant to your use of the system, the company that you work for.
Note: Although the address field is not compulsory, it is recommended to fill it in as indicating your address here can avoid you having to retype your address in various circumstances if you use WIPO Accounts for purposes other than third party observations.
11
ePCT Third Party Observations User Guide - July 1, 2016
In your Account profile you may select your preferred language for ePCT Notifications from among all 10 PCT publication languages.
Enter your e-mail address and confirm it in the “Confirm E-mail” field.
Note: It is extremely important to type your e-mail address correctly, since, in order to validate the creation of your user account, an email will be sent from ‘no.reply@wipo.int’ containing a web link that you will to need to click on to validate your account. Please check your spam/junk filters if you do not see the e-mail in your mailbox.
Enter a password of your choice in the ‘Password’ field and confirm it in the ‘Confirm
Password’ field.
Note: The password must be at least eight characters long and must contain at least one numerical character. When choosing your password, please bear in mind that the password field in the ePCT login screen is case sensitive.
Enter the characters that appear in the box in the “Verification” section.
Once all required fields have been completed click on ‘Create account’.
A screen is displayed stating “Your account has been created”.
In order to validate the creation of your user account, an e-mail will be instantly sent from
‘no.reply@wipo.int’ containing a web link. This e-mail will be sent to the e-mail address provided during the account creation process.
12
ePCT Third Party Observations User Guide - July 1, 2016
The account validation e-mail
Click the link in the e-mail to validate the creation of your user account.
You will see the confirmation below. Your account has now been activated. You can go on to use the third party observation system.
User account confirmation screen
13
ePCT Third Party Observations User Guide - July 1, 2016
Note: If you started the account creation process by clicking a link from
PATENTSCOPE, the above screen will not “remember” the details of the international application which you were interested in. To make an observation on the relevant international application, return to PATENTSCOPE and click on the “Submit observation” link again. You will be prompted to log in to ePCT public services using the username and password of your newly-created account.
CHANGING YOUR DETAIL S, RECOVERING LOST P ASSW ORDS
Further details on making changes to a WIPO account or recovering lost passwords can be found in the ePCT User Guide.
14
ePCT Third Party Observations User Guide - July 1, 2016
MAKING AN OBSERVATION
COMING FROM PATENTSCOPE
If you click on the “Submit observation” link while browsing a published international application in PATENTSCOPE, you will be automatically prompted with the login screen of ePCT public services to identify yourself (enter your WIPO account username and password), after which you will be automatically directed to the third party observations screen for the international application in question, with no need to retype the IA number or international filing date.
GOING DIRECTLY TO ePCT
You can use the third party observation system directly from ePCT at https://pct.wipo.int/ePCT .
Once logged into ePCT public services select the “Search IA” tab and enter an international application number and the corresponding international filing date. From the view of the international application which opens, select the “Third Party Observations” tab.
ENTERING OBSERVATIONS
At the top of the third party observations tab, you will see a range of bibliographic information, designed to let you ensure that you have selected the international application which you intended.
Note: The international publication number provides a link back to PATENTSCOPE to see the fuller view of information available through that system.
The lower part of the third party observations tab contains the necessary fields for entering observations. However, in certain circumstances this will not be visible and you will instead see a dialog box warning you that third party observations are not permitted (see the section
“When you Can’t Make an Observation”, below).
15
ePCT Third Party Observations User Guide - July 1, 2016
Main screen for entering citations
PERSON MAKING THE OB SERVATION
Before you make the observation itself, you need to indicate:
“Person submitting the observation” section
1. Whether you are making the observation on your own behalf or on behalf of another, specified person.
16
ePCT Third Party Observations User Guide - July 1, 2016
2. Whether you want your identity to be kept confidential. If you select the checkbox, anything which you had entered in the boxes above will be deleted and your name will not be indicated in the records made available to the public nor to the applicant and Offices. Your address and e-mail address will not be included whether you select the checkbox or not.
DETAILS CONCER NING THE OBSERVATION
You must also indicate:
“Details concerning the observation” section
3. Where appropriate, which version of the claims are referred to (if Article 19 amendments have been filed, the dropdown will allow you to select either the claims as filed or those as amended).
4. Which language the observations are made in.
Note: You may enter observations in any language of international publication.
However, the International Bureau will not provide translations. Consequently, if you are able to write in several languages, you should consider which one is most likely to allow your comments to be understood effectively by the applicant and by the Offices in which you are particularly interested in the results of examination. In most cases, it will probably be most effective to enter the observations either in English or, where you believe that the international application may be undergoing international preliminary examination, in the language of publication of the international application.
ADDING CITATIONS
In the third section is a list of cited documents which make up the observation. The list is initially empty and you must add at least one citation before you can submit the observation.
Click on the “Type of Citation” dropdown and select the relevant type of document.
Empty list of cited documents
17
ePCT Third Party Observations User Guide - July 1, 2016
Types of citation which can be added
Select the type of citation which best describes the particular publication which you wish to refer to.
(a)
(b)
(c)
Section of screen for adding a patent or utility model citation
The exact screen which appears will depend on the citation type selected, but each follows the same pattern:
(a) Bibliographic data fields to identify the relevant cited document:
The fields marked “*” are required.
18
ePCT Third Party Observations User Guide - July 1, 2016
Most cited documents can only be relevant prior art if they were published before the international filing date (and normally before the priority date) of the international application about which the observation is made. Patent documents may also be cited if their priority date was before the international filing date.
Note: In the case of patent citations, you can use the “look-up” button to try to fill in the main bibliographic data fields automatically. Enter a two letter country code and a publication number (for exa mple “GB” and “2000001”) and press the “look-up” button.
The system will attempt to retrieve data for that publication number from the European
Patent Office’s bibliographic database. This lookup is done using a non-secure connection from your browser. As a result, some browsers may display a warning such as “This page contains both secure and non-secure items”. This dialog can be disabled using the browser settings, but it is not recommended to do so since it cannot be done on a “per-site” basis specifically for this tool.
(b) An indication of the relevance of the cited document – you must indicate which are the most relevant passages or drawings in the document and give a brief indication (maximum
5000 characters) of how the document is relevant to the novelty or inventive step of the claimed invention. It is strongly recommended to indicate exactly which claims you consider are not novel or not inventive in view of the disclosure in the cited document.
Note: This indication of relevance should contain comments only on novelty and inventive step. The current system does not permit observations on any other matter and including other types of comment may lead to the observation being rejected.
(c) An opportunity to upload a copy of the cited document in PDF format. Up to
3 documents per citation of up to 20MB each may be uploaded (for example, allowing the main document, an abstract and a translation of key passages to be added separately). Once you have uploaded a document, you can click on the “View” button to check that it is the correct one and the “remove” button to remove it if necessary.
Note: It is strongly recommended to upload a copy of the cited document if you are permitted to do so. This way, your observation is more likely to be taken into account.
The documents will be made available to the applicant and to International Authorities and designated Offices, but for copyright reasons will not be made visible to the public on PATENTSCOPE. Consequently, it is particularly important also to ensure that you provide sufficient bibliographic data to allow the document to be identified reliably for retrieval from other sources.
19
ePCT Third Party Observations User Guide - July 1, 2016
When you have entered all the required details, press “Add citation”. This will return you to the main screen, where the “Documents to be cited” table will now contain a row summarizing the citation (the text shows the first 50 characters of some of the main fields for identifying the cited document, followed by the first 50 characters of the “Brief explanation of relevance” and the number of documents which you have uploaded relating to that citation). If you have selected the wrong document type to add, press “Cancel” to go back to the main screen without adding the citation.
“Documents to be cited” table including several citations of different types
From this point, you may add further citations (up to a maximum of 10), click on either the summary for a particular citation or the edit button at the right to review it in detail and edit it, or else delete it using the icon.
ADDITIONAL FREE-FORM INFORMATION
Where possible, the relevance of the cited documents should be explained in the web form provided for each individual citation. However, sometimes this may not be practical. The fourth section allows a PDF document to be uploaded containing information which cannot be readily placed in these boxes, such as equations demonstrating a particular point or explaining how the disclosures in different citations may be combined to demonstrate a lack of inventive step. Such PDF documents should be as short as possible and (as for other uploaded documents) be prepared in A4 portrait format (US letter format is also accepted) with black and white text and diagrams only.
SAVE AND PREVIEW
You may save a draft of your observation at any time from the main screen (not while editing details of an individual citation). You can return to the draft observation later by opening the relevant international application and selecting the “third party observations” tab.
20
21 ePCT Third Party Observations User Guide - July 1, 2016
You can us e the “Preview” button to make sure that the overall results are as you intended.
SUBMIT THE OBSERVATI ON
When you are sure that the observation is complete , press the “Submit Observation” button.
”Submit Observation”, “Preview” and “Save Draft” buttons
Note: Be certain that you have included the most relevant prior art that you want to refer to. You may only submit one observation and you cannot retract an observation once it has been submitted. A pop-up confirmation message enables you to review the draft before confirming submission (see below).
ePCT Third Party Observations User Guide - July 1, 2016
WHEN YOU CAN’T MAKE AN OBSERVATION
There are certain situations in which you cannot or should not make an observation using this service:
You are the applicant or if you represent the applicant.
A similar service for applicants can be accessed through ePCT private services, using the “Observations on close prior art” action in the “Actions” tab for the relevant international application. If your account has “eOwner”, “eEditor” or “eViewer” rights for the international application, you will receive an error message warning you to use the private services action instead.
The international application has not yet been published.
The time limit has expired (28 months from the priority date) – it is advisable to make any observations before the last day of the period so that there is the possibility of making corrections if your observation is initially found unacceptable for any reason.
The international application has been withdrawn or is no longer being treated as an international application.
You have already submitted an observation on this international application.
A total of 10 observations have already been submitted for this international application.
22
ePCT Third Party Observations User Guide - July 1, 2016
AFTER THE OBSERVATION IS SUBMITTED
After pressing “Submit Observation”, you will see a dialog box stating “Third party observation has been submitted to the International Bureau for review ” and you will be redirected to the
File View tab, where you can see a copy of the observation and any accompanying documents which you have uploaded.
The observation will be reviewed by the International Bureau to check that it appears to be a valid observation and does not include matter unrelated to novelty or inventive step. Normally you will not receive any communication from the International Bureau unless there is a problem with the observation.
If you wish to track the processing of your observation, you can determine its status from the status icons in your file view of the international application in ePCT public services (you may wish to add the international application to a portfolio to help find it later
above):
When you first submit the observation, the two status icons for each item are both , indicating a docu ment “Not yet processed by the IB”.
Once the observation has been accepted by the International Bureau, the icon next to the document name will change to show a green tick indicating “Processed by the
IB” and the icon in the Status column will change to “18” to indicate that it is confirmed as a document type which should be visible on PATENTSCOPE after international publication. The icon next to the cited patent document indicates that this document will not be made publicly available on PATENTSCOPE.
If the observation is rejected, it will disappear from the list entirely. You will receive an email message from the International Bureau explaining why it was rejected.
File view showing observation with one uploaded document before processing by IB
File view showing observation with one uploaded document after processing by IB
23
ePCT Third Party Observations User Guide - July 1, 2016
Once the observation has been accepted by the International Bureau:
The applicant will be notified.
If the international search report has not yet been received by the IB, the ISA will be notified.
If a demand has been filed and the international preliminary examination report has not been received by the IB, the IPEA will be notified.
The observation (but not the copies of cited documents) will appear on
PATENTSCOPE the next day.
The observation (together with any other observations received and any responses by the applicant) will be notified to designated Offices which have asked to receive such information after 30 months from the priority date or on specific request in relation to an national phase entry.
The Annex to this guide shows a sample of a submitted third party observation as it would be seen on the file of the international application.
24
ePCT Third Party Observations User Guide - July 1, 2016
WHOM TO CONTACT
For any questions, queries or comments about ePCT, please contact the PCT eServices Help
Desk by clicking on the “Contact Us” link which appears in the top right-hand corner of each screen in ePCT.
This will take you to our frequently asked questions page where you may able to find the answer to your question. Eve ry FAQ item also has a “Contact” link for submitting further queries to the Help Desk, as well as “Chat” option when a member of staff is available for online Chat.
The International Bureau welcomes suggestions for improvement to the service. We cannot make substantive changes to the fundamental aspects (such as the time limits, limitation to observations only concerning novelty and inventive step, and the requirement for observations to be submitted through this system) without consultation with the PCT Contracting States, but the service remains under review and we can include user feedback as part of that review.
Should you need to submit a screenshot relating to a particular issue, please send it by e-mail to epct@wipo.int
.
The PCT eServices Help Desk is available from Monday to Friday, from 9:00 until 18:00
Central European time. Every attempt is made to respond to questions within one business day.
Please note that the PCT eServices Help Desk is closed on Saturdays and Sundays, as well on following non-working days at WIPO which are available at: http://www.wipo.int/contact/en/holidays.html
.
[Annex follows]
25
ePCT Third Party Observations User Guide - July 1, 2016
ANNEX – SAMPLE OF A SUBMITTED OBSERVATION
26
ePCT Third Party Observations User Guide - July 1, 2016
27
ePCT Third Party Observations User Guide - July 1, 2016
28
[End of Document]