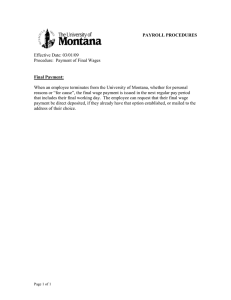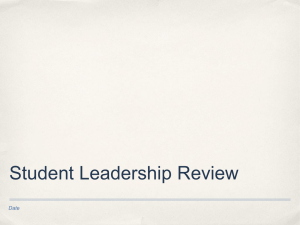User Manual Table of contents - Belastingdienst/Caribisch Nederland
advertisement

User Manual Belastingdienst Caribisch Nederland Online Collective Wage Sheet Table of contents Introduction2 1.1 Logging in 2 1.2 Declaration employment- Collective Wage Sheet 3 1.3 Read File 4 1.4 Filling out employee 5 1.5 Adding an anonymous employee 6 1.6 Filling out employment – Employee & Anonymous Employee 8 1.7 Filling out third party 9 1.8 Submitting collective wage sheet 11 1.9 Update employer information 13 1.10 Changing employee/ Anonymous employee 14 1.11 Change employment 15 1.12 Changing third party/contractor 16 1.13 Change payment 17 1.14 Withdraw 17 1.15 Delete all 18 1.16 Delete Employee, Anonymous Employee and Third parties 19 1.17 Delete employment 20 1.18 Delete payment 20 1.19 Notifications 23 1.20 Drop down arrows 24 1.21 Number fields 24 > Visiting address Bonaire: Kaya L.D. Gerharts 12 | Kralendijk | tel. 715-8585. Saba: Matthew Leven­stone Street | The Bottom | tel. 416-39 41 St. Eustatius: H.M Queen Beatrix Street | Oranjestad | tel. 318-33 25/26 LB1 – 1Z111EDENG 2 User Manual Online Collective Wage Sheet Introduction According to the Belastingwet BES (Taxation Law BES) in the month of January all who have a duty to keep an administration will have to submit a declaration to the inspector concerning the persons who have been employed by the company in the past year, including directors, members of the supervisory board and persons, which do not work in another manner than based on provision. In the same month the company should also submit a declaration concerning third parties, which in the past year, other than under employment, have executed activities and services for the company. In the event the company does not, not timely or not completely submit the declaration as meant above, this will constitute an omission for which the inspector can give him/her a penalty. For more detailed information concerning the declaration obligations of the company with the duty to keep an administration, we do refer you to section 8.87 of the Taxation Law BES (Belastingwet BES). For whom According to the Belastingwet BES companies with the duty to keep an administration are: a. natural persons who have a company or execute a profession, b. natural persons who are withholding agents, c. entities. For more detailed explanation and requirements concerning the administration obligation we refer you amongst others to section 8.86 of the Taxation Law BES (Belastingwet BES). Submit a declaration at the Belastingdienst Caribisch Nederland Belastingdienst Caribisch Nederland has developed an online Collective Wage Sheet Wizard BES (Verzamelloonstaat Wizard BES) for the submission of the declaration of employees and non-employees. This Wizard, as of the return for 2011, will replace the (offline) Collective Wage Sheet Wizard from the Inspector of Taxes N.A. (Inspectie der Belastingen N.A.), which has been used until now. By means of this Wizard the employer can submit a Collective Wage Sheet in a simple manner. Hereby certain revisions are executed in order to give the employers as much feedback as possible concerning complications when processing the collective wage sheet. The new Collective Wage Sheet Wizard BES is available on the website of the Belastingdienst via a secured portal. Submission of the Collective Wage Sheet, and possible corrections on this, happens completely online. Via the portal and the Wizard, the employer can also review the online status information concerning the processing of submitted Collective Wage Sheets. For questions concerning this process, the access to the portal, the use of the online Collective Wage Sheet Wizard BES or for an example of a correct csv file which can be read, we would like to invite you to contact Michèle Knuf at +599701-6927 or verzamelloonstaat@belastingdienst-cn.nl 1.1Logging in To fill out the collective wage sheet online, employers should go to the online verzamelloonstaat via the website of BCN. You can log in by using a username and password. These are personal, for each user, and assigned by BCN. After starting up the Application, the user can log in as follows: 1) Fill out the Username, as handed out to the employer by BCN, 2) Fill out the Password, this is also handed out to the employer by BCN, and 3) Click on Log In In case the user forgot his/her password, the contact person, Michèle Knuf, can be contacted. LB1 – 1Z111EDENG 3 User Manual Online Collective Wage Sheet 1.2Declaration employment- Collective Wage Sheet In order to submit a collective wage sheet, a declaration must be made first. This can be done in the sub tab Mijn verzamelloonstaten (1)by activating the task Opgave dienstbetrekkingenVerzamelloonstaat (2) under Mijn taken. The first step of this task is to indicate for which tax year the Collective Wage Sheet will be submitted. This can be done by filling out the year at Belastingjaar. During the second step the address information of the company has to be filled out. By clicking on Volgende the Collective Wage File will be made. LB1 – 1Z111EDENG 4 User Manual Online Collective Wage Sheet 1.3Read File Employees and third parties can read a CSV file all at the same time. More information concerning the CSV file and the specifications are described on http://www.belastingdienst-cn.nl/bcn/nl/zakelijk/ vanaf-belastingjaar-2011/loonbelasting/online-verzamelloonstaat To read a CSV file, the task Bestand inlezen (1) can be activated. In the File read screen the CSV file can be uploaded by clicking on Uploaden (1) and by selecting the correct file. By clicking on Volgende (2) the file will be read. When the Application recognizes the CSV file and can read it correctly, the screen here below will be shown. Here the result of the processing (1) will be indicated. In case the Application does not recognize the person’s information within the CSV file, a message will appear. Herein can be indicated if the user wants to manually change or remove the data. It is important that when the data is removed, that these really are removed. When the user wants to have this data recorded correctly, he will have to fill this out once again separately. LB1 – 1Z111EDENG 5 User Manual Online Collective Wage Sheet 1.4Filling out employee The employer should indicate in the Collective Wage Sheet all persons from whom loonbelasting is charged. There are three types of persons for whom the employer can pay loonbelasting. • Employee (Werknemer), this is the person who is employed by the company. • Anonymous employee (Anonieme werknemer), this is the person who is employed by the company but of the employer does not have idenfication documents of this. • Third party (Derde), this is a company which or an individual who invoices the employer (contractor). These persons should be entered out separately. To fill out an employee, the task Werknemer opvoeren (1) should be activated. In the Werknemer fill out screen the following data is requested: • Persoonsgegevens werknemer (Personal information employee). • Burgerlijke staat (Civil status), when Ongehuwd (Single) is filled out, the questions concerning partner will be skipped. • Loongegevens. • Loonbelasting. • Dienstverband toevoegen (Add employment), when yes is selected here, you will de directed directly to the screen to add employment as described in 5.5. Dienstverband opvoeren (Add employment). • Afronden (Finalize), by clicking here the employee can be registered in the collective wage sheet. LB1 – 1Z111EDENG 6 User Manual Online Collective Wage Sheet 1.5Adding an Anonymous Employee An Anonymous Employee is an Employee who is employed by the Employer, but from whom the Employer does not have identity information or does not know which other paid activities the Employee also executes. To fill out an Anonymous Employee, the task Anonieme werknemer opvoeren (1) has to be activated. When filling out of the Anonymous Employee information, basically the same information is requested as described in 5.2 Filling out Employee whereby a number of fields are not mandatory. LB1 – 1Z111EDENG 7 User Manual Online Collective Wage Sheet In the Anonieme werknemers panel (1), anonymous employees can be viewed. For each employee a separate line is created (2). To view the employments, the dropdown arrow (3) can be clicked. By clicking on a line the information of the concerning Employee can be shown. In the screen here below can be seen that all information of the concerning Anonymous Employee is shown in the field (1). The Terug button (2) navigates the user back to the Anonymous Employees – panel. LB1 – 1Z111EDENG 8 User Manual Online Collective Wage Sheet 1.6Filling out Employment – Employee & Anonymous Employee Registering the Employment of Employees and Anonymous Employees proceeds in an identical way. This can be done immediately after filling out by answering Ja on the question Wilt u een dienstverband toevoegen? However, this could also be done at a later stage via the Employee line. Via the Werknemers or Anonieme werknemers-panel (1) Employees can be reviewed. When the Employment has not yet been added for the Employee, notifications will appear in front of the concerning line (2 & 3). To add an Employment you should click on the pencil icon (4). By clicking on the Pencil icon the pop-up here below will appear. Here has to be chosen for Dienstverband toevoegen (1) to connect an employment to an employer. In the next screen can be indicated when an Employee has been employed (1) and if it is relevant also when he/she has left the Employment (2). There will also be asked if another Employment has to be filled out (3). In the Werknemers panel now the connected Employment (1) is stated. LB1 – 1Z111EDENG 9 User Manual Online Collective Wage Sheet 1.7Filling out third party A third party is a person who or a company which has executed services for the Employer, but does not appear on the payroll. This third party will send invoices to the Employer itself. A third party can be filled out by clicking on the task Derde opvoeren (1). Filling out the third party’s information proceeds basically as described in 5.2 Werknemer opvoeren whereby a number of fields are not required and a number of fields are not relevant. LB1 – 1Z111EDENG 10 User Manual Online Collective Wage Sheet Within the Derden/contractors panel (1) filled out third parties can be viewed. For each third party there is a line (2), by clicking on the line all information of the concerning party/ contractor will be shown. Behind the words Derden/contractors (1) there is a little flag above in the screen a notification (3). By clicking on the drop-down arrow on the left of the notification (4) the text there under will appear (5). As soon as the crib number is corrected and a payment has been connected to this person, the notification will disappear. Adding payment – Third party/ Contractor Registering of a payment for third parties and contractors can be done immediately after filling out, by answering Ja on the question Wilt u een betaling toevoegen? However, this can be done at a later stage as well via the third party/contactor line. To connect a payment to the third party this can be done via the Derden/ contractors - panel (1) by clicking on the Pencil icon (2) of the concerning third party. LB1 – 1Z111EDENG 11 User Manual Online Collective Wage Sheet Because of this the pop-up here below will appear. By selecting Betaling aan deze derde toevoegen (1) a payment will be connected to a third party. In the following screen, the date (1) and the amount paid (2) to the third party should be noted. As an extra option the executed activities/ and or given services can be noted (3). There will also be asked if you want to fill out another payment (4). By clicking on Afronden the connection will be finalized. 1.8Submitting Collective Wage sheet When a user has filled out all data, he/she can submit the Collective Wage Sheet to BCN by activating the task Verzamelloonstaat indienen (1). Immediately when the user decides to submit the collective wage sheet this will be submitted to BCN. The date on which the user clicks on Afronden on the task Collective Wage Sheet’s screen, will be the date registered as the date of submission to BCN. Afterwards it is possible to take the version back and make corrections; however the user needs to be aware that BCN can see all versions which have been submitted. It is also possible to submit the collective wage sheet with notifications. The application will not obstruct the submission because of the notifications; however these notifications can have consequences for processing the return at BCN. An incorrectly filled out collective wage sheet may have penalties as a consequence. LB1 – 1Z111EDENG 12 User Manual Online Collective Wage Sheet By activating the task Verzamelloonstaat indienen you will go to the next screen. Here has to be indicated whom the user is, by answering the question Wie bent u? (1). The user can choose between: • Intermediary/Representative. • Employer itself. Before finalizing the submission the Application will draw the user’s attention to a compact summary (1) of the Collective wage sheet and the notification (2) that the user is about to submit this version. By clicking on Afronden this version will be submitted. Next the Application navigates the user to the Versies overzicht (1) panel, where the version is stated under the status Ingediend (2). Also the task Correctie en- of aanvulling (3) is now available. Herein the user can make a new version with corrections and additions. LB1 – 1Z111EDENG 13 User Manual Online Collective Wage Sheet 1.9Update employer information When the information of the employer has changed, this can be updated by activating the task Werkgever info bijwerken (1). In this task all data, except the CRIB number, can be changed. As the screen appears before clicking on Afronden, the data will be saved in the Application. After finalizing the user will go back to the Collective Wage Sheet file. LB1 – 1Z111EDENG 14 User Manual Online Collective Wage Sheet 1.10 Changing employee/ Anonymous employee To change data of an employee or anonymous employee in a Collective Wage Sheet which has not yet been submitted, via the Werknemers or the Anonieme werknemers panel (1) can be navigated to the concerning employee. By clicking on the Pencil icon (2) you can choose to make changes. The Employee change screen here below will appear. To change the employee information, it is necessary to click on Werknemer Wijzigen or when something of the Anonymous employee has to be changed, the user should select Anonieme werknemer Wijzigen (1). These options are selected as a standard. By clicking on Volgende the current data will be shown. These can be changed and will be saved when Afronden was clicked, where after the user will be navigated to the Collective Wage Sheet file. LB1 – 1Z111EDENG 15 User Manual Online Collective Wage Sheet 1.11 Change employment To change the employment there can be navigated to the Employee change screen according to the steps described in 6.1 Change Employee/ Anonymous Employee. To change the employment, Dienstverband wijzigen (1) hould be selected. Seen that 1 person can have more than one employment, also has to be indicated which employment (2) this concerns. By clicking on Volgende (3) you will go to the next screen where the employment can be changed. See here below. After making the change(s), the user will return to the Collective Wage Sheet file. LB1 – 1Z111EDENG 16 User Manual Online Collective Wage Sheet 1.12 Changing third party/contractor To change the information of a third party/ contractor, navigate to the concerning employee via the Derden/ contractors panel (1). By clicking on the Pencil icon (2) the choice can be made to make changes. To change the third party/ contractor information, Derde/ contractor wijzigen (1) has to be selected. All open fields (1) can be changed. By clicking on Afronden (2) the changes will be processed and the user will return to the Collective Wage Sheet file. . LB1 – 1Z111EDENG 17 User Manual Online Collective Wage Sheet 1.13 Change payment To change the information of a payment of a third party/ contractor via the Derden/ contractors panel you can go to the Third party change screen as described in 6.3 Derde/ Contractor wijzigen. To change a payment Betaling aan deze derde wijzigen (1) and the correct Betaling (2) should be selected. When the concerned payment has been selected, the information can be changed. By clicking on Afronden (2) the changes will be saved and will be returned to the Collective Wage Sheet file. 1.14 Withdraw When a version of the Collective Wage Sheet’s status is stated as In behandeling (In process), this can be withdrawn. The version of the Collective Wage Sheet then will be eliminated and automatically the previous version will remain submitted. When the user is busy in version 2 and clicks on the task Intrekken, version 2 will be eliminated. At that moment this version will be withdrawn everywhere and not be usable anymore. In case the same tasks are activated while the user is busy with version 1, the Collective Wage Sheet will be eliminated completely. The Collective Wage Sheet file however will be available to view without tasks and with the phase Inactief. Thus, a new Collective Wage Sheet file has to be created. LB1 – 1Z111EDENG 18 User Manual Online Collective Wage Sheet When the task Intrekken has been activated, the Application will draw the user’s attention (1) that he/she is about to withdraw the Collective Wage Sheet and what the consequences hereof could be. By clicking on Afronden (2) the collective wage sheet will be withdrawn and the user will return to the Collective Wage Sheet file in the Inactief phase. 1.15 Delete all Inside the Application there can be chosen for the task Alles verwijderen (1). Hereby all data that is registered in the Collective Wage Sheet file will be will be deleted at once. The Collective Wage Sheet file will continue to exist, however the versions will disappear. Which will result in an empty Collective Wage Sheet file. The Application will give the here below notification (1) and the user’s attention will be drawn to the fact that when clicking on Afronden (2) all data inside of the Collective Wage Sheet file will be deleted. Hereafter the deleted data will no longer be found. To discontinue the task Annuleren (3) can be clicked. LB1 – 1Z111EDENG 19 User Manual Online Collective Wage Sheet 1.16 Delete Employee, Anonymous Employee and Third parties Employees/Anonymous Employees and Third Parties can be deleted individually by using the Trash can icon. All employments or payments related to the concerning person will also be deleted by this action. For Employees, Anonymous Employees and Third Parties this process happens in a similar manner. In this document we will go through the whole process of deleting an Employee. Based on this process deleting an Anonymous Employee and Third Party can be derived. By clicking on the Trash can behind the concerning Employee line (Werknemersregel) (1) the action to delete an employee will be started. Before the person will actually be deleted, the Application will give a notification first that the user is about to delete the persons data and with that also the corresponding employments. By clicking on Afronden (1) the person and the corresponding employments are being deleted. LB1 – 1Z111EDENG 20 User Manual Online Collective Wage Sheet 1.17 Delete employment To delete an employment there will be navigated to the Employee change screen according to the steps described in 6.1 Change Employee/ Anonymous Employee. To delete an employment, Dienstverband verwijderen (1) and the correct Employment (Dienstverband) (2) should be selected. By clicking on Afronden the Application once again gives a notification that the user is about to delete the selected employment. By clicking on Afronden in this screen the employment will be permanently deleted. 1.18 Delete payment To delete a payment there will be navigated to the Third party change screen according to the steps described in 6.3.Change Third Party/ Contractor. To delete a payment, Betaling aan deze derde verwijderen (1) and the correct Payment (Betaling) (2) should be selected. By clicking on Afronden the Application once again gives a notification that the user is about to delete the selected payment. By clicking on Afronden in this screen the payment will be permanently deleted. LB1 – 1Z111EDENG 21 User Manual Online Collective Wage Sheet Correction and/or addition when the Collective Wage Sheet has been submitted, the tasks Correctie en- of aanvulling (1) will be available. This task can be used when the user wishes to make a correction or addition to the version which has already been submitted. By clicking on this task a new version will be created wherein the user can register the corrections and additions. It is important to know that when a second or higher version (which always appears after the task Correction and/or addition) is submitted, this is always checked by a an employee of BCN (in the BSCN system) to see if the newest version can and may be processed. Correcting a Collective Wage Sheet will thus not happen unnoticed. When the task Correctie en- of aanvulling (1) is activated, the screen here below will appear. Here should be indicated if the user wants to start with an empty form or wants to continue with a form that has been submitted before (1). In case there has been chosen for the last option, the version the user wants to continue with (2) has to be selected. By clicking on Afronden there will be returned to the Collective Wage Sheet file, where a new version has been created. Here all tasks and versions with the status In behandeling are available. To go to the overview of the Collective Wage Sheet on the horizontal menu bar the Verzamelloonstaat tab (1) should be clicked, this tab indicates that the user is in a part of the Collective Wage Sheet. With this tab the user can also return to this start screen from every task or form. Under this tab there is also the sub tab Mijn verzamelloonstaten (2). In the vertical menu 1 item is displayed. The item Mijn taken (3) shows tasks which are possible within the Companies portal. In this case it is Opgave dienstbetrekkingen-Verzamelloonstaat. In the center of the screen there are Collective Wage Sheets (4) from the user. By clicking on the line the concerning Collective Wage Sheet will open. LB1 – 1Z111EDENG 22 User Manual Online Collective Wage Sheet When there are more Collective Wage Sheets, it could be desirable to rank them in a specific order. This can be done by clicking on the (blue) buttons of the table (5 & 6). For example by clicking on the button Huidige versie, all versions will be ranked ascending or descending. Left above the overview a summary will be shown of the amount of lines shown or the total amount of lines (7). When a Collective Wage Sheet is created, this will be named version 1. When this version is submitted and a correction is made, the system will create a next version in which the corrections can be made. In the Versies overzicht here will be indicated which version (1) is the Collective Wage Sheet and in which status (2) it is. This is one of the most important panels considering that here is indicated which is the last version and in which status this version is. The following statuses are available for the versions: • In bewerking, in this status the version can be modified. • Ingediend, when the version is submitted. • Ingetrokken, when the version is withdrawn. Icons and buttons Here below the most used buttons are mentioned. Volgende is used when the user wants to go to the next screen. Afronden is used when the user wants to finalize a task. Opnieuw is used when the user wants to fill out a task again. Annuleren is used when the user wants to cancel the task completely. For all date fields a calender can be used. This can be recognized by the calendar icon (1). By clicking on this icon the calendar (2) will appear. In case after reading a csv file the date 01-01-1899 appears, this means that the date read was not filled out/specified correctly. The bold formatted date (3) is the current date. To go to a different date, you can click on the concerning date. In case the date falls in another month, you can move, hereby using the little arrows (4 and 5). LB1 – 1Z111EDENG 23 User Manual Online Collective Wage Sheet 1.19 Notifications The Application has different notifications, to warn the user. Some notifications make sure that the user cannot proceed before the notification is solved. Other notifications are just for the user’s information and the user will be able to continue. Here below a blocked notification is shown. When this notification appears, the user will not be able to continue before the notification is solved. The notification always mentions which field it concerns and why the notification appears (1). Notifications which are not blocking, look like shown here below: • Above in the screen a horizontal Notification bar with a general notification appears. • In the information column there is a little flag which indicates that there is a notification in the concerning panel. • In the line to which the notification refers, there is a clickable broad notification. • This notification can be solved by clicking on the Pencil icon and by correcting the information of the notification. LB1 – 1Z111EDENG 24 User Manual Online Collective Wage Sheet 1.20 Drop down arrows The Application contains drop down arrows in different locations. These have been developed to make the screen clearer. By clicking on a drop down arrow (1), broader information (2) will appear. 1.21 Number fields When numbers are filled out in the Application, it is important to indicate these with a comma (,). Dots (.) will be ignored by the Application. When for example there has to be written 2 dollars and 50 cents, this has to be written as 2,50 and not as 2.50, since that this will result in 250. LB1 – 1Z111EDENG