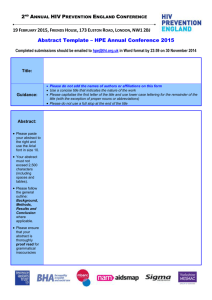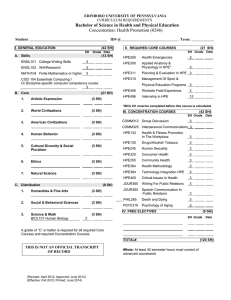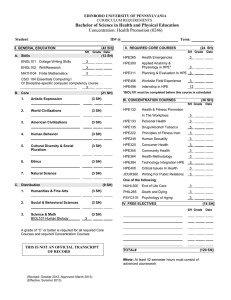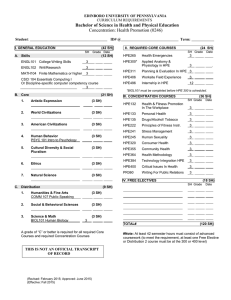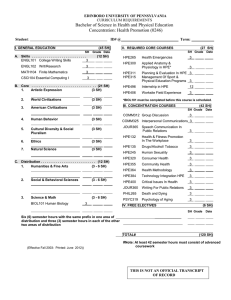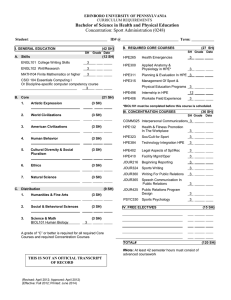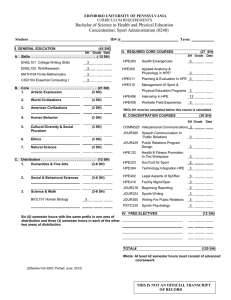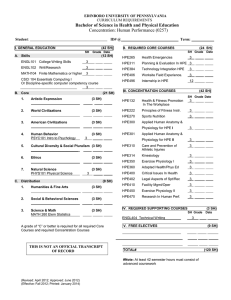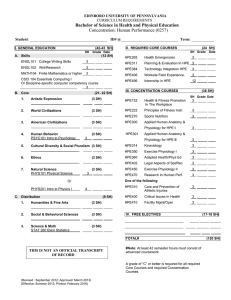HPE Insight Remote Support Quick Installation Guide
advertisement

HPE Insight Remote Support Software Version: 7.6 Quick Installation Guide Document Release Date: September 2016 Software Release Date: March 2016 Legal Notices Warranty The only warranties for Hewlett Packard Enterprise products and services are set forth in the express warranty statements accompanying such products and services. Nothing herein should be construed as constituting an additional warranty. HPE shall not be liable for technical or editorial errors or omissions contained herein. The information contained herein is subject to change without notice. Restricted Rights Legend Confidential computer software. Valid license from HPE required for possession, use or copying. Consistent with FAR 12.211 and 12.212, Commercial Computer Software, Computer Software Documentation, and Technical Data for Commercial Items are licensed to the U.S. Government under vendor's standard commercial license. Copyright Notice © Copyright 2016 Hewlett Packard Enterprise Development LP Trademark Notices Microsoft® and Windows® are trademarks of the Microsoft group of companies. UNIX® is a registered trademark of The Open Group. Linux® is the registered trademark of Linus Torvalds in the U.S. and other countries. Red Hat® is a registered trademark of Red Hat, Inc. in the United States and other countries. Citrix® and XenDesktop® are registered trademarks of Citrix Systems, Inc. and/or one more of its subsidiaries, and may be registered in the United States Patent and Trademark Office and in other countries. Intel®, Itanium® and Intel® Xeon® are trademarks of Intel Corporation in the U.S. and other countries. © 2012 Google Inc. All rights reserved. Chrome™ is a trademark of Google Inc. HPE Insight Remote Support 7.6: Quick Installation Guide Page 2 of 14 Contents About Insight Remote Support How to use this guide Fulfilling pre-installation system requirements 4 4 5 Fulfill hardware requirements 5 Fulfill software requirements 6 Identify required Insight RS configuration information 7 Installing and configuring Insight Remote Support Download and install Insight RS software Completing the Setup Wizards 8 8 9 Configure monitored devices 9 Complete Monitored Device Setup Wizard 9 Complete the Hosting Device Setup Wizard 10 Completing post-installation configuration 11 Verify Hosting Device health 11 Verify monitored device health 11 Enable Integration Adapters and settings 12 Configure additional information 12 Maintain Hosting Device health 13 Maintain monitored device health 13 Contacting support and accessing additional resources 14 Contact support 14 Access important resources 14 We appreciate your feedback! 14 HPE Insight Remote Support 7.6: Quick Installation Guide Page 3 of 14 About Insight Remote Support About Insight Remote Support HPE Insight Remote Support (RS) 7.6 software is a centralized and standalone remote monitoring solution that enables intelligent event diagnosis and automatic, secure submission of hardware event notifications to HPE. Insight RS can be installed on a Microsoft® Windows® ProLiant server or VMware®, Citrix or Hyper-V virtual guest. HPE Insight RS7.6 supports HPE servers, storage, and network devices. It is included as part of your warranty or contractual support agreement with HPE. For a complete list of supported devices, see the Insight Remote Support Release Notes. For the full set of documentation, go to: www.hpe.com/info/insightremotesupport/docs. For more information about Insight RS, go to: www.hpe.com/services/getconnected. How to use this guide This condensed version of the Insight Remote Support Installation and Configuration Guide provides abbreviated instructions for users with previous experience installing or upgrading Insight RS software. If you need more information during the installation: l See the Insight Remote Support Installation and Configuration Guide. l Click the Help link available on each Insight RS Console screen. HPE Insight Remote Support 7.6: Quick Installation Guide Page 4 of 14 Fulfilling pre-installation system requirements Fulfilling pre-installation system requirements Fulfill hardware requirements Before installing Insight RS, complete the following hardware requirements: Hardware requirement Required/ Optional A supported 64-bit Microsoft® Windows® ProLiant server with a valid warranty or contract. Refer to the Insight Remote Support Release Notes to make sure your ProLiant server is supported as the Hosting Device. Required Completed? Installation on a VMware, Citrix or Hyper-V virtual guest is also supported. Important: When running the Hosting Device in a virtual environment, add an extra 10% to the resources for eachVirtual Machine added to the ProLiant. Memory requirements for managing 500 devices or less: l Minimum 8 GB for new installations. l Recommended 8 GB, 12 GB if using SIM. Required Memory requirements for managing up to 2,500 devices: l Minimum 12 GB for new installations. l Recommended 16 GB, 20 GB if using SIM. Memory requirements for managing up to 3,500 devices: l Minimum 16 GB for new installations. l Recommended 20 GB, 24 GB if using SIM. Free disk space requirements for managing up to 500 devices: l 2 GB for installation. l 24 GB for operation. Required Free disk space requirements for managing up to 2,500 devices: l 2 GB for installation. l 64 GB for operation. Free disk space requirements for managing up to 3,500 devices: l 2 GB for installation. l 300 GB for operation (must be at least 150 GB free). HPE Insight Remote Support 7.6: Quick Installation Guide Page 5 of 14 Fulfilling pre-installation system requirements Fulfill software requirements Before installing Insight RS, complete the following software requirements: Software requirement Required/ Optional Make sure the Hosting Device is running a supported Microsoft Windows operating system. Required Make sure a supported web browser is installed: Required l Microsoft Internet Explorer, versions 9.x, 10.x and 11.x l Mozilla Firefox, versions 42.x l Google Chrome, version 48.x Install Microsoft .Net 3.5 or later. Required Before installing Insight RS perform a Windows update, and restart the system. Required Make sure you have access to the local administrative account on the Hosting Device using either a local or remote desktop console. Required Disable IPv6 on the Hosting Device. Insight RS only supports the IPv4 networking protocol. Required Make sure your Hosting Device has a valid static IP address, and that it is connected to your network. Required Configure communication from your web browser to Insight RS: Required l Open port 7906 (HTTPS). This enables you to access the browser remotely. This port should be opened inbound into the Hosting Device. Configure communication from the Hosting Device to HPE: l l l Completed? Required Open port 443 (HTTPS). This enables Insight RS to submit incidents to and retrieve warranty and contract information from the HPE Data Center. Set firewall rules to allow access to HPE using the alias services.isee.hp.com. All data sent to HPE is through an HTTPS connection to this destination. Configure Domain Name System (DNS) on the Hosting Device. Hostname resolution is required. Configure communication between the Hosting Device and your monitored devices: l Open firewall settings between the Hosting Device and your monitored devices. l Install and enable SNMP on the Hosting Device. l Set the SNMP Trap Service Startup Type to Automatic. Install and configure the required software to monitor the Hosting Device with Insight RS. Refer to the Insight Remote Support Monitored Devices Configuration Guide for information about configuring your Hosting Device. HPE Insight Remote Support 7.6: Quick Installation Guide Required Required Page 6 of 14 Fulfilling pre-installation system requirements Identify required Insight RS configuration information Collect the following information for Insight RS configuration: Requirement Required/ Optional Collect your company contact's information: company name, first and last name, email address, phone number, and language preference. Required Collect site information: site name, address, and time zone. Required If using the HPE SIM Adapter, obtain the SIM Administrator Account credentials. Optional Collect web proxy information (if applicable): URL, port, user name, and password. Optional Obtain your HP Passport account information if you plan to integrate with HPE Insight Online. HPE Insight Online allows you to manage and check your devices' warranties, subscribe to important notifications, and submit cases. Optional Completed? Create an HP Passport account or retrieve forgotten account information here: www.hpe.com/support/hpesc. Important: Insight Online supports a maximum of 1,500 devices per HP Passport ID. When integrating with Insight Online, make sure each Insight RS installation monitors no more than 1,500 devices. Obtain your Channel Partner ID if you use a channel partner to provide product and support services. HPE Insight Remote Support 7.6: Quick Installation Guide Optional Page 7 of 14 Installing and configuring Insight Remote Support Installing and configuring Insight Remote Support Download and install Insight RS software To download and install Insight RS, complete the following tasks: Task Required/ Optional Download Insight RS to the Hosting Device from the HPE Software Depot at h20392.www2.hpe.com/portal/swdepot/displayProductInfo.do? productNumber=REMOTESUPPORT. Required On the Hosting Device, run the self-extracting executable file to install Insight RS. Required After installation, launch the Insight RS Console through a web browser at: https://<hosting_device_ip_or_fqdn>:7906. The first time you log on, you are prompted to complete the Setup Wizards. Required Completed? Important: When you point your browser to the Insight RS Console, a certificate error message appears. To resolve the security warning install/import a proper certificate for your web browser. For install/import steps, see the Insight Remote Support Installation and Configuration Guide. HPE Insight Remote Support 7.6: Quick Installation Guide Page 8 of 14 Completing the Setup Wizards Completing the Setup Wizards After installation, you must complete the Setup Wizards to discover your devices, configure default settings and connect to HPE. Configure monitored devices The tasks in the following table describe how to prepare your devices for remote support: Task Required/ Optional Make sure Insight RS supports the devices you want monitored by referring to the Insight Remote Support Release Notes. Required Make sure each device to be monitored by HPE Insight RS has a valid warranty or support contract agreement with HPE. Access the Contract and Warranty service in the HPE Support Center to view this information. Required Make sure your devices have valid IP addresses and that each device is connected to your network. Required Install and configure required communication protocols and components on your devices for Remote Support services. Required Completed? Reference the Insight Remote Support Monitored Devices Configuration Guide for information about configuring your specific devices. Complete Monitored Device Setup Wizard The Monitored Device Setup Wizard prompts you to complete the following tasks: Note: After completing the Setup Wizards, you can discover additional devices by selecting Discovery in the Main Menu. Task Required/ Optional On the Credentials screen, add your devices' protocols and credentials. See the Insight Remote Support Monitored Devices Configuration Guide for the specific protocols you need to configure for your devices. Required On the Sources screen, add the IP addresses, Windows domains, and local networks you want to discover. HPE recommends limiting discovery only to those devices you want to monitor. Required On the Discover Devices screen, click Start Discovery to discover and verify the readiness of your devices to be monitored. The discovery results appear in the All Devices table. Devices with an error icon need additional configuration before they are ready to be monitored. Required Completed? After completing the Hosting Device Setup Wizard, you can troubleshoot any devices that have issues in the Insight RS Console. (See Verify Monitored Device Health .) After discovery, you can export a health report of the devices in your environment to determine how many are ready to be monitored by Insight RS, and also let HPE or your Channel Partner to determine the effort it would take to configure your devices and deploy Insight RS in your environment. HPE Insight Remote Support 7.6: Quick Installation Guide Optional Page 9 of 14 Completing the Setup Wizards Complete the Hosting Device Setup Wizard The Hosting Device Setup Wizard prompts you to complete the following tasks: Task Required/ Optional Configure web proxy settings, if necessary, and test the connection. Optional Set the default company and contact details. Required Set default site information. Required Grant permission to share configuration details with HPE and HPE Authorized Resellers. This enables HPE or your HPE Authorized Resellers to provide recommendations to improve your IT environment for increased business continuity and availability. Optional Completed? Important: HPE recommends enabling this functionality. Specify how you would like to receive software updates. Required Note: HPE recommends receiving software updates automatically. Register your Hosting Device with HPE. Required If you want to use HPE Insight Online, type your HP Passport credentials. Optional Link Insight RS to HPE Insight Online to automatically populate all devices discovered in Insight RS into a view in HPE Insight Online. This view allows you to review service events and specific device details. For more information, go to: www.hpe.com/support/insightonline/info. Set default Channel Partner information. HPE Insight Remote Support 7.6: Quick Installation Guide Optional Page 10 of 14 Completing post-installation configuration Completing post-installation configuration After installing and configuring Insight RS and discovering your devices, you can complete the configuration of any monitored devices that are not ready to be monitored. There are also several optional tasks you can perform. Verify Hosting Device health To complete configuration for monitored devices after discovery, complete the following tasks: Task Required/ Optional Regularly check the Hosting Device Health status at the top of each screen to make sure the status is healthy. Required Completed? Verify monitored device health To complete configuration for monitored devices after discovery, complete the following tasks: Task Required/ Optional Make sure each monitored device is configured correctly by viewing the status of the device on the Devices→ Device Summary tab. A success icon ( the device is working properly. Completed? Required ) indicates Make sure the system correctly detects the serial number and support details on the Devices→ Warranty & Contract tab. Details for most devices are automatically detected during discovery. If a device's details are missing or incorrect, navigate to the device's Device Details→ Device tab and manually configure these details. To update warranty information, type the OverrideSerial Number and OverrideProduct Number in the Hardware section. To update warranty or contract information, type the Support Type and Support Identifier in the Warranty & Contract section. Correct information is necessary for HPE to deliver Remote Support services. Required The system enables basic configuration collections by default and sends the collections to HPE for enhanced information during troubleshooting or to receive proactive recommendations. Verify a basic collection was sent as part of the device discovery on the Collection Services→ Basic Collection Results tab. Required Note: A success icon ( ) indicates a successful collection; an error icon ( ) indicates an error occurred. If no collections exist, click the Collection Schedules tab, select an appropriate collection type (AHS or Server Basic) and click Run Now. After the collection completes, the page refreshes and displays the results. HPE does not collect information related to your business. HPE manages data according to the HPE Data Privacy policy. For details on the collected configuration information, see the Insight Remote Support Security White Paper. Send a test event from the monitored devices to check end-to-end connectivity to HPE. See the Insight Remote Support Monitored Devices Configuration Guide for detailed steps. Required Note: Not all devices have the ability to send a test event. HPE Insight Remote Support 7.6: Quick Installation Guide Page 11 of 14 Completing post-installation configuration Enable Integration Adapters and settings To enable Integration Adapters and enable other settings, complete the following tasks: Task Required/ Optional Configure Insight RS to interface with SIM through the included adapter to forward Insight RS service events to SIM. Optional Completed? In the Insight RS Console, install the HPE SIM Adapter from the Administrator Settings → Version Control tab. After installation, enable and configure the HPE SIM Adapter on the Administrator Settings → Integration Adapters tab. Note: A supported version of SIM must be installed first. Enable the Email Adapter on the Administrator Settings → Integration Adapters tab. HPE highly recommends you enable the Email Adapter and, at the minimum, select the following notifications: Case Opened, Application Failure, Entitlement Expiration, and Device Change. Optional Enable the SNMP Service Event Adapter on the Administrator Settings → Integration Adapters tab to forward service events from Insight RS to another management application. Optional Grant operator-level access to any user authenticated by the operating system, regardless of group membership on the Administrator Settings → Settings tab. Optional Configure additional information To add additional settings to the default Insight RS configuration, complete the following tasks: Task Required/ Optional Create device groups using the Device Groups menu. Optional Configure additional protocol credentials on the Company Information → Named Credentials tab. Optional Add additional contacts on the Company Information → Contacts tab. Optional Completed? If you purchased contracts that cover non-regular business hours, make sure the Special instructions for support delivery field specifies that HPE can contact you outside of regular business hours. Add additional sites on the Company Information → Sites tab. Optional Add additional Channel Partners on the Company Information → Channel Partners tab. The HPE Authorized Service Partner and HPE Authorized Reseller IDs typed in the Hosting Device Setup Wizard during the initial Insight RS configuration are set as the defaults and are associated with all newly discovered devices. Optional HPE Insight Remote Support 7.6: Quick Installation Guide Page 12 of 14 Completing post-installation configuration Maintain Hosting Device health To check the health of your Hosting Devices, complete the following tasks on a regular basis: Task Required/ Optional Regularly check the Administrator Settings → Version Control tab for any pending software updates. Required Regularly check the Hosting Device Health status at the top of each screen to make sure the status is healthy. Required Completed? Maintain monitored device health To check the health of your monitored devices, complete the following tasks on a regular basis: Task Required/ Optional Regularly check the Devices → Device Summary tab to ensure collections are triggered and monitoring is still operational for the Hosting Device and each Required monitored device. A success icon ( Completed? ) indicates the device is working properly. Regularly check the Devices → Device Summary tab to view the current status for Required your devices. If a device has an error icon ( ) in its Status column, update the information that is causing the issue. By default, Insight RS is automatically set to discover new devices once a month. HPE Insight Remote Support 7.6: Quick Installation Guide Page 13 of 14 Contacting support and accessing additional resources Contacting support and accessing additional resources Contact support If you need support visit: www.hpe.com/services/getconnected. On the support site you will find information about HPE Insight RS, including access to FAQs, peer-to-peer forums, and HPE Support contact details. Note: When you contact HPE Support, refer to Insight Remote Support as the subject. Access important resources Resource Address Technical Documentation www.hpe.com/info/insightremotesupport/docs HPE Software Depot h20392.www2.hpe.com/portal/swdepot/index.do Learn More www.hpe.com/services/getconnected Technical Support www.hpe.com/services/getconnected HPE Customer Self Repair Services Media Library www.hpe.com/info/sml Select Software → Insight Foundation Software → HPE Insight Support Next Gen Software. Online Help Click the Help link in the Insight RS Console. Social Media Follow us on: We appreciate your feedback! If you have comments about this document, you can contact the documentation team by email. If an email client is configured on this system, click the link above and an email window opens with the following information in the subject line: Feedback on Insight Remote Support 7.6 Quick Installation Guide Just add your feedback to the email and click send. If no email client is available, copy the information above to a new message in a web mail client, and send your feedback to techdocs_feedback@hpe.com. HPE Insight Remote Support 7.6: Quick Installation Guide Page 14 of 14