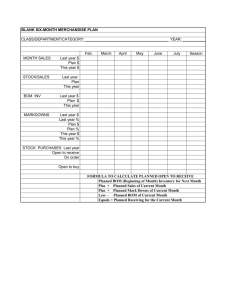Bill of Materials (BOM)
advertisement

CAE DS – Mould Design Exercises Bill of Materials (BOM) Tuula Höök – Tampere University of Technology Modeling steps In this exercise you will prepare bill of materials (BOM) to a given mould assembly. There are two options: 1) Preparing a separate BOM, which can be saved to different file formats including Excel, text and html. 2) Preparing the BOM as a part of a technical drawing. CAD tools in the exercise ’Bill of Materials (BOM)’ To start with 1. Open one of the existing mould assembly zip files, for example the zip file ”start_ejectorbox_catia.zip” and unpack it. 2. Open the CATIA assembly file “ejectors_catia.CATProduct”. A separate BOM 1. Select “Analyze” → “Bill of Material…”. Save the BOM to one of the available formats. 2. Change the BOM columns by clicking “Define Formats”. A BOM on a drawing sheet 1. Start making a new drawing from the assembly. Select “File” → ”New” → ”Drawing”. Select a drawing standard and a paper size. Click OK. 2. Drawing workbench appears now on the screen. Create frames and a title box. Activate the sheet background tools by selecting “Edit” → “Sheet background”. Select some of the available frame and title block models from the “Frame and Title Block” tool under “Insert” → “Drawing”. 3. When you are finished, chance the view to normal drawing view by selecting “Edit” → “Working views”. 4. 5. When ever you face difficul‐ ties in using CATIA tools, open the Help documentation and try to find the solution there. Add a figure of the mould assembly on your drawing with tools under the menu “Insert → Views → Projections”. Select a view (e.g. Isometric View) → Activate an assembly session for the assembly for which you are making the drawing Æ Double‐click a desired sub‐assembly or the assembly as a whole (e.g. Mold). Select a plane or a surface which you want to base the view. Clicking the plane makes the selection. Æ The view chances automatically back to drawing view. Rotate the part from the blue arrow compass and track the part on the paper from the view frame. Æ When the positioning of the part satisfies you, click the paper outside the frame. If you wish to change the view scale, right click “Properties” on the view name in the drawing feature tree. You can also alter other details in a similar way. Activate the sheet background tools by selecting “Edit” → “Sheet background” and select “Insert” → “Drawing” → “Bill of Material”. CATIA asks you to select the assembly for which the BOM will be created and after that to select a position for the BOM on the drawing sheet. BOM is created after these selections. Alter BOM columns before attaching it to the sheet by selecting “Analyze” → “Bill of Material…” and then by clicking “Define Formats”. Bill of Materials (BOM) ‐ 1 CAE DS – Mould Design Exercises 6. Show BOM components on the drawing view for example by attaching number balloons to them (See image below.) Image 1. Marked components. Use the same num‐ bering in the BOM table. Learning tasks − Handling of BOM Evaluation Accepted − Succesfully prepared Bill of materials Bill of Materials (BOM) ‐ 2 CAE DS – Mould Design Exercises Bill of Materials (BOM) ‐ 3