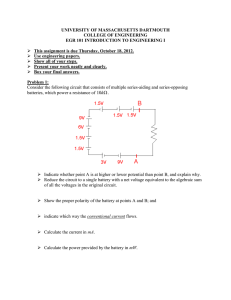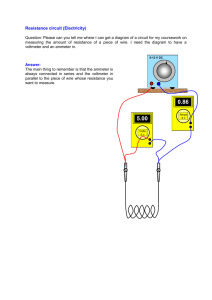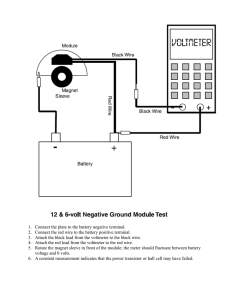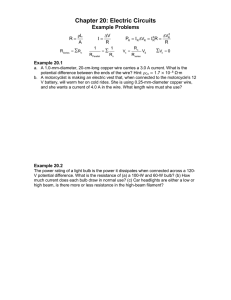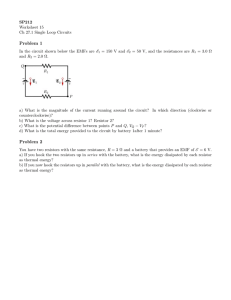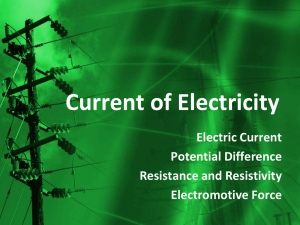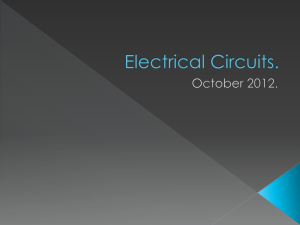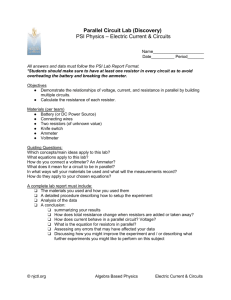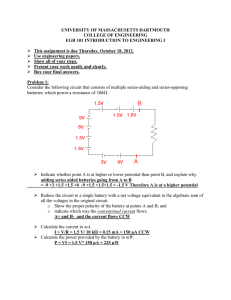Example 1 A simple resistor network The circuit which we will
advertisement

Example 1 A simple resistor network The circuit which we will simulate has a dependent voltage controlled current source, four resistors, a battery, and a meter to measure the output. The finished circuit is shown in Figure E1. R1 V1 10V R3 1.0kohm 2.0kohm R2 2.0kohm I1 0.001Mho XMM1 R4 1.0kohm Figure E1-1 A resistor network with a dependent current source. To begin click on the Source Components icon on the Parts Bin tool bar. This produces a selection of parts including various sources. Select a battery source from the menu by clicking on it. Click once more on the blank screen to place the battery. Figure E2 shows the result. Figure E1-2 Select a battery voltage source and place it on the blank screen. After placing the battery on the screen, double click on it to get a menu to set the battery values. Change the battery value to 10 volts. With the battery in place the next item to chose will be the voltage dependent current source. Choose this from the Source Components in the Parts Bin. A voltage dependent current source has a value in mhos or amps/volt. Set this value to 0.001 mhos. The circuit also has a ground on either side of the dependent source. Select a ground symbol from the Source Components and place them on the diagram. Your circuit should look something like that shown in Figure E3. There are four resistors to be added to the circuit and we are done with the sources menu. You can close the source menu and open the Basic Components menu on the Parts Bin tool bar. Note that there are two types of resistors in the parts bin. One type is a "real world" resistor that has a value that you can purchase. The second type is a "virtual" resistor that is idealized and can have any value you choose to assign to it. Choose a 1K resistor and place it on the circuit diagram between the battery and dependent source. Similary choose a 2K resistor and place it immediately to the left of the dependent source. You can rotate a resistor by right clicking on it and choosing one of the rotation options. Choose another 1K and 2K resistor and place them to the right of the dependent source. Rotate the resistors as needed so that your circuit looks like that shown in Figure E4. Figure E1-3 A battery and a voltage dependent current source have been placed. Figure E1-4 The circuit with all of the components in place. Note that resistors can be rotated by right clicking on them and choosing one of the rotation options. With the components in place you are ready to connect the wires. Workbench has no wire mode. You connect wires by moving the cursor to a component wire end, click on it, go to a second component and click on its wire end. Workbench will then fill in a wire between those two components. If you get a wire wrong, simply click on the wire and push delete to get rid of it. It may be tempting to place components close enough together so that their terminals touch and thereby avoid having to connect them together with a wire. But this doesn't work in Workbench. Components must be connected together by wires. On occasion you may want to connect the end of one wire to a component. You cannot begin a new wire from an old one unless you place a junction on the wire first. You can do this from the Place menu at the top of the screen. Sometimes Workbench does not choose a very good path between two points and the wire makes the circuit appear cluttered or unnecessarily complicated or the wire path passes through text. You can choose the path for any wire by clicking on intermediate points on the screen to form corners or junctions. You do this by first clicking on a component wire end, clicking on one or more intermediate points, and finally clicking on the component wire end of the second component. The wire path will then go from the first component through each intermediate point to the second component. After connecting the wires in the example your circuit should look like that shown in Figure E5. R1 V1 10V R4 1.0kohm R2 I1 2.0kohm 0.001Mho 2.0kohm R3 1.0kohm Figure E1-5 The complete circuit with all of the components and wires in place. The circuit in this example is ready for simulation except that we have no way to see the output. The simulator in Workbench outputs only to instruments which you connect to the circuit diagram. For this dc example we will connect a voltmeter across R3 which we will take as the output. The connect the voltmeter, select the multimeter from the Instruments toolbar on the right side of the screen. Place the multimeter near the R3 resistor and connect the plus terminal to the top of R3 and the minus terminal to the bottom of R3 as shown in Figure E6. Double click on the multimeter and verify that it is set up as a dc voltmeter. Let the multimeter set up screen open so that you can view the results of the simulation. Figure E1-6 Connect a multimeter across R3. The voltage across R3 is taken as the output voltage. Double click on the multimeter to open the meter's setup and view screen. You can start the simulation by pushing the F5 function key, by pressing the on/off switch at the top right corner of the Workbench screen, or by selecting run from the Simulation menu at the top of the screen. The result of the simulation will be shown on the multimeter. Figure E7 The multimeter showing the results of the simulation. The Multimeter also allow can be used as an ammeter or an ohmmeter and, by clicking on the Set... button you can manually set the impedance of the meters to conform to real world instruments. Workbench also has a voltmeter and an ammeter in the Indicators section of the Parts Bin.