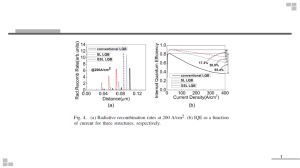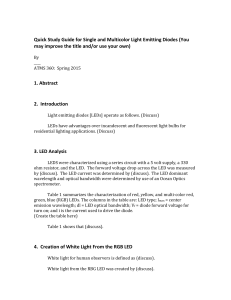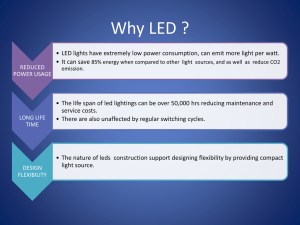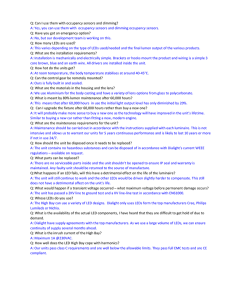LED Descriptions for Avaya Aura™ Communication
advertisement

LED Descriptions for Avaya Aura™ Communication Manager Hardware Components 03-602804 Issue 1 May 2009 © 2010 Avaya Inc. All Rights Reserved. Notice While reasonable efforts have been made to ensure that the information in this document is complete and accurate at the time of printing, Avaya assumes no liability for any errors. Avaya reserves the right to make changes and corrections to the information in this document without the obligation to notify any person or organization of such changes. Documentation disclaimer Avaya shall not be responsible for any modifications, additions, or deletions to the original published version of this documentation unless such modifications, additions, or deletions were performed by Avaya. End User agree to indemnify and hold harmless Avaya, Avaya's agents, servants and employees against all claims, lawsuits, demands and judgments arising out of, or in connection with, subsequent modifications, additions or deletions to this documentation, to the extent made by End User. Link disclaimer Avaya is not responsible for the contents or reliability of any linked Websites referenced within this site or documentation(s) provided by Avaya. Avaya is not responsible for the accuracy of any information, statement or content provided on these sites and does not necessarily endorse the products, services, or information described or offered within them. Avaya does not guarantee that these links will work all the time and has no control over the availability of the linked pages. Warranty Avaya provides a limited warranty on this product. Refer to your sales agreement to establish the terms of the limited warranty. In addition, Avaya’s standard warranty language, as well as information regarding support for this product, while under warranty, is available to Avaya customers and other parties through the Avaya Support Website: http://www.avaya.com/support. Please note that if you acquired the product from an authorized Avaya reseller outside of the United States and Canada, the warranty is provided to you by the said Avaya reseller and not by Avaya. Licenses The software license terms available on the Avaya Website, http://support.avaya.com/licenseinfo/ are applicable to anyone who downloads, uses and/or installs Avaya software, purchased from Avaya Inc., any Avaya affiliate, or an authorized Avaya reseller (as applicable) under a commercial agreement with Avaya or an authorized Avaya reseller. Unless otherwise agreed to by Avaya in writing, Avaya does not extend this license if the software was obtained from anyone other than Avaya, an Avaya affiliate or an Avaya authorized reseller, and Avaya reserves the right to take legal action against you and anyone else using or selling the software without a license. By installing, downloading or using the software, or authorizing others to do so, you, on behalf of yourself and the entity for whom you are installing, downloading or using the software (hereinafter referred to interchangeably as “you” and “end user”), agree to these terms and conditions and create a binding contract between you and Avaya Inc. Or the applicable Avaya affiliate (“Avaya”). Avaya grants End User a license within the scope of the license types described below. The applicable number of licenses and units of capacity for which the license is granted will be one (1), unless a different number of licenses or units of capacity is specified in the Documentation or other materials available to End User. “Designated Processor” means a single stand-alone computing device. “Server” means a Designated Processor that hosts a software application to be accessed by multiple users. “Software” means the computer programs in object code, originally licensed by Avaya and ultimately utilized by End User, whether as stand-alone products or pre-installed on Hardware. “Hardware” means the standard hardware originally sold by Avaya and ultimately utilized by End User. License types • Designated System(s) License (DS): End User may install and use each copy of the Software on only one Designated Processor, unless a different number of Designated Processors is indicated in the Documentation or other materials available to End User. Avaya may require the Designated Processor(s) to be identified by type, serial number, feature key, location or other specific designation, or to be provided by End User to Avaya through electronic means established by Avaya specifically for this purpose. • Concurrent User License (CU): End User may install and use the Software on multiple Designated Processors or one or more Servers, so long as only the licensed number of Units are accessing and using the Software at any given time. A “Unit” means the unit on which Avaya, at its sole discretion, bases the pricing of its licenses and can be, without limitation, an agent, port or user, an e-mail or voice mail account in the name of a person or corporate function (e.g., webmaster or helpdesk), or a directory entry in the administrative database utilized by the • • Software that permits one user to interface with the Software. Units may be linked to a specific, identified Server. Named User License (NU): End User may: (i) install and use the Software on a single Designated Processor or Server per authorized Named User (defined below); or (ii) install and use the Software on a Server so long as only authorized Named Users access and use the Software. “Named User” means a user or device that has been expressly authorized by Avaya to access and use the Software. At Avaya's sole discretion, a “Named User” may be, without limitation, designated by name, corporate function (for example, webmaster or helpdesk), an e-mail or voice mail account in the name of a person or corporate function, or a directory entry in the administrative database utilized by the Software that permits one user to interface with the Software. Shrinkwrap License (SR): Customer may install and use the Software in accordance with the terms and conditions of the applicable license agreements, such as “shrinkwrap” or “clickthrough” license accompanying or applicable to the Software (“Shrinkwrap License”). (See Third-party Components for more information). Copyright Except where expressly stated otherwise, no use should be made of materials on this site, the Documentation(s) and Product(s) provided by Avaya. All content on this site, the documentation(s) and the product(s) provided by Avaya including the selection, arrangement and design of the content is owned either by Avaya or its licensors and is protected by copyright and other intellectual property laws including the sui generis rights relating to the protection of databases. You may not modify, copy, reproduce, republish, upload, post, transmit or distribute in any way any content, in whole or in part, including any code and software. Unauthorized reproduction, transmission, dissemination, storage, and or use without the express written consent of Avaya can be a criminal, as well as a civil, offense under the applicable law. Third Party Components Certain software programs or portions thereof included in the Product may contain software distributed under third party agreements (“Third Party Components”), which may contain terms that expand or limit rights to use certain portions of the Product (“Third Party Terms”). Information regarding distributed Linux OS source code (for those Products that have distributed the Linux OS source code), and identifying the copyright holders of the Third Party Components and the Third Party Terms that apply to them is available on the Avaya Support Website: http://support.avaya.com/Copyright. Preventing toll fraud “Toll fraud” is the unauthorized use of your telecommunications system by an unauthorized party (for example, a person who is not a corporate employee, agent, subcontractor, or is not working on your company's behalf). Be aware that there can be a risk of toll fraud associated with your system and that, if toll fraud occurs, it can result in substantial additional charges for your telecommunications services. Avaya fraud intervention If you suspect that you are being victimized by toll fraud and you need technical assistance or support, call Technical Service Center Toll Fraud Intervention Hotline at +1-800-643-2353 for the United States and Canada. For additional support telephone numbers, see the Avaya Support Website: http://www.support.avaya.com/. Suspected security vulnerabilities with Avaya products should be reported to Avaya by sending mail to:securityalerts@avaya.com. Trademarks Avaya® and Avaya Aura™ are trademarks of Avaya Inc. The trademarks, logos and service marks (“Marks”) displayed in this site, the documentation(s) and product(s) provided by Avaya are the registered or unregistered Marks of Avaya, its affiliates, or other third parties. Users are not permitted to use such Marks without prior written consent from Avaya or such third party which may own the Mark. Nothing contained in this site, the documentation(s) and product(s) should be construed as granting, by implication, estoppel, or otherwise, any license or right in and to the Marks without the express written permission of Avaya or the applicable third party. All non-Avaya trademarks are the property of their respective owners. Downloading documents For the most current versions of documentation, see the Avaya Support Website: http://www.avaya.com/support. Contact Avaya Support Avaya provides a telephone number for you to use to report problems or to ask questions about your product. The support telephone number is 1-800-242-2121 in the United States. For additional support telephone numbers, see the Avaya Website: http://www.avaya.com/support. Contents Attendant Console LEDs . . . . . . . . . . . . . . . . . . . . . . . . . . . . . . . . . . . . . 6 Circuit Pack LEDs . . . . . . . . . . . . . . . . . . . . . . . . . . . . . . . . . . . . . . . . . 6 Avaya Ethernet Switch LEDs . . . . . . . . . . . . . . . . . . . . . . . . . . . . . . . . . . . 21 UPS LEDs . . . . . . . . . . . . . . . . . . . . . . . . . . . . . . . . . . . . . . . . . . . . 22 IPSI LEDs . . . . . . . . . . . . . . . . . . . . . . . . . . . . . . . . . . . . . . . . . . . . . 23 TN2501 LEDs . . . . . . . . . . . . . . . . . . . . . . . . . . . . . . . . . . . . . . . . . . . 26 650A Power Supply LEDs . . . . . . . . . . . . . . . . . . . . . . . . . . . . . . . . . . . . . 30 655A Power Supply LEDs . . . . . . . . . . . . . . . . . . . . . . . . . . . . . . . . . . . . . 30 Duplication Memory Board LEDs . . . . . . . . . . . . . . . . . . . . . . . . . . . . . . . . . 31 S8300/S8300B Server LEDs . . . . . . . . . . . . . . . . . . . . . . . . . . . . . . . . . . . 34 S8300C Server LEDs . . . . . . . . . . . . . . . . . . . . . . . . . . . . . . . . . . . . . . . 38 S8500 Server LEDs . . . . . . . . . . . . . . . . . . . . . . . . . . . . . . . . . . . . . . . . 39 S8500C Server LEDs . . . . . . . . . . . . . . . . . . . . . . . . . . . . . . . . . . . . . . . 40 S8510 Server LEDs . . . . . . . . . . . . . . . . . . . . . . . . . . . . . . . . . . . . . . . . 42 S8700 Server LEDs . . . . . . . . . . . . . . . . . . . . . . . . . . . . . . . . . . . . . . . . 45 S8710 and S8720 Server LEDs . . . . . . . . . . . . . . . . . . . . . . . . . . . . . . . . . . 47 S8730 Server LEDs . . . . . . . . . . . . . . . . . . . . . . . . . . . . . . . . . . . . . . . . 51 Media Module LEDs . . . . . . . . . . . . . . . . . . . . . . . . . . . . . . . . . . . . . . . . 58 G250 LEDs . . . . . . . . . . . . . . . . . . . . . . . . . . . . . . . . . . . . . . . . . . . . 66 G350 LEDs . . . . . . . . . . . . . . . . . . . . . . . . . . . . . . . . . . . . . . . . . . . . 73 G450 LEDs . . . . . . . . . . . . . . . . . . . . . . . . . . . . . . . . . . . . . . . . . . . . 73 G700 LEDs . . . . . . . . . . . . . . . . . . . . . . . . . . . . . . . . . . . . . . . . . . . . 75 Issue 1 May 2009 3 Contents 4 LED Descriptions for Communication Manager Hardware Components LED Descriptions LEDs are important status indicators during on-site installation, maintenance, troubleshooting, and repair. This document describes what the LEDS indicate on certain Avaya Aura™ Communication Manager system components and includes the following topics: • Attendant Console LEDs • Circuit Pack LEDs • Expansion Interface Circuit Pack LEDs • Maintenance Circuit Pack LEDs • DS1/UDS1 (TN767/TN464) Circuit Pack LEDs • DS1C (TN574/TN1654) Circuit Pack LEDs • Switch Node Interface LEDs • Tone-Clock Circuit Pack LEDs • Maintenance/Test Circuit Pack LEDs • Avaya Ethernet Switch LEDs • UPS LEDs • IPSI LEDs • TN2501 LEDs • 650A Power Supply LEDs • 655A Power Supply LEDs • Duplication Memory Board LEDs • S8300/S8300B Server LEDs • S8300C Server LEDs • S8500 Server LEDs • S8500C Server LEDs • S8510 Server LEDs • S8710 and S8720 Server LEDs • S8730 Server LEDs • Media Module LEDs • The production of the MM342 USP Data WAN Media Module is discontinued. • G350 LEDs • G450 LEDs Issue 1 May 2009 5 LED Descriptions • G700 LEDs Attendant Console LEDs The attendant console has two red LEDs labeled “ALM” and “ACK.” The ALM LED is turned on steadily when there is a major or minor alarm at the switch cabinet. The ACK LED lights steadily if the alarm has been successfully reported. If the system is unable to report the alarm, the LED flashes. This signals the attendant to call the Avaya alarm receiving system and report the alarm. Circuit Pack LEDs Typically, each circuit pack has three LEDs which are visible from the front of the carrier. There are some exceptions to this (for example, the DS1 and IPSI circuit packs). On most circuit packs, the LEDs indicate the following when lit (Table 1: LED indicators). Exceptions to these indications are explained in subsequent sections. Table 1: LED indicators LED Color State Interpretation Red Alarm The system detected a fault on this circuit pack. The alarm log should contain an on-board alarm for this circuit pack or one of the maintenance objects associated with it. The red LED is also lit briefly when a circuit pack is inserted or reset. If the circuit pack passes its initialization tests, the LED is turned off. If a fault is detected, the LED remains lit. Green Testing The system is currently running tests on this circuit pack as part of background maintenance or demand testing. This LED is also lit briefly during initialization tests when a circuit pack is inserted or reset. Yellow Busy The circuit pack is currently in use by the system. LED alarms without Alarm Log entry or with Error Type 1 When inserted or reset, each circuit pack will briefly turn on its red and green LEDs. Upon power up, the LEDS may remain lit until the circuit pack is administered. These alarms should be ignored until administration is completed. 6 LED Descriptions for Communication Manager Hardware Components Circuit Pack LEDs Boards with a “P” suffix have downloadable firmware. If such a board has both its green and yellow LEDs lit simultaneously, a download may be in progress and the board will not appear to be recognized. Enter the SAT command status firmware download or status firmware download last to verify this condition. After a circuit pack has been initialized, a red LED should be accompanied by an alarm in the alarm log. A single fault can sometimes light alarm LEDs on several circuit packs, as in the following examples. • • • • • • A TDM bus problem may cause several port circuit packs to display red LEDs. A Maintenance circuit pack can prevent an Expansion Interface (EI) circuit pack from initializing. Extensive interactions in the Center Stage Switch (CSS) can cause multiple alarms from single faults in DS1C, SNI and SNC circuit packs and fiber links. Tone-Clock or ipserver-interface problems may cause other circuit packs to report alarms. Optical fiber cables which are not connected correctly may cause several circuit packs to alarm. Packet bus faults can cause several port circuit packs to display red LEDs. If a circuit pack has had at least five minutes to be initialized and the red LED is lit without an associated alarm in the alarm log, the circuit pack may not be in communication with the system. This may also be the case when a circuit pack is properly administered and present in its slot, but there is an Error Type 1 logged against it. To determine whether this is so, proceed as follows: 1. Enter the list configuration board location command. If the system does not detect the circuit pack, this command will return one of the following: identifier not assigned no board If the documentation for the associated maintenance object gives no special instructions for this situation, go to the next step. 2. Check the hardware error log for TONE-BD or TDM-BUS errors with the display errors command. If the board has a “P” suffix, execute the reset board location command. Otherwise, execute the test tdm, test tone-clock, test ipserver-interface command. Use the appropriate maintenance procedures to resolve any identified faults. If this does not resolve the problem, go to the next step. 3. Reseat the suspect circuit pack. ! CAUTION: CAUTION: This procedure can cause a partial or total service outage. Consult the documentation for the associated maintenance object before proceeding. Observe any precautions and procedures described above. 4. Inspect the backplane connectors for bent pins. Issue 1 May 2009 7 LED Descriptions 5. If the system seems to be functioning correctly, but the circuit pack in question will not communicate with the system, replace the circuit pack. Expansion Interface Circuit Pack LEDs The Expansion Interface (EI) TN570 circuit pack has the standard red, green, and yellow LEDs. The red and green LEDs have the traditional meaning, where red indicates an alarm condition and green indicates testing in progress. The yellow LED displays various flashing patterns to provide status information for isolating faults in the fiber link and other components connected to the fiber link. Table 2: Expansion Interface yellow LED flashing codes on page 8 illustrates the EI yellow LED states. Table 2: Expansion Interface yellow LED flashing codes LED on LED off Condition 0.1 sec 0.1 sec Fiber Out-of-Frame. This state indicates a failure of Test #989. This may be caused by absence of the opposite end EI or Switch Node Interface (SNI), a broken or missing fiber, or a missing lightwave transceiver on either endpoint. 0.5 sec 0.5 sec In Frame — No Neighbor. This state corresponds to a failure of Test #237, usually due to a failure of this EI or of the EI or SNI at the other end of the fiber. 2 sec 0.2 sec EI Active. This is the normal state of an active EI that is an archangel of an EPN. solid on EI Active. This is the normal state for an active EI that is not an EPN archangel. These include EPN EIs connected to other EPN EIs in direct connect configurations, and EIs located in the processor port network. solid off EI Standby. This is the normal state for a standby EI in systems with a duplication option. Maintenance Circuit Pack LEDs TN775D PN maintenance circuit packs have seven LEDs on their front panels. The top three LEDs are the standard group of red, green, and yellow, and indicate the status of the circuit pack. The green LED on TN775Ds blinks faintly once per second, indicating continual self-testing. 8 LED Descriptions for Communication Manager Hardware Components Circuit Pack LEDs The second group of three LEDs, labeled “ALARMS”, reflects maintenance conditions throughout the system and indicates alarms reported against other components, as shown in Table 3: Maintenance circuit pack LED interpretation. Table 3: Maintenance circuit pack LED interpretation LED Color State Level/ Function Interpretation Red flashing MAJOR Major alarm against a component in the same cabinet. solid MAJOR Major alarm against a component in another cabinet. solid MINOR Minor alarm against a component in another cabinet. flashing MINOR Minor alarm against a component in the same cabinet. flashing WARNING Warning alarm against a component in the same cabinet. solid WARNING Warning alarm against a component in another cabinet. Green on ACK Acknowledged. The alarm has been reported. Red on EMERGENCY TRANSFER Emergency transfer has been invoked. This occurs upon power-up as well as during disabling failures. Yellow These LEDS are illustrated Figure 1: TN775 circuit pack LEDs on faceplate. Issue 1 May 2009 9 LED Descriptions Figure 1: TN775 circuit pack LEDs on faceplate Figure notes: 1. Alarm LED (Red) 2. Test LED (Green) 3. Busy LED (Yellow) 4. Latch pin 5. Locking lever DS1/UDS1 (TN767/TN464) Circuit Pack LEDs The DS1 (TN767) and UDS1 (TN464) circuit packs have four status LEDs on the faceplate in addition to the three standard faceplate LEDs. These four status LEDs are associated with the 120A Channel Service Unit (CSU) Module which can be connected to the TN767 or TN464 circuit pack through the I/O connector panel on the back of the port carrier. The TN464 circuit pack, combined with the 120A CSU module or the 401A T1 sync splitter, forms an Integrated CSU (I-CSU). TN767/TN464 LEDs shows the DS1/UDS1 circuit pack LEDs. 10 LED Descriptions for Communication Manager Hardware Components Circuit Pack LEDs Figure 2: TN767/TN464 LEDs Test 1 Failure: Solid red on only this LED indicates faulty DS1 board. Test 2 Failure: Flashing red on status 1 LED indicates either faulty DS1 board, faulty wiring between the DS1 board and the 120A, or a faulty 120A. Test 3 Failure: Flashing red on status 2 LED indicates faulty 120A. S T A T U S 1 Steady green on status 3 LED indicates all tests passed. 2 3 4 S I E O E M S < E I S O h1dfcsu5 LAO 072606 See Table 4: TN767/TN464 circuit pack LED interpretation for a guide to interpreting LEDs on the TN767 and TN464 circuit packs. In the table, DS1 refers to both DS1 and UDS1. Note: Note: On the TN767/TN464 circuit pack faceplate, loopback indications share the same LEDs as alarm indications. Loopback indications take priority over alarm indications. Disregard alarm indications while loopback indications are active. For example, if the status 2 LED is yellow, indicating a loopback problem, disregard status 3 and status 4 alarm indications. Table 4: TN767/TN464 circuit pack LED interpretation 1 of 3 LED Color Condition Solid red only on top circuit-pack LED Red Faulty DS1 circuit pack STATUS 1 Green Far end line loopback (LLB) active Notes A near end DS1 circuit pack-initiated line loopback is active at the far end CSU. 1 of 3 Issue 1 May 2009 11 LED Descriptions Table 4: TN767/TN464 circuit pack LED interpretation 2 of 3 STATUS 2 STATUS 3 Yellow Bit error rate (BER) alarm active Error rate from the network exceeds 10-4. Solid red Loss of signal (LOS) from DS1 circuit pack If the DS1 circuit pack fails to send a signal to the CSU module, the top LED on the circuit pack will turn on red. Steady flashing red Failed equipment loopback (ELB) test Flash rate is .5 seconds on and off. This could indicate either a bad DS1 circuit pack where the problem is between the circuit pack loopback and the edge of the circuit pack, bad wiring between the DS1 and the CSU module, or a bad CSU module. Off Normal operation Green CSU repeater loopback (RLB) or ELB active Yellow Near end CSU module LLB or PLB active Solid or randomly flashing red Span alarm indicated by STATUS 3 or STATUS 4 is active Flashing red Failed RLB test Off Normal operation Green Pulses present If this LED is off, the STATUS 4 LED will be red, indicating LFA or LOS from the span. Either STATUS 3 or STATUS 4 will always be on if a 120A is present. Pulses from the span might be intermittent. In this case, the LED might go off for several seconds, then turn back on. During the time it is off, other status LEDs will indicate alarms. Yellow Bipolar violation (BPV) received from span This LED flashes each time a BPV is received from the network. B8ZS BPVs are not reported. Red CRC or frame bit error from span This LED flashes each time a CRC or bit error received from the network. Flash rate is .5 seconds on and off. Replace the 120A. 2 of 3 12 LED Descriptions for Communication Manager Hardware Components Circuit Pack LEDs Table 4: TN767/TN464 circuit pack LED interpretation 3 of 3 STATUS 4 Off No pulses Triggers the STATUS 4 red LED. Green Alarm indication signal (AIS) received from span Blue alarm, indicating equipment is down on the far end. Yellow Remote frame alarm (RFA) received from span This indicates that the far end cannot frame on the DS1 circuit pack’s signal. Red Loss of frame alignment (LFA) from span Off Normal operation 3 of 3 Table 5: Facility Alarms, describes the facility alarms indicated by the LEDs. Table 5: Facility Alarms 1 of 2 Alarm Description Cyclic Redundancy Check (CRC) Errors May be produced by marginal or faulty line repeaters, network circuit terminating equipment (NCTE), noise on the transmission line, or by the circuitry that generates the framing pattern or CRC at the transmit end. Bit errors in a DS1’s signal are detected via CRC errors when Extended Super Frame (ESF) is used. Loss of Frame (LOF) Alarm, Red Alarm Occurs when the near-end interface cannot frame up on the DS-1’s signal. A red LED lights on D4-channel banks when this alarm is on. A frequent cause is an incorrect setting of the framing option at one end of the transmission facility or within the network. This scenario will cause the LFA at both ends of the transmission link. Other possible causes are an intermittent cable, broken cable, and a rain-attenuated signal (with microwave transmission facilities). This alarm is tripped several seconds after detecting a continuous loss of framing, and clears several seconds after restoring the in-frame condition. The end of the span with the LFA sends an RFA to the other end to indicate it cannot frame on the other’s signal. 1 of 2 Issue 1 May 2009 13 LED Descriptions Table 5: Facility Alarms 2 of 2 Remote Frame Alarm (RFA) Yellow Alarm When received at the near end, shows that the far end is unable to frame up on the signal sent by the near end. The far-end interface is in an LFA state. A yellow LED lights on D4-channel banks. Something is wrong with the part of the transmission facility that transmits the DS1’s signal from the near end to the far end. May be caused by a broken conductor in the transmission cable wiring or within the network. Loss of Signal (LOS) Alarm Shows that there is no bipolar signal present at the receiver input. Occurs in parallel with the LFA alarm. Usually caused by cable-related problems such as a broken pair inside a cable, an intermittent cable at a cross-connect point, or a cable connector not completely seated. AIS, Blue Alarm Shows that maintenance activities are in progress and that the out-of-service condition exists for that DS1 facility. The alarm is recognized as a continuous stream of 1s with no framing bit. This alarm condition may be treated differently depending on the particular network circuit terminating equipment (NCTE) used. It may result in the NCTE automatically looping the signal back to the switch. If the looped facility is providing synchronization, then the synchronization subsystem must detect that the facility is looped and deal with that condition. Otherwise, synchronization problems will occur. 2 of 2 DS1C (TN574/TN1654) Circuit Pack LEDs The TN574 and the TN1654 LEDs provide an indication of the state of the DS1 converter and facilities. Note: Note: DS1 converters are used exclusively with a Center Stage Switch (CSS). TN574 circuit pack LEDs Seven LEDs indicate the state of the DS1 converter (DS1C-BD) TN574 circuit pack and the DS1 facilities. The top group has the standard red, green, and yellow LEDs. The red and green LEDs have the traditional meaning, where red indicates an alarm condition and green indicates testing in progress. The four green LEDs on the bottom indicate the status of the DS1 facilities which is explained in the following section. 14 LED Descriptions for Communication Manager Hardware Components Circuit Pack LEDs The yellow LED indicates the state of the fiber interface, the fiber channel, and the DS1 channel as listed in Table 6: DS1C yellow LED flashing states in order of priority. Table 6: DS1C yellow LED flashing states LED on LED off Condition 0.1 sec 0.1 sec Fiber Out-of-Frame or Fiber Loss of Signal 0.5 sec 0.5 sec In Frame, fiber channel down. The fiber channel communicating between the DS1C and the other fiber endpoint (EI or SNI) is down. 1 sec 1 sec In Frame, DS1 channel down. The channel between the two DS1Cs in the DS1C complex is down. 2 sec 0.2 sec No response from the server. The server is not acknowledging messages from the DS1C or the communications link to the server is down. solid on DS1C active. This is the normal state for an active DS1C. solid off DS1C standby. This is the normal state for a standby DS1C in critical-reliability systems (duplicated PNC). DS1 Facility LEDs There are four green LEDs below the three standard LEDs on the DS1C circuit pack which indicate whether a receive signal is present for each of the four DS1 facilities. Figure 3: TN574 DS1 Converter circuit pack LEDs shows which facility (A, B, C, or D) corresponds to each LED. If a green LED is off, there is a Loss of Signal condition on the DS1 facility associated with that LED. The presence of a signal does not guarantee that the signal is using the correct framing format or line coding. An Alarm Indication Signal indicating that the opposite end of the DS1C complex is out of service may be present. Issue 1 May 2009 15 LED Descriptions Figure 3: TN574 DS1 Converter circuit pack LEDs Figure notes: 1. Alarm LED (Red) 2. Test LED (Green) 3. Busy LED (Yellow) 4. STATUS LEDs 5. SPAN LEDs TN1654 circuit pack LEDs The TN1654 DS1C circuit pack has 11 LEDs on its faceplate as shown in Figure 4: TN1654 DS1C circuit pack on page 18. The top three LEDs have the traditional meaning, where red indicates an alarm condition and green indicates testing in progress. The red and green LEDs are also turned on during circuit pack initialization. When the control link to the circuit pack is lost, the red LED is turned on to indicate an alarm condition. 16 LED Descriptions for Communication Manager Hardware Components Circuit Pack LEDs The yellow LED indicates the state of the physical fiber interface, the Fiber Channel (link to EI or SNI), the DS1 Control Channel (link to opposite DS1C circuit pack), and the server communications link in the following manner and order of priority. The yellow LED remains on for longer periods of time as the DS1C complex becomes closer to being fully operational. 1. If the fiber is Out of Frame or a Fiber Loss of Signal condition exists, the yellow LED will flicker at a 5 Hz rate (on for 100 mS, off for 100 mS). 2. If the fiber channel is down (DS1 Converter circuit pack/fiber endpoint communications), the yellow LED will flash at a 1 Hz rate (on for 500 ms, off for 500 ms). 3. If the DS1 control channel is down between the two DS1Cs in the DS1C complex, the yellow LED will pulse at a 0.5 Hz rate (on for 1 second, off for 1 second). 4. If the server communications link is down, the yellow LED will wink off every 2 seconds for 200ms (2 sec on, 200 msec off). 5. If all is well with the fiber interface and every communications channel, the yellow LED will remain on continuously in a standard- or high-reliability system configuration. In critical-reliability systems (duplicated PNC), an active DS1C circuit pack will have its yellow LED on continuously, and a standby DS1C circuit pack will have its yellow LED off. The next four LEDs on the TN1654 DS1C circuit pack are labeled STATUS LEDs and are for future use. These LEDs will not be lit. The bottom four LEDs on the TN1654 board are labeled SPAN LEDs. These LEDs indicate whether a receive signal is present for each DS1 facility. If the facility is not administered, the LED is not lit. The LED is lit amber if the facility is running alarm free. If the facility is detecting either a red alarm (loss-of-signal or loss-of-frame), a yellow alarm (remote frame alarm) or a blue alarm (AIS signal), the LED is lit red. The SPAN SELECT switch on the TN1654 faceplate is for future use. Pushing the switch will have no effect on the board. See Figure 4: TN1654 DS1C circuit pack on page 18 for a view of the faceplate on the TN1654 DS1C circuit pack. Issue 1 May 2009 17 LED Descriptions Figure 4: TN1654 DS1C circuit pack . INSET 0015_0 RBP 052396 Switch Node Interface LEDs The Switch Node Interface (SNI) TN573 circuit pack has the standard red, green, and yellow LEDs. The red and green LEDs have the traditional meaning where red indicates an alarm condition and green indicates testing in progress. The yellow LED displays various flashing patterns to provide status information useful in isolating faults in the fiber link and other components connected to the fiber link. 18 LED Descriptions for Communication Manager Hardware Components Circuit Pack LEDs Table 7: Switch Node Interface (SNI) yellow LED flashing states illustrates the SNI yellow LED states. Table 7: Switch Node Interface (SNI) yellow LED flashing states LED on LED off 0.1 sec 0.1 sec Fiber Out-of-Frame. This state indicates a failure of Test #238, which may be caused by the absence of the opposite end EI or Switch Node Interface, a broken or missing fiber, or a missing lightwave transceiver on either endpoint. 0.5 sec 0.5 sec In Frame — No Neighbor. This state corresponds to a failure of test #237, usually due to a failure of this SNI, or the EI or SNI at the opposite of the fiber. This condition may also be due to a faulty Switch Node Clock (SNC). solid on Condition SNI Active. This is the normal state for an active SNI. solid off SNI Standby. This is the normal state for a standby SNI in systems with a duplication option. Tone-Clock Circuit Pack LEDs The Tone-Clock circuit packs found in non-IPSI connected port networks have the standard red, green, and yellow LEDs. The red LED has the traditional meaning. The yellow and green LEDs flash in specific patterns to indicate the status of the circuit pack. The standby status applies only to systems with the duplication option. Maintenance/Test Circuit Pack LEDs The TN771D maintenance/test circuit pack has the standard red, green, and yellow LEDs. The red and green LEDs have the traditional meaning where red indicates an alarm condition, and green indicates testing in progress. The yellow LED can be off, on continuously, or flashing, depending on the mode of operation of the TN771D and whether or not it has detected errors. The yellow LED is on steady when the TN771D’s analog test port or digital test ports are being used to test trunks or line circuits. The yellow LED is also used to indicate packet bus status. Table 8: TN771D Maintenance/Test Yellow LED States illustrates the maintenance/test yellow LED states as they apply to packet bus activity. Issue 1 May 2009 19 LED Descriptions Table 8: TN771D Maintenance/Test Yellow LED States LED State1 TN771D Mode Condition Solid off Normal The Maintenance/Test circuit pack detects no packet bus faults. Solid on2 Normal The Maintenance/Test packet bus port has successfully reconfigured the packet bus around a fault. Flashing (1 Hz) Normal The Maintenance/Test packet bus port is unable to reconfigure the packet bus around a fault. Solid off Standalone3 The Maintenance/Test detects no packet bus faults. Solid on Standalone This condition cannot normally occur. The LED is always either off or blinking in standalone mode. Flashing (1 Hz) Standalone The Maintenance/Test packet bus port detects a packet bus fault. 1. It takes 5 to 10 seconds for the yellow LED to respond to a change in the state of the packet bus. 2. Because the yellow LED on the Maintenance/Test circuit pack can also be on steady when the digital and analog test ports on the circuit pack are in use, exact interpretation of the yellow LED may require that the technician busy out the analog and digital test ports or examine the error and alarm logs for PKT-BUS errors and alarms. 3. “Standalone” refers to the TN771D’s capability to operate autonomously as a troubleshooting aid. 20 LED Descriptions for Communication Manager Hardware Components Avaya Ethernet Switch LEDs Avaya Ethernet Switch LEDs The Avaya Ethernet switch’s LEDs are shown in Figure 5: Avaya Ethernet Switch LEDs. Figure 5: Avaya Ethernet Switch LEDs 51 52 53 54 55 56 57 58 1 2 3 4 5 6 7 8 9 Cajun P333T Switch 10 11 12 EXPANSION SLOT 59 60 61 62 63 64 65 66 FIV 13 14 15 16 LNK COL Tx 17 18 19 20 Rx FDX FC Hspd LAG 21 22 23 24 SYS OPR PWR LAG LAG LAG 1 2 3 4 5 6 7 8 9 10 11 12 13 14 15 16 17 18 19 20 21 22 23 24 CONSOLE 51 52 53 54 55 56 57 58 59 60 61 62 63 64 65 66 1 2 3 4 5 6 7 8 9 10 11 12 EXPANSION SLOT 1 FIV 13 14 15 16 LNK COL Tx 17 18 19 20 Rx FDX FC Hspd LAG 21 22 23 24 2 SYS OPR PWR 3 ledl333t KLC 030602 4 Figure notes: 1. Ports in use 2. CPU boot status 3. Power 4. Lights if this module is the Cajun P33x stack master The following three LEDs are the primary indicators: • SYS shows whether this module is the Cajun P330 stack master or not. • OPR shows CPU boot status. • PWR is lit when power is on. For all other LEDs, refer to the quick start guide and user guide that came with the Avaya Ethernet switch. Issue 1 May 2009 21 LED Descriptions UPS LEDs All Ethernet hubs and Uninterruptible Power Supplies (UPSs) have LEDs which indicate if they are powered on or off. LEDs “on” imply the device is powered on. LED “off” implies the device is powered down. The Powerware front panel has the LEDs shown in Figure 6: UPS LEDs. Figure 6: UPS LEDs ledlups KLC 030102 1 2 8 7 3 4 5 6 Figure notes: 1. 2. 3. 4. Normal mode indicator Battery mode indicator Bypass mode indicator Test/Alarm reset button 5. 6. 7. 8. Off button On button Bar graph indicators Alarm indicators When the Normal mode LED is steady green, it has power. If the LED is flashing, the UPS is in standby mode. For information on the other LEDs, refer to the UPS user’s guide that came with the Powerware UPS unit. 22 LED Descriptions for Communication Manager Hardware Components IPSI LEDs IPSI LEDs There are four LEDs on the TN2312AP IP Server Interface (IPSI) faceplate, and five LEDs on the TN2312BP IPSI and TN8412AP SIPI (S8400 IP Interface) faceplates. The top three are the standard LEDs found on most TN circuit packs. The fourth LED indicates that the Tone/Clock function is active and imitates the TN2182B Tone-Clock’s amber LED. The archangel flashes the yellow LED when active, 2 seconds on and 200 ms off. In addition, the TN2312BP and TN8412AP have a fifth LED that displays the emergency transfer control status. Table 9: TN2312 IPSI LED States describes the LED status on an IPSI circuit pack. Table 9: TN2312 IPSI LED States LED Color State Condition Red ON Power up/Failure Amber ON Circuit pack is in use Green ON Maintenance diagnostics/testing Amber ON Clock function active Red ON TN2312BP/TN8412AP - Emergency Transfer invoked Figure 7: IPSI Display with static address shows the display on a TN2312AP IPSI circuit pack which is using a static IP address. Issue 1 May 2009 23 LED Descriptions Figure 7: IPSI Display with static address 1 2 CLK S E R V I C E ledlip1 KLC 030502 N E T W O R K Figure notes: 1. IPSI using DHCP 2. IPSI has connectivity and a static IP address Figure 8: IPSI Board Display using DHCP addressing shows the display on a TN2312AP IPSI circuit pack which is using Dynamic Host Control Protocol (DHCP). This protocol dynamically assigns TCP/IP addresses for use in an IP network and reduces the total number of IP addresses required in enterprises. 24 LED Descriptions for Communication Manager Hardware Components IPSI LEDs Figure 8: IPSI Board Display using DHCP addressing 1 CLK 2 3 S E R V I C E ledsa01 KLC 030502 N E T W O R K Figure notes: 1. Switch identifier 2. Cabinet number 3. IPSI has connectivity and a DHCP address Figure 9: IPSI display connectivity status explains the different connectivity states of an IPSI circuit pack which is using DHCP. Issue 1 May 2009 25 LED Descriptions Figure 9: IPSI display connectivity status 2 3 4 5 ledlipsi KLC 030502 1 Figure notes: Connectivity status 1 2 3 4 5 IPSI is connected to Avaya Ethernet switch no yes yes yes yes IPSI has an IP address no no yes yes no Laptop computer is connected to IPSI services port no no no yes yes TN2501 LEDs The Voice Announcements over the LAN (VAL) TN2501AP provides per-pack announcement storage time of up to one hour, up to 31 playback ports, and allows for announcement file portability over a LAN. The VAL circuit pack also allows for LAN backup and restore of announcement files and the use of user-provided (.WAV) files. The circuit pack also provides the ability to download new versions of the firmware to itself. Figure 10: TN2501AP faceplate LEDs HV1-HV11 shows the nine LEDs on the TN2501AP faceplate for hardware versions HV1 - HV11. Figure 11: TN2501AP faceplate LEDs HV12 and later shows the seven LEDs on the TN2501AP faceplate for hardware versions HV12 and greater. 26 LED Descriptions for Communication Manager Hardware Components TN2501 LEDs Figure 10: TN2501AP faceplate LEDs HV1-HV11 AVAYA LINK TRMT RCV 100M FDX fpdfval LJK 032101 COL Issue 1 May 2009 27 LED Descriptions Figure 11: TN2501AP faceplate LEDs HV12 and later Table 10: TN2501AP LEDs lists the TN2501AP faceplate LEDs, the type of behavior (on, off, flashing, or intermittent), and a description of the condition. Table 10: TN2501AP LEDs 1 of 2 LED Behavior Description Red On solid Circuit pack failure or a major or minor on-board alarm Green On solid Power-up self testing in progress, firmware is self-downloading to the circuit pack, or testing in progress. 1 of 2 28 LED Descriptions for Communication Manager Hardware Components TN2501 LEDs Table 10: TN2501AP LEDs 2 of 2 LED Behavior Description Amber On solid Firmware is self-downloading to the circuit pack. ! CAUTION: CAUTION: You can lose the resident firmware image file if you reset the circuit pack during firmware download. If this happens, FTP a new firmware image file to the VAL circuit pack and perform the Firmware download procedure again. Amber Fast flash (100 ms on/ 100 ms off) Occurs during circuit pack insertion or circuit pack reset when the announcement files are being copied from FLASH to RAM. If you reset the circuit pack during this time, your announcement files remain intact. Amber Slow flash (200 ms on/ 200 ms off) Flashes during autosave while copying announcement files from RAM to FLASH. ! CAUTION: CAUTION: You can lose the announcements on the circuit pack if you reset it during an autosave. LINK On/off Active Ethernet link TRMT Intermittent Transmitting data RCV Intermittent Receiving data 100M or 100bT On/off Off = 10-Mbps Ethernet connection FDX On/off On = 100-Mbps Ethernet connection Off = half-duplex connection On = full-duplex connection COL On/off Off = no collisions detected On = collisions detected 2 of 2 Issue 1 May 2009 29 LED Descriptions 650A Power Supply LEDs Table 11: LED and alarm conditions shows the LED and alarm conditions for the 650A Power Supply. Ring voltage and neon bus output do not activate alarm status. Table 11: LED and alarm conditions Condition LED status Alarm state Fan alarm Normal Red off Yellow on Open Normal No input power Red off Yellow off Closed No input power DC output not present (except Neon) Red on Yellow off Closed DC output not present (except Neon) Fan alarm Red on Yellow on Closed Fan alarm 655A Power Supply LEDs The G650 media gateway normally has two 655A power supplies. Each has a set of five LEDs, the function of which is indicated in Table 12: 655A Power Supply LEDs. Table 12: 655A Power Supply LEDs LED Color Function 1 Red Failure of power supply or fan 2 Yellow Status of power supply OK 3 Green AC input voltage applied 4 Green DC input voltage applied 5 Green Power supply providing ring voltage Normally, the ring voltage LED (#5) on the left power supply is ON and the ring voltage LED on the right power supply is OFF. This changes momentarily when the ringer interchange test is run. The ring voltage LED will only remain lit on the right power supply when there is a power supply failure of the left hand supply or the left hand supply is removed. 30 LED Descriptions for Communication Manager Hardware Components Duplication Memory Board LEDs LED indicators of serial bus commands to the power supply Operation of the 655A power supply LED indicators for visual indication of serial bus commands to the power supply for power supply shutdown and ringing shutdown are described below. Power supply shutdown The 655A power supply can be commanded off for a period of time selectable from 1 to 255 seconds. The intent is to allow a hard reset to the G650 chassis remotely. The yellow LED indicating correct operation of the 655A power supply is on for normal power supply operation. When the power supply is commanded off, the yellow LED blinks at a rate of 1 second on and 100ms off, indicating that the power supply is operational but commanded off by the serial bus. Ringing shutdown The left hand power supply in the G650 cabinet is the master ringer. If the master ringer fails, ringing is transferred to the redundant power supply, if present. The red LED on the left hand power supply turns on and the yellow LED turns off, indicating failure of the power supply. The serial bus can command the ringer off for a period of 1 to 255 seconds. The purpose of this command is to verify redundant ringer operation through the serial bus remotely from the G650 chassis. The red LED blinks at a rate of 1 second on and 100ms off, indicating that the power supply is operational but commanded off by the serial bus. A second command relating to ringer operation is the command to turn off the master ringer. This command shuts down the master ringer and transfers control to the redundant power supply. This command is used to permanently transfer ring voltage to the redundant power supply through the serial bus, in order to resolve a problem with the master ringer. The red LED blinks at a rate of 1 second on and 100ms off, indicating that the power supply is operational but commanded off by the serial bus. Duplication Memory Board LEDs ! WARNING: WARNING: The DAJ1, DAL1, and DAJ2 Duplication Memory boards are not interchangeable. The DAJ1 only functions in the S8700 Server. The DAL1 functions in an S8710 Server and an S8720 Server with standard configuration. The DAL2 functions in an S8720 Server running Communication Manager 4.0 or later with the extra large configuration. Issue 1 May 2009 31 LED Descriptions The Duplication Memory Board is a circuit board that plugs into the processor. It does not "insert" from the maintenance perspective. There are no SAT screens or Linux commands for administration of this board. The Duplication Memory board has four LEDs which indicate the state of the fiber link and the mode (transmit or receive) that the Duplication Memory board is currently programmed as. The faceplate also has a cutout for the fiber optic transceiver. Figure 12: DAJ1 Faceplate shows the DAJ1 faceplate and LEDs. Figure 13: DAL1/DAL2 Faceplate shows the DAL1/DAL2 faceplate and LEDs. "DALX" refers to DAL1 and DAL2. They have the same faceplate except for the DAL designation. Figure 12: DAJ1 Faceplate LINE RECEIVE TRANS LINK STATUS fpcmdaj1 LAO 082306 DAJ-1 DUP MEMORY The DAJ1 LED functions are: • Line -- Indicates the On/Off line status of the server. Green when on-line. • Receive -- Green when transceiver is in receive mode. • Trans -- Bi-color, red or green. The red LED is turned on at reset (power-up). Green when transceiver is in transmit mode. 32 LED Descriptions for Communication Manager Hardware Components Duplication Memory Board LEDs • Link Status -- Green when a light signal is sensed on the fiber. On the active server, the Trans LED will be green and the Receive LED will be dark. On the standby server, the Receive will be green and the Trans LED will be dark. Figure 13: DAL1/DAL2 Faceplate TRANS MODE RECEIVE MODE LINK SYNC LINK ACTIVE fpcmdalx LAO 082306 DALX DUP MEMORY The DAL1/DAL2 LED functions are: • Trans Mode -- Green when Duplication Memory board is enabled to transmit. • Receive Mode -- Green when Duplication Memory board is enabled to receive. • Link Sync -- Green when characters are received. • Link Active -- Green when a light signal is sensed on the fiber. On the active server, the Trans Mode LED will be green and the Receive Mode LED will be dark. On the standby server, the Receive Mode will be green and the Trans Mode LED will be dark. All server and Duplication Memory board LEDs are in the “off” state but still powered “on” when the server is shut down. Issue 1 May 2009 33 LED Descriptions Testing the Duplication Memory board LEDs When testing the LEDs, the Duplication Memory board LED should blink according to the following pattern: 1 second red on, 1 second red off, 1 second green on, 1 second green off and so on for a total of one minute. If the LED shows any of the following flashing patterns, an abnormal condition is indicated. Table 13: Duplication memory board abnormal LED conditions describes the condition and the recommend actions to resolve it. Table 13: Duplication memory board abnormal LED conditions LED Color Behavior Indication Resolution Red Flashes on 1 second, off 3 seconds in a repeating pattern The green element is burned out Replace the server. Green Flashes on 1 second, off 3 seconds, in a repeating pattern The red element is burned out Replace the server. LED remains off continuously The Duplication Memory board is not getting power, or the server is hung If the server is hung, it should automatically reboot itself. If it does not, power it down and reboot it. Flashed continuously The server is hung If the server is hung, it should automatically reboot itself. If it does not, power it down and reboot it. Green or Red S8300/S8300B Server LEDs The S8300 server is required for systems running Communication Manager Release 2.1 and earlier. The S8300B is required for systems running Communication Manager Release 3.X. The LED descriptions for both servers are the same. In the following section, the term S8300 refers to both the S8300 and S8300B servers. 34 LED Descriptions for Communication Manager Hardware Components S8300/S8300B Server LEDs Figure 14: S8300/S8300B Server The S8300 Server has six LEDs on the faceplate (Figure 14: S8300/S8300B Server): • ALM LED • TST LED • ACT LED • OK-to-Remove LED • Services Port LEDs ALM LED The red ALM LED indicates a major alarm. After startup, the ALM LED turns on whenever a major alarm is present, and turns off whenever a major alarm clears. Since the S8300 sees a major alarm whenever a Media Gateway becomes unregistered, the ALM LED turns on. If the Media Gateway subsequently becomes registered, the major alarm clears, and the ALM LED turns off. Note: Note: For an S8300 configured as an LSP, the converse is true. If a Media Gateway registers with an LSP, a major alarm is generated, and the red LED turns on. When the Media Gateway unregisters, the red LED turns off. Table 14: ALM LED describes the state of the ALM LED. Table 14: ALM LED ALM LED Indicator Power on Reset On BIOS Boot On OS and SW Boot On System Up Off - SW H.248 Registered Off - SW Shutdown in Progress On Shutdown Complete On Alarm Detected On Issue 1 May 2009 35 LED Descriptions TST LED The green TST LED indicates that a maintenance test is in progress. When the S8300 is installed as an LSP, the green TST LED indicates that the server is up and waiting to provide service. ACT LED The yellow ACT LED provides an “in use” indication. The ACT LED turns on during system startup, and turns off during shutdown. During normal call processing operation, the ACT LED turns on whenever a Media Gateway, an IP station, or an IP console registers with the S8300. It turns off when none of the IP endpoints are registered with the S8300. OK-to-Remove LED The S8300 has a hard drive that must be shut down prior to removal of the S8300 server. When a shutdown is in progress, the green OK-to-Remove LED will first blink, then turn on steady. When the OK-to-Remove LED turns on steady, this indicates that the disk drive has been shut down properly and the S8300 is ready to be removed. There are three different ways to properly shut down the S8300: • • • Press the shutdown button on the faceplate for 2-4 seconds. Initiate the shutdown via the Web interface with a computer connected remotely on the customer’s LAN. Initiate the shutdown via the Web interface with a computer connected locally on the S8300 using the Services Port on the faceplate of the S8300 Table 15: OK-to-Remove LED describes the states of the green OK-to-Remove LED. Table 15: OK-to-Remove LED Shutdown in Progress Flashing Shutdown Complete On Shutdown not active Off Services Port LEDs One LED is located on the lower left side of the Services Port. This LED indicates the data rate of the connection: • When green, the data rate is 10MB. • When yellow, the data rate is 100MB. A second LED, located on the lower right side of the Services Port, indicates whether or not data is being sent over the RJ45 jack. This LED serves as a visual status of the Services' Ethernet interface (TX/RX). 36 LED Descriptions for Communication Manager Hardware Components S8300/S8300B Server LEDs S8300 LED lighting sequence In general, S8300 LEDs light in order from top to bottom, then from left to right on the S8300 faceplate. The red ALM LED stays on until the Linux operating system takes over control from the S8300 BIOS. The LEDS turn on, then turn off in the following order: 1. ALM - RED 2. TST - GREEN 3. ACT - YELLOW 4. OK To REMOVE - GREEN 5. LEFT LED in SERVICES port - GREEN (10 MB link speed) 6. LEFT LED in SERVICES port - YELLOW (100 MB link speed) 7. RIGHT LED in SERVICES port - GREEN (10 MB link speed) 8. RIGHT LED in SERVICES port - YELLOW (100 MB link speed) At this point, you can connect to the S8300. When Communication Manager starts, the green TST LED turns on and stays on. Issue 1 May 2009 37 LED Descriptions S8300C Server LEDs The S8300C Server is a replace for the S8300B server. It provides a Services Ethernet port, three USB ports, 4 LEDs (Alarm, Application up/Test, Active, OK-to-Remove), and a Shut Down button. ALM APP ACT OK TO REMOVE S8300C C_V1 SHUT DOWN SERVICES USB 1 USB 2 USB 3 8300cfrt LAO 080307 Table 16: S8300C LEDs describes the meanings and functions of the LEDs. Table 16: S8300C LEDs LED COLOR DESCRIPTION ALM RED ON during power up or when a major alarm is present APP Green ON when Communication Manager is running or a test is in progress. ACT Yellow ON when a Media Gateway, an IP station, or an IP console registers with the S8300C. It turns off when none of the IP endpoints are registered with the S8300C. OK TO REMOVE Green FLASH - Shutdown is in progress ON - Shutdown complete - ok to remove S8300C Compact Flash in Use (only if CF slot is implemented) Yellow ON - Compact Flash is in use Services Ethernet (RJ45 jack, left side) Green Yellow ON - Data rate is 10 MB ON - Data rate is 100 MB Services Ethernet (RJ45 jack, right side) Green FLASHING - Data is being transmitted/received over the Ethernet link 38 LED Descriptions for Communication Manager Hardware Components S8500 Server LEDs S8500 Server LEDs The S8500/S8500A Server is supported by Avaya Communication Manager releases 2.0 and later. It is no longer being sold, but is still supported. The S8500 Server has: • Five (5) LEDs on the front panel (Figure 15: S8500 front panel) • Four (4) LEDs on the back (Figure 16: S8500 rear panel) Figure 15: S8500 front panel 1 2 3 4 5 disc h3msfrnt LAO 070103 6 7 8 9 Figure notes: 1. 2. 3. 4. 5. CD-ROM drive activity LED (green) CD eject button Power-control button USB connector 1 USB connector 2 6. System-error LED (amber) 7. Hard disk drive activity LED (green) 8. Reset button 9. Power-on LED (green) The four LEDs on the S8500 back panel are shown in Figure 16: S8500 rear panel. Issue 1 May 2009 39 LED Descriptions Figure 16: S8500 rear panel PCI 1 100-127 -, 3,0A, 50/60 Hz 200-240 -, 1,5A, 50/60 Hz PCI 2 LINK TX/RX 133 MHz/64 Bit, 100 MHz/64 Bit LINK TX/RX 1 2 h3msble2 KLC 082503 100-127 -, 3,0A, 200-240 -, 1,5A, 5 2 1 Figure notes: 1. Activity 2. Connection speed • LED is off: there is a 10 BASE-T active link. • LED is green: there is a 100 BASE-T active link. • LED is orange: there is a 1000 BASE-T active link. S8500C Server LEDs There are three S8500 models, the S8500, S8500B, and S8500C. While their functionality is similar, the three models have slightly different hardware components. Note: Note: The S8500C is the only model currently being sold; the earlier models are no longer sold, but are still supported. The S8500C Server is supported by Avaya Communication Manager releases 3.1.2 and later. The S8500B Server is supported by Avaya Communication Manager releases 2.2 and later. The S8500 Server is supported by Avaya Communication Manager releases 2.0 and later. I Figure 17: S8500C Server (front) describes the LEDs and ports on the front panel of the S8500C server. Figure 18: S8500C Server (back) describes the LEDs and ports on the back panel of the S8500C server. 40 LED Descriptions for Communication Manager Hardware Components S8500C Server LEDs Figure 17: S8500C Server (front) 1 3 2 DVD 4 5 7 6 9 8 CD-RW h3msf8cc LAO 031706 10 11 Figure notes: 1. Power-on LED 7. USB port 2. Power button 8. USB port 3. Reset button 9. Hard disk drive 4. Hard disk drive activity LED 10. CD eject button 5. Locator LED 11. CD drive activity LED 6. System error LED Figure 18: S8500C Server (back) 1 2 3 4 5 6 7 9 8 10 Slot 2 Slot 1 1 2 h2msb8cc LAO 031706 11 13 12 15 14 17 16 Figure notes: 1. Power cord connector 10. Mouse connector (not used) 2. SAMP power 11. USB port 3. USB connection (to USB modem) 12. USB port 4. SAMP Ethernet (not used) 13. Ethernet 1 5. SAMP services port 14. Ethernet 2 6. SAMP card 15. Video connector 7. Dual NIC 16. Serial connector 8. Ethernet 4 17. Keyboard connector (not used) 9. Ethernet 3 Issue 1 May 2009 41 LED Descriptions S8510 Server LEDs The S8510 is a replacement for the S8500C server. The S8510 server is supported by Communication Manager Release 5.1 and later. Figure 21: S8510 Server (drive status/activity) describes the LEDs on the front of the S8510 server. Figure 22: S8510 Server (back) describes the LEDs on the back of the S8510 server. Figure 21: S8510 Server (drive status/activity) shows the drive status/activity LEDs. Table 17: S8510 LED indicator conditions describes the LED indicator patterns, functions, and conditions. Figure 19: S8510 Server (front) 1 2 3 4 5 6 III 0 1 8 7 hw8510fn LAO 020108 Figure notes: 1. Power-on LED 5. USB ports 2. NMI button (not used) 6. Video connector (not used) 3. System ID button 7. Hard disk drives 4. LCD display 8. Optical DVD/CD drive 42 LED Descriptions for Communication Manager Hardware Components S8510 Server LEDs Figure 20: S8510 Server (back) 13 12 Gb 1 2 3 4 5 1 Gb 11 10 2 6 7 8 9 hw8510bn LAO 021208 Figure notes: 1. Remote access controller (not used) 8. System ID button 2. Serial connector (not used) 9. System Status LED 3. Video connector (not used) 10. Bay for optional redundant power supply 4. USB ports (not used) 11. Power supply 5. NIC-1 (Eth0) 12. Dual NIC 6. Services port - NIC-2 (Eth1) 13. Remote maintenance board (SAMP) 7. Services status indicator connector Figure 21: S8510 Server (drive status/activity) 1 2 III 0 1 hw85dled LAO 021008 Figure notes: 1. Drive status 2. Drive activity Issue 1 May 2009 43 LED Descriptions Figure 22: S8510 Server (back) 1 2 3 Gb 1 Gb 2 hw85pled LAO 021008 Figure notes: 1. Power supply status 3. AC line status 2. Power supply fault Table 17: S8510 LED indicator conditions 1 of 2 LED Indicator/Pattern Function/Condition Power status On System has power and is operational Off System has no power Green Power supply is operational Amber There is a problem with the power supply Green Power supply is connected to a valid AC power source Power supply AC line status 44 LED Descriptions for Communication Manager Hardware Components S8700 Server LEDs Table 17: S8510 LED indicator conditions 2 of 2 LED Indicator/Pattern Function/Condition Drive status Steady green Drive online Blinks green, then amber, then off Drive predicted failure Blinks amber 4 times per second Drive failed Blinks green 2 times per second Identify drive/preparing for removal LED off Drive ready for insertion or removal Blinks green slowly Drive rebuilding Blinks green 3 seconds, blinks amber 3 seconds, off 6 seconds Rebuild aborted S8700 Server LEDs The S8700 Server has an LED called Active/Standby which indicates whether the server is the active server or the standby server. When the Active/Standby LED is on steadily, the server is the active server. When the Active/Standby LED is flashing, this indicates that the server is the standby server. Issue 1 May 2009 45 LED Descriptions Figure 23: S8700 Server LEDs—Front and Back 1 2 SERVICE 1 3 4 ACTIVE STANDBY 5 6 U2 7 8 5 4 3 2 9 RECEIVE LINE AVAYA LINK STAT TRANS DAI - 1 DUP MEMORY 2 10 11 1 scdlled KLC 030502 Figure notes: 1. 2. 3. 4. 5. Power Configuration fault Disk activity Network activity (not used) Service—configuration health (not used) 6. Active or standby mode indicator 7. U2 (not used) 8. 4 NIC ports (the numbers indicate their assigned Ethernet ports) 9. LEDs for the NIC ports 10. LEDs for fiber optic duplication connectivity 11. Status LED (not used) System shutdown LEDs All server and Duplication Memory board LEDs are in the “off” state but still powered “on” when the server is shut down. Testing server LEDs Using the Server Web interface, click Diagnostics > Test Server LEDs to ensure that the Active/Standby LED on the server and the transmit LED on the Duplication Memory board are controllable and not burned out, and that the server is not hung. During the test, the Active/Standby LED on the server and the transmit LED on the Duplication Memory board should blink slowly (1 second on, 1 second off) for 1 minute. To test the server LEDs: 1. On the main menu, under Diagnostics, click Test Server LEDs. 2. On the Test Server LEDs screen, click Test LEDs. 3. Observe the Active/Standby LED on the server and the transmit LED on the duplication card to ensure they are blinking. 46 LED Descriptions for Communication Manager Hardware Components S8710 and S8720 Server LEDs Interpreting the test results An abnormal condition is indicated if an LED shows any of the following flashing patterns. LED color / behavior Indication Flashes red The green element is either burned out or not controlled. Flashes green The red element is either burned out or not controlled. Flashes between red and amber The green element is stuck on. Flashes between green and amber The red element is stuck on. Stays amber continuously Either the server is hung or the LED controller is stuck. Stays off continuously The server is hung or powered off, the controller is stuck, or the server is using a new or different LED controller. Also see Testing the Duplication Memory board LEDs. Resolving problems If the server is hung, it should automatically reboot and fix itself. If the server does not reboot itself, power it down and reboot it. If an LED is clearly stuck or has a burned out element, ignore the indicators until the server can be conveniently replaced. S8710 and S8720 Server LEDs The S8710 and S8720 Servers have LEDs on both the front and back panels. Use the links in Table 18: S8710 and S8720 LED information for LED information and interpretation. Table 18: S8710 and S8720 LED information Location LED interpretation Front panel Figure 24: LEDs on front panel of the S8710/S8720 Server Back panel Figure 25: LEDs on back panel of S8710/S8720 Server Issue 1 May 2009 47 LED Descriptions Figure 24: LEDs on front panel of the S8710/S8720 Server 1 2 3 4 Duplex ch 1 ch 2 5 disc 2 1 2 6 0 0 Simplex 1 1 COMPACT 1 msdsled1 KLC 041304 Figure notes: Number Description Status 1 Internal health GREEN: normal AMBER: system degraded. See system board LEDs to identify the component which is in a degraded state. RED: system critical. See the system board LEDs to identify the component that is in a critical state. 2 Power supply GREEN: normal AMBER: power redundancy failure RED: Critical power supply failure 3 NIC 1 (Eth0) link/activity (GREEN) STEADY ON: network link FLASHING: network link and activity Off: No link to network 4 NIC 2 (Eth1) link/activity (GREEN) STEADY ON: network link FLASHING: network link and activity OFF: No link to network 1 of 2 48 LED Descriptions for Communication Manager Hardware Components S8710 and S8720 Server LEDs Figure notes: Number Description Status 5 Active/Standby mode (BLUE) STEADY ON: in active mode FLASHING: in standby mode OFF: deactivated NOTE: This LED is on a push button. When pushed, the LED is momentarily deactivated, then returns to the normal state after a few seconds. 6 Power on/ Standby button/ System power GREEN: power is on and the server is running. AMBER: power to the chassis is on but the server is off. OFF: power supply is off. To turn off the power, press and hold the Power button for several seconds. 2 of 2 Issue 1 May 2009 49 LED Descriptions Figure 25: LEDs on back panel of S8710/S8720 Server 1 3 2 3 2 4 3 3 2 DAL1 DUP MEMORY LINC ACTIVE LINC SYNC TRANS MODE RECEIVE MODE 100 MGz 2 100 MGz iLO 2 1 1 133 MGz VDCI UID 5 6 8 7 msds871c KLC 040604 Figure notes: Number Description Status 1 Not used 2 Not used 3 Quad-NIC Fault (Slot 2) (AMBER) ON: Fault for hardware duplication mode. OFF: Normal 4 Quad-NIC Power (Slot 2) (GREEN) STEADY ON: slot has power FLASHING: power is cycling OFF: no power 5 RJ45 link (GREEN) ON: linked to network OFF: not linked to network 6 RJ45 link (GREEN) STEADY ON: network activity FLASHING: network activity OFF: no network activity 7 Active/standby mode (BLUE) STEADY ON: in active mode FLASHING: in standby mode OFF: deactivated NOTE: This LED is on a push button. When pushed, the LED is momentarily deactivated, then returns to the normal state after a few seconds. 1 of 2 50 LED Descriptions for Communication Manager Hardware Components S8730 Server LEDs Figure notes: Number Description Status 8 Power supply (GREEN) ON: The power supply is functioning properly OFF: indicates one or more of the following conditions: • AC power is unavailable • Power supply failed • Power supply is in standby mode • Power supply exceeded current limit 2 of 2 S8730 Server LEDs Follow the links in the following table for the explanation of the various LEDs on an S8730 server. S8730 Front Panel Figure 26: S8730 Server Front Panel Front Panel LEDs and buttons Figure 27: S8730 Server Front Panel LEDs and buttons System Insight Display LEDs Figure 28: S8730 Systems Insight Display LEDs Back Panel LEDs Figure 29: S8730 Server Rear Panel LEDs and buttons Hard Drive LEDs Figure 30: Hard Drive LEDs Figure 26: S8730 Server Front Panel Figure notes: Issue 1 May 2009 51 LED Descriptions 1. 2. 3. 4. 5. 6. DVD/CD-ROM Drive Video connector USB connectors (2) Systems Insight Display Hard drive bays Quick release levers Figure 27: S8730 Server Front Panel LEDs and buttons 52 LED Descriptions for Communication Manager Hardware Components S8730 Server LEDs Figure notes: Item Description Status 1 UID LED button BLUE = Activated FLASHING = System being remotely managed OFF = Deactivated 2 Internal health LED GREEN = Normal AMBER = System degraded. To identify the component in degraded state, refer to Figure 28: S8730 Systems Insight Display LEDs 3 External Health LED (power supply) GREEN = Normal AMBER = Power redundancy failure. To identify the component in degraded state, refer to Figure 28: S8730 Systems Insight Display LEDs. 4 NIC 1 link/activity LED GREEN = Network link FLASHING = Network link and activity OFF = No link to network. If power is off, view the rear panel RJ-45 LEDs for status. 5 NIC 2 link/activity LED GREEN = Network link FLASHING = Network link and activity OFF = No link to network. If power is off, view the rear panel RJ-45 LEDs for status. 6 Power On/Standby button/System power LED GREEN = System on AMBER = System shut down, but power still applied. OFF = Power cord not attached or power supply failure. Issue 1 May 2009 53 LED Descriptions Figure 28: S8730 Systems Insight Display LEDs The Systems Insight Display LEDs represent the system board layout. The LEDS indicate the following status: • Amber - Failure • Off - Normal When the Internal health LED on the front panel illuminates either amber or red, the server is experiencing a health event. Combinations of illuminated system LEDs and the internal health LED indicate the system status. These combinations are described in Table 19: Systems/ Internal Health LEDs. Table 19: Systems/Internal Health LEDs 1 of 2 Systems Insight Display LED and color Internal Health LED color Status Processor failure, socket X (Amber) Red One or more of the following conditions may exist: Amber • Processor in socket X has failed. • Processor X is not installed in the socket. • Processor X is unsupported. • ROM detects a failed processor during POST. Processor in socket X is in a pre-failure condition. 54 LED Descriptions for Communication Manager Hardware Components S8730 Server LEDs Table 19: Systems/Internal Health LEDs 2 of 2 Systems Insight Display LED and color Internal Health LED color Status PPM failure (Amber) Red One or more of the following conditions may exists: • PPM for processor 2 has failed. • PPM is not installed, but processor 2 is installed. I-PPM failure (Amber) Red Embedded I-PPM for processor 1 has failed. DIMM (Dual Inline Memory Module) failure, slot X (Amber) Red One or more of the following conditions may exist: • • Amber DIMM in slot X has failed. Memory group is populated with different DIMM types (all DIMMs are mismatched). One or more of the following conditions may exist: • • DIMM in slot X is in a pre-failure condition. Memory group is populated with different DIMM types (at least one DIMM is good). DIMM failure, all slots in one bank or all slots in all banks (Amber) Red One or more DIMMS has failed. Test each bank of DIMMs by removing all other DIMMS. Isolate the failed DIMM by replacing each DIMM in a bank with a known working DIMM. Overtemperature (Amber) Red The server has detected a hardware-critical temperature level. Fan (Amber) Amber One fan has failed in redundant mode. Red One or more of the following conditions may exist: • • Power Supply X (Amber) PCI rise cage interlock (Amber) Red One fan has failed in non-redundant mode. The minimum fan requirements are not being met. Two or more fans have failed or are missing. Power supply X has failed. PCI riser cage is unseated. Issue 1 May 2009 55 LED Descriptions Figure 29: S8730 Server Rear Panel LEDs and buttons Figure notes: Item Description Status 1 Power supply LED GREEN = Normal OFF = System is off or power supply has failed. 2 UID LED button BLUE = Activated FLASHING = System being remotely managed OFF = Deactivated 3 NIC/iLO2 activity LED GREEN = Network activity FLASHING = Network activity OFF = No network activity 4 NIC/iLO2 link LED GREEN = Network link OFF = No link to network 56 LED Descriptions for Communication Manager Hardware Components S8730 Server LEDs Figure 30: Hard Drive LEDs Figure notes: Item Description 1 Fault/UID LED (amber/blue) 2 Online LED (green) Table 20: Hard Drive LED Combinations describes the hard drive LED combinations and what they indicate. Table 20: Hard Drive LED Combinations 1 of 2 Online/activity LED (green) Fault/UID LED (amber/blue) Interpretation On, off, or flashing Alternating amber and blue The drive has failed or a predictive failure alert has been received for this drive. It also has been selected by a management application. On, off, or flashing Steadily blue The drive is operating normally and it has been selected by a management application. On Amber, flashing regularly (1 Hz) A predictive failure alert has been received for this drive. Replace the drive as soon as possible. On Off The drive is online, but it is not currently active. Issue 1 May 2009 57 LED Descriptions Table 20: Hard Drive LED Combinations 2 of 2 Online/activity LED (green) Fault/UID LED (amber/blue) Interpretation Flashing regularly (1 HZ) Amber, flashing regularly (1 Hz) Do not remove the drive. Removing a drive may terminate the current operation and cause data loss. The drive is part of an array that is undergoing capacity expansion or stripe migration, but a predictive failure alert has been received for this drive. To minimize the risk of data loss, do not replace the drive until the expansion or migration is complete. Flashing regularly (1 Hz) Off Do not remove the drive. Removing a drive may terminate the current operation and cause data loss. The drive is rebuilding or it is part of an array that is undergoing capacity expansion or stripe migration. Flashing irregularly Amber, flashing regularly (1 Hz) The drive is active, but a predictive failure alert has been received for this drive. Replace the drive as soon as possible. Flashing irregularly Off The drive is active, and it is operating normally. Off Steadily amber A critical fault condition has been identified for this drive, and the controller has placed it offline. Replace the drive as soon as possible. Off Amber, flashing regularly (1 Hz) A predictive failure alert has been received for this drive. Replace the drive as soon as possible. Off Off The drive is offline, a spare, or not configured as part of an array. Media Module LEDs For the interpretation of Media Module LEDS, click on the link associated with the named Media Module in the following table. Media Module MM710 LED Description MM710 E1/T1 Media Module LEDs 58 LED Descriptions for Communication Manager Hardware Components Media Module LEDs MM710B Same as the MM710. See MM710 E1/T1 Media Module LEDs MM711 Standard Media Module LEDs MM712 Standard Media Module LEDs MM714 Standard Media Module LEDs MM714B MM714B Analog Media Module MM716 Standard Media Module LEDs MM717 Standard Media Module LEDs MM720 MM720 BRI Media Module LEDs MM722 Standard Media Module LEDs MM760 Standard Media Module LEDs MM312 Standard Media Module LEDs MM314 MM314 LAN Media Module LEDs MM316 MM316 LAN Media Module LEDs MM340 MM340 E1/T1 Data WAN Media Module LEDs MM342 MM342 USP Data WAN Media Module LEDs Standard Media Module LEDs Name Color Description ALM Red When turned ON, this LED indicates a media module failure or media module mismatch. This LED is also turned ON when the media module is inserted. It turns OFF after the media module passes initialization tests. Issue 1 May 2009 59 LED Descriptions Name Color Description TST Green This LED is turned ON during power-up self-testing and maintenance testing. ACT Yellow This LED is turned ON when the media module is in use or when one or more ports on the media module are in use. MM714B Analog Media Module The MM714B analog media module provides all the features provided by the MM714 (see Standard Media Module LEDs), and in addition provides an emergency transfer relay (ETR). In the event of system failure, the MM714B provides ETR services by connecting trunk port 5 and line port 4. MM710 E1/T1 Media Module LEDs The MM710 E1/T1 Media Module has four LEDs on its faceplate. Name Color Description ALM RED This LED indicates a media module failure or mismatch, a loss of signal, or the D-Channel is down. This LED is also turned ON when the media module is inserted and turns OFF after initialization. TST GREEN Turned on during power-up self-testing and maintenance testing. 1 of 2 60 LED Descriptions for Communication Manager Hardware Components Media Module LEDs Name Color Description ACT YELLOW This LED indicates that the clock is synchronized with a source, usually the Central Office. The LED blinks 2.8 seconds ON and 300 ms OFF. This is the most common condition. The opposite blinking of the yellow LED is 300 ms ON and 2.8 seconds OFF. This is an error condition, and indicates that the MM710 T1/E1 media module is not synchronized with a clock. An infrequent occurrence is a steady yellow ON. This indicates in-use activity only when clock synchronization is set to local. SIG GREEN This LED indicates the presence of a valid signal on the T1/E1 line. 2 of 2 For ISDN operation, the yellow ACT LED will be turned on if ANY port has an active TDM connection (including the D-channel). Synchronization The yellow ACT LED displays the synchronization status of the MM710 media module. • • If the ACT LED is solidly ON or OFF, it has not been defined as a synchronization source. If it is ON, at least one channel is active. If the facility is an ISDN facility, the D-Channel will count as an active channel and will cause the ACT LED to be ON. When the MM710 is driving a clock sync source line to the main clock, the ACT indicates that the MM710 is the sync source by flashing with a regular 3-second sequence: - If the MM710 has been specified as a sync source and is receiving a signal that meets minimum requirements for the interface, the ACT LED will flash ON for 2.8 seconds and will be OFF for 300 ms. - If the MM710 has been specified as a sync source and is not receiving a signal, or is receiving a signal that does not meet minimum requirements for the interface, the ACT LED will be OFF for 2.8 seconds and will flash ON for 300 ms. E1/T1 initialization The MM710 E1/T1 media module LEDs behave in the following manner during initialization: • • • The yellow ACT LED is OFF while the red ALM and green TST LEDs remain ON during the entire initialization sequence. If only the red ALM LED comes ON during power up or reset, either the media module processor is dead or the media module is being held permanently in reset. The green TST LED turns OFF upon completion of the diagnostic and initialization sequences. Issue 1 May 2009 61 LED Descriptions • • If the initialization tests fail, the red ALM LED remains on. If the tests all pass, then all LEDs are turned off until Communication Manager starts using the media module. MM720 BRI Media Module LEDs Name Color Description ALM Red This LED indicates a media module failure, an incorrect media module in the slot, or the B-Channel is down. This LED is also turned ON when the media module is inserted and should turn OFF after the media module initializes. TST Green This LED is turned ON during power-up self-testing and maintenance testing. ACT Yellow This LED is turned ON when one or more ports are in use on the media module. MM314 LAN Media Module LEDs MM314 Alarm LED If the MM314 media module alarm (ALM) LED is ON, this indicates there is a problem with the power supply or the media module is initializing. The ALM LED turns off after diagnostic tests pass and the power supply is active. If the MM314 media module ALM LED is BLINKING, this indicates that Communication Manager has the slot administered for a voice media module. There is a mismatch between Communication Manager and this media module. 62 LED Descriptions for Communication Manager Hardware Components Media Module LEDs MM314 Port LEDs There are numbered LEDs on the MM314 front panel which correspond to each of the network ports. Underneath these LEDs is a row of LEDs that indicate particular functions. The function LED that is lit indicates which function the network port LEDs are reporting. For example, if the LNK LED is lit, the port LEDs indicate whether the network links for the specific ports are functioning properly. To the right of the function LEDs are two push buttons. Use these buttons to select which function the port LEDs should report. For example, if the COL LED is lit, all the port LEDs are reporting the Collision status of their respective port. Table 21: MM314 Port LEDs describes each of these functions: Table 21: MM314 Port LEDs LED Name Meaning LNK Link status If the port LED is ON, the port is enabled and the link is working properly. COL Collision If the port LED is OFF, there has been no collision on line. If this LED is flashing, there are collisions occurring. TX Transmit to line If the port LED is ON, data is being transmitted. RX Receive from line If the port LED is ON, data is being received from the line. FDX Full Duplex ON when in full-duplex mode FC Flow Control ON - the port is in Full Duplex and in Flow Control mode. OFF - the port Flow Control mode is disabled or is operating in half duplex mode. HSPD High Speed If the LED is ON, the port is operating at the higher of its possible speeds. LAG Link Aggregation If the LED is ON, the port is a member of a LAG. PoE Power over Ethernet If the LED is ON, the port is operating in PoE mode. MM316 LAN Media Module LEDs The MM316 Media Module has the following LEDs: • A red ALM LED • 40 dual-colored (yellow/green) faceplate port LEDs, one for each port Issue 1 May 2009 63 LED Descriptions • A yellow LED for the 100/1000 Base-T Ethernet Port (LED 51) The blinking rate is proportional to the traffic rate. All LEDs are turned on during a reset. Name Color Description ALM Red OFF after initialization tests have successfully passed. ON when a problem has been detected. BLINKING indicates an administration mismatch between Communication Manager and this Media Module. Port LED Green ON - Link is up, port is enabled, no traffic, PoE delivered. BLINK - Ethernet traffic with PoE being delivered Port LED Yellow ON - Link is up, port is enabled, no traffic, no PoE delivered. BLINK - Ethernet traffic without PoE being delivered. 51 Yellow ON - Link is up, port is enabled, no traffic, no PoE delivered. BLINK - Ethernet traffic without PoE delivered. MM340 E1/T1 Data WAN Media Module LEDs LED Name Color Description ALM Alarm Red ON - The media module is initializing, an alarm exists on an interface, or there is an administration mismatch between Communication Manager and this media module, i.e. this media module is inserted in a slot administered for a voice media module. OFF - Successful media module initialization, media module functioning properly, no alarm conditions on an interface. TST Test Green ON - Port is being initialized or loopback is active. OFF - Port initialization complete and loopback is not active. 64 LED Descriptions for Communication Manager Hardware Components Media Module LEDs LED Name Color Description ACT Active Yellow ON - At least one PPP/Frame Relay session is active. OFF - No active PPP/Frame Relay session. SIG Signal Green ON - A signal is detected on the port. OFF - No signal is detected on the port. MM342 USP Data WAN Media Module LEDs Note: LED Name Color Description ALM Alarm Red ON - Media module is initializing, an alarm exists on an interface, or there is an administration mismatch between Communication Manager and this media module, i.e. this media module is inserted in a slot administered for a voice media module. OFF - Successful media module initialization, media module functioning properly, no alarm conditions exist. TST Loop Green ON - Indicates that there is a local or remote loop signal in connector (RL/LL). ACT Active Yellow ON - PPP or FR is defined on this interface. OFF - PPP or FR is not defined on this interface. CON Connection Green ON - Interface is up. OFF - Interface is shutdown. Note: The production of the MM342 USP Data WAN Media Module is discontinued. Issue 1 May 2009 65 LED Descriptions G250 LEDs The G250 LEDs are explained in the following sections. Follow the links in the Figure Notes to see the explanation of the LEDs on a particular G250 Media Gateway. The G250 only supports the S8300 Server and the WAN media modules (MM340 and MM342). • • • • G250-Analog - includes four analog trunk ports, two analog line ports, a Fast Ethernet WAN port, and eight PoE LAN ports. G250-BRI - includes two ISDN BRI trunk ports, one analog trunk port, two analog line ports, a Fast Ethernet WAN port, and eight PoE LAN ports. G250-DCP - provides twelve DCP (Digital Communications Protocol) ports, four analog trunk ports, two analog line ports, a Fast Ethernet WAN port, and two LAN ports. G250-DS1 - provides a T1/E1 and a PRI trunk port, enabling support of fractional T1/E1 and PRI. It also includes one analog trunk port, two analog line ports, a Fast Ethernet WAN port, and eight PoE LAN ports. G250-Analog Figure 31: G250-Analog Media Gateway Chassis 2 1 3 4 5 6 7 8 9 10 11 12 13 Figure notes: 1. 2. 3. 4. 5. 6. 7. V1 — ICC/LSP Slot V2 — WAN Media Module Slot Analog Port LEDs Analog trunks Analog line ports System LEDs Console port 8. 9. 10. 11. 12. 13. USB port Contact Closure (CCA) port Ethernet WAN (ETH WAN) Port PoE LAN (ETH LAN PoE) Ports Reset (RST) button Alternate Software Bank (ASB) button 66 LED Descriptions for Communication Manager Hardware Components G250 LEDs G250-BRI Figure 32: G250-BRI Media Gateway Chassis 1 4 5 2 6 7 8 9 11 12 3 14 13 15 10 Figure notes: 1. 2. 3. 4. 5. 6. 7. 8. V1 — ICC/LSP Slot V2 — WAN Media Module Slot Analog Port LEDs Analog trunk Analog line ports ISDN BRI LEDs ISDN BRI trunks System LEDs 9. 10. 11. 12. 13. 14. 15. Console port USB port Contact Closure (CCA) port Ethernet WAN (ETH WAN) Port PoE LAN (ETH LAN PoE) Ports Reset (RST) button Alternate Software Bank (ASB) button G250-DCP Figure 33: G250-DCP Media Gateway Chassis 1 4 5 2 6 9 10 13 12 3 7 8 11 Figure notes: 1. 2. 3. 4. 5. 6. V1 — ICC/LSP Slot V2 — WAN Media Module Slot Analog Port LEDs Analog trunks Analog line ports System LEDs 7. 8. 9. 10. 11. 12. 13. Console port USB port Contact Closure (CCA) port Ethernet WAN (ETH WAN) Port ETH LAN Port DCP ports DCP Port LEDs Issue 1 May 2009 67 LED Descriptions G250-DS1 Figure 34: G250-DS1 Media Gateway Chassis 3 2 1 4 5 6 7 8 9 10 11 12 13 14 15 Figure notes: 1. 2. 3. 4. 5. 6. V1 — ICC/LSP Slot V2 — WAN Media Module Slot Analog Port LEDs Analog trunk Analog line ports T1/E1/PRI Trunk Interface LEDs 7. T1/E1 interface 8. Service 9. 10. 11. 12. 13. 14. 15. 16. System LEDs Console port USB port Contact Closure (CCA) port Ethernet WAN (ETH WAN) Port PoE LAN (ETH LAN PoE) Ports Reset (RST) button Alternate Software Bank (ASB) button Analog Port LEDs The analog ports are standard RJ-45 telephone network ports. • The TRUNK ports are analog trunk ports. • The LINE ports are analog telephone ports. 68 LED Descriptions for Communication Manager Hardware Components 16 G250 LEDs An analog relay provides Emergency Transfer Relay. The analog port LEDs show the status of the ports. The following table describes the meaning of the analog LEDs when they are lit: Table 22: Analog Port LEDs LED Name Color Meaning ETR Emergency Transfer Green If the ETR LED is ON, the Emergency Transfer Relay (ETR) is active. No connection to any call controller is present. ALM Alarm Red l l The ALM LED is ON during initialization and is turned OFF after self-tests pass. It is turned ON when a problem has been detected, or The ALM LED is ON when an external compact flash is removed from the G450 gateway that has the enable announcement-board field set to y on SAT and turned OFF after you replace or de-administer the compact flash within a set interval of atleast 30 seconds. TST Test Green ON - A test is in progress. ACT Activity Yellow ON - A call is in progress. System LEDs The system LEDs show the status of the Media Gateway. Table 23: System LEDs 1 of 2 LED Name Color Meaning MDM Modem Detected Green ON - A modem (either serial or USB-modem) detected and modem initialization has passed without errors. ALM General Alarm Red ON - The Media Gateway lost connection to an external call controller (Communication Manager or ICC). In survivability mode, it will be turned ON as it is in LSP mode. 1 of 2 Issue 1 May 2009 69 LED Descriptions Table 23: System LEDs 2 of 2 LED Name Color Meaning CPU CPU Operation Green OFF — CPU is in boot operation or is running power-up built-in tests. ON — Normal operation BLINKING - Self test failed, gateway is in error mode. PWR Power Management Green OFF — Power is off or power supply unit is broken. BLINKING — Problem with power. With one PSU, the LED will blink when any of the DC-to-DC circuits fails. If the system is running with two PSUs, one good and one bad, the PWR LED blinks indicating that one of the PSUs is bad. ON — Normal operation. 2 of 2 ISDN BRI LEDs These LEDs represent the status of the integrated BRI circuitry. LED Name Color Description ALM Alarm Red There is a problem with the ISDN BRI trunk. TST Test Green This LED is turned on during power-up self-testing and maintenance testing of the ISDN BRI trunk. ACT Activity Yellow A call is in progress 70 LED Descriptions for Communication Manager Hardware Components G250 LEDs DCP Port LEDs These LEDS represent the status of the integrated DCP circuitry. LED Name Color Description ALM Alarm Red This LED is turned ON during boot-up and turned OFF after self-tests pass. It is turned ON when an alarm is present. TST Test Green This LED is turned ON during power-up self-testing and maintenance testing. ACT Activity Yellow ON - One or more ports are in use. T1/E1/PRI Trunk Interface LEDs These LEDs represent the status of the integrated E1/T1 circuitry. LED Name Color Description ALM Alarm Red ON - Indicates a DS1 failure. TST Test Green This LED is turned ON during power-up self-testing and maintenance testing. ACT Sync/ Activity Yellow ON - at least one call or ISDN signaling D-channel is active and the DS1 port is not a synchronization source clock (i.e., source is local). BLINK - the DS1 port is a synchronization source clock for the G250. The flashing rate indicates the status of the recovered clock: longer ON period indicates a good clock while longer OFF period indicates bad received clock quality (inadequate as acting as clock source). SIG Signal Green ON indicates the presence of a signal on the T1/E1 line. Issue 1 May 2009 71 LED Descriptions PoE LAN (ETH LAN PoE) Ports Each Ethernet RJ45 jack of a PoE 10/100 port has one LED located below the RJ45 connector. The blinking rate is proportional to the traffic rate. Note that PoE fault scenarios will not have special LED indications, but will be simply indicated as no PoE delivered. Color State Description Green STEADY ON Link is up, port is enabled, no traffic, PoE delivered. Green BLINKING Ethernet traffic with PoE being delivered. Yellow STEADY ON Link is up, port is enabled, no traffic, no PoE delivered. Yellow BLINKING Ethernet traffic without PoE being delivered. Ethernet WAN (ETH WAN) Port The ETH WAN10/100 port has one LED located below the RJ45 connector. The blinking rate is proportional to the traffic rate. Color State Description Yellow STEADY ON Link is up, port is enabled, no traffic. Yellow BLINKING Ethernet traffic. ETH LAN Port The Ethernet LAN port has one LED located below the RJ45 connector.The blinking rate is proportional to the traffic rate. Color State Description Yellow STEADY ON Link is up, port is enabled, no traffic. Yellow BLINKING Ethernet traffic. 72 LED Descriptions for Communication Manager Hardware Components G350 LEDs G350 LEDs Follow the links in the Figure Notes of Figure 35: G350 Media Gateway Chassis for the explanation of the LEDs on a G350 Media Gateway. Figure 35: G350 Media Gateway Chassis 1 2 8 3 4 10 7 11 12 5 13 14 15 16 17 6 9 Figure notes: 1. 2. 3. 4. 5. 6. 7. 8. V6 - High-density Media Module slot V2 - Standard Media Module slot V5 - Standard Media Module slot V1 - Slot for standard Media Module or S8300 server V4 - Standard Media Module slot V3 - Standard Media Module slot Analog Port LEDs Analog trunk 9. 10. 11. 12. 13. 14. 15. 16. 17. Analog line ports Contact Closure (CCA) port Ethernet WAN (ETH WAN) Port ETH LAN Port System LEDs Console port USB port Reset (RST) button Alternate Software Bank (ASB) button G450 LEDs Follow the links in the Figure Notes of Figure 36: G450 Media Gateway front panel ports, slots, and LEDs for the explanation of the LEDs on a G450 Media Gateway. Issue 1 May 2009 73 LED Descriptions Figure 36: G450 Media Gateway front panel ports, slots, and LEDs Figure notes: 1. 2. 3. 4. 5. 6. 7. 8. 9. 10. System LEDs USB ports Console port Services port Compact Flash slot ETR (Emergency Transfer Relay) port CCA (Contact Closure) port Ethernet WAN (ETH WAN) Ports ETH LAN Ports RST (Reset) button 11. ASB (Alternate Software Bank) button 12. V1 - slot for standard media module or S8300 server 13. V2 - standard media module slot 14. V3 - standard media module slot 15. V4 - standard media module slot 16. V5 - standard media module slot 17. V6 - standard media module slot 18. V7 - standard media module slot 19. V8 - standard media module slot The LED lighting sequence for the G450 is as follows: 1. The PWR LED on the front panel turns on, indicating the status of the power supply unit. 2. The CPU LED turns on if the firmware is running. 3. At least one LED on each media module turns on, then turns off after about 20 seconds. The yellow Card In Use LED indicates the status of the flash card: • If the LED is ON steady, the Compact Flash is inserted but is not being used. • If the LED is flashing, the Compact Flash is in use. ! WARNING: WARNING: Do not remove the Compact Flash when the backup of the G450 announcements files is in progress. Doing so may corrupt the data on the Compact Flash. • If the LED is OFF, no Compact Flash is inserted. • If the LED is OFF or ON steady, the Compact Flash can be removed. • If the LED is flashing, the Compact Flash cannot be removed. 74 LED Descriptions for Communication Manager Hardware Components G700 LEDs G700 LEDs The G700 LEDs are the same as those on the Avaya Cajun P330, with the following exceptions: • Slight modifications to two of the LEDs (OPR and SYS) • Addition of the Alarm LED to the LED Panel to display prominently any error condition See Table 3.1: Avaya P333T LED Description, in the "User’s Guide for the Avaya P333T Stackable Switch Release 3.12" for a complete listing of the Avaya Cajun P330 LEDs. LED panel location on the G700 As shown in Figure 37: G700 LED Panel Location, the LED panel is located on the top left corner of the G700. Media Module slot V1 is directly below the LED panel. This slot can be occupied by any type of Media Module. However, the S8300 Server can reside only in this particular slot because of height restrictions. For a specific discussion of the S8300 LEDs, see S8300/S8300B Server LEDs. Figure 37: G700 LED Panel Location 3 ALM PWR CPU MSTR V1 1 ALM TST ACT OK TO REMOVE LNK COL Tx Rx FDX 6 51 52 53 54 55 56 57 58 59 60 61 62 63 64 65 66 FC Hspd LAG V2 EXT 1 EXT 2 2 SERVICES USB 1 SM EM SI EO EXT 1 4 EXT 2 EIA 530A DCE ALM TST ACT USB 2 V4 msdcs830 KLC 031402 EI E1/T1 V3 SHUT DOWN SO ALM TST ACT SIG 7 1 2 3 4 5 6 7 8 1 2 3 4 5 6 7 8 ALM TST ACT CONSOLE 9 5 8 Figure notes: 1. Media Module Slot #1 (V1) 2. S8300 Services Port (Used with cross-over ethernet cable) 3. S8300 USB Series Modem connection 4. Avaya Expansion Module Slot 5. 10/100 BaseT Ethernet Ports (EXT1, EXT2) 6. Media Module Slot #2 (V2) 7. Media Module Slot #3 (V3) 8. Media Module Slot #4 (V4) 9. Console Interface (use with serial cable) Figure 38: G700 LED Panel shows an expanded view of the G700 LED panel. Issue 1 May 2009 75 LED Descriptions Figure 38: G700 LED Panel 51 ALM PWR CPU MSTR LNK COL Tx Rx FDX 52 V1 ALM TST ACT OK TO REMOVE LNK COL Tx Rx FDX 51 52 53 54 55 56 57 58 59 60 61 62 63 64 65 66 FC Hspd LAG V2 EXT 1 EXT 2 V3 USB 1 55 SO ALM TST ACT SIG 60 EI 61 SM EM 62 V4 EXT 2 57 58 SI 64 65 66 EO EIA 530A DCE ALM TST ACT USB 2 EXT 1 56 63 E1/T1 SHUT DOWN SERVICES 54 EXT 1 EXT 2 59 ALM PWR CPU MSTR 53 FC Hspd LAG 1 2 3 4 5 6 7 8 1 2 3 4 5 6 7 8 ALM TST ACT CONSOLE msdcled2 KLC 031402 76 LED Descriptions for Communication Manager Hardware Components G700 LEDs G700 Front panel LEDs The front panel includes the following LEDs as shown in Figure 39: G700 Front Panel LEDs: • • 4 LEDs in Voice/Data Module zone (ALM, PWR, CPU, MSTR) 16 LEDs representing the Data Ports associated with the Personality Module or Data Expansion Ports • 8 LEDs in Data Function zone (LNK, COL, Tx, Rx, FDX, FC, Hspd, LAG) • 2 LEDs (EXT 1 and EXT 2) for two 10/100 Mb data ports on the chassis Figure 39: G700 Front Panel LEDs 51 ALM PWR CPU MSTR LNK COL Tx Rx FDX 52 53 54 55 56 57 58 FC Hspd LAG EXT 1 EXT 2 59 60 61 62 63 64 65 66 ledcled KLC 031402 The bottom G700 in a stack of ten G700s with the same version firmware is always elected master, therefore, its MSTR LED is lit. If the firmware versions are not the same, the G700 with the latest firmware version is elected master and its MSTR LED is lit. If there is only one G700 in a stack, its MSTR LED is always lit. Issue 1 May 2009 77 LED Descriptions Navigating using the front panel LEDs Navigation using the front panel LEDs on the G700 is the same as that of the Avaya Cajun P330 series. “Table 3.2: Avaya P330 <--> Select buttons, in the "User’s Guide for the Avaya P333T Stackable Switch Release 3.12". For example, arrow keys can be used to move left and right between the LEDs to check the following: • LNK (link) • Col (collision) • Tx (send) • Rx (receive) In addition, the status of the ports can be queried using 51-66 in the LED panel. Use the push buttons (on the right and left of data mode LEDs) for selecting the function to be reported simultaneously by all 16 of the Port data expansion LEDs. The function selected is indicated by a lit LED in that Function zone. Each time the right or left push-button is pressed, the function currently lit moves by one position to the right or to the left accordingly. For example, if the COL LED is lit, all 16 Ports associated with the data expansion module LEDs are reporting the Collision status of their respective port. To select the LAG function, press 6 times on the right push-button. Afterwards, to select the Rx function, press 4 times on the left push-button. For the G700, the LEDs display the information of ports 2 External 10/100Base-T Ethernet links and data expansion ports 51-66. At power up, the LEDs indicate the Link status of ports 51-66, EXT 1, and EXT 2. Push the right button once to move the indication to Collision status of ports 51-66, EXT 1, and EXT 2. Push the left button to move the indication backwards. Note: Note: Eight pushes in one direction complete a full cycle of display. If the right and the left push buttons are pushed simultaneously for: • Note: 1.5 seconds, the module resets the Layer 2 Switching Processor but not the Media Gateway Processor • 4 seconds, the whole stack resets (performing slot renumbering) • 18 seconds, the module enters the debug mode – module is disabled for data traffic Note: Currently, there is no physical button or sequence of button presses defined to reset the Media Gateway Processor or G700. Perform software resets by using the Command Line Interface (CLI) for the Device Manager of the G700. 78 LED Descriptions for Communication Manager Hardware Components G700 LEDs Red ALM or Alarm LED The red ALM or Alarm LED is on the top-left most corner of the LED Panel next to other important system LEDs (PWR, CPU, MSTR), as shown in Figure 39: G700 Front Panel LEDs. The presence of this red ALM LED is primarily for on-site service technicians or dispatches. It alerts technicians of major failures that require a physical replacement or removal of equipment. Most major G700 components controlled or monitored by the motherboard can be a cause of failure. This includes the VoIP Media Module, but not other Media Modules. Note: The red ALM LED lights for motherboard problems only. Check for a red ALM LED for problematic G700s. Also check all of the Media Module LEDs for any Media Module-specific red ALM LEDs. Note: Note: If the red ALM LED is lit on a non-VoIP Media Module, check the G700 alarm screens and the Communication Manager alarm screens to determine where the fault lies. Note: The red ALM LED indicates the health of the G700 by turning on under two distinct circumstances: • G700 hardware failure - Impaired functions of the Layer 2 Switching Processor, Media Gateway Processor, or VoIP engine - Power supply voltage out of bounds - Unit overheating • The G700 cannot communicate to any server The following are a few examples: • The red ALM LED is lit when two or more fans have failed. Various warnings, alarms, and a graceful shutdown are performed based on the fan and thermal sensor conditions. • The red ALM LED is lit from the time power is applied until diagnostics end. • The red ALM LED turns “OFF” when: - Physical conditions such as temperature are rectified and return to normal or acceptable operating ranges. - The alarm is cleared manually. Issue 1 May 2009 79 LED Descriptions EXT 1 LED EXT 1 LED appears on the LED Panel (Figure 39: G700 Front Panel LEDs), which reports the status of the first 10/100 MB/sec port (these LEDs report the 8 different functional statuses dictated by the left and right arrow buttons). EXT 2 LED EXT 2 LED appears on the LED Panel (Figure 39: G700 Front Panel LEDs), which reports the status of the second 10/100 MB/sec port (these LEDs report the 8 different functional statuses dictated by the left and right arrow buttons). G700 LED panel definitions Table 24: LED Definitions illustrates the LED definitions for the G700 LED Panel. Table 24: LED Definitions 1 of 2 No. LED Name Description LED States 1 ALM Alarm Status RED OFF - No alarms exist ON - Alarm exists on the chassis itself 2 PWR Power Status GREEN OFF - Power is down ON - Power is up Blinking - every 1.2 seconds (400ms on, 800ms off) when 5 volts power is not available to the riser board and the Media Modules 3 CPU CPU Operation GREEN OFF - CPU is in boot operation or is running BIST ON - CPU boot operation and BIST completed 4 MSTR Master/Slave Status GREEN OFF - Slave box of the stack ON - Master of the stack and redundant cable is not present or not active 1 Blink every 1.5 sec - Master of the stack and active redundant cable a LNK port 51-66, Ext 1-2 Port Status GREEN OFF - Port disabled or not existent. At phase 1, or link fail of Giga ports. ON - Port is enabled and link is OK. 1 Blink every 1.5 sec - Link test fail (of 10/100M ports only at phase 1) 2 Blinks every 1.5 sec - Partition b COL Port 51-66, Ext 1-2 Collision GREEN OFF - No collision or FDX port ON - Collision occurred on line 5 1 of 2 80 LED Descriptions for Communication Manager Hardware Components G700 LEDs Table 24: LED Definitions 2 of 2 No. LED Name Description LED States c Tx Port 51-66, Ext 1-2 Transmit to line GREEN OFF - No transmit activity ON - Data transmitted on line d Rx Port 55-66, Ext 1-2 Receive from line GREEN OFF - To receive activity ON - Data received from the line e FDX Port 51-66, Ext 1-2 Half/Full Duplex GREEN OFF - Half Duplex mode of operation ON - Full Duplex mode of operation, or for 10/ 100Base-T ports when link test fail with auto-negotiation enabled f FC* Port 51-66, Ext 1-2 Symmetric Flow Control GREEN OFF - Port is in Asymmetric Flow control mode, or in Flow Control mode disabled, or it is in half duplex ON - Port is in full duplex and in a symmetric Flow Control mode g HSpd Port 51-66, Ext 1-2 High Speed GREEN OFF - 10Base-T or for an expansion port that does not exist ON - 100Base-T, 100Base-F, 1000Base-X, and OC-12, or for 10/100Base-T ports when link test fail with auto-negotiation enabled h LAG Port 51-66, Ext 1-2 Link Aggregation "Trunking" GREEN OFF - No LAG defined with this port ON - Port belongs to a LAG 6 Data 16 data expansion ports 51-66 GREEN OFF - see notes on No. 5 a-h ON - see notes on No. 5 a-h 7 EXT 1 RJ 45 to Non-Avaya equipment GREEN OFF - see notes on No. 5 a-h ON - see notes on No. 5 a-h 8 EXT 2 RJ 45 to Non-Avaya equipment GREEN OFF - see notes on No. 5 a-h ON - see notes on No. 5 a-h * For Giga ports, when auto-negotiation is enabled and the link is down, FC LED reflects the last mode If the user resets the module/stack, all of the module’s/stack’s LEDs turn on (test lamp) for 150ms. The COL, Tx, and Rx LED signals must be at least 150ms. 2 of 2 Issue 1 May 2009 81 LED Descriptions 82 LED Descriptions for Communication Manager Hardware Components