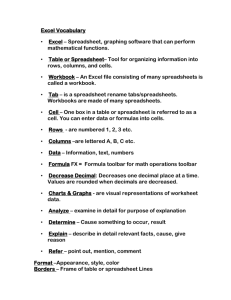Spreadsheet Tips for Newbies
advertisement

Spreadsheet Tips for Newbies For use with SSCENS Please note that these notes have been prepared to provide some background and tips for those who are not familiar with spreadsheet software, to assist you with transcribing from fiche accurately and efficiently. It does NOT give advice about FreeCen transcription rules, which are fully covered in the FAQs. There are a number of popular spreadsheet programs on the market, and you are likely to have Microsoft Excel, Lotus 123, or Microsoft Works (which contains a cut down version of MS Excel), but there are also others around, which work just as well for our purposes. The key thing to remember is that they all work in similar ways, but at a simple level the functions that they perform are identical. Spreadsheets are actually very powerful tools used by scientists, accountants and mathematicians (to name but a few), but it is only at the higher levels of the different programs that there will be any major differences. The idea of this help sheet is to familiarise you with what any spreadsheet program can do – you may find that your particular program has a slightly different command or key combination, but at least if you expect it to do something you can go look in the Help file and find out what the right command is. What is a Spreadsheet? Most of you are familiar with word processing software, which can be likened to a blank piece of paper in a typewriter. A spreadsheet is similar, in that it provides a blank grid, arranged into columns and rows. Each square in the grid is a cell, which has a unique reference. Here is the top corner of a blank spreadsheet grid. You can see that the columns are identified by letters, and that the rows are identified by numbers. Therefore the highlighted cell is called C2. Unlike a word processor document, spreadsheet grids are huge – just hold down your cursor and watch the letters and numbers change as you move across the row, or down a column. Then press the Home key to get back to cell A1. FreeCens Spreadsheets for Newbies page 1 AW/May 2002 Entering data in a spreadsheet Because you are working in a new sort of program, the first thing to understand is how to move round the grid. For speed of entry, you will find that you will use your mouse less on a spreadsheet, and your keyboard more. Look for these blocks of keys on your keyboard: Insert Home Page Up Delete End Page Down ↑ ← ↓ → The Home key will take you to the beginning of a row These are the cursor keys: Up, Down, Left and Right The Tab key (to the left of Q on your keyboard) will also move you to the next cell on the right. To enter data, use the cursor keys to move to the required cell so that it is highlighted, and then type. Note that the data is not entered in the cell until you press either Enter or Tab. Note: In Excel, pressing Enter will move you down automatically, in Works, you have to use the cursor key to move down. If you have made a mistake Excel: move back to the cell, and type the entry again; when you press Enter, the data in the cell will change. You can also double click on the cell and edit the contents, rather than completely retyping, but it’s often quicker just to retype. Works: <F2> allows the cell to be edited. Note that text always sits on the left side of the cell, and that numbers always sit on the right. If you mix numbers and text, this will all sit on the left. If we were doing a pretty layout for a presentation, we could change this, but for our purposes it shouldn’t be changed, as all entries are formatted to the left when prepared for the database. Because spreadsheets perform calculations, some characters need special treatment so that they are entered in the cell as text. The characters +, -, * and / are the equivalent of plus, minus, multiply and divide. If you need to enter any of these characters on their own – and we often need hyphens in transcripts - you type another character in front. In Excel this is an apostrophe ( ‘ ), alternatively, you can simply press Enter immediately after entering the hyphen, and it will be entered in the cell as text. However, if you are using Works, you must put inverted commas ( “ ) followed by the text before pressing Enter. If you make a mistake, and enter a hyphen followed by pressing a cursor key, you will begin a formula – DON’T PANIC! Simply press the Esc key to get out of the problem and follow the instructions above! If you’ve never used a spreadsheet before, try entering a simple list like a shopping list or similar to get the feel of moving round the spreadsheet before you start. FreeCens Spreadsheets for Newbies page 2 AW/May 2002 Quick Entry Tips - The following instructions are for Excel & Works – check if your program has similar functions. Let me know, and I will include them in future versions of this help file. Autocomplete (sorry, not available in Works! – a function whereby Excel remembers previous entries in a column, and automatically fills them in when you start to type. Very useful in Column L, ‘Relationship’, so you only have to type the h and head will be completed for you, similar with wife, dau, son etc. Watch out for automatic entries that are incorrect, though, for example where similar names are followed by an initial, such as John D, John A – if an incorrect name starts to fill in automatically, hit the Delete key (shown in the grid above) to stop the automatic entry and carry on typing. If this function really becomes annoying, go to the Tools menu, select Options, Edit and uncheck Enable Autocomplete for Cell Values. (Similarly, to switch it on, click on the box to select this function). Autofill – Used to complete identical entries down a column, this is particularly useful for repetitive entries in the county and PoB columns. I have found that I tend to enter this data a page at a time, simply because this feature makes it so easy. In Excel, enter the first incidence of a place, and press Enter. Using the mouse, move your cursor over the cell until a black x appears in the bottom right corner. Hold the left mouse button down on the black x and drag down for the required number of entries, then let go – instant list of identical names. A similar function exists in Works: type the data in the first cell, then hold down shift and either drag down with the mouse, or use the cursor down key to highlight the text, then press Alt + E, then W to fill down. If you use this facility, do check that you have made the right number of entries, cos it’s easy to put in too many, but gosh, it’s quick! Setting up the SSCENS spreadsheet I recommend that you print off the instructions on the spreadsheet structure (structur.htm) and the field descriptions (fields.htm) as it’s a lot easier to have these in front of you instead of swapping between programs to read them. If you have a low spec machine, you will also find that having several programs open at once makes your computer run slower. To open CENSDEMO in Excel, go to the File Menu, select Open and locate the file, then press Enter. Read through the structur.htm file and pay attention to the way the structure works. After you have set the cells up EXACTLY as instructed, DO NOT change the column widths as these relate to fields in the final database. You will find all the necessary abbreviations at the end of the fields.htm file – you will learn many of them as you go along, simply by repetition, but some of the more obscure counties have odd codes, and these must be entered correctly. Why is it important to use the set structure? OK, this might whiz over your head, but bear with me! The whole purpose of our project is to create a searchable database, not a great big spreadsheet grid! The reason we can use a spreadsheet for entering data is because it is separated into very distinct cells which are the equivalent of the fields in the main database. If you have used INCENS, you know FreeCens Spreadsheets for Newbies page 3 AW/May 2002 how important it is to enter the right data in the right sections, and by using the right cells in the spreadsheet you are creating the same structure. Freezing the Headings in place (again, Excel and Works, but your program should do it too!) I’ve already said that the spreadsheet is huge, and as you make more entries, the headings disappear off the top of the screen. This is a pain, because you can quickly get lost. To avoid this problem, in Excel select the entire row with the headings by clicking on the row number in the grey bar at the side and then go to the Window menu, and click on Freeze Panes. Now as you enter data down the screen, the cells will slide up and under the headings, which will stay at the top of the screen. The Works command is to use Format, Freeze Titles, but you must select row 4 to freeze rows 1-3. File Names and extensions You may not have noticed that every time you save a file in any software that an automatic file extension is added. This is so that the computer knows which brand of software to use to open it – so, for example, Word documents always automatically end .doc and Excel files end .xls. What you may not know is that you save word processor documents of any sort with the extension .txt that this reduces them to a basic text format that any word processor can pick up, and that if you save any spreadsheet file with the extension .csv then this converts them to a form that databases can understand. While you are working on your transcript, make sure you give your file the recommended filename so that you can find it later, and so that it can be identified as a particular piece. Saving as .csv Excel: File, Save As, then change the file extension from .xls to .csv. Works: select Save as Text and Commas. Making Back Ups The importance of backing up your work as you go along cannot be stressed too strongly. Whilst we are all careful to protect against obvious viruses and so on, there are a myriad things that can go wrong with your original file … I know of a pc whose innards melted during a thunderstorm! As the .csv format compresses the file, you should be able to save it in this way in order to get it onto floppy disk. Get in the habit of saving frequently to avoid losing work through ordinary crashes (those happen to EVERYONE) and save the whole file at the end of each session onto floppy disk or CDRW as well. That way, if the unthinkable happens, you will not have to start deciphering the enumerator who has been driving you nuts for weeks all over again. I’ve finished my piece, what do I do now??? Obviously, you have checked your work for silly mistakes, then you will need to send the file to your co-ordinator. PLEASE remember that your co-ordinator may not have the same spreadsheet software as you, so DO NOT send a program specific file unless you are asked to do so, save your finished piece as .csv onto floppy disk or CD, and despatch as instructed. It’s always advisable to keep a copy for yourself, not only for reference purposes, but also in case snail mail lets us down. FreeCens Spreadsheets for Newbies page 4 AW/May 2002