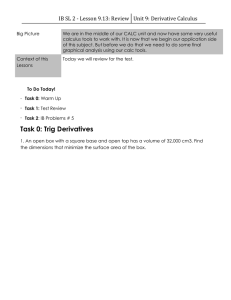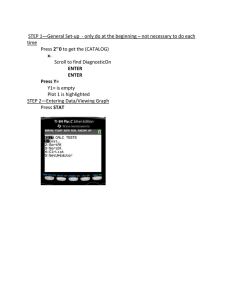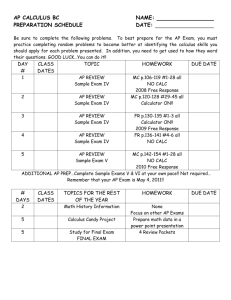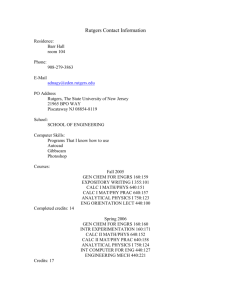Entering, Editing, and Formating Data in Calc
advertisement

Entering, Editing, and Formating Data in Calc Title: Version: First edition: First English edition: Entering, Editing, and Formating Data in Calc 1.0 January 2005 January 2005 Contents Overview..........................................................................................................................................ii Copyright and trademark information.........................................................................................ii Feedback..................................................................................................................................... ii Modifications and updates.......................................................................................................... ii Entering data into Calc.....................................................................................................................1 Inputting data...............................................................................................................................1 Moving between cells..................................................................................................................1 Multiple lines of text................................................................................................................... 2 Editing data in Calc..........................................................................................................................4 Removing text............................................................................................................................. 4 Editing part of a cell.................................................................................................................... 5 Formatting data in Calc....................................................................................................................6 Numbers...................................................................................................................................... 6 Font............................................................................................................................................. 7 Font effects.................................................................................................................................. 8 Alignment....................................................................................................................................9 Borders...................................................................................................................................... 10 Background............................................................................................................................... 11 Cell Protection...........................................................................................................................12 Entering, Editing, and Formating Data in Calc i Overview Overview This chapter covers the basics of editing and formating data in the Calc component of OpenOffice.org 1.x. Copyright and trademark information The contents of this Documentation are subject to the Public Documentation License, Version 1.0 (the “License”); you may only use this Documentation if you comply with the terms of this License. A copy of the License is available at: http://www.openoffice.org/licenses/PDL.rtf. The Original Documentation is Entering, Editing, and Formating Data in Calc. The Initial Writer of the Original Documentation is Peter Kupfer © 2005. All Rights Reserved. (Initial Writer contact: peschtra@yahoo.com. Contact the Initial Writer only to report errors in the documentation. For questions regarding how to use the software, subscribe to the Users Mail List and post your question there: http://support.openoffice.org/index.html.) Contributor: Jean Hollis Weber. Portions created by Jean Hollis Weber are Copyright © 2005. All Rights Reserved. (Contributor contact: jeanweber@openoffice.org). All trademarks within this guide belong to legitimate owners. Feedback Please direct any comments or suggestions about this document to: authors@user-faq.openoffice.org. Modifications and updates Version Date 1.0 28 Jan 2005 Description of Change First published edition. Entering, Editing, and Formating Data in Calc ii Entering data into Calc Entering data into Calc Entering data into Calc is a simple process, accomplished using the keyboard. Whichever cell is selected in your spreadsheet is where the data will be input. Navigating through the spreadsheet can be done by using either the keyboard or the mouse. Inputting data Most data entry in OpenOffice.org (OOo) Calc can be accomplished using the keyboard. You can enter both text and numbers using either the main keyboard area or the number pad. As discussed in the chapter titled “Getting Started with Calc,” a Calc spreadsheet is divided into several different cells. Each cell can contain an independent piece of data, as in Figure 1 Figure 1: Independent cells Moving between cells There are three ways to navigate between cells in cells in Calc. Using the mouse To move the focus using the mouse, simply move the mouse pointer to the cell where the focus should be and click the left mouse button. This changes the focus to the new cell. This method is most useful when the two cells are a large distance apart. Using the arrow keys The arrow keys on the keyboard can move the focus one cell at a time left, right, down, or up. Using the Enter key You can customize the direction the Enter key moves the focus, by selecting Tools > Options > Spreadsheet > General. (See Figure 2.) Entering, Editing, and Formating Data in Calc 1 Entering data into Calc Figure 2: Customizing the effect of the Enter key The four choices for the direction of the Enter key are shown on the right hand side of Figure 2. It can move down, right, up, or left. Depending on the file being used or on the type of data being entered, different directions can be useful. In addition to this, the Enter key doesn’t have to make the focus move at all. It can also be used to switch into and out of editing mode. Use the checkboxes under Input settings in Figure 2 to change the Enter key settings. Multiple lines of text Multiple lines of text can be entered into a single cell, in two ways. Each method is useful for different situations. Wrapping text Text in cells can be set to wrap at the end of the cell. This option can be set by right-clicking on a cell and selecting Format Cells. (See Figure 3.) Click on the Alignment tab. Near the bottom of the dialog is a checkbox labeled Automatic Line Breaks. Selecting this checkbox will cause a line break to appear when the text gets to the end of the cell. The results can be seen in Figure 4. Entering, Editing, and Formating Data in Calc 2 Entering data into Calc Figure 3: Format Cells dialog box Figure 4: Cell with line wrap Entering, Editing, and Formating Data in Calc 3 Entering data into Calc Line breaks Multiple lines of text can also be entered by using manual line breaks. Line breaks put extra spaces in between lines of text. When a manual line break is entered, the cell width does not change. To insert a manual line break, press Ctrl+Enter while typing. The results can be seen in Figure 5. Figure 5: Cell with manual line breaks Editing data in Calc Editing text is done is almost the same way it is entered. The first step to editing text is selecting the cell with the text that needs to be edited. To select the appropriate cell, use one of the above methods. Once the cell is selected, the text in it can edited. Removing text Text can be removed in several ways. Removing text only The text alone can be removed from a cell without removing any of the formatting of the cell, by pressing the Backspace key. Removing text and formatting The text and the formatting can be removed from a cell at the same time. Pressing the Delete key brings up a Delete Contents dialog (see Figure 6). Entering, Editing, and Formating Data in Calc 4 Editing data in Calc Figure 6: Delete Contents dialog From this dialog, the different aspects of the cell can be deleted. To delete everything in a cell (contents and format), check Delete all. Typing over text To remove text and insert new text, simply type over the old text. The new text will retain the original formatting. Editing part of a cell Sometimes it is necessary to edit the contents of cell without removing all of the contents, for instance if the phrase “See Dick run” is in a cell and it needs to be modified to “See Dick run fast.” It is often useful to do this without deleting the old cell contents first. The process is the similar to the one described above, but you need to place the cursor inside the cell. You can do this in two ways. Keyboard shortcut After selecting the appropriate cell, press the F2 key and the cursor is placed at the end of the cell. Then use the keyboard arrows to move the cursor through the text in the cell. Mouse Using the mouse, select the appropriate cell to edit. Once the cell is selected, move the mouse pointer up to the input line and click into it to place the cursor for editing. You can either edit the text from the input line or, once the cursor is in the input line, click the mouse in the original cell for editing. Entering, Editing, and Formating Data in Calc 5 Formatting data in Calc Formatting data in Calc The data in Calc can be formatting in several different ways. It can either be edited as part of a cell style so that it is automatically applied, or it can be applied manually to the cell. To access the options to format a cell, select the appropriate cell or cells, right-click on it, and select Format Cells. All of the format options are discussed below. Note: All the settings that will be discussed below can also be set as a part of the style using the Stylist. Numbers On the Numbers tab (Figure 7), the behavior of the data in the cell can be controlled: • Any of the data types in the Category list can be applied to the data. • The number of decimal places and leading zeros can be controlled. • A custom format code can also be entered. Using the language setting in this menu controls the local settings for the different formats such as the date order and the currency marker. Figure 7: Format Cells > Numbers Entering, Editing, and Formating Data in Calc 6 Formatting data in Calc Font The font for the cell can be chosen on the Font tab (Figure 8). The display on the bottom shows a preview of the cell. Here you can also set the language of the cell. The language setting is useful, because it allows different languages to exist in the same document and be spell checked correctly. Figure 8: Format Cells > Font Entering, Editing, and Formating Data in Calc 7 Formatting data in Calc Font effects The Font Effects tab (Figure 9) offers more font options. Figure 9: Format Cells > Font Effects Underlining The underlining options are summarized in Figure 10. Figure 10: Calc underline options The underlining color can also be changed on this tab. Entering, Editing, and Formating Data in Calc 8 Formatting data in Calc Strikethrough The strikethrough options are summarized in Figure 11. Figure 11: Calc Strikethrough Options Relief The relief options are embossed (raised text) and engraved (sunken text). Alignment On the Alignment tab (Figure 12) you can set the horizontal and vertical alignment, rotate the text, and set the border spacing. Figure 12: Format Cells > Alignment Entering, Editing, and Formating Data in Calc 9 Formatting data in Calc Borders On the Borders tab (Figure 13) you can set the borders for the cell, along with a shadow. Figure 13: Format Cells > Borders Note: The cell border properties apply to a cell, and can only be changed if you are editing that cell. For example, if cell C3 has a top border (which would be equivalent visually to a bottom border on C2), that border can only be removed by selecting C3. It can not be removed in C2. Entering, Editing, and Formating Data in Calc 10 Formatting data in Calc Background On the Background tab (Figure 14) you can choose the background color for a cell. Figure 14: Format Cells > Background Entering, Editing, and Formating Data in Calc 11 Formatting data in Calc Cell Protection The Cell Protection options can be chosen here (Figure 15). These options will be covered in a later chapter. Figure 15: Format Cells > Cell Protection Entering, Editing, and Formating Data in Calc 12