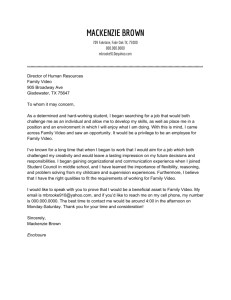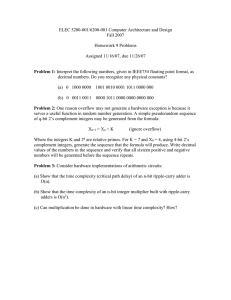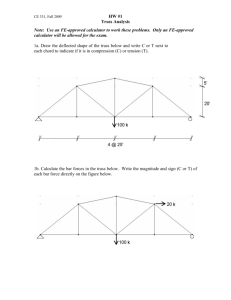autoset table manager - Alpine Engineered Products
advertisement

Table Manager
Alpine Engineered Products, Inc.
Equipment Division N. Great Southwest Parkway - Grand Prairie, TX 75050 (972) 660-4422 (800) 755-6005
World Leader in Computer Controlled and Automated Truss Manufacturing Systems
Serial No.
MAY 1999 REV. 1.1
TABLE OF CONTENTS
1
General Information .................................................................... 3
1.1 Program Features................................................................................................................ 3
2
Setting Up the STDTABLE.DAT file ............................................ 4
2.1 Description of Input Terms ................................................................................................ 5
2.1.1
2.1.2
2.2
2.3
2.4
2.5
3
System Height, Length & Baseline
System Center & Revolutions per Inch
5
6
Stop Number, Distance, Type & Home ............................................................................. 7
Left & Right Heel Location ............................................................................................... 8
Lift Outs, Walk Through, Stop Radius & Standard Units ................................................. 9
Entering Information ........................................................................................................ 10
USING THE AUTOSET SOFTWARE........................................ 11
3.1
3.2
3.3
3.4
3.5
Main Screen ..................................................................................................................... 11
Menu Options................................................................................................................... 12
Loading the Truss............................................................................................................. 22
Saving Groups of Trusses ................................................................................................ 23
Saving Groups of trusses (step-by-step)........................................................................... 24
AutoSet Table Manager
1
General Information
1.1
Program Features
Alpine's AutoSet Table Manager Software (will from here on out be referred to as
AutoSet Software) will calculate the jig stops for any truss designed on either the Truss
Analysis Program (TAP) or the TrusSketcher program.
Before using the AutoSet software, the operator must input a description of the table
layout in his plant, such as: overall length, width, number and location of jig stops, walkthrus, liftouts, etc. This information is put in a file called STDTABLE.DAT.
When this information has been properly set-up in the STDTABLE.DAT file, the
operator can analyze a truss through TAP, then call up the AutoSet software. However,
he may prefer to run some or all the trusses on a particular job, saving the input as he
goes, before entering the AutoSet software. This option is available in either the Job
Designer program, or Menu Option #14, SAVE CURRENT TRUSS INFO.
NOTE:
AutoSet Software must be run in conjunction with the current version of
the Alpine Truss Analysis Program. If the AutoSet Software is going to be
used by a non-Alpine plate account customer, then the Software Services
department of Alpine Engineered Products should be contacted to
determine the appropriate requirements needed to operate this software
package.
The purpose of this manual is to:
1. Provide instructions for setting up the STDTABLE.DAT file;
2. Describe the options and operation of the AutoSet software;
3. Provide instructions for saving truss data input to run some or all the trusses on a job
through AutoSet at one time.
Page 3 of 27
AutoSet Table Manager
2
Setting Up the STDTABLE.DAT file
After the Alpine Equipment Staff has installed the AutoSet table system, they will take
the measurements and complete a chart containing information the operator will need to
set up the STDTABLE file.
Since each system varies in size, it is important that this information be entered correctly.
The following is a sample of what the file should look like. The file that will be created
should be identical taking special account to the spacing being used. If for some reason
this file can not be created to the proper specifications then Alpine’s Computer Services
should be contacted.
13.958
1
2
3
4
5
6
7
8
9
10
11
12
13
14
15
16
17
18
19
20
47.865
0.1666
2.0000
3.8333
5.6667
7.5000
9.3333
11.1667
13.0000
14.8333
16.6667
18.5000
20.3333
22.1667
24.0000
25.8333
27.6667
29.5000
31.3333
33.1667
35.0000
0.7667
B
T
B
T
B
T
B
T
B
T
B
T
B
T
B
T
B
T
B
T
14
B
B
B
B
B
B
B
B
B
B
B
B
B
B
B
B
B
B
B
B
25
0.6837
0.0000
0.0000
0.0000
0.0000
0.0000
0.0000
0.0000
0.0000
0.0000
0.0000
0.0000
0.0000
0.0000
0.0000
0.0000
0.0000
0.0000
0.0000
0.0000
0.00
0.00
0.00
0.00
0.00
0.00
0.00
0.00
0.00
0.00
0.00
0.00
0.00
0.00
0.00
0.00
0.00
0.00
0.00
0.00
Page 4 of 27
AutoSet Table Manager
2.1
Description of Input Terms
2.1.1
System Height, Length & Baseline
OVERALL SYSTEM HEIGHT - Measure from the
bottom left corner to the top left corner of the system.
OVERALL SYSTEM LENGTH - Measure from the
bottom left end to the bottom right end of the system.
13.958
1
2
3
4
5
6
7
8
9
10
11
12
13
14
15
16
17
18
19
20
47.865
0.1666
2.0000
3.8333
5.6667
7.5000
9.3333
11.1667
13.0000
14.8333
16.6667
18.5000
20.3333
22.1667
24.0000
25.8333
27.6667
29.5000
31.3333
33.1667
35.0000
0.7667
B
T
B
T
B
T
B
T
B
T
B
T
B
T
B
T
B
T
B
T
14
B
B
B
B
B
B
B
B
B
B
B
B
B
B
B
B
B
B
B
B
25
0.6837
0.0000
0.0000
0.0000
0.0000
0.0000
0.0000
0.0000
0.0000
0.0000
0.0000
0.0000
0.0000
0.0000
0.0000
0.0000
0.0000
0.0000
0.0000
0.0000
0.00
0.00
0.00
0.00
0.00
0.00
0.00
0.00
0.00
0.00
0.00
0.00
0.00
0.00
0.00
0.00
0.00
0.00
0.00
0.00
SYSTEM BASELINE -The
baseline is the location on the
system where the software will,
by default, place the bottom
chord. The Baseline should be
placed far enough away from the
front edge on the system to take
into account trusses with
excessive tails. Using one table,
measure from the bottom edge of
the table to where the bottom
edge of the bottom chord will be.
Page 5 of 27
AutoSet Table Manager
2.1.2
System Center & Revolutions per Inch
25 = AutoSet
1 = AutoSet/C
-1 = Metric
0 = TrusSet
NUMBER OF REVOLUTIONS TO MOVE ONE INCH This will be the number of revolutions the Acme rod turns
to move the stop one inch for an AutoSet. This has to be
a whole number, no fractions of a turn.
PEAK OF TRUSS LOCATION This will be the location the
software will default the peak
position to. This can be located in
one of two ways: Distance or
Stop Number. If distance is to be
used , measure from the far left
end of the system to where the
peak will be. To use a Stop
Number determine which table in
the system the peak will fall on.
Then pick the second stop from
the left.
13.958
1
2
3
4
5
6
7
8
9
10
11
12
13
14
15
16
17
18
19
20
47.865
0.1666
2.0000
3.8333
5.6667
7.5000
9.3333
11.1667
13.0000
14.8333
16.6667
18.5000
20.3333
22.1667
24.0000
25.8333
27.6667
29.5000
31.3333
33.1667
35.0000
0.7667
B
T
B
T
B
T
B
T
B
T
B
T
B
T
B
T
B
T
B
T
14
B
B
B
B
B
B
B
B
B
B
B
B
B
B
B
B
B
B
B
B
25
0.6837
0.0000
0.0000
0.0000
0.0000
0.0000
0.0000
0.0000
0.0000
0.0000
0.0000
0.0000
0.0000
0.0000
0.0000
0.0000
0.0000
0.0000
0.0000
0.0000
0.00
0.00
0.00
0.00
0.00
0.00
0.00
0.00
0.00
0.00
0.00
0.00
0.00
0.00
0.00
0.00
0.00
0.00
0.00
0.00
Page 6 of 27
AutoSet Table Manager
2.2
Stop Number, Distance, Type & Home
STOP TYPE (T OR B) - The
AutoSet software has to know
what the default position of
each stop is going to be; T for
top chord of B for bottom
chord. The stops are usually
alternated from top to bottom.
STOP NUMBER - Each
stop has a number,
starting with #1 at the far
left end of the System.
HOME LOCATION
The home location
will be the zero
point on the table
that all the stop
movements will
come from.
DISTANCE
(FROM LEFT END)
This distance is
documented for every
stop on the system.
Measure from the left
end of the system to
the center of each
stop. This distance will
need to be in decimal
feet. To convert from
decimal inches to
decimal feet , divide
the decimal inch
number by 12.
13.958
1
2
3
4
5
6
7
8
9
10
11
12
13
14
15
16
17
18
19
20
47.865
0.1666
2.0000
3.8333
5.6667
7.5000
9.3333
11.1667
13.0000
14.8333
16.6667
18.5000
20.3333
22.1667
24.0000
25.8333
27.6667
29.5000
31.3333
33.1667
35.0000
0.7667
B
T
B
T
B
T
B
T
B
T
B
T
B
T
B
T
B
T
B
T
14
B
B
B
B
B
B
B
B
B
B
B
B
B
B
B
B
B
B
B
B
25
0.6837
0.0000
0.0000
0.0000
0.0000
0.0000
0.0000
0.0000
0.0000
0.0000
0.0000
0.0000
0.0000
0.0000
0.0000
0.0000
0.0000
0.0000
0.0000
0.0000
0.00
0.00
0.00
0.00
0.00
0.00
0.00
0.00
0.00
0.00
0.00
0.00
0.00
0.00
0.00
0.00
0.00
0.00
0.00
0.00
FUTURE USE At this time this
column is not
being used, but
a two digit
decimal number
must be in place
for the software
to run. The
column was
added for future
expansions of
the software.
Page 7 of 27
AutoSet Table Manager
2.3
Left & Right Heel Location
13.958
1
2
3
4
5
6
7
8
9
10
11
12
13
14
15
16
17
18
19
20
47.865
0.1666
2.0000
3.8333
5.6667
7.5000
9.3333
11.1667
13.0000
14.8333
16.6667
18.5000
20.3333
22.1667
24.0000
25.8333
27.6667
29.5000
31.3333
33.1667
35.0000
0.7667
B
T
B
T
B
T
B
T
B
T
B
T
B
T
B
T
B
T
B
T
14
B
B
B
B
B
B
B
B
B
B
B
B
B
B
B
B
B
B
B
B
25
0.6837
0.0000
0.0000
0.0000
0.0000
0.0000
0.0000
0.0000
0.0000
0.0000
0.0000
0.0000
0.0000
0.0000
0.0000
0.0000
0.0000
0.0000
0.0000
0.0000
0.00
0.00
0.00
0.00
0.00
0.00
0.00
0.00
0.00
0.00
0.00
0.00
0.00
0.00
0.00
0.00
0.00
0.00
0.00
0.00
LEFT HEEL LOCATION - This
will be the location the software
will default the position of the left
heel. This can be located in one
of two ways: Distance or Stop
Number. If distance is to be used,
measure from the far left end of
the system to where the left heel
will be. To use a Stop Number
determine which table in the
system the left heel will fall on.
Then pick the second stop from
the left.
Page 8 of 27
AutoSet Table Manager
2.4
Lift Outs, Walk Through, Stop Radius & Standard Units
13.958
1
2
3
4
5
6
7
8
9
10
11
12
13
14
15
16
17
18
19
20
47.865
0.1666
2.0000
3.8333
5.6667
7.5000
9.3333
11.1667
13.0000
14.8333
16.6667
18.5000
20.3333
22.1667
24.0000
25.8333
27.6667
29.5000
31.3333
33.1667
35.0000
0.7667
B
T
B
T
B
T
B
T
B
T
B
T
B
T
B
T
B
T
B
T
14
B
B
B
B
B
B
B
B
B
B
B
B
B
B
B
B
B
B
B
B
25
0.6837
0.0000
0.0000
0.0000
0.0000
0.0000
0.0000
0.0000
0.0000
0.0000
0.0000
0.0000
0.0000
0.0000
0.0000
0.0000
0.0000
0.0000
0.0000
0.0000
0.00
0.00
0.00
0.00
0.00
0.00
0.00
0.00
0.00
0.00
0.00
0.00
0.00
0.00
0.00
0.00
0.00
0.00
0.00
0.00
STANDARD UNIT This could be looked at
like a scale factor. This
will size the picture in
the AutoSet software to
fit the screen.
WALK THROUGH - The spaces
between the tables of the system are
called the walk throughs. There will be
two measurements needed for each
walk through. Measurements for each
one should be taken from the far left
edge of the system to the left edge of
the walk through. Then from the left
edge of the system to the right edge of
the walk through.
LIFTOUTS - This will be the location
of the liftouts on the system.
Measurements for each liftout should
be taken from the far left end of the
system to the center of the liftout.
STOP RADIUS –
The radius of an individual
stop should be documented.
Measure the outside
diameter of the stop then
divide by 2.
Page 9 of 27
AutoSet Table Manager
2.5
Entering Information
When the correct information has been gathered on the input form, enter it into the computer as
follows:
1. Go to the ENGINEERING Menu
2. Choose Option #17 - SCREEN TEXT EDITOR. The program will prompt NAME OF FILE
TO EDIT?
3. Type STDTABLE.DAT. If there is an existing file, modify the entries to reflect your correct
data. If there is no existing file, begin at the top of the list.
4. Enter the correct information for your table system.
5. When entry is complete, press the F1 Function Key to SAVE the file. At this point, you are
ready to begin by loading a truss into TAP for analysis, then into the AutoSet Program.
Page 10 of 27
AutoSet Table Manager
3
USING THE AUTOSET SOFTWARE
3.1
Main Screen
The features of the main AutoSet screen are the Drawing Area, the Command Help Area,
Message and Command Line Area and the Program Information Area.
COMMAND HELP AREA - This area is to the right of the
Drawing Area. It contains the Menu Options and the choices
that are available when the program prompts for information.
ENTER COMMAND>This message
indicates the program is ready for the
operator to enter a command
(available commands listed in the
Command Help Area).
DRAWING AREA - This area is
bordered by double lines. It is
used to show your table (as
described in STDTABLE.DAT)
and the truss positioned on it.
Page 11 of 27
AutoSet Table Manager
3.2
Menu Options
There are twenty-three (23) options available from the Main AutoSet Menu. The underlined
letter(s) indicate what to type if the operator is entering information via the keyboard.
1. Zoom - The Zoom option will enlarge or reduce the drawing. Five options are available
under the zoom feather; All, Window, Magnify, Scale and Last.
All - Will zoom all the way out so that the current truss picture fits on the page.
Window - Creates a window (box) of the area to be enlarged. Box is created by
marking the lower left and upper right corners of the area to be enlarged with either
the mouse cursor arrow or crosshairs. Box outline will appear as upper right cursor is
positioned.
Magnify - Program will ask for magnification factor (entered in decimal form). For
example, a magnification factor of .75 reduces the drawing to 75% of original. Using
a factor of 1. will cause the drawing to be redrawn to same size.
Scale - Used to request a specific scale. With the cursor arrow or crosshairs, locate a
reference point to be the center of the picture. The program will request the scale in
inches per foot. For example, the entry 1 says that 1" = 1', entry .5 says that 1/2" = 1'.
Last - Reverts to last version of drawing.
2. Set Up - Chosen after truss is correctly positioned on screen to dimension truss and set jig
stops.
3. PRintstops - Sends the picture and jig stops to the printer. (Samples of output are in Section
IV.) (See Options). If the current option is OnePageCutting, this command prints the stops to
a file in the current directory called 'AutoSet'. If any other option is selected this option
prints the picture of the truss and the table as well as the stop numbers and stop locations. In
this case, you have the option of printing to a File, Buffer or to go directly to the printer.
4. Loadnewtruss - Loads into AutoSet, from design programs, the next truss design to be set
up. If job control is present, the current truss is loaded. If the program was started with the BJOB option the next truss in the BJOB.LST will be loaded. If none of the above, it tries to
load TRUSPIC and gives the user an opportunity to specify a TRUSPIC file name.
5. LoadFromList - Displays a list of PIC files to be loaded. If a job control path is present, it
will list the trusses in that directory otherwise it will display a list of PIC files in the local
directory.
6. ChangeDir- Allows for changing the directory that LoadFromList will display PIC files
from.
Page 12 of 27
AutoSet Table Manager
7. MoveTruss - Will move the truss to any part of the system. A point to move from will have
to be picked and then a point that the truss will be moved to. Mouse or crosshairs may be
used to answer prompts Move Truss From and Move Truss To.
8. MoveToRod - Used to move a truss to a specific rod location on the table. First indicate a
point on the truss that will be moved on the rod location, then type in the rod number.
9. RotateTruss - Will rotate a truss around a point by asking the operator for the point to be
rotated around and the final resting spot of the point.
ROTATE TO
ROTATE FROM
Rotation Point
Page 13 of 27
AutoSet Table Manager
10. FlipTruss - Flips truss 180 degrees, along a vertical plane. Picking this option will
automatically flip the truss.
Page 14 of 27
AutoSet Table Manager
11. INvert - Flips truss 180 degrees, along a horizontal plane. By default when using invert, the
highest point on a truss is transposed to the baseline. The height to which the truss is
inverted can be customized by creating a file called TOPLINE.DAT that contains the height
(from the base line) at which the truss bottom chord will be located. The following truss was
inverted using the TOPLINE.DAT file containing 11.0 as the height.
12. REDraw - Used to redraw the picture after making corrections/deletions.
13. Changestops - Used to manually change stop locations. The selected stop will change from
a bottom stop to a top stop or from a top stop to a bottom stop. When the program is
restarted or a new truss is loaded, the stops will return to there default position as determined
by the STDTABLE.DAT.
14. ChangePeak - Used to manually change peak positions. When ChangePeak is selected, the
program prompts for a Peak Location. If a whole number (without a decimal point), is
selected the program interprets it as a rod number. A decimal number will indicate a distance
in inches from the left end of the system. All subsequent trusses loading during that session
will be loaded to the new peak location. When the program is restarted, it will revert back to
the default peak location in the STDTABLE.DAT.
15. Dimensions - Screen offers several options to dimension truss layout.
16. Auto Dimension - The software will automatically dimension the truss.
Page 15 of 27
AutoSet Table Manager
17. Single Dimension- Operator specifies one dimension (usually after Zooming in and
Snapping On), either horizontally, vertically, or from point to point. After locating the two
End points to be dimensioned, place the position for the dimension point, and it is added.
Horizontal { SH } - Dimension a single horizontal part of the truss.
Vertical { SV } - Dimension a single vertical part of the truss.
Point { SP } - Dimension a part of the truss that is not in a horizontal or
vertical plane.
18. Continuous Dimension - (After Zooming in and Snapping On) - Program asks where to
place dimension line, then asks to mark points to be dimensioned. To indicate the last point
on the line, mark the last point twice, and the line will appear.
Horizontal { CH } - - Dimension a single horizontal part of the truss.
Vertical { CV } - Dimension a single vertical part of the truss.
19. Move Dimension - Allows a dimension line to be moved around the drawing. Line to be
moved must be specified, then new position marked. NOTE: The most efficient way to
move a dimension horizontally or vertically is with the crosshairs. To switch to crosshairs
from mouse, see Point Device (#18 below).
Delete All { DAL } - Delete All will delete all the dimensions that were put in under the
Single Dimension mode.
Single { DS } - This will delete a single dimension that you pick.
Auto { DAU } - Auto Delete will delete all the dimensions that were put on with
the auto dimension function.
20. REDraw - Used to redraw the picture after making corrections/deletions.
21. SnapON- Used for increased speed and efficiency. When operator gets close to selected
point, either with right mouse button or crosshairs, computer "snaps" onto that point.
Computer moves in 1/16th " increments for pinpoint accuracy. Program remains in this
mode until SnapOFF is chosen.
22. SnapOFF - Turns the SnapON mode off.
23. SnapDist - Uses Snap mechanism to accurately define distance by "snapping" on two points.
24. Zoom - (same as #1 above)
25. EnD - Ends Dimension screen, reverts program to Main Menu
26. RodInfo - All pertinent rod and stop information.
Page 16 of 27
AutoSet Table Manager
Pattern
Pattern is a handy feature used in facilitating the setup of similar trusses. Hips and
stubs are examples where patterns are especially useful. By selecting PatternOn a
pattern of the current truss at its present position will be shown. Any subsequent
movement of the truss will not change the pattern unless PatternOn is selected again.
Pattern can be removed from the table by selecting PatternOff. The present pattern
can be saved to disk for use at a later time by selecting SavePattern . RestorePattern
loads a pattern from disk.
EXAMPLE:
The operator is running an HG7 leading hip girder that is a full-span truss. The
other trusses in the set (H-9, H-11, etc.) have different stubs on the right end.
Therefore, the HG-7 is run first, then SavePattern is chosen (to save the
position on the table). After the stops have been printed, the H-9 truss is loaded
into AutoSet. Choose Restore Pattern.
27. Save Pattern - Used to save a pattern of a truss to be used later.
28. RestorePat - Will restore to the screen the pattern that has been saved. Use
MoveTruss and/or Rotate Truss to position the pattern until it matches the truss
that has been loaded before it.
29. PatternON - Turns previously saved pattern ON for modification.
30. PatternOFF - Turns saved truss pattern OFF.
Page 17 of 27
AutoSet Table Manager
31. CAmber - Camber can be put into the AutoSet stops. No adjustment is made to
compensate for the webs. When camber is selected, the program asks for the
camber amount in sixteenths. That amount of camber is applied at the center of the
truss. Since no adjustment is made to the webs, both the Top Chord and Bottom
Chord are elevated at the center of the truss by the camber amount. The following
exaggerated example, a truss with 2 feet of camber (384 sixteenths).
32. PointDevice - Allows the selection of either the mouse arrow or crosshairs as a means to
make selections within the program.
33. Snap ON - Used for increased speed and efficiency. When operator gets close to selected
point, either with right mouse button or crosshairs, computer "snaps" onto that point.
Computer moves in 1/16th " increments for pinpoint accuracy. Program remains in this
mode until SnapOFF is chosen.
34. SnapOFF - Turns the SnapON mode off.
35. SnapDist - Uses Snap mechanism to accurately define distance by "snapping" on two points.
Page 18 of 27
AutoSet Table Manager
36. OPTions - The OPTions feature will let you change different aspects of the software. It will
enable the user to change the way the software graphically displays the truss and system.
After the different options have been selected the save button should be selected. The
changes that have been made will not be seen until the information has been saved and the
program has been exited and reentered. The only feature that can be seen after it has been
picked is the Color option.
Page 19 of 27
AutoSet Table Manager
Walkways - Define whether walkways are shown, and, if so, as
OutlineOnly
HaTched
Liftouts - Defined whether liftouts are shown, and, if so, as
ARrow
LINe
DisplayRodInfo - shows rod information on drawing
NoRodInfo - turns rod information display off
RoD - Change the color of the rods on the system.
Truss - Change the color of the truss on the system.
WalkWay - Change the color of the walkways on the system. As well as the outline of
the system.
LiftOut - Change the color of the lift outs on the system. If the Arrow option was picked
the arrow will be this color.
Clamp - Change the color of the clamps (axis stops) on the system.
BaseLn - Change the color of the base line on the system.
PaTtern - Change the color of the pattern used on the system.
Color choices for the above options are:
BlacK
Light GraY
DarkGraY
BLUe
LightBLue
Green
LightGrEen
Cyan
LightRed
Red
LightMagenta
Magenta
Yellow
Brown
White
PrintStops - Printing options offered:
AsOnScreen AOA - When this option is selected the stops are printed as they appear on
the screen. For each stop just one stop position is printed; the top location if it is a top
stop and a bottom location if it is a bottom stop.
BotmandTop BAT - For each stop, both a top and a bottom stop location is printed.
Page 20 of 27
AutoSet Table Manager
OnePage
By adding the underlined line in the in the LOFC.DAT file, the AutoSet stops can be printed on
the one page cut sheet.
Snap DefaultSnapON SON (see above)
SnapOFf SOF (see above)
AutoDimeOn- Turns Automatic Dimensioning ON
AutoDimeOFf - Turns Automatic Dimensioning OFF
GetDefaults - install as defaults
SAVe - Saves current file
EnD - Ends Session - returns to Main Menu
24.
Quit - Ends AutoSet Session
Page 21 of 27
AutoSet Table Manager
3.3
Loading the Truss
The AutoSet software can be activated either from the menu, or from the DOS prompt.
When called up, the following screen will appear:
1. The table system will appear as described in the STDTABLE.DAT file. (Liftouts are
indicated by arrows above and below the table).
2. In the Message and Command Line Area (bottom of the screen) this prompt will appear:
Enter Truss Picture File (TRUSPIC)?
Since the operator is coming to AutoSet from one of the truss design/analysis programs,
he will want to default to this truss by pressing the ENTER key to accept the current
TRUSPIC file. This action will load the current truss.
Page 22 of 27
AutoSet Table Manager
3. In the Message and Command Line Area, this prompt appears:
Enter
Truss
by
(P)eak,
(C)enterline,
(L)eft
heel,
(R)ight
heel
or
(PR)evious
Peak?
[
]
The first line of data entered in the STDTABLE.DAT file is to specify STOP
NUMBER OR DISTANCE TO PEAK? This is the information AutoSet will default to
if
the
operator
chooses
(P)eak
or
(C)enterline
at
this
point.
If (L)eft heel or (R)ight heel is chosen, AutoSet will use the information from
LEFTHEEL = or RIGHTHEEL= from the STDTABLE.DAT file.
4. At this point, if the truss is positioned correctly on the screen, choose SetUp. If the truss
is to be repositioned, there are two methods from which to choose: choose one of the
MoveTruss and/or Rotate Truss options. Then, when truss is positioned correctly on the
screen, choose SetUp to dimension the truss and calculate the jig stops.
3.4
Saving Groups of Trusses
In both the Engineering and Job Designer Programs, there are options to Save Current
Truss (#14) and Restore Current Truss (#28).
For convenience, instead of running each truss through AutoSet as they are designed, by
using these options, the operator may save a group of trusses and run as many of them
through AutoSet as he chooses.
If the operator chooses to "batch" his trusses for a later AutoSet run, it is recommended
that a "tag" or label be attached to each data file, using Line 90. This tag can be anything
(T1, T2, etc.). However, it must be unique. No two trusses stored can be given the
same name. Each truss will be stored in the same sub-directory (USR01), so, again, no
two trusses can have the same tag or label.
NOTE:
When "tagging" a truss for saving in the USR01 subdirectory, the tag may be up
to eight (8) characters in length, but MUST NOT include any s p a c e s,
asterisks (*), back slashes (\), front slashes (/) or periods (.).
Page 23 of 27
AutoSet Table Manager
3.5
1.
Saving Groups of trusses (step-by-step)
Enter data file, including a Line 90 TRUSS ID/TAG/LABEL.
T12
T12 Common Truss
2.
Run the truss through TAP
3.
Price Current Truss (#6 on the Job Designer Menu)
4.
Choose #14 on either Job Designer or Engineering Menu (Save Current truss)
5.
Program prompts:
6.
This will create a subdirectory if one of the names does not already exist. This job
name should be eight (8) characters or less with no spaces, periods,/,\, or *.
7.
Program prompts:
8.
Type in the Truss ID/TAG/LABEL from Line 90.
9.
EXAMPLE: If the data file contains:
Name of Job?
Name of Truss?
10. T12
11. T12 Common Truss
12. Type in
T12. The program stores the information.
13. Proceed to next truss.
Page 24 of 27
AutoSet Table Manager
AutoSet Documentation
Command Line Options
-OLD
To use the program with the old Security Device
-AUTO
All trusses in the BJOB.LST file will be loaded to the peak location , set
up, and printed without any user action.
-BJOB
When the user selects LoadNewTruss the program will load the next truss
in the BJOB.LST file. The program will exit when the end of BJOB.LST
is reached.
Page 25 of 27
AutoSet Table Manager
(OutlineOnly)
Walkway is shown
by outline only
(NoRodInfo)
Rod information
not shown
(ArowOnly)
Liftouts shown by
arrow
(DsplyRodInfo)
ROD information
shown
(HaTched)
Hatched walkways
(AutoDimenOn)
Dimension displayed
Page 26 of 27
AutoSet Table Manager
LOFC.DAT
.start
CUTTING
HD On
Page Heading
OH On
Overhang Info
DP On
Dot Plot
JP
Off
Jig Points
CE Off
Chord End Location
AC On
All Chords
AW On
All Webs
CC Off
Color Codes
TK Off
Ticketed Output
DF On
Data File
CL Off
Center Line Info
AF On
'Autoset'
LPL Off
Lumber Pick List
PPL Off
Plate Pick List
PA 1
Pivot Axis Elevations
.end
Page 27 of 27