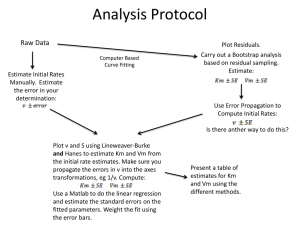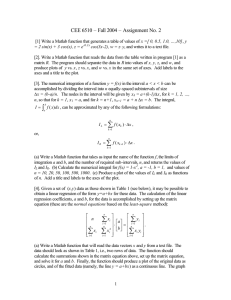How To Make Pretty Figures With Matlab
advertisement

How To Make Pretty Figures With Matlab
Damiano Varagnolo
June 2, 2015
-
Version 0.9
Contents
1 Introduction
1.1 Hints on how to format figures . . . . . . . . . . . . . . . . . . . . . . . . . . . . .
1.2 Hints on how to make source code . . . . . . . . . . . . . . . . . . . . . . . . . . .
1.3 Hints on how to manage files . . . . . . . . . . . . . . . . . . . . . . . . . . . . . .
1
2
3
3
2 How to set figure’s dimensions
3
3 How to set axes
4
4 How to set axes labels
5
5 How to set plots properties
6
6 How to set markers
7
7 How to plot annotations
7
8 How to plot labels
8
9 How to set legends
9
10 How to set the background of the figure
9
11 How to set default properties
10
12 How to save figures
12.1 How to save figures silently . . . . . . . . . . . . . . . . . . . . . . . . . . . . . . .
10
11
13 How to send emails from Matlab
11
1
Introduction
Take a look at figures 1 and 2 (pages 2 and 2), and think which one is more professional. If your
answer has been the second and you would like to learn how to produce fancy figures using Matlab,
then continue reading. This guide wants to show you that:
• it is possible to modify every single property of Matlab figures using the command-line;
• the process of modify figures using the command-line is really time-inexpensive (once you
have understood how);
• the process of understanding how to modify figures using the command-line is as fast as
reading this guide;
1
2 on 11
1 INTRODUCTION
• once finished reading this guide (i.e. understanding how to modify figures using the commandline) you will have lots of templates that will help you saving enormous amount of time and
producing fancy figures.
y axis [units]
Figure 1: Generic figure with the following problems: • it uses much more space than necessary;
• it is colored; • it uses wrong fonts.
1
0
−1
0
2
4
6
x axis [units]
8
10
Figure 2: Generic figure without the problems of figure 1.
1.1
Hints on how to format figures
Dimensions
Obviously figures should be “as big as needed”. The problem is that “needed” is not an objective
feeling, and this imply that there is no exact rule.
Fonts
Try to use the same font of the document in which the figure will be included. It is preferred if
the font you use for the figure is the same font you use for the normal text. For example, for IEEE
documents with two columns good settings will be: size = 18 points, font = Times, and then
include the figure using the option [width = \columnwidth].
Files extensions
It is better to use vectorial file formats (as .pdf or .eps). Try to minimize the usage of .jpeg since
it will introduce artifacts (please note the “noise” in figure 1. If you do not notice it please magnify
this file and note the different behavior of the 2 figures).
2 HOW TO SET FIGURE’S DIMENSIONS
3 on 11
Colors, kind and width of the lines
Lines should be sufficiently thick and should not be colored. Take care that people really prefer
printing in black and white (very cheaper). If your figures use colors and they are printed in b/w,
they could not be intelligible. Also not-so-thick black lines could be not intelligible if printed in
economy mode. Be careful when using markers: they must not hide informations (i.e. be careful
they do not cover important pieces of the graph).
Captions and labels
Write all the times the dimensional units of the various axes, and what they mean. Note: for
standalone figures captions should be sufficiently long in order to make them “understandable by
themselves”.
1.2
Hints on how to make source code
Keep the code producing the data and the code producing the final figures separate (figures for
debugging purposes can be placed everywhere). This thing should be done by these steps:
1. for each results plot you want to make, save a separate .mat file1 with a self-explaining
name2 ;
2. for each plot you want to make produce a .m file that loads the correspondent .mat file,
creates the plot and saves without requiring any user action.
Note that this strategy is useful both when you are working in a team (so people do not get crazy
with the data-producing code of other people) and also when you know that you will have to use
the figures in the future (so you will not get crazy with the data-producing code of yourself ).
1.3
Hints on how to manage files
It is useful to keep separate folders for:
• .m files (if you have lots of .m think at the possibility of also separating the data-producing
files from the figures-producing ones);
• .mat files;
• graphical files.
The usefulness increases monotonically with the complexity of your work.
2
How to set figure’s dimensions
In this section we show which is the code in order to change the dimension of a single figure. For
understanding the results, compare the size of figures 1 and 2.
NOTE: Matlab uses 2 different references systems for dimensioning and positioning the figures:
one for the screen and one for the “printing” (i.e. when you save the figure on file). If you modify
the position and dimension of the figure on the screen, then you save it, you will have file figure
different from the one you were looking at the screen. Code example:
1 It
would be better to save it in .txt extension, so it can be loaded by other programs like Gnuplot; anyway here
we omit this procedure.
2 Well, names of 3, 4 characters can save 7, 8 bytes in your hard-disk and 1, 2 seconds in typing it. Consider the
fact that small names can make you or your collaborator thinking for several minutes at the question “what the hell
is this?”, then decide which is the best name you have to use.
4 on 11
3 HOW TO SET AXES
% we set the units of the measures used through the file
%
% [ inches | centimeters | normalized | points | {pixels} | characters ]
set(gcf, 'Units', 'centimeters');
% we set the position and dimension of the figure ON THE SCREEN
%
% NOTE: measurement units refer to the previous settings!
afFigurePosition = [1 1 20 5.5];
% [pos_x pos_y width_x width_y]
set(gcf, 'Position', afFigurePosition); % [left bottom width height]
% we link the dimension of the figure ON THE PAPER in such a way that
% it is equal to the dimension on the screen
%
% ATTENTION: if PaperPositionMode is not 'auto' the saved file
% could have different dimensions from the one shown on the screen!
set(gcf, 'PaperPositionMode', 'auto');
% in order to make matlab to do not "cut" latex-interpreted axes labels
set(gca, 'Units','normalized',... %
'Position',[0.15 0.2 0.75 0.7]);
3
How to set axes
Axes have lots of properties; in the following example we show not all of them, but the most used
ones. The various options are self-explaining and have comments indicating what they are. If you
want to know more about them, search on the Matlab’s guide. Note: this code has to be replied
for each figure (i.e. each time you make a new figure). Code example:
% general properties
iFontSize
=
strFontUnit
=
strFontName
=
strFontWeight
=
strFontAngle
=
strInterpreter
=
fLineWidth
=
20;
'points';
'Times';
'normal';
'normal';
'latex';
2.0;
%
%
%
%
%
%
[{points} | normalized | inches | centimeters | pixels]
[Times | Courier | ]
TODO complete the list
[light | {normal} | demi | bold]
[{normal} | italic | oblique]
ps: only for axes
[{tex} | latex]
width of the line of the axes
% note: it is quite difficult to use the "latex" interpreter for the ticks;
% if absolutely needed google for "format_ticks.m" by Alexander Hayes
set(gca,
...
... 'Position',
[1 1 20 10],
... TODO
... 'OuterPosition',
[1 1 20 10],
... TODO
...
'XGrid',
'on',
... [on | {off}]
'YGrid',
'on',
... [on | {off}]
'GridLineStyle',
':',
... [- | -- | {:} | -. | none]
'XMinorGrid',
'off' ,
... [on | {off}]
'YMinorGrid',
'off',
... [on | {off}]
'MinorGridLineStyle',
':',
... [- | -- | {:} | -. | none]
...
'XTick',
0:10:100,
... ticks of x axis
'YTick',
0:1:10,
... ticks of y axis
5 on 11
4 HOW TO SET AXES LABELS
'XTickLabel',
'YTickLabel',
'XMinorTick',
'YMinorTick',
'TickDir',
'TickLength',
...
'XColor',
'YColor',
'XAxisLocation',
'YAxisLocation',
'XDir',
'YDir',
'XLim',
'YLim',
...
'FontName',
'FontSize',
'FontUnits',
'FontWeight',
'FontAngle',
...
'LineWidth',
4
{'-1','0','1'},
{'-1','0','1'},
'off' ,
'off',
'out',
[.02 .02],
...
...
...
...
...
...
[on | {off}]
[on | {off}]
[{in} | out] inside or outside (for 2D)
length of the ticks
[.1 .1 .1],
[.1 .1 .1],
'bottom',
'left',
'normal',
'normal',
[0 100],
[-10 10],
...
...
...
...
...
...
...
...
color of x axis
color of y axis
where labels have to be printed [top | {bottom}]
where labels have to be printed [left | {right}]
axis increasement direction [{normal} | reverse]
axis increasement direction [{normal} | reverse]
limits for the x-axis
limits for the y-axis
strFontName,
iFontSize,
strFontUnit,
strFontWeight,
strFontAngle,
...
...
...
...
...
kind of fonts of labels
size of fonts of labels
units of the size of fonts
weight of fonts of labels
inclination of fonts of labels
fLineWidth);
%
width of the line of the axes
How to set axes labels
Axes labels inherits the properties of the text objects. Notice that when using the “latex” interpreter
sometimes the x-axis label is “cutted”, so it is needed to call explicitly to resize the dimension of
the figure inside the window. Code example:
% fonts properties
iFontSize
= 20;
strFontUnit
= 'points';
strFontName
= 'Times';
strFontWeight = 'normal';
strFontAngle
= 'normal';
strInterpreter = 'latex';
%
strXLabel
= 'label of
strYLabel
= 'label of
%
fXLabelRotation = 0.0;
fYLabelRotation = 90.0;
xlabel( strXLabel,
'FontName',
'FontUnit',
'FontSize',
'FontWeight',
'Interpreter',
%
ylabel( strYLabel,
'FontName',
'FontUnit',
%
%
%
%
%
[{points} | normalized | inches | centimeters | pixels]
[Times | Courier | ]
TODO complete the list
[light | {normal} | demi | bold]
[{normal} | italic | oblique]
ps: only for axes
[{tex} | latex]
x axis';
y axis';
strFontName,
strFontUnit,
iFontSize,
strFontWeight,
strInterpreter);
strFontName,
strFontUnit,
...
...
...
...
...
...
...
...
6 on 11
5 HOW TO SET PLOTS PROPERTIES
'FontSize',
'FontWeight',
'Interpreter',
iFontSize,
...
strFontWeight,
...
strInterpreter);
%
set(get(gca, 'XLabel'), 'Rotation', fXLabelRotation);
set(get(gca, 'YLabel'), 'Rotation', fYLabelRotation);
% in order to make matlab to do not "cut" latex-interpreted axes labels
set(gca, 'Units',
'normalized', ...
'Position', [0.15 0.2 0.75 0.7]);
5
How to set plots properties
Actually Matlab can make lots of kinds of plots; here we report the code for the most general plot,
i.e. 2D cartesian plots. In the future we will complete the list. Code example:
% we set the plots properties
%
% notes:
% - each property is actually an array of properties;
%
% line styles: [{-} | -- | : | -.]
% marker types: [+ | o | * | . | x | square | diamond | > | ...
%
... < | ^ | v | pentagram | hexagram | {none}]
%
% -- lines
afPlotLineWidth
= [2.0, 1.3];
astrPlotLineStyle
= [{'-.'}, {':'}]; % NOTE: do not insert '.-' but '-.'
aafPlotLineColor
= [[0.1 0.1 0.1] ; [0.2 0.2 0.2]]; % RGB
%
% -- markers
aiPlotMarkerSize
= [25, 21]; % in points
astrPlotMarkerType
= [{'.'}, {'x'}];
aafPlotMarkerFaceColor = [[0.1 0.1 0.1] ; [0.2 0.2 0.2]]; % RGB
aafPlotMarkerEdgeColor = [[0.3 0.3 0.3] ; [0.4 0.4 0.4]]; % RGB
% we want to plot several curves
hold on;
%
% here you can plot several plots (each can have its properties)
% note: it is convenient to store the handles to the single plots
% in order to easily manage legends
%
handleToPlot1 = plot(
...
afX1,
...
afY1,
...
'LineStyle',
astrPlotLineStyle{1},
...
'LineWidth',
afPlotLineWidth(1),
...
'Color',
aafPlotLineColor(1,:),
...
'Marker',
astrPlotMarkerType{1},
...
'MarkerSize',
aiPlotMarkerSize(1),
...
'MarkerFaceColor', aafPlotMarkerFaceColor(1,:), ...
'MarkerEdgeColor', aafPlotMarkerEdgeColor(1,:));
%
7 HOW TO PLOT ANNOTATIONS
handleToPlot2 = plot(
afX2,
afY2,
'LineStyle',
'LineWidth',
'Color',
'Marker',
'MarkerSize',
'MarkerFaceColor',
'MarkerEdgeColor',
6
7 on 11
...
...
...
astrPlotLineStyle{2},
...
afPlotLineWidth(2),
...
aafPlotLineColor(2,:),
...
astrPlotMarkerType{2},
...
aiPlotMarkerSize(2),
...
aafPlotMarkerFaceColor(2,:), ...
aafPlotMarkerEdgeColor(2,:));
How to set markers
If you have to plot markers on your file you can choose some parameters in order to change their
appearance. You can refer to code example in section 5.
7
How to plot annotations
Annotations are positioned by Matlab using the “figure” measurement units, i.e. the reference
system is not the one induced by the axes plotted inside the figure, but the one induced by the
figure itself (i.e. the pixel at the left-bottom corner is the zero of the coordinate system). It means
that if we want to plot a double arrow starting in (1, 2) and finishing in (8, 4) and the points refer
to axes coordinate system, we have to find calculate how to change the references. In the following
code example steps (p1) and (p2) are dedicated to this change:
% annotation type
%
% -----------------------------------------------------------------------% |
kind of annotation
|
required arguments
|
% -----------------------------------------------------------------------% | line arrow doublearrow
|
starting_point ending_point
|
% | textbox ellipse rectangle | starting_point ending_point width height |
% -----------------------------------------------------------------------strAnnotationType = 'line';
%
% arguments
afStartingPoint = [1, 2];
afEndingPoint
= [8, 4];
fWidth
= 10;
% could be not necessary
fHeight
= 3;
% could be not necessary
% (p1): we obtain the position of the axes inside the figure
%
% we use normalized units of measure (i.e. figure reference system has coordinates
% between 0 and 1)
set(gcf, 'Units', 'normalized');
%
afXAxisLimits
= get(gca, 'XLim');
afYAxisLimits
= get(gca, 'YLim');
%
afAxesDimensionsAndPositions = get(gca, 'Position');
fXAxisPosition
= afAxesDimensionsAndPositions(1);
fYAxisPosition
= afAxesDimensionsAndPositions(2);
fXAxisLength
= afAxesDimensionsAndPositions(3);
fYAxisLength
= afAxesDimensionsAndPositions(4);
8 on 11
8 HOW TO PLOT LABELS
fXonYAxesRatio
%
afFigurePosition
fXonYDimensionRatio
% (p2): convert the axes
afStartingPoint_FU(1) =
/
*
afStartingPoint_FU(2) =
/
*
afEndingPoint_FU(1)
=
/
*
afEndingPoint_FU(2)
=
/
*
= fXAxisLength / fYAxisLength;
= get(gcf, 'Position'); % [left bottom width height]
= afFigurePosition(3) / afFigurePosition(4);
measurement units into the figure measurement units
( afStartingPoint(1) - afXAxisLimits(1) ) ...
( afXAxisLimits(2) - afXAxisLimits(1) ) ...
fXAxisLength + fXAxisPosition;
( afStartingPoint(2) - afYAxisLimits(1) ) ...
( afYAxisLimits(2) - afYAxisLimits(1) ) ...
fYAxisLength + fYAxisPosition;
( afEndingPoint(1)
- afXAxisLimits(1) ) ...
( afXAxisLimits(2) - afXAxisLimits(1) ) ...
fXAxisLength + fXAxisPosition;
( afEndingPoint(2)
- afYAxisLimits(1) ) ...
( afYAxisLimits(2) - afYAxisLimits(1) ) ...
fYAxisLength + fYAxisPosition;
% we plot the annotation
handleToAnnotation1 = annotation(
...
... handleToFigure,
... uncomment if
strAnnotationType,
...
[afStartingPoint_FU(1) afEndingPoint_FU(1)],
...
[afStartingPoint_FU(2) afEndingPoint_FU(2)]); %... uncomment if
%
fWidth,
... uncomment if
%
fHeight);
% uncomment if
8
necessary
necessary
necessary
necessary
How to plot labels
Labels are quite easy to be plotted; note that you can easily change font size / format / dimension
by command line. Code example:
% fonts properties
iFontSize
= 20;
strFontUnit
= 'points';
strFontName
= 'Times';
strFontWeight = 'normal';
strFontAngle
= 'normal';
strInterpreter = 'latex';
%
%
%
%
%
[{points} | normalized | inches | centimeters | pixels]
[Times | Courier | ]
TODO complete the list
[light | {normal} | demi | bold]
[{normal} | italic | oblique]
ps: only for axes
[{tex} | latex | none]
% note: the xPosition and yPosition are referred in the "axes" units of measure
text(
xPosition,
...
yPosition,
...
'this is the text plotted',
...
'FontName',
strFontName,
...
'FontSize',
iFontSize,
...
'FontWeight',
strFontWeight,
...
'Interpreter', strInterpreter);
10 HOW TO SET THE BACKGROUND OF THE FIGURE
9
9 on 11
How to set legends
Legends work via handles to the lines previously plotted. Note also that legends inherit some
properties from the setting of axes (see Section 3). Code example:
% we set the legend properties; note:
%
%
% Locations could be [N S E W {NE} NW SE SW NO SO EO WO NEO NWO SEO SWO B BO]
% where the characters have the following meanings:
% - N = North
% - S = South
% - E = East
% - W = West
% - O = Outside the plot
% - B = Best (least conflict with data in plot)
% OR you can also specify an 1-by-4 position vector ([left bottom width height])
%
%
% The following properties are inherited when specified in "set(gca, ...)":
% - FontName
% - FontSize
% - FontUnits
% - FontWeight
% - FontAngle
% - LineWidth
%
atArrayOfHandlesToLines = [handleToFirstLine; handleToSecondLine; handleToThirdLine];
astrArrayOfLabels
= [{'first line'}; {'second line'}; {'third line'}];
%
strLegendLocation
= 'Best';
% combinations of N S E W B O or a vector
strLegendOrientation
= 'vertical'; % [{vertical} horizontal]
%
afEdgeColor
= [0.0 0.0 0.0]; % RGB
afTextColor
= [0.0 0.0 0.0]; % RGB
%
strInterpreter
= 'latex';
% [{tex} | latex | none]
%
%
legend( atArrayOfHandlesToLines,
...
astrArrayOfLabels,
...
'Location',
strLegendLocation,
...
'Orientation',
strLegendOrientation, ...
'Box',
'off',
... [{on} off]
'Color',
'none',
... none => transparent
'EdgeColor',
afEdgeColor,
...
'TextColor',
afTextColor,
...
'Interpreter',
strInterpreter);
10
How to set the background of the figure
This section needs to be improved!! Current code example:
% TODO
%
% we select the output color
afFigureBackgroundColor = [0.3, 0.1, 0.1];
%
10 on 11
12 HOW TO SAVE FIGURES
set(gcf, 'color', afFigureBackgroundColor);
set(gcf, 'InvertHardCopy', 'off');
11
How to set default properties
TO IMPROVE
set(0, 'DefaultAxesLineStyleOrder', '-|--|:');
set(0, 'DefaultAxesColorOrder', [0.0 0.0 0.0; 0.4 0.4 0.4; 0.6 0.6 0.6]);
12
How to save figures
Matlab can save figures in various formats, from .ps to .png. We will consider here the case you
are working with LATEX, so the only files you need are .pdf or .eps 3 . Code example:
% here we select which output file extension we want
bPrintOnFile_Pdf
= 1; % [0 (false)
1 (true)]
bPrintOnFile_Eps
= 1; % [0 (false)
1 (true)]
% we select the file path
%
% NOTE: do NOT insert extensions!
%strFilePath = '../images/my_figure';
strFilePath = 'c:\\my_figure';
% we select the printing resolution
iResolution = 150;
% we select to crop or not the figure
bCropTheFigure = 1; % [0 (false)
1 (true)]
% ATTENTION: if PaperPositionMode is not 'auto' the saved file
% could have different dimensions from the one shown on the screen!
set(gcf, 'PaperPositionMode', 'auto');
% saving on file: requires some checks
if( bPrintOnFile_Pdf || bPrintOnFile_Eps )
%
% NOTE: if you want a .pdf with encapsulated fonts you need to save an
% .eps and then convert it => it is always necessary to produce the .eps
%
% if we want to crop the figure we do it
if( bCropTheFigure )
print('-depsc2', sprintf('-r%d', iResolution), strcat(strFilePath, '.eps'));
else
print('-depsc2', '-loose', sprintf('-r%d', iResolution), strcat(strFilePath, '.eps'));
end;
%
3 Please note that latex compiler behaves worse than pdflatex compiler when including graphics. We strongly
recommend you to use pdflatex compiler.
11 on 11
13 HOW TO SEND EMAILS FROM MATLAB
% if we want the .pdf we produce it
if( bPrintOnFile_Pdf )
%
% here we convert the .eps encapsulating the fonts
system(
sprintf(
'epstopdf --gsopt=-dPDFSETTINGS=/prepress --outfile=%s.pdf
strFilePath,
strFilePath));
%
end;
%
% if we do not want the .eps we remove it
if( ~bPrintOnFile_Eps )
delete(sprintf('%s.eps', strFilePath));
end;
%
end;% saving on file
12.1
%s.eps',
...
...
...
...
How to save figures silently
It could be useful to produce and save figures but do not show them on the monitor. In this case
the figure has to start with the code:
figure( 'Visible', 'off' );
13
How to send emails from Matlab
It is convenient to generate an identificative string of the message you want to receive from Matlab
(for example the current date). Please note that it is required to configure the Matlab’s mailserver.
tParameters.bEnableMailAlert = true;
tParameters.strCurrentDate
= GenerateCurrentDateString;
if( tParameters.bEnableMailAlert )
%
setpref('Internet', 'SMTP_Server', 'mail.dei.unipd.it');
setpref('Internet', 'E_mail', 'my.email@dei.unipd.it');
%
end;%
if( tParameters.bEnableMailAlert )
%
sendmail(
...
'my.email@dei.unipd.it',
...
'Alert Message from Matlab: simulation concluded',
...
sprintf('Simulation started on %s is just terminated', tParameters.strCurrentDate) );
%
end;%