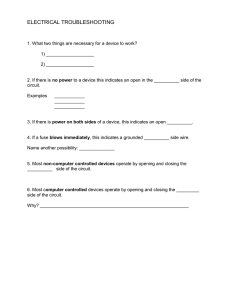PCB Wizard - Tutorial 3
advertisement

PCB Wizard 3 Tutorial 3 Drawing a test probe circuit Step 1 of 10: Introduction This tutorial shows you how to design and make a test probe with PCB Wizard. You should follow this tutorial to learn the basic skills you will need to use PCB Wizard effectively. Difficulty Level: Advanced (suitable for experienced users) Getting started Components You will design and make a test probe. To make this circuit you will need: Once built, the test probe can be used to identify the most common circuit problems such as broken tracks, faulty components and loose connections. 14-pin dual-in-line (DIL) socket 4011B integrated circuit (IC) Red LED Green LED 2 x 680 ohm resistors: Blue, Grey, Brown and Gold (4 b and) Blue, Grey, Black, Black and Gold (5 b and) Along the way, you will learn how to: Add components from the Gallery Change component values and models Convert the circuit into a PCB layout Automatically route the circuit Make a non-rectangular board Add a solid copper area Add text to the board View how the finished PCB will look 120K ohm resistor: Brown, Red, Yellow and Gold (4 band) Brown, Red, Black, Orange and Gold (5 band) PP3 battery and clip plus suitable PCB mak ing equipment Completed circuit At the completion of this tutorial, you will have drawn both a circuit diagram (a) and a printed circuit board (PCB) layout (b) for a test probe circuit. (a) (b) Copyright © 1997-2003 New Wave Concepts Limited. All rights reserved. w w w .ne w -wave-concepts.com PCB Wizard 3 Tutorial 3 Drawing a test probe circuit Step 2 of 10: Adding components You will begin by creating a new (empty) document in which to draw your circuit. To create a new document, click on the New button or choose New from the File menu. Next you will learn how to use the Gallery to add components to your circuit. If the Gallery is not currently open, click on the Gallery button on the top toolbar to open it. Select the Circuit Symbols option. In the Circuit Symbol Gallery window, you will be able to see all the components that are available within PCB Wizard. Components within the Gallery are grouped according to their function. At the top of the window, a drop-down list box allows you to select which group is shown. From the Power Supplies group, add a Battery component from the Gallery to your circuit. To do this: Move the mouse over the Battery symbol. Press and hold down the left mouse button. With the left mouse button still held down, move the mouse to drag the symbol onto the circuit. Finally, release the mouse button when the circuit symbol is in the required position. To make the test probe circuit you will also need several other components. Add a 1 pin Single-In-Line (SIL) from the Input Components group; three Resistors from the Passive Components group; two 4011B NAND Gates from the ICs (4000B Series) group and finally two LEDs from the Output Components group. It will help later on if you position the components neatly before you start adding wires to the circuit. You can move components by clicking on the Select button from the top toolbar. In Select mode the cursor will appear as a standard pointer: Pointer cursor Using the above layout as a guide, try repositioning the components. Thinking about the position of components at the start can help produce a much neater circuit diagram. Once positioned, wire the components together as shown. For more detailed help and information on wiring circuits, refer to the topic entitled Wiring components together in the Help. Copyright © 1997-2003 New Wave Concepts Limited. All rights reserved. w w w .ne w -wave-concepts.com PCB Wizard 3 Tutorial 3 Drawing a test probe circuit Step 3 of 10: Changing component values and models With the circuit diagram drawn, you can now start to adjust the components. In your circuit, resistors R1 and R2 will be used to limit the amount of current that passes through the two LEDs. It is good practice to include current-limiting resistors when using LEDs; without them, LEDs may be damaged or even destroyed. As a 9 volt battery has been used, the value of this current limiting resistor will need to be changed to 680 ohms which would limit the current flowing through the LED to about 10mA (milli-amps). Double-click on resistor R1 to display the Resistor Properties window (above). The Value field for the resistor is shown at the bottom of the window and consists of both a value and a multiplier. The resistor's value (in ohms) is calculated by multiplying the value by the multiplier. Value Multiplier, where: Enter 680 in the first value box and then click once on the down arrow to the right of the second box to change the multiplier from K (x 1,000) to blank (x 1). Change the value of resistor R2 to 680 ohms in the same way. To complete the test probe circuit, you will need to change the colour of one of the LEDs. It is important that you select the correct LED. You need to choose the LED that is at the bottom of the circuit and whose negative side connects to the negative side of the battery (this would be ground or zero volts). Based on the circuit shown above, it would be LED D2. Note that your circuit might use different numbers for the components. Click the right mouse button over the LED and, from the pop-up menu that appears, choose Green from the Models list. Copyright © 1997-2003 New Wave Concepts Limited. All rights reserved. w w w .ne w -wave-concepts.com PCB Wizard 3 Tutorial 3 Drawing a test probe circuit Step 4 of 10: Converting the circuit into a PCB layout (1) Now that the test probe circuit is complete, you can convert it into a printed circuit board. From the Tools menu choose Convert | Design to Printed Circuit Board. You will see a window appear to lead you through the conversion process. The window contains a series of pages that allow you to decide how your circuit is converted. For more information on the options available for converting your circuit diagrams into PCB layouts, see the topic entitled Converting to a PCB layout in the Help. Click on the Next button to show the first page of options. Set the board size to be calculated automatically and then click on the Next button two more times. You will then see the page shown below. As your test probe circuit contains digital components (the two 4011B NAND gates), you will need to connect these components to a power supply. You will notice that a power supply (your battery B1) has been automatically detected—the NAND gates will be connected to the positive and negative sides of the battery. Click on the Next button to see a page of options controlling component placement. Because the test probe will need an unusual shape for the board, you will need to position the components yourself. Click on the Automatically place components on the board option to disable automatic component placement. You will see all of the other options become disabled. Click on the Next button again to proceed to the last page of options (pages for controlling automatic routing and copper areas will be skipped since they require component placement to be enabled). Copyright © 1997-2003 New Wave Concepts Limited. All rights reserved. w w w .ne w -wave-concepts.com PCB Wizard 3 Tutorial 3 Drawing a test probe circuit Step 5 of 10: Converting the circuit into a PCB layout (2) With all of the options specified, you are ready to convert your circuit. Click on the Convert button. PCB Wizard will now create the components for your test probe circuit. Because the automatic component placement option was turned off, the components in your circuit are converted into a rats nest. With a rats nest, green lines, or nets, are used to represent the electrical connections between components. You will notice that when you move a component, any attached nets will stay connected and move with the component. Using the layout on the left as a guide, try repositioning the components. To rotate a component, first click on the component to select it and then click on the Rotate Left button on the top toolbar: Remember that if you get stuck, you can always just click on the Undo button to correct any mistakes: Copyright © 1997-2003 New Wave Concepts Limited. All rights reserved. w w w .ne w -wave-concepts.com PCB Wizard 3 Tutorial 3 Drawing a test probe circuit Step 6 of 10: Automatically routing the circuit Now that the components are in position, the connections need to turned into copper tracks. To To automatically route your circuit, choose Route All Nets from the Tools | Auto Route menu. In the window that appears, select the 0.100" grid with 0.040" tracks option and then click on the OK button. Your circuit will be automatically routed. During automatic routing a path, or route, is found for each connection such that it does not touch any existing tracks on your circuit. Unlike wires on a circuit diagram, copper tracks on a printed circuit board cannot overlap. If the routing is not successful, you can click on the Undo button, reposition the components and then try to automatically route the connections again. Next a pad will be added to your test probe circuit. This pad will allow a flying wire to be connected to your circuit, providing a zero volt reference point against which the probe signal will be measured. Click on the Pad button on the top toolbar: Now click with the left mouse button on the circuit at point (a) as shown of the left. The pad should be placed on a track that is connected to the negative side of the battery (B1). (a) You can determine which is the negative side of the battery by holding your mouse over the pads of component B1. The negative side will be shown as pin 2 (these pin numbers will always match those shown when you hold your mouse over a pin on the circuit diagram). Copyright © 1997-2003 New Wave Concepts Limited. All rights reserved. w w w .ne w -wave-concepts.com PCB Wizard 3 Tutorial 3 Drawing a test probe circuit Step 7 of 10: Making a non-rectangular board Printed circuit boards are normally rectangular in shape. The test probe is an example of one of those times when it is useful to have a non-rectangular board shape. The tip of the test probe circuit will be made into a thin point making it more suitable for use as a handheld device. Start by adjusting the size of the rectangular board so that it neatly fits around the components and tracks within your circuit. To add the tip of the test probe, you need an irregularly-shaped board. Click with the right mouse button over the circuit board outline (avoiding the objects that make up the circuit inside) and choose Polygon from the Shape menu. To add the tip to the test probe, move the mouse over the edge of the board at the left-hand side (once over the edge, the cursor will change shape to become a square). Now hold down the Ctrl key and press and hold down the left mouse button. With the left mouse button still held down, move the mouse left to create a tip to the test probe (a). (a) When you release the mouse button, the tip of the test probe will be shown. You can adjust tip of the test probe by clicking on the board and moving the node that appears. Complete the test probe layout by moving the left-most component (the Probe connection) closer to the tip of the test probe (b). You may also need to neaten the track that connects to it. (b) Copyright © 1997-2003 New Wave Concepts Limited. All rights reserved. w w w .ne w -wave-concepts.com PCB Wizard 3 Tutorial 3 Drawing a test probe circuit Step 8 of 10: Adding a copper area When a printed circuit board is eventually manufactured, any space on the PCB layout not containing tracks, pads or labels, will be etched away from the copper-clad board. Each time this happens more of the etching solution is used up. To try and conserve this etching solution and reduce the cost of production, you can add areas of solid copper to limit the amount of etching that is required. To add a copper area, click on the Copper Area button on the top toolbar. Using the mouse, draw a rectangular copper area covering the main body of the test probe circuit as shown above. You should leave a small margin (of about 0.1") between the copper area and the edge of the printed circuit board. Just as with the board outline, you will need to use an irregular shape to extend the copper area into the tip of the test probe. Click with the right mouse button over the copper area (again avoiding the objects that make up the circuit inside) and choose Polygon from the Shape menu. Move the mouse over the edge of the copper area at the left-hand side (once over the edge, the cursor will change shape to become a square). Now hold down the Ctrl key and press and hold down the left mouse button. With the left mouse button still held down, move the mouse left to extend the copper area into the test probe tip (a). When you release the mouse button, the shape of the copper area will be changed. Just as with the board outline, you can adjust the shape of the copper area by clicking on it with the left mouse button and then moving one of the nodes that appear. Copyright © 1997-2003 New Wave Concepts Limited. All rights reserved. w w w .ne w -wave-concepts.com PCB Wizard 3 Tutorial 3 Drawing a test probe circuit Step 9 of 10: Adding text to the PCB layout Next you will use copper labels to add text to your printed circuit board. Copper labels will help you to identify your printed circuit board once it has been manufactured. Select copper label text To add a copper label choose Copper Label from the Insert menu. Next, click with the left mouse button somewhere on your circuit (you do not need to be very precise as you will be able to reposition the label later). A window will appear allowing you to type text for the label and specify the layer on which it will reside (see above). Enter a caption of 'Test Probe' and then click on the OK button. Your label will then appear on the circuit. Notice how the text in the label has been reversed. This is so that the label will appear the correct way around when the PCB is eventually made. Any copper labels placed on the solder side layer (the underside of the PCB) are automatically reversed. Position the label neatly on the board. Remember that as the label will be made of copper (since it is on the solder side layer), it must not overlap any existing pad or track in your circuit. Copyright © 1997-2003 New Wave Concepts Limited. All rights reserved. w w w .ne w -wave-concepts.com PCB Wizard 3 Tutorial 3 Drawing a test probe circuit Step 10 of 10: Viewing how the finished PCB will look With your printed circuit board now created, you can see how it will look when made. On the left-hand side of the main PCB Wizard window, you will see the Style toolbar. This toolbar shows the different ways in which your circuit can be viewed. Click on the Real World button. The display of your circuit will change to show you how your circuit would look if it were professionally manufactured (a). Next, click on the Artwork button. You now see the artwork (or mask) for your circuit (b). It is this artwork that you would use to make the printed circuit board. To see how a professionally manufactured circuit would look prior to the components being soldered in place (c), click on the Unpopulated button. Finally, try clicking on the Prototype button. This is how your circuit would look if made as a one-off prototype (d). (a) (b) (c) (d) You can use the above styles to help when manufacturing the finished printed circuit board. In particular, the Real World and Unpopulated views of your board will show where each component needs to go. Copyright © 1997-2003 New Wave Concepts Limited. All rights reserved. w w w .ne w -wave-concepts.com