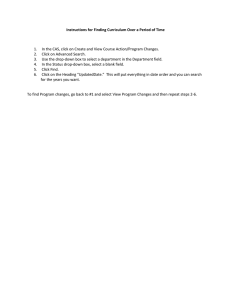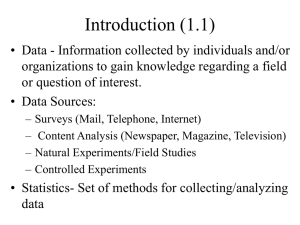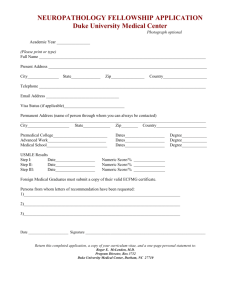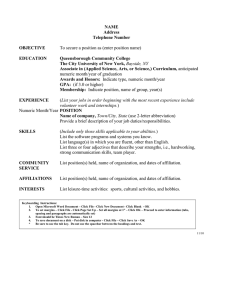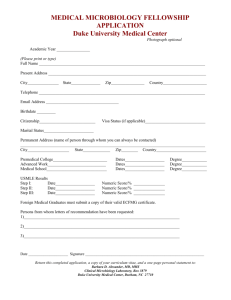Calculated Formula vs. Calculated Numeric Question Types
advertisement

Calculated Formula vs. Calculated Numeric Question Types Calculated Formula Questions A Calculated Formula question contains a formula, the variables of which can be set to change for each user. The variable range is created by specifying a minimum value and a maximum value for each variable. Answer sets are randomly generated. The correct answer can be a specific value or a range of values. Partial credit may be granted for answers falling in a range. 1. From the Test Canvas, select Calculated Formula from the question type drop-down list and click Go. 2. Enter the information that will display to students in the Question Text box. Variables must consist of letters, but "pi" and "e" are reserved and cannot be used as variables. Surround any variables with square brackets. For example: [x] The value for this variable will be populated based on the formula. In the example [x] + [y] = z, [x] and [y] will be replaced by values when shown to students. Students will be asked to define z. 3. Define the formula used to answer the question in the Formula box and click the Check Syntax ( ) button. Operations are chosen from the buttons across the top of the Formula box. For example: x + y 4. Assign a point value for the question. Several other options may appear based on the Creation Settings. 5. Set the Answer Range. This defines which submitted answers will be marked correct. If the exact value must be entered, enter 0 and select Numeric from the drop-down list. If the answer can vary, enter a value and select Numeric or Percent. Numeric will mark every answer as correct that falls within a range of +/- the Answer Range from the exact answer. Percent will mark every answer as correct that falls within a percentage of +/- the Answer Range from the exact answer. 6. If Units Required is checked, correct answers must include the correct unit of measurement. For example: seconds, grams, meters, etc. Enter the correct unit of measurement and choose if the unit of measurement is case sensitive. The answer may still receive partial credit if the unit of measurement is not correct. Enter a percentage in Unit Points Percentage. The unit of measurement will account for that percentage of the total credit. 7. If Allow Partial Credit is checked, you can define partial credit for answers that fall outside the correct Answer Range. Enter a value for the Partial Credit Points Percentage. Now, set the range for partial credit by entering a value and selecting Numeric or Percent for the Partial Credit Range. Answers falling within this range will receive a portion of the total points possible for the question equal to the Partial Credit Points Percentage. 8. When finished with the question, click Next to proceed. Define the Values for the Variables 9. For each variable, set a minimum and a maximum value. 10. For each variable, select a decimal place using the drop-down list that appears in the Decimal Places column. 11. Under Answer Set Options, select the Decimal places for answer from the drop-down list. Users must provide the correct answer to this decimal place. 12. Enter the number of different Answer Sets. The answer sets will be randomized so that different students will be presented with a different set of variables. 13. Click Calculate to proceed. Confirm the Variables and Answers 14. The last step in the process displays the Answer Sets in a table. For each set, the variable and the answer are displayed. Make any changes or remove any unwanted answer sets and click Submit. Below the Answer Sets are the standard options for adding feedback and metadata to questions. Calculated Numeric Questions This question resembles a fill-in-the-blank question. The user enters a number to complete a statement. The correct answer can be a specific number or within a range of numbers. Please note that the answer must be numeric, not alphanumeric. The same question is asked of each student, so there are no randomly generated variable values, as in the Calculated Formula question. This is an appropriate question type for word problems. 1. From the Test Canvas, select Calculated Numeric from the question type drop-down list and click Go. 2. Enter the Question Text. 3. Assign a Point Value. Complete any advanced features for the question as defined by the Creation Settings of the assessment. 4. Enter the Correct Answer. This value must be a number. 5. Enter the Answer Range. If the answer must be exact for students to receive credit, enter 0. Any value that is less than or more than the Correct Answer by less than the Answer Range value will be marked as correct. 6. Complete the question by adding optional feedback for correct and incorrect answers and assigning question metadata. 7. Click Submit to add the question to the assessment.