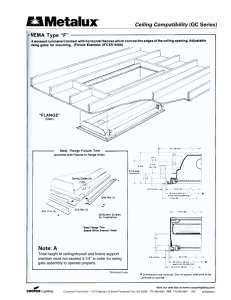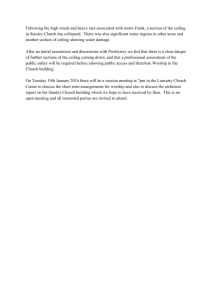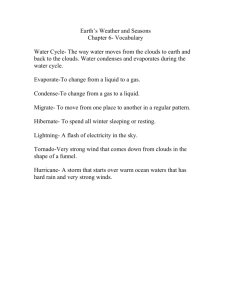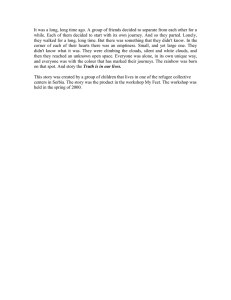Polycom RealPresence Immersive Studio Ceiling
advertisement

Installation Guide Version 4.2.0 | December 2014 | 3725-67212-002/B Polycom® RealPresence Immersive Studio™ Ceiling Clouds and Lighting Copyright© 2014, Polycom, Inc. All rights reserved. No part of this document may be reproduced, translated into another language or format, or transmitted in any form or by any means, electronic or mechanical, for any purpose, without the express written permission of Polycom, Inc. 6001 America Center Drive San Jose, CA 95002 USA Trademarks Polycom®, the Polycom logo and the names and marks associated with Polycom products are trademarks and/or service marks of Polycom, Inc. and are registered and/or common law marks in the United States and various other countries. All other trademarks are property of their respective owners. No portion hereof may be reproduced or transmitted in any form or by any means, for any purpose other than the recipient's personal use, without the express written permission of Polycom. Disclaimer While Polycom uses reasonable efforts to include accurate and up-to-date information in this document, Polycom makes no warranties or representations as to its accuracy. Polycom assumes no liability or responsibility for any typographical or other errors or omissions in the content of this document. Limitation of Liability Polycom and/or its respective suppliers make no representations about the suitability of the information contained in this document for any purpose. Information is provided "as is" without warranty of any kind and is subject to change without notice. The entire risk arising out of its use remains with the recipient. In no event shall Polycom and/or its respective suppliers be liable for any direct, consequential, incidental, special, punitive or other damages whatsoever (including without limitation, damages for loss of business profits, business interruption, or loss of business information), even if Polycom has been advised of the possibility of such damages. End User License Agreement By installing, copying, or otherwise using this product, you acknowledge that you have read, understand and agree to be bound by the terms and conditions of the End User License Agreement for this product. The EULA for this product is available on the Polycom Support page for the product. Patent Information The accompanying product may be protected by one or more U.S. and foreign patents and/or pending patent applications held by Polycom, Inc. Open Source Software Used in this Product This product may contain open source software. You may receive the open source software from Polycom up to three (3) years after the distribution date of the applicable product or software at a charge not greater than the cost to Polycom of shipping or distributing the software to you. To receive software information, as well as the open source software code used in this product, contact Polycom by email at OpenSourceVideo@polycom.com. Customer Feedback We are striving to improve our documentation quality and we appreciate your feedback. Email your opinions and comments to DocumentationFeedback@polycom.com. Polycom Support Visit the Polycom Support Center for End User License Agreements, software downloads, product documents, product licenses, troubleshooting tips, service requests, and more. 2 Contents Before You Begin . . . . . . . . . . . . . . . . . . . . . . . . . . . . . . . . . . . . . . . . . . . . . . . . . . . 5 Related Documentation . . . . . . . . . . . . . . . . . . . . . . . . . . . . . . . . . . . . . . . . . . . . . . . . . . . . . . . 5 Get Help . . . . . . . . . . . . . . . . . . . . . . . . . . . . . . . . . . . . . . . . . . . . . . . . . . . . . . . . . . . . . . . . . . 5 The Polycom Community . . . . . . . . . . . . . . . . . . . . . . . . . . . . . . . . . . . . . . . . . . . . . . . . . . 5 Installation Overview . . . . . . . . . . . . . . . . . . . . . . . . . . . . . . . . . . . . . . . . . . . . . . . . 6 Installation Sequence Overview . . . . . . . . . . . . . . . . . . . . . . . . . . . . . . . . . . . . . . . . . . . . . . . . 6 Pre-Installation Tasks . . . . . . . . . . . . . . . . . . . . . . . . . . . . . . . . . . . . . . . . . . . . . . . . . . . . . 6 Stage the Installation . . . . . . . . . . . . . . . . . . . . . . . . . . . . . . . . . . . . . . . . . . . . . . . . . . . . . . 7 Install the Cables . . . . . . . . . . . . . . . . . . . . . . . . . . . . . . . . . . . . . . . . . . . . . . . . . . . . . . . . . 7 Install the Ceiling Clouds . . . . . . . . . . . . . . . . . . . . . . . . . . . . . . . . . . . . . . . . . . . . 10 Install the 9-Seat Ceiling Clouds . . . . . . . . . . . . . . . . . . . . . . . . . . . . . . . . . . . . . . . . . . . . . . . 10 Cut the 9-Seat Ceiling Clouds Frames to Length . . . . . . . . . . . . . . . . . . . . . . . . . . . . . . . 11 Assemble the 9-Seat Ceiling Clouds . . . . . . . . . . . . . . . . . . . . . . . . . . . . . . . . . . . . . . . . . 11 Assemble the 9-Seat Ceiling Clouds Vertical Frame to the Ceiling . . . . . . . . . . . . . . 12 Assemble the 9-Seat Horizontal Ceiling Clouds Frame . . . . . . . . . . . . . . . . . . . . . . . . . . 13 Assemble the 9-Seat Ceiling Clouds Panels to Meet the Design Layout . . . . . . . . . . . . . 15 Attach the Ceiling Clouds Panels to the 9-Seat Ceiling Clouds Frame Assembly . . . . . . 17 Install the 21-Seat Ceiling Clouds . . . . . . . . . . . . . . . . . . . . . . . . . . . . . . . . . . . . . . . . . . . . . . 19 Cut the 21-Seat Ceiling Clouds Frames to Length . . . . . . . . . . . . . . . . . . . . . . . . . . . . . . 19 Assemble the 21-Seat Ceiling Clouds . . . . . . . . . . . . . . . . . . . . . . . . . . . . . . . . . . . . . . . . 20 Assemble the 21-Seat Ceiling Clouds Vertical Frame to the Ceiling . . . . . . . . . . . . . 20 Assemble the 21-Seat Horizontal Ceiling Clouds Frame . . . . . . . . . . . . . . . . . . . . . . . . . 21 Assemble the 21-Seat Ceiling Clouds Panels to Meet the Design Layout . . . . . . . . . . . . 23 Attach the Ceiling Clouds Panels to the 21-Seat Ceiling Clouds Frame Assembly . . . . . 25 Install the Lighting . . . . . . . . . . . . . . . . . . . . . . . . . . . . . . . . . . . . . . . . . . . . . . . . . 27 Install the Lighting Fixtures . . . . . . . . . . . . . . . . . . . . . . . . . . . . . . . . . . . . . . . . . . . . . . . . . . . 27 Lutron Lighting Control Systems . . . . . . . . . . . . . . . . . . . . . . . . . . . . . . . . . . . . . . . . . . . . 30 Wiring the Lutron Grafik Eye QS Control Unit and Light Fixture Ballasts . . . . . . . . . . 30 Wiring the Occupancy Sensor and 2-Button Wall Plate . . . . . . . . . . . . . . . . . . . . . . . . . . 31 Ethernet Interface . . . . . . . . . . . . . . . . . . . . . . . . . . . . . . . . . . . . . . . . . . . . . . . . . . . . . . . 32 Polycom, Inc. 3 Contents Appendix: Validate the Occupancy Sensor and Lighting Plate Pinout . . . . . . . 33 Lighting Zone Assignments . . . . . . . . . . . . . . . . . . . . . . . . . . . . . . . . . . . . . . . . . . . . . . . . . . . 38 Appendix: Lighting Fixture Parts Lists . . . . . . . . . . . . . . . . . . . . . . . . . . . . . . . . . 39 Polycom, Inc. 4 Before You Begin The Polycom® RealPresence Immersive StudioTM Ceiling Clouds and Lighting Installation Guide describes how to install the optional ceiling clouds and optional lighting fixtures in a RealPresence Immersive Studio 9-seat or 21-seat room. This guide contains installation information for North America, EMEA (Europe, Middle East, and Africa), and APAC (Asia Pacific). This guide is intended for qualified contractors or electricians hired by the customer. Related Documentation For additional information about the RealPresence Immersive Studio, refer to these other documents: ● Preparing Your Room for the Polycom RealPresence Immersive Studio Installation, which helps customers who have purchased a RealPresence Immersive Studio system and need to prepare their room for the RealPresence Immersive Studio installation. ● Polycom RealPresence Immersive Studio Make Ready Drawings, which help customers who have purchased a RealPresence Immersive Studio system and need to prepare their room for installation. ● RealPresence Immersive Studio System Wiring Specification, which provides the wiring diagrams for the RealPresence Immersive Studio system including A/V and control, network, and power. This document also includes a component reference list. ● Polycom RealPresence Immersive Studio System Release Notes, which lists the features and limitations of the RealPresence Immersive Studio system. Additional Polycom documentation is available at http://support.polycom.com. Get Help For more information about installing, configuring, and administering Polycom products, refer to Documents and Downloads at Polycom Support. The Polycom Community The Polycom Community gives you access to the latest developer and support information. Participate in discussion forums to share ideas and solve problems with your colleagues. To register with the Polycom Community, simply create a Polycom online account. When logged in, you can access Polycom support personnel and participate in developer and support forums to find the latest information on hardware, software, and partner solutions topics. Polycom, Inc. 5 Installation Overview This chapter provides information you need before you begin the physical installation of the optional ceiling clouds and lighting in a Polycom RealPresence Immersive Studio room. It provides an overview of the installation tasks you need to perform and describes the steps you must take when unpacking the components. Installation Sequence Overview When installing the ceiling clouds and lighting in a RealPresence Immersive Studio room, you usually assemble the components in the order listed in this document. However, the installation sequence may vary due to factors such as room configuration, limited space to store the equipment during installation, and so on. Pre-Installation Tasks Before beginning the physical installation, you must: 1 Inspect the site: a Locate the equipment boxes and the room in which you will install the RealPresence Immersive Studio ceiling clouds and lighting. b Review the Preparing Your Room for the Polycom RealPresence Immersive Studio Installation document to make sure that the room is as described and that all the necessary facilities changes have been completed. c Review the Polycom RealPresence Immersive Studio Make Ready documents for details. d Verify that the hardware and network for the room is ready, including power and network connections. 2 When unpacking: a Review the packing slip, including the list of spare parts. b Check the inventory for completeness. Note that some components are packaged with the hardware needed for their installation. Use care when unpacking these components so that you do not accidentally discard the hardware with the packing material. c Verify both the quantity and condition of the components. d Report any damaged items to the Project Manager immediately. In particular, if you are unpacking the lights, inspect the light fixtures and lamps before giving them to the electrician for installation. Polycom, Inc. 6 Installation Overview Stage the Installation To stage the installation: 1 Stage the equipment so that you can access the components in the order that you install them. 2 Map out and mark the room centerline, hanging points for the ceiling clouds, and reference points for the lighting. Install the Cables To install the cables: 1 Install the conduit for the lighting control and sensor cables. 2 Develop the site-specific hanging strategy. This may require coordination between the installers. 3 Install the Armstrong suspension cables for ceiling clouds and lighting, as determined by the installers. Install directly to the deck/structure. Install intermediate support feature(s) (a unistrut system) and then support cables. Refer to the following two figures for support cable hanging points in a 9-seat and 21-seat room. The illustrations below are for reference only. Refer to the Make Ready document prepared for your room. It contains specific layout details for your room. Polycom, Inc. 7 Installation Overview 9-seat ceiling clouds support cable hanging points Polycom, Inc. 8 Installation Overview 21-seat ceiling clouds support cable hanging points 4 Install the lighting power and control cables. 5 Install the J-boxes, if required. After these procedures are complete, continue installing the ceiling clouds and lighting as described in Install the Ceiling Clouds and Install the Lighting. This requires coordination between the installers. Polycom, Inc. 9 Install the Ceiling Clouds You must install all of the components in the ceiling of the RealPresence Immersive Studio room before installing the media wall, tables, or back wall. Components in the ceiling may include Polycom Ceiling Microphone Arrays, RealPresence Immersive Studio lights, or lights that the customer purchased separately. Install the 9-Seat Ceiling Clouds This section describes how to install the ceiling clouds in a RealPresence Immersive Studio 9-seat room. The acoustic ceiling treatment adds to the aesthetics of the room as well as to reduce reverberation to achieve the required acoustic performance in the room. Before proceeding with the ceiling clouds assembly, ensure that the ceiling clouds support cables are installed according to the applicable Make Ready document. Polycom, Inc. 10 Install the Ceiling Clouds Cut the 9-Seat Ceiling Clouds Frames to Length » The standard length of the ceiling frames is 144” (365.8 cm). Using five Frame Grouping Kits (part number 1350-06725-001), with four frames per kit, cut the ceiling frames to the following sizes. 9-Seat Ceiling Clouds Frames Cut this many ceiling frames... To make this many frames... Of this length... 3 3 124” (315 cm) 7 7 7 116” (294.6 cm) 28” (71.1 cm) 3 3 3 112” (284.5 cm) 28” (71.1 cm) 4 4 78” (198.1 cm) Cut the 9-seat ceiling clouds frames to length Assemble the 9-Seat Ceiling Clouds This section describes how to assemble the 9-seat ceiling clouds, including how to assemble and install the vertical frames, the horizontal frames, and the ceiling clouds panels. If you need to install the 21-seat ceiling clouds, refer to Install the 21-Seat Ceiling Clouds. Polycom, Inc. 11 Install the Ceiling Clouds Assemble the 9-Seat Ceiling Clouds Vertical Frame to the Ceiling To assemble the 9-seat ceiling clouds vertical frame to the ceiling: » Assemble all indicated vertical frames to the cables using the hardware in the Deck Hanging Kit (part number 1343-06695-001) as shown in the next figure. Ensure that all of the vertical frames are on the same level. Attach the 9-seat vertical ceiling clouds frame to the ceiling Polycom, Inc. 12 Install the Ceiling Clouds Assemble the 9-Seat Horizontal Ceiling Clouds Frame To assemble the 9-seat horizontal ceiling clouds frame: 1 Attach a 112” horizontal frame to a 124” horizontal frame with a 10” frame connector, two 1/4”-20 x 3/4” bolts with washers, and two 1/4”-20 nuts included in the Frame Splice Kit (part number 1350-06727-001). The cut edges of these frames must be at the frame connector location. 2 Repeat step 1 for remaining two 112” and 124” horizontal frames. 3 Attach the three horizontal frame assemblies to the top of the vertical frames of the 9-seat ceiling clouds assembly using one frame alignment spacer, one 1/4”-20 x 1-1/4” bolt, and one 1/4”-20 nut with washer included in the Frame Alignment Kit (part number 1350-06780-001) per intersection as shown in the next two figures. 4 Attach ten 28” horizontal frames to the top of the vertical frames of the 9-seat ceiling clouds assembly using one frame alignment spacer, one 1/4”-20 x 1-1/4” bolt, and one 1/4”-20 nut with washer included in the Frame Alignment Kit (part number 1350-06780-001) per intersection as shown in the next two figures. Polycom, Inc. 13 Install the Ceiling Clouds Attach the 9-seat ceiling clouds horizontal frame to the 9-seat ceiling clouds vertical frame Polycom, Inc. 14 Install the Ceiling Clouds 9-seat ceiling clouds frame assembly layout Assemble the 9-Seat Ceiling Clouds Panels to Meet the Design Layout To assemble the 9-seat ceiling clouds panels to meet the design layout: 1 Assemble ten ceiling clouds panels as shown in the next figure. a With the notch in the base of the panel hook facing the outside of the panel, align the notch of the 4-1/2” panel hook supplied in the Panel Hook Kit (part number 1343-06796-001) with the horizontal center mark on a ceiling clouds panel (part number 1352-06693-001). b Line up the hook with the nut located in the panel back channel and attach the hook to the panel using two 1/4”-20 x 3/8 bolts supplied in the Panel Hook Kit (part number 1343-06796-001). c Repeat steps a and b for the second 4-1/2” panel hook. d With the notch in the base of the panel hook facing the outside of the panel, align the notch of the 3-1/2” panel hook supplied in the Panel Hook Kit (part number 1343-06796-001) with the 8” offset mark on the ceiling clouds panel. e Line up the hook with the nut located in the panel back channel and attach the hook to the panel using two 1/4”-20 x 3/8 bolts supplied in the Panel Hook Kit (part number 1343-06796-001). f Repeat steps d and e for the second 3-1/2” panel hook. For more information, refer to the Armstrong installation instructions. Polycom, Inc. 15 Install the Ceiling Clouds Assemble the 9-seat ceiling clouds panels (Assembly “A”) 2 Assemble nine ceiling clouds panels as shown in the next figure. a Make two marks 5” in from the horizontal center mark on a ceiling clouds panel. With the notch in the base of the 4-1/2” panel hook supplied in the Panel Hook Kit (part number 1343-06796-001) facing the outside of the panel, align the notch of the hook with the mark you just made. b Line up the hook with the nut located in the panel back channel and attach the hook to the panel using two 1/4”-20 x 3/8 bolts supplied in the Panel Hook Kit (part number 1343-06796-001). c Repeat steps a and b for the second 4-1/2” panel hook. d With the notch in the base of the 3-1/2” panel hook supplied in the Panel Hook Kit (part number 1343-06796-001) facing the outside of the panel, align the notch of the hook with the vertical center mark on the ceiling clouds panel. e Line up the hook with the nut located in the panel back channel and attach the hook to the panel using two 1/4”-20 x 3/8 bolts supplied in the Panel Hook Kit (part number 1343-06796-001). f Repeat steps d and e for the second 3-1/2” panel hook. For more information, refer to the Armstrong installation instructions. Polycom, Inc. 16 Install the Ceiling Clouds Assemble the 9-seat ceiling clouds panels (Assembly “B”) Attach the Ceiling Clouds Panels to the 9-Seat Ceiling Clouds Frame Assembly To attach the ceiling clouds panels to the 9-seat ceiling clouds frame assembly: » Attach the ceiling clouds panels Assembly “A” and Assembly “B” to the 9-seat ceiling clouds frame assembly with the panel hooks as shown in the next figure. The height of the 9-seat ceiling clouds assembly should be 96” (2.44 m) from the floor. For more information, refer to the Armstrong installation instructions. Polycom, Inc. 17 Install the Ceiling Clouds Attach the ceiling clouds panels to the 9-seat ceiling clouds frame assembly Polycom, Inc. 18 Install the Ceiling Clouds Install the 21-Seat Ceiling Clouds This section describes how to install the ceiling clouds in a RealPresence Immersive Studio 21-seat room. The acoustic ceiling treatment adds to the aesthetics of the room as well as to reduce reverberation to achieve the required acoustic performance in the room. Before proceeding with the ceiling clouds assembly, ensure that the ceiling clouds support cables are installed according to the applicable Make Ready document. Cut the 21-Seat Ceiling Clouds Frames to Length » The standard length of the ceiling frames is 144” (365.8 cm). Using five Frame Grouping Kits (part number 1350-06725-001), with four frames per kit, cut the ceiling frames to the following sizes. 21-Seat Ceiling Clouds Frames Cut this many ceiling frames... To make this many frames... Of this length... 2 2 2 116” (294.6 cm) 28” (71.1 cm) 4 4 4 100” (254 cm) 28” (71.1 cm) 3 3 6 78” (198.1 cm) 28” (71.1 cm) 1 1 78” (198.1 cm) Cut the 21-seat ceiling clouds frames to length Polycom, Inc. 19 Install the Ceiling Clouds Assemble the 21-Seat Ceiling Clouds This section describes how to assemble the 21-seat ceiling clouds, including how to assemble and install the vertical frames, the horizontal frames, and the ceiling clouds panels. Refer to Install the 9-Seat Ceiling Clouds if you need to install the 9-seat ceiling clouds. Assemble the 21-Seat Ceiling Clouds Vertical Frame to the Ceiling To assemble the 21-seat ceiling clouds vertical frame to the ceiling: 1 Attach two 78” horizontal frames to each other with a 10” frame connector, two 1/4”-20 x 3/4” bolts with washers, and two 1/4”-20 nuts included in the Frame Splice Kit (part number 1350-06727-001). The cut edges of these frames must be at the frame connector location. 2 Repeat step 1 for the remaining two 78” frames assembly. 3 Assemble all indicated vertical frames to the cables using the hardware in the Deck Hanging Kit (part number 1343-06695-001) as shown in the next figure. Ensure that all of the vertical frames are on the same level. Polycom, Inc. 20 Install the Ceiling Clouds Attach the 21-seat vertical ceiling clouds frames to the ceiling Assemble the 21-Seat Horizontal Ceiling Clouds Frame To assemble the 21-seat horizontal ceiling clouds frame: 1 Attach a 144” horizontal frame to a 100” horizontal frame with a 10” frame connector, two 1/4”-20 x 3/4” bolts with washers, and two 1/4”-20 nuts from a Frame Splice Kit (part number 1350-06727-001). The cut edges of these frames must be at the frame connector location. 2 Repeat step 1 for remaining two 144” and 100” horizontal frames. 3 Attach the three horizontal frame assemblies to the top of the vertical frames of the 21-seat ceiling clouds assembly using one frame alignment spacer, one 1/4”-20 x 1-1/4” bolt, and one 1/4”-20 nut with washer included in the Frame Alignment Kit (part number 1350-06780-001) per intersection as shown in the next two figures. Polycom, Inc. 21 Install the Ceiling Clouds 4 Attach twelve 28” horizontal frames to the top of the vertical frames of the ceiling assembly using one frame alignment spacer, one 1/4”-20 x 1-1/4” bolt, and one 1/4”-20 nut with washer included in the Frame Alignment Kit (part number 1350-06780-001) per intersection as shown in the next two figures. Attach the 21-seat ceiling clouds horizontal frame to the 21-seat ceiling clouds vertical frame Polycom, Inc. 22 Install the Ceiling Clouds 21-seat ceiling clouds frame assembly layout Assemble the 21-Seat Ceiling Clouds Panels to Meet the Design Layout To assemble the 21-seat ceiling clouds panels to meet the design layout: 1 Assemble 12 ceiling clouds panels as shown in the next figure. a With the notch in the base of the panel hook facing the outside of the panel, align the notch of the 4-1/2” panel hook supplied in the Panel Hook Kit (part number 1343-06796-001) with the horizontal center mark on a ceiling clouds panel (part number 1352-06693-001). b Line up the hook with the nut located in the panel back channel and attach the hook to the panel using two 1/4”-20 x 3/8 bolts supplied in the Panel Hook Kit (part number 1343-06796-001). c Repeat steps a and b for the second 4-1/2” panel hook. Polycom, Inc. 23 Install the Ceiling Clouds d With the notch in the base of the panel hook facing the outside of the panel, align the notch of the 3-1/2” panel hook supplied in the Panel Hook Kit (part number 1343-06796-001) with the 8” offset mark on the ceiling clouds panel. e Line up the hook with the nut located in the panel back channel and attach the hook to the panel using two 1/4”-20 x 3/8 bolts supplied in the Panel Hook Kit (part number 1343-06796-001). f Repeat steps d and e for the second 3-1/2” panel hook. For more information, refer to the Armstrong installation instructions. Assemble the 21-seat ceiling clouds panels (Assembly “A”) 2 Assemble 14 ceiling clouds panels as shown in the next figure. a Make two marks 5” in from the horizontal center mark on a ceiling clouds panel. With the notch in the base of the 4-1/2” panel hook supplied in the Panel Hook Kit (part number 1343-06796-001) facing the outside of the panel, align the notch of the hook with the mark you just made. b Line up the hook with the nut located in the panel back channel and attach the hook to the panel using two 1/4”-20 x 3/8 bolts supplied in the Panel Hook Kit (part number 1343-06796-001). c Repeat steps a and b for the second 4-1/2” panel hook. d With the notch in the base of the 3-1/2” panel hook supplied in the Panel Hook Kit (part number 1343-06796-001) facing the outside of the panel, align the notch of the hook with the vertical center mark on the ceiling clouds panel. e Line up the hook with the nut located in the panel back channel and attach the hook to the panel using two 1/4”-20 x 3/8 bolts supplied in the Panel Hook Kit (part number 1343-06796-001). f Repeat steps d and e for the second 3-1/2” panel hook. For more information, refer to the Armstrong installation instructions. Polycom, Inc. 24 Install the Ceiling Clouds Assemble the 21-seat ceiling clouds panels (Assembly “B”) Attach the Ceiling Clouds Panels to the 21-Seat Ceiling Clouds Frame Assembly To attach the ceiling clouds panels to the 21-seat ceiling clouds frame assembly: » Attach the ceiling clouds panels Assembly “A” and Assembly “B” to the ceiling clouds frame assembly with the panel hooks as shown in the next figure. The height of the ceiling clouds assembly should be 101” (2.57 m) from the floor. For more information, refer to the Armstrong installation instructions. Polycom, Inc. 25 Install the Ceiling Clouds Attach the ceiling clouds panels to the 21-seat ceiling clouds frame assembly Polycom, Inc. 26 Install the Lighting You must install all of the components in the ceiling of the RealPresence Immersive Studio room before installing the media wall, tables, or back wall. Components in the ceiling may include Polycom Ceiling Microphone Arrays, RealPresence Immersive Studio lights, or lights that the customer purchased separately. Install the Lighting Fixtures You should have an electrician install the lighting fixtures in the ceiling as described in the instructions that come with the lighting fixtures. If the ceiling clouds have been installed, the lighting fixtures will require cable pass-through holes to be drilled in the acoustic ceiling clouds tiles. The positions of the lighting fixtures are indicated in the applicable Make Ready document and in Appendix A and Appendix B of the Preparing Your Room for the Polycom RealPresence Immersive Studio 9-Seat and 21-Seat Installation document and is shown in the next two figures for reference only. Polycom, Inc. 27 Install the Lighting 9-seat lighting fixture placement details Polycom, Inc. 28 Install the Lighting 21-seat lighting fixture placement details Polycom, Inc. 29 Install the Lighting Lutron Lighting Control Systems Wiring the Lutron Grafik Eye QS Control Unit and Light Fixture Ballasts It is the customer’s responsibility to ensure that properly qualified personnel are contracted to install Lutron lighting control systems and provided fixtures. Depending on your region, you will receive one of the following control units: ● Lutron Grafik Eye QS with EcoSystem Control Unit (QSGR-6E) ● Lutron Grafik Eye QS with DALI Control Unit (QSGR-6D) Ballasts received within the Philips Ledalite Jump fixture may be one of two types: ● Lutron EcoSystem H-Series ● Philips HF-Regulator Intelligent Touch DALI Due to high voltage wiring, it is important to read the Installation and Operation Guide that comes with the Lutron Grafik Eye QS carefully, including the warnings and precautions for proper and safe installation. Wire all light fixture ballasts and the control unit to draw power directly from the appropriate electrical distribution panel. NONE of the ballasts or other devices should be energized via the zone outputs on the control unit. Wire all light fixture ballasts digitally to the control unit via their particular control bus for programmable dimming and zoning assignment. ● The EcoSystem control bus is indicated by E1 and E2 terminals on the devices and in documentation. ● The DALI control bus is indicated by D1 and D2 terminals on the devices and in documentation. Validate proper bus wiring after installation by using the pre-programmed default settings contained in the QS Control Unit. All fixtures should operate in unison when using the 5-button panel on the device. If you receive a Grafik Eye QS with EcoSystem Control Unit with EcoSystem ballasts: ● Wire the EcoSystem bus (E1,E2) for all ballast devices according to the wiring diagram and instructions provided in the “Overview of Line Voltage/Mains and EcoSystem Wiring” section on page 4 of the GRAFIK Eye® QS with EcoSystem® Control Unit Installation and Operation Guide included with the product: http://www.lutron.com/TechnicalDocumentLibrary/QSGRJ‐xE_QSGR‐xE_English_Install.pdf. ● The Polycom installers will assign the lighting fixtures to the zones shown in figure "9-Seat Room Lighting Zones" and figure "21-Seat Room Lighting Zones" when they complete the system installation. For more information about zone assignments, refer to the Polycom RealPresence Immersive Studio Installation Guide. Polycom, Inc. 30 Install the Lighting If you receive a Grafik Eye QS with DALI Control Unit with DALI ballasts: ● Wire the DALI bus (D1,D2) for all ballast devices according to the wiring diagram and instructions provided in the “Overview of Line Voltage/Mains and DALI Wiring” section on page 4 of the GRAFIK Eye® QS with DALI® Control Unit Installation and Operation Guide included with the product: http://www.lutron.com/TechnicalDocumentLibrary/032‐228b_QS_DALI_wireless_full_install.pdf. ● The Polycom installers will assign the lighting fixtures to the zones shown in figure "9-Seat Room Lighting Zones" and figure "21-Seat Room Lighting Zones" when they complete the system installation. For more information about zone assignments, refer to the Polycom RealPresence Immersive Studio Installation Guide. If you receive a Grafik Eye QS with DALI Control Unit with EcoSystem ballasts: This specific configuration is only provided in a limited capacity in regions where required. A Lutron-certified electrician is required to complete these steps. ● A Lutron EcoSystem Energi Savr Node (QSNE-2ECO-D) is provided to bridge the DALI control unit with the EcoSystem ballasts. ● Install the Energi Savr Node according to the specifications and precautions in the EcoSystem EnergiSavr Node Installation Guide provided with the device: http://www.lutron.com/TechnicalDocumentLibrary/032-320a.pdf ● Obtain the line voltage for the Energi Savr Node directly via the appropriate distribution panel. ● Wire the Energi Savr Node to the EcoSystem ballasts via the EcoSystem bus. Refer to “Step 3: EcoSystem link wiring” on page 4 of the EcoSystem Energi Savr Node Installation Guide. ● Wire the Energi Savr Node to the QS Control Unit via the QS Link Bus. Refer to “Step 6: QS link wiring” on pages 7 and 8 of the EcoSystem Energi Savr Node Installation Guide. ● Execute the zone programming via the Energi Savr application for iOS (iPhone, iPad, or iPod Touch required). A wireless access point and ethernet cable is required to complete configuration and programming of the Energi Savr Node. Refer to “System Programming Connection” on page 10 of the EcoSystem Energi Savr Node Installation Guide. ● The customer’s Lutron-certified electrician will assign the lighting fixtures to the zones shown in figure "9-Seat Room Lighting Zones" and figure "21-Seat Room Lighting Zones" as part of the lighting installation. For more information about zone assignments, refer to the Polycom RealPresence Immersive Studio Installation Guide. Wiring the Occupancy Sensor and 2-Button Wall Plate The electrician should complete the low-voltage cabling, as shown in the next figure, to properly complete the wiring of the occupancy sensor and 2-button wall plate to the control unit and 6-position lighting interface plate. No additional wiring is necessary for these two devices. All wiring from the 6-position lighting interface plate into Immersive Studio is proprietary to Polycom and is performed by the Polycom installation team. Polycom, Inc. 31 Install the Lighting Lighting low-voltage cabling To validate the low-voltage cabling has been performed properly, refer to Appendix: Validate the Occupancy Sensor and Lighting Plate Pinout. Perform all physical mounting and device installation for all Lutron devices in accordance with instructions provided with the devices as well as in accordance with all applicable local codes for electrical wiring and installation. Ethernet Interface If the Ethernet Interface (QSE-CI-NWK-E) is included, either as part of the full system or the lighting kit, it must be installed by the Polycom installers, and not the customer’s electrician. Keep the device in its packaging and store it in a secure place until the system installation. Polycom, Inc. 32 Appendix: Validate the Occupancy Sensor and Lighting Plate Pinout The lighting plate has a 6-pin Phoenix connector. You must verify that the local contractor has correctly terminated the field cables before connecting LGHT-0001 to this connector. You require a multi-meter and a 5 mm 2-position Phoenix connector (Phoenix part number 1709791 MSTB 2,5/ 2-STZ-5,08). To validate the occupancy sensor and lighting plate pinout: 1 Locate the Lutron occupancy sensor (part number 2583-67307-001). Remove the cover and verify that the device is powered. If not, engage the customer to have his contractor correct the installation. 2 Verify that DIP switches A1, A2, A3, and A4 are in the OFF position (to the left). 3 Verify that DIP switches B1, B2, and B3 are in the OFF position and that B4 is ON. 4 Adjust both the red and green knobs to maximum – fully clockwise. Adjust the Lighting Plate 5 Put the unit in “Timer Test Mode”. Polycom, Inc. 33 Appendix: Validate the Occupancy Sensor and Lighting Plate Pinout a Adjust the black knob to about midway and pause for a moment. b Return it to the minimum position – fully counterclockwise. c In Test Mode, the sensor latches for about eight seconds and then reset. If you stand very still for about eight seconds, you should hear the relay click. When you move, you should hear it click again. If you do not observe this behavior, try to put it into Test Mode again. 6 Connect the meter leads to the 5 mm 2-position Phoenix connector. Facing the termination side of the connector with the screw heads up, insert the red lead into the left position and the black (common) lead into the right as shown in the next figure. Tighten the screw terminals on the leads enough to hold them. Connect the Meter Leads to the Phoenix Connector Polycom, Inc. 34 Appendix: Validate the Occupancy Sensor and Lighting Plate Pinout 7 Connect the Phoenix connector with leads to pins 1 and 2 on the Wall Plate (the top 2 positions). Set the meter for an audible continuity test. You may hear the continuity tone. Connect the Test Leads to Pins 1 and 2 8 Remain very still for greater than eight seconds to allow the sensor to reset. You should hear the continuity tone sound. Move to trigger the sensor. The continuity tone should stop. Remain still for about eight seconds and the tone should resume. If you do not observe this behavior, or if you observe the opposite behavior (i.e. sound when you move and quiet when you are still), engage the customer to have the contractor correct the installation. 9 Disconnect the test leads from the plate and set your meter to read DC voltage. 10 Connect the test leads to the plate pins 3 and 4 (the middle 2 positions). You should read approximately 24 volts. If not, engage the customer to have the contractor correct the installation. Polycom, Inc. 35 Appendix: Validate the Occupancy Sensor and Lighting Plate Pinout Connect the Test Leads to Pins 3 and 4 11 Disconnect the test leads from the plate and set your meter to read AC voltage. 12 Connect the test cable to the plate positions 5 and 6 (the bottom 2 positions). You should read approximately 2.3 volts AC. If not, engage the customer to have the contractor correct the installation. Polycom, Inc. 36 Appendix: Validate the Occupancy Sensor and Lighting Plate Pinout Connect the Test Leads to Pins 5 and 6 13 Disconnect the test leads from the plate. 14 Verify that the 2-Button keypad is operating correctly. If not, engage the customer to have the contractor correct the installation. Polycom, Inc. 37 Appendix: Validate the Occupancy Sensor and Lighting Plate Pinout Lighting Zone Assignments The Polycom installers or the customer’s Lutron-certified electrician will assign the lighting fixtures to the zones shown in the following figures. For more information about zone assignments, refer to the Polycom RealPresence Immersive Studio Installation Guide. 9-Seat Room Lighting Zones 21-Seat Room Lighting Zones Polycom, Inc. 38 Appendix: Lighting Fixture Parts Lists Phillips Lighting, North America Part Number Description Qty (9-Seat) Qty (21-Seat) 1310-67167-001 LIGHT,JUMP,T5H0,4FT,ASYM,NA 1 1 1310-67168-001 LIGHT,JUMP,T5H0,8FT,ASYM,NA 5 8 1310-67169-001 LIGHT,JUMP,T5H0,4FT,SYM,NA 1 1 2583-65929-001 CNTRL,LGHT,GRAFIK EYEQS,ECOSYS 1 1 2583-67307-001 SNSR,OCCPANCY,LUTRON,CL,360DEG 1 1 2583-65946-001 Keypad,Lutron,2 Btn,ECO,White 1 1 1583-07075-001 WALL PLATE,6p,5.08MM,PHOENI 1 1 2583-65931-001 CNTRL,LGHT,ENET INTERFACE 1 1 Qty (9-Seat) Qty (21-Seat) Phillips Lighting, Europe Part Number Description 1310-67171-001 LIGHT,JUMP,T5H0,4FT,ASYM,EU 1 1 1310-67172-001 LIGHT,JUMP,T5H0,8FT,ASYM,EU 5 8 1310-67173-001 LIGHT,JUMP,T5H0,4FT,SYM,EU 1 1 2583-67752-001 CNTRL,LGHT,GRAFIKEYEQS,DALI,CE 1 1 2583-67307-001 SNSR,OCCPANCY,LUTRON,CL,360DEG 1 1 2583-65946-001 Keypad,Lutron,2 Btn,ECO,White 1 1 1583-07075-001 WALL PLATE,6p,5.08MM,PHOENI 1 1 2583-67753-001 CNTRL,LGHT,ECOSYS,ESAVRNODE,CE (Only required for fixtures with Lutron ballasts) 1 1 2583-68633-001 FACEPLATE,GRAFIKEYEQS,WHITE 1 1 2583-65931-001 CNTRL,LGHT,ENET INTERFACE 1 1 Polycom, Inc. 39 Appendix: Lighting Fixture Parts Lists Phillips Lighting, Australia/New Zealand Part Number Description Qty (9-Seat) Qty (21-Seat) 1310-68647-001 LIGHT,JUMP,T5H0,4FT,ASYM,ANZ 1 1 1310-68648-001 LIGHT,JUMP,T5H0,8FT,ASYM,ANZ 5 8 1310-68649-001 LIGHT,JUMP,T5H0,4FT,SYM,ANZ 1 1 2583-67752-002 CNTRL,LGHT,GRAFIKEYEQS,DALI,AU 1 1 2583-67307-002 SNSR,OCPNCY,LUTRN,CL,360DEG,AU 1 1 2583-65946-002 Keypad,Lutron,2 Btn,ECO,WHT,AU 1 1 1583-07075-001 WALL PLATE,6p,5.08MM,PHOENI 1 1 2583-68633-001 FACEPLATE,GRAFIKEYEQS,WHITE 1 1 2583-65931-002 CNTRL,LGHT,ENET INTERFACE,AU 1 1 Polycom, Inc. 40