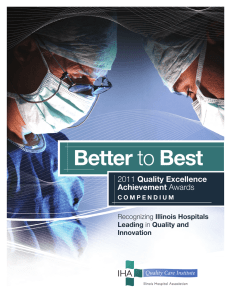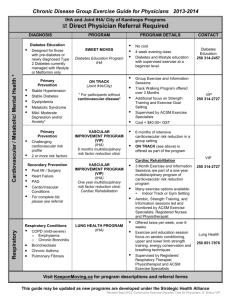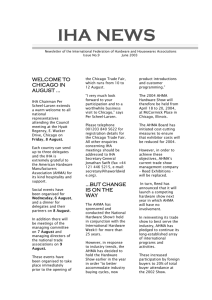iHA INTERFACE USER GUIDE
advertisement
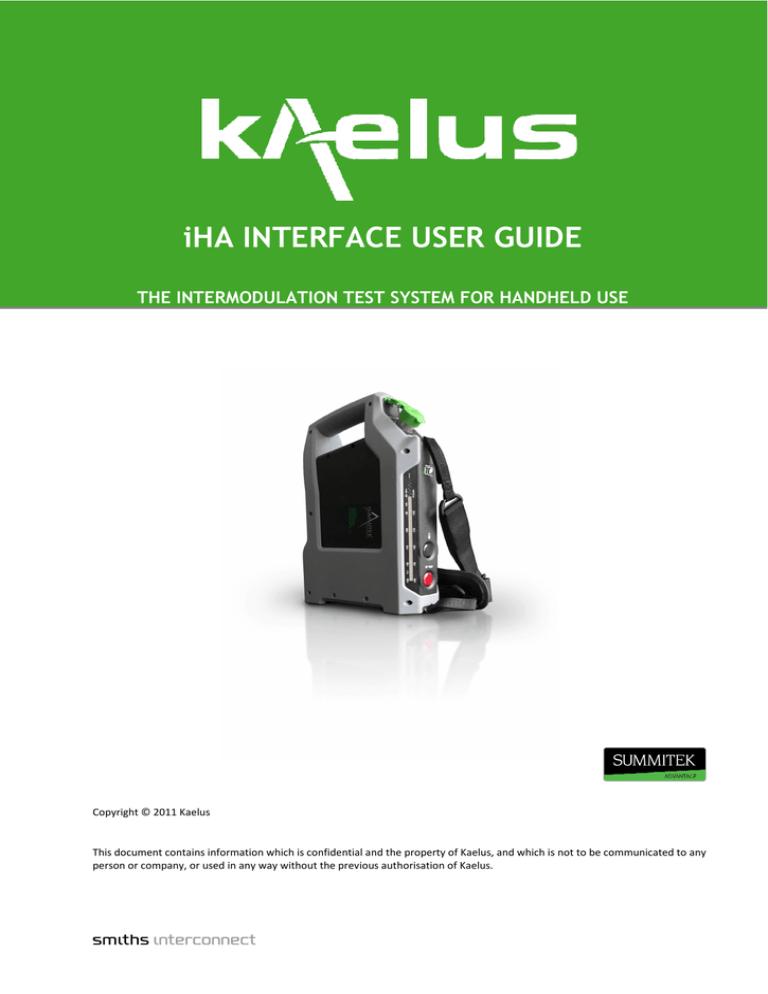
iHA INTERFACE USER GUIDE THE INTERMODULATION TEST SYSTEM FOR HANDHELD USE Copyright © 2011 Kaelus This document contains information which is confidential and the property of Kaelus, and which is not to be communicated to any person or company, or used in any way without the previous authorisation of Kaelus. iHA Interface – User Guide Document Issue Description of Document Change A Creation of document by Eng Approval Name Date Author AJS 09/06/11 Verified MJH 15/06/11 Document Title Revision iHA Interface User Guide -2- A Date Authorization 15/06/11 AS iHA Interface – User Guide Table of Contents 1 INTRODUCTION ............................................................................................ 4 2 INSTALLING THE INTERFACE SOFTWARE ............................................................ 5 2.1 3 4 SYSTEM REQUIREMENTS ......................................................................... 5 USING THE IHA INTERFACE ............................................................................. 6 3.1 STARTING THE APPLICATION .................................................................... 6 3.2 CONNECTING TO THE IHA........................................................................ 7 3.3 COMMUNICATION ERRORS...................................................................... 8 3.4 DISCONNECTING THE IHA ........................................................................ 8 3.5 RF POWER ON/OFF CONTROL .................................................................. 8 3.6 MAKING A MEASUREMENT...................................................................... 9 3.7 CHANGING DBC/DBM UNITS ...................................................................11 3.8 TEST POINT LABELS ...............................................................................12 3.9 CONFIGURATION MENU.........................................................................14 3.10 PASS AND FAIL CRITERIA ........................................................................16 3.11 PEAK PIM MEASUREMENT......................................................................16 VIEWING THE REPORT ..................................................................................17 4.1 REPORT DATE AND TIME ........................................................................18 4.2 SAVING REPORTS..................................................................................18 4.3 VIEWING A PREVIOUS REPORT ................................................................19 4.4 ADDING TO A PREVIOUS REPORT .............................................................19 4.5 START A NEW REPORT AFTER VIEWING A PREVIOUS REPORT.........................19 -3- iHA Interface – User Guide 1 INTRODUCTION The iHA Interface provides user friendly controls and report generation for iHA units. The iHA Interface retrieves power and PIM measurements from the iHA unit and provides pass / fail criteria to be set up for measured parameters. Reports can be generated and browsed in the interface and saved in PDF format. -4- iHA Interface – User Guide 2 INSTALLING THE INTERFACE SOFTWARE To install the iHA Interface: 1. Please run the installer file (.msi) which can be found on the same CD as this manual. The installation should begin (see fig. 1). Figure 1 – iHA Interface Installation 2. Follow all prompts until installation is complete (see fig. 2). Figure 2 – iHA Interface is being installed 3. Click the “Finish” or “Close” buttons on all open windows to complete the installation. 4. Go to Start, Programs, Kaelus, Kaelus iHA Interface to run the installed application. 2.1 SYSTEM REQUIREMENTS The iHA Interface has been designed to run under Microsoft Windows XP with .NET v3.5 or later installed. The iHA Interface is best viewed at 1024 by 768 pixels (screen resolution). -5- iHA Interface – User Guide 3 USING THE IHA INTERFACE The iHA Interface (see fig. 3) displays all measured data retrieved from the iHA unit. NOTE: Before running the iHA Interface software please ensure that the iHA’s output port is connected to a test point (see iHA documentation for further information). Figure 3 – iHA Interface 3.1 STARTING THE APPLICATION Start the application by going to the Start Menu, Programs, Kaelus, and then clicking on “Kaelus iHA Interface” Enter “Operators name”, “Sites name”, “Sectors name” and “Feeders’ name” as applications starts up. These names are used when generating reports. All of these fields can be changed later inside the “Report…” menu. -6- iHA Interface – User Guide 3.2 CONNECTING TO THE IHA 3.2.1 Auto-connect feature To change the Auto-connect feature, go to the File menu and click “Auto-connect” (see fig. 4). Figure 4 – Auto-connect feature By default, auto connect will be set off. If the Auto-Connect feature is selected, it will try to connect to the unit as soon as the application is started. If there is no unit on the selected serial port, you will receive an error message (see fig. 6). You can still use the Connect / Disconnect button to allow manual control of the unit. If disabled, you can connect to the unit by using the “Connect” button (see fig. 5). Figure 5 – Manual Connection Figure 6 – Manual Connection 3.2.2 Selecting the Port COM ports will be listed under “Select device” in the menu. In the case of multiple COM ports found, you can select to the desired port by clicking the COM Port Name in the “Select device” menu (see fig. 7) Figure 7 – Selecting a device -7- iHA Interface – User Guide - Connection status: Disconnected: Connected: 3.3 COMMUNICATION ERRORS If there is a loss of connection between PC and iHA ie: USB data cable disconnected or iHA switched off, a “Communication Error” message will be displayed and the iHA Interface will go into disconnected mode (see fig. 6 on previous page). 3.4 DISCONNECTING THE IHA The iHA can be disconnected by simply exiting the application or through the “Disconnect” menu. After disconnection, the unit will go back to its ‘Off’ state. You can then disconnect the iHA Interface cable and use the unit as normal. 3.5 RF POWER ON/OFF CONTROL The power on / off button (shown the bottom left of the user interface) controls the RF power and starts / stops the RF measurements. 3.5.1 Turn RF Power On When the iHA is connected, but is not transmitting, the on / off button will turn green and display the text “POWER OFF – Press to Turn On”. 3.5.2 Turn RF Power Off When the iHA is connected and is transmitting RF, the on / off button will turn red and display the text “POWER ON – Press to Turn Off”. -8- iHA Interface – User Guide 3.6 MAKING A MEASUREMENT On turning the RF power on, you will be prompted to wait for the powers to settle. The unit starts to measure the two tones power, and will wait until they have settled to the appropriate value. These values will be displayed on the status bar as they are measured. Once the powers have settled, PIM will be measured. While PIM is being measured, you will be able to read the value in the centre of the screen or on the status bar. Peak PIM will also be displayed (see fig 8). The bar graph shows upper, lower and threshold value. Values under threshold will display green rectangles. The rectangles will be yellow above threshold value. Remaining ON time PIM value Units PIM peak value Minimum PIM value Maximum PIM value PIM peak value (blue rectangle) Power On/Off Button Status Bar Figure 8 – PIM measurement screen -9- iHA Interface – User Guide 3.6.1 Record Test Point The iHA Interface allows the user to record snapshots of recorded data. In order to record a test point, click on the “Record Test Point” button while undertaking a measurement (see fig. 9). For more information on Reporting, see section 4. Click to Record Test Point Figure 9 – Recording a test point 3.6.2 Error Messages If the “Record Test Point” button is pressed when the Power is off, the error message (fig. 10a) will be displayed. Please turn the power on and wait for all values to be updated before trying again. If the RF is on, but the powers are still settling and PIM measurement hasn’t started, (fig. 10b) will be shown. In this case, please wait until PIM has been updated before trying again. (a) (b) Figure 10 – Error Messages - 10 - iHA Interface – User Guide 3.7 CHANGING DBC/DBM UNITS In main screen, units are switched between dBc and dBm when you click on the dBm (see fig. 11). Click dBc/dBm to swap units Figure 11 – Units selection When the application has just started, before that any measurements are made, each tones power is assumed to be 36dBm (33dBm for A Series units) for the dBc/dBm conversion. - 11 - iHA Interface – User Guide 3.8 TEST POINT LABELS Each test point can have its own unique label. To select, add delete or rename a test point label, click “Change Test Point Label” (see fig. 12). Click to enter Test Point Label Menu Figure 12 – Go to Test Point labels menu Once in the Change Test Point Label menu, you will be able to change test point labels (see fig. 13). Selected Test Point Adds a Label Test Point Selection List Deletes a Label Renames a Label Back to main PIM screen Figure 13 – Test Point Label Menu - 12 - iHA Interface – User Guide 3.8.1 Selecting a Label To select a Label, click on Label name in the list. The “Test Point:” name should change to display the appropriate name. To make a measurement using this label, just click on “Return” to go back to the main PIM display screen (see fig. 13). 3.8.2 Add a Label To add a new label, click on the “Add Label” button (see fig 13). This will bring up a new dialog box (see fig. 14) in which you can type in the new label name. To accept the changes and return to the Test Point Label Menu, click “OK”. To return without adding a label, click the “Cancel” button. Enter new test point label Cancel changes and return Accept changes and return Figure 14 – Add or Rename a label 3.8.3 Deleting a Label To delete a label, select the label from the list and then click “Delete Label” (see fig. 13). 3.8.4 Renaming a Label To rename an existing label, select the label from the list and then click “Rename Label” button (see fig. 13). Type the new label name and click “OK” to make the change, or “Cancel” to return without renaming (see fig. 14). 3.8.5 Return to main screen Click the “Return” button to go back to the main screen (see fig. 13). - 13 - iHA Interface – User Guide 3.9 CONFIGURATION MENU The configuration menu allows the user to change application and unit settings such as thresholds and timers. To enter the configuration menu, click the “Config Menu…” button (see fig. 15). To exit the Configuration Menu, click on the “Return” button (see fig. 16). Click to enter Configuration Menu Figure 15 – Go to Configuration menu Change PIM ‘fail’ point Change overall RF On time Back to main PIM screen Figure 16 – Configuration menu - 14 - iHA Interface – User Guide 3.9.1 Modifying PIM Threshold The PIM threshold allows the user to set a pass / fail threshold for each test point measurement. If a threshold is entered outside the limits of the unit a message will be displayed and the threshold will be set to the limit. Units will be the same as selected on the main PIM screen (see fig. 17). Figure 17 – PIM Threshold Note: Any positive value will be interpreted as negative. 3.9.2 Modifying RF Timeout The RF timeout allows the user to set the maximum RF time in seconds before automatically turning off (see fig. 18). Valid range for the RF timeout is from 10 to 30 seconds. The timer is displayed in the upper right corner of the user interface. Figure 18 – RF Timeout - 15 - iHA Interface – User Guide 3.10 PASS AND FAIL CRITERIA Pass (green) and fail (red) is shown individually for PIM and Peak PIM at the bottom of the user interface (see fig. 19). The Pass / Fail in the upper left corner of the user interface is an overall pass / fail indication. Test failed indication PIM Threshold: PIM test is failed if bars value is over this cursor. Status bar: The failed tests will be coloured in red and passed tests in green. Figure 19 – iHA user interface showing a fail condition on PIM and Peak PIM The PIM fail threshold can be specified as described in the Configuration Menu Section (see section 3.9). 3.11 PEAK PIM MEASUREMENT The Peak PIM is displayed in light blue on the main PIM screen, as well as in the status bar as “PK PIM”. This measurement is a peak hold indicating the peak PIM value. To reset this value turn “Power Off”, wait a few seconds and then “Power On” using the button in the bottom left corner of the user interface. - 16 - iHA Interface – User Guide 4 VIEWING THE REPORT To enter report mode, click “Report…” button when you are in PIM display screen (see fig. 20). Enter Report Mode Figure 20 - Enter Report mode. In the Report mode the user can enter operator name, site name and general site specific remarks (see fig. 21). The default file name for the reports is a combination of the Site name, Operator name and a sequential report number. See section 4.2 for saving reports. Click to change values Test Point Label Report Date & Time Figure 21 – Report mode - 17 - iHA Interface – User Guide 4.1 REPORT DATE AND TIME Each test point measurement includes the current system date and time. If the date or time is incorrect the user must correct the time or date on their PC. 4.2 SAVING REPORTS Reports are automatically saved in the programs installation directory in the “iHA Reports” folder with the default filename “Site name_Operator name_Sequential Report Number.rpt”. The reports can also be saved as a PDF at any time. To save a report in PDF format, press the “Save As PDF” Button (see fig. 22). Save Report Figure 22 – Save report - 18 - iHA Interface – User Guide 4.3 VIEWING A PREVIOUS REPORT To view a report, open the previously saved PDF file, or run the iHA software and select the report using the “Browse” button in the “Report” menu (see fig. 23). NOTE - All reports are saved under current user’s document: “My Documents\Kaelus\iHA Interface\Reports” Open Report Figure 23 – Opening a Report to View 4.4 ADDING TO A PREVIOUS REPORT In the “Report” menu select “Browse”, load the relevant report (see fig. 23). Return back to main screen of interface and proceed with measuring a test point. The test point will be added to the report after the existing ones. 4.5 START A NEW REPORT AFTER VIEWING A PREVIOUS REPORT By default, from an open report all the new measurements will be added to this report. If you want to start a new report, you have to Save the report opened as “Save As PDF” first (same report will be saved) to go to next report number available and reset report display. If you don’t want to save it, you can restart the application. - 19 -