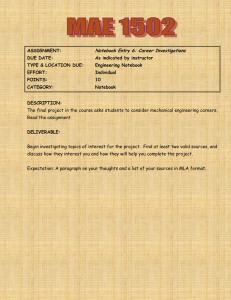Notebook Software for Windows Operating Systems
advertisement

Notebook™ Collaborative Learning Software 10 for Windows® Operating Systems: A Quick Reference of Features and Functions For educators who want to teach with digital lessons, Notebook™ collaborative learning software provides a workspace and easy-to-use tools to create and deliver engaging, interactive learning experiences across grades, subjects and learning styles. Use a SMART™ Board interactive whiteboard, Sympodium™ interactive pen display or your computer. Each image, multimedia piece, note or section of typed text created or placed into Notebook software becomes an object that you can modify and reorganize. If you make notes over another application, you can capture an image of this application and your notes to Notebook software. If you have administrator rights, use the Administrator Toolkit to customize your SMART software install, and then silently install the software to your network computers. You can also monitor your computers remotely. Notebook Software Components Notebook Files • • • • Open your Notebook files on any computer running Notebook collaborative learning software 10, and Windows®, Mac OS or Linux® operating systems. Send your Notebook files as e-mail attachments from within Notebook software. Import your lessons from Microsoft® PowerPoint® to Notebook software, and export your lessons from Notebook software to PowerPoint format (.ppt). Take your Notebook files home with you. Because your employer or your school administrator has accepted the terms of a License Agreement, you may install and use Notebook software on an unlimited number of personal computers. Notebook Pages The Page Sorter, Gallery, Attachments and Properties tabs are accessible with a single press. • • • The Page Sorter tab displays a thumbnail of each page. You can place the thumbnails on the left or right side of the workspace or hide them to display as much of your workspace as possible. Expand the Page Sorter tab so you see thumbnails in single or in multiple rows, and then select and drag-and-drop pages to rearrange them. The Gallery tab displays a customizable collection of pictures, backgrounds, interactives, multimedia files and lesson activities that are included with Notebook software. You can drag gallery items from the Gallery tab to your current page. The Attachments tab displays the files you attached to your Notebook file. You can attach documents, shortcuts to files and Web links to Notebook files. Notebook software compresses attached files to ensure your Notebook file size remains manageable. The Properties tab opens to display options for your selected objects. You can modify properties including object transparency, line styles, thickness, background colors, fill colors, outline colors, object fill and text styles (font, size, bold, italic, underline, superscript and subscript). Use the eyedropper tool to select any color from your color palette and outline or fill objects. • • • • • • Notebook Gallery Collections The SMART Learning Marketplace, our content subscription service, opens the door to a world-class collection of more than a million highquality, copyright-cleared digital resources. Download images, video clips, audio files and manipulatives on virtually any topic, for any grade level. Essentials for Educators is a library of over 6,600 images, backgrounds and multimedia files in many subject categories. Access it directly from Notebook software Gallery. Access Online Essentials for Educators to discover over 100,000 country-specific lesson activities, curriculum standards and classroom resources directly from Notebook software’s Gallery. Add to your gallery by importing files from other sources into My Content. Rename and reorganize your collections. Customize your pages by creating reusable themes. Select fonts, images and background colors, and apply them to all the pages in your files to instantly create a cohesive look and feel to your lesson. You can use the Gallery to: • • • • The objects and notes you create in Notebook software are individual, selectable objects that you can edit in a wide variety of ways. Aside from changing properties such as color, line style and transparency, you can: To create digital lessons, you can: • • • • • Extend Notebook pages vertically to fit in more information. Automatically date and time stamp your pages. You can also give your pages customized names. Use the Object Animation feature to fade objects in and out of view, rotate them, move them or fly them in from outside the page. Use the Page Recording tool to create reusable lessons. Record a series of actions on your Notebook page, and then save the file and play it back whenever you like. Import and integrate image files in .jpeg, .png, .wmf, .emf, .tif, .bmp and .gif format. Import and integrate video files in .flv format. Import and integrate audio files in .mp3 format. Search Gallery items by keyword with the SMART Keyboard tool. Objects on the Notebook Page • • • • • • • • • • • • Separate pages into page groups when you have a large lesson and need to divide it into sections. You can drag pages from one group to another, and move whole groups to change their order. Rotate, resize, store and write over video. Use the Screen Capture tool to insert screen captures of your desktop or your notes. Use the Print Capture tool to import screen captures from third-party programs as images or text objects, and then edit or interact with the objects, including text and hyperlinks. Cover a page with the Screen Shade tool to focus audience attention. You can extend or retract the screen shade from all four sides of the page. You can also cover multiple pages with the screen shade. Insert Senteo™ question sets directly into your Notebook file. Rotate an object. Resize an object. Clone one or more objects an unlimited number of times. Lock an object to protect it from editing. Group and ungroup objects. Flip an object horizontally or vertically. Rearrange an object within a stack of objects. Link an object to a website, document or Notebook page. Attach an audio file to any Notebook object. Drag an object to another page using the Page Sorter tab. Convert handwritten notes to text in 10 languages using Notebook software’s text recognition feature. Use any TrueType® font installed on your computer from 8 to 72 points in size: – Make text bold, underlined, italicized, colored or transparent. – Align text to the right, left or center. – Add bullets to text. – Resize text to any size by pressing and dragging the text box. – Add superscripts, subscripts and math symbols. Notebook Software Functions Save Functions In addition to standard Save and Save As functions, you can: • • Save any page as a Gallery item for repeated use. Automatically save your Notebook file at regular time intervals or every time you move to a different page. Export Functions • • Export a Notebook file in a variety of formats, including HTML, .pdf, .gif, .jpeg, .bmp, .png and Microsoft PowerPoint (.ppt) format. Define automatic exporting at a specific interval or whenever you move to a new page. Print Functions • • • • Print all pages or a selection of pages in a Notebook file. Print Notebook pages in full-size format or in thumbnail format as handouts with room to write. Add header, footer and date information to each printed page. Add page numbers. Edit Functions • • • • • • Undo an unlimited number of actions by selecting Undo. Reverse the Undo command by pressing Redo. Create a duplicate of your page using the Clone command. Cut, copy and paste your objects. Change your font color, size or style. Check your entire Notebook file for spelling mistakes, or set your Notebook software to spell check automatically as you type text. Clear or delete your Notebook page. View Functions • • • • • • • • Display the Screen Capture Toolbar to capture an image and place it automatically on a new (or the current) Notebook page. Cover information using the Screen Shade tool, and then gradually reveal the Notebook page. Display thumbnail pages on a side bar on the Page Sorter tab, and then organize pages and move objects from page to page. Hide the side bar to display more of your Notebook pages. Use Full Screen view to hide the Title bar, Menu bar and Taskbar and display as much of your pages as possible. Zoom your pages 50%–300%. View two pages at the same time using Dual Page mode. Use the Pin Page feature to pin a page in place and keep it visible when you’re using Dual Page mode. Choose to show all links when your page opens. Insert Functions • • • • • • • • Insert a blank Notebook page anywhere in the file. Insert .bmp, .jpeg, .gif, .png, .tiff and .wmf picture files. Insert scanned picture files. Insert Flash® files and .flv video files. Insert Gallery Item files. Insert hyperlinks on objects and as text. Insert .mp3 sound files. Insert tables, and then add objects into the table’s cells, including freehand objects, geometric shapes, lines, text and graphic files. Format Functions • • • • • • Make text bold, underlined or italicized. Change object properties. Lock an object to protect it from editing. Set an object so you can clone it as many times as you like. Apply background colors to pages. Automatically align objects in relation to each other using vertical and horizontal alignment guides. Draw Functions • • • • Draw using the pen, creative pen, line and shape tools. Change fill and outline color, thickness and line ends. Highlight text with highlighter ink that automatically straightens. Group objects, and then interact with these objects as a single object. Additional Tools on the Toolbar • • • • • • Use the Table tool to create a table, and then insert or drag text, images and objects into any table cell. Use the Shape Recognition pen to draw circles, ellipses, triangles, polygons, arcs and lines freehand, and then allow Notebook software to automatically perfect them and convert them into objects you can fully customize. When you use the Magic Pen tool to write or draw on your interactive screen, the digital ink slowly fades after approximately ten seconds. When you draw a circle, you create a spotlight effect on that area, and when you draw a rectangle, you magnify the content of that area. Apply Fill Effects from the Properties tab to fill shapes with gradients, images or patterns. Choose from an infinite number of colors to fill or outline your object in a solid color or in a gradient. Select the Fill tool from the SMART Notebook software toolbar to fill shapes with the last color you used. Create a freehand shape with the same outline color, fill color, transparency and line style and thickness as other shapes. Customize Toolbar Personalize your Notebook software toolbar to display the tools you use most. Move the toolbar to the bottom of your Notebook page for easy access. Once you’ve selected a tool, you can scroll through a horizontal menu that doesn’t interfere with your SMART Notebook pages and stays open until you’ve finished. Toolbar Buttons • Previous Page • Next Page • Add Page • Open Document • Save Document • Paste • Undo • Redo • Delete • Screen Shade • Full Screen View • Toggle Dual Page Mode • Screen Capture Toolbar • Activate SMART document camera • Table • Select • Pen (customizable) • Creative Pen (customizable) • Eraser (customizable) • Line (customizable) • Shape (customizable) – Circle – Rectangle – Triangle – Right-Angle Triangle – Diamond – Pentagon – Hexagon • • • • • – Rhombus – Trapezoid – Star – Arrow – Check Mark – X Mark – Thought Balloon – Speech Balloon Shape Recognition Pen Magic Pen Fill Text (customizable) Fonts toolbar: – Font Selection – Font Size (8 points–72 points) – Bold Text – Italic Text – Underline Text – Color – Left Justified – Centered – Right Justified – Text Direction – Bullets – Subscript – Superscript – Character Palette – Auto Spell Check Notebook Software Tools Welcome Center When you start Notebook software, the Welcome Center appears with links to your most popular SMART resources. You can easily open Notebook files, the Orient command, control panel and language settings. The Teachers’ Hub contains access to hundreds of lesson activities and other resources to help teachers create and deliver lessons. You’ll also find training information and support resources at your fingertips. Ink Layer Create a transparent layer over your desktop that functions like a SMART Notebook software page. Capture your work and insert it into SMART Notebook software with the click of a button. Floating Tools This tool palette is a customizable collection of buttons that floats over other programs, and allows you to access frequently used tools quickly. The default Floating Tools palette enables you to write or draw, highlight, erase, draw lines, create shapes, right-click, launch an on-screen keyboard, create Notebook files and undo a previous action. If the palette is maximized, you can move it anywhere in the display. If the palette is minimized, it is locked to the left edge of the display. Spotlight Draw attention to a particular area of the display. You can move the spotlight, change its shape, make its background transparent or remove it entirely. SMART Keyboard Use the on-screen keyboard to type text, numbers, formulae and symbols into any program. Resize the keyboard to make it larger and easier to type, or to take up a smaller area. SMART Keyboard views can display Classic, Number Pad, Write, Shortcut, Simple and Simple Caps layouts. SMART Recorder Record your movements and actions on the SMART Board interactive whiteboard. If you have a microphone, you can also record your speech. SMART Recorder produces .avi and .wmv files that you can view with SMART Video Player and other media players. Add a date and time stamp, or even a logo to your recordings. SMART Video Player Use SMART Video Player to view videos, and use the pen tray tools to write digital ink notes over them while they play. You can adjust play speed and view your videos frame by frame. You can also configure SMART Video Player to pause when you write digital ink notes. Screen Shade Control the information you display by placing a shade over your desktop. Pull it back in one of four directions to gradually display your page. Pointer Move the pointer arrow anywhere on the interactive screen. Magnifier Enlarge any area so that the audience can see details on the display. Other Features Restore Notes—If your digital ink notes that you wrote over a program disappear, restore them by pressing Click here to restore writing. You can also select options to save your notes automatically, clear your notes, close the transparent layer and more. SMART Board Interactive Whiteboard Lock—When you leave your lesson for any reason, you can lock the SMART Board interactive whiteboard to prevent others from using it. On-Screen Display Control Settings—The Display Control Settings preserve your projector lamp or flat-panel display by turning off the projector lamp or flat-panel display after the screen saver becomes active. This feature also allows you to switch inputs and adjust volume using the interactive screen. Multiple Display Capability—Operate multiple SMART Board interactive whiteboards from the same computer. Mouse Settings—Change the SMART Hardware settings to customize the behavior of your SMART product, including how it interprets your touches on the interactive screen. Enable the interactive product’s ability to accept more than one touch at a time, enable touch-and-hold right-click behavior, make it easier to double-press, and more. Variable Orientation Levels—The default nine-point orientation level is ideal for most purposes, but you can use a four-point orientation for fast orientation, a 12-point orientation for wide-screen interactive whiteboards or a 20-point level for the most precise orientation. Hover Mode/Touch Gestures (DViT™ [Digital Vision Touch] Technology Only)—Use two fingers to perform a right-click or to scroll through files. Multi-Touch (3- and 4-Camera DViT Technology Only)—Two people can write or draw on one interactive whiteboard at the same time, or one person can draw with both hands. Configurable Pen Tray Tools—Configure your pen tray tools: • • • pen tray pen digital ink color, width and transparency pen tray eraser size pen tray button function to move to the previous or next page, print the current page, produce a floating mouse, right- or middle-click or clear the screen of all digital ink notes Ink Aware Language setup—Choose from Spanish, Kazakh, Icelandic, Malay, Swahili and 36 other languages. Ink Aware works in the background with many presentation, word-processing, graphics and conferencing programs. When you use a program that’s Ink Aware, whatever you write or draw on the interactive screen becomes a part of the file. Additional Education Content and Training Materials The following programs are Ink Aware: Speller Software—Students learn to spell by writing or dragging letters into place. • • Number Cruncher Software—Students practice mathematics by working with equations. • • • • • • • • • AutoCAD® and AutoCAD LT® software Microsoft PowerPoint, Word, Excel®, Paint, Visio®, Journal, Imaging, OneNote® and Live Meeting Adobe® Acrobat® Professional 7.0 and 8.0 AutoVue™ professional software Corel® Grafigo™ and CorelDRAW® software Corel Presentations™ software (version 7.0.71.20 only) OpenOffice.org Suite Microsoft NetMeeting® 2.0, 2.1 and 3.0 Volo View™ Express software ArcView® software Autodesk® DWF Composer 2.0 Training Materials—You can learn to use your SMART product with quick reference guides, hands-on practice exercises and Two-Minute Tutorials. www.smarttech.com/support www.smarttech.com/contactsupport Support +1.403.228.5940 or Toll Free 1.866.518.6791 (U.S./Canada) © 2008 SMART Technologies ULC. All rights reserved. SMART Board, Notebook, Senteo, Sympodium, DViT, smarttech and the SMART logo are trademarks or registered trademarks of SMART Technologies ULC in the U.S. and/or other countries. Microsoft is either a registered trademark or a trademark of Microsoft Corporation in the U.S. and/or other countries. All other third-party product and company names may be trademarks of their respective owners. Patent No. US5448263; US6141000; US6337681; US6747636; US6803906; US6919880; US6947032; US6954197; US7184030; US7236162; US6326954; US6741267; US7151533; US6972401; US6540366; US7283126; US6320597; US7232986; US7256772; US7274356; US7289113; CA2453873; CA2058219; CN1310126; EP1297488; ES2279823; and DE60124549. Other patents pending. Contents are subject to change without notice. 03/2008.