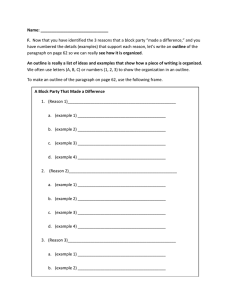Microsoft Word 2013: Insert and Delete Page Breaks
advertisement

Microsoft Word 2013: Insert and Delete Page Breaks Word automatically inserts a page break when you reach the end of a page. If you want the page to break in a different place, you can insert a manual page break. Or you can set up rules for Word to follow so that the automatic page breaks are placed where you want them. This is especially helpful if you are working in a long document. Insert a manual page break 1. Click where you want to start a new page. 2. On the Insert tab, in the Pages group, click Page Break. Control where Word places automatic page breaks If you insert manual page breaks in documents that are more than several pages in length, you might have to change those page breaks as you edit the document. To avoid the difficulty of manually changing page breaks, you can set options to control where Word positions automatic page breaks. Prevent page breaks in the middle of a paragraph 1. Select the paragraph that you want to prevent from breaking onto two pages. 2. On the Page Layout tab, click the Paragraph Dialog Box Launcher, and then click the Line and Page Breaks tab. 3. Select the Keep lines together check box. Prevent page breaks between paragraphs 1. Select the paragraphs that you want to keep together on a single page. 2. On the Page Layout tab, click the Paragraph Dialog Box Launcher, and then click the Line and Page Breaks tab. 3. Select the Keep with next check box. Specify a page break before a paragraph 1. Click the paragraph that you want to follow the page break. 2. On the Page Layout tab, click the Paragraph Dialog Box Launcher, and then click the Line and Page Breaks tab. 3. Select the Page break before check box. Place at least two lines of a paragraph at the top or bottom of a page A professional-looking document never ends a page with just one line of a new paragraph or starts a page with only the last line of a paragraph from the previous page. The last line of a paragraph by itself at the top of a page is known as a widow. The first line of a paragraph by itself at the bottom of a page is known as an orphan. 1. Select the paragraphs in which you want to prevent widows and orphans. 2. On the Page Layout tab, click the Paragraph Dialog Box Launcher, and then click the Line and Page Breaks tab. 1 3. Select the Widow/Orphan control check box. This option is turned on by default. Prevent page breaks in a table row 1. Click the row in the table that you don't want to break. Select the entire table if you don't want the table to break across pages. A table that is larger than the page must break. 2. On the Table Tools tab, click Layout. 3. In the Table group, click Properties. 4. On the Row tab, clear the Allow row to break across pages check box, click OK. Delete a page break You cannot delete the page breaks that Word inserts automatically. You can delete any page breaks that you insert manually. 1. Click Draft. 2. Select the page break by clicking in the margin next to the dotted line. 3. Press the Delete key. 2