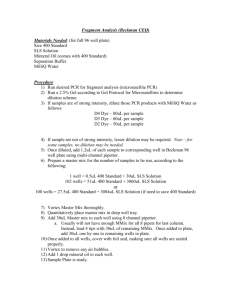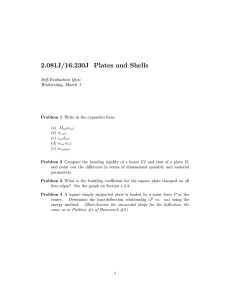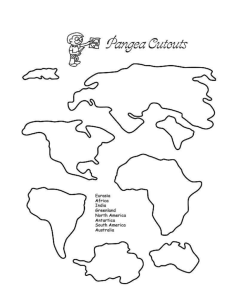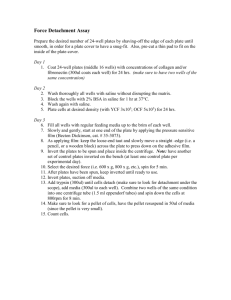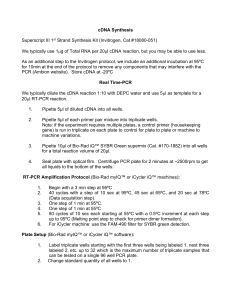Experimental Setup and Programming
advertisement

6
Experimental Setup and
Programming
6.1 Overview of Experimental Setup and Programming . . . . . . . . . . . . . . . . . . . . . . .6-3
6.2 The Master File Window . . . . . . . . . . . . . . . . . . . . . . . . . . . . . . . . . . . . . . . . . . . . . .6-4
6.2.1 Parts of the Master File Window
6.2.2 Managing Users
. . . . . . . . . . . . . . . . . . . . . . . . . . . . . . . . .6-4
. . . . . . . . . . . . . . . . . . . . . . . . . . . . . . . . . . . . . . . . . . . . . .6-5
6.2.2.1 Adding New Users . . . . . . . . . . . . . . . . . . . . . . . . . . . . . . . . . . . . .6-5
6.2.2.2 Specifying a User . . . . . . . . . . . . . . . . . . . . . . . . . . . . . . . . . . . . . .6-6
6.2.2.3 Removing Users . . . . . . . . . . . . . . . . . . . . . . . . . . . . . . . . . . . . . . .6-6
6.2.3 Selecting an Instrument
. . . . . . . . . . . . . . . . . . . . . . . . . . . . . . . . . . . . . . . .6-6
6.2.4 Using the Quick-Load Menus . . . . . . . . . . . . . . . . . . . . . . . . . . . . . . . . . . . .6-7
6.3 Creating a Plate File
. . . . . . . . . . . . . . . . . . . . . . . . . . . . . . . . . . . . . . . . . . . . . . . . .6-7
6.3.1 What Is a Plate File? . . . . . . . . . . . . . . . . . . . . . . . . . . . . . . . . . . . . . . . . . . .6-7
6.3.2 Accessing the Plate Setup Window . . . . . . . . . . . . . . . . . . . . . . . . . . . . . . .6-8
6.3.3 Parts of the Plate Setup Window . . . . . . . . . . . . . . . . . . . . . . . . . . . . . . . . .6-8
6.3.4 Beginning Plate Setup — Specifying the Plate Type and Dyes . . . . . . . . . .6-9
6.3.4.1 Using Uncalibrated Dyes . . . . . . . . . . . . . . . . . . . . . . . . . . . . . . . .6-9
6.3.5 Selecting and Deselecting Wells . . . . . . . . . . . . . . . . . . . . . . . . . . . . . . . . .6-10
6.3.6 Specifying Well Contents . . . . . . . . . . . . . . . . . . . . . . . . . . . . . . . . . . . . . .6-11
6.3.7 Viewing Well Contents in the Plate Diagram
. . . . . . . . . . . . . . . . . . . . . . .6-12
6.3.7.1 The Default Plate-Diagram Display
. . . . . . . . . . . . . . . . . . . . . . .6-12
6.3.7.2 Fixed Well Sections . . . . . . . . . . . . . . . . . . . . . . . . . . . . . . . . . . .6-12
6.3.7.3 Highlighting Contents for a Dye . . . . . . . . . . . . . . . . . . . . . . . . . .6-13
6.3.8 Using Passive References
. . . . . . . . . . . . . . . . . . . . . . . . . . . . . . . . . . . . .6-14
6.3.9 Assigning Well Descriptions . . . . . . . . . . . . . . . . . . . . . . . . . . . . . . . . . . . .6-14
6.3.10 Viewing Well Information in the Wells Panel . . . . . . . . . . . . . . . . . . . . . . .6-14
6.3.11 Defining Well Groups
. . . . . . . . . . . . . . . . . . . . . . . . . . . . . . . . . . . . . . . .6-15
6.3.12 Creating Well Sets . . . . . . . . . . . . . . . . . . . . . . . . . . . . . . . . . . . . . . . . . . .6-16
6.3.13 Specifying Quantitation Standards . . . . . . . . . . . . . . . . . . . . . . . . . . . . . .6-18
Contents continued on next page
6-1
MiniOpticon System Operations Manual
6.3.14 Pasting Plate Information From Microsoft Excel
. . . . . . . . . . . . . . . . . . .6-19
6.3.15 Exiting the Plate Setup . . . . . . . . . . . . . . . . . . . . . . . . . . . . . . . . . . . . . . .6-20
6.3.16 Saving a Plate File
6.4 Creating a Protocol File
. . . . . . . . . . . . . . . . . . . . . . . . . . . . . . . . . . . . . . . . . .6-20
. . . . . . . . . . . . . . . . . . . . . . . . . . . . . . . . . . . . . . . . . . . . .6-21
6.4.1 Parts of the Protocol Setup Window
. . . . . . . . . . . . . . . . . . . . . . . . . . . . .6-21
6.4.2 Reaction Volume . . . . . . . . . . . . . . . . . . . . . . . . . . . . . . . . . . . . . . . . . . . . .6-22
6.4.3 Choosing Temperature and Lid Control Modes . . . . . . . . . . . . . . . . . . . . .6-22
6.4.3.1 Temperature Control Modes
. . . . . . . . . . . . . . . . . . . . . . . . . . . .6-22
6.4.3.2 Lid Control Modes . . . . . . . . . . . . . . . . . . . . . . . . . . . . . . . . . . . .6-23
6.4.4 Entering a New Protocol . . . . . . . . . . . . . . . . . . . . . . . . . . . . . . . . . . . . . . .6-24
6.4.4.1 Example protocol . . . . . . . . . . . . . . . . . . . . . . . . . . . . . . . . . . . . .6-24
6.4.4.2 Temperature Step . . . . . . . . . . . . . . . . . . . . . . . . . . . . . . . . . . . . .6-25
6.4.4.3 Gradient Step . . . . . . . . . . . . . . . . . . . . . . . . . . . . . . . . . . . . . . . .6-27
6.4.4.4 Gradient Calculator
. . . . . . . . . . . . . . . . . . . . . . . . . . . . . . . . . . .6-28
6.4.4.5 Plate Read Step . . . . . . . . . . . . . . . . . . . . . . . . . . . . . . . . . . . . . .6-29
6.4.4.6 Adding Multiple Temperature, Gradient, or Plate Read Steps . . .6-29
6.4.4 7 Goto Step . . . . . . . . . . . . . . . . . . . . . . . . . . . . . . . . . . . . . . . . . . .6-29
6.4.4.8 Melting Curve Step
. . . . . . . . . . . . . . . . . . . . . . . . . . . . . . . . . . .6-30
6.4.5 Editing a Protocol Step . . . . . . . . . . . . . . . . . . . . . . . . . . . . . . . . . . . . . . . .6-31
6.4.6 Deleting a Protocol Step . . . . . . . . . . . . . . . . . . . . . . . . . . . . . . . . . . . . . . .6-31
6.4.7 Inserting a Protocol Step Between Existing Steps . . . . . . . . . . . . . . . . . . .6-31
6.4.8 Exiting the Protocol Setup
. . . . . . . . . . . . . . . . . . . . . . . . . . . . . . . . . . . . .6-31
6.4.9 Saving a Protocol File . . . . . . . . . . . . . . . . . . . . . . . . . . . . . . . . . . . . . . . . .6-31
6.5 Saving a Master File
. . . . . . . . . . . . . . . . . . . . . . . . . . . . . . . . . . . . . . . . . . . . . . . .6-32
6.6 Assigning Existing Plate and Protocol Files to a Master File . . . . . . . . . . . . . . .6-32
6.7 Reusing Master Files . . . . . . . . . . . . . . . . . . . . . . . . . . . . . . . . . . . . . . . . . . . . . . . .6-32
6-2
Tech Support: 1-800-4BIORAD • 1-800-424-6723 • www.bio-rad.com • www.mjr.com
Experimental Setup and Programming
6.1 Overview of Experimental Setup and Programming
Before running a protocol on the MiniOpticon system, you must tell the system what
each well of the microplate contains, the sequence and duration of temperature
incubations to use in the run, and when during the run the detector should collect
fluorescence data. These instructions are given in plate and protocol files. The plate
file specifies the contents of the wells, any descriptive well labels that the user
assigns, the calibration files for the plate type and dyes used, and the quantities of
any standards to be used in generating a standard curve. The protocol file specifies
the order and parameters of temperature incubations, plate reads, temperature gradients, cycling (goto) steps, and melting procedures to be used in the experimental
run. The protocol file also specifies the reaction volume, temperature control
method, and heated lid settings.
Plate files and protocol files are created independently of each other. This design
allows you to run different saved protocols with the same plate setup, or the same
protocol with different saved plate setups, without having to recreate the plate and
protocol files for each new combination. The master file links a specific plate file and
a specific protocol file for use in the current run.
This chapter describes:
•
The parts of the Master File, Plate Setup, and Protocol Setup windows
•
How to create new plate and protocol files and how to assign them to a master file
•
How to assign existing plate and protocol files, with or without modifications, to
a master file
•
How to reuse and edit existing master files
Tech Support: 1-800-4BIORAD • 1-800-424-6723 • www.bio-rad.com • www.mjr.com
6-3
MiniOpticon System Operations Manual
6.2 The Master File Window
Upon launching Opticon Monitor software (see Chapter 5), the Opticon Monitor display window will show either a new master file template (first launch), or the last
master file used (subsequent launches). All setup and programming operations can
be accessed from the Master File window. If another window is showing, click the
Master button on the toolbar to view the Master File window.
Master File panel
New run buttons
User field
Instrument panel
Plate Setup panel
Protocol Setup panel
Figure 6-1 The Master File window
If the Master File window is displaying a master file from a previously run experiment,
click on the Prepare New Run button in the top panel of the Master File window to
clear the master-, plate-, and protocol-file templates. If you want to use the same, or
a slightly modified plate setup and/or protocol for another run, follow the instructions
in the section “Reusing Master Files” at the end of this chapter.
6.2.1 Parts of the Master File Window
The Master File window contains the following panels:
The Master File panel is used to create New master files, Open previously created
files, and Save files — by clicking on the appropriate button on the left side of the
panel. You can also open a saved master file by selecting it from the pull-down menu
in the Quick Load field (see section 6.2.4, “Using the Quick-Load Menus”). The
Master File panel also includes buttons for repeating a run or preparing a new run,
described above, and a field for managing users, described in the next section.
The Instrument panel is used to select which instrument will be used to run the
experiment if more than one instrument is connected to the computer. See section
6.2.3, ”Selecting an Instrument” for more information.
6-4
Tech Support: 1-800-4BIORAD • 1-800-424-6723 • www.bio-rad.com • www.mjr.com
Experimental Setup and Programming
The Plate Setup panel is used to assign plate files to the master file. You can create
a New file, Open a previously created file, Edit the file, and Save the file by clicking
on the appropriate button on the left side of the panel. You can also open a file by
selecting it from the pull-down menu in the Quick Load field (see section 6.2.4,
“Using the Quick Load Menus”). Once a plate file is created or opened, a summary
of the contents is displayed in the table and the plate diagram in the Plate Setup
panel. See section 6.3.15, “Exiting the Plate Setup” for more information.
The Protocol Setup panel is used to assign protocol files to the master file. You can
create a New file, Open a previously created file, Edit the file, and Save the file by
clicking on the appropriate button on the left side of the panel. You can also open a
file by selecting it from the pull-down menu in the Quick Load field (see section 6.2.4,
“Using the Quick-Load Menus”). Once a protocol file is created or opened, a summary of the protocol and a graphical representation will appear in the Protocol Setup
panel. See section 6.4.8, “Exiting the Protocol Setup” for more information.
6.2.2 Managing Users
The User field in the Master File panel specifies default storage locations for master,
plate, protocol, and data files. Adding a user creates a folder with the user’s name
and creates folders within that folder for saving the four types of files. If no specific
user is specified, new files are saved in the Shared folder.
6.2.2.1 Adding New Users
To create a new user folder, click the user icon
in the Master File window.
Figure 6-2. managing users
In the Manage Users window that appears, select Add. Enter the new user’s name
in the New User window that appears and then click OK. The new user’s name will
appear in the Users list.
Tech Support: 1-800-4BIORAD • 1-800-424-6723 • www.bio-rad.com • www.mjr.com
6-5
MiniOpticon System Operations Manual
6.2.2.2 Specifying a User
To select a user, choose a name from the drop-down list in the User field.
Alternatively, click on the user icon, highlight a user name in the Mange Users
window that appears, and then click OK. The user’s folder will become the default
save location for newly saved files.
6.2.2.3 Removing Users
To remove a user from the Opticon Monitor software, select the user’s name in the
Manage Users window and then click Remove. You will be asked to confirm deletion
of the user, as all data associated with the user will also be deleted.
6.2.3 Selecting an Instrument
If more than one instrument is connected to the computer, use the drop-down list in
the Instrument panel to select the instrument you wish to run. If the instrument you
want to use does not appear on the drop-down list, make sure it is attached to the
computer and then select Scan For Instruments from the Instrument pull-down
menu. The instrument will then be listed on the drop-down list.
If you want to setup an experiment on a computer that is not currently attached to
an instrument, choose Settings for [an instrument] from the drop-down list.
To re-initialize an instrument, for example if it were not properly connected to the
computer upon launching Opticon Monitor software, select Reinitialize Instrument
from the Instrument pull-down menu.
If you want the currently selected instrument to be automatically selected upon
launching Opticon Monitor software, select Set Default Instrument from the
Instrument pull-down menu.
The setup and analysis options available on other screens depend on what instrument is selected in the Instrument panel of the Master File window. This manual will
document and illustrate the options available for the MiniOpticon system. When
MiniOpticon is selected in the Instruments panel, no more than two dyes may
be assigned to a well.
6-6
Tech Support: 1-800-4BIORAD • 1-800-424-6723 • www.bio-rad.com • www.mjr.com
Experimental Setup and Programming
6.2.4 Using the Quick-Load Menus
The quick-load menus provide rapid access to any existing plate, protocol, master,
or data files.
If the Masters, Plates, or Protocols option is selected in the respective panels, all of
the available plate, protocol, or master files (but not data files) that have been saved
to the Shared folder or individual user folders are displayed in the drop-down list.
The files are listed along with their associated user as shown below.
Figure 6-3. Quick-load drop-down menu
Scroll to locate the desired file in the drop-down menu, and select the file.
If the Data Files option is selected, all of the data files are listed in the drop-down
menu. Selecting a data file will apply the plate, protocol, or master file that was used
to generate that data file to the current master file.
6.3 Creating a Plate File
6.3.1 What Is a Plate File?
A plate file describes the experimental microplate. Opticon Monitor software uses
the information in this file to interpret the raw data collected by the fluorescence
detectors. The plate file specifies: (1) the type of microplate and dyes used in the
experiment, so that the software can apply the appropriate calibration files to the
data; (2) the “contents” classification (see section 6.3.6, “Specifying Well Contents”)
of individual wells, which tells the software what wells to use in different types of calculations, such as background subtraction and standard-curve generation; (3) the
quantities and units of any standards; and (4) well descriptions to help the user identify the specific reaction components.
Tech Support: 1-800-4BIORAD • 1-800-424-6723 • www.bio-rad.com • www.mjr.com
6-7
MiniOpticon System Operations Manual
6.3.2 Accessing the Plate Setup Window
To create a new plate file, click the New button in the Plate Setup panel of the Master
File window. Alternatively, you may alter the currently loaded plate file by clicking the
Edit button. In either case, the screen shown below will appear.
Selected wells
Wells/Sets
panel
Plate diagram
Highlighted
wells
Plate Type field
Dyes panel
Contents panel
Figure 6-4 Plate Setup window
6.3.3 Parts of the Plate Setup Window
The Plate Setup window includes the following panels; these will be described in
more detail in subsequent sections of this chapter:
The Plate diagram is a representation of the 48 wells that may be used in the experiment. The wells in the Plate diagram are color-coded according to the contents
specified for each dye: white for empty, blue for blank, green for standards, red for
sample, and orange for passive reference (see section 6.3.6, “Specifying Well
Contents” and section 6.3.7, “Viewing Well Contents in the Plate Diagram”). A legend
indicating which color corresponds to each type of reaction appears below the plate
diagram. Note that the legend for passive reference only appears if this option is
selected from the Plate pull-down menu.
The Plate Type field is used to indicate the type and well color (white or clear) of the
vessels that will be used in the experiment.
The Dyes panel, in the lower left corner of the window, is used to select dye(s) to display in the Wells panel. All calibrated dyes are listed in this panel.
6-8
Tech Support: 1-800-4BIORAD • 1-800-424-6723 • www.bio-rad.com • www.mjr.com
Experimental Setup and Programming
The Contents panel is used to assign contents to wells selected in the Plate diagram
and to enter the descriptions that appear in the Wells panel. A dye must be listed in
the Contents panel for the user to identify which wells contain that dye and what type
of reaction contents have been specified for it.
The right-hand display panel displays either the Wells panel or the Sets panel,
depending on which radio button is selected at the top of the panel. When Wells is
selected, the panel displays a table listing the contents and descriptions of selected
wells/dyes. Wells can also be assigned to Well groups in the Wells panel. When Sets
is selected, buttons for creating and editing well sets appear, and the panel displays
a table listing all sets that have been defined. Wells or sets can be sorted by clicking
on the column headers in the table.
6.3.4 Beginning Plate Setup — Specifying the Plate Type and Dyes
The MiniOpticon system must be calibrated for both the type of reaction vessel and
the dyes that will be used in an experiment. The system is precalibrated with settings
for plates (or tubes) and many popular dye chemistries. Plate calibration files exist
for white or clear wells. Dye calibration files exist for FAM, SYBR Green I, HEX, TET,
and VIC dyes.
To begin a new plate setup, first select the type of vessel used from the drop-down
list in the Plate Type field.
Next, select the dye(s) that will be used in the experiment, using the Dyes panel.
Selecting a dye lists the dye in the Contents panel, allowing you to specify well contents for the dye. The content classifications and descriptions assigned to selected
dyes in selected wells are listed in the Wells panel.
If you no longer want a dye to appear in the Contents and Wells panels, click on the
name of the dye in the Dyes panel. If that dye has already been assigned to some
wells, its name will be emboldened in the Dyes panel. To remove all dyes from the
Contents and Wells panels, click on the Deselect All button at the bottom of the Dyes
panel. Click the Select In Use button to list in the Contents and Wells panels all dyes
that have been assigned to wells.
Note that only two dyes can be used in a given well. If you assign more than two
dyes to a single well, you will not be able to exit the Plate Setup window unless
you correct the error. On the other hand, many dyes can be used in a single plate, for
example by using FAM and VIC in column 1 and SYBR Green and HEX in column 2.
Also be aware that although the software allows you to combine any two dyes in a
well, it is difficult to discriminate signals from dyes with largely overlapping emission
spectra. You should consider the spectra of dyes when designing your experiment.
Tech Support: 1-800-4BIORAD • 1-800-424-6723 • www.bio-rad.com • www.mjr.com
6-9
MiniOpticon System Operations Manual
6.3.4.1 Using Uncalibrated Dyes
Selecting a dye from the Dyes panel tells the software which dye-calibration files to
apply to the fluorescence measurements. If the desired calibration file is not present
for the dye/plate combination being used, it may be possible to use the setting for
one of the precalibrated dyes, if one has an emission spectrum similar to that of the
dye you want to use. Of course, any dye used must be excited at wavelengths
between 470 – 500 nm. Please contact Bio-Rad if you would like calibration recommendations when using non-precalibrated dyes.
If it is not possible to use one of the precalibrated settings, it will be necessary to
perform a calibration by selecting Dye Calibration from the Tools pull-down menu.
Follow the directions in the Dye Calibration Wizard to create a calibration file(s) for
the dye(s) being used (see Chapter 10).
6.3.5 Selecting and Deselecting Wells
To select wells, either for specifying contents for an experiment or, later, to view the
data for a specific well, use the Plate diagram.
Move the cursor over an individual well, row letter, or column number to highlight the
well or wells with a thin outline and darken the corresponding well coordinates (see
wells in column 6 in Figure 6-4). Clicking on a highlighted well will select it. Selected
wells appear heavily outlined (see wells A4 through C6 in Figure 6-4).
Select an individual well by clicking on the well.
Select a different well by clicking on that well. Previously selected wells will be
deselected.
Select multiple wells by holding down the left mouse button and dragging the
cursor over the wells to be selected, or hold down the control key and click on
the individual wells you wish to select.
Select all wells in a column by clicking on the numbered column header. Select
multiple columns by holding down the control key while clicking on the numbered column headers.
Select all wells in a row by clicking on the lettered box at the start of the row.
Select multiple rows by holding down the control key while clicking on the lettered boxes.
Select all wells in the plate by clicking on the asterisk in the upper-left corner of
the plate diagram.
Deselect a single one of several selected wells by holding down the control key
while clicking on the well.
Deselect all wells by clicking on any selected well.
6-10
Tech Support: 1-800-4BIORAD • 1-800-424-6723 • www.bio-rad.com • www.mjr.com
Experimental Setup and Programming
6.3.6 Specifying Well Contents
Well “contents” tell the software what type of reaction each dye will indicate in each
well. The software uses this information when performing calculations, to identify
which wells provide the fluorescence data needed for the calculations. The different
content classifications and their uses are:
•
Empty: Nothing has been added to the well. Fluorescence measurements are not
used. Undefined wells are considered empty.
•
Blank: The well contains an incomplete set of reactants (e.g., buffer only).
Fluorescence intensity measurements from blank wells can later be subtracted
from measurements taken from other wells.
•
Quantitation Standard: The well contains a user-specified standard of known
quantity (see section 6.3.13, “Specifying Quantitation Standards”). Fluorescence
intensity readings from all quantitation standards are automatically used to plot
a standard curve of log quantity vs. cycle number.
•
Sample: The well contains an experimental sample. If quantitation standards are
also used, the quantities of samples are automatically calculated by interpolating
from the standards.
•
Passive Reference: The dye is present in the well as a reference, to compensate
for variability in concentration or volume of the samples. The fluorescence measured for the other dye in the well will automatically be divided by the fluorescence
measured for the passive-reference dye. This designation is only available if
Passive Reference has been selected from the Plate pull-down menu (see section 6.3.8, “Using Passive References”).
The defined contents for a well are dye-specific, so the contents of a well can be
defined as a sample reaction using one dye and a blank reaction for another dye.
To specify contents:
1. Select the dye(s) for which you want to specify contents using the Dyes panel.
The selected dye(s) will appear in the Contents panel adjacent to the Dyes panel.
You may find it easiest to specify contents for all wells containing one dye, and
then deselect that dye before selecting and specifying contents for another dye.
2. Select the well or group of wells for which contents are to be specified, using one
of the methods described in the section “Selecting and Deselecting Wells”.
3. Indicate the type of reaction each dye is used for in the selected wells by clicking
on one of the buttons to the right of the dye’s name in the Contents panel: E for
empty, B for blank, St for quantitation standard, Sa for sample, or PR for passive
reference (if this option has been selected in the Plate pull-down menu, see section 6.3.8, “Using Passive References”).
If you decide you no longer want the fluorescence data from a particular well to be
used in the calculations for which it is specified, you can return to the Plate Setup
window, select the well, and redefine its contents. This can be done even after the
experiment has been run.
Tech Support: 1-800-4BIORAD • 1-800-424-6723 • www.bio-rad.com • www.mjr.com
6-11
MiniOpticon System Operations Manual
6.3.7 Viewing Well Contents in the Plate Diagram
Once the dyes in a set of wells has been designated for use as blanks, standards,
samples, or reference, the corresponding wells in the Plate diagram will be color
coded according to the contents: white for empty, blue for blank, green for standards, red for sample, and orange for passive reference. A legend appears below the
Plate diagram.
Each well in the diagram is partitioned to show the contents assigned to different
dyes in that well (see Figure 6-5). A dye must be selected in the Dyes panel before
its contents will be displayed in the Plate diagram. The number of partitions is determined by either the number of dyes selected (in the default view) or the number of
dyes the well can hold (if Fixed Well Sections is selected from the Plate pull-down
menu). Note that if you change the display mode in the Plate Setup window, the plate
diagram in the Plate Setup panel of the Master File window will change accordingly.
6.3.7.1 The Default Plate-Diagram Display
In the default Plate view, each well in the Plate diagram is partitioned into the same
number of sections as there are dyes selected in the Dyes panel. For example, if a
single dye is selected from the Dyes panel, the wells in the Plate diagram will not be
partitioned and will show only contents assigned to the selected dye; if three dyes
are selected in the Dyes panel, each well in the Plate diagram will be divided into
thirds, as shown in Figure 6-5A. When multiple dyes are selected, the content classification for each dye is represented in the same section of each well, e.g., FAM in
the top left section, SYBR in the top right, and VIC in the lower section. The dyes are
displayed alphabetically, moving clockwise around the circle. Note that since a maximum of two dyes may be assigned to a given well in the MiniOpticon system, if three
dyes are selected, one dye in each well must be designated as “Empty”.
6.3.7.2 Fixed Well Sections
Because the default display option partitions wells into the number of selected dyes,
the display can become complicated if many dyes are viewed at once. In these
cases, it may be easier to use the Fixed-Well-Sections display option.
6-12
Tech Support: 1-800-4BIORAD • 1-800-424-6723 • www.bio-rad.com • www.mjr.com
Experimental Setup and Programming
A. Default Plate diagram
B. Fixed Well Sections
Figure 6-5. The two display modes for the Plate diagram. For both plates, FAM
and VIC dyes were assigned to columns 1–5 and SYBR Green was assigned to
column 6. The contents for SYBR Green are highlighted in the Fixed Well Sections
display. Remember that the color represents the content classification, not the dye.
When Fixed Well Sections is selected from the Plate pull-down menu, the wells of
the plate diagram are partitioned into sections corresponding to the maximum
number of dyes that can be added to the well — two for the MiniOpticon and
Opticon™ 2 systems, four for the Chromo4™ system.
If only one dye is assigned to a well in the MiniOpticon system, its content classification is displayed in the left half of the circle when Fixed Well Sections is selected.
If two dyes are assigned to a well, they are ordered alphabetically, e.g., FAM in the
left half, VIC in the right half. Therefore, if a dye is used in singleplex reactions in
some wells and multiplex reactions in other wells, its contents may be represented
in different halves of different wells. For example, in the plate diagram in Figure 6-5B,
the contents for VIC are displayed in the right half of wells in column 1 and in the left
half of the wells in column 2 (compare to the plate diagram on the left, in which the
contents for VIC are always displayed in the bottom section).
6.3.7.3 Highlighting Contents for a Dye
To view the content classifications for a single dye, first click Deselect All at the
bottom of the Dyes panel, and then select the dye whose contents you wish to view.
Click on the dye again to deselect it.
You can also highlight the wells containing a specific dye when multiple dyes are
selected. To do so, position the cursor over the name of the dye in the Contents
panel: the well sections corresponding to that dye will be highlighted with a dark line
in the Plate diagram (see column 6 in Figure 6-5B).
Tech Support: 1-800-4BIORAD • 1-800-424-6723 • www.bio-rad.com • www.mjr.com
6-13
MiniOpticon System Operations Manual
6.3.8 Using Passive References
If you wish to use a passive reference to standardize fluorescence across wells,
select Passive References from the Plate pull-down menu. The orange circle for passive reference will then appear in the plate-diagram legend, and PR will be added to
the buttons in the Contents panel. Any dye can be used as a passive reference, but
only one dye can serve as a passive reference in a given well.
When a dye is designated as a passive reference in a well, the fluorescence measured
for the other dye in that well is automatically divided by the fluorescence measured for
the passive-reference dye. If, after you run the experiment, you decide you don’t want
this calculation to be made, return to the Plate Setup window and re-assign the well
contents for that dye. Make sure you select all wells that contain the passive reference
and change the contents to E (Empty — see section 6.3.6, “Specifying Well Contents”).
6.3.9 Assigning Well Descriptions
To aid in sample identification, you can enter additional descriptions for individual
wells or groups of wells, e.g., the target or the template source. This may be done
most easily while you are specifying contents, but it can be done at any time.
Begin by selecting well(s) for which you want to enter descriptions, using the Plate
diagram. Next, select the dyes for which you want to enter descriptions, using the
Dyes panel. Finally, click on the white rectangular field in the line bearing the dye’s
name in the Contents panel, and type a description. The well label will be applied to
the selected well or wells and appear in the Description column in the table in the
Wells panel (see next section).
Alternatively, you can enter a description by clicking on an individual cell in the
Description column of the table in the Wells panel and typing directly into the cell.
You can also copy and paste a well description from one Description field in the table
to another by using control+c to copy and control+v to paste. Finally, you can copy
descriptions from an Excel file. When doing this, be careful to copy the labels into
the correct column of the Wells information table.
6.3.10 Viewing Well Information in the Wells Panel
The panel on the right side of the Plate Setup window displays either the Wells panel
or the Sets panel, depending on which radio button has been selected at the top of
the panel. To view the information entered for selected dyes in selected wells, select
Wells. The well-information table will then be displayed (see Figure 6-4).
To list well information in the table, you must first select well(s) in the Plate diagram and
also select dye(s) in the Dyes panel. The columns in the well-information table list the
Well coordinates, which of the selected Dye(s) have been assigned to each well, the
Contents assigned to each selected dye, and any Description that has been entered.
To list dyes with contents classified as “Empty”, select Show Empties above the Wells
table. This option is not available if Fixed Well Sections is selected: dyes assigned the
“Empty” classification are not listed when Fixed Well Sections is selected.
6-14
Tech Support: 1-800-4BIORAD • 1-800-424-6723 • www.bio-rad.com • www.mjr.com
Experimental Setup and Programming
The listing of wells in the plate information table can be sorted by Well, Dye, Content,
or Description by clicking on the appropriate column heading.
The well-information table can also be used to enter additional descriptions of a
well’s contents. See the previous section for more information.
6.3.11 Defining Well Groups
The Well Groups function adds an extra level of organization to a plate, to simplify
viewing of experiments that include many reaction types and to allow independent
analysis of multiple experiments in the same plate.
Defining well groups is especially useful if two experiments with different quantitation standards are run simultaneously. By default, Opticon Monitor software uses all
wells classified as standards to generate a standard curve. If the Manage Well
Groups function is used to define groups of wells, then when one of those groups is
selected, the Standards graph will include only the standards present in that particular group.
You can create, manage, and select well groups from the Plate Setup, Quantitation,
Melting Curve, and/or Analysis windows. To define well groups from the Plate Setup
window, select Wells at the top of the right-hand panel, and then click on the Manage
button at the top of the Wells panel. The Well Groups Manager window, displaying a
list of any defined groups and a plate diagram, will open.
Figure 6-6. The Well Group Manager window
with one group selected
To create a new group, click the New button at the bottom-left corner of the window.
Select wells to include in the group using the plate diagram, enter a name in the
Name field, and then click Apply. The newly defined group will appear in the list on
the left side of the window.
You may define additional groups by clicking Add New. The same well may be added
to multiple groups.
To edit an existing group, highlight its name in the list in the Well Groups Manager
window, click Edit, and proceed as for new groups. To delete a group, highlight its
name and click Delete.
Tech Support: 1-800-4BIORAD • 1-800-424-6723 • www.bio-rad.com • www.mjr.com
6-15
MiniOpticon System Operations Manual
To close the Well Groups Manager window, click OK or highlight one well group and
click Activate. If you choose Activate, all the wells that are not in the activated group
are not selectable — they are gray with an X through them — in the Plate diagram in
the Opticon Monitor window. If you choose OK, the Opticon Monitor window will display the entire microplate (or whatever group was displayed when the Manager
window was opened).
Figure 6-7. Plate diagram with one group activated.
To activate a different group, you may either re-select Manage and proceed as
above, or simply select a defined group from the Well-group drop-down menu in the
Wells panel. To display the entire microplate, choose default from the drop-down
menu.
6.3.12 Creating Well Sets
If sets of replicate wells are defined in the Plate Setup window, Opticon Monitor software will calculate the mean and standard deviation of the fluorescence measured
at each cycle in each of the wells in the set. You can then plot the mean and standard deviation in the Graphs panel of the Quantitation window, and you can view
calculations based on the mean, maximum, and minimum CT values (see Chapter 8).
In addition, defining well sets, specifically a calibrator set, is required for relative
expression analyses (discussed in the next section and in Chapter 8).
6-16
Tech Support: 1-800-4BIORAD • 1-800-424-6723 • www.bio-rad.com • www.mjr.com
Experimental Setup and Programming
To create a well set, first select the Sets radio button at the top of the right-hand
panel. This displays the Sets panel.
Figure 6-8. Plate Setup window displaying Sets panel.
To add a new set, click New. You may select wells to include in the set either before
or after clicking New, using the plate diagram. When you click New, a new row with
the name New Set will be added to the Sets table in the Sets panel. The bar to the
left of the New Set row in the Sets table will be given a new color, and a box of the
same color will be drawn around that set’s wells in the Plate diagram (if wells were
selected before clicking the New button). Please note the following:
•
You may create well sets before or after assigning contents to the wells, but the
same content must be assigned to every well in the set.
•
If you select wells after creating the set, you must click Update to assign the new
wells to the set.
•
If you change the content assignment of wells after a set has been created, you
must click Update to accept the changes.
•
Well sets are not dye-specific. You do not have to create sets independently for
each dye.
To name a set, click in the Name field that says New Set, highlight the words, and
type in a new name. If you don’t change the name, the next new set will be named
“New Set 2”. You can further define the set by clicking in the Description field and
typing a description of the set.
By default, a new set is assigned the type “Replicate”. You can change the type to
Calibrator by clicking in the Type field and choosing Calibrator from the drop-down
menu. Calibrators are used in expression analyses using the ΔCT and ΔΔCT methods
(see Chapter 8). When you specify a set as a calibrator, you can select which dye is
used for indicating the internal control by selecting the dye from the drop-down menu
in the Control column. The internal-control dye is used only in ΔΔCT calculations.
Tech Support: 1-800-4BIORAD • 1-800-424-6723 • www.bio-rad.com • www.mjr.com
6-17
MiniOpticon System Operations Manual
To edit a well set, highlight the row containing the set’s name in the Sets table, and
then select wells to include in the set using the Plate diagram. Remember to hold
down the control key while selecting new wells if you want to keep the previously
selected wells in the set. Click Update to accept the changes to the set.
To delete a well set, highlight the set’s row in the Sets table, then click Remove.
6.3.13 Specifying Quantitation Standards
If you are using quantitation standards, after you have designated which wells contain
the standards, click the Specify Quant Standards button in the bottom-right corner of
the Plate Setup window. A pop-up window will appear listing all of the wells to which
quantitation standards have been assigned, and indicating which dye(s) have reactions using standards in that well. You can sort the items by Well, Dye, or Amount
(once amounts have been entered) by clicking on the appropriate column heading.
Figure 6-9. The Specify Quantitation Standards window
Enter the amount of each standard in the Amount fields. Alternatively, you can cut and
paste multiple cells from an Excel worksheet. Numbers may be entered as integers or
using scientific notation (e.g., 1e+004). Note that numbers greater than 1,000 and
numbers entered in the form 1E4 will be converted to the form 1e+004.
After entering quantities, specify the Units of the standards by choosing ng, pg,
moles, molecules, ge (genome equivalents), or copies from the drop-down menu. You
can define additional units by selecting the Manage button.
Select OK to apply the Standard quantities to the plate file, or click Cancel to undo
any changes to the Standard quantities. A standard curve will automatically be generated during analysis of the data using the values supplied.
6-18
Tech Support: 1-800-4BIORAD • 1-800-424-6723 • www.bio-rad.com • www.mjr.com
Experimental Setup and Programming
To define additional units, first click the Manage button in the Specify Quantitation
Standards pop-up window. Next, select Add in the Manage Standards window that
appears, and then type the desired unit name in the Add Quantitation Standard
Name window. To remove unit designations, highlight the designation in the
Standards list in the Manage Standards window and click the Remove button.
6.3.14 Pasting Plate Information From Microsoft Excel
If on a previous run you exported a plate file to Microsoft Excel (see section 8.6.1,
”Exporting Data”), you may paste the plate information from the Excel file into the
Opticon Monitor plate file. First, open the Excel file and select the type of plate information you want to paste (Well Name, Dye, Contents, and/or Description). Include
the column headings to have these automatically applied in the Opticon Monitor
software. Copy the selected cells to the clipboard (Control-c). Next, return to the
Opticon Monitor screen and, in the Plate Setup window, select Paste from Excel from
the Edit menu. The following window will appear:
Figure 6-10. Pasting plate data from Excel.
If you copied the column headings specifying the type of plate information, these
headings will automatically appear in the drop-down menus in the Plate Setup Excel Import dialog box. If the headings were not selected, or if you want to reclassify the data, select the type of plate information from the drop-down menu. Note
that the data in each column must match the format for the different plate information types (Well Name, Dye, Contents, or Description). Click OK to enter the plate
information into the plate information table. Note that other plate parameters, such
as plate and dye type, and values of quantitation standards, are not specified by the
Paste from Excel command. You can, however, copy and paste quantitation standard data from Excel into the Specify Quantitation Standards window, in a separate
step (see previous section).
Tech Support: 1-800-4BIORAD • 1-800-424-6723 • www.bio-rad.com • www.mjr.com
6-19
MiniOpticon System Operations Manual
6.3.15 Exiting the Plate Setup
Once you have finished entering plate file parameters, click the OK button in the
upper-left corner of the Plate Setup window to return to the Master File window.
Alternatively, if you wish to discard the plate file information and return to the Master
File window, click Cancel.
When you click OK, a summary diagram and table of the newly assigned plate contents will appear in the Plate Setup panel of the Master File window. The plate
diagram will use the same display (default or fixed-well-sections) as was last used in
the Plate Setup window. The table will list all the dyes that have been assigned to
wells and the number of wells assigned each content type (empty, blank, standard,
sample). To highlight in the plate diagram the wells that contain a particular dye,
position the cursor over the name of the dye in the table. To highlight only the wells
that are assigned a particular content for a particular dye, place the cursor over the
appropriate cell in the table.
Figure 6-11. Plate Setup summary in master File window. FAM standards are highlighted.
6.3.16 Saving a Plate File
To save the newly created plate file, click the Save button from the Plate Setup panel
in the Master File window. Enter an appropriate name in the File name field of the
save window. Click the Save button to save the .plate file.
6-20
Tech Support: 1-800-4BIORAD • 1-800-424-6723 • www.bio-rad.com • www.mjr.com
Experimental Setup and Programming
6.4 Creating a Protocol File
The protocol file contains the thermal-cycling parameters for an experimental run,
and specifies when during the run the MiniOpticon detector will measure fluorescence. Protocol steps are entered and edited in the Protocol Setup window. A
listing and graphical representation of the protocol are displayed for easy review.
Click the New button in the Protocol Setup panel of the Master File window to
create a new protocol file.
Temperature
and Lid
Mode panel
Step-selection
panel
Reaction
Volume field
Protocol List
panel
Protocol
Graph panel
Figure 6-12. The Protocol Setup window
6.4.1 Parts of the Protocol Setup Window
The Protocol Setup window is made up of the following panels, which will be
described in more detail in subsequent sections of this chapter:
The step-selection (“Select Step to Insert Before Line”) panel is used to add or edit
different kinds of steps to the protocol. The long name is intended to remind you
that new steps are inserted before the highlighted step in the protocol list.
The Temperature and Lid Mode panel is used to select options for controlling the
temperature of the sample holder and for heating the lid.
The Reaction Volume field is for entering the volume of the wells, for use in temperature-control calculations.
The Protocol List panel displays the protocol steps in numbered order.
The Protocol Graph panel displays a graphical illustration of the protocol, showing
temperature increases and decreases as well as plate reads. Each cycle of the protocol is represented.
Tech Support: 1-800-4BIORAD • 1-800-424-6723 • www.bio-rad.com • www.mjr.com
6-21
MiniOpticon System Operations Manual
6.4.2 Reaction Volume
For the Opticon Monitor software to accurately calculate and control the sample temperature, the user must enter the volume of reactions (in µl, including the volume of
any oil or wax overlay) in the Reaction Volume field in the upper right-hand corner of
the Protocol Setup window. See section 4.6, “Reaction Volume Recommendations”
for additional information.
6.4.3 Choosing Temperature and Lid Control Modes
Click the Edit button in the Temperature and Lid Mode panel to display the
Protocol Options window, and to specify the methods of temperature and lid control to be used in the run.
Figure 6-13. The Protocol Options window for choosing temperature and lid control modes.
6.4.3.1 Temperature Control Modes
The MiniOpticon system can control block temperature in two different ways. Each
method has implications for the speed and accuracy of sample heating.
1. Calculated control is the default method of temperature control. It is the preferred
method for most protocols, yielding consistent, reliable, and fast programs.
With calculated control, the user-entered incubation periods specify how long
the samples, rather than the block, should remain at the target temperature. The
system estimates sample temperatures based on the block’s thermal profile, the
rate of heat transfer through the sample tube, and the sample volume. Brief,
precise block-temperature overshoots are used to bring samples to the correct
temperature rapidly. Since this estimate is based on known quantities and the
laws of thermodynamics, sample temperatures are controlled much more accurately than with block temperature control.
6-22
Tech Support: 1-800-4BIORAD • 1-800-424-6723 • www.bio-rad.com • www.mjr.com
Experimental Setup and Programming
Because the samples are held at the target temperature for the user-specified
duration when using calculated control, these durations can be shortened significantly compared to when using block control. Typically, optimal hold times for
denaturation steps range from 5–30 seconds when using the calculated control
method. Annealing and extension steps can also be shortened, but the periods
for these will be reaction-specific. In addition to offering the simple convenience
of spending less time running reactions, shorter protocols minimize false priming
and help to preserve enzyme activity.
Calculated control also makes transferring protocols easier, because the instrument automatically compensates for vessel type and reaction volume.
2. When Block control is selected, the user-entered incubation periods specify how
long the block should remain at the target temperature, without regard to sample
temperature. Under block control, the temperature of samples always lags
behind the temperature of the block, and that lag varies with sample volume and
vessel type (typical lag time is 10–30 seconds). Therefore, the sample temperature is less precisely controlled in block-control mode than in calculated-control
mode. Block control is used chiefly to run protocols developed on thermal
cyclers that do not have the calculated-control option.
6.4.3.2 Lid Control Modes
When a sample is heated, condensation can form on the tube cap or the plate sealer.
This changes the volume of the sample, the concentration of components, and thus
the kinetics of the enzymatic reaction. Use of a heated lid minimizes condensation
by keeping the upper surface of the reaction vessel at a temperature slightly greater
than that of the sample itself.
The MiniOpticon system provides three options for controlling lid temperature:
Constant, Tracking, or Off.
•
The Constant method keeps the inner lid at a specified temperature (°C). This is
the default method of control. To use constant lid-temperature control, select
Constant and enter a Lid Temperature between 30°C and 110°C or use the
arrows to scroll to the desired temperature. For low-profile tubes, a constant
temperature of up to 5°C above the highest temperature in the protocol is recommended. You can also specify a sample-block temperature below which the
heated lid will turn off. Enter a Lid Shutoff Temperature between 1°C and 50°C or
use the arrows to scroll to the desired temperature.
•
The Tracking method offsets the temperature of the heated inner lid a specified
number of degrees relative to that of the sample block. Tracking is useful for protocols that have long incubations in the range of 30–70°C, where maintaining a
high lid temperature may be counterproductive. An offset of 5°C above block
temperature is adequate for most protocols. To use tracking lid-temperature control, select Tracking and enter the number of degrees, from 1°C to 45°C, that you
wish the lid temperature to be maintained above the block temperature, using the
format Lid Temperature = Block Temperature + __°C. You can also use the arrows
to scroll to the desired temperature. To specify a sample-block temperature
below which the heated lid will turn off, enter a Lid Shutoff Temperature between
1°C and 50°C or use the arrows to scroll to the desired temperature.
Tech Support: 1-800-4BIORAD • 1-800-424-6723 • www.bio-rad.com • www.mjr.com
6-23
MiniOpticon System Operations Manual
Note: Because there is no active cooling of the lid, a decrease in the lid temperature may not be observed during rapid cycling. Note also that the lid heats more
slowly than the sample block due to its additional thermal mass.
•
When Off is selected in the lid control panel, no power is applied to the heated
lid. In this mode, condensation will occur at a rate consistent with the incubation
temperature and the type of seal being used. This option is not recommended
unless you are using a wax overlay.
Click the OK button to apply the temperature and lid control settings to the protocol,
or choose Cancel to close the window without changing the settings. The
Temperature Control and Lid Settings will appear in the appropriate fields of the
Temperature and Lid Mode panel in the Protocol Setup window.
6.4.4 Entering a New Protocol
To create a protocol, simply select the steps you want to perform using the buttons
in the Select Step to Insert Before Line panel. Clicking on one of the buttons opens
a window that prompts you to enter specific parameters.
As you insert steps into a protocol, descriptions of the steps will appear in the
Protocol List panel, and a graphical representation of each step’s temperature and
time period (in minutes) will appear in the Protocol Graph panel. To view the graphical display more clearly, use the sliders to the left of the display panel to zoom in
and out on the X- and Y-axes. Use the scroll bars on the axes to position the graph
appropriately.
Before beginning to enter a new protocol, note that the END step is highlighted in
the Protocol List panel. Opticon Monitor software adds new steps before the step
that is highlighted.
The following sections will describe the types of protocol steps you may enter, using
the protocol below as an example.
6.4.4.1 Example protocol
1. Incubate at 94°C for 30 seconds to denature dsDNA.
2. Optimize annealing temperature by incubating at a range of 55°C to 65°C across
the eight rows of the sample block, for 15 seconds.
3. Incubate at 72°C for 30 seconds to allow extension.
4. Read the fluorescence intensity of the Blank, Quantitation Standard, and
Sample wells.
5. Sequentially repeat steps 1-4, 39 more times, then proceed to step 6.
6. Identify and determine the purity of reaction products by melting profile — raise
the temperature from 55°C to 90°C, and read the fluorescence 2 seconds after
every 0.2°C increase in temperature.
6-24
Tech Support: 1-800-4BIORAD • 1-800-424-6723 • www.bio-rad.com • www.mjr.com
Experimental Setup and Programming
6.4.4.2 Temperature Step
A temperature step specifies incubation temperature and duration. The MiniOpticon
system ramps the sample to this temperature at its maximum rate unless ramp-modifying instructions are added to the program (see the description of “Manual Ramp
Rate” later in this section).
Click the Temperature button to enter a temperature incubation step (e.g., step 1 or
step 3 from our example) into a protocol.
Figure 6-14. Temperature step window
Enter the desired temperature, from 0°C to 99.9°C, into the Set temperature to field
or use the arrows to scroll to the desired temperature — 94°C in step 1 of our
example.
Enter the desired incubation time, to a maximum of 18 hours, in the Maintain for field.
Click in the hour: minute: or second field and either enter a time period or use the
arrows to scroll to the desired time — 00:00:30 in step 1 of our example. Alternatively,
you can select Forever to maintain the desired temperature indefinitely. A forever
incubation step at the end of a protocol can be useful for holding reaction products
at a sub-ambient temperature (we recommend 10°C) until they can be processed. In
the graphical representation of the protocol, a forever incubation is indicated with an
infinity sign (∞).
Click the Insert button to add the temperature step to the protocol without further
modifications. The temperature step should appear as step 1 in the Protocol List
panel, and a graphical representation of the temperature and duration should appear
in the Protocol Graph panel. Note that the END step is again highlighted indicating
that the next step will be added above the END step and therefore after step 1.
Tech Support: 1-800-4BIORAD • 1-800-424-6723 • www.bio-rad.com • www.mjr.com
6-25
MiniOpticon System Operations Manual
You can also choose to modify a temperature step before inserting it into the protocol. Available options include:
Manual ramp rate: Set a slower-than-maximum rate of heating or cooling. A
slower-than-maximum ramp rate ranging from 0.1°C to 2.5°C per second can be
specified.
Change temperature: Modifies a temperature step to allow a per-cycle increase
or decrease of temperature (0.1°C to 10.0°C per cycle) each time the step is executed. This feature is useful when annealing stringency is a consideration, such
as in a touchdown program.
In a touchdown program, the temperature selected for the annealing step begins
higher than the calculated annealing temperature and incrementally decreases
with each cycle, first reaching, and eventually falling below, the calculated
annealing temperature. Thus the reaction begins at a temperature favoring high
stringency in hybridization and increments to a lower stringency. The higher initial stringency favors the desired product by creating a high signal-to-noise ratio
in the early amplification cycles.
Change time: Modifies a temperature step to allow a per-cycle lengthening or
shortening of the hold time of the step (by 1–60 sec/cycle) each time the step is
executed. This capability is useful for slowly increasing (typically by 2 to 5 seconds per cycle) the hold time during an extension step. The number of bases that
the polymerase must incorporate during the extension step increases in later
cycles because there are more template molecules and/or fewer active polymerase molecules. Allotting extra time for extension can increase the likelihood
that synthesis will be completed.
Beep when completed: Modifies a temperature step so the instrument will beep
when the target temperature is reached.
6-26
Tech Support: 1-800-4BIORAD • 1-800-424-6723 • www.bio-rad.com • www.mjr.com
Experimental Setup and Programming
6.4.4.3 Gradient Step
The temperature gradient feature allows you to optimize denaturing or annealing
conditions by incubating at several different temperatures simultaneously. The range
of temperatures that can be achieved from front to back across the 48-well sample
block can be as small as 1°C or as great as 16°C. The maximum programmable temperature is 99°C; the minimum programmable temperature is 35°C.
Click the Gradient button to insert a gradient step into a protocol.
Figure 6-14. Gradient step window
The minimum gradient temperature is assigned to the front row (row H) of the sample
block and can range from 35°C to 98°C. In our example, the Front Temperature
(Lower) field is set to 55. The maximum gradient temperature is assigned to the back
row (row A) and can range from 31°C to 99°C. In our example, the Back Temperature
(Higher) field is set to 65. The minimum temperature difference between the far left
and far right columns is 1°C and the maximum difference is 16°C. A warning will
appear if you attempt to enter a difference exceeding 16°C.
After entering the range of temperatures for the gradient, enter the desired incubation time in the Maintain Temperature for field by clicking in the hour: minute: or
second: field and either entering a time period or using the arrows to scroll to the
desired time — 00:00:15 in step 2 of our example. Alternatively, you can select
Forever to maintain the desired temperature gradient indefinitely.
Click Insert to add the gradient step to the protocol without further modifications.
The gradient step should appear as step 2 in the Protocol List panel. Note that the
END step is again highlighted indicating that the next step will be added above the
END step and therefore after step 2.
You can also choose to modify the gradient step before inserting it into the protocol
by choosing the Change Time option (see section 6.4.4.2, “Temperature Step” for an
explanation of this option).
Tech Support: 1-800-4BIORAD • 1-800-424-6723 • www.bio-rad.com • www.mjr.com
6-27
MiniOpticon System Operations Manual
6.4.4.4 Gradient Calculator
To accurately predict the temperature of each of the eight rows across the block
during a gradient incubation, select Gradient Calculator from the Tools menu.
Figure 6-15. Gradient calculator
Set the minimum and maximum temperatures of the gradient step, using the sliders
above the plate diagram. The arrow above each column will then display the predicted temperature of the column, and the wells in the diagram will be colored to
reflect the gradient.
Note that the gradient temperature distribution is not linear. This is a natural consequence of the geometry of the Peltier-Joule heaters that underlie the block. Although
not evenly distributed, the temperatures displayed are within ±0.4°C of the actual
temperature attained by each well in a given column.
The predicted temperature for the row that yields the best results can be accurately
transferred to a temperature step in a non-gradient protocol. Select Copy from the
Edit menu to copy the temperatures to the clipboard for pasting into another program.
6-28
Tech Support: 1-800-4BIORAD • 1-800-424-6723 • www.bio-rad.com • www.mjr.com
Experimental Setup and Programming
6.4.4.5 Plate Read Step
Insertion of a plate read step directs the MiniOpticon system to measure the fluorescence of the wells. The plate read begins immediately after the programmed end
of the previous incubation step, step 3 in our example. The MiniOpticon system performs the plate read at the current incubation temperature, and then initiates the next
step, step 5 in our example.
To insert a plate read step, click the Plate Read button. In our example, the plate read
step should appear as step 4 in the Protocol List panel (step 3 is a temperature step,
like step 1). A plate read appears as an eye icon in the graphical protocol display.
6.4.4.6 Adding Multiple Temperature, Gradient, or Plate Read Steps
To add additional temperature steps, gradient steps, or plate reads to your protocol,
click the appropriate button and follow the directions for the specific step as outlined above.
6.4.4 7 Goto Step
The goto step abbreviates a protocol that has many repeating steps. When a goto
step is executed, the protocol program returns to the step specified by the goto step,
and repeats that step and all subsequent steps back to the goto step. After it has
looped back to the goto step a specified number of times, the protocol program
moves on to the step that follows the goto step.
Note: You cannot nest goto steps. In other words, a protocol loop cannot contain
another goto step within this loop. You cannot include melting curve steps (see next
section) within a goto loop.
Step 5 of our example protocol indicates that the protocol should return to step 1,
repeat steps 1-4 39 additional times for a total of 40 cycles, and then proceed to step
6. To add the goto step, click the Goto button in the protocol creation panel.
Figure 6-16. Goto step window
Tech Support: 1-800-4BIORAD • 1-800-424-6723 • www.bio-rad.com • www.mjr.com
6-29
MiniOpticon System Operations Manual
Enter the line number of the step to which the protocol program should return. You
may also select the number of the step using the drop-down menu. In our example,
enter 1 in the Go to line field, and 39 in the How many more times? field. Click the
Insert button to add the goto step to the protocol.
6.4.4.8 Melting Curve Step
A melting curve can be generated to identify specific fragments and/or assess the
homogeneity of a sample. Melting profiles are influenced by several factors,
including the number and concentration of discrete fragments produced, the length
and G+C content of each fragment, and buffer conditions.
Melting curves are often useful for verifying the identity of amplification products, as
well as distinguishing positive internal controls from amplified products. In these
cases, simply specify a melting curve after a cycling run, and the instrument will perform both procedures automatically. The MiniOpticon system can also be
programmed to run a melting curve independently of a cycling protocol.
To add a melting curve step, click the Melting Curve button in the protocol creation
panel.
Figure 6-17. Melting curve step window
Enter a Start temperature (0.0°C to 99.0°C), and an End temperature (1.0°C to
100.0°C). In our example, the melting curve starts at 55°C and ends at 90°C.
Next, specify when during the melting curve step the MiniOpticon detector will
measure fluorescence. Designate a temperature Increment between reads of 0.1°C
to 10°C and a Hold Time (1 sec to 1 hr) for which the temperature increment should
be maintained before the fluorescence is read. A temperature increment of 0.2°C and
a hold time of 1–2 sec is often recommended.
Click the Insert button to add a melting curve step to the protocol. Only one melting
curve step can be performed per protocol.
6-30
Tech Support: 1-800-4BIORAD • 1-800-424-6723 • www.bio-rad.com • www.mjr.com
Experimental Setup and Programming
6.4.5 Editing a Protocol Step
To edit a protocol step, first click on the step in the Protocol List panel to highlight it,
then click the Edit Step button in the protocol-editing panel. The existing parameters
for the step will appear. After making the desired changes, click the Replace button to
enter the edited step into the protocol, or click Cancel to leave the step unmodified.
6.4.6 Deleting a Protocol Step
To delete a protocol step, click on the step in the Protocol List panel to highlight it,
then click the Delete Step button in the protocol-editing panel to remove the step
from the protocol. The remaining protocol steps will automatically renumber.
6.4.7 Inserting a Protocol Step Between Existing Steps
To insert a protocol step between existing steps, highlight the step in the Protocol
List panel that will follow the newly inserted step. All protocol steps are added immediately before the step that is highlighted in the Protocol List panel. Next, click the
button corresponding to the type of step you would like to add.
6.4.8 Exiting the Protocol Setup
Once you have finished entering protocol file parameters, click the OK button in the
upper-left corner of the Protocol Setup window to return to the Master File window.
A graphical representation of the protocol and a summary of the total number of
plate reads, melting curves, and the estimated run duration will appear in the
Protocol Setup panel of the Master File window.
Figure 6-18. Protocol Setup panel of the Master File window
If you wish to discard the protocol file information and return to the Master File
window, click Cancel.
6.4.9 Saving a Protocol File
To save the newly created protocol file, click the Save button in the Protocol Setup
panel in the Master File window. Enter an appropriate name in the File name field of
the Save window. Click the Save button to save the .prot file.
Tech Support: 1-800-4BIORAD • 1-800-424-6723 • www.bio-rad.com • www.mjr.com
6-31
MiniOpticon System Operations Manual
6.5 Saving a Master File
To save a master file, click the Save button in the Master File panel of the Master File
window. Enter an appropriate name in the File name field of the save window. Click
the Save button to save the .mast file.
You can also choose not to save this collection of component files and proceed
directly to the run (see Chapter 7 for information on initiating a run).
6.6 Assigning Existing Plate and Protocol Files to a
Master File
To assign existing plate and protocol files to a new or existing master file, either click
the Open button in the panel of the Master File window corresponding to the type of
file you wish to assign, or use the Quick Load menus to assign existing plate/protocol files to a master file (see section 6.2.4,“Using the Quick-Load Menus”).
Clicking Open will display all the plate/protocol files in either the Shared folder or, if
a user has been selected, in that user’s folder. Select the desired file or, if the desired
file has been saved to an alternate location, use the Windows browse screen to
locate the file, and then click Open. The plate/protocol file will be applied to the
master file, and a corresponding summary will appear in the Master File window.
To view the newly assigned plate or protocol file and/or make any necessary modifications, click the Edit button in the appropriate panel of the Master File window.
The Plate Setup or Protocol Setup window will open, allowing you to modify the file
parameters. Select OK to retain any modifications and return to the Master File
window, or select Cancel to return to the Master File window without modifying the
plate/protocol file. Select Save to save any changes to the plate/protocol file under
the same or a newly assigned file name.
Click the Save button in the Master File panel to save any changes to the master file.
Important Note: If a component plate or protocol file is edited and saved under
the same name, the edited file will replace the original file in all master files to
which that file has been assigned.
6.7 Reusing Master Files
A new master file need not be created for every run. Existing master files may be
reused without modifying the plate or protocol files, or the master file may be edited
to accommodate changes such as a different arrangement of samples in the plate.
If a run has just completed, or if a data file for a previously completed run has just
been displayed, and you wish to use the same master file, click on the Repeat This
Run button. To clear the master file template, click on the Prepare New Run button.
To display an existing master file, click the Open button in the Master File panel or
use the Quick Load menu to open an existing master file. To access a recently used
master file, select the desired master file from the list of Recent Master Files under
the File menu.
6-32
Tech Support: 1-800-4BIORAD • 1-800-424-6723 • www.bio-rad.com • www.mjr.com
Experimental Setup and Programming
Selecting Open will display all the master files in the Shared folder or, if a user has
been selected, in that user’s folder. Select the desired file or use the Windows
browse screen to locate the file if it has been saved to a different location, and then
click Open. The master file will be applied to the master file template and the corresponding plate and protocol file summaries will appear in the Master File window.
To use the master file without any changes, proceed to Chapter 7, “Run Initiation and
Status”.
You can also modify the master file before initiating a run, by editing the assigned
plate or protocol files (Edit button), by substituting files (Open button or Quick Load),
or by creating new component files (New button).
Click the Save button if you want to save any changes to the master file.
Tech Support: 1-800-4BIORAD • 1-800-424-6723 • www.bio-rad.com • www.mjr.com
6-33
7
Run Initiation and Status
7.1 Running a Protocol . . . . . . . . . . . . . . . . . . . . . . . . . . . . . . . . . . . . . . . . . . . . . . . . . .7-2
7.2 Interrupting a Run . . . . . . . . . . . . . . . . . . . . . . . . . . . . . . . . . . . . . . . . . . . . . . . . . . .7-3
7.3 Monitoring Run Status
. . . . . . . . . . . . . . . . . . . . . . . . . . . . . . . . . . . . . . . . . . . . . . .7-3
7.3.1 Protocol Information on the Toolbar . . . . . . . . . . . . . . . . . . . . . . . . . . . . . . .7-3
7.3.2 The Status Window . . . . . . . . . . . . . . . . . . . . . . . . . . . . . . . . . . . . . . . . . . . .7-4
7.3.2.1 Thermal Cycler Status Screen . . . . . . . . . . . . . . . . . . . . . . . . . . . .7-4
7.3.2.2 Optical Read Status Screen . . . . . . . . . . . . . . . . . . . . . . . . . . . . . .7-5
7.4 Performing Data Analysis During a Run . . . . . . . . . . . . . . . . . . . . . . . . . . . . . . . . .7-6
7-1
MiniOpticon System Operations Manual
7.1 Running a Protocol
Before initiating a run, check that the appropriate master file is displayed. Click the
Master button on the toolbar to access the Master File window if it is not currently
displayed. If a run has just completed or a data file for a previously completed run
has just been displayed, select the Prepare New Run button to clear the master file
template, or select the Repeat This Run button to use the same master file (see
Chapter 6 for instructions on how to create and edit master files).
Check the Status section in the run-status box in the bottom-left corner of the
window to verify that the instrument is ready to begin a run (Figure 7-1, left). If the
Status section indicates that No Instrument is attached (Figure 7-1, center) or that
the Door is Open (Figure 7-1, right), correct the problem before continuing.
Figure 7-1 The run-status box indicates whether the instrument is ready.
Initiate the run by clicking the Run button on the toolbar. A Windows browse screen
will appear asking you to name the file to which the data will be saved. Click Save to
accept the default filename, or enter an appropriate file name and then click the Save
button. The data file will be saved as a .tad (acquired data) file. The file will be saved
in the data folder of the selected user (see “Specifying a User”, section 6.2.2.2).
7-2
Tech Support: 1-800-4BIORAD • 1-800-424-6723 • www.bio-rad.com • www.mjr.com
Run Initiation and Status
The default data filename can be set using the Filename Preferences command
under the User menu. The fields that can be included in the default filename are:
username, year (two format choices), month (two format choices), day (two format
choices), time (six format choices), and count, which adds an incremental count to
the filename. In addition to these variable fields, the default file name can include
constant characters, for example an underscore between fields. The fields and constant characters must be typed into the Data Filename Format field in the Filename
Format window as in the following example:
<year1>_<month2><day1>_<time4>
This setting will result in a default filename formatted as follows:
2004_March15_102013PM
7.2 Interrupting a Run
Click the Stop button on the toolbar to halt the run at any time. The Skip button can
be used to skip to the next step in the protocol file. Note that if you click Skip while
a Goto loop is being executed, the program will skip out of the loop and implement the next protocol step. Pressing Skip does not skip to the next step within
the loop. For example, if step 8 of a protocol says to goto step 2 for 39 times, and
you press Skip during the 20th execution of step 5, the program will skip to step 9
of the protocol, not step 6.
7.3 Monitoring Run Status
7.3.1 Protocol Information on the Toolbar
A summary of run information is displayed on the bottom half of the toolbar.
Figure 7-2 The run-status box during a run
Tech Support: 1-800-4BIORAD • 1-800-424-6723 • www.bio-rad.com • www.mjr.com
7-3
MiniOpticon System Operations Manual
The run-status box includes three sections:
Status: If a run is in progress, this section indicates the current step and cycle
number. This section also indicates when a plate read or an infinite incubation
step is in progress, as well as if the instrument is open or disconnected (see
Figures 7-1 and 7-2).
Time: This section displays an estimate of the how long the experiment has been
running, how much longer the current step will last, and how long before the
entire run is finished
Temperature: displays the current sample, block, and lid temperatures.
7.3.2 The Status Window
The Status window allows you either to monitor the system’s progression through
the protocol, by viewing the Thermal Cycler Status screen, or to monitor real-time
data collection, by viewing the Optical Read Status screen. The Thermal Cycler
Status screen is automatically displayed in the Status window when the run is initiated. To access the Status window after another screen has been displayed, click
the Status button on the toolbar. The tabs in the lower-left corner of the Status
window toggle the display between the Thermal Cycler Status and Optical Read
Status screens.
7.3.2.1 Thermal Cycler Status Screen
Thermal profiles are the instrument are displayed in the Temperature Graphs panel at
Temperature Graphs
panel
X and Y zoom
Temperature Graph
Display Options
panel
Protocol panel
Figure 7-1. Thermal Cycler Status screen
7-4
Tech Support: 1-800-4BIORAD • 1-800-424-6723 • www.bio-rad.com • www.mjr.com
Run Initiation and Status
the top of the Thermal Cycler Status screen. Select the appropriate boxes from the
Temperature Graph Display Options panel to display a graph of the Sample, Block,
and/or Lid temperatures over time. To clearly view the graph, use the X and Y zoom
sliders to the left of the graph, or right click and drag a box around the area of the graph
that you wish to magnify. The protocol is listed in the bottom panel of the window, with
the current step highlighted. The END step is highlighted if the run has finished.
7.3.2.2 Optical Read Status Screen
Click the Optical Read Status tab to monitor real-time data collection in real time.
A graph of fluorescence versus cycle number can be displayed for selected dyes in
Parameters panel
Plate diagram
Graphed
Samples list
Data graph
Figure 7-2. Optical Read Status screen
selected wells. Use the Plate diagram to select the wells you want to be displayed
in the graph (see section 6.3.5, “Selecting and Deselecting Wells”, for additional
information), and use the Parameters panel to the right of the Plate diagram to select
the dye(s) you want displayed. Note that no data will appear in the Data graph until
you select a well and a dye.
Use the Step field in the Parameters panel to display the signal intensity data for a
particular step, if a plate read is included in more than one step of the protocol. This
can be particularly useful if, for example, you wish to monitor a plate read in step 3
and later a melting curve in step 6.
Selected wells will appear outlined in color. The color outlining the well corresponds
to the color of the well coordinates/descriptions in the Graphed Samples list and to
the color of the fluorescence intensity trace in the Data graph.
Deselect all wells by clicking on any selected well. To deselect a subset of wells, hold
Tech Support: 1-800-4BIORAD • 1-800-424-6723 • www.bio-rad.com • www.mjr.com
7-5
MiniOpticon System Operations Manual
down the control key, and click on the well(s) you wish to deselect. The well(s) will
no longer appear outlined in color, and the corresponding fluorescence intensity
trace will be removed from the Data graph.
Deselect a previously selected dye by clicking on its name in the Parameters panel.
Data for that dye will no longer appear in the Data graph for any of the selected wells.
To highlight the results for a particular sample in the plate diagram, Data graph, and
the Graphed Samples list, do one of the following:
Move the cursor over a well on the Plate diagram. The column number and row letter
coordinates of the well will be highlighted in the Plate diagram. The well will also be
highlighted in the Graphed Samples list, and its trace will be thickened on the Data
and Standards graph.
Move the cursor over a particular trace on the graph to thicken the trace and display
the x and y coordinates corresponding to the position of the cursor on the trace. The
corresponding well in the Plate diagram and the well coordinates in the Graphed
Samples list will also be highlighted
Select a well from the Graphed Samples list to highlight the well coordinates in the
Plate diagram and thicken its trace on the Data graph.
7.4 Performing Data Analysis During a Run
Opticon Monitor software allows users to analyze data while a protocol is running.
Quantitation, Analysis, and Melting Curve windows can be used to view the data collected so far in the current run (see Chapter 8 for more details about these windows).
It is also possible to analyze data collected during a previous run while a current run
is in progress. To analyze previously gathered data during a run, select the File>Open->Data File path you would normally use to open a data file. The Status,
Quantitation, Melting Curve and Analysis windows will display the data from the previous run and data analysis can be performed as usual in these windows. The
Protocol Info in the run-status box (in the lower-left corner of the window) will continue to display the status of the current run. To close the data set and return to the
current protocol running, select the Reattach to Run option located under the File
menu.
It is also possible to open a second Opticon Monitor session while a run is in
progress — simply follow the same steps used to open the initial session.
7-6
Tech Support: 1-800-4BIORAD • 1-800-424-6723 • www.bio-rad.com • www.mjr.com
8
Data Analysis
8.1 Analysis Features in Opticon Monitor Software . . . . . . . . . . . . . . . . . . . . . . . . . . .8-3
8.2 Basic Principles of Real-Time Quantitation
. . . . . . . . . . . . . . . . . . . . . . . . . . . . . .8-3
8.3 Viewing Data and Performing Absolute Quantitation
. . . . . . . . . . . . . . . . . . . . . .8-4
8.3.1 The Graphs Screen . . . . . . . . . . . . . . . . . . . . . . . . . . . . . . . . . . . . . . . . . . . .8-4
8.3.1.1 Parts of the Graphs Screen . . . . . . . . . . . . . . . . . . . . . . . . . . . . . .8-5
8.3.2 Using the Plate Diagram to View Fluorescence Intensity . . . . . . . . . . . . . . .8-5
8.3.3 The Data Graph . . . . . . . . . . . . . . . . . . . . . . . . . . . . . . . . . . . . . . . . . . . . . . .8-6
8.3.4 Adjusting the Data Graph . . . . . . . . . . . . . . . . . . . . . . . . . . . . . . . . . . . . . . .8-8
8.3.5 Positioning the Threshold Line . . . . . . . . . . . . . . . . . . . . . . . . . . . . . . . . . . .8-9
8.3.6 The Standards Graph . . . . . . . . . . . . . . . . . . . . . . . . . . . . . . . . . . . . . . . . .8-10
8.3.6.1 Adjusting the Standard Curve . . . . . . . . . . . . . . . . . . . . . . . . . . .8-11
8.3.7 Changing the Values of Quantitation Standards . . . . . . . . . . . . . . . . . . . . .8-12
8.3.8 Managing Well Groups . . . . . . . . . . . . . . . . . . . . . . . . . . . . . . . . . . . . . . . .8-12
8.3.9 The Quantity Calculations Screen
. . . . . . . . . . . . . . . . . . . . . . . . . . . . . . .8-13
8.4 Melting Curve . . . . . . . . . . . . . . . . . . . . . . . . . . . . . . . . . . . . . . . . . . . . . . . . . . . . . .8-14
8.4.1 Display . . . . . . . . . . . . . . . . . . . . . . . . . . . . . . . . . . . . . . . . . . . . . . . . . . . . .8-15
8.4.1.1 Selecting Dyes, Wells, and/or Sets
. . . . . . . . . . . . . . . . . . . . . . .8-15
8.4.1.2 Choosing Background-Subtraction Options . . . . . . . . . . . . . . . .8-16
8.4.1.3 Display Options
. . . . . . . . . . . . . . . . . . . . . . . . . . . . . . . . . . . . . .8-17
8.5 Additional Analysis Options . . . . . . . . . . . . . . . . . . . . . . . . . . . . . . . . . . . . . . . . . .8-21
8.5.1 Relative-Expression Analysis
. . . . . . . . . . . . . . . . . . . . . . . . . . . . . . . . . . .8-21
8.5.1.1 Relative Expression Using Delta-CT and Delta-Delta-CT . . . . . . .8-21
8.5.1.2 Expression-Analysis Options in Opticon Monitor Software . . . . .8-22
8.5.1.3 Relative Expression Calculations Screen . . . . . . . . . . . . . . . . . . .8-24
Contents continued on next page
8-1
MiniOpticon System Operations Manual
8.5.2 Genotyping With Scatter Plots . . . . . . . . . . . . . . . . . . . . . . . . . . . . . . . . . .8-25
8.5.2.1 Identifying Individual Wells and Sets in the Scatter Plot . . . . . . .8-26
8.5.2.2 Defining Subsets of Data in the Scatter Plot . . . . . . . . . . . . . . . .8-26
8.5.2.3 Editing a Group
. . . . . . . . . . . . . . . . . . . . . . . . . . . . . . . . . . . . . .8-27
8.5.2.4 Calculations Table
. . . . . . . . . . . . . . . . . . . . . . . . . . . . . . . . . . . .8-28
8.6 Exporting and Printing Data . . . . . . . . . . . . . . . . . . . . . . . . . . . . . . . . . . . . . . . . . .8-29
8.6.1 Exporting Data
. . . . . . . . . . . . . . . . . . . . . . . . . . . . . . . . . . . . . . . . . . . . . .8-29
8.6.2 Copying Results to Clipboard . . . . . . . . . . . . . . . . . . . . . . . . . . . . . . . . . . .8-30
8.6.2.1 From the Quantitation Window
. . . . . . . . . . . . . . . . . . . . . . . . . .8-30
8.6.2.2 From the Melting Curve Window . . . . . . . . . . . . . . . . . . . . . . . . .8-30
8.6.2.3 From the Analysis Window . . . . . . . . . . . . . . . . . . . . . . . . . . . . . .8-31
8.6.3 Creating and Printing Reports
8-2
. . . . . . . . . . . . . . . . . . . . . . . . . . . . . . . . . .8-31
Tech Support: 1-800-4BIORAD • 1-800-424-6723 • www.bio-rad.com • www.mjr.com
Data Analysis
8.1 Analysis Features in Opticon Monitor Software
The analysis options available in Opticon Monitor software include absolute quantitation using standard curves; relative quantitation using ΔCT and ΔΔCT; genotyping
by clustering of samples on a scatter plot of CT vs CT; and melting curve analysis
and calculation of melting temperature (Tm). This chapter describes how to perform
these analyses.
8.2 Basic Principles of Real-Time Quantitation
Real-time fluorescence detection of PCR products allows one to calculate the initial
quantity of template present in different samples. This is done by counting the
number of PCR cycles required to reach a defined level of fluorescence (the
threshold fluorescence). Because fluorescence intensity reflects the amount of
product, samples that initially have more template will require fewer PCR cycles to
reach the threshold than samples with less template. This strong relationship can be
defined mathematically: the number of cycles required to reach threshold (i.e., the
threshold-cycle or CT value) is inversely proportional to the log of the initial template
number. Therefore, CT values can be used to calculate initial template quantities.
To calculate the initial quantity of template in a sample, one must first define the fluorescence threshold at which different samples and references will be compared.
The simplest way to do this is by first plotting fluorescence vs. cycle number, and
then positioning a threshold line on the graph at a point where the signals surpass
background levels and begin to increase exponentially. The CT for an individual
sample is then defined as the cycle at which the sample’s fluorescence trace crosses
the threshold line.
The CT values obtained in different samples are compared to the CT of references to
calculate either absolute or relative quantities of the template. If quantitation standards with a range of known amounts of template are used as references, one can
generate a linear standard curve of the log of template quantity vs. CT. The absolute
quantity of initial template in unknown samples can then be interpolated from the
standards, using the samples’ CT values. If quantitation standards are not available,
the quantity of template in one sample can be calculated relative to another based
on the difference in the CT values, ΔCT.
Opticon Monitor software automatically generates standard curves for absolute
quantitation when standards are specified in the plate setup. The software can also
estimate reaction efficiency and calculate ΔCT values for relative expression analysis.
The following sections will describe these functions in more detail.
Tech Support: 1-800-4BIORAD • 1-800-424-6723 • www.bio-rad.com • www.mjr.com
8-3
MiniOpticon System Operations Manual
8.3 Viewing Data and Performing Absolute Quantitation
The Quantitation window displays graphs of fluorescence intensity data and an automatically generated standard curve (if quantitation standards were specified during
plate setup). In this window, you may adjust the data analysis options, position the
threshold line, adjust the standard curve, and calculate the quantity of sample initially present in a reaction. If a run is in progress or has just completed, click the
Quantitation button on the toolbar to view the quantitation data.
To access a previously generated data file, select Open and then Data File from the
File menu. Select the desired file from the standard browsing window. To view a
recently created or viewed data file, select the desired file from the Recent Data Files
list accessible from the File menu. When the data file loads, the Quantitation window
is displayed.
The Quantitation window has two screens: the Graphs screen and the Quantity
Calculations screen. Toggle between these screens by clicking on the tabs at the
bottom of the window. The features of these two screens are described in the
following sections.
8.3.1 The Graphs Screen
The Graphs screen is the default Quantitation screen. The main purpose of this screen
is to set parameters, including the fluorescence threshold, for accurately calculating
template quantities. This screen can also be used to view graphs of the fluorescence
data measured at each cycle of the protocol and to depict the relative intensities of
fluorescence measured in all the wells in the plate during a particular cycle.
Graphed Samples
panel (displaying Sets)
Wells/Sets radio buttons
Plate
diagram
Options
panel
Dye, Step,
and Cycle
fields
Standards
graph
Data graph
Graph-type
selection
tabs
screenselection
tabs
Figure 8-1. The Graphs screen of the Quantitation window
8-4
Tech Support: 1-800-4BIORAD • 1-800-424-6723 • www.bio-rad.com • www.mjr.com
Data Analysis
8.3.1.1 Parts of the Graphs Screen
The Graphs screen includes the following panels and fields. These will be discussed
in more detail in subsequent sections of this chapter:
The Plate diagram is a representation of the wells in the microplate. It is used to
select the wells for which data will be displayed in the Data graph. It can also depict
the fluorescence intensity measured in each well and show well sets.
The Dye, Step, and Cycle fields below the Plate diagram are used to select the primary dye for which fluorescence data will be displayed, the protocol step for which
data will be displayed (if the protocol included more than one plate-read step), and
the cycle, if any, for which you wish to highlight data.
The Graphed Samples panel lists selected wells, when the Wells options is selected,
and lists all well sets when Sets is selected. When Sets is selected, this panel can
be used to select sets for which summary data will be displayed in the Data graph,
or to select all wells in a given set. You can also manage well groups in this panel.
The Options panel is used to specify whether blanks should be subtracted from
samples and standards, to select a baseline subtraction method, and to select a
method for positioning the threshold line.
The bottom panel displays a Data graph of fluorescence (or log fluorescence) versus
cycle number, a Standards graph of log quantity versus CT cycle, or Both depending
on which tab is clicked on the left side of the panel.
8.3.2 Using the Plate Diagram to View Fluorescence Intensity
The Plate diagram can display the approximate fluorescence intensity that was
measured in each well during each amplification cycle. The shading of a well in the
Plate diagram correlates with the signal intensity measured in that well for the specific Dye, Step, and Cycle specified in the fields below the diagram.
Wells with stronger
fluorescence
Wells with weaker
fluorescence
Figure 8-2 Well Intensities displayed in Plate diagram
Tech Support: 1-800-4BIORAD • 1-800-424-6723 • www.bio-rad.com • www.mjr.com
8-5
MiniOpticon System Operations Manual
Dark grey wells indicate weak or no signal, whereas white or light grey wells indicate
strong signal. Normally, if you use the arrows adjacent to the Cycle field to scroll
through the cycles, the wells will get lighter as the cycle number increases, indicating
that the fluorescence intensity is increasing. By scrolling to the last cycle, you can
get an indication of the endpoint fluorescence intensity in each well.
Use the Dye field to view the fluorescence intensity for a specific dye in both the
Plate diagram and the Data graph (see the next section). To display the fluorescence
data for a particular step, if a plate read was performed at more than one step of the
protocol, enter the step number in the Step field or use the arrows to scroll to the
desired step. Use the Cycle field to view (in the Plate diagram) the signal intensity
measured during a specific cycle, as described above. You can also use the Cycle
field to mark a particular cycle in the Data graph with a vertical dotted line.
8.3.3 The Data Graph
The Data graph plots the fluorescence measured at each cycle in selected wells.
Additionally, the Data graph can plot the average of the fluorescence measured at
each cycle in all the wells of selected sets. The standard deviation of the fluorescence in well sets is plotted as error bars on the average fluorescence trace.
Click the Data tab on the left side of the graph panel to display a large graph of fluorescence vs. cycle number. Note that no graph will be displayed until at least one
well is selected.
Average-fluorescence
trace for one well set
threshold line
Individual fluorescence traces for
three wells in one
well set
Figure 8-3. Fluorescence data graph.
To plot data for individual wells, use the Plate diagram to select the wells (see section 6.3.5, “Selecting and Deselecting Wells”). To plot the mean and standard
deviation of fluorescence for a set of wells, choose Sets in the Graphed Samples
panel and then click on the name of the set. If you no longer wish to plot the summary data, click on the well set again. To plot unaveraged data for every well in a
particular set, click on the colored tab (in the Graphed Samples panel) to the left of
the set you wish to display.
8-6
Tech Support: 1-800-4BIORAD • 1-800-424-6723 • www.bio-rad.com • www.mjr.com
Data Analysis
Selected wells will appear outlined in color in the Plate diagram. The color that outlines a well is the same as that used to color that well’s fluorescence-intensity trace
in the Data graph. When Wells is selected in the Graphed Samples panel, each well
for which data are plotted is colored differently, and the color appears on the tab to
the left of the well’s coordinates in the Graphed Samples list. When Sets is selected
in the Graphed Samples panel, the data for all wells in a given set are plotted with
the same color, and that color appears on the tab to the left of the set’s name in the
Graphed Samples panel.
The fluorescence intensity data for the dye that is selected in the Dye field below the
Plate diagram will be displayed in the Data graph. If the All dyes option is selected
in the field at the top of the Data graph panel, the intensity data for the dye selected
in the Dye field will be drawn with a solid line and the data for the other dye will be
drawn as a dotted line of the same color.
Select the Auto scale option to adjust the scale of the y-axis to accommodate the
fluorescence data displayed.
To display the log of fluorescence vs. cycle number, which may be useful when setting the threshold line (see section 8.3.5, “Positioning the Threshold Line”), select the
Log scale option at the top of the Data graph panel.
Figure 8-4. Log of fluorescence data
To expand regions of the graph, right click and drag a box around the area of the
graph that you wish to magnify. Alternatively, use the X and Y sliders to the left of the
graph to zoom along the x- and y-axes. The scroll bars along the axes can be used
to position the region of interest in the display panel. Double-right-click on the graph
panel to zoom out to full view.
Moving the cursor over a data trace will thicken the trace and display the CT value
along with the x and y coordinates corresponding to the current position of the
cursor over the trace. In addition, the coordinates of the corresponding well will be
highlighted in the Plate diagram, and the well information will be emboldened in the
Graphed Samples list, if Wells is selected. Moving the cursor over a well in the Plate
diagram or a description in the Graphed Samples list will thicken the corresponding
trace in the Data graph, highlight the well coordinates in the Plate diagram, and
embolden the name in the Graphed Samples list (the CT will not be shown on the
graph, however).
Tech Support: 1-800-4BIORAD • 1-800-424-6723 • www.bio-rad.com • www.mjr.com
8-7
MiniOpticon System Operations Manual
The Smooth slider bar, located at the top of the graph panel, allows the user to
smooth the data display by creating a running average over a variable number of
points. For example, 3-point smoothing takes each particular data point, along with
the point before and after it, and takes an average of the three. This average is then
plotted on the graph in place of the original data point. The default Smooth setting
is 3. The user can turn off all smoothing by setting the slider all the way to the left.
Smoothing of the data for each dye is done independently, after selecting the dye in
the Dye field under the Plate diagram. Note that smoothing data can change the
CT value and therefore affect quantity calculations.
8.3.4 Adjusting the Data Graph
You can choose from the following items in the Options panel of the Quantitation
window, to adjust the data graph:
•
Subtract blanks: If this option is selected, the fluorescence measured in all wells
designated as blanks will be averaged and subtracted from the fluorescence
measured in all wells designated as samples or quantitation standards, on a cycleby-cycle basis. Note that this generally is not necessary for accurate quantitation.
•
Subtract baseline: If this option is selected, a baseline fluorescence value (or set
of values in the case of the Trend option), will be subtracted from the fluorescence data collected in each well. The value is calculated from the signals
measured in each well and thus will vary from well to well. A baselining option
must be selected before a standard curve will be plotted.
There are four options for defining the baseline signal value for a well:
•
8-8
•
Minimum over cycle range: The baseline signal value for each well is defined
as the minimum fluorescence value measured in that well over the range of
cycles specified in the Cycle range boxes.
•
Average over cycle range: The baseline signal value for each well is defined
as the average of the measured fluorescence in that well, calculated from the
range of cycles specified in the Cycle range boxes.
•
Global minimum: The baseline signal is defined as the lowest fluorescence
signal measured in the well, over all cycles.
•
Trend: Opticon Monitor software looks for an initial trend of increasing or
decreasing fluorescence and calculates a baseline to subtract from the signals that will eliminate this trend. When this option is selected, Global
minimum is used to set the baseline for the data from cycles beyond the trend.
Suppress pre-threshold data: This option can be used to specify the earliest
cycle for which data is displayed on the Data graph. If the option is selected and
the slider is positioned all the way to the right, the fluorescence data for selected
wells will be plotted only for the cycle at which the threshold fluorescence is surpassed (the threshold cycle) and for subsequent cycles. Moving the slider to the
left increases the number of cycles preceding the threshold cycle that are displayed. When the slider is positioned all the way to the left, the earliest cycle for
which fluorescence data are plotted will be 10 cycles before the threshold cycle.
Tech Support: 1-800-4BIORAD • 1-800-424-6723 • www.bio-rad.com • www.mjr.com
Data Analysis
•
Threshold: These two options are for positioning the threshold line, which determines each fluorescence curve’s threshold cycle (CT) for use in quantitation of
starting copy number (see next section,“Positioning the Threshold Line”).
8.3.5 Positioning the Threshold Line
The threshold line, sometimes called the CT line, appears as a dashed horizontal line
on the Data graph. Normally, this line should be positioned such that, on a graph of
baseline-subtracted data, it intersects the fluorescence traces at a point where the
signal intensities surpass background levels and begin to increase exponentially. The
threshold line should be positioned independently for each dye.
To adjust the position of the threshold line, select one of the Threshold options in the
Options panel, or left-click and drag the threshold line to the desired position on the
Data graph. If no threshold line appears on the graph, select Manual from the
Threshold options and enter a value that is less than the maximum fluorescence
value displayed on the y-axis of the graph. Next, drag the threshold line to the
desired position.
Options for setting the threshold line include:
•
Manual: The threshold line can be set manually by entering a threshold value for
fluorescence intensity or by dragging the threshold line to the desired position on
the graph.
•
Standard deviation over cycle range: The threshold line can be set to a userdefined multiple of standard deviation above the mean fluorescence across the
Cycle range specified by the user (in the panel above the Threshold options). A
maximum of 10 standard deviations is allowed.
It is often useful to consider both the Data and the Standards graphs (if standards
were used) when establishing the position of the threshold line. The best option for
setting the threshold line can often be determined by observing the effects of each
option on the fit of the quantitation standards to a linear standard curve (see the next
section for more information). The effect the position of the threshold line has on the
standard curve can easily be visualized by dragging the line up and down.
Viewing the log of fluorescence vs. cycle number, by selecting the Log scale option
above the Data graph, may allow you to more accurately set the threshold line. In the
log scale view, the threshold line should be placed in the linear portion of the curve,
not low on the curve as it is in the fluorescence vs. cycle number view.
Tech Support: 1-800-4BIORAD • 1-800-424-6723 • www.bio-rad.com • www.mjr.com
8-9
MiniOpticon System Operations Manual
8.3.6 The Standards Graph
To display a large Standards graph, click the Standards tab on the left-hand side of
the Graphs panel.
Figure 8-5. The Standards graph
Standard curves are automatically generated using the information provided in the
Specify Quantitation Standards window during creation of the Plate file. The Standards
graph(s) plots the base-10 logarithm of initial quantity (ng, copies, etc.) versus the CT
value for wells specified as standards for the dye selected in the Dye field (below the
Plate diagram). A line is automatically fitted to these data, and the equation for this line
is displayed above the Standards graph. If the All dyes option is selected above the
Data graph, the standards data for the dye selected in the Dye field will be fitted with
a solid line, while the data for the second dye will be fitted with a dashed line. The line
equation for the dye selected in the Dye field will be the only equation displayed. Note
that All dyes can only be selected when the Data graph is showing.
If well sets were created in the Plate Setup window, the mean CT value of the replicate standards can be plotted, with error bars representing the standard deviation, by
selecting Use replicates above the Standards graph. You must select and deselect
Use replicates for each dye individually; selecting this option only affects the dye
selected in the Dye field. To plot summary data for another dye, choose that dye in
the Dye field and then click Use replicates.
Written above the Standards graph is the equation describing the vest-fit linear standard curve, and the r-square value of that line, for the dye selected in the Dye field.
These items can help guide the positioning of the threshold. To view the equation
and r-square value for another dye, change which dye is selected in the Dye field.
The line equation is of the form y = mx + b, where m is the slope of the line and b is
the y-intercept. Theoretically, if perfect doubling of the template was achieved during
each cycle, the slope of the line would be –0.30. When the threshold line is properly
positioned, the slope should be close to this value.
8-10
Tech Support: 1-800-4BIORAD • 1-800-424-6723 • www.bio-rad.com • www.mjr.com
Data Analysis
The r 2 (r^2) value is the square of the correlation coefficient, often called the coefficient of determination. This number indicates what proportion of the variation in
one variable is explained by variation in the other variable. In other words, the r 2
value tells how close to the regression line the data points lie. The value of r 2 can
vary between 0 and 1, with values closer to 1 signifying a good fit. An r 2 value of
0.999 indicates that the linear standard curve explains 99.9% of the variation in the
data. Ideally, when the threshold line is properly positioned, the r 2 value will be
greater than 0.990.
Choose the Selected wells option to plot quantitation data from wells selected in the
Plate diagram or Graphed Samples list. Sample data points are plotted with gray
symbols. If a well set is selected in the Graphed Samples list, and if Use replicates
is selected above the Standards graph, the mean fluorescence of the sample set will
be plotted with error bars representing the standard deviation.
The Toggle Axis box in the bottom left corner of the Standards graph allows you to
switch the x and y axes of the graph, if you have a preference for how the data are
viewed. The default graph shows CT on the x-axis and log quantity on the y-axis.
Checking the Toggle Axis box switches the axes so that CT is on the y-axis. Note that
the r^2 value and the slope in the equation describing the standard curve also
change. When log quantity is plotted along the x-axis, a slope of –3.32 indicates perfect doubling, and the y-intercept (b) indicates the sensitivity.
If a Standards graph is not automatically displayed when the Quantitation window
is opened, check that the threshold line has been appropriately set on the Data
graph, and that the quantitation standards have been defined in the Specify
Quantitation Standards window (see section 8.3.7, “Changing the Values of
Quantitation Standards”).
8.3.6.1 Adjusting the Standard Curve
If desired, you can adjust the standard curve by deselecting outlying points. Moving
the cursor over a data point will increase the size of the point and highlight the corresponding well in the plate diagram, Graphed Samples list, and Data graph. To
exclude a point from the standard curve, click on the point and it will turn red, indicating that it is no longer being used in the calculation of the line. The standard curve
will automatically be recalculated. Click the point again to include the point in the
calculation of the curve; the point will again appear black.
Note: If a deselected point is part of a well set, it will still be included in the average
when Use Replicates is selected. To exclude the well from the average, you must
remove it from the set, in the Plate Setup window. (See section 6.3.12 “Creating
Well Sets”.)
Tech Support: 1-800-4BIORAD • 1-800-424-6723 • www.bio-rad.com • www.mjr.com
8-11
MiniOpticon System Operations Manual
8.3.7 Changing the Values of Quantitation Standards
If, during creation of the plate file, a mistake was made in entering the values of quantitation standards, or quantitation standards were not specified, you can change or
add quantitation standards during the data-analysis phase.
To change the values of the standards, first click the Master button on the toolbar.
Click the Edit button in the Plate Setup panel and make the desired changes to the
quantitation standards, as described in Chapter 6. Click OK to return to the Master
File window, and then click on the Quantitation button on the toolbar to continue
analyzing data with the modified standards.
8.3.8 Managing Well Groups
By default, Opticon Monitor software uses all wells classified as standards to generate a standard curve. In some cases, such as when two experiments with different
quantitation standards are run simultaneously, you may only want to use a subset
of the standards, to generate a standard curve for quantitation of a subset of the
samples. In these cases, the Manage Well Groups function can be used to define
subsets of wells. When this is done, the Standards graph will include only the standards present in the selected group.
To define well groups, click the Manage button in the Graphed Samples panel. A
window listing any defined groups will appear (groups may also be defined in the
Plate Setup, Melting Curve, and Analysis windows). Follow the instructions in the
section “Managing Well Groups” in Chapter 6 to create a new group, or to delete or
edit an existing group.
To select a previously defined group, use the Group drop-down menu in the Graphed Samples
panel. When a group is selected, all wells that are not members of that group will appear as
empty (i.e., gray with an X through them) in the Plate diagram. The Standards graph will only plot
data from wells in the selected group that are designated as standards. If no wells are designated as standards in the selected group, no standard curve will be drawn, and no quantity
calculations will be performed on any wells.
To view data from all wells that have been assigned contents (i.e., all non-empty
wells), choose Default from the Group drop-down menu in the Graphed Samples
panel.
8-12
Tech Support: 1-800-4BIORAD • 1-800-424-6723 • www.bio-rad.com • www.mjr.com
Data Analysis
8.3.9 The Quantity Calculations Screen
The second screen of the Quantitation window, the Quantity Calculations screen,
displays tables of data, calculations, and summary statistics for well sets and individual wells. Click the Quantity Calculations tab to display this screen.
Figure 8-6. The Quantity Calculations screen
Use the radio buttons at the top of the screen to Show all wells and sets or to Show
selected only. For the latter option, wells and sets are selected in the Graphs screen.
Wells can be sorted as desired, by clicking on any of the column headers.
The Wells table lists for each dye in each (selected) well:
•
the Well coordinates
•
the Dye
•
the Content classification (standard, sample, blank)
•
any Description entered during plate setup
•
the approximate reaction Efficiency, which is determined as follows: A line is fitted
to three points — the point where the fluorescence trace crosses the threshold line
and the points corresponding to the fluorescence intensity at the next two cycles.
The slope of this line is the approximated reaction efficiency. The efficiency can
also be listed as a percentage (100% efficiency means perfect doubling occurred
and the slope = 2), by selecting Efficiency as % at the top of the screen.
•
the CT value, the cycle number at which the fluorescence intensity trace for the
well intersects the threshold line on the Data graph
•
the initial quantity of template, either user-specified (for standards) or calculated
by interpolating from the standards (for samples), given in the units specified
during plate setup
Tech Support: 1-800-4BIORAD • 1-800-424-6723 • www.bio-rad.com • www.mjr.com
8-13
MiniOpticon System Operations Manual
The Sets table lists, for each dye in each (selected) set (Use the slider at the bottom
of the table to see hidden columns):
•
the name of the well Set
•
the Dye used in each set
•
the Type of set (replicate or calibrator)
•
the Content classification (standard, sample, blank) of wells in the set
•
any Description given to the set
•
the reaction Efficiency, calculated as described above, of the averagefluorescence trace for the set, that is, the trace drawn through the mean of the
fluorescence measurements at each cycle
•
the CT value of the average fluorescence trace
•
the template quantity calculated for the CT value of the average fluorescence
trace (in units specified during plate setup)
•
the average (Avg) of the individual CT values of wells in the set
•
the maximum (Max) of the individual CT values of wells in the set
•
the minimum (Min) of the individual CT values of wells in the set
•
the standard deviation (SD) of the individual CT values of wells in the set
•
the template quantity calculated for the mean, maximum, and minimum individual CT values of wells in the set
•
the standard deviation of the template quantities calculated from the individual
CT values of wells in the set
Click the Copy to Clipboard button to copy the quantity calculations to the clipboard
for pasting into word processing or spread sheet programs.
8.4 Melting Curve
Because the melting temperature of nucleic acids is affected by length, G+C content, and the presence of base mismatches, among other factors, products can often
be distinguished by their melting temperature (Tm). A melting curve analysis can be
used to verify that only the intended target was amplified, often eliminating the need
for electrophoresis.
To generate a melting profile, you must use an indicator chemistry whose fluorescence depends on the presence of double-stranded DNA (e.g., SYBR Green I). To
generate a melting curve, sample fluorescence is measured repeatedly as the temperature is gradually increased. A decrease in fluorescence is observed as melting
progresses, with a sharp decrease occurring at the melting temperature. This sharp
decrease appears as a peak in a plot of the negative first derivative of the fluorescence intensity over time.
8-14
Tech Support: 1-800-4BIORAD • 1-800-424-6723 • www.bio-rad.com • www.mjr.com
Data Analysis
If a run is in progress or has just completed, click the Melting Curve button on the
toolbar to analyze the melting curve data. To access a previously generated data file,
select Open and then Data File from the File menu. Select the desired file from the
standard browse window. To view a recently created data file, select the desired file
from the Recent Data Files list accessible from the File menu. Once the data file
loads, click the Melting Curve button on the toolbar to analyze melting curve data.
8.4.1 Display
The Display screen is the default screen in the Melting Curve analysis window. In this
window, you can display a graph of Fluorescence versus Temperature, –dI/dT versus
Temperature, or both, for wells selected in the Plate diagram or for sets selected in
the Graphed Samples panel (when Sets is selected).
–dI/dT for the
average fluorescence
Average fluorescence
for one well set
Figure 8-7. Melting curve analysis
8.4.1.1 Selecting Dyes, Wells, and/or Sets
Use the Dye field below the Plate diagram to choose the dye for which you wish to
display melting curve data.
To display a list of all sets that have been defined, select Sets at the top of the
Graphed Samples panel. Select a set by clicking on its row in the Graphed Samples
list, and a mean melting curve will be constructed by averaging the fluorescence
measurements at each temperature step for all wells in the set. Error bars representing
the standard deviation at each point will appear on the graph (see Figure 8-7).
Tech Support: 1-800-4BIORAD • 1-800-424-6723 • www.bio-rad.com • www.mjr.com
8-15
MiniOpticon System Operations Manual
To plot the individual melting curves for all wells in a set, click on the colored tab to
the left of the set’s row in the Graphed Samples list. Use the Plate diagram to select
individual wells to be included in the graph. See section 6.3.5, “Selecting and
Deselecting Wells” for additional information.
Selected wells appear outlined in color. The color outlining the well corresponds to
the colored tab in the Graphed Samples list and to the color of the trace in the
melting curve graph. If Wells is selected in the Graphed Samples panel, each
selected well will be represented by a different color; if Sets is selected, all wells in
a set will be represented by the same color.
Deselect all wells by clicking on any selected well. To deselect a subset of wells, hold
down the control key, and click on the well(s) you wish to deselect. The well(s) will
no longer appear outlined in color, and the corresponding trace(s) will be removed
from the graph. Deselect a set by clicking on its row in the Graphed Samples list. To
deselect all individual wells in a set, click the colored tab to the left of the set’s row
in the Graphed Samples list.
8.4.1.2 Choosing Background-Subtraction Options
You can adjust the following data analysis options in the Options panel of the Melting
Curve window:
•
Subtract Blanks: If this option is selected, the fluorescence measured in all wells
designated as blanks (blue) will be averaged and subtracted, as background,
from the fluorescence measured in all wells designated as samples (red) or quantitation standards (green).
•
Subtract Baseline: If this option is selected, the baseline signal, an absolute fluorescence value, will be subtracted from the fluorescence data collected in each
well. This value is based on the signals measured in each well and therefore will
vary from well to well.
There are three ways to define the baseline signal value for a well:
8-16
•
Minimum over temperature range: The baseline signal value is defined as the
minimum fluorescence value measured in the range of cycles specified in the
Temp. Range field.
•
Average over temperature range: The baseline signal value is defined as the
average of the measured fluorescence calculated from the range of cycles
specified in the Temp. Range field.
•
Global minimum: The baseline signal is defined as the weakest fluorescence
signal measured in the well. This value will be set to zero.
Tech Support: 1-800-4BIORAD • 1-800-424-6723 • www.bio-rad.com • www.mjr.com
Data Analysis
8.4.1.3 Display Options
Use the Display panel to choose how the melting curve data are graphed.
•
Select Intensity to graph fluorescence intensity versus temperature.
•
Select –dI/dT to graph the negative first derivative of the fluorescence intensity
versus temperature. When sets are graphed, the –dI/dT curve is the negative first
derivative of the mean fluorescence intensity trace of the set vs. temperature.
The dotted vertical line, drawn in the same color as the corresponding trace,
marks the maximum –dI/dT value, the temperature at which the rate of change in
fluorescence is the greatest. This is defined as the melting temperature (Tm) of
the product.
The dotted horizontal line indicates the sharpness of the –dI/dT curve as the
number of degrees Celsius over which the curve spans (i.e., the curve width) at
half of the maximum -dI/dT value calculated for the well (i.e., the FWHM, or full
width half max).
•
Select Both to simultaneously display the Intensity and the -dI/dT graphs.
•
Select Show Relative Intensities to display the relative intensities of the signals
for the selected wells. If this option is not selected, the melting curves of all wells
will be auto-scaled, so that the peaks are the same height.
Show Relative
Intensities selected
Show Relative
Intensities not
selected
Figure 8-8. Melting curve with and without Show Relative Intensities selected
Tech Support: 1-800-4BIORAD • 1-800-424-6723 • www.bio-rad.com • www.mjr.com
8-17
MiniOpticon System Operations Manual
The Peak Location Boundaries field allows you to limit the range of temperatures
over which Opticon Monitor software looks for peaks in the –dI/dT trace, thereby limiting the range of possible calculated melting temperatures (see Figure 8-9 below).
This can be particularly useful for excluding unwanted peaks, or for determining the
melting temperature for a second, smaller peak (e.g., when genotyping heterozygotes). You can set Left and Right peak location boundaries by entering the
temperature or by using the arrows to scroll to the desired temperature. Alternatively,
drag the peak location boundary guides to the desired location on the graph.
Without peak location boundaries
Tm (–dI/dT max) is
calculated for the
largest peak
With peak location boundaries
Tm (–dI/dT max) is
now calculated for
the smaller peak
Figure 8-9. Using peak boundary markers to define peak regions
The Temp. field, located below the Plate diagram, can be used to highlight the results
associated with a particular temperature, by drawing a dotted vertical line on the
graph at the designated temperature. Either use the scroll bar to scroll to the desired
temperature or enter the desired temperature in the box located to the right of the
scroll bar. This field can also be used to display fluorescence intensity information in
the Plate diagram (see section 8.3.2, “Using the Plate Diagram to View Fluorescence
Intensity”).
The Smooth slider allows you to change the number of points that are used in calculating a running average to smooth the melting-curve graph. This can be
particularly useful for resolving peaks when many reads have been collected over
small increments in temperature, resulting in a choppy graph. The default setting for
well-resolved data is 3.
8-18
Tech Support: 1-800-4BIORAD • 1-800-424-6723 • www.bio-rad.com • www.mjr.com
Data Analysis
8.4.2 Melting Curve Calculations
Click on the Calculations tab at the bottom of the Melting Curve window to display
the melting curve calculations screen. This screen displays data tables for individual
wells and well sets.
Figure 8-10. Melting curve calculations screen
Use the radio buttons at the top of the screen to either Show all wells and sets or
Show selected only.
For each (selected) well, the Wells table lists:
•
the Well coordinates
•
the Dye used
•
the Content classification (blank, standard, etc.)
•
a Description of the well contents, if one was entered during creation of the plate
file
•
FWHM (Full Width Half Maximum): The width, in °C, of the –dI/dT peak, at half of
the maximum –dI/dT value calculated for the well. This describes the sharpness
of the peak
•
the –dI/dT max, the peak value of the negative-first-derivative trace (between
peak location boundaries, if specified)
•
the Tm (–dI/dT Max): the temperature at which the peak –dI/dT occurs; this is the
melting temperature of the main amplification product
Tech Support: 1-800-4BIORAD • 1-800-424-6723 • www.bio-rad.com • www.mjr.com
8-19
MiniOpticon System Operations Manual
For each (selected) well set, the Sets table lists:
•
the name of the Set
•
the Dye used
•
the Type of set (replicate or calibrator)
•
the Content classification (blank, standard, etc.)
•
a Description of the well contents, if one was entered during creation of the plate
file
•
FWHM (Full Width Half Maximum): the width, in °C, of the peak of the –dI/dT of
the average fluorescence, measured at half of the maximum –dI/dT value calculated for the set.
•
the –dI/dT max, the peak value of the negative-first-derivative trace for the set
•
the Tm (–dI/dT Max): the temperature at which the peak –dI/dT occurs. This is the
melting temperature of the main amplification product
•
the Avg Tm (–dI/dT Max): the mean of the melting temperatures calculated for the
individual wells in the set
•
the Max Tm (–dI/dT Max): the highest of the melting temperatures calculated for
the individual wells in the set
•
the Min Tm (–dI/dT Max): the lowest of the melting temperatures calculated for
the individual wells in the set
•
the SD Tm (–dI/dT Max): the standard deviation of the melting temperatures calculated for the individual wells in the set
Click the Copy to Clipboard button to copy the melting curve calculations to the clipboard for pasting into word-processing or spreadsheet programs.
8-20
Tech Support: 1-800-4BIORAD • 1-800-424-6723 • www.bio-rad.com • www.mjr.com
Data Analysis
8.5 Additional Analysis Options
Opticon Monitor software has two types of data-analysis options in addition to
absolute quantitation and melting curve analysis: expression analyses, using deltaCT or delta-delta-CT calculations, and genotyping, using scatter plots. Expression
and genotyping analyses are performed in the Analysis window, which is accessed
by clicking the Analysis button on the side toolbar. Each analysis will be described in
more detail in this section.
8.5.1 Relative-Expression Analysis
8.5.1.1 Relative Expression Using Delta-CT and Delta-Delta-CT
Because a sample’s CT value is dependent on both the efficiency of amplification
and the amount of target initially present in the sample, the CT and efficiency of two
reactions can be used to calculate the relative initial quantity of target. If the efficiency of both reactions is 100%, that is, there is perfect doubling of product with
each amplification cycle, the expression ratio between samples is equal to 2–ΔCT,
where ΔCT is the difference between the CT values of the two reactions.
If a multiplex experiment is performed, the amount of target in different samples can
be standardized to an endogenous reference before the relative expression of the
target is calculated. In this case, assuming the efficiencies of the two reactions is
equal and perfect doubling occurs, the relative expression ratio is equal to 2–ΔΔCT.
The ΔΔCT is calculated by first comparing the CT of the target gene in each sample
to that of the endogenous reference, yielding the ΔCT of the sample, and then calculating the difference in ΔCT between two samples.
Opticon Monitor software can calculate relative expression ratios using either ΔCT or
ΔΔCT. In both cases, equal efficiency and perfect doubling are assumed. When performing these analyses, it is good practice to examine the reaction efficiency of each
target to verify that they are roughly equal. Reaction efficiencies are listed in the
Calculations table accessed by clicking on the Calculations tab at the bottom of the
Analysis window.
Tech Support: 1-800-4BIORAD • 1-800-424-6723 • www.bio-rad.com • www.mjr.com
8-21
MiniOpticon System Operations Manual
8.5.1.2 Expression-Analysis Options in Opticon Monitor Software
The Graphs screen is the default screen in the Analysis window. In this screen, you
select the type of analysis you want to perform, select the wells and/or sets to be
analyzed, and view a graph of the analysis results.
To perform relative-expression analyses, select Expression from the drop-down
menu in the Analysis Type field in the upper-right corner of the Analysis window. The
following window will be displayed:
Figure 8-11. Expression analysis using the ΔCT method. Results from
one well set are highlighted.
Select the type of analysis you want to perform — Delta CT or Delta Delta CT from the
drop-down list in the Analysis field in the Data Selection panel of the Analysis window.
To perform a relative-expression analysis, you must specify which sample or well set
you will compare other samples to. This sample/set is called the calibrator. The calibrator is specified in the Plate Setup window, in the Type column of the Sets table.
If you did not specify a calibrator during initial plate setup, you may do so at any time
by returning to the Plate Setup windrow. The default Type is Replicate. To make a set
a calibrator, choose Calibrator from the drop-down list in the Type column. If the calibrator includes more than one sample well, the average CT will be used in the
relative-expression calculation.
When performing ΔΔCT analysis, in addition to specifying a calibrator sample or well
set, you must specify which indicator dye is used for the internal control. This is done
in the Control column of the Sets table in the Plate Setup window. Once a set is designated as a calibrator in the Type column, the internal-control indicator dye can be
selected from the drop-down list in the Control column.
8-22
Tech Support: 1-800-4BIORAD • 1-800-424-6723 • www.bio-rad.com • www.mjr.com
Data Analysis
To continue expression analysis:
If more than one calibrator was specified in the Plate Setup window, select the
Calibrator you wish to use for the current analysis from the drop-down list in the
Data Selection panel of the Analysis window. If you are performing ΔΔCT analysis,
the indicator dye chosen for the internal control will automatically be listed below
the Calibrator field.
To calculate the expression level of a target in samples or well sets relative to the calibrator, select wells from the Plate diagram or well sets from the table in the Selected
Wells panel (when Sets is selected). The relative expression (2–ΔCT or 2–ΔΔCT) calculated for selected wells or sets is plotted in the Data panel in the lower left corner of
the window. If sets are plotted, error bars representing the standard deviation are
shown. You can choose to group the bars in the graph by Wells/Sets or by Dye by
selecting the appropriate item from the drop-down list in the Data Selection panel.
The relative expression for each selected well or set is listed in the Wells and Sets
tables, respectively. The Sets table also lists the standard deviation of the relative difference. This information is also listed in the tables on the Calculations screen,
accessed by clicking the Calculations tab at the bottom of the Analysis window. The
relative difference listed in these tables is calculated as either 2–ΔCT or 2–ΔΔCT,
depending on whether Delta CT or Delta Delta CT is selected from the drop-down list
in the Analysis field in the Data Selection panel. Note that the relative expression of
the calibrator is, by definition, equal to 1.
You can hide the Wells and Sets panels and view a full-width graph by clicking on
the Graph Only tab on the left side of the Data panel. To view the Wells and Sets
panels again, click on the Graph and Grid tab.
Figure 8-12, Expression analysis using the ΔΔCT method;
Graph Only tab selected.
Tech Support: 1-800-4BIORAD • 1-800-424-6723 • www.bio-rad.com • www.mjr.com
8-23
MiniOpticon System Operations Manual
8.5.1.3 Relative Expression Calculations Screen
Clicking the Calculations tab at the bottom of the Analysis window displays the
Calculations screen. The tables on this screen list analysis calculations for the Analysis
Type selected in the Analysis Graphs screen, for well sets and individual wells.
Figure 8-13. Calculations screen showing relative expression analysis
When Relative Expression is selected on the Graphs screen, the Calculations tables
list the reaction efficiency and relative difference calculated for each well and well
set. For well sets, the efficiency and relative difference are calculated using the CT of
the average-fluorescence trace, that is, the trace drawn through the average of the
fluorescence measured at each cycle for the wells in the set. The Sets table also lists
the average of the relative differences calculated for each of the individual wells in
the set, as well as the standard deviation and the relative difference for the maximum
and minimum CTs in the set.
Click the Copy to Clipboard button to copy the quantity calculations to the clipboard
for pasting into word processing or spread sheet programs.
8-24
Tech Support: 1-800-4BIORAD • 1-800-424-6723 • www.bio-rad.com • www.mjr.com
Data Analysis
8.5.2 Genotyping With Scatter Plots
In addition to their use in quantitation, CT values can be used for genotyping of samples. Genotyping analysis can be performed on data from multiplex experiments in
which different alleles were amplified using distinct primer sets and indicator dyes.
To genotype, the samples are sorted into groups defined by which dyes emitted
above-background signals following amplification: dye 1, dye 2, both dyes, or neither dye. Opticon Monitor software can sort the data by creating scatter plots of
CT(dye1) vs. CT{dye2} or endpoint-fluorescencedye1 vs. endpoint-fluorescencedye2.
To create a scatter plot, select Genotyping from the drop-down menu in the Analysis
Type field in the upper-right corner of the Analysis window. The window will display
the following screen:
Data Selection
panel
Add Group
button
Groups panel
CT vs. CT
graph
highlighted
well group
Wells panel
anchor point
Figure 8-14. Genotyping analysis
In the Data Selection panel, select which protocol step you want to analyze, which
dye you want displayed on each axis, and whether you want to compare the fluorescence data based on CT or Endpoint. The graph in the lower left-hand corner
plots data from all wells in the plate and from all defined sets. As shown in Figure 814, both endpoint and CT plots can cluster data into groups based on which dye(s)
had above-background signals.
Tech Support: 1-800-4BIORAD • 1-800-424-6723 • www.bio-rad.com • www.mjr.com
8-25
MiniOpticon System Operations Manual
A. Endpoint vs. endpoint
B. CT vs. CT
Samples that
emitted a signal
from VIC only
Samples that
emitted a signal
from both dyes
Samples that
emitted no signal
Figure 8-15. Genotyping scatter-plot options
The graph in Figure 8-15A plots the endpoint fluorescence data from each well in a
two-color experiment, with the fluorescence from the FAM channel plotted along the
x-axis and the fluorescence from the VIC channel plotted along the y-axis. The software has plotted the relative fluorescence intensities for each dye, as measured at
the end of the run.
The graph in Figure 8-15B plots the CT values obtained in the same experiment as
in the graph in Figure 8-15A. The CT for FAM is plotted along the x-axis and the CT
for VIC is plotted along the y-axis. The dashed lines at the top and right edges of the
graph are separators that mark the last cycle of the experimental protocol. The fluorescence of those samples plotted above or to the right of these lines did not rise
above threshold for at least one of the dyes during this experiment.
8.5.2.1 Identifying Individual Wells and Sets in the Scatter Plot
When the scatter plot is first constructed, the data from wells are plotted as black
circles and, if Sets is selected in the Selected Wells panel, the data from sets is
plotted as triangles colored as indicated by the tabs next to the set names.
Positioning the mouse cursor over a symbol on the scatter plot highlights the corresponding well in the Plate diagram or the corresponding set in the Graphed Samples
panel. Positioning the cursor over a well in the Plate diagram or an item in the
Graphed Samples panel enlarges the corresponding symbol in the scatter plot.
Selecting a well in the Plate diagram colors the symbols representing other wells
gray in the scatter plot, while the selected well’s symbol remains black.
8.5.2.2 Defining Subsets of Data in the Scatter Plot
Using the scatter plot, you can identify subsets of data based on the clustering pattern of the data points (Figure 8-15). For example, in genotyping, samples with the
same genotype will tend to cluster in a similar CT range. Users can select samples
that cluster together and assign particular group names, e.g., the genotype, to the
samples located in these clusters.
8-26
Tech Support: 1-800-4BIORAD • 1-800-424-6723 • www.bio-rad.com • www.mjr.com
Data Analysis
To group a cluster of data points, click on the Add Group button in the center of the
Analysis window. This converts the mouse pointer to a set of cross hairs. Move the
cross hairs to the periphery of a clustered data set in the scatter plot. Left-click the
mouse to set an anchor point on one side of the data set, drag the cross hairs to the
opposite edge of the data set, and left-click the mouse to mark the end of the set.
Dragging the cross hairs perpendicular to the ellipse that was just created causes
the ellipse to radiate outward. Expand and contract the radius to include the data
points that you wish to analyze. When you are satisfied with the area that you have
defined, left-click a final time to set the group.
If no wells have been selected in the Plate diagram, data points in the scatter plot
will turn from black to a particular color (red, green, blue, etc.) when they are included
in a set. If wells have been selected, then only the symbols corresponding to
selected wells will change color when they are added to a set — the others will
remain gray until they are selected or all wells are deselected in the Plate diagram.
When a group has been created, it will be listed in the Groups panel as a “New
Group”, along with the number of data points that are in the group. To rename the
group, highlight the group name, type the new name and then press the Enter key
on the keyboard. To delete a group, highlight the group name and then click the
Delete Selected Groups button.
Defined groups are color coded — the graphed data points included in the set and.
the sample wells that correspond to these data points (in the Plate diagram) will be
assigned the same color. This color will appear in the left-hand column in the Groups
panel. You can change the color of a group by right-clicking on the color and
selecting a different color from the palette that appears.
When a group is selected by clicking on a group name from the Groups panel, its
member wells will be listed in the Wells panel along with their descriptions. Wells can
be sorted by Well, Group, X content, or Y Content by clicking on the appropriate
column header. Reverse the sort order by clicking the header again. Clicking the
Wells header multiple times allows you to sort by column or row, in forward or
reverse order.
8.5.2.3 Editing a Group
You can alter the size, shape, and position of an ellipse after it has been drawn. To
change the dimensions of the ellipse, click on one of the four anchor points that lie
on the ellipse. (These will appear when you position the mouse pointer on the ellipse,
as in Figure 8-14). Position the pointer at the intersection of the axes with the ellipse.)
Dragging the anchor points can alter both the shape and size of the ellipse. To move
the ellipse without changing its dimensions, click on the ellipse (between anchor
points) and drag it to a new location.
Tech Support: 1-800-4BIORAD • 1-800-424-6723 • www.bio-rad.com • www.mjr.com
8-27
MiniOpticon System Operations Manual
8.5.2.4 Calculations Table
Clicking the Calculations tab at the bottom of the Analysis window displays a table
listing the group assignment, as well as the CTs and reaction efficiencies associated
with each dye, for individual wells and well sets. The maximum, minimum, and standard deviation of the individual CTs of wells in each set is also listed. Clicking the
Copy to Clipboard button allows you to paste the information in the table into
spreadsheet programs.
Figure 8-16. Calculations table showing genotyping analysis
8-28
Tech Support: 1-800-4BIORAD • 1-800-424-6723 • www.bio-rad.com • www.mjr.com
Data Analysis
8.6 Exporting and Printing Data
8.6.1 Exporting Data
For customized data analysis, Opticon Monitor software provides the option to write
all the fluorescence data collected during a run to a comma-separated-values (CSV)
file, readable by Microsoft Excel. The Export command creates a CSV file listing all
fluorescence measurements (for selected wells) that were collected during all plate
read and melting curve steps in an experimental run.
To export data for selected wells, choose Export (under the Quantitation, Melting
Curve, or Analysis menu, depending on which window is being viewed — the
exported data will be the same). Wells can be selected in the window that appears.
Figure 8-17. Exporting data
You can also select the dye(s) for which data will be exported by selecting from the
Dyes to Export list (selected dyes are highlighted in blue). You can choose to sort the
wells by row or by column; and can choose whether to Interleave Multiple Dyes (i.e.,
to list data for all dyes in each well together), or to first list the data for each well for
one dye and then list the data for each well for the second dye.
Tech Support: 1-800-4BIORAD • 1-800-424-6723 • www.bio-rad.com • www.mjr.com
8-29
MiniOpticon System Operations Manual
In addition to exporting fluorescence data, you can choose to export the plate and/or
protocol setup information by checking Export Plate Setup and/or Export Protocol
Setup. The plate information that is exported includes the well number, dye used,
well contents, and well descriptions. If the plate setup is exported, the information
can later be pasted into a different master file to easily reconstruct the plate file (see
section 6.3.14, “Pasting Plate Information from Microsoft Excel”).
By default, the exported CSV file also lists analysis options (i.e., Subtract Blanks,
Subtract Baseline, Baseline Start cycle, Baseline End cycle, and Suppress PreThreshold) that were chosen on the analysis screen for each protocol step at which
data were collected.
8.6.2 Copying Results to Clipboard
The Copy to Clipboard command (under the Quantitation, Melting Curve, or Analysis
menu, depending on which window is being viewed) allows the user to paste run
information and graphical data into a variety of applications for presentation or
storage. This command can also be implemented by clicking on the Copy to
Clipboard button on the Calculations screen. The following items can be copied
using Copy to Clipboard from the specified windows:
8.6.2.1 From the Quantitation Window
The Data Graph (a plot of fluorescence — or log fluorescence — vs. CT cycle),
Standards Graph, Microtitre plate (the Plate diagram), or Quantity calculations can be
copied to the clipboard and pasted into several applications. Selecting Quantity
Calculations from the Copy to Clipboard menu generates CSV tables to be pasted
subsequently into an Excel spreadsheet. The tables have the same content as the
Quantity Calculations screen, including information for both well sets and individual
wells. See section 8.3.9, “The Quantity Calculations Screen”, for more details on
these tables. The tables can also be copied to the clipboard by clicking on the Copy
to Clipboard button on the Quantity Calculations screen.
8.6.2.2 From the Melting Curve Window
The Data Graph (the plot of fluorescence intensity or –dI/dT or both), Microtitre plate
(the Plate diagram) or Melting Temp Calculations can be copied to the clipboard.
Selecting Melting Temp Calculations generates a CSV file with information identical
to that shown on the Melting Curve Calculations screen, including both well sets and
individual wells. See section 8.4.2, “Melting Curve Calculations”, for more details of
this table. This table can also be copied to the clipboard by clicking on the Copy to
Clipboard button on the Melting Curve calculations screen.
8-30
Tech Support: 1-800-4BIORAD • 1-800-424-6723 • www.bio-rad.com • www.mjr.com
Data Analysis
8.6.2.3 From the Analysis Window
The Data Graph (the plot of CT or Endpoint fluorescence or the plot of relative
expression levels), Microtitre Plate, Calculations or Analysis List can be copied to
the clipboard. Selecting Calculations generates a CSV file with information identical
to that shown on the Calculations screen, including both well sets and individual
wells. Selecting Analysis List generates a CSV file listing the Group Name, and the
Dye 1/Dye 2 contents (standard, sample, etc.) for each sample belonging to a Group
in the scatter plot (as defined by the user — see section 8.5.2.2, “Defining Subsets
of Data in the Scatter Plot”). Selecting Analysis List does not copy the relative
expression calculations.
8.6.3 Creating and Printing Reports
Opticon Monitor software can assemble a report of the real-time run and send it
directly to a networked printer or save it as an HTML file. This can be done by
selecting Print HTML Report from the Quantitation, Analysis, or Melting Curve pulldown menu in the appropriate window.
If Print HTML Report is selected from the Quantitation menu, the software creates a
report that contains: the user’s name; the name and location of the data file on the
Opticon computer’s hard drive; an indication of the active dye; the position of the CT
line; and an indication of whether the CT level was set manually or “via signal-tonoise”. The report will also include the Plate diagram with selected wells highlighted;
the Data graph of fluorescence (or log fluorescence) versus CT cycle; and the
Standards graph along with the equation detailing the fit of the data. The Plate diagram and the graphs will appear exactly as they do when Print HTML Report is
selected, i.e., with or without error bars on the Standards graph, showing All Dyes or
only the selected dye, etc.
The report also includes tables similar to those on the Calculations screen (see section 8.3.9). The tables will include all wells and sets or only selected wells and sets,
depending on what radio button has been selected on the Calculations screen.
When Print HTML Report is selected, a window opens, allowing you to select which
columns from each table you want to include in the report (see Figure 8-18).
Tech Support: 1-800-4BIORAD • 1-800-424-6723 • www.bio-rad.com • www.mjr.com
8-31
MiniOpticon System Operations Manual
Figure 8-18. Printing from the Quantitation window
If Print HTML Report is selected from the Analysis window, the software creates a
file that contains: the user’s name; the name and location of the data file on the
Opticon computer’s hard drive; the dye graphed on each axis of the genotyping
graph, and the plate type chosen during plate setup. The report also includes the
Plate diagram as it appears when Print HTML Report is selected, as well as the Data
graph that is showing (genotyping or relative expression). Note that only the small
version of the Data graph will be included in the report, even if the Graph Only tab
has been selected in the Analysis window.
The report printed from the Analysis window will also include tables similar to those
appearing in the Calculations screen. You can select what columns to include when
the Print HTML Report window opens.
If Print HTML Report is selected from the Melting Curve menu, the software creates
a report that contains: the user’s name; the name and location of the data file on the
Opticon computer’s hard drive; and an indication of Display Type, i.e., whether intensity, -dI/dT, or both are plotted in the graph. The report will also include the Plate
diagram with selected wells highlighted; and the Data graph of fluorescence intensity and/or -dI/dT vs. temperature. Finally, the report will include a tables similar to
those that appear on the Calculations screen. You can select what columns to
include when the Print HTML Report window opens.
To save a report to the computer’s hard drive, select mark the Print to File box near
the bottom of the Print HTML Report window. When you then click Print, a Save
window will open. Specify a name and location for the HTML file. The Plate diagram
and graphs will be saved as separate .bmp files in the same location. Click Save to
save the file.
To print the report directly to a printer, make sure the Print to File box is unmarked
before you click Print.
8-32
Tech Support: 1-800-4BIORAD • 1-800-424-6723 • www.bio-rad.com • www.mjr.com