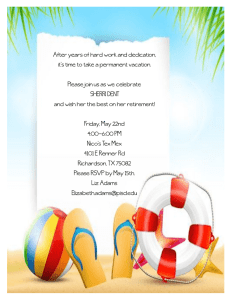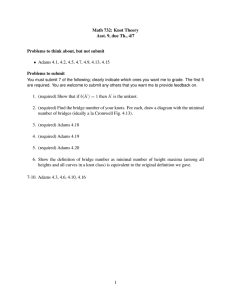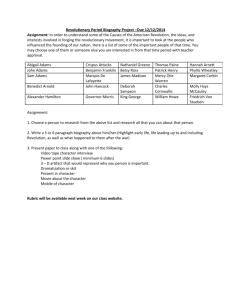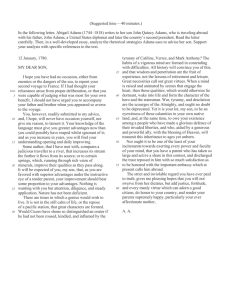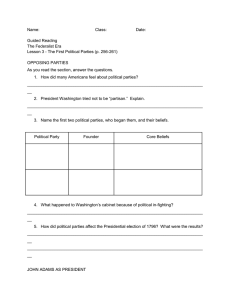Building Models in ADAMS/View - Mechanical and Mechatronics
advertisement

Building Models in
ADAMS/View
About This Guide 3
About Parts 5
Creating Parts 17
Modifying Parts 79
About Constraining Your Model 125
Working with Joints 139
Applying Motion 177
Applying Forces to Your Model 195
Working with Contacts 271
Storing and Accessing Data 315
Using System Elements to Add Equations 365
Editing Modeling Objects 391
Positioning and Rotating Objects 439
2
Building Models in ADAMS/View
Copyright
U.S. Government Restricted Rights: If the Software and Documentation are provided in connection with a
government contract, then they are provided with RESTRICTED RIGHTS. Use, duplication or disclosure is
subject to restrictions stated in paragraph (c)(1)(ii) of the Rights in Technical Data and Computer Software
clause at 252.227-7013. Mechanical Dynamics, Incorporated, 2301 Commonwealth Blvd., Ann Arbor, Michigan
48105.
The information in this document is furnished for informational use only, may be revised from time to time, and
should not be construed as a commitment by Mechanical Dynamics, Incorporated. Mechanical Dynamics,
Incorporated, assumes no responsibility or liability for any errors or inaccuracies that may appear in this
document.
This document contains proprietary and copyrighted information. Mechanical Dynamics, Incorporated permits
licensees of ADAMS® software products to print out or copy this document or portions thereof solely for
internal use in connection with the licensed software. No part of this document may be copied for any other
purpose or distributed or translated into any other language without the prior written permission of Mechanical
Dynamics, Incorporated.
©2000 by Mechanical Dynamics, Incorporated. All rights reserved. Printed in the United States of America.
ADAMS ® is a registered United States trademark of Mechanical Dynamics, Incorporated.
All other product names are trademarks of their respective companies.
Part number: 110VIEWBM-01
Building Models in ADAMS/View
About This Guide
About This Guide
Welcome to ADAMS/View
ADAMS/View is a powerful modeling and simulating environment that lets you
build, simulate, and refine models of mechanical systems.
This guide explains how build models in ADAMS/View. It assumes you know the
basics of using ADAMS/View. For an introduction to ADAMS/View, see the guide,
Getting Started Using ADAMS/View.
3
4
Building Models in ADAMS/View
About This Guide
1
About Parts
Overview
Parts define the objects in your model that can have mass and
inertia properties and can move. All forces and constraints that
you define in your model act on these parts during a simulation.
This chapter explains how to create and modify parts. It
contains the following sections:
■
Overview of ADAMS/View Parts, 6
■
Before You Begin Creating Parts, 9
■
About Rigid Bodies, 10
6
Building Models in ADAMS/View
About Parts
Overview of ADAMS/View Parts
ADAMS/View provides a complete library of parts that you can create. The following
sections explains more about ADAMS/View parts.
■
Types of Parts, 6
■
About the Ground Part, 7
■
Local Coordinate Systems, 7
■
Degrees of Freedom for Parts, 8
■
Part Naming Conventions, 8
Types of Parts
ADAMS/View provides you with three different types of parts that you can create:
■
Rigid Bodies - Parts in your model that have mass and inertia properties.
They cannot deform.
■
Flexible Bodies - Parts that have mass and inertia properties and can bend
when forces are applied to them. Basic ADAMS/View provides you with
the ability to create discrete flexible links. For more functionality, you can
purchase ADAMS/Flex. For information on purchasing ADAMS/Flex, see
your MDI sales representative, and for information on using ADAMS/Flex,
refer to the guide, Using ADAMS/Flex.
■
Point Masses - Parts that have only mass. They have no extent and,
therefore, no inertia properties.
In addition, ADAMS/View provides a ground part that is already created for you.
Building Models in ADAMS/View
About Parts
About the Ground Part
The ground part is the only part in your model that must remain stationary at all times.
ADAMS/View creates the ground part automatically when you create a model. The
ground part does not have mass properties or initial velocities and does not add
degrees of freedom into your model. (For more on degrees of freedom, see Constraints
and Degrees of Freedom on page 128.)
The ground part acts as the global coordinate system that defines the global origin
(0,0,0) and axes about which you create your model. You cannot specify its position.
You can add geometry to the ground part.
In addition, by default, the ground part also acts as the inertial reference frame with
respect to which all of the part velocities and accelerations are calculated. You can
also select another part as the inertial reference frame. You can select another part
through the Command Navigator.
Note that although the ground part is the only part in your model that must remain
stationary at all times, you can move the geometry and constraints attached to the
ground part. Since geometry and constraints are tied to markers, you can use the Select
List Manager to select all the markers on ground and then translate and rotate the
ground entities with the rest of your model. For information on selecting objects, see
Selecting and Deselecting Objects on page 392, and for information on moving
objects, see Positioning and Rotating Objects on page 439.
Local Coordinate Systems
As you create parts, ADAMS/View assigns a coordinate system to each part, known
as its local coordinate system. A part’s local coordinate system moves with the part
and its original position defaults to that of the global coordinate system.
The local coordinate system is a convenient way to define the position and location of
objects. ADAMS/View also returns simulation results, such as the position of a part,
as the displacement of a part’s local coordinate system with respect to the global
coordinate system. It returns object results, however, as the displacement of a part’s
center of mass relative to the global coordinate system.
7
8
Building Models in ADAMS/View
About Parts
Degrees of Freedom for Parts
Each rigid body that you create can move within all degrees of freedom; a point mass
can move within three translational degrees of freedom. You can constrain the
movement of parts by:
■
Adding them to the ground part, which means they are fixed to the ground
and cannot move in any direction. Each time you create geometry,
ADAMS/View gives you the option to add it to ground, create a new part,
or add it to an existing part.
■
Adding constraints, such as joints, to define how the parts are attached and
how they move relative to each other. For more on adding constraints and
limiting the movement of parts, see Working with Joints on page 139.
Part Naming Conventions
As you create parts, ADAMS/View automatically generates names for them based on
their type and the number of objects of that type in your model. For example, when
you create a point mass, ADAMS/View names it POINT_MASS_1. For all rigid
bodies, except points and coordinate system markers, ADAMS/View uses the name
PART regardless of the type of geometry. For example, if you create a box,
ADAMS/View names it PART_1. When you create a second box, ADAMS/View
names it PART_2, and so on. You can rename your parts. For more information, see
Renaming Objects on page 425.
Building Models in ADAMS/View
About Parts
Before You Begin Creating Parts
Before you begin creating the parts of your model, you might want to take some time
to set up your modeling environment and learn some drawing and placement
techniques. To help you place parts accurately, do the following, which are outlined
in the guide, Learning ADAMS/View Basics:
■
Turn on the working grid so that the points snap to a grid. In addition,
ADAMS/View draws objects parallel to the current working grid so by
displaying it you can better see how your objects are being drawn. For
information on displaying the working grid, see Setting Up the Working
Grid on page 127.
■
Display the coordinate window so that you can view the coordinate values
as you place points. For more information, see Working with the Coordinate
Window on page 124.
■
Be sure to set the current units to those required for your model. See
Specifying the Type of Coordinate System on page 30.
■
Review the different tools for drawing and placing objects in Techniques
for Creating and Placing Objects on page 191.
9
10
Building Models in ADAMS/View
About Parts
About Rigid Bodies
The most common type of part in your model is a rigid body. Rigid bodies are parts
that cannot deform. They are physical objects in which the distance between any two
points within the body remains constant. The rigid body can move relative to other
parts and can be used as a reference frame to measure another part’s velocity or
acceleration. ADAMS/View provides a library of geometry that you can use to create
rigid bodies.
In ADAMS/View, you create rigid bodies by drawing the geometric objects that
represent them. A part can be made up of many different geometric objects.
ADAMS/View calculates the mass and inertia of the rigid body based on its solid
geometry and its material type, which is steel by default. You can modify the default
properties for the part and change how ADAMS/View calculates the mass and inertia
of a solid rigid body. For more information, see Modifying Parts on page 79.
The next sections explain more about creating rigid bodies:
■
Ways to Create Rigid Bodies, 11
■
Building Parameterization into Your Model as You Create Parts, 11
■
Types of Rigid Body Geometry, 13
■
Accessing the Geometric Modeling Tools, 14
Building Models in ADAMS/View
About Parts
Ways to Create Rigid Bodies
Each time you create geometry, you can select to do one of the following:
■
Create a new part containing the geometry.
■
Add the geometry to an existing part.
■
Add the geometry to ground. You add geometry to ground if the
geometry does not move or influence the simulation of your model. For
example, if you are simulating a car driving around a race track, the
geometry that defines the race track can be added to ground. (You can also
fix parts temporarily to ground using a fixed joint. For more information,
see Working with Simple Idealized Joints on page 141.)
In addition, you specify the location of the geometry in space. You can select to define
the location of the geometry:
■
Graphically, by picking locations on the screen or by selecting an object
on the screen that is at the desired location.
■
Precisely, by entering coordinate locations.
For more tips on techniques for placing objects, see Techniques for Creating and
Placing Objects on page 191 of the guide, Learning ADAMS/View Basics.
Building Parameterization into Your Model as You Create Parts
As you create rigid bodies in your model, you can define them so that the location or
orientation of one object affects the location or orientation of another body. This is
called parameterizing your model.
Parameterizing your model simplifies changes to your model because it helps you
automatically size, relocate, and orient objects. For example, if you parameterize the
geometry of two links to the location of a point, when you move the point, the link
geometry changes accordingly, as shown in Figure 1.
11
12
Building Models in ADAMS/View
About Parts
Figure 1. Example of Parameterizing Locations
POINT_1
POINT_1
Dragging POINT_1 upward ...
Reshapes the links, accordingly
The ways in which you can build parameterization into your model while creating
rigid bodies include the following:
■
Attach objects to points so that when you change the location of the
points, the body locations and orientations update accordingly.
As you create a point, ADAMS/View gives you the option to attach other
nearby objects to the point. The sections in this chapter that explain how to
create points also explain how to attach objects to them.
■
Define design variables to represent values of your rigid body geometry,
such as the length or width of a link. You can create design variables for
any values you specify for a rigid body. Design variables are needed when
you run tests on your model, such as design studies. For more information
on design variables, see Using Design Variables on page 27 of the guide,
Refining Model Designs in ADAMS/View.
■
Create expressions that calculate the values of your rigid bodies, such as
the length or width of a box. You can specify expressions for any values
you specify for a rigid body geometry. For more information on creating
expressions, see the guide, Using the ADAMS/View Function Builder.
You can also parameterize your model after you build it. For more information on
parameterization, see Automating Design Changes Using Parameterization on
page 13 of the guide, Refining Model Designs in ADAMS/View.
Building Models in ADAMS/View
About Parts
Types of Rigid Body Geometry
There are two types of geometry that you can use to create rigid bodies.
■
Construction geometry - These are primitive objects that have no mass.
They include points and markers as well as wire geometry, such as lines,
arcs, and splines. You can use construction geometry to define other
geometry. For example, you use points to define locations about which you
orient other objects.
■
Solid geometry - ADAMS/View comes with a set of predefined solid
geometry, including boxes, cylinders, and links. You can also create solid
geometry from construction geometry by extruding it.
13
14
Building Models in ADAMS/View
About Parts
Accessing the Geometric Modeling Tools
You can create rigid body geometry using the tools on the Geometric Modeling
palette or the Geometric Modeling tool stack on the Main toolbox. The palette and tool
stack contain the same tools so you can choose whichever one you are most
comfortable using. The Geometric Modeling palette and tool stack are shown below.
For more on tool stacks and palettes, see the section, Using Toolboxes and Toolbars
on page 47 of the guide, Learning ADAMS/View Basics.
Figure 2. Geometric Modeling Palette and Tool Stack
Settings
container
Geometric Modeling palette
Geometric Modeling tool
stack on Main toolbox
15
Building Models in ADAMS/View
About Parts
As you create geometry, ADAMS/View provides settings that you can control when
drawing the geometry. It provides the settings in a container at the bottom of the
palette or Main toolbox. The settings change depending on the type of geometry that
you are creating. For example, Figure 2 shows the length, width, and depth values
associated with creating link geometry.
You can use the settings to control how you want ADAMS/View to draw the
geometry. For example, when you create a link, ADAMS/View lets you specify its
width, length, and height before drawing. Then, as you create the link, these
dimensions are set regardless of how you move the mouse. You can also define design
variables or expressions for these setting values.
To display the Geometric Modeling palette:
■
From the Build menu, select Bodies/Geometry.
To display the contents of the Geometric Modeling tool stack:
■
From the Main toolbox, right-click the Geometric Modeling tool stack. By
default, the Link tool
appears at the top of the tool stack.
16
Building Models in ADAMS/View
About Parts
2
Creating Parts
Overview
In this chapter, you’ll learn how to create the different types of
parts. It contains the sections:
■
Creating Construction Geometry, 18
■
Creating Solid Geometry, 31
■
Creating Complex Geometry, 49
■
Merging Geometry, 62
■
Working with Flexible Links, 63
■
Working with Point Masses, 73
■
Creating a Spline from a Trace, 75
18
Building Models Using ADAMS/View
Creating Parts
Creating Construction Geometry
You can create several types of construction geometry. You draw construction
geometry normal to the screen or the working grid, if you turned it on.
The next sections explain how to create construction geometry.
■
Defining Points, 18
■
Defining Coordinate System Markers, 21
■
Creating Lines and Polylines, 23
■
Creating Arcs and Circles, 25
■
Creating Splines, 28
Defining Points
Points define locations in three-dimensional space upon which you can build your
model. They allow you to build parameterization between objects, as well as position
objects. For example, you can attach a link to points so that each time you move the
points, the link’s geometry changes accordingly (For an example, see Figure 1). You
can also use points to define the location where modeling objects connect, such as the
point where a joint connects two parts. Points do not define an orientation, only a
location.
As you create a point, you define whether ADAMS/View should add it to ground or
to another part. In addition, you specify whether other parts near the same location
should be attached (parameterized) to the point. If you attach other bodies to the point,
then the location of those bodies is tied to the location of that point. As you change
the location of the point, the location of all attached bodies change accordingly.
Note: You should not attach a part’s center of mass marker to a point, however. If
you attach a center of mass marker, ADAMS/View removes the
parameterization whenever it recomputes the center of a part, unless you
defined mass properties for the part.
19
Building Models Using ADAMS/View
Creating Parts
For more information on attaching points, see Building Parameterization into Your
Model as You Create Parts on page 11. For more information on parameterizing your
model, see the guide, Refining Model Designs in ADAMS/View.
ADAMS/View assigns the point a default name. The default name is POINT followed
by a number representing the point (for example, POINT_1, POINT_2, and so on.).
After creating the point, you can modify its name and set its location using the Table
Editor. For more information on editing objects using the Table Editor, see Editing
Objects Using the Table Editor on page 401.
To quickly access the Table Editor:
1
From the Geometric Modeling tool stack, select the Point tool
2
From the settings container, select Point Table.
.
20
Building Models Using ADAMS/View
Creating Parts
To create a point:
1
From the Geometric Modeling tool stack or palette, select the Point tool
2
In the settings container, specify the following:
.
■
Whether you want the point added to ground or to another part in your
model.
■
Whether you want to attach nearby objects to the point. For information on
attaching objects, see Building Parameterization into Your Model as You
Create Parts on page 11.
3
If you selected to add the point to another part in your model, select the part.
4
Place the cursor where you want the point to be located and click the mouse
button.
Tips: If you want to place the point at the location of another object, right-click near
the object. ADAMS/View displays a list of objects near the cursor. Select the
object at whose location you want to place the point. ADAMS/View creates the
point at that location.
If you want to specify precise coordinates, right-click away from the object. A
dialog box for entering the location of the point appears. For information on
using the dialog box, see Entering Precise Location Coordinates on page 194
of the guide, Learning ADAMS/View Basics.
21
Building Models Using ADAMS/View
Creating Parts
Defining Coordinate System Markers
You can create a marker defining a local coordinate system on any part in your model
or ground. The marker has a location (the origin of the coordinate system) and an
orientation. ADAMS/View automatically creates markers at the center of mass of all
solid geometry and at anchor points on geometry that define the location of the object
in space. For example, a link has three markers: two at its endpoints and one at its
center of mass. ADAMS/View also creates markers automatically for you when you
constrain objects, such as add a joint between parts.
ADAMS/View displays markers as triads. Figure 3 shows how markers appear for
boxes and links.
Figure 3. Marker Screen Icons
Marker Icon
y
y
z
x
x
y
z
y
x
z
x
z
y
x
z
You create markers by specifying their location and orientation. You can align the
orientation of the marker with the global coordinate system, the current view
coordinate system, or a coordinate system that you define. When you define a
coordinate system, you specify one or two of its axes and ADAMS/View calculates
the other axes accordingly.
ADAMS/View assigns the marker a default name. The default name is MARKER
followed by a number representing the marker (for example, MARKER_1,
MARKER_2, and so on).
Note: You can parameterize the locations and orientations of other objects to that of
markers. For example, you can align the location of a part to be the same as a
marker regardless of how the marker moves. Unlike points, whose
parameterization is automatic, you must set up relationship of markers to
other objects. For more information on establishing parameteric relationships,
see the guide, Refining Model Designs in ADAMS/View.
22
Building Models Using ADAMS/View
Creating Parts
To create a marker:
1
From the Geometric Modeling tool stack or palette, select the Marker tool
2
In the settings container, specify the following:
.
■
Whether you want the marker added to ground or to another part in your
model.
■
How you want to orient the marker. From the Orientation option menu, select
an orientation method.
3
If you selected to add the marker to a part, select the part to which you want to
add the marker.
4
Place the cursor where you want the marker to be located and click.
5
If you selected to orient the marker to anything other than the global or view
coordinate system, select the directions along which you want to align the
marker’s axes. Do this for each axis that you selected to specify.
ADAMS/View draws the marker aligning its axes as specified.
23
Building Models Using ADAMS/View
Creating Parts
Creating Lines and Polylines
You can create both single- and multi-line segments (polylines). In addition, you can
create open or closed polylines (polygons). Figure 4 shows examples of lines,
polylines, and closed polylines that you can create in ADAMS/View.
Figure 4. Examples of Lines and Polylines
Line
Open polyline
Closed polyline
(polygon)
Before drawing lines or polylines, you can specify the length of the line or lines to be
created so you can quickly create perfectly sized lines and polylines. When creating a
single line, you can also specify the angle of the line. The angle you specify is relative
to the x-axis of the global coordinate system or the working grid, if it is turned on.
When you create line geometry, you can select to create a new part consisting of the
line geometry or add the line geometry to an existing part. If you create a new part, it
has no mass since it is composed of only wire geometry. You can extrude the lines
into solid geometry that has mass. For more information, see Creating Complex
Geometry on page 49.
ADAMS/View places hotpoints at the endpoint of each line segment after you draw
the objects. The hotpoints let you reshape the lines. If you create a closed polyline,
ADAMS/View maintains it as a closed polyline regardless of how you move the
hotpoints. For more information on modifying geometry using hotpoints, see Using
Hotpoints to Graphically Modify Geometry on page 80.
You can also use the line or polyline modify dialog box to more accurately place the
points that make up the line or polyline. You can also read in location points from a
file. For more information, see Using Dialog Boxes to Precisely Modify Geometry on
page 81, and Editing Locations Using the Location Table on page 102.
24
Building Models Using ADAMS/View
Creating Parts
To draw a single line:
1
From the Geometric Modeling tool stack or palette, select the Polyline tool
2
In the settings container, do the following:
.
■
Specify whether you want to create a new part composed of the geometry or
add the geometry to an existing part or ground.
■
Set the type of line to be drawn to One Line.
■
If desired, set the length and angle of the line.
3
Position the cursor where you want the line to begin and click.
4
Move the cursor in the direction you want to draw the line.
5
When the line is the desired length and orientation, click again to end the line.
To draw an open or closed polyline:
1
From the Geometric Modeling tool stack or palette, select the Polyline tool
2
In the settings container, do the following:
.
■
Specify whether you want to create a new part composed of the geometry or
add the geometry to an existing part or ground.
■
Set the type of line to be drawn to Polyline.
■
If desired, set the length of the line segments.
■
Select whether you want a closed polyline (polygon) by selecting Closed.
3
Position the cursor where you want the polyline to begin and click.
4
To create the first line segment, drag the cursor and click to select its
endpoint.
5
To add line segments to the polyline, continue dragging the cursor and
clicking.
25
Building Models Using ADAMS/View
Creating Parts
6
To stop drawing and create the open or closed polyline, right-click. If you
selected to create a closed polyline, ADAMS/View automatically draws a line
segment between the last and first points to close the polyline. Note that
clicking the right mouse button does not create another point.
Tip:
While creating the polyline, you can remove the last line segment that you
created by clicking its endpoint. You can continue removing line segments in
the reverse order that you created them.
Creating Arcs and Circles
You can create arcs and circles centered about a location. You begin drawing an arc
by specifying its starting and ending angles. You then indicate its center location and
set its radius and the orientation of its x axis. You can also specify the arc’s radius
before you draw it. ADAMS/View draws the angle starting from the x-axis that you
specify and moving counterclockwise (right-hand rule).
Figure 5 shows the elements of an arc that you specify as you create the arc. This
example shows a 60-degree angle with a starting angle of 15 degrees and an ending
angle of 75 degrees.
Figure 5. Elements of an Arc
Ending
angle
90°
75°
60°
Center location
Radius
180°
360°
Starting
angle
15°
0°
26
Building Models Using ADAMS/View
Creating Parts
Before you create arc geometry, you can select to create a new part consisting of the
arc geometry or add the arc geometry to an existing part or ground. If you create a new
part, it has no mass since it is composed of only wire geometry. You can extrude a
circle into solid geometry that has mass. For more information, see Creating Complex
Geometry on page 49.
To draw an arc:
1
From the Geometric Modeling tool stack or palette, select the Arc tool
2
In the settings container, do the following:
.
■
Specify whether you want to create a new part composed of the geometry or
add the geometry to an existing part or ground. By default, ADAMS/View
creates a new part.
■
If desired, set the radius of the arc.
■
Specify the starting and ending angles of the arc. The default is to create a
90-degree arc from a starting angle of 0 degrees.
3
Click where you want the center of the arc and then drag the mouse to define
the radius of the arc and the orientation of the x-axis. ADAMS/View displays
a line on the screen to indicate the x-axis. If you specified the radius of the arc
in the settings container, ADAMS/View maintains that radius regardless of
how you drag the mouse.
4
When the radius is the desired size, click.
27
Building Models Using ADAMS/View
Creating Parts
To draw a circle:
1
From the Geometric Modeling tool stack or palette, select the Arc tool
2
In the settings container, do the following:
.
■
Specify whether you want to create a new part or add the geometry to an
existing part. By default, ADAMS/View creates a new part.
■
If desired, set the radius of the circle.
■
Select Circle.
3
Click where you want the center of the circle and then drag the mouse to
define the radius of the circle. If you specified the radius of the circle in the
settings container, ADAMS/View maintains that radius regardless of how you
drag the mouse.
4
When the radius is the desired size, click.
28
Building Models Using ADAMS/View
Creating Parts
Creating Splines
A spline is a smooth curve that a set of location coordinates define. You create splines
by defining the locations of the coordinates that define the curve or by selecting an
existing geometric curve and specifying the number of points to be used to define the
spline. ADAMS/View produces a smooth curve through the points. You can also
close the spline or leave it open. A closed spline must be composed of at least eight
points; an open spline must be composed of at least four points. Examples of closed
and open splines are shown in Figure 6.
Figure 6. Examples of Splines
y
y
z
x
z
Closed spline
x
Open spline
When you create spline geometry, you can select to create a new part consisting of the
spline geometry or add the spline geometry to an existing part or ground. If you create
a new part, it has no mass since it is composed of only wire geometry. You can extrude
a closed spline into solid geometry that has mass. For more information, see Creating
Complex Geometry on page 49.
ADAMS/View places hotpoints at locations on the spline as you draw it. The
hotpoints let you reshape the splines. For more information on modifying geometry
using hotpoints, see Modifying Rigid Body Geometry on page 80.
You can also modify the spline by editing the point locations directly or by changing
the curve and matrix data elements that ADAMS/View creates to support the spline.
In addition, you can change the number of segments that ADAMS/View creates
through the spline. For more information on modifying splines, see Using Dialog
Boxes to Precisely Modify Geometry on page 81.
Note: You can also create a spline in the following ways:
■
Creating a Spline from a Trace, 75
■
Creating Data Element Splines, 332
29
Building Models Using ADAMS/View
Creating Parts
To create a spline by selecting points on the screen:
1
From the Geometric Modeling tool stack or palette, select the Spline tool
2
In the settings container, do the following:
.
■
Specify whether you want to create a new part composed of the geometry or
add the geometry to an existing part or ground.
■
Select whether you want the spline to be closed or open.
3
Place the cursor where you want to begin drawing the spline and click.
4
Click the locations where you want the spline to pass through. You must
specify at least eight locations for a closed spline and four locations for an
open spline.
Tip: If you make a mistake, click the last location you defined. You can
continue removing locations by clicking on each location in the reverse
order that you defined them.
5
To stop drawing the spline, right-click.
30
Building Models Using ADAMS/View
Creating Parts
To create a spline by selecting an existing curve:
1
From the Geometric Modeling tool stack or palette, select the Spline tool
2
In the settings container, do the following:
3
.
■
Specify whether you want to create a new part composed of the geometry or
add the geometry to an existing part or ground.
■
Select whether you want the spline to be closed or open.
■
Select to create a spline by selecting a curve.
■
In the # Points text box, set how many points you want used to define the
curve or clear the selection of Spread Points and let ADAMS/View calculate
the number of points needed.
Select the curve.
Building Models Using ADAMS/View
Creating Parts
Creating Solid Geometry
Solid geometries are three-dimensional objects. You can create solid geometry from
ADAMS/View library of solids or extrude closed wire geometry into a solid. In
addition, you can combine solid geometry into more complex geometry or modify the
geometry by adding features, such as fillets or chamfers.
The following sections explain how to create solids from ADAMS/View library of
solids. For information on creating more complex geometry, see Creating Complex
Geometry on page 49.
■
Creating a Box, 32
■
Creating Two-Dimensional Plane, 34
■
Creating a Cylinder, 35
■
Creating a Sphere, 36
■
Creating a Frustum, 37
■
Creating a Torus, 38
■
Creating a Link, 40
■
Creating a Plate, 41
■
Creating an Extrusion, 43
■
Creating a Revolution, 47
31
32
Building Models Using ADAMS/View
Creating Parts
Creating a Box
A box is a three-dimensional solid block. You draw the box’s length and width in the
plane of the screen or the working grid, if it is turned on. ADAMS/View creates a solid
box with a depth that is twice that of the shortest dimension of the box
(d = 2 * min(l,h)). You can also specify the length, height, or depth of the box before
you draw it.
The box dimensions are in screen coordinates with the height up, length to the left,
and depth out of the screen or grid. Figure 7 below shows the dimensions of a box.
Figure 7. Example of a Box
Height
Length
Depth
One hotpoint appears after you draw the box. It lets you modify the length, height, and
depth of the box. For more information on modifying geometry using hotpoints, see
Using Hotpoints to Graphically Modify Geometry on page 80.
33
Building Models Using ADAMS/View
Creating Parts
To create a box:
1
From the Geometric Modeling tool stack or palette, select the Box tool
2
In the settings container, do the following:
.
■
Specify whether you want to create a new part composed of the geometry or
add the geometry to an existing part or ground.
■
If desired, set any of length, height, or depth dimensions of the box.
3
Place the cursor where you want a corner of the box and click and hold down
the left mouse button.
4
Drag the mouse to define the size of the box. If you specified any of the
length, height, or depth dimensions of the box in the settings container,
ADAMS/View maintains those dimensions regardless of how you drag the
mouse.
5
Release the mouse button when the box is the desired size.
34
Building Models Using ADAMS/View
Creating Parts
Creating Two-Dimensional Plane
A plane is a two-dimensional box. You can draw a plane’s length and width in the
plane of the screen or the working grid, if it is turned on. You will find planes most
useful when you are creating contact forces between objects, as explained in Working
with Contact Forces on page 290.
Figure 8. Example of a Plane
When you create a plane, you can select to create a new part consisting of the plane
geometry or add the plane geometry to an existing part or ground. If you create a new
part, it has no mass since it is composed of only wire geometry.
One hotpoint appears after you draw the plane. It lets you modify the length and height
of the plane. For more information on modifying geometry using hotpoints, see Using
Hotpoints to Graphically Modify Geometry on page 80.
To create a plane:
1
From the Geometric Modeling tool stack or palette, select the Plane tool
.
2
In the settings container, specify whether you want to create a new part
composed of the geometry or add the geometry to an existing part or ground.
3
Place the cursor where you want a corner of the box and click and hold down
the left mouse button.
4
Drag the mouse to define the size of the box.
5
Release the mouse button when the box is the desired size.
35
Building Models Using ADAMS/View
Creating Parts
Creating a Cylinder
A cylinder is a solid with a circular base. You draw the cylinder’s center line and
ADAMS/View creates the cylinder with a radius 25% of the length of the center line.
Before you draw a cylinder, you can also specify its length and radius. ADAMS/View
draws the center line of the cylinder in the plane of the screen or the working grid, if
you have it turned on.
Figure 9. Example of a Cylinder
Length
Center
point
Radius
Two hotpoints appear after you draw a cylinder. One lets you modify the length of the
cylinder and one lets you set its radius. For more information on modifying geometry
using hotpoints, see Using Hotpoints to Graphically Modify Geometry on page 80.
To create a cylinder:
1
From the Geometric Modeling tool stack or palette, select the Cylinder tool
2
In the settings container, do the following:
.
■
Specify whether you want to create a new part composed of the geometry or
add the geometry to an existing part or ground. By default, ADAMS/View
creates a new part.
■
If desired, set the length or radius dimensions of the cylinder in the settings
container.
3
Click where you want to begin drawing the cylinder.
4
Drag the mouse to size the cylinder. If you specified any of the length and
radius dimensions of the cylinder in the settings container, ADAMS/View
maintains those dimensions regardless of how you drag the mouse.
5
When the cylinder is the desired size, click.
36
Building Models Using ADAMS/View
Creating Parts
Creating a Sphere
A sphere is a solid ellipsoid whose three radii are of equal length. You draw the sphere
by indicating its center point and the radius for the three radii. Before you draw the
sphere, you can also specify the radius value for the three radii. The following figure
shows an example of a sphere and its three radii.
Figure 10. Example of a Sphere
Radii
Center
point
After you draw the sphere, three hotpoints appear on it that let you reshape the radii
of the sphere. For example, you can elongate the sphere into an ellipsoidal shape. For
more information on modifying geometry using hotpoints, see Using Dialog Boxes to
Precisely Modify Geometry on page 81.
To create a sphere:
1
From the Geometric Modeling tool stack or palette, select the Sphere tool
2
In the settings container, do the following:
.
■
Specify whether you want to create a new part composed of the geometry or
add the geometry to an existing part or ground. By default, ADAMS/View
creates a new part.
■
If desired, set the radius of the sphere.
3
Click where you want the center of the sphere.
4
Drag the mouse to size the sphere. If you specified a radius dimension for the
sphere in the settings container, ADAMS/View maintains that dimension
regardless of how you drag the mouse.
5
When the sphere is the desired size, click.
37
Building Models Using ADAMS/View
Creating Parts
Creating a Frustum
A frustum is a cone, the top of which has been cut off. You create a frustum by
drawing its length. ADAMS/View makes the bottom radius 12.5% of the length and
makes the top radius of the frustum 50% of the radius of the base radius. Before
drawing, you can also specify its length and the radii of its bottom and top.
Figure 11. Example of a Frustum
Length
Bottom
Radius
Top
Radius
Three hotpoints appear on a frustrum after you draw it. One controls the length of the
frustum, one controls its top radius, and the other controls the bottom radius. For more
information on modifying geometry using hotpoints, see Using Hotpoints to
Graphically Modify Geometry on page 80.
To create a frustum:
1
From the Geometric Modeling tool stack or palette, select the Frustum tool
2
In the settings container, do the following:
.
■
Specify whether you want to create a new part composed of the geometry or
add the geometry to an existing part or ground.
■
If desired, set the length or radii of the frustum.
3
Click where you want to begin drawing the frustum.
4
Drag the mouse to size the frustum. If you specified the length or radii of the
frustum in the settings container, ADAMS/View maintains those dimensions
regardless of how you drag the mouse.
5
When the frustum is the desired size, click.
38
Building Models Using ADAMS/View
Creating Parts
Creating a Torus
A torus is a solid circular ring. You draw the ring from the center outward. By default,
ADAMS/View makes the radius of outer ring (minor radius) 25% of the inner ring
(major radius). You can also specify the minor and major radii before you draw.
Figure 12. Example of a Torus
Center point
Major radius
Minor radius
Two hotpoints appear on a torus after you draw it. One controls the centerline of the
torus’ circular shape and the other controls the radius of the circular cross section. For
more information on modifying geometry using hotpoints, see Using Hotpoints to
Graphically Modify Geometry on page 80.
39
Building Models Using ADAMS/View
Creating Parts
To create a torus:
1
From the Geometric Modeling tool stack or palette, select the Torus tool
2
In the settings container, do the following:
.
■
Specify whether you want to create a new part composed of the geometry or
add the geometry to an existing part or ground. By default, ADAMS/View
creates a new part.
■
If desired, set the inner and outer radii of the torus.
3
Place the cursor where you want the center of the torus and click.
4
Drag the mouse to define the radius of the torus. If you specified the radii of
the torus in the settings container, ADAMS/View maintains those dimensions
regardless of how you drag the mouse.
5
When the torus is the desired size, click.
40
Building Models Using ADAMS/View
Creating Parts
Creating a Link
You create a link by drawing a line indicating the link’s length. By default,
ADAMS/View creates the link with a width that is 10% of the indicated length and a
depth that is 5% of the length. The radius of the ends of the link is equal to half the
width. Before drawing, you can also define the length, width, and depth of the link.
Figure 13. Example of a Link
X
X
Depth
Width
Length
Two hotpoints appear after you draw the link: one hotpoint lets you modify the length
of the link and the other hotpoint lets you modify the depth, width, and height. For
more information on modifying geometry using hotpoints, see Using Hotpoints to
Graphically Modify Geometry on page 80.
To create a link:
1
From the Geometric Modeling tool stack or palette, select the Link tool
2
In the settings container, do the following:
.
■
Specify whether you want to create a new part composed of the geometry or
add the geometry to an existing part or ground.
■
If desired, set any of the length, width, or depth dimensions of the link.
3
Place the cursor where you want to begin drawing the link and click.
4
Drag the mouse until the link is the desired size and then release the mouse
button. If you specified the length, width, and depth of the link in the settings
container, ADAMS/View maintains those dimensions regardless of how you
drag the mouse.
41
Building Models Using ADAMS/View
Creating Parts
Creating a Plate
A plate is an extruded polygon solid with rounded corners. You create a plate by
indicating the location of its corners. You must select at least three locations. The first
location you select acts as an anchor point defining the position and orientation of the
plate in space. ADAMS/View creates coordinate system markers at each location. The
marker at the anchor point is called the reference marker.
After you indicate the locations, ADAMS/View creates a polygon with the specified
number of sides and extrudes it. By default, ADAMS/View creates the plate with a
depth that is 1 and has corners with radii of 1 in current length units. Before drawing,
you can also specify the thickness and radius of the corners of the plate.
Figure 14. Example of a Plate
Radius
Profile
Thickness
Length
After you draw a plate, a hotpoint appears at the reference marker. It lets you change
the depth of the plate. For more information on modifying geometry using hotpoints,
see Using Hotpoints to Graphically Modify Geometry on page 80.
You can also use the Geometry Modify Plate dialog box to change the markers used
to define the plate, the thickness of the plate, and the radius of the corners of the plate.
For more information, see Modifying Rigid Body Geometry on page 80.
42
Building Models Using ADAMS/View
Creating Parts
Note: The reference marker of the plate determines the plate orientation and defines
the plane of the plate to its x and y axes. ADAMS/View defines the x and y
axes of the reference marker using the working grid, if it is turned on, or the
view screen. ADAMS/View defines the plate vertices as the component of
distance from the reference marker to the vertex marker as defined along the
reference marker’s y-axis. Therefore, if you choose a plate vertex marker that
is out-of-plane from the xy plane of the reference marker, the vertex marker
is not the actual plate vertex.
To create a plate:
1
From the Geometric Modeling tool stack or palette, select the Plate tool
2
In the settings container, do the following:
.
■
Specify whether you want to create a new part composed of the geometry or
add the geometry to an existing part or ground.
■
If desired, set the thickness or radius of the corners of the plate.
3
Place the cursor where you want the first corner of the plate and click the
mouse button.
4
Click at each corner of the plate. You must specify at least three locations.
5
Continue selecting locations or right-click to close the plate.
Note: If the distance between any two adjacent points is less than two times the
radius of the corner, ADAMS/View cannot create the plate.
43
Building Models Using ADAMS/View
Creating Parts
Creating an Extrusion
An extrusion is a three-dimensional object defined by its profile and depth. To create
an extrusion, you draw a polyline that defines the extrusion’s profile. ADAMS/View
extrudes the profile centered along the z-axis of the screen or working grid, if it is
turned on. You can also specify the direction along the z-axis that ADAMS/View
extrudes the profile.
Figure 15. Example of an Extrusion
Length
Drawing this profile ...
Creates this extrusion
Before you draw an extrusion, you can specify the following:
■
Whether you want a closed or open profile. If you close the profile,
ADAMS/View creates a solid shape. If you leave the profile open,
ADAMS/View creates a skin that has no mass properties.
■
Depth of the extrusion (referred to as its length).
■
Direction you want the profile to be extruded relative to the global
coordinate system or working grid if you have it turned on. You can set the
direction to one of the following:
■
Forward - Extrude the profile along the +z-axis.
■
About Center - Extrude the profile half the depth in both the +z and -z
directions.
■
Backward - Extrude the profile along the -z-axis.
Figure 16 on page 44 shows the three different directions in which you can
extrude a profile.
Note: You can also select Along Path, which lets you use the Extrusion tool
extrude wire geometry, such as a polyline. For more information, see
Creating Complex Geometry.
to
44
Building Models Using ADAMS/View
Creating Parts
Figure 16. Example of Extrusion Directions
Forward
Edge of working grid rotated
about the y axis
About Center
Backward
After you draw the extrusion, hotpoints appear at every vertex in the profile and at the
point directly opposite from where you began drawing the profile. Use the vertex
hotpoints to modify the profile of the extrusion and the opposite hotpoint to control
the depth of the extrusion. For more information on modifying geometry using
hotpoints, see Using Hotpoints to Graphically Modify Geometry on page 80.
You can also use the extrusion modify dialog box to more accurately place the points
that make up the profile. You can also read in location points from a file. For more
information, see Using Dialog Boxes to Precisely Modify Geometry on page 81, and
Editing Locations Using the Location Table on page 102.
Note: You can only select to extrude a profile whose extrusion would have the
following properties:
■
Same dimensions. For example, you cannot extrude a profile that would
have mixed dimensions. See Figure 17 on page 45 for an example of an
object with mixed dimensions.
■
Edge or face shared by only one face.
■
No intersecting lines.
Building Models Using ADAMS/View
Creating Parts
Objects with these properties are called manifold. If the object extruded did
not have these properties, it would be non-manifold. Some examples of nonmanifold objects are shown in Figures 17 and 18. The figures show the dots of
the profile that would create the extrusion.
If the result of an extrusion is an object that is non-manifold, you receive the
following error message when you try to create the extrusion:
! ERROR: Creation of the feature failed
! ERROR: The body created is non manifold.
Remake the profile so that it does not result in a non-manifold extrusion.
Figure 17. Example of Object with Mixed Dimensions
Figure 18. Objects with Shared Edges And Faces
45
46
Building Models Using ADAMS/View
Creating Parts
To create an extrusion:
1
From the Geometric Modeling tool stack or palette, select the Extrusion tool
2
In the settings container, do the following:
.
■
Specify whether you want to create a new part composed of the geometry or
add the geometry to an existing part or ground.
■
Specify whether or not you want to create a closed extrusion.
■
If desired, set the length of the extrusion.
■
Specify the direction you want the profile to be extruded from the current
working grid. See the beginning of this section on page 43 for an
explanation of the different options.
3
Place the cursor where you want to begin drawing the profile of the extrusion
and click.
4
Click at each vertex in the profile; then right-click to finish drawing the
profile.
47
Building Models Using ADAMS/View
Creating Parts
Creating a Revolution
A revolution is solid geometry created by revolving a profile. You specify the profile
and the axis about which ADAMS/View revolves the profile. You cannot use existing
construction geometry as the profile. ADAMS/View revolves the profile around the
axis in a counterclockwise direction (right-hand rule).
Figure 19. Example of a Revolution
Profile
Line
defining
axis
Direction
of revolution
Drawing this profile ...
Creates this revolution
You can create an open or closed revolution. If you create a closed revolution,
ADAMS/View closes the profile by drawing a line segment between the profile’s first
and last points and creates a solid revolution from this profile. If you leave the
revolution open, ADAMS/View creates a skin that has no mass properties.
After you draw a revolution, hotpoints appear at the vertexes of the profile. They let
you resize and reshape the revolution. For more information on modifying geometry
using hotpoints, see Using Hotpoints to Graphically Modify Geometry on page 80.
You can also use the revolution modify dialog box to more accurately place the
vertexes of the profile and read in location points from a file. For more information,
see Using Dialog Boxes to Precisely Modify Geometry on page 81, and Editing
Locations Using the Location Table on page 102.
48
Building Models Using ADAMS/View
Creating Parts
To create a revolution:
1
From the Geometric Modeling tool stack or palette, select the Revolution tool
2
In the settings container, do the following:
■
Specify whether you want to create a new part or add the geometry to an
existing part or ground.
■
Specify whether or not you want to create a closed extrusion.
3
Click at two points that define the axis about which ADAMS/View revolves
the profile.
4
Click at the location of each vertex in the profile; then right-click to finish
drawing the profile.
Note: Be sure to draw the profile so that it does not intersect the line you
drew defining the axis of revolution.
.
49
Building Models Using ADAMS/View
Creating Parts
Creating Complex Geometry
ADAMS/View provides you with many ways in which you can take simple geometry
and create complex geometry from it. You can create solid geometry that has mass
from wire geometry or create complex, open geometry that has no mass. The
following sections explain how to create complex, solid geometry.
■
Chaining Wire Construction Geometry, 49
■
Extruding Construction Geometry, 50
■
Combining Geometry, 52
Chaining Wire Construction Geometry
You can link together wire construction geometry to create a complex profile, which
you can then extrude. The geometry to be chained together must touch at one endpoint
and cannot be closed geometry. ADAMS/View adds the final chained geometry to the
part that owns the first geometry that you selected.
Note: If you want to use the chained geometry with a pin-in-slot or curve-to-curve
constraint, you must turn the geometry into a spline, as explained in Creating
Splines on page 28.
To chain wire geometry together:
1
If necessary, create the wire geometry as explained in Creating Construction
Geometry on page 18.
2
From the Geometric Modeling tool stack or palette, select the Chain tool
3
Click each piece of the wire geometry to be chained. The Dynamic Model
Navigator highlights those objects in your model that can be chained as you
move the cursor around the main window.
4
After selecting the geometry to be chained, right-click to create the chained
geometry.
.
50
Building Models Using ADAMS/View
Creating Parts
Extruding Construction Geometry
You can add thickness to wire geometry by extruding it to create three-dimensional
geometry. You can extrude lines, polylines, polygons, and wire geometry that you
have chained together. You cannot extrude points. If the geometry you extrude is
closed, ADAMS/View creates solid geometry that has mass. ADAMS/View centers
the extruded geometry about the z-axis of the view screen or working grid, if it is
turned on.
When you extrude geometry, you select the geometry that you want to extrude, called
the profile geometry, and then you select the wire geometry that defines the path along
which you want to extrude the profile. The following shows a polygon extruded along
the path of a line.
Figure 20. Example of Extruding Construction Geometry
Profile to
be extruded
Path along which
it is to be extruded
Extruding this geometry ...
creates this part
The geometry you extrude can be a new part or belong to another part, which you
specify when you extrude the geometry.
Refer also to the note on creating extrusions on page 44.
51
Building Models Using ADAMS/View
Creating Parts
To extrude wire geometry:
1
If necessary, create the wire geometry as explained in Creating Construction
Geometry on page 18.
2
From the Geometric Modeling tool stack or palette, select the Extrude tool
3
In the settings container, specify the following. You can ignore all other
settings:
.
■
Specify whether you want to create a new part composed of the extruded
geometry or add the geometry to an existing part or ground.
■
Select Along Path.
4
Select the wire geometry to be extruded.
5
Select the wire geometry defining the path along which you want to extrude
the geometry.
52
Building Models Using ADAMS/View
Creating Parts
Combining Geometry
Once you have created individual parts of solid geometry, you can combine them into
one part to create complex, solid geometry, referred to as constructive, solid geometry
or CSG. ADAMS/View creates the solid geometry using Boolean operations, such as
union and intersection. The next sections explain how to combine geometry:
■
Creating One Part from the Union of Two Solids, 53
■
Creating One Part from the Intersection of Two Solids, 54
■
Cutting a Solid from Another Solid, 55
■
Splitting a Solid, 56
53
Building Models Using ADAMS/View
Creating Parts
Creating One Part from the Union of Two Solids
ADAMS/View lets you create complex geometry by joining two intersecting solids.
ADAMS/View merges the second part you select into the first part resulting in a
single part. The union has a mass computed from the volume of the new solid. Any
overlapping volume is only counted once.
Figure 21. Example of the Union of Solids
Combining these solids ...
creates one part
To create a part from the union of two solids:
1
From the Geometric Modeling tool stack or palette, select the Union tool
.
2
Select the solid geometry to be combined. As you move the cursor, the
Dynamic Model Navigator highlights those objects that can be combined. The
second part you select is combined into the first part.
54
Building Models Using ADAMS/View
Creating Parts
Creating One Part from the Intersection of Two Solids
ADAMS/View lets you intersect the geometry belonging to two solids to create a
single part made up of only the intersecting geometries. ADAMS/View merges the
second part that you select with the geometry of the first part that you select and forms
one rigid body from the two geometries.
Figure 22. Example of the Intersection of Solids
Intersecting these solids ...
creates this part
To create a part from the intersection of two overlapping solids:
1
From the Geometric Modeling tool stack or palette, select the Intersect tool
.
2
Select the solid geometry to be combined. As you move the cursor, the
Dynamic Model Navigator highlights those objects that can be combined. The
second part you select is combined into the first part.
55
Building Models Using ADAMS/View
Creating Parts
Cutting a Solid from Another Solid
ADAMS/View lets you remove the volume where one solid intersects another solid
to create a new solid. ADAMS/View subtracts the geometry of the second part that
you select from the geometry of the first part. The remaining geometry belongs to the
second part that you selected.
Figure 23. Example of Cutting a Solid
Common volume
to be removed
Cutting common volume ...
creates this geometry
You cannot cut the geometry so that the remaining geometry is split into two solids.
For example, you cannot cut a block from the center of a cylinder so that two cylinders
remain after the cut as shown below.
Figure 24. Example of Cutting a Solid into Two Solids
Box to be
cut from
cylinder
Result of this split would be two solids
If a part completely envelopes another part, you cannot cut that part from the
enveloped part because no geometry would result. For example, if a box completely
envelopes a sphere, you cannot cut the box from the sphere and leave a zero mass part.
56
Building Models Using ADAMS/View
Creating Parts
Figure 25. Example of Cutting a Solid into a Zero-Mass Part
Box to be
cut from
sphere
Result of this split would be a solid with zero mass
To create a part from the difference of two solids:
1
From the Geometric Modeling tool stack or palette, select the Cut tool
.
2
Select the solid geometry to be cut. As you move the cursor, the Dynamic
Model Navigator highlights those objects that can be cut. The second part you
select is cut from the first part.
Splitting a Solid
After you’ve created a complex solid, often referred to as a CSG, using the Boolean
operations explained in the previous sections, you can split the complex solid back
into its primitive solids. ADAMS/View creates a part for each solid resulting from the
split operation.
To split a complex solid:
1
From the Geometric Modeling tool stack or palette, select the Split tool
2
Select the solid geometry to be split. The Dynamic Model Navigator
highlights those objects in your model that can be split.
.
57
Building Models Using ADAMS/View
Creating Parts
Adding Features to Geometry
You can add features to the solid geometry that you create, including chamfering the
edges of the geometry, adding holes and bosses, and hollowing out solids. The next
sections explain how to add features to solid geometry:
■
Chamfering and Filleting Objects, 57
■
Adding Holes and Bosses to Objects, 59
■
Hollowing Out a Solid, 60
Chamfering and Filleting Objects
You can create different types of edges and corners on your solids. These include
beveled (chamfered) edges and corners and rounded (filleted) edges and corners. You
can think of creating filleted edges as rolling a ball over the edges or corners of the
geometry to round them. The example below shows chamfered and filleted edges and
corners.
Figure 26. Chamfered and Filleted Edges and Corners
Chamfered
edges and
corner
Filleted edges
and corner
When chamfering an edge or corner, you can set the width of the beveling. When
filleting an edge or corner, you can specify a start and an end radius for the fillet to
create a variable fillet. ADAMS/View begins creating the variable fillet using the start
radius and then slowly increases or decreases the size of the fillet until it reaches the
end radius. Using the ball analogy again, ADAMS/View starts rounding edges and
corners using one size ball and finishes using a different size.
58
Building Models Using ADAMS/View
Creating Parts
Figure 27 shows a variable fillet. The end radius is three times larger than the start
radius.
Figure 27. Variable Radius Fillet Edge
Start
radius
End
radius
Note: You will get different results when you chamfer or fillet one edge at a time
than when you chamfer or fillet all edges at once. Also, you may not be able
to chamfer or fillet an edge if an adjoining edge has already been chamfered
or filleted. It depends on the complexity of the filleting or chamfering.
To create a chamfered or fillet edge:
1
2
From the Geometric Modeling tool stack or palette, select either of the following
tools:
■
To create a chamfered edge or corner, select the Chamfer tool
■
To create a fillet edge or corner, select the Fillet tool
.
.
In the settings container, do one of the following:
■
If desired, for chamfers, specify the width of the bevel.
■
If desired, for fillets, specify the radius. To create a variable fillet, also select
End Radius and enter the end radius. ADAMS/View uses the value you enter
for radius as the starting radius of the variable fillet.
3
Select the edges or vertices to be chamfered or filleted. The edges and vertices
must be on the same rigid body.
4
Right-click.
59
Building Models Using ADAMS/View
Creating Parts
Adding Holes and Bosses to Objects
You can create circular holes in solid objects and create circular protrusions or bosses
on the face of solid objects. Examples of a hole and boss on a link are shown below.
Figure 28. Examples of Holes and Bosses
Link with hole
Link with boss
As you create a hole, you can specify its radius and depth. As you create a boss, you
can specify its radius and height.
To create a hole or boss:
1
2
From the Geometric Modeling tool stack or palette, select either of the following
tools:
■
To create a hole, select the Hole tool
■
To create a knob, select the Boss tool
.
.
In the settings container, do one of the following:
■
If desired, for holes, specify the radius and depth of the hole.
Note: You cannot specify the radius and depth of a hole so that it splits
the current geometry into two separate geometries.
■
If desired, for bosses, specify the radius and height.
3
Select the face of the body on which you want to create the hole or boss.
4
Click the location where you want to center the hole or boss.
Tip:
To create a hole or boss at a specific location, create a temporary marker at
the desired location for the hole or boss, and select it in Step 4.
60
Building Models Using ADAMS/View
Creating Parts
Hollowing Out a Solid
You can hollow out one or more faces of a solid object to create a shell. As you hollow
an object, you can specify the thickness of the remaining shell and the faces to be
hollowed. You can also specify that ADAMS/View add material to the outside of the
object. In this case, ADAMS/View uses the original object as a mold. ADAMS/View
adds material of the specified thickness to the original object and then takes the
original object away leaving a shell.
The following shows two hollowed boxes. One box was hollowed from the inside; the
other box was hollowed by adding material to the outside.
Figure 29. Examples of Hollowed Boxes
Box hollowed from inside
Box with material added to outside
The resulting dimensions of the boxes are shown Figure 30.
61
Building Models Using ADAMS/View
Creating Parts
Figure 30. Hollowed Box Dimensions
w + 2t
w
w
h + 2t
h
h
h
h - 2t
l - 2t
Original box
dimensions
Box hollowed
from inside
w
Box hollowed
with material
added to outside
Key:
t = thickness
h = height
w = width
Note: You can hollow any object that has a face. You cannot hollow spheres,
revolutions, or wire construction geometry.
To hollow an object:
1
From the Geometric Modeling tool stack or palette, select the Hollow tool
2
In the settings container, do the following:
.
■
If desired, specify the thickness of the remaining shell after you hollow the
object.
■
If you want to add the shell to the outside of the object, clear the check box
Inside.
3
Select the solid body that you want to hollow.
4
Select the faces of the body that you want to hollow. The Dynamic Model
Navigator highlights those faces in your body that can be selected.
5
Click the right mouse button to hollow the selected faces.
62
Building Models Using ADAMS/View
Creating Parts
Merging Geometry
ADAMS/View lets you merge two non-intersecting rigid body geometry into one
without performing any Boolean operations on the geometry. The geometry can
contain any type of geometry, solid, wire, or complex. The geometry can also belong
to the same part. If the geometry belongs to the different parts, ADAMS/View merges
the parts into one.
Since ADAMS/View does not perform any Boolean operations on the merged
geometries, overlapping volumes produce double-density mass in the part and change
the results of the mass property calculations. Therefore, you should use this operation
cannot combine.
only for non-intersecting rigid bodies that the Union tool
ADAMS/View merges the second geometry that you select into the first geometry
you select.
To merge two rigid body geometry:
1
From the Geometric Modeling tool stack or palette, select the Merge tool
2
Select the geometry to be merged. The Dynamic Model Navigator highlights
those objects in your model that can be merged as you move the cursor around
the modeling window. The second geometry that you select is combined into
the first.
ADAMS/View combines the selected geometry and deletes the second.
.
63
Building Models Using ADAMS/View
Creating Parts
Working with Flexible Links
A discrete flexible link consists of two or more rigid bodies connected by beam force
elements. You indicate the following and ADAMS/View creates the appropriate
parts, geometry, forces, and constraints at the endpoints:
■
Endpoints of the link
■
Number of parts and the material type
■
Properties of the beam
■
Types of endpoint attachments (flexible, rigid, or free)
Figure 31 shows a flexible link composed of rigid bodies whose cross-section
geometry is rectangular.
Figure 31. Discrete Flexible Link
Flexible
attachment
Part A
Fixed attachment
Part B
Parts
Beams
For more information on beam force elements, see Adding a Massless Beam on
page 244. Also note the caution about the asymmetry of beams explained in that
section.
The following sections explain more about discrete flexible links and how you create
and modify them.
■
Types of Flexible Link Geometry, 64
■
Positioning Flexible Links, 65
■
Creating a Flexible Link, 67
■
Modifying Flexible Links, 73
64
Building Models Using ADAMS/View
Creating Parts
Types of Flexible Link Geometry
To make it convenient to create discrete flexible links, ADAMS/View provides a set
of geometry you can select for the cross-section of the link. If the pre-defined
geometry does not meet your needs, you can also define your own cross-section based
on area and inertia properties that you enter. If you enter area and inertia properties
yourself, ADAMS/View creates short angular geometry to represent the link.
The pre-defined cross-section geometry that you can select includes:
■
Solid rectangular
■
Solid circular
■
Hollow rectangular
■
Hollow circular
■
I-beam
ADAMS/View uses the cross-section geometry to calculate the following:
■
Area and area moments of inertia (Ixx, Iyy, Izz) for the beams.
■
Mass, mass moments of inertia (Ixx, Iyy, Izz), and center-of-mass markers
for the rigid bodies.
Note that ADAMS/View does not directly use the geometry to account for stress on
the beam. Therefore, any stress values are based on the area and area moments.
65
Building Models Using ADAMS/View
Creating Parts
Positioning Flexible Links
You use two or three markers to define the locations and orientation of a discrete
flexible link: Markers 1 and 2 and an orientation marker, which is required for only
certain types of cross-section geometry.
Figure 32 shows how Marker 1, Marker 2, and the orientation marker are used to
position the part geometry and the beam forces.
Figure 32. Orientation Marker Used to Orient Non-Axisymmetric Cross-Sections
The result is:
If you input:
Number of segments: 2
Section: Solid rectangular
Base: 50 (along yJ)
Height: 10 (along zJ)
Ends: free-free
Markers as shown below:
J Marker
zG
y
y
z
50
x
zG
z
x
Marker 1
Marker 2
xG
Orientation yG
marker
xG
yG
10
I Marker
As you can see from the figure, Markers 1 and 2 define the total length of the flexible
link and the x (longitudinal) direction of the associated beam forces. ADAMS/View
creates new markers on top of Markers 1 and 2, as well as at the centers-of-mass of
the geometry associated with the discrete flexible link. For the resulting beams, the
vector from Marker 1 to Marker 2 defines the x-axis while the vector from Marker 1
to the orientation marker defines the xz-plane. The global axes are not relevant to the
orientation of the beam forces unless you erroneously specify three co-linear markers.
66
Building Models Using ADAMS/View
Creating Parts
Table 1 shows how the number of beams that get created for your flexible link
depends on the number of segments and the types of endpoint attachments.
Table 1. Relationship Between Beams, Segments, and
Endpoint-Attachment Types
Types of endpoint attachments:
Number of beams created:
Free-Free
Number of segments − 1
Rigid-Rigid
Number of segments − 1
Free-Rigid or
Rigid-Free
Number of segments − 1
Flexible-Free or
Free- Flexible
Number of segments
Flexible-Rigid or Rigid-Flexible
Number of segments
Flexible-Flexible
Number of segments + 1
For links with axisymmetric cross-sections, such as solid and hollow circular sections,
the orientation of the cross section is not critical and so ADAMS/View does not
require the use of an orientation marker.
Building Models Using ADAMS/View
Creating Parts
Creating a Flexible Link
To create a flexible link:
1
From the Build menu, point to Flexible Bodies, and then select Discrete Flexible Link.
The Discrete Flexible Link dialog box appears.
2
Define the overall properties of the flexible link as explained in Table 2.
Table 2. Overall Flexible Link Property Options
To specify:
Do the following:
Name for parts,
constraints,
forces, and
markers
In the Name text box, enter a text string of alphanumeric
characters. ADAMS/View prepends the text string you
specify to the name of each object it creates. For
example, if you specify the string LINK, the first rigid
body is LINK_1, the first marker is LINK_MARKER_1,
and so on.
Type of
material
In the Material text box, enter the type of material to be
used for the rigid bodies and beam properties.
To browse for a material type in the Database Navigator
or create a new material, right-click the Material text box,
and then select the appropriate command. For more
information on material types, see Setting Up Materials
on page 118.
Number of
segments
Enter the number of rigid bodies that you want in the
link.
Damping ratio
In the Damping Ratio text box, enter the ratio of viscous
damping to stiffness for the beam forces.
Color
In the Color text box, enter the color to be used for the
geometry in the flexible link.
To browse for a color in the Database Navigator or create
a new color, right-click the Color text box, and then select
the appropriate command.
67
68
3
Building Models Using ADAMS/View
Creating Parts
Define the length of the link and its flexibility at its ends as explained in
Table 3.
Table 3. Length and Flexibility Options
To specify:
Do the following:
Ends of the link
Enter the markers that define the endpoints of the link in
the Marker 1 and Marker 2 text boxes. Marker 1 defines the
start of the link and Marker 2 defines the end of the link.
Marker 1 and Marker 2 are also used to calculate the
orientation of the link. See Positioning Flexible Links on
page 65 for more information.
Flexibility at the
ends of the link
Select how to define the ends of the link from the
Attachment option menus. You can select the following
for each end of the link:
■ free - The end is unconnected.
■ rigid - A fixed joint is created between the parent of
Marker 1 and the first part of the discrete flexible link
or between the parent of Marker 2 and the last part of
the discrete flexible link.
■ flexible - The link has discrete flexibility all the way to
the endpoint. To create this flexibility, ADAMS/View
creates an additional beam force between the first or
last segment of the link and the parent part of Marker
1 or Marker 2. The length of the beam is one half of
the segment length.
69
Building Models Using ADAMS/View
Creating Parts
4
Select and define the geometry of the link or specify the area and area
moments of inertia of the flexible link as explained in Table 4 and select OK.
Table 4. Flexible Link Cross-Section Geometry Options
To create:
Specify the following:
Solid
rectangle
■
■
■
Solid circle
Orient Marker - The marker that
defines the orientation (z-axis) of
link. See Positioning Flexible Links
on page 65 for information on
setting the orientation of the
geometry.
Base - The width of the rectangle
(dimension in local y direction).
Height - The height of the rectangle
(dimension in local z direction).
Example:
z
y
Height
Base
Diameter - Diameter of the circular
cross-section.
Diameter
Hollow
rectangle
■
■
■
■
Orient Marker - The marker that
defines the orientation (z-axis) of
the link. See Positioning Flexible
Links on page 65 for information on
setting the orientation of the
geometry.
Base - The outer width of the
rectangular shell.
Height - The height of the outer
rectangular shell.
Thickness - Uniform width of the
wall of the rectangular shell.
Thickness
z
Height
y
Base
70
Building Models Using ADAMS/View
Creating Parts
Table 4. Flexible Link Cross-Section Geometry Options (continued)
To create:
Specify the following:
Hollow
circle
■
Diameter - Outer diameter of the
■
circular shell.
Thickness - Width of the wall of the
circular shell.
I-beam
■
■
■
■
■
Orient Marker - The marker that
defines the orientation of the link.
See Positioning Flexible Links on
page 65 for information on setting
the orientation of the geometry.
Base - Enter the width of the Ibeam.
Height - Enter the height of I-beam.
Flange - Enter the width of the
flange of the I-beam.
Web - Enter the width of the web of
the beam.
Example:
Diameter
Thickness
z
Flange
Height
y
Web
Base
71
Building Models Using ADAMS/View
Creating Parts
Table 4. Flexible Link Cross-Section Geometry Options (continued)
To create:
Specify the following:
Your own
customshaped
crosssection
■
Orient Marker - The marker that
■
defines the orientation (z-axis) of
the link. For information on setting
the orientation of the link, see
Positioning Flexible Links on
page 65.
X Section Area - Specify the uniform
area of the beam cross section. The
centroidal axis must be orthogonal
to this cross section.
Link Mass - Enter the total mass of
all the link segments combined.
■
Note: The example of an elliptical
cross-section is only one
example of many crosssections that you can create
using the Properties option.
Example:
z
b
y
a
Area = πab
Ixx = 1/4πab(a2 + b2)
Iyy = 1/4πab3
Izz = 1/4πa3b
72
Building Models Using ADAMS/View
Creating Parts
Table 4. Flexible Link Cross-Section Geometry Options (continued)
To create:
Specify the following:
Properties
(continued)
■
Link Segment Inertias - Specify the
area moments of inertia for the link.
❖ Ixx - Enter the torsional
constant, also referred to as
torsional shape factor or
torsional stiffness coefficient.
It is expressed as unit length to
the fourth power. For a solid
circular section, Ixx is identical
to the polar moment of inertia
J=(πr4/2). For thin-walled
sections, open sections, and
noncircular sections, consult a
handbook.
❖ Iyy, Izz - Enter the area
moments of inertia about the
neutral axes of the beam-cross
sectional areas (y-y and z-z).
These are sometimes referred
to as the second moments of
area about a given axis. They
are expressed as unit length to
the fourth power. For a solid
circular section, Iyy=Izz=
(πr4/4). For thin-walled
sections, open sections, and
noncircular sections, consult a
handbook.
Example:
Building Models Using ADAMS/View
Creating Parts
Modifying Flexible Links
Once you create a link, you must modify each object separately, such as each beam
and rigid body. Therefore, you might find it easier to delete the beam and create it
again instead of modifying each object individually.
If you find that link does not bend enough, investigate your cross-section and material
properties and possibly increase the number of segments in the link.
Working with Point Masses
Point masses are points that have mass but no inertia properties or angular velocities.
They are computationally more efficient when rotational effects are not important.
For example, you could use point masses to represent the concentrated masses in a net.
You could then represent the ropes between the masses as forces or springs. Figure 33
shows a model of a net with point masses.
Figure 33. Point Mass Net Example
73
74
Building Models Using ADAMS/View
Creating Parts
To create or modify a point mass:
1
From the Build menu, point to Point Mass, and then select either New or Modify.
2
If you selected Modify, the Database Navigator appears. Select a point mass
to modify. For more information on the Database Navigator, see Navigating
Through a Modeling Database on page 147 of the guide, Learning
ADAMS/View Basics.
The Create or Modify Point Mass dialog box appears. Both dialog boxes
contain the same options.
3
If you are creating a point mass, enter a name for the point mass.
4
Set the mass of the point mass in the dialog box and adjust its location as
desired. By default, ADAMS/View places the point mass in the center of the
main window with a mass of 1 in current units.
5
Select the Comments
tool on the dialog box and enter any comments you
want associated with the point mass. For more information on entering
comments, see Adding Comments to Objects on page 183 of the guide,
Learning ADAMS/View Basics.
6
Select OK.
Building Models Using ADAMS/View
Creating Parts
Creating a Spline from a Trace
Traces follow the motion of a point or part (circle or cylinder) as it moves relative to
a second part. From these traces, ADAMS/View can create two- or three-dimensional
splines depending on the geometry of the parts that you select to be traced. Traces can
be helpful when you know the movement that a part should follow and, from this, you
want to determine the geometry of the part.
The following sections tell you more about creating spline geometry from traces:
■
Example of Creating Spline Geometry, 75
■
Types of Spline Geometry Created from Trace, 76
■
Creating Spline Geometry, 77
Example of Creating Spline Geometry
For example, if you want to create a surface on a cam that makes a follower part move
in a particular way relative to each other, you can create the necessary surface
geometry by following the movement of the two parts with a trace that ADAMS/View
turns into spline geometry.
You start creating the spline geometry by first making the follower and cam move the
way you want them to relative to each other. You place a motion on the cam joint that
rotates the cam once per second. Next, you place a motion on the follower joint that
moves it up and down once each second.
After simulating the motion, you then request ADAMS/View to trace the motion of
the follower circle relative to the cam circle and create spline geometry based on that
geometry. Figure 34 shows the cam and follower geometry and the trace that
ADAMS/View creates.
75
76
Building Models Using ADAMS/View
Creating Parts
Figure 34. Follower and Cam with Trace Geometry
Follower
Trace
Cam
Types of Spline Geometry Created from Trace
You can create two- or three-dimensional splines from traces. A trace that follows a
point creates a three-dimensional spline. The point can move in any direction relative
to the part on which the trace was created.
A trace that follows a circle or cylinder creates a two-dimensional spline.
ADAMS/View creates the curve in the xy plane of the base marker (the marker on the
part on which the trace was created). ADAMS/View assumes the circle is parallel to
the plane or the cylinder is perpendicular to the plane, and that the motion is in this
plane.
When you create the trace, ADAMS/View creates a base marker that is oriented
properly with respect to the circle or cylinder you selected. Therefore, the curve will
be in the plane of the circle in its initial position. You have to make sure that the
motion is in the plane of the circle or you will get unexpected results. Therefore, be
sure to think of the circle trace as occurring in the plane of the circle. It can be any
plane, not necessarily the global xy plane.
Building Models Using ADAMS/View
Creating Parts
Creating Spline Geometry
To create a spline from a trace:
1
Set up your model so that it creates the desired motion after which you want
the spline to be fashioned.
2
Run a simulation of your model as explained in Performing an Interactive
Simulation on page 86 of the guide, Simulating Models in ADAMS/View.
3
Reset the simulation by selecting the Simulation Reset tool
from either the
Simulation container on the Main toolbox or the Simulation palette.
Note: Be sure to reset your model. You cannot easily select objects when the
screen is in simulation mode.
4
From the Review menu, select Create Trace Spline.
5
Select a point, marker, circle, or cylinder with which to trace and then select
the part on which to trace.
You can trace on ground or any other part. For a point trace, select anywhere
on the point or part. For a circle or cylinder, however, be careful where you
select because where you select on the circle and the part determines the
resulting trace geometry. There are usually two possible traces, one on each
side of the circle or cylinder.
6
Replay the simulation to see the selected object follow the trace curve.
77
78
Building Models Using ADAMS/View
Creating Parts
Tips: The following are some tips on creating splines from traces:
■
When you trace an object, the point/circle should move in a smooth,
even path or the trace ends up looking like scribbles on the screen.
■
If the path is closed, you should simulate for one cycle only.
■
If the trace is uneven or complex, you can get a strange looking curve
as a result. As an alternative to the Create Trace Spline menu command,
you can use the Command Navigator to execute the command:
geometry create curve point_trace. It lets you create a polyline instead
of a spline, which works better if the trace is uneven or complex. In that
case, the motion of the cam or slot is transferred through the traced
curve and gives the desired follower motion.
3
Modifying Parts
Overview
Parts define the objects in your model that can have mass and
inertia properties and can move. All forces and constraints that
you define in your model act on these parts during a simulation.
This chapter explains how to create and modify parts. It
contains the following sections:
■
Modifying Rigid Body Geometry, 80
■
Calculating Aggregate Mass of Parts, 120
■
Measuring Distances Between Markers, 122
80
Building Models in ADAMS/View
Modifying Parts
Modifying Rigid Body Geometry
You can modify the geometry of a rigid body using:
■
Hotpoints that appear on the geometry when you select it. Hotpoints let you
graphically change the shape of the geometry.
■
A dialog box to enter information about the geometry, such as the location
of anchor points, its width, or its depth. In addition, some dialog boxes let
you easily edit profile point locations through a Location Editor.
The next sections explain how to modify geometry.
■
Using Hotpoints to Graphically Modify Geometry, 80
■
Using Dialog Boxes to Precisely Modify Geometry, 81
■
Editing Locations Using the Location Table, 102
Using Hotpoints to Graphically Modify Geometry
You can use hotpoints to resize and reshape the geometry of a rigid body. The
hotpoints appear at various locations on the geometry depending on the type of
geometry. Figure 35 shows examples of hotpoints on common types of geometry.
Refer to the sections on creating geometry to see where ADAMS/View places
hotpoints on the different types of geometry.
Figure 35. Examples of Hot Points
To display hotpoints on geometry:
■
Click the geometry using the left mouse button.
81
Building Models in ADAMS/View
Modifying Parts
To use the hotpoints to resize and reshape geometry:
■
Drag the hotpoint to the desired location and release the mouse button.
Figure 36. Examples of Resizing and Reshaping Geometry
Dragging this hotpoint ...
Dragging this hotpoint ...
resizes this box
reshapes this polygon
Using Dialog Boxes to Precisely Modify Geometry
You can precisely control the size, location, and shape of rigid body geometry using
modify dialog boxes. In addition, you can change the name of the geometry as you
modify it.
To modify a point, you use the Table Editor since a point only consists of a location.
For more information on editing objects using the Table Editor, see Editing Objects
Using the Table Editor on page 401. In addition, for lines, polylines, extrusions, and
revolutions, there is a Location Editor that lets you edit the locations of profile points.
For more information, see Editing Locations Using the Location Table on page 102.
82
Building Models in ADAMS/View
Modifying Parts
To see all the different types of geometry that make up a part:
■
Place the cursor on a part and hold down the right mouse button.
ADAMS/View displays the names of the geometry near the cursor location.
If it is a very complex part, you may need to move the cursor to different
locations on the part to see all the different types of geometry.
Lists geometry
in the part
Tip:
You can also use the Info command to view the geometry that belongs to a
part. For more information, see Viewing Modeling Information on page 171 of
the guide, Learning ADAMS/View Basics.
To display a modify dialog box for geometry and modify geometry:
1
Place the cursor over the part containing the geometry and hold down the right
mouse button.
2
Point to the name of the geometry that you want to modify and then select
Modify.
The modify dialog box for the geometry appears.
3
Change the name of the geometry, if desired, and assign a unique ID number
to the geometry, if appropriate. The ID is an integer used to identify the
element in the ADAMS/Solver dataset (.adm) file. You only need to specify
an ID number if you are exporting the model to an ADAMS/Solver dataset,
and you want to control the numbering scheme used in the file.
Enter a positive integer or enter 0 to have ADAMS set the ID for you.
Building Models in ADAMS/View
Modifying Parts
4
Add any comments about the geometry that you want to enter to help you
manage and identify the geometry. You can enter any alphanumeric
characters. The comments that you create appear in the information window
when you select to display information about the object, in the ADAMS/View
log file, and in a command or dataset file when you export your model to
these types of files.
To enter comments for extrusions, revolutions, lines, and polylines, select the
Comments
tool at the bottom of the dialog box. The Comments dialog box
appears. For more information, see Adding Comments to Objects on page 183
of the guide, Learning ADAMS/View Basics.
5
Enter the values for the geometry as explained in Tables 5, 6, and 7 and select
OK.
83
84
Building Models in ADAMS/View
Modifying Parts
Table 5. Elements You Can Modify for Construction Geometry
To modify:
Enter values for:
Markers
■
Location or Node Id - Specify either:
■
■
■
Location of the marker. ADAMS/View applies your location
coordinates in the coordinate system in the Relative To text box.
Node ID on a flexible body that ADAMS/View uses to
determine the location at which it will place a marker. The value
must be an integer that is a valid node ID from your flexible part.
Note that you can only create markers on flexible bodies at the
node locations, so use the Node ID parameter to ensure a valid
location.
Orientation, Along Axis Orientation, or In Plane Orientation - Specify either
of three orientation methods and their appropriate values as explained
in the next items.
■
Orientation - Orientation of marker using three rotation angles.
ADAMS/View orients the marker starting from the initial
coordinate system and applying three successive rotations.
Depending on the convention you select, the rotations occur
about space-fixed or body-fixed axes in any combination of the
x, y, and z axes. By default, you supply body 313 (body-fixed z,
x, z) angles. You can change this convention as explained in
Specifying the Type of Coordinate System on page 30 of the
guide, Learning ADAMS/View Basics.
ADAMS/View applies your orientation angles with respect to
the coordinate system in the Orientation Relative To text box.
85
Building Models in ADAMS/View
Modifying Parts
Table 5. Elements You Can Modify for Construction Geometry (continued)
To modify:
Markers
(continued)
Enter values for:
■
Along Axis Orientation - Orientation of a marker by directing one
of its axes. ADAMS/View assigns an arbitrary rotation about the
axis.
Two points are needed to define an axis but you can enter either
one or two points to direct the axis. If you enter two points, the
axis points from the first location to the second. If you enter one
point, ADAMS/View uses the location you specified in the
Location text box as the first point and the new location as the
second point.
Figure 37. Along Axis Orientation
Point 2
Point 1
Axis
ADAMS/View applies the location coordinates in the coordinate
system you identify using the Location Relative To parameter.
Note that this does not completely dictate the orientation of the
coordinate system. ADAMS/View positions the coordinate
system with an arbitrary rotation about the axis. If you must
completely control the coordinate system orientation, select
Orientation or In Plane Orientation.
By default, you direct the z-axis of the coordinate system. You
can use the DEFAULTS ORIENT_AXIS_AND_PLANE
AXIS_AND_PLANE_SETTING command to change this
convention. For example, selecting either X_AXIS_XY_PLANE or
X_AXIS_XZ_PLANE directs the x-axis. The plane-convention
setting does not affect this parameter.
You can also direct the axis graphically using the marker’s
position handle. Simply point the appropriate axis on the marker
in the desired direction. For more information, see Translating
and Rotating Objects Using Position Handle on page 443.
86
Building Models in ADAMS/View
Modifying Parts
Table 5. Elements You Can Modify for Construction Geometry (continued)
To modify:
Markers
(continued)
Enter values for:
■
In Plane Orientation - Orientation of the marker by directing one of
the axes and locating one of the coordinate planes.
Figure 38. In Plane Orientation
Axis
Point 2
Point 1
Point 3
Plane
To define an axis and a plane, you need three points. You can
enter either two or three locations, however. If you enter three
locations, the axis points from the first location to the second and
the plane is parallel to the plane defined by the three locations. If
you enter only two locations, ADAMS/View uses the location
you specified in the Location text box as the first point and the
other two locations as the second and third points.
ADAMS/View applies the location coordinates in the coordinate
system in the Relative To text box.
By default, you direct the z-axis of the coordinate system marker
and locate the zx plane. You can use the DEFAULTS
ORIENT_AXIS_AND_PLANE AXIS_AND_PLANE_SETTING command to
change this convention. For example, selecting X_AXIS_XY_PLANE
directs the x-axis and orients the xy plane.
■
Location Relative To - The coordinate system in which you specify
the location and orientation coordinates. If you do not specify
this parameter, ADAMS/View uses the default coordinate
system.
Building Models in ADAMS/View
Modifying Parts
Table 5. Elements You Can Modify for Construction Geometry (continued)
To modify:
Enter values for:
Lines/
Polylines
■
Relative To - The coordinate system in which you specify the location
and orientation coordinates. If you do not specify a coordinate
system, ADAMS/View uses the default coordinate system.
■
From the option menu, select Location or Path Curve and then specify
either:
■ Locations to be used to define the polyline. By default, you
supply Cartesian (x, y, z) coordinates. ADAMS/View applies the
location coordinates in the coordinate system you identify using
the Relative To parameter.
button to display
To easily edit the locations, select the More
the Location Table. For more information on using the Location
Table, see Editing Locations Using the Location Table on
page 102.
■ A geometry object whose path defines the polyline. You can
select arcs, circles, spline curves, polylines, and outlines.
ADAMS/View extracts the values of the vertices of the path
curve and uses them to create the polyline.
■
Close - Select either:
■
yes - Creates a closed polyline. If closed, the polyline can be
■
filled (shaded). The endpoints of the polyline do not need to be
coincident for you to close it; the two endpoints will be
connected with a line segment.
no - Creates a polyline that appears as a segmented curve.
ADAMS/View creates the polyline by connecting the locations
you specified in the Location text box together with straight line
segments in the order in which you specified them.
87
88
Building Models in ADAMS/View
Modifying Parts
Table 5. Elements You Can Modify for Construction Geometry (continued)
To modify:
Enter values for:
Arcs and
circles
■
Center Marker - Marker at the center of the arc or circle. Orient the
center marker so that its z-axis is normal to the plane of the circle or
arc.
■
Angle Extent (arcs only) - Extended angle measured positive
(according to the right-hand rule) about the z-axis of the center
marker of an arc. The angle starts at the positive x-axis of the center
marker and extends the arc.
Figure 39. Angle Extent
y
Angle Extent
θ
x
z
■
Radius or Ref Radius By Marker - Enter either the radius of the arc or
circle or enter a radius marker. If you specify a radius marker,
ADAMS/View calculates the radius of the arc or circle as the distance
from the center marker origin to the radius marker origin.
ADAMS/View stores the radius value, not the marker name. If you
later move the marker, the radius does not change.
■
Segment Count - Number of straight line segments ADAMS/View uses
to draw the circle or arc.
89
Building Models in ADAMS/View
Modifying Parts
Table 5. Elements You Can Modify for Construction Geometry (continued)
To modify:
Enter values for:
Arcs and
circles
(continued)
■
Close - For an arc, select either:
■
Chord - Closes the arc from the starting point to the ending point.
■
Sector - Closes the arc so that it creates a pie-shaped arc.
■
No - Creates an open arc.
■
Yes - Closes the arc from the starting point to the ending point.
Figure 40. Close Options
End
y
Start
Chord
x
y
End
End
Start
Sector
x
y
End
Start
Start
No
x
y
Yes
x
90
Building Models in ADAMS/View
Modifying Parts
Table 5. Elements You Can Modify for Construction Geometry (continued)
To modify:
Enter values for:
Splines
■
Closed - Whether or not the spline is closed (yes) or open (no).
■
Segment Count - Specifies the number of segments ADAMS/View uses
to graphically display the fitting of the points in the curve. To have
ADAMS/View calculate the number of default number of segments
button.
automatically, select the Calculate
For an open curve, ADAMS/View defaults to a segment count that is
five times the number of curve points that you have provided.
Specifying fewer segments results in a coarser curve. For a closed
curve, ADAMS/View defaults to a segment count that is five times
the number of points plus one. In mathematical terms:
5 * ( #pts + 1 )
For both closed and open curves, there are no limits to how many and
how few segments you use (other than hardware limitations), but for
every curve there is a plateau, beyond which increasing the number
of segments does not enhance the graphics of your spline.
■
Values - Locations of the points that define the spline. The points are
relative to the reference marker.
button to
To edit the locations of the points, select the More
display the Location Table. For more information on using the
Location Table, see Editing Locations Using the Location Table on
page 102.
Building Models in ADAMS/View
Modifying Parts
Table 5. Elements You Can Modify for Construction Geometry (continued)
To modify:
Enter values for:
Spline
(continued)
■
Reference Marker - Marker that defines the location and orientation of
the spline. The marker acts as a reference coordinate system for the
coordinate values used to define the reference curve points.
■
Reference Curve - Existing data element curve that is used to
mathematically define the spline. When you define the points that
make up the spline, ADAMS/View creates a curve fit through the
points.
■
Reference Matrix - A data element matrix that contains all the spline
point coordinates. For more information on data element matrixes,
see Using the General Method on page 347.
91
92
Building Models in ADAMS/View
Modifying Parts
Table 6. Elements You Can Modify for Solid Geometry
To modify:
Specify:
Boxes
■
Corner Marker - A marker used to define the anchor point for the box.
■
Diag Corner Coords - Location of the diagonal corner from the marker
measured in the coordinate system of the corner marker.
Figure 41. Box Modify Options
Corner
marker
Diagonal corner
coordinates
Planes
■
Ref Marker Name - Reference marker used to locate and orient the
plane.
■
X Minimum, Y Minimum - The location of one corner of the plane in
coordinates relative to the reference marker. If all values are positive,
the values indicate the lower left corner of the plane. For example,
the values of X Minimum = 10 and Y Minimum = 20, place the
lower left corner at 10,20 in the reference marker’s coordinate
system.
■
X Maximum, Y Maximum - The location of the opposite corner of the
plane in coordinates relative to the reference marker. If all values are
positive, the values indicate the upper right corner of the plane.
93
Building Models in ADAMS/View
Modifying Parts
Table 6. Elements You Can Modify for Solid Geometry (continued)
To modify:
Specify:
Cylinders
The options for modifying a cylinder as explained below. The options
are also shown in the Figure 42.
Figure 42. Cylinder Options
z
Length
Radius
y
x
■
Center marker
Center Marker - Center marker that defines the center of base of the
cylinder.
■
Angle Extent - Extended angle measured positive (according to the
right-hand rule) about the z-axis of the center marker. The angle
starts at the positive x-axis of the center marker and extends the arc
of the cylinder.
■
Length - Length of the cylinder. ADAMS/View uses the value of
length to specify the z distance between the two circles. A positive
value specifies a cylinder along the positive z-axis of the center
marker.
94
Building Models in ADAMS/View
Modifying Parts
Table 6. Elements You Can Modify for Solid Geometry (continued)
To modify:
Specify:
Cylinders
(continued)
■
Spheres
Radius or Ref Radius By Marker - Radius of circles at top and bottom of
cylinder or a radius marker. If you enter a radius marker,
ADAMS/View calculates the radius of the cylinder as the distance
from the center marker z-axis to the radius marker. ADAMS/View
stores the radius value, not the marker name. If you later move this
marker, the radius does not change.
■
Side Count For Body - Number of flat sides ADAMS/View draws on the
side of the cylinder. The number of sides you specify affects the
calculations ADAMS/View uses to determine a part’s mass and
inertia. See Modifying Mass and Inertia for Rigid Bodies on page 108.
■
Segment Count For Ends - Number of straight line segments
ADAMS/View uses to draw the circles at the ends of the cylinder.
■
Center Marker - Center marker that defines the center of the ellipsoid.
■
X Scale Factor, Y Scale Factor, Z Scale Factor - Radial dimensions along
the center marker’s x-, y-, and z-axes.
95
Building Models in ADAMS/View
Modifying Parts
Table 6. Elements You Can Modify for Solid Geometry (continued)
To modify:
Specify:
Frustums
The options for modifying a frustum as explained below. The options
are also shown in the Figure 43.
Figure 43. Frustum Options
Top
Radius
z
Bottom
Radius
Length
θ
y
θ = Angle of Extent
x
■
Center Marker - Marker at the center of the bottom of a frustum. Orient
the center marker so that its z-axis is normal to the bottom of the
frustum and points towards the top of the frustum.
■
Angle Extent - Extended angle measured positive (according to the
right-hand rule) about the z-axis of the center marker. The angle
starts at the positive x-axis of the center marker and extends the arc
of the frustum.
■
Length - Height of the frustum. ADAMS/View uses the length value
to specify the z distance between the two circles. A positive value
specifies a frustum along the positive z-axis of the center marker.
■
Side Count For Body - Number of flat sides ADAMS/View draws on the
side of the frustum. The number of sides you specify affects the
calculations ADAMS/View uses to determine a part’s mass and
inertia. See Modifying Mass and Inertia for Rigid Bodies on page 108.
96
Building Models in ADAMS/View
Modifying Parts
Table 6. Elements You Can Modify for Solid Geometry (continued)
To modify:
Specify:
Frustums
(continued)
■
Torus
Top Radius - Radius at the top of a frustum. The top is perpendicular
to the center marker z-axis.
■
Bottom Radius - Radius at the bottom of the frustum. The bottom is
perpendicular to the center marker z-axis, and the center of the
bottom is at the center marker origin.
■
Segment Count For Ends - Number of segments ADAMS/View uses to
draw the circles at the ends of the frustum.
■
Center Marker - Marker at the center of the torus.
■
Angle Extent - Extended angle measured positive (according to the
right-hand rule) about the z-axis of the center marker. The angle
starts at the positive x-axis of the center marker and subtends the arc
of the torus.
■
Major Radius - Radius of the circular spine of the torus.
■
Minor Radius - Radius of the circular cross-sections of the torus.
■
Side Count for Perimeter - Number of circular cross-section to create
along the spine of the torus. The number of sides you specify affects
the calculations ADAMS/View uses to determine a part’s mass and
inertia. See Modifying Mass and Inertia for Rigid Bodies on page 108.
■
Segment Count - Number of sides for each of the circular
cross-sections of the torus.
97
Building Models in ADAMS/View
Modifying Parts
Table 6. Elements You Can Modify for Solid Geometry (continued)
To modify:
Specify:
Links
The options for modifying a link as explained below. The options are
also shown in the Figure 44.
Figure 44. Link Options
I marker
D ep
th
J marker
h
Widt
■
I Marker - Marker at one end of the link. ADAMS/View calculates the
length of the link as the distance between the I marker and the J
marker.
■
J Marker - The J marker must lie along the I marker’s x-axis.
■
Width - Width of the link. The width of the link also controls the
radius of the semicircular ends (the radius is equal to one half of the
link’s width).
■
Depth - Depth of the link.
98
Building Models in ADAMS/View
Modifying Parts
Table 6. Elements You Can Modify for Solid Geometry (continued)
To modify:
Specify:
Plates
The following options for a plate. Refer to Figure 14 on page 41 for an
illustration of the width and radius options for a plate.
■
Marker Name - The markers used to define the vertices of the plate.
The first marker listed is the anchor point for the plate. It is the first
point that you specified when you created the plate.
■
Width - Thickness of the plate measured along the z-axis of the corner
marker.
■
Radius - Radius of the corners of the plate.
Note: To change the corner locations of a plate, modify the markers
that define the corner locations.
Extrusions
■
Reference Marker - Marker used to locate and orient the extrusion.
■
Relative To - The coordinate system in which the location and
orientation coordinates are specified. If you do not specify this
parameter, ADAMS/View uses the default coordinate system.
■
Profile Points or Profile Curve - Enter either:
■
Profile Points - Locations of the points that define the profile. The
points are relative to the reference marker.
To edit the locations of the points, select the More
button to
display the Location Table. For more information on using
Location Table, see Editing Locations Using the Location Table
on page 102.
■
Profile Curve - Object used to define the profile of the extrusion.
You can specify an arc, circle, spline curve, polyline, chain, or
outline as the profile curve. The object should be in the xy plane
of the reference marker.
Building Models in ADAMS/View
Modifying Parts
99
Table 6. Elements You Can Modify for Solid Geometry (continued)
To modify:
Specify:
Extrusions
(continued)
■
Path Points, Path Curve, or Length along Z - Enter either:
■
Path Points - Points used to define the path of the extrusion. The
points are relative to the reference marker. The points defines
the path along which the profile curve will be extended.
button to
To edit the locations of the points, select the More
display the Location Table. For more information on using the
Location Table, see Editing Locations Using the Location Table
on page 102.
■
■
Path Curve - Object used to define the path of the extrusion. You
can specify an arc, circle, spline curve, polyline, chain, or
outline. The object defines the path along which the profile
curve is extended.
Length along Z - Z-axis of the reference marker defining the
straight line along which the profile curve will be extruded.
Enter a positive length to extrude along the +z-axis.
100
Building Models in ADAMS/View
Modifying Parts
Table 6. Elements You Can Modify for Solid Geometry (continued)
To modify:
Specify:
Revolutions
■
Reference Marker - Marker used to locate and orient a revolution.
■
Relative To - The coordinate system in which the location and
orientation coordinates are specified. If you do not specify this
parameter, ADAMS/View uses the default coordinate system.
■
Angle Extent - Extended angle measured positive (according to the
right-hand rule) about the z-axis of the reference marker. The angle
starts at the x-axis of the reference marker and extends the arc of the
revolution.
■
Number of Sides - Number of flat sides ADAMS/View draws on a
revolution. The number of sides you specify affects the calculations
ADAMS/View uses to determine a part’s mass and inertia. See
Modifying Mass and Inertia for Rigid Bodies on page 108.
■
Profile Points or Profile Curve - Enter either:
■
Profile Points - Points used to define the profile of the revolution.
The points are relative to the revolution’s reference marker. The
profile defined by the points is swept around the reference
marker’s z-axis.
button to
To edit the locations of the points, select the More
display the Location Table. For more information on using
Location Table, see Editing Locations Using the Location Table
on page 102.
■
Profile Curve - Object used to define the profile of the revolution.
You can specify an arc, circle, spline curve, polyline, chain, or
outline.
Building Models in ADAMS/View
Modifying Parts
101
Table 7. Elements You Can Modify for Features
To modify:
Specify:
Holes and
Bosses
■
Center - Location of the center of the hole or boss.
■
Radius - Radius of the hole or boss.
■
Depth - Depth of the hole or boss.
Hollows and
Shells
■
Thickness - Depth of the remaining shell after you hollow the object.
Chamfers
and Fillets
■
Radius1 - Width of the chamfer bevel or radius of the fillet.
■
Radius2 - Ending radius of the fillet. You specify the end radius if
you are creating a variable blend fillet. For more information, see
Chamfering and Filleting Objects on page 57.
102
Building Models in ADAMS/View
Modifying Parts
Editing Locations Using the Location Table
To specify the location of points in lines, polylines, splines, extrusions, and
revolutions, you can use the Location Table. The Location Table lets you view the
points in the geometry and edit them. You can also save the location information to a
file or read in location information from a file. The Location Table is shown below.
Figure 45. Location Table
The next sections explain more about using the Location Table:
■
Displaying the Location Table, 103
■
Entering Text in Cells, 103
■
Resizing Columns, 103
■
Working with Rows, 104
■
Reading and Writing Location Information, 105
■
Resetting Values, 105
For general information on using tables in ADAMS/View, see Using Tables to Enter
Values on page 77 in the guide, Learning ADAMS/View Basics.
103
Building Models in ADAMS/View
Modifying Parts
Displaying the Location Table
To display the Location Table:
■
From a polyline, extrusion, spline, or revolution modify dialog box, select
the More button
.
Entering Text in Cells
To enter values in a cell:
Click the cell.
1
The text cursor appears in the cell.
Type the values in the selected cell.
2
To insert text into multiple cells:
1
In the Set Selected text box, enter the text that you want to insert.
2
Select the cells in which you want to insert the text.
3
Select Set Selected.
Resizing Columns
You can change the size of columns displayed in the Location table. You can also
resize all columns equally.
To resize a column:
1
Point to the right border of the column heading that you want to resize. The
cursor changes to a double-sided arrow.
2
Drag the cursor until the column is the desired size.
3
Release the mouse button.
To resize all columns equally in the Location table:
■
Select either the Widen
or Narrow tool
.
104
Building Models in ADAMS/View
Modifying Parts
Working with Rows
In the Location Table, you can add and delete rows.
To insert a row before a row:
1
Select the row above which you want to insert a new row.
2
Select Insert.
To insert a row after a row:
1
Select the row below which you want to insert a new row.
2
Select Append.
To delete a row:
1
Select the row or rows you want to delete.
2
Select Delete.
Building Models in ADAMS/View
Modifying Parts
Reading and Writing Location Information
You can save the current location information in the Location Table in ASCII format.
ADAMS/View places spaces between each cell.
You can also read in location information from an ASCII file to be used as the location
of points in the associated geometry. The information must be in the same format as
numeric data that you input into ADAMS/View using the Import command. For more
information, see Importing Test Data on page 40 in the guide, Exchanging Data in
ADAMS.
Note that ADAMS/View reads the location information starting at the first line that
has numerical information. If there are headers in the file, ADAMS/View reads the
header information when you first read in the file and changes the headers in the
Location Table accordingly. It resets the headers to the default headers (X, Y, and Z),
however, the next time you open the Location Table.
To read or write in location information:
Select Write or Read from the Location Table.
1
The File Selection dialog box appears.
2
Double-click the directory that contains the file.
3
In the File Name text box, type the file name you want to open, or highlight the
file in the list.
4
Select OK.
Resetting Values
If you have made changes to values in a table that you would like to clear out and reset
to the current values of the object, you can reset the table.
To reset the Location Table:
■
Select Reset.
105
106
Building Models in ADAMS/View
Modifying Parts
Modifying Part Properties
Each moving part in ADAMS/View can have the following properties in addition to
having geometry:
■
Mass and inertia
■
Initial velocities
■
Initial location and orientation
ADAMS/View automatically calculates the total mass of the part and its inertia based
on the part’s volume and density. It also automatically calculates the initial velocity
and position for the part based on any other initial conditions and connections in your
model. You can set how you want ADAMS/View to calculate these properties as well
as define these properties yourself as explained in the next sections.
■
About the Part Modify Dialog Boxes, 106
■
Modifying Mass and Inertia for Rigid Bodies, 108
■
Modifying Initial Velocities, 113
■
Modifying Initial Location and Orientation, 116
Note: You can also modify part properties using the Table Editor. For information
on using the Table Editor, see Editing Objects Using the Table Editor on
page 401.
About the Part Modify Dialog Boxes
To change the part properties for a rigid body or point mass, you use the Modify Rigid
Body dialog box or the Modify Point Mass dialog box, respectively. The part modify
dialog boxes are shown in Figures 46 and 47.
Follow the instructions in Accessing Modify Dialog Boxes on page 420 to display the
appropriate modify dialog box and follow the instructions in the next sections to
modify part properties using the dialog box.
107
Building Models in ADAMS/View
Modifying Parts
Figure 46. Modify Rigid Body Dialog Box
Sets mass
properties
Set velocity
initial conditions
Set position
initial conditions
Figure 47. Point Mass Dialog Box
Set position
initial conditions
Set velocity
initial conditions
108
Building Models in ADAMS/View
Modifying Parts
Modifying Mass and Inertia for Rigid Bodies
By default, ADAMS/View calculates the mass and inertia for a part based on the
part’s geometry and material type. The geometry defines the volume and the material
type defines the density. The default material type for rigid bodies is steel.
You can change the material type used to calculate mass and inertia or simply specify
the density of the part. If you do not want ADAMS/View to calculate mass and inertia
using a part’s geometry, material type, or density, you can enter your own mass and
moments of inertia. (For information on creating a material type, see Setting Up
Materials on page 118.)
It is possible to assign zero mass to a part whose six degrees of motion you constrain
with respect to parts that do have mass. You should not assign a part zero mass,
however. Any part that has zero mass and translation degrees of freedom can causes
simulation failure (since a = F/m). Therefore, we recommend that you assign finite
masses and inertias to all parts. In addition, a part without mass cannot have mass
moments of inertia.
The next sections explain how to modify mass and inertia:
■
Modifying Mass and Inertia, 110
■
About Entering Mass Moments of Inertia, 112
■
Displaying Calculated Mass Moments of Inertia, 113
Building Models in ADAMS/View
Modifying Parts
Note: ADAMS/View uses two different methods to calculate mass properties. If
you modify the number of sides ADAMS/View uses to define a part’s
geometry, such as cylinder, frustum, or torus, ADAMS/View may use a
different method to calculate the part’s mass properties depending on the
number of sides as explained below.
■
If the number of sides is greater than or equal to the default number of
sides (usually 20), ADAMS/View calculates the mass using an
analytical equation for the geometry volume. It uses a true solid that the
name of the part indicates.
■
If the number of sides is less than the default, ADAMS/View uses a
prismatic solid, which you actually see on the screen and uses it to
calculate mass properties. This method is slower but gives more
accurate results. For example, if you change the number of side of a
cylinder from 20 to 3, the geometry on the screen is of a triangular
solid. This solid’s mass properties will be significantly different that a
cylinder’s mass properties.
109
110
Building Models in ADAMS/View
Modifying Parts
Modifying Mass and Inertia
To modify mass and inertia:
1
If you haven’t already done so, display the Modify Rigid Body dialog box as
explained in Accessing Modify Dialog Boxes on page 420.
2
From the option menu, select how you want ADAMS/View to calculate mass
and inertia, enter the appropriate values, and select OK. Refer to Table 8 for
assistance.
Table 8. Options for Mass and Inertia Properties
From the
option menu,
select:
Geometry and
Material Type
And enter:
In the Material Type text box, the type of material for the
part. ADAMS/View displays the material’s composition
below the text box. ADAMS/View uses the density
associated with the material type and volume of the
geometry of the part to calculate the part’s mass and
inertia.
To select a material type from the Database Navigator or
create a new material type, right-click the text box, and
then select the appropriate command. For more
information on material types, see Setting Up Materials
on page 118.
Geometry and
Density
In the Density text box, the density of the part.
ADAMS/View uses the part’s density and the volume of
the geometry to calculate its mass and inertia.
111
Building Models in ADAMS/View
Modifying Parts
Table 8. Options for Mass and Inertia Properties (continued)
From the
option menu,
select:
And enter:
User Input
■
Mass - In the Mass text box, enter the mass of the part.
■
Moments of inertia - Enter the mass moments of
inertia. See About Entering Mass Moments of Inertia
on page 112 for more information.
■
Center-of-mass marker - In the Center of Mass Marker
text box, enter the marker that is to be used to define
the center-of-mass (CM) for the part.
■
Inertia marker - In the Inertia Reference Marker text
box, specify the marker that defines the axes for the
inertia properties. If you do not enter an inertia
marker, ADAMS/View uses the part CM marker for
inertia properties.
112
Building Models in ADAMS/View
Modifying Parts
About Entering Mass Moments of Inertia
ADAMS/View automatically calculates the inertia of a part based on the part’s
volume and density. In the Rigid Body Modify dialog box, you can also specify the
mass-inertia tensor matrix by selecting User Input from the Mass & Inertia defined by
option menu.
The inertia matrix is defined as follows:
Ixx Ixy Ixz
Ixy Iyy Iyz
Ixz Iyz Izz
The inertia matrix is a symmetrical, positive-definite matrix. You compute the
individual terms in the matrix as follows:
■
Ixx = ∫ (y**2 + z**2) dm
■
Iyy = ∫ (x**2 + z**2) dm
■
Izz = ∫ (x**2 + y**2) dm
■
Ixy = ∫ xy dm
■
Ixz = ∫ xz dm
■
Iyz = ∫ yz dm
In the above formula, x, y, and z are the components of the displacement of an
infinitesimal mass particle of mass dm, measured from the origin of the inertia marker
in the coordinate system of the inertia marker. The integral is performed over the
entire mass of the body. If you do not specify the inertia marker, ADAMS/View uses
the CM marker. In that case, you compute these quantities about the origin of the CM
marker in the coordinate system of the CM marker.
Note: ADAMS/View defines Ixy, Ixz, and Iyz as positive integrals, as shown. Some
references define these terms as the negative of these integrals. You should
be sure to compute these values as shown above.
In the Rigid Body Modify dialog box, you can enter either just the principal mass
moments of inertia (Ixx, Iyy, Izz) or enter the cross products of inertia (Ixy, Ixz, and Iyz).
You will want to enter the mass products of inertia if the inertia marker or CM marker
Building Models in ADAMS/View
Modifying Parts
is not at the center of mass of the part and not aligned with the principal axes. To enter
cross products of inertia, clear the check box Off-Diagonal Terms. The Modify Rigid
Body dialog box displays text boxes for entering the cross products of inertia.
Displaying Calculated Mass Moments of Inertia
If you select to have ADAMS/View calculate the mass moments of inertia of a part
based on the part’s geometry and material type or density, you can view the
mass-inertia tensor matrix that ADAMS/View calculates.
To view the matrix:
■
In the Modify Rigid Body dialog box, select Show calculated inertia.
Modifying Initial Velocities
You can specify initial velocities for rigid bodies and point masses. ADAMS/View
uses the initial velocity during the assemble model operation, which it runs before it
runs a simulation of your model.
You can specify translational and angular velocities for rigid bodies and only
translational velocity for point masses.
■
Translational velocity defines the time rate of change of a part’s center of
mass with respect to ground or another marker in your model. You can
specify translational velocity for each vector component of the marker.
■
Angular velocity defines the time rate of change of a part’s rotational
position with respect to the CM marker of the part or another marker in
your model. You can specify angular velocity for each vector component of
the marker.
If you specify initial velocities, ADAMS/View uses them as the initial velocity of the
part during assemble model operations regardless of any other forces acting on the
part. You can also leave some or all of the velocities unset. Leaving a velocity unset
lets ADAMS/View calculate the velocity of the part during an assemble operation
depending on the other forces and constraints acting on the part. Note that it is not the
same as setting the initial velocity to zero. Setting an initial velocity to zero means that
the part will not be moving in the specified direction when the simulation starts
regardless of any forces and constraints acting upon it.
113
114
Building Models in ADAMS/View
Modifying Parts
To modify initial velocities:
1
If the Display the Modify Rigid Body or Modify Point Mass dialog box is not
already displayed, display it as explained in Accessing Modify Dialog Boxes on
page 420.
2
Select Velocity ICs.
The Settings dialog box appears with its option menu set to Velocity ICs. If you
selected Velocity ICs from the Modify Point Mass dialog box, the Settings dialog
box only displays options for setting translational velocity. The Settings dialog
box is shown below for rigid bodies.
Set translational
velocity
Set angular
velocity
115
Building Models in ADAMS/View
Modifying Parts
3
Set the translational and angular velocity as explained in Table 9 and select
Apply.
Table 9. Options for Translational and Angular Velocity
To:
Do the following:
Select the coordinate
system along or about
whose axes the
translational or angular
velocity vector components
will be specified.
Select the following:
■
For translational velocity, select Ground or
select Marker and enter a marker in your
model in the text box that appears.
■
For angular velocity, select Part CM to select
the part’s center-of-mass (CM) marker or
select Marker and enter a marker in your
model.
To search for or select a marker from the
screen, right-click the text box that appears
when you select Marker, and then select the
appropriate command.
Set the velocity along or
about an axis
Select the axes along or about which you want
to define velocity and enter the velocity in the
text box that appears next to the axes check
boxes. Remember, leaving a velocity unset
lets ADAMS/View calculate the velocity of
the part during an assemble model operation
depending on the other forces and constraints
acting on the part. It is not the same as setting
the initial velocity to zero.
116
Building Models in ADAMS/View
Modifying Parts
Modifying Initial Location and Orientation
In addition to specifying initial velocities, you can also control the initial position for
a part’s location and orientation. You should specify the initial position when you do
not want ADAMS/View to reposition the part. ADAMS/Solver uses the initial
position during an assemble model operation, which it runs before it runs a simulation
of your model.
You can control initial locations and orientations for rigid bodies and only initial
locations for point masses.
■
Location fixes any of the current translational coordinates (x, y, or z) of the
part as the initial location.
■
Orientation fixes any of the current body-fixed 313 rotational coordinates
(psi, theta, or phi angles) as the initial orientation. These rotation angles are
those associated with a body-fixed 313 rotation sequence regardless of
which sequence you set as the default for the modeling database. (For more
on setting default rotation methods, see About Orientation Angles and
Rotations on page 34 of the guide, Learning ADAMS/View Basics.)
If ADAMS/Solver has to alter part positions to obtain consistent initial conditions
during an assemble model operation, it does not vary the coordinates you specify
unless it must vary them to satisfy the initial conditions you specify for a joint or for
a motion.
Note: If you fix the initial positions of too many parts, the assemble model
operation can fail. Use initial positions sparingly.
117
Building Models in ADAMS/View
Modifying Parts
To modify initial position and orientation:
1
Display the Modify Rigid Body or Modify Point Mass dialog box as explained
in Accessing Modify Dialog Boxes on page 420.
2
Select Position ICs.
The Settings dialog box appears with its option menu set to Position ICs. If you
selected Position ICs from the Modify Point Mass dialog box, the Settings dialog
box only displays options for setting location conditions. The Settings dialog
box is shown below for rigid bodies.
Control initial
location
coordinates
Control initial
orientation
coordinates
3
Select the coordinates or angles that you want fixed during assemble model
operation and select Apply.
118
Building Models in ADAMS/View
Modifying Parts
Setting Up Materials
Parts have material properties, defined by their composition, such as restitution
coefficient, Young's modulus, Poisson’s ratio, and mass density. Part material
properties are important in determining the mass moments of inertia of a part. You can
select or modify a part material from the ADAMS/View’s library of materials or you
can set up your own material type.
Table 10 shows the material properties for the standard material types in
ADAMS/View. All material types in ADAMS/View are assumed to be linearly
elastic. ADAMS/View automatically calculates the material’s Shear Modulus (G)
from the Young’s Modulus (E) and Poisson’s Ratio (ν) according to the equation:
E
G = --------------------2(1 + υ)
Table 10. Standard Material Types in ADAMS/View
The material:
Young’s Modulus value
(Newton/meter2):
Poisson’s
Ratio:
Density (kg/meter3):
Aluminum
7.1705E+ 10
0.33
2740.0
Cast iron
1.0E+11
0.211
7080.0
Steel
2.07E+11
0.29
7801.0
Stainless steel
1.9E+11
0.305
7750.0
Magnesium
4.48E+10
0.35
1795.0
Nickel
2.07E+11
0.291
7750.0
Glass
4.62E+10
0.245
2595.0
Brass
1.06E+11
0.324
8545.0
Copper
1.19E+11
0.326
8906.0
Lead
3.65E+10
0.425
11370
119
Building Models in ADAMS/View
Modifying Parts
Table 10. Standard Material Types in ADAMS/View (continued)
The material:
Young’s Modulus value
(Newton/meter2):
Poisson’s
Ratio:
Density (kg/meter3):
Titanium
1.0204E+11
0.3
4850.0
Tungsten
3.447E+11
0.28
19222
Wood
1.1E+10
0.33
438.0
To create or modify a material type:
1
From the Build menu, point to Materials, and then select either New or Modify.
2
If you selected Modify, the Database Navigator appears. Select a material type
to modify and select OK. For more information on the Database Navigator, see
Navigating Through a Modeling Database on page 147 of the guide, Learning
ADAMS/View Basics.
The Create or Modify Material dialog box appears.
3
Change the default name assigned to the new material type, if desired.
4
Enter the values for Young’s Modulus, Poisson’s Ratio, and mass density.
5
Select the Comments
tool on the dialog box and enter any comments you
want associated with the material type. For more information on entering
comments, see Adding Comments to Objects on page 183 of the guide,
Learning ADAMS/View Basics.
6
Select OK.
120
Building Models in ADAMS/View
Modifying Parts
Calculating Aggregate Mass of Parts
You can have ADAMS/View calculate the total mass and inertia of a part or parts in
your model. ADAMS/View returns the information in the information window or in
a specified file. It ignores the ground part or any part that has no mass.
By default, ADAMS/View calculates all location coordinates and orientation angles
in the current global coordinate system. You can select a different coordinate system
or reference frame relative to which you would like the coordinates and angles
returned.
To calculate aggregate mass:
1
From the Tools menu, select Aggregate Mass.
The Aggregate Mass dialog box appears.
2
From the option menu, select one of the following:
■
All Bodies in current model to calculate the aggregate mass of all bodies in your
model.
■
3
Specified Bodies in current model to select only certain parts.
If you selected to calculate the aggregate mass of only a selected set of parts,
select Select. A list of parts in your model appears. Select the desired parts.
■
To select a single part, click the part.
■
To use the mouse to select a continuous set of parts, drag the mouse over the
parts that you want to select or click on one part, hold down the Shift key, and
click the last part in the set. All part between the two selected parts are
highlighted.
■
To use the up and down arrow keys to select a continuous set of parts, click
on the first part, hold down the Shift key, and then use the up or down arrow
to select a block of parts.
■
To select a noncontinuous set of parts, click on a part, hold down the Ctrl key,
and click on the individual parts that you want.
■
To clear any part in the selected list, hold down the Ctrl key and then click
the selected part to clear its selection.
Building Models in ADAMS/View
Modifying Parts
4
In the Relative to text box, if desired, enter another coordinate system, with
respect to which you’d like calculations to be relative. By default the
calculations are relative to the global coordinate system.
5
Select how you want the output displayed. You can display it in the
information window and to a file. (Note that currently, Brief Output has no
impact on the type of information displayed.)
If you want to save the results to a file, in the File Name text box, enter the name
of the file in which you want to save the information. If you want the
information written to a directory other than the one from which you are
running ADAMS/View, enter the path.
6
Select OK.
121
122
Building Models in ADAMS/View
Modifying Parts
Measuring Distances Between Markers
You can quickly have ADAMS/View calculate the relative distance and orientation
between two coordinate system markers or a marker and ground. It’s a quick way to
check the relationship between two markers without creating a measure or request.
You will find it helpful to check if two markers in your model are at the proper
distance or orientation.
ADAMS/View calculates the following distance information:
■
Magnitude
■
x, y, and z component
■
Angular displacement
You can also select that ADAMS/View calculate the results relative to a reference
marker. When you select a reference marker, ADAMS/View calculates the distance
information in the coordinate system of the reference marker. If you do not specify a
reference marker, ADAMS/View calculates the distance relative to the ground part.
You can select to measure the distance at the model’s initial configuration (how you
built it) or at particular simulation step. You can specify a time, frame number, or a
configuration of the model. For the model configuration, you can select:
■
Model input - The model configuration that was input to ADAMS/Solver,
the analysis engine, before it ran a simulation.
■
Initial conditions - The model configuration after initial conditions were
met.
■
Equilibrium - The configuration after an equilibrium simulation.
■
Forward - One frame forward from the currently displayed frame.
■
Backward - One frame backward from the currently displayed frame.
You can view the results in an information window or have ADAMS/View store the
results in a file.
Building Models in ADAMS/View
Modifying Parts
To calculate the distance between markers:
1
From the Tools menu, select Measure Distance.
The Measure Distance dialog box appears.
2
Enter the marker or markers whose distance you want to calculate in the first
three text boxes.
■
First Marker Name - Enter the marker from which you want to measure the
distance.
■
Second Marker Name - Enter the marker to which you want measure the
distance.
■
3
4
Ref Marker Name - Enter the marker to be used as the reference marker.
Select how you want the distance information displayed. You can select all of
the following:
■
On the screen in an information window - Select Display Results.
■
In a file - In the Write Result to File Name text box, enter the name of the file in
which you want to save the distance information. If you want the
information written to a directory other than the one from which you are
running ADAMS/View, include the path.
Select either:
■
Model Name if you want to calculate the distance based on the current
configuration of a model.
■
Analysis Name if you’d like to calculate the distance based on a configuration,
frame, or simulation time from a particular simulation.
The elements in the dialog box change depending on your selection.
123
124
5
Building Models in ADAMS/View
Modifying Parts
Enter the options in the dialog box as explained in the table below and select
OK. As you set options, remember that you can use the pop-up menu that
appears when you hold down the right mouse button in a text box to select an
object from the screen or a list
Table 11. Model and Analysis Options
If you selected:
Do the following:
Model Name
In the Model Name text box, enter the name of the
model. If you want to measure distances in the
current model, you do not need to enter a model
name.
Analysis Name
1
2
Enter the name of a simulation.
Select to use a particular time, frame, or
configuration stored in the selected simulation.
4
About Constraining Your Model
Overview
After you’ve created the parts for your model, you need to
define how they are attached to one another and how they move
relative to each other. You use constraints to specify part
attachments and movement. This chapter explains the different
types of constraints and how to add them to your model. It
contains the following sections:
■
About Constraints, 126
■
Accessing the Constraint Creation Tools, 134
■
Tips on Constraining Your Model, 136
126
Building Models in ADAMS/View
About Constraining Your Model
About Constraints
Constraints define how parts (rigid bodies, flexible bodies, and point masses) are
attached to one another and how they are allowed to move relative to each other.
Constraints restrict relative movement between parts and represent idealized
connections. The next sections explain more about constraints.
■
Types of Constraints, 127
■
Constraints and Degrees of Freedom, 128
■
Connecting Constraints to Parts, 132
■
Orienting Constraints, 133
■
Constraint Naming Conventions, 133
127
Building Models in ADAMS/View
About Constraining Your Model
Types of Constraints
ADAMS/View provides a library of constraints including:
■
Idealized joints - Have a physical counterpart, such as a revolute (hinge) or
translational (sliding dovetail) joint.
■
Joint primitives - Place a restriction on relative motion, such as the
restriction that one part must always move parallel to another part.
■
Motions generators - Drive your model.
Figure 48 shows some of the different types of idealized joints that ADAMS/View
supports.
Figure 48. Different Types of Constraints
Constant
Convel Velocity
Joint
Fixed Joint
Fixed
Cylindrical
Cylindrical Joint
Planar
Planar
Joint
128
Building Models in ADAMS/View
About Constraining Your Model
Constraints and Degrees of Freedom
Degrees of freedom (DOF) are a measure of how parts can move relative to one
another in a model. A body free in space has six DOF in which it can move: three
translational and three rotational. Each DOF corresponds to at least one equation of
motion. When you add a constraint, such as a revolute joint, between two parts, you
remove DOF between the parts, causing them to remain positioned with respect to one
another regardless of any motion or force in the model. Each constraint in
ADAMS/View removes different DOF.
For example, a revolute joint removes all three translational DOF and two of the
rotational DOF between two parts. If each part had a point on the joint that was on the
centerline of the revolute pin, then the two points would always remain coincident.
They would only rotate with respect to one another about one axis: the centerline of
the revolute joint.
The total number of DOF in a model is equal to the difference between the number of
allowed part motions and the number of active constraints in the model. When you
run a simulation of your model, ADAMS/Solver calculates the number of DOF in
your model as it determines the algebraic equations of motion to be solved in your
model. You can also calculate the DOF in your model before running a simulation as
explained in Verifying Your Model on page 92.
For a list of the DOF that the different constraints in ADAMS/View remove, see
Tables 12, 13, 14, and 15. The content of each table is explained below.
■
Table 12 lists all of the idealized joints except screw, gear, and coupler
joints. It does not contain screw joints because they couple one rotational
and one translational DOF and cannot be placed in any one of the
categories in the table. The table does not contain gears and couplers
because they connect joints rather than parts.
■
Table 13 lists all of the joint primitives. It also shows the DOF that the joint
primitives remove when used alone or in combination with other primitives.
■
Table 14 lists the DOF that contacts remove.
129
Building Models in ADAMS/View
About Constraining Your Model
■
Table 15 lists motions that can be applied to the axes of parts. It places the
general point motion in all fields of the table because a general point
motion can apply motion to none, any, or all axes of a part.
Table 12. DOF Removed by Idealized Joints
Rotational DOF Removed
Translational DOF Removed
0
0
1
3
(Part)
1
Planar
2
3
2
Spherical
Hooke/Universal
Constant Velocity
Cylindrical
Translational
Revolute
Fixed
130
Building Models in ADAMS/View
About Constraining Your Model
Table 13. DOF Removed by Joint Primitives
Translational DOF Removed
Rotational DOF Removed
0
1
2
3
0
1
2
3
(Part)
Perpendicular
Parallel Axes
Orientation
In Plane
In Plane +
Perpendicular
In Plane +
Parallel Axes
In Plane +
Orientation
In Line
In Line +
Perpendicular
In Line +
Parallel Axes
In Line +
Orientation
(Spherical) +
Perpendicular
(Spherical) +
Parallel Axes
(Spherical) +
Orientation
(Spherical)
Table 14. DOF Removed by Contacts
Rotational DOF Removed
Translational DOF Removed
0
0
(Part)
1
2
3
Cams
1
2
3
131
Building Models in ADAMS/View
About Constraining Your Model
Table 15. DOF Removed by Motions
Translational DOF Removed
Rotational DOF Removed
0
1
2
3
0
1
2
3
(Part)
Point Motion
Point Motion
Point Motion
Point Motion
Point Motion
Point Motion
Rotational
Joint Motion
Point Motion
Point Motion
Point Motion
Point Motion
Point Motion
Point Motion
Translational
Joint Motion
Point Motion
132
Building Models in ADAMS/View
About Constraining Your Model
Connecting Constraints to Parts
ADAMS/View uses the convention that the first part that you select when you create
a constraint is the part that moves relative to the second part that you select. For
example, if you join a door and a door frame with a joint, the first part that you select
is the door so that it moves relative to the door frame.
ADAMS/View always applies forces at the location of the constraint. For example,
for a revolute joint, ADAMS/View applies any forces at the center of the joint. For
joints that allow translational movement, such as a screw joint connecting a nut and
bolt, the location of the joint changes over time as the first part moves relative to the
second part and, therefore, the locations of the forces change. For the nut and bolt, as
the nut moves along the bolt, the location of the joint changes and the reaction forces
also change relative to the bolt.
When you create many of the constraints in ADAMS/View, including most idealized
joints, primitive joints, and some types of motion, ADAMS/View provides you with
shortcuts for specifying the parts that the constraints are to connect or to which the
motion is to be applied. As you create a constraint, you can:
■
Let ADAMS/View connect the constraint to the parts nearest to the
constraint location. If there is only one part, ADAMS/View assumes the
second part is ground. Note that letting ADAMS/View select the parts is
only appropriate when two parts are located near one another and when it
does not matter which part ADAMS/View considers the first or second
part.
There are some constraints, such as revolute, translational, and cylindrical,
to which you can apply motions. If you think that you will apply a joint
motion, you should explicitly select the two parts when creating the
constraints.
There are other constraints, such as Hooke/universal, inline, and
perpendicular, which are very sensitive to which part is the first part and
which part is the second part. When you create these constraints, you should
explicitly select the parts to be connected.
■
Explicitly select the parts to be connected. The first part that you select
moves relative to the second part that you select.
Building Models in ADAMS/View
About Constraining Your Model
■
If you created your model in exploded view, which lets you create
individual parts and then assemble them together into a model, you can
specify the parts to be connected by the constraint and then select a
different location for the constraint on each part. When you assemble the
parts into a model, ADAMS/View joins the parts together at the location on
the first part that you selected.
When you create a constraint, ADAMS/View creates markers at the specified location
on both parts. ADAMS/View orients the markers in the direction of the axis along
which the parts can move with respect to each other. The marker on the first part is
often called the I marker and the marker on the second part is called the J marker.
Orienting Constraints
You can orient a constraint to the global coordinate system or the working grid if it is
turned on. You can also select a direction vector along which you want the constraint
oriented.
Constraint Naming Conventions
As you create constraints, ADAMS/View automatically generates names for them
based on their type and the number of objects of that type in your model.
■
When you create an idealized joint, ADAMS/View assigns it the name
JOINT followed by an underscore (_) and its number (for example,
JOINT_1).
■
When you create a joint primitive, ADAMS/View assigns it the name
JPRIM followed by an underscore and its number (for example, JPRIM_1).
The numbers are ADAMS IDs used to identify the element in the ADAMS/Solver
dataset (.adm) file.
You can rename your constraints as desired. See Renaming Objects on page 425 for
more information.
133
134
Building Models in ADAMS/View
About Constraining Your Model
Accessing the Constraint Creation Tools
You can create constraints using the tools on the Joint palette or the tools on the Joint
and Motion tool stacks on the Main toolbox. The palette contains the entire library of
constraints while the tool stacks contain only subsets of the most commonly used
constraints. The palette and tool stacks for creating constraints are shown below. For
more on tool stacks and palettes, see Using Toolboxes and Toolbars on page 47 of the
guide, Learning ADAMS/View Basics.
Figure 49. Constraint Palette and Tool Stacks
Settings
container
Joint tool stack
on Main toolbox
Joint palette
Motion tool stack
on Main toolbox
135
Building Models in ADAMS/View
About Constraining Your Model
As you create constraints, ADAMS/View provides settings that you can control when
specifying the constraints. It provides the settings in a container at the bottom of the
palette or Main toolbox. The settings change depending on the type of constraint that
you are creating. For example, Figure 49 shows the attachment and alignment values
associated with creating a revolute joint that appear in the settings container.
You can use the settings to control how you want ADAMS/View to create the
constraints. For example, when you create a rotational motion, ADAMS/View lets
you specify its speed before creation. You can also define design variables or
expressions for these setting values.
To display the Joint palette:
■
From the Build menu, select Joints.
To display the contents of the Joint or Motion tool stack:
■
From the Main toolbox, right-click the Joint or Motion tool stack.
By default, the Revolute tool
the Rotational Motion tool
appears at the top of the Joint tool stack and
appears at the top of the Motion tool stack.
136
Building Models in ADAMS/View
About Constraining Your Model
Tips on Constraining Your Model
The following are some tips to help you constrain your model correctly.
■
Build your model by adding constraints to a few parts and testing the
constraint connections frequently. By building your model, you can more
easily pinpoint the cause of any simulation problems.
■
Be sure that you connect the right parts and that you correctly define which
part should move relative to another part.
As explained in Connecting Constraints to Parts on page 132, be sure that
you connect the right parts and that you explicitly select which part is to
move relative to another part if the constraint allows translational motion.
■
Be sure to orient the constraint correctly.
If you do not define constraint directions correctly, you might not remove
DOF from the model that you intended to and, in fact, you might remove
DOF that you did not intend to.
For example, if you have a slider-crank model and you direct a translational
joint between the slider and ground so that it is out of the plane of desired
motion, the model locks up immediately when you run a simulation.
■
Be sure to select the correct type of constraint.
■
Try to find only one constraint that removes all the DOF that you need to
remove. If you define more than one constraint between two parts, you get
the union of the DOF that each constraint removes, which may not be what
you expected.
For example, if you have two concentric, cylindrical parts that you want to
allow to rotate and translate with respect to each other, and you use one
translational and one revolute joint between the parts, you lock the parts
together. They lock together because the translational joint allows no
relative rotational movement and the revolute joint allows no relative
translational movement. In this case, instead of using the two joints, you
should use a single cylindrical joint.
■
Check the DOF in your system periodically.
Building Models in ADAMS/View
About Constraining Your Model
Use the Verify command to check the DOF in your model to make sure you
have the correct number of parts and constraints. For more information on
the Verify command, see Verifying Your Model on page 92 of the guide,
Simulating Models in ADAMS/View.
■
Run a kinematic simulation to test your model without forces.
If possible, run a kinematic simulation before performing a dynamic
simulation. By running a kinematic simulation, you can ensure that
connections are correct before you add forces to your model. You may have
to add temporary constraints to your model to run a kinematic simulation.
For more on performing simulations of your model, see the guide,
Simulating Models in ADAMS/View.
■
Remove redundant constraints from your model even if a simulation of
your model runs correctly. For more on redundant constraints, see More on
Redundant Constraint Checking on page 97 in the guide, Simulating
Models in ADAMS/View.
137
138
Building Models in ADAMS/View
About Constraining Your Model
5
Working with Joints
Overview
This chapter explains how to work with the two types of joints
in ADAMS/View:
■
Working with Idealized Joints, 140
■
Working with Joint Primitives, 172
140
Building Models in ADAMS/View
Working with Joints
Working with Idealized Joints
Idealized joints are mathematical representations of joints that have physical
counterparts, such as a revolute (hinge) or translational joint (sliding dovetail).
ADAMS/View provides a variety of idealized joints from which you can choose. The
next sections explain the different types of joints and how to create and modify them.
■
About Idealized Joints, 140
■
Working with Simple Idealized Joints, 141
■
Working with Complex Idealized Joints, 163
About Idealized Joints
Idealized joints connect two parts. The parts can be rigid bodies, flexible bodies, or
point masses. You can place idealized joints anywhere in your model.
ADAMS/View supports two types of idealized joints: simple and complex. Simple
joints directly connect bodies and include the following:
■
Revolute Joints
■
Translational Joints
■
Cylindrical Joints
■
Spherical Joints
■
Planar Joints
■
Constant-Velocity Joints
■
Screw Joints
■
Fixed Joints
■
Hooke/Universal Joint
Complex joints indirectly connect parts by coupling simple joints. They include:
■
Couplers
■
Couplers
The next sections explain each type of joint.
Building Models in ADAMS/View
Working with Joints
Working with Simple Idealized Joints
The next sections explain each idealized joint in the ADAMS/View joint library and
how to create and modify the joints in ADAMS/View. For a listing of the DOF that
the simple idealized joints allow, see Table 12 on page 129.
■
Revolute Joints, 142
■
Translational Joints, 143
■
Cylindrical Joints, 144
■
Spherical Joints, 145
■
Planar Joints, 146
■
Constant-Velocity Joints, 147
■
Screw Joints, 148
■
Fixed Joints, 149
■
Hooke/Universal Joint, 151
■
Creating a Simple Idealized Joint, 153
■
Modifying a Simple Idealized Joint, 155
141
142
Building Models in ADAMS/View
Working with Joints
Revolute Joints
A revolute joint (shown in Figure 50) allows the rotation of one part with respect to
another part about a common axis. The revolute joint can be located anywhere along
the axis about which the joint’s parts can rotate with respect to each other.
The orientation of the revolute joint defines the direction of the axis about which the
joint’s parts can rotate with respect to each other. The rotational axis of the revolute
joint is parallel to the orientation vector and passes through the location.
You can also add friction to a revolute joint as explained in Adding Friction to Joints
on page 162.
Figure 50. Revolute Joint
Location
First part
Axis of
rotation
Second part
143
Building Models in ADAMS/View
Working with Joints
Translational Joints
A translational joint (shown in Figure 51) allows one part to translate along a vector
with respect to a another part. The parts can only translate, not rotate, with respect to
each other.
When you create a translational joint, you specify its location and orientation. The
location of a translational joint does not affect the motion of the joint. It simply
determines where ADAMS/View places the joint. The orientation of the translational
joint, however, determines the direction of the axis along which the parts can slide
with respect to each other. The direction of the motion of the translation joint is
parallel to the orientation vector and passes through the location.
You can also add friction to a translational joint as explained in Adding Friction to
Joints on page 162.
Figure 51. Translational Joint
Axis of
translation
First
part
Second
part
144
Building Models in ADAMS/View
Working with Joints
Cylindrical Joints
A cylindrical joint (shown in Figure 52) allows both relative rotation as well as
relative translation of one part with respect to another part. A cylindrical joint can be
located anywhere along the axis about which the parts can rotate or slide with respect
to each other.
The orientation of the cylindrical joint defines the direction of the axis about which
the parts can rotate or slide along with respect to each other. The rotational axis of the
cylindrical joint is parallel to the orientation vector and passes through the location.
You can also add friction to a cylindrical joint as explained in Adding Friction to Joints
on page 162.
Figure 52. Cylindrical Joint
Axis of
translation
and rotation
First part
Second part
145
Building Models in ADAMS/View
Working with Joints
Spherical Joints
A spherical joint (shown in Figure 53) allows the free rotation about a common point
of one part with respect to another part. The location of the spherical joint determines
the point about which the joint’s parts can pivot freely with respect to each other.
You can also add friction to a spherical joint as explained in Adding Friction to Joints
on page 162.
Figure 53. Spherical Joint
Second part
Location
First part
146
Building Models in ADAMS/View
Working with Joints
Planar Joints
A planar joint (shown in Figure 54) allows a plane on one part to slide and rotate in
the plane of another part. The location of the planar joint determines a point in space
through which the joint’s plane of motion passes.
The orientation vector of the planar joint is perpendicular to the joint’s plane of
motion. The rotational axis of the planar joint, which is normal to the joint’s plane of
motion, is parallel to the orientation vector.
Figure 54. Planar Joint
Normal axis
Location
First part
Second part
147
Building Models in ADAMS/View
Working with Joints
Constant-Velocity Joints
A constant-velocity joint (shown in Figure 55) allows two rotations on one part with
respect to another part, while remaining coincident and maintaining a constant
velocity through the spin axis.
You can also add friction to a constance-velocity joint as explained in Adding Friction
to Joints on page 162.
Figure 55. Constant-velocity Joint
Location
θ
θ
First part axis
of rotation
Second part axis
of rotation
148
Building Models in ADAMS/View
Working with Joints
Screw Joints
A screw joint specifies the rotation of one part about an axis, as the part translates
along the axis with respect to a second part.
The screw joint does not require that the two parts remain parallel with respect to the
axis of rotation and translation. However, the z-axis of the coordinate system marker
on the first part and the z-axis of the coordinate system marker on the second part must
always be parallel and co-directed. Although the screw joint does not enforce this
parallelism, the chain of parts and joints that connects the two markers should.
After you create a screw joint, you need to specify the pitch value. The pitch value is
the distance from one peak on a thread of the screw to the next thread. It defines the
amount of translational displacement of the first part for every rotation of the second
part about the axis of rotation. By default, ADAMS/View sets the pitch value to 1. The
pitch value is in length units. A positive pitch creates a right-hand thread, and a
negative pitch creates a left-hand thread.
Figure 56. Screw Joint
Axisof
of
Axis
translation
Translation
and
andRotation
rotation
First
First
part
Rigid
Body
Second
Second
part
Rigid
Pitch
zi
xi
zj
φ
Body
xj
149
Building Models in ADAMS/View
Working with Joints
Fixed Joints
A fixed joint locks two parts together so they cannot move with respect to each other.
The effect is similar to defining two parts as a single part. If you want to have the two
parts move relative to each other in a future analysis, simply delete the fixed joint and
use another type of joint.
Figure 57. Fixed Joint
First
FirstBody
Rigid
part
Second
Second
Rigid
part Body
For a fixed joint, the location and orientation of the joint often do not affect the
outcome of the simulation. In these cases, you can place the joint at a location where
the graphic icon is easily visible. However, occasionally the placement of the fixed
joint can allow force moments to become quite large depending on where you place
the joint as shown in Figure 58. In this type of case, be sure to place it where you get
the results that you want.
150
Building Models in ADAMS/View
Working with Joints
Figure 58. Location of Fixed Joint on Beam
Large torque
generated here
Force
No or small torque
generated at joint
Force
Building Models in ADAMS/View
Working with Joints
Hooke/Universal Joint
A hooke/universal joint (shown in Figures 59 and 60) allows the rotation of one rigid
body to be transferred to the rotation of another rigid body. This joint is particularly
useful when transferring rotational motion around corners, when you need to simulate
the non-constant velocity of a physical universal joint, or when transferring rotational
motion between two connected shafts that are permitted to bend at the connection
point (such as the drive shaft on an automobile).
The location point of the universal joint represents the connection point of the two
parts. For a hooke joint, two shaft axes leading to the cross bars identify the axes about
which the two parts are permitted to rotate with respect to each other. Note that
ADAMS/View uses rotational axes that are parallel to the rotational axes you identify
but that pass through the location point for the hooke joint. For a universal joint, the
cross bars identify the axes about which the two parts are permitted to rotate with
respect to each other.
You can also add friction to a hooke/universal joint as explained in Adding Friction to
Joints on page 162.
151
152
Building Models in ADAMS/View
Working with Joints
Figure 59. Hooke Joint
First axis
Second
part
Location
First
part
Second axis
Figure 60. Universal Joint
Location
First axis
Second axis
First
part
Second
part
Building Models in ADAMS/View
Working with Joints
Creating a Simple Idealized Joint
The following procedure explains how to create a simple joint. Note that this
procedure only sets the location and orientation of the joint. If you want to set the
friction of a joint, change the pitch of a screw joint, or set initial conditions for joints,
modify the joint as explained in Modifying a Simple Idealized Joint on page 155.
To create a simple idealized joint:
1
From the Joint tool stack or palette, select the joint tool representing the
idealized joint that you want to create.
2
In the settings container, specify the following:
■
How you want the joint connected to parts. You can select the following:
■
1 location (Bodies Implicit) - Lets you select the location of the joint and
have ADAMS/View determine the two parts that should be connected.
ADAMS/View selects the parts closest to the joint location. If there is
only one part near the joint, ADAMS/View connects the joint to that
part and ground.
■
2 Bodies - 1 Location - Lets you explicitly select the two parts to be
connected by the joint and the location of the joint. The joint remains
fixed on the first part and moves relative to the second part.
■
2 Bodies - 2 Locations - Lets you explicitly select the two parts to be
connected by the joint and the location of the joint on each part. You
should use this option if you are working in exploded view. For more
on exploded view, see Assembling Your Model on page 102 of the
guide, Simulating Models in ADAMS/View.
For more on the effects of these options, see Connecting Constraints to Parts
on page 132.
■
How you want the joint oriented. You can select:
■
Normal to Grid - Lets you orient the joint along the current working grid,
if it is displayed, or normal to the screen.
■
Pick Feature - Lets you orient the joint along a direction vector on a
feature in your model, such as the face of a part.
153
154
Building Models in ADAMS/View
Working with Joints
3
Select the first part to be connected using the left mouse button. If you
selected to explicitly select the parts to be connected, select the second part in
your model using the left mouse button.
4
Place the cursor where you want the joint to be located, and click the left
mouse button. If you selected to specify its location on each part, place the
cursor on the second location, and click the left mouse button.
5
If you selected to orient the joint along a direction vector on a feature, move
the cursor around in your model to display an arrow representing the direction
along a feature where you want the joint oriented. When the direction vector
represents the correct orientation, click the left mouse button.
Building Models in ADAMS/View
Working with Joints
Modifying a Simple Idealized Joint
You can change several properties about a simple idealized joint after you create it.
The properties include:
■
Basic properties, such as the parts that the joint connects and the joint’s
type.
■
Initial conditions, such as a joint’s translational displacement and velocity.
Initial conditions apply to only certain types of simple idealized joints.
■
Point motion that is applied to the joint.
■
Friction that is applied to joints.
The next sections explain how to modify a simple idealized joint.
■
About the Modify Joint Dialog Box, 156
■
Modifying Basic Properties, 157
■
Setting Initial Conditions, 159
■
Imposing Point Motion on a Joint, 161
■
Adding Friction to Joints, 162
Note: You can also modify joint properties using the Table Editor. For more
information on editing objects using the Table Editor, see Editing Objects
Using the Table Editor on page 401.
155
156
Building Models in ADAMS/View
Working with Joints
About the Modify Joint Dialog Box
To change the properties for a simple idealized joint, you use the Modify Joint dialog
box shown in Figure 61.
Follow the instructions in Accessing Modify Dialog Boxes on page 420 to display the
Modify Joint dialog box and follow the instructions in the next sections to modify
joint properties using the dialog box.
Figure 61. Modify Joint Dialog Box
Set basic
properties
Apply friction
to joint
Apply motion
Set initial
conditions
Building Models in ADAMS/View
Working with Joints
Modifying Basic Properties
You can change several basic properties about a joint. These include:
■
Parts that the joint connects. You can also switch which part moves relative
to another part.
■
What type of joint it is. For example, you can change a revolute joint to a
translational joint. The following are exceptions to changing a joint’s type:
■
You can only change a simple idealized joint to another type of simple
idealized joint or to a joint primitive.
■
You cannot change a joint’s type if motion is applied to the joint. In
addition, if a joint has friction and you change the joint type,
ADAMS/View removes the friction.
■
You cannot change a screw joint’s type nor can you change another
joint to a screw joint.
■
Whether or not forces that are applied to the parts connected by the joint
appear graphically on the screen during an animation. You can select to
display force graphics for either part that the joint connects. Force graphics
display an arrow in the direction of the force. The length of the arrow is
proportional to the magnitude of the force. By default, ADAMS/View turns
off all force graphics for joints. For information on setting preferences for
force graphics, see Setting Up Force Graphics on page 201 of the guide,
Simulating Models in ADAMS/View.
■
For a screw joint, you can also set the pitch of the threads of the screw. For
more on the pitch value, see Screw Joints on page 148.
157
158
Building Models in ADAMS/View
Working with Joints
To change basic properties for a joint:
1
If you haven’t already done so, display the Modify Joint dialog box as
explained in Accessing Modify Dialog Boxes on page 420.
2
If desired, in the First Body and Second Body text boxes, change the parts that
the joint connects. The part that you enter as the first body moves relative to
the part you enter as the second body.
3
From the Type option menu, select the type of joint to which you want to
change the current joint.
4
Select whether you want to display force graphics for one of the parts that the
joint connects.
5
For a screw joint, enter its pitch value.
6
Select OK, or select Apply to apply the changes but keep the dialog box
displayed so that you can change other joint properties as explained in the
next sections.
Building Models in ADAMS/View
Working with Joints
Setting Initial Conditions
You can specify initial conditions for revolute, translational, and cylindrical joints.
ADAMS/View uses the initial conditions during an assemble model operation, which
it runs before it runs a simulation of your model.
You can specify the following initial conditions for revolute, translational, and
cylindrical joints:
■
Translational or rotational displacements that define the translation of the
location of the joint on the first part (I marker) with respect to its location
on the second part (J marker) in units of length. You can set translational
displacement on a translational and cylindrical joint and you can set
rotational displacements on a revolute and cylindrical joint.
ADAMS/View measures the translational displacement at the origin of the
I marker along the common z-axis of the I and J markers and with respect to
the J marker. It measures the rotational displacement of the x-axis of the
I marker about the common z-axis of the I and J markers with respect to the
x-axis of the J marker.
■
Translational or rotational velocity that define the velocity of the location of
the joint on the first part (I marker) with respect to its location on the
second part (J marker) in units of length per unit of time.
ADAMS/View measures the translational velocity of the I marker along the
common z-axis of I and J and with respect to the J marker. It measures the
rotational velocity of the x-axis of the I marker about the common z-axis of
the I and J markers with respect to the x-axis of the J marker.
If you specify initial conditions, ADAMS/View uses them as the initial velocity of the
joint during an assemble model operation regardless of any other forces acting on the
joint. You can also leave some or all of the initial conditions unset. Leaving an initial
condition unset lets ADAMS/View calculate the conditions of the part during an
assemble model operation depending on the other forces acting on the joint. Note that
it is not the same as setting an initial condition to zero. Setting an initial condition to
zero means that the joint will not be moving in the specified direction or will not be
displaced when the model is assembled, regardless of any forces acting on it.
159
160
Building Models in ADAMS/View
Working with Joints
If you impose initial conditions on the joint that are inconsistent with those on a part
that the joint connects, the initial conditions on the joint have precedence over those
on the part. If, however, you impose initial conditions on the joint that are inconsistent
with imparted motions on the joint, the initial conditions as specified by the motion
generator take precedence over those on the joint.
To modify initial conditions:
1
If it is not already displayed, display the Modify Joint dialog box as explained
in Accessing Modify Dialog Boxes on page 420.
2
Select Initial Conditions.
The Joint Initial Conditions dialog box appears. Some options in the Joint
Initial Conditions dialog box are not available (ghosted) depending on the type
of joint for which you are setting initial conditions.
3
Tip:
Set the translational or rotational displacement or velocity and select OK.
If the initial rotational displacement of a revolute or cylindrical joint varies
by anywhere from 5 to 60 degrees from the actual location of the joint,
ADAMS/View issues a warning message and continues execution. If the
variation is greater than 60 degrees, ADAMS/View issues an error message
and stops execution.
Building Models in ADAMS/View
Working with Joints
Imposing Point Motion on a Joint
You can impose a motion on any of the axes (DOF) of the joint that are free to move.
For example, for a translational joint, you can apply translational motion along the zaxis. For more on point motions, see Imposing Point Motion on page 186.
Note: For translational, revolute, and cylindrical joints, you might find it easier to
use the joint motion tools to impose motion. For more information, see
Imposing Joint Motion on page 181.
To impose motion on a joint:
1
If the Modify Joint dialog box is not already displayed, display it as explained
in Accessing Modify Dialog Boxes on page 420.
2
Select Impose Motion.
The Impose Motion dialog box appears. Some options in the Impose Motion
dialog box are not available (ghosted) depending on the type of joint on which
you are imposing motion.
3
Enter a name for the motion. ADAMS/View assigns a default name to the
motion.
4
Enter the values for the motion as explained in Table 18 on page 193, and
select OK.
161
162
Building Models in ADAMS/View
Working with Joints
Adding Friction to Joints
You can model both static (Coulomb) and dynamic (viscous) friction in revolute,
translational, cylindrical, hooke/universal, and spherical joints.
To add friction to a joint:
1
If the Modify Joint dialog box is not already displayed, display it as explained
in Accessing Modify Dialog Boxes on page 420.
2
From the Modify Joint dialog box, select the Friction tool
.
The Joint Friction dialog box appears. The options in the dialog box change
depending on the type of joint for which you are adding friction.
3
Enter the values in the dialog box and select OK. For more information on the
values to be entered in the dialog box, see the FRICTION statement in the
guide, Using ADAMS/Solver.
Building Models in ADAMS/View
Working with Joints
Working with Complex Idealized Joints
A complex idealized joint is a joint that connects parts indirectly by connecting simple
idealized joints. ADAMS/View provides you with two types of complex idealized
joints: gear joints and coupler joints. The following sections explain how to create
each type of complex joint:
■
Working with Gears, 163
■
Working with Coupler Joints, 168
Working with Gears
You can use a gear joint to relate the motion of parts and joints. The following sections
explain more about gears:
■
About Gears, 163
■
Creating and Modifying a Gear, 166
About Gears
A gear joint (shown in Figure 62) creates a gear pair that relates the motion of three
parts and two joints using a coordinate system marker, called the common velocity
marker, to determine the point of contact. It connects two of the parts, which are called
the geared parts, by coupling together the allowable degrees of freedom in two joints.
The coupled joints are attached to the third part, called the carrier part. The joints can
be translational, revolute, or cylindrical joints. Using different combinations of joint
types and orientations, you can model many different physical gears, including spur,
helical, planetary, bevel, and rack-and-pinion.
163
164
Building Models in ADAMS/View
Working with Joints
Figure 62. Gear Joint
Part B
Part A
Joint 2
θA
Z
θB
Joint 1
Carrier part
Common
velocity marker
(on carrier)
■ Joint 1 connects Part A to carrier part
■ Joint 2 connects Part B to carrier part
■ Common velocity marker is fixed in carrier part so its z-axis
points along the direction of common movement for the geared parts.
When you create the joints to be geared together, you must create them so the first part
you select is a geared part and the second part is the carrier part. Therefore, the I
marker parameters of the joints must belong to the geared parts and the J marker
parameters must belong to the carrier part. In addition, the common velocity marker
must belong to the carrier part.
The gear uses the location of the common velocity marker to determine the point of
contact or mesh of the two geared parts. The direction of the z-axis of the common
velocity marker points in the direction of the common motion of the geared parts. This
is also the direction in which the gear teeth forces act.
The location of the common velocity marker is constant with respect to the carrier
part. Its location does not change when the direction of power flow through the gear
changes.
Building Models in ADAMS/View
Working with Joints
The algebraic equation that the gear joint adds to your model, in general, looks like
the following:
S 1 q1 + S 2 q2 = 0
where:
■
q1 and q2 are the rotational or translation displacement variables defined by
the allowable DOF in the geared joints.
■
S1 and S2 represent scalar multipliers that act to couple these displacements
together. S1 and S2 are defined indirectly by the spatial relationship
between the locations of the joints with respect to the common velocity
marker.
You do not explicitly define the scalar multipliers (gear ratio) when creating a gear.
Instead, ADAMS/View automatically determines the gear ratio as the distance
between the origin of the common velocity marker and the origins of the coupled
joints. The gear ratio is shown in Figure 63.
Figure 63 also shows a specific case of creating a spur gear. For this gear, the general
equation is:
a . θA = b . θB
or, to write it in the general form:
a . θA - b . θB = 0
Note: An ADAMS gear joint does not model backlash.
165
166
Building Models in ADAMS/View
Working with Joints
Figure 63. Spur Gear with Gear Ratio Illustrated
Gear ratio = a/b
a
b
Joint,θB
Z
Joint,θA
Common
velocity marker
Creating and Modifying a Gear
When you create or modify a gear, you specify or change the two translational,
revolute, or cylindrical joints located on the carrier part and the coordinate system
marker defining the point of contact between the geared parts.
To create or modify a gear:
1
Do one of the following depending on whether you are creating or modifying a
gear:
■
To create a gear, select the Gear tool
on the Joint tool stack or palette.
The Constraint Create Complex Joint Gear dialog box appears.
■
To modify a gear, display the Constraint Modify Complex Joint Gear dialog
box as explained in Accessing Modify Dialog Boxes on page 420.
Both the gear create and modify dialog boxes contain the same set of
options.
2
In the Gear Name text box, enter or change the name for the gear. If you are
creating a gear, ADAMS/View assigns a default name to the gear.
Building Models in ADAMS/View
Working with Joints
3
In the Adams Id text box, assign a unique ID number to the gear. The ID is an
integer number used to identify the gear in the ADAMS/Solver dataset. You
only need to specify an ADAMS ID if you are exporting the model to an
ADAMS/Solver dataset, and you want to control the numbering scheme used
in the file.
Enter a positive integer for the ID or enter 0 to let ADAMS set the ID for you.
4
In the Comments text box, add or change any comments about the gear to help
you manage and identify the gear. You can enter any alphanumeric characters.
The comments appear in the information window when you select to display
information about the gear, in the ADAMS/View log file, and in a command
or dataset file when you export your model to these types of files.
5
In the Joint Name text box, enter or change the two translational, revolute, or
cylindrical joints to be geared together. ADAMS/View automatically
separates the joint names with a comma (,).
6
In the Common Velocity Marker text box, enter or change the marker defining the
point of contact between the geared parts. You need to make sure the z-axis of
the common velocity marker points in the direction of motion of the gear teeth
that are in contact. In Figure 62 on page 164, the z-axis of the common
velocity marker is tangent to the pitch circle of the spur gears.
To create a marker, right-click the Common Velocity Marker text box, and then
select Create.
Tip: If you encounter a warning message that the gear has a suspicious
configuration, the z-axis of the CV marker is probably oriented
incorrectly.
7
Select OK.
167
168
Building Models in ADAMS/View
Working with Joints
Working with Coupler Joints
A coupler joint lets you couple two or three joints together. The following sections
explain more about couplers and how to create and modify them.
■
About Coupler Joints, 168
■
Creating a Coupler Joint, 169
■
Modifying a Coupler Joint, 169
About Coupler Joints
A coupler joint (shown in Figure 64) creates a coupler between two or three joints. It
relates the translational and/or rotational motion of the joints through a linear scaling
of the relative motions or through non-linear relationships that you define by entering
parameters to be passed to a user-written subroutine that is linked into ADAMS/View.
Couplers are useful if your model uses belts and pulleys or chains and sprockets to
transfer motion and energy.
Figure 64. Coupler Joint
Coupler 1
Coupler 2
Joint
Joint used in
two couplers
Joint
Although you can couple only two or three joints, more than one coupler can come
from the same joint, as shown in Figure 64.
169
Building Models in ADAMS/View
Working with Joints
Creating a Coupler Joint
When you create a coupler, you can only create a two-joint coupler. You select the
driver joint, the joint to which the second joint is coupled, and the coupled joint, the
joint that follows the driver joint. To specify the relationship between the driver and
the coupled joint or to create a three-joint coupler, you modify the coupler.
To create a coupler:
1
From the Joint tool stack or palette, select the Coupler tool
2
Select the driver joint to which the second joint is coupled.
3
Select the coupled joint that follows the driver joint.
.
Modifying a Coupler Joint
When you modify a joint, you can:
■
Set the number of joints being coupled together.
■
Change the joints being coupled together.
■
Select which joint is the driver joint and which are the coupled joints.
■
Specify the relationship between the joints as linear or nonlinear.
■
If you specify a linear relationship, enter scales for the coupled joints.
■
If you specify a nonlinear relationship, enter the parameters to be
passed to a user-written subroutine. For more on user-written
subroutines, see the guide, Using ADAMS/Solver Subroutines.
Note: You can also modify coupler properties using the Table Editor. For more
information on editing objects using the Table Editor, see Editing Objects
Using the Table Editor on page 401.
170
Building Models in ADAMS/View
Working with Joints
To modify a coupler joint:
1
Display the Modify Coupler dialog box as explained in Accessing Modify
Dialog Boxes on page 420.
The Modify Coupler dialog box appears as shown in Figure 65. The options in
the dialog box change depending on whether the coupler joint couples two or
three joints and whether or not it is linear or nonlinear. The dialog box shown
in Figure 65 shows the options for a linear, three-joint coupler.
Figure 65. Modify Coupler Dialog Box
2
If desired, in the Name text box, change the name of the coupler.
3
Select whether or not you want a three-joint coupler or a two-joint coupler and
the relationship between the joints (either linear or nonlinear).
4
If desired, in the Driver and Coupled text boxes, change the joints to be coupled
and, from the Freedom Type option menu, select their type.
5
If you have any cylindrical joints, you can specify either translational or
rotational displacement. Translational joints always have translational
displacements. Revolute joints always have rotational displacements.
Building Models in ADAMS/View
Working with Joints
6
Do the following depending on the relationship set up for the coupler:
■
If the coupler is linear, enter a scale for the second and third coupled joints.
The scales are r2 and r3 in the following equation:
delta1 + r2 * delta2 + r3 * delta3 =0
If the joint displacement is rotational, its corresponding delta in the
equation above is in radians.
■
If the coupler is nonlinear, specify the user parameters to be passed to a userwritten subroutine. For more on user-written subroutines, see the guide,
Using ADAMS/Solver Subroutines.
171
172
Building Models in ADAMS/View
Working with Joints
Working with Joint Primitives
A joint primitive places a restriction on relative motion, such as restricting one part to
always move parallel to another part. The joint primitives do not have physical
counterparts as the idealized joints do. You can, however, combine joint primitives to
define a complex constraint that cannot be modeled using the idealized joints. In fact,
you can use the joint primitives to create any of the idealized joints listed in Working
with Idealized Joints on page 140.
Table 16 lists the different types of joint primitives that are available in
ADAMS/View. In the figures in the table, a solid circle indicates the first part that the
joint connects and a hollow circle indicates the second part that the joint connects. The
first part is constrained relative to the second part. For a listing of the DOF that the
joint primitives allow, see Table 13 on page 130.
Note that joint primitives are only available from the Joint palette, not the Joint tool
stack on the Main toolbox.
After you create a joint primitive as explained in the next procedure, you can modify
it. You modify it just as you would modify a simple idealized joint. For more
information, see Modifying a Simple Idealized Joint on page 155.
173
Building Models in ADAMS/View
Working with Joints
Table 16. Joint Primitives
The primitive:
Inline
Inplane
Orientation
Constrains the following:
An example:
One part so that it can only
move along a straight line
defined on a second part.
The location of the inline joint
on the first part must remain
on the z-axis of the second
part.
One part so that it can only
move in a plane of a second
part.
The origin of the inplane joint
on the first part must remain
in the xy plane of the second
part.
The coordinate system of one
part so that it cannot rotate
with respect to a second part.
The axes of the coordinate
systems must maintain the
same orientation. The location
of the origins of the
coordinate systems does not
matter.
First part
z
Second part
y
Second
part
First part
x
z
z
y
x
y
Second part
x
First part
174
Building Models in ADAMS/View
Working with Joints
Table 16. Joint Primitives (continued)
The primitive:
Parallel axes
Perpendicular
axes
Constrains the following:
The z-axis of the coordinate
system of one part so that it
remains parallel to the z-axis
of the coordinate system of a
second part. The coordinate
system of the first part can
only rotate about one axis
with respect to the coordinate
system of the second part.
The coordinate system of one
part so that it remains
perpendicular to the z-axis of
a second part. The coordinate
system of the first part can
rotate about two axes with
respect to the second part.
An example:
z
First
part
z
Second part
z
First
part
z
Second part
Building Models in ADAMS/View
Working with Joints
To create a joint primitive:
1
From the Joint palette, select the joint primitive tool representing the joint that
you want to create.
2
In the settings container, specify the following:
■
How you want the joint connected to parts. You can select the following:
■
1 Location - Bodies implicit - Lets you select the location of the joint and
have ADAMS/View determine the two parts that should be connected.
ADAMS/View selects the parts closest to the joint location. If there is
only one part near the joint, ADAMS/View connects the joint to that
part and ground.
■
2 Bodies - 1 Location - Lets you explicitly select the two parts to be
connected by the joint and the location of the joint.
■
2 Bodies - 2 Locations - Lets you explicitly select the two parts to be
connected by the joint and the location of the joint on each part. You
should use this option if you are working in exploded view. For more
on exploded view, see Assembling Your Model on page 102 of the
guide, Simulating Models in ADAMS/View.
For more on the effects of these options, see Connecting Constraints to Parts
on page 132.
■
How you want the joint oriented. You can select:
■
Normal to Grid - Lets you orient the joint along the current working grid,
if it is displayed, or normal to the screen.
■
Pick Geometry Feature - Lets you orient the joint along a direction vector
on a feature in your model, such as the face of a part.
3
If you selected to explicitly select the parts to be connected, select each part in
your model using the left mouse button.
4
Place the cursor where you want the joint to be located, and click the left
mouse button. If you selected to specify its location on each part, place the
cursor on the second location and click the left mouse button.
175
176
5
Building Models in ADAMS/View
Working with Joints
If you selected to orient the joint along a direction vector on a feature, move
the cursor around in your model to display an arrow representing the direction
along a feature where you want the joint oriented. When the direction vector
represents the correct orientation, click the left mouse button.
ADAMS/View creates the joint at the specified location.
6
Applying Motion
Overview
A motion generator dictates the movement of a part as a
function of time. It supplies whatever force is required to make
the part satisfy the motion. For example, a translational joint
motion prescribes that a joint on a part move at 10 mm/second
in the z direction. You can apply the motion to either idealized
joints or between a pair of parts.
The following sections explain more about motions and how to
create and modify them.
■
Types of Motion, 178
■
Defining the Motion Magnitude, 179
■
Tips on Creating Motions, 180
■
Imposing Joint Motion, 181
■
Imposing Point Motion, 186
178
Building Models in ADAMS/View
Applying Motion
Types of Motion
ADAMS/View provides you with the following types of motion:
■
Joint Motion - Prescribes translational or rotational motion on a
translational, revolute, or cylindrical joint. Each joint motion removes one
DOF from your model. Joint motions are very easy to create, but they limit
you to motions that are applied to the above listed joints and movements in
only one direction or rotation.
■
Point Motion - Prescribes the movement between two parts. When you
create a point motion, you specify the direction along which the motion
occurs. You can impose a point motion on any type of idealized joint, such
as a spherical or cylindrical. For more information on imposing point
motion on a joint, see Imposing Point Motion on a Joint on page 161.
Point motions enable you to build complex movements into your model
without having to add joints or invisible parts. For example, you can
represent the movement along an arc, of a ship in the ocean, or a robot’s
arm.
For a listing of the DOF that the motions remove, see Table 15 on page 131.
Building Models in ADAMS/View
Applying Motion
Defining the Motion Magnitude
You can define motion as acceleration, displacement, or velocity over time. By
default, ADAMS/View creates a motion that moves at a constant velocity over time.
When you create a motion, you can define its magnitude by entering one of the
following:
■
Translational or rotational speed - As you create a motion, you can
specify the translational or rotational speed of the motion. By default, you
enter the rotational speed in number of degrees per second and the
translational speed in length units per time unit (for example, number of
inches per second).
When ADAMS/View creates the motion, it uses the value you enter as the
motion function. It also converts the rotational motion speed to radians.
When you modify the motion, you can change the value or enter a function
expression or a user-written subroutine as explained next.
■
Function expression - You can use ADAMS/View function expressions to
specify the exact movement applied to a joint as a function of time. For
example, using function expressions you can define a motion function that
holds the joint in a fixed position, as well as one that moves the joint with
the required force to produce a constant velocity.
The function expression for a motion must be a function of time. If you
make your function a function of displacements, forces, or any other
variables in your model, ADAMS/View issues an error message and stops
execution.
To learn more about function expressions, see the guide, Using the
ADAMS/View Function Builder.
■
Parameters to be passed to a user-written subroutine - You can create a
much more complex motion by creating a MOTSUB user-written subroutine
and entering the values to be passed to the subroutine to determine the
motion. For more on creating subroutines and passing values to them, see
the guide, Using ADAMS/Solver Subroutines.
179
180
Building Models in ADAMS/View
Applying Motion
Tips on Creating Motions
The following are some tips for creating motions:
■
The motions that you assign determine the initial displacements and
velocities of your model. For any joint that has a motion applied to it, do
not specify initial conditions that act in the same direction as the motion. If
you specify initial conditions for both the joint and the motion,
ADAMS/Solver, the analysis engine, uses the motion conditions and
ignores the initial conditions you specified for the joint.
■
You can define a zero motion with respect to time, which is the same as
locking two parts together.
■
If any motion generates nonzero initial part accelerations, ADAMS/Solver
may not produce reliable accelerations and velocities for the first two or
three internal integration steps of a dynamic simulation. ADAMS/Solver
automatically corrects for this so the values it returns at the first output step
are accurate. A sensor, however, that depends on the accelerations or
reaction forces due to this motion may trip unexpectedly before the first
output step even though the solution appears correct when the sensor is
removed. If this occurs, you should modify the initial conditions set for the
motion so that the initial accelerations are zero.
■
If you defined the motion using velocity and acceleration, you cannot set a
dynamic simulation so that it uses the ABAM integrator. For more on
controlling your simulation, see Changing Solution Settings for Dynamic
Simulations on page 147 in the guide, Simulating Models in ADAMS/View.
■
ADAMS/Solver cannot perform a kinematic simulation on a zero-DOF
model containing motions whose function expressions are specified as
velocity or acceleration. You’ll need to perform a dynamic simulation
instead.
Building Models in ADAMS/View
Applying Motion
Imposing Joint Motion
You can create two types of joint motion.
■
Translational - For a translational motion, ADAMS/View moves the first
part that the joint connects along the z-axis of the second part.
■
Rotational - For a rotational motion, ADAMS/View rotates the first part
that the joint connects about the z-axis of a second part. The right-hand rule
determines the sign of the motion. The z-axis of the first part must be
aligned with the z-axis of the second part at all times. The angle is zero
when the x-axis of the first part is also aligned with the x-axis of the second
part.
The next sections explain how to create and modify a joint motion.
■
Creating a Joint Motion, 182
■
Modifying a Joint Motion, 183
181
182
Building Models in ADAMS/View
Applying Motion
Creating a Joint Motion
When you create a joint motion, ADAMS/View creates a motion at the specified joint.
It defines the motion as a constant velocity over time based on a speed value that you
can enter. The speed value can be a numerical value, function expression, or userwritten subroutine, as explained in Defining the Motion Magnitude on page 179.
To create a joint motion:
1
2
From the Motion tool stack or the Joint palette, select the joint motion tool
representing the motion that you want to create. Select either:
■
to create a translational motion.
■
to create a rotational motion.
In the settings container, specify the speed of the motion in displacement units
per second. By default, ADAMS/View creates a rotational motion with a
speed of 30 degrees per second and a translational motion with a speed of 10
millimeters per second.
To enter a function expression or user-written subroutine, right-click the Speed
text box, point to Parameterize, and then select Expression Builder to display the
ADAMS/View Function Builder. For information on using the Function
Builder, see the guide, Using the ADAMS/View Function Builder.
3
Use the left mouse button to select the joint on the screen to which the motion
will be applied
Building Models in ADAMS/View
Applying Motion
Modifying a Joint Motion
You can change several properties about a joint motion after you create it. The
properties include:
■
Joint to which the motion is applied.
■
Motion direction, either rotational or translational.
■
Motion definition, including how the motion magnitude is defined
(displacement, velocity, or acceleration) and the function that defines its
magnitude. You can enter a numerical value, function expression, or userwritten subroutine for the magnitude.
■
Initial conditions for displacement and velocity. ADAMS/View uses the
initial conditions during an assemble model operation, which it runs before
it runs a simulation of your model. You can specify the following initial
conditions:
■
Initial displacement that defines the translation of the first part in units
of length or angles relative to the second part. You can set initial
displacement on any joint motion whose magnitude is defined as
velocity or acceleration.
■
Initial velocity that defines the velocity of the first part with respect to
the second part in units of length or angles per unit of time. You can
set initial velocity on any joint motion whose magnitude is defined as
acceleration.
Note: You can also modify joint properties using the Table Editor. For more
information on editing objects using the Table Editor, see Editing Objects
Using the Table Editor on page 401.
183
184
Building Models in ADAMS/View
Applying Motion
To modify a joint motion:
1
Display the Impose Joint Motion dialog box as explained in Accessing Modify
Dialog Boxes on page 420.
The Impose Joint Motion dialog box appears. The text boxes in the dialog box
change depending on the type of motion you are modifying. The following
shows the Impose Joint Motion when you are modifying a motion defined by
its velocity.
Initial condition text boxes
change depending on the
type of motion selected.
2
Enter the values in the dialog box as explained in Table 17, and then select OK.
Table 17. Options for Impose Joint Motion Dialog Box
To:
Do the following:
Change the joint to
which the motion is
applied
In the Joint text box, enter the new joint. The Joint
Type text box automatically updates to the selected
type of joint.
To select the joint from the screen, browse for a
joint, or create a new joint, right-click the text
box, and then select the appropriate command.
185
Building Models in ADAMS/View
Applying Motion
Table 17. Options for Impose Joint Motion Dialog Box (continued)
To:
Do the following:
Change the direction
of the motion
(rotational or
translational)
From the Direction option menu, select the motion
direction. You can select only translational motion
for a translational or cylindrical joint. You can
select only rotational motion for a revolute or
cylindrical joint.
Set the type of motion
From the Type option menu, select how you want
to define the magnitude of the motion.
Change the motion
function defining the
magnitude of the
motion
Enter the following in the F(time) text box:
■ Numerical value (For rotational motion,
specify the magnitude in radians.)
■
Function expression
■
Parameters to be passed to a user-written
subroutine
To enter a function expression or values for a
subroutine, right-click the F(time) text box, and
then select Function Builder to display the
ADAMS/View Function Builder. For information
on using the Function Builder, see the guide,
Using the ADAMS/View Function Builder.
Enter an initial
condition
In the IC Displacement or IC Velocity text boxes, enter
the initial conditions for displacement or velocity.
The text boxes that appear depend on how the
magnitude of the motion is defined.
186
Building Models in ADAMS/View
Applying Motion
Imposing Point Motion
There are two types of point motion that you can create:
■
Single point motion - Prescribes the motion of two parts along or around
one axis.
■
General point motion - Prescribes the motion of two parts along or around
the three axes (six DOF).
When you create a point motion, you specify the parts to which the motion is to be
applied and the location and orientation of the motion. ADAMS/View creates
coordinate system markers on each part at the location of the motion. The marker that
ADAMS/View creates on the first part you select is called the moving point. It moves
or rotates relative to the marker on the second part, called the reference marker. The
z-axis of the reference marker defines the positive direction using the right-hand rule.
The next sections explain how to create and modify a point motion.
■
Creating a Point Motion, 187
■
Modifying a Point Motion, 189
Building Models in ADAMS/View
Applying Motion
Creating a Point Motion
The following procedure creates a point motion at a specified location on a part. It
does not create a point motion on a joint. For information on imposing a point motion
on a joint, see Imposing Point Motion on a Joint on page 161.
When you create a point motion, ADAMS/View creates a motion at the specified
location.
■
For a single point motion, ADAMS/View defines the motion as a constant
velocity over time, based on a speed value that you can enter. The speed
value can be a numerical value, function expression, or user-written
subroutine, as explained in Defining the Motion Magnitude on page 179.
By default, ADAMS creates the point motion around or along the z-axis.
You specify the direction of the z-axis when you create the single point
motion. You can change the axis around or along which the motion is
applied.
■
For a general point motion, ADAMS/View creates a motion around or
along all six coordinates of the markers created on the selected parts. It does
not define the magnitude of the motion. You’ll need to modify the motion
to define its magnitude.
187
188
Building Models in ADAMS/View
Applying Motion
To create a point motion:
1
2
From the Motion tool stack or the Joint palette, select the tool representing the
type of point motion that you want to create. Select either:
■
to create a single point motion.
■
to create a general point motion.
In the settings container, specify the following:
■
How you want the motion applied to parts. You can select the following:
■
1 Location - Lets you select the location of the motion and have
ADAMS/View determine the two parts to which it should be applied.
ADAMS/View selects the parts closest to the motion location. If there
is only one part near the motion, ADAMS/View connects the motion
to that part and ground.
■
2 Bodies - 1 Location - Lets you explicitly select the two parts to which
the motion is to be applied and the location of the motion.
■
2 Bodies - 2 Locations - Lets you explicitly select the two parts to which
the motion is to be applied and the location of the motion on each part.
You should use this option if you are working in exploded view. For
more on exploded view, see Assembling Your Model on page 102 of
the guide, Simulating Models in ADAMS/View.
For more on the effects of these options, see Connecting Constraints to Parts
on page 132.
■
How you want the motion oriented. You can select:
■
Normal to Grid - Lets you orient the motion along the current working
grid, if it is displayed, or normal to the screen.
■
Pick Geometry Feature - Lets you orient the motion along a direction
vector on a feature in your model, such as the face of a part.
■
If you are creating a single point motion, specify the direction of the motion
from the Characteristic option menu and enter the speed of the motion in the
Speed text box.
Building Models in ADAMS/View
Applying Motion
3
If you selected to explicitly select the parts to which the motion is to be
applied, select each part using the left mouse button.
4
Place the cursor where you want the motion to be located and click the left
mouse button. If you selected to specify its location on each part, place the
cursor on the second location, and click the left mouse button.
5
If you selected to orient the joint along a direction vector on a feature, move
the cursor around in your model to display an arrow showing the direction you
want the motion oriented. When the direction vector shows the correct
orientation, click the left mouse button.
Modifying a Point Motion
You can change several properties about a point motion. These include:
■
Parts or joints on which the motion is applied. If the motion is defined
between two parts, you can change the coordinate system markers that
define the location and orientation of the motion. You can also switch
which point is the moving point (moves relative to second point) and which
is the reference point. If the point motion is applied to a joint, you can also
change the joint to which it is applied.
■
Axes or DOF of the parts to which the motion is applied.
■
General motion properties, including the following:
■
How the magnitude of the motion is defined (displacement, velocity,
or acceleration)
■
Motion function, either a numerical value, function expression, or
parameters to a user-written subroutine.
189
190
Building Models in ADAMS/View
Applying Motion
■
Initial conditions for displacements and velocities. ADAMS/View uses the
initial conditions during an assemble model operation, which it runs before
it runs a simulation of your model. You can specify the following initial
conditions:
■
Initial displacement that defines the translation of the first part in units
of length relative to the second part. You can set displacements on any
point motion whose magnitude is defined as velocity or acceleration.
■
Initial velocity that define the velocity of the first part with respect to
the second part in units of length per unit of time. You can set initial
velocity on any point motion whose magnitude is defined as
acceleration.
The following procedure explains how to modify a single or general point motion
defined between two parts. The options available for modifying a general point
motion between two parts are also the same options available for creating a general
point motion on a joint. For information on creating a general point motion on a joint,
see Imposing Point Motion on a Joint on page 161. Also refer to Table 18 for
information on the options that you can set.
Note: You can also modify point motion using the Table Editor. For more
information on editing objects using the Table Editor, see Editing Objects
Using the Table Editor on page 401.
191
Building Models in ADAMS/View
Applying Motion
To modify a point motion:
1
Display the appropriate modify motion dialog box as explained in Accessing
Modify Dialog Boxes on page 420.
If you are modifying a single point motion, the Impose Joint Motion dialog box
appears. If you are modifying a general point motion, the Impose Motion(s)
dialog box appears. Each dialog box is shown below.
The Impose Point Motion has only one set of options, while the Impose
Motion(s) dialog box displays a set of options for each of the six DOF. It
displays an option menu next to a DOF if it is free and can have motion applied
to it, and displays the label fixed if the DOF is constrained and cannot move.
Figure 66. Impose Point Motion Dialog Box
Initial condition text boxes
change depending on the
type of motion selected.
192
Building Models in ADAMS/View
Applying Motion
Figure 67. Impose Motion(s) Dialog Box
2
If desired, in the Moving Point and Reference Point text boxes, change the
coordinate system markers that define the location and orientation of the
motion on the parts.
To select a marker from the screen, browse for a marker in the Database
Navigator, or create a marker, right-click the text box, and then select the
appropriate command.
3
Enter the values in the dialog box for each DOF to which you want to apply
motion to as explained in Table 18 on page 193, and then select OK.
193
Building Models in ADAMS/View
Applying Motion
Table 18. Options for Impose Motions Dialog Box
To:
Do the following:
Set the type of motion
From the Type option menu, select how you want
to define the magnitude of motion.
Change the motion
function defining the
magnitude of the
motion
Enter the following in the F(time) text box:
■ Numerical value (For rotational motion,
specify the magnitude in radians.)
■
Function expression
■
Parameters to be passed to a user-written
subroutine
To enter a function expression or parameters for a
subroutine, right-click the F(time) text box, and
then select Function Builder to display the
ADAMS/View Function Builder. For information
on using the Function Builder, see the guide,
Using the ADAMS/View Function Builder.
Enter an initial
condition
In the IC Displacement or IC Velocity text boxes, enter
the initial conditions for displacement or velocity.
The text boxes that appear depend on how the
magnitude of the motion is defined.
194
Building Models in ADAMS/View
Applying Motion
7
Applying Forces to Your Model
Overview
You use forces to model elastic connections between parts,
spring and damping elements, actuation and control forces, and
many other part interactions. This chapter introduces forces
and explains how to create and modify forces. It contains the
sections:
■
About Forces, 196
■
Defining Forces in ADAMS/View, 197
■
Force Naming Conventions, 200
■
Accessing the Force Tools, 201
■
Constructing Applied Forces, 203
■
Constructing Flexible Connectors, 226
■
Working with Modal Forces in ADAMS/View, 265
■
Viewing Modal Preloads of Flexible Bodies, 270
196
Building Models in ADAMS/View
Applying Forces to Your Model
About Forces
Forces define loads and compliances on parts. Forces do not absolutely prohibit or
prescribe motion. Therefore, they do not add or remove degrees of freedom (DOF)
from your model. Some forces can resist motion, such as spring-dampers, and some
can try to induce motion.
ADAMS/View provides the following types of forces:
■
Applied forces - Applied forces are forces that define loads and
compliances on parts. Applied forces are very general, but you must supply
your own description of the force behavior by specifying a constant force
value, ADAMS/View function expression, or parameters to a user-written
subroutine that is linked into ADAMS/View.
■
Flexible connectors - Flexible connectors resist motion and are simpler
and easier to use than applied forces because you only supply constant
coefficients for the forces. The forces include beams, bushings, translational
spring-dampers, and torsion springs that provide compliant force
relationships.
■
Special forces - Special forces are forces that are commonly encountered,
such as tire and gravity forces. For more on gravity and setting gravity, see
Specifying Gravitational Force on page 40 of the guide, Learning
ADAMS/View Basics. For more information on defining tires, see the guide,
Using ADAMS/Tire.
■
Contacts - Specify how parts react when they come in contact with each
other when the model is in motion.
Building Models in ADAMS/View
Applying Forces to Your Model
Defining Forces in ADAMS/View
For every force that you define in ADAMS/View, you specify the following
information:
■
Whether the force is translational or rotational.
■
To which part or parts the force is applied.
■
At what point or points is the force applied (only applies to translational
forces).
■
Magnitude and direction of the force.
The following two sections explain in more detail how to define forces in
ADAMS/View:
■
Defining Force Magnitude, 198
■
Defining Force Directions, 199
197
198
Building Models in ADAMS/View
Applying Forces to Your Model
Defining Force Magnitude
When defining a force’s magnitude, you can either define it as one resultant
magnitude along a direction, or you can resolve the resultant into as many as three
components that are associated with the three mutually perpendicular axes of a
particular coordinate system.
You can define force magnitudes in ADAMS/View in the following ways:
■
Enter values used to define stiffness and damping coefficients. In this case,
ADAMS/View automatically makes the force magnitude proportional to
the distance and velocity between two points. The coefficients represent the
proportionality constants. You specify coefficients for flexible connectors,
such as spring-dampers and beams. You can also specify these values for
applied forces.
■
Enter a function expression using the ADAMS/View library of built-in
functions. You can enter expressions for all types of applied forces. Built-in
functions include the types listed below. For more information on using
expressions and available functions, see the guide, Using the ADAMS/View
Function Builder.
■
Displacement, velocity, and acceleration functions that allow the force
to be related to the movement of points or bodies in the system.
Examples include springs and viscous dampers.
■
Force functions that allow the force to depend on other forces in the
system. An example would be a Coulomb friction force that is
proportional to the normal force between two bodies.
■
Mathematical functions such as sine and cosine, series, polynomials,
steps, and more.
■
Spline functions that allow the force to depend on data stored in
lookup tables. Examples of these include motors using torque-speed
curves or nonlinear bushings whose stiffness is not entirely linear.
■
Impact functions that make the force act like a compression-only
spring-damper that turns on and off as bodies intermittently contact
one another.
Building Models in ADAMS/View
Applying Forces to Your Model
■
Enter parameters that are passed to user-written subroutines that are linked
to ADAMS/View. You can enter parameters for all types of applied forces.
You can also enter parameters to a subroutine for the field flexible
connector to create a nonlinear force between two parts. For more
information on how to use subroutines to define your force magnitudes, see
the guide, Using ADAMS/Solver Subroutines.
Defining Force Directions
You can define force directions in ADAMS/View in one of two ways:
■
Along one or more of the axes of a coordinate system marker.
■
Along the line-of-sight between two points.
If your force direction remains fixed with respect to some part in your model, either a
moving part or the ground part, then you can define the force using one vector
component and specify only one magnitude and direction.
If you have two or more forces whose directions always remain perpendicular to one
another (such as a normal force and a friction force), you can either define multiple
single-component forces whose directions are perpendicular or you can use a
multiple-component force element. You must define several expressions, one for each
of the force magnitudes you need.
If the direction along which you want the force applied is defined by the line between
two points in your model and is constantly changing throughout the simulation, you
only need to define one component of force along this direction and one expression
for the corresponding force magnitude.
As you define forces, ADAMS/View gives you shortcuts for defining the force
application. These shortcuts allow you to let ADAMS/View automatically create the
force definition using only a few clicks of the mouse. For example, as you create a
bushing, you can simply specify one location. ADAMS/View automatically
determines the parts which should be included. You can also specify that the force be
aligned to the coordinates of the working grid or screen or a feature of a part. Each
section of the guide that describes the force also describes how to use the shortcuts.
199
200
Building Models in ADAMS/View
Applying Forces to Your Model
Force Naming Conventions
As you create forces, ADAMS/View automatically generates names for them based
on their type and the number of objects of that type in your model. For example, when
you create a single-component force, ADAMS/View assigns it the name SFORCE
followed by an underscore and its number (for example, SFORCE_1).
You can rename your forces as desired. For more information, see Renaming Objects
on page 425.
201
Building Models in ADAMS/View
Applying Forces to Your Model
Accessing the Force Tools
You can create forces using the tools on the Create Forces palette or the Create Forces
tool stack on the Main toolbox. Note that the palette contains more tools for creating
contacts. The Create Forces palette and tool stack are shown below. For more on
palettes and tool stacks, see Using Toolboxes and Toolbars on page 47 of the guide,
Learning ADAMS/View Basics.
Figure 68. Create Forces Palette and Tool Stack
Settings
container
Create Forces tool stack
on Main toolbox
Create Forces palette
202
Building Models in ADAMS/View
Applying Forces to Your Model
As you create forces, ADAMS/View provides basic settings that you can control. It
provides the settings in a container at the bottom of the palette or Main toolbox. The
settings change depending on the type of force that you are creating. For example,
Figure 68 shows the stiffness and damping coefficients for creating a translational
spring-damper.
You can use the settings to control how you want ADAMS/View to create forces. You
can also define design variables or expressions for these setting values.
To display the Create Forces palette:
■
From the Build menu, select Forces.
To display the contents of the Create Forces tool stack:
■
From the Main toolbox, right-click the Create Forces tool stack. By default,
the Translational Spring-Damper tool
appears at the top of the tool stack.
203
Building Models in ADAMS/View
Applying Forces to Your Model
Constructing Applied Forces
Applied forces are forces that define loads and compliances on parts so they move in
certain ways. ADAMS/View provides a library of applied forces that you can use.
Applied forces give you a great deal of flexibility, but they require work to model
simple forces. Instead of using applied forces, you may want to consider using the
flexible connectors, which model several commonly used force elements, or special
forces, which provide environmental and complex forces.
The next sections explain more about applied forces:
■
About Applied Forces, 203
■
Constructing Single-Component Forces, 205
■
Constructing Multi-Component Forces, 216
About Applied Forces
Applied forces can have one, three, or six components (three translational and three
rotational) that define the resultant force. For example, a single-component force or
torque defines the force using a single component, while a multi-component force or
torque defines the force using three or more components. The following figure shows
all six possible force components associated with a particular coordinate system’s x-,
y-, and z-axis.
Figure 69. Possible Components of an Applied Force
Fz , Tz
y
Fy , Ty
z
x
Fx , Tx
204
Building Models in ADAMS/View
Applying Forces to Your Model
As you create applied forces, you specify:
■
Parts to which the force is applied and its direction - You can apply the
force to two parts or to one part and ground. ADAMS/View creates a
marker on each part. The first part you select is the action body and
receives the force action. The second part you select is the reaction body
and receives the force reaction. If you specify one part and ground, the
reaction force is on the ground part, and, thus, has no effect on your model.
■
Characteristic, which defines the magnitude of the force. You can specify:
■
Constant force - You enter a constant force value. When
ADAMS/View creates the force, it uses the value you enter as the
force function. When you modify the force, you can change the value
or enter a function expression or parameters to a user-written
subroutine as explained for the Custom option below.
■
Bushing- or spring-like - ADAMS/View creates a function
expression defining the linear stiffness and damping forces based on
the stiffness and damping coefficients that you specify.
■
Custom - You define the magnitude of the force as a function of any
combination of displacements, velocities, other applied forces,
user-defined variables, and time. You can write a function expression
or enter parameters to be passed to a user-written subroutine (for
example, SFOSUB or VFOSUB) that is linked into ADAMS/View.
You define the constitutive equation for the force applied to the action
body. ADAMS/View evaluates the reaction forces on the reaction
body.
ADAMS/View evaluates the signed magnitude of the force and applies it to
the selected body or bodies.
Building Models in ADAMS/View
Applying Forces to Your Model
Constructing Single-Component Forces
ADAMS/View provides two forces that are defined as a single component:
single-component force and single-component torque. The following sections explain
more about these single-component forces and how to create and edit them:
■
Single-component Force, 206
■
Single-Component Torque, 207
■
Specifying Force Direction, 208
■
Creating a Single-Component Force, 210
■
Modifying a Single-Component Force, 212
205
206
Building Models in ADAMS/View
Applying Forces to Your Model
Single-component Force
A single-component force applies a translational force in one of two ways:
■
To one movable part - You select the part, the location of the point of
application, and the direction. ADAMS/View automatically applies the
force to ground.
■
To two parts - You select the parts and the locations of the point of
application on each part. ADAMS/View automatically defines the direction
based on the line of sight between the two locations. The direction is
continuously updated during simulation.
Figure 70 shows an example of a single-component force applied to a part.
Figure 70. Example of a Single-component Force
FA
*
Point of application
Action Body
Ground
Note: You cannot use the line-of-sight method if the two points that define the
force will become coincident during a simulation because the force direction
becomes undefined. When running a simulation, ADAMS/Solver warns you
when the points become nearly coincident. The following shows an example
of a warning:
WARNING: The direction cosines for SFORCE model_1.FORCE_1 are
invalid. This is usually caused by a (nearly) zero length SFORCE or
SPRINGDAMPER.
You can ignore the warning only if the computed force is zero when the points
are coincident (for example, when you are using a BISTOP function that is
inactive when its markers are coincident). Otherwise, having coincident
points is a modeling error with unpredictable results.
207
Building Models in ADAMS/View
Applying Forces to Your Model
Single-Component Torque
A single-component torque applies a rotational force to either one part or two about a
specified axis. You specify the point of application and the direction. Figure 71 shows
an example of a single-component torque applied to one part.
Figure 71. Example of Single-Component Torque
Action Body
*
TA
Point of Application
208
Building Models in ADAMS/View
Applying Forces to Your Model
Specifying Force Direction
When you create a single-component force, you have three options for specifying the
number of parts affected and the direction of the force:
■
Space fixed - Applies the single-component force to one part, or action
body, that you select. ADAMS/View automatically applies the reaction
force to ground. You specify a direction for the force. The direction never
changes. It remains fixed in space during the simulation, even if the action
body moves because the coordinate system marker used to define the force
direction is attached to the ground part.
Figure 72. Example of Space Fixed
*
F1
*
*
F1
F1
209
Building Models in ADAMS/View
Applying Forces to Your Model
■
Body moving - Applies the single-component force to one part, or action
body, that you select. ADAMS/View automatically applies the reaction
force to ground. You specify a direction for the force. The direction can
change during the simulation because the coordinate system marker used to
define the force direction is attached to the action body. You can attach the
direction marker to a different part when you modify the force.
Figure 73. Example of Body Fixed
F1
*
F1
*
■
*
F1
Two bodies - Applies the single-component force to two parts that you
select, at two locations that you select. ADAMS/View defines the direction
based on the line of sight between the two locations you selected.
Figure 74. Example of Two Bodies
F1
*
*
F2
210
Building Models in ADAMS/View
Applying Forces to Your Model
Creating a Single-Component Force
To create a single-component force:
1
2
From the Create Forces tool stack or palette, select either:
■
to create a single-component force.
■
to create a single-component torque.
In the settings container, specify the following:
■
The number of parts and the nature of the force direction. You can select the
following:
■
Space Fixed
■
Body Moving
■
Two Bodies
For more on the effects of these options, see Specifying Force Direction on
page 208.
■
How you want the force oriented. You can select:
■
Normal to Grid - Lets you orient the force normal to the current working
grid, if it is displayed, or normal to the screen.
■
Pick Feature - Lets you orient the force along a direction vector on a
feature in your model, such as along an edge or normal to the face of a
part.
Building Models in ADAMS/View
Applying Forces to Your Model
■
The characteristics of the force. You can select the following:
■
Constant force/torque - Enter a constant force or torque value or let
ADAMS/View use a default value.
■
Spring-Damper - Enter stiffness and damping coefficients and let
ADAMS/View create a function expression for damping and stiffness
based on the coefficient values. (Not available when you are using the
Main toolbar to access the force tool.)
■
Custom - ADAMS/View does not set any values for you, which, in
effect, creates a force with zero magnitude. After you create the force,
you modify it by entering a function expression or parameters to a
user-written subroutine that is linked to ADAMS/View.
3
4
Do one of the following depending on whether you are creating a
single-component force or torque:
■
For a single-component force, select the action body. If you selected to
create a torque between two parts, select the reaction body and then select
the points of application on the two bodies. Be sure to select the point of
application on the action body first.
■
For a single-component torque, select the action body. If you selected to
create a torque between two parts, select the reaction body and then select
the points of application on the two bodies. Be sure to select the point of
application on the action body first.
If you selected to orient the force along a direction vector on a feature, move
the cursor around in your model to display an arrow representing the direction
along a feature where you want the force oriented. When the direction vector
represents the desired orientation, click.
211
212
Building Models in ADAMS/View
Applying Forces to Your Model
Modifying a Single-Component Force
You can modify the following for a single-component force or torque:
■
Force direction, if only one part is affected.
■
Action body to which the force is applied. If you created the force between
two parts, you can also change the reaction body. You cannot change a
force created on one part and ground to a force created between two parts
because the direction methods are not compatible. You’ll have to delete the
force and create it again.
■
Force magnitude, either a constant force value, function expression, or
parameters to a user-written subroutine.
■
Whether or not force graphics are displayed during an animation. Force
graphics display an arrow in the direction of the force. The length of the
arrow is proportional to the magnitude of the force. By default,
ADAMS/View turns on all single-component force graphics. For
information on setting preferences for force graphics, see Setting Up Force
Graphics on page 201 of the guide, Simulating Models in ADAMS/View.
Building Models in ADAMS/View
Applying Forces to Your Model
To modify a single-component force:
1
Display the Modify a Force or Modify a Torque dialog box as explained in
Accessing Modify Dialog Boxes on page 420.
The dialog box appears. The options available in the dialog box change
depending on the direction of the force. The following shows the Modify a
Force dialog box when the force was defined as applied to one part with the
direction of the force moving with a direction body.
2
Enter the values in the dialog box as explained in Table 19 and select OK.
213
214
Building Models in ADAMS/View
Applying Forces to Your Model
Table 19. Options for Modifying a Single-Component Force
To:
Do the following:
Set the number of
parts affected and
the direction of the
force
From the Direction option menu, select how you want to
define the direction of the force. The options in the dialog
box change depending on your selection.
■ On One Body, Fixed in Space - Sets the force direction so it
is applied to a part. The force direction is fixed on
ground.
■
On One Body, Moving with Body - Sets the force so it is
applied to a part. The part defines the direction of the
force.
■
On One Body, Moving with Another Body - Sets the force so it
is applied to a part. A second part (the direction part)
defines the direction of the force.
■
Between Two Bodies - Creates a force between two parts.
One of the parts can be ground. You cannot change a
force on one part to a force defined between two parts or
the reverse. You can, however, change a torque on one
part to a torque on two parts or the reverse.
Building Models in ADAMS/View
Applying Forces to Your Model
Table 19. Options for Modifying a Single-Component Force (continued)
To:
Do the following:
Set the bodies
used in defining
the force
Change the values in the following text boxes as necessary.
The text boxes available depend on how you defined the
direction of the force.
■ Body - Change the action body to which the force is
applied.
■
Reaction Body - Change the body that receives the
reaction forces.
■
Direction Body - Change the body that defines the
direction of the force if you selected the direction option,
On One Body, Moving with Another Body.
To select a part from the screen or browse for a part in the
Database Navigator, right-click the text box, and then select
the appropriate command.
Change the force
function defining
the magnitude of
the force
Enter the following in the F(time, ...) text box:
■ Constant force value
■
Function expression
■
Parameters to be passed to a user-written subroutine
To enter a function expression or parameters for a
subroutine, right-click the F(time, ...) text box, and then select
Function Builder to display the ADAMS/View Function
Builder. For information on using the Function Builder, see
the guide, Using the ADAMS/View Function Builder.
Set force graphics
From the Force Display option menu, select whether you want
to display force graphics for one of the parts, both, or none.
By default, ADAMS/View displays the force graphic on the
action body for single-component forces.
215
216
Building Models in ADAMS/View
Applying Forces to Your Model
Constructing Multi-Component Forces
ADAMS/View provides three forces that are defined as three or more components.
The following sections explain more about these multi-component forces and how to
create and edit them:
■
About Multi-Component Forces, 216
■
Calculating Total Force Magnitudes, 218
■
Applying Multi-Component Forces to Parts, 220
■
Creating a Multi-Component Force, 221
■
Modifying a Multi-Component Force, 223
About Multi-Component Forces
To define more complex forces, you can use multi-component forces.
Multi-component forces apply translational and/or rotational force between two parts
in your model using three or more orthogonal components. The following lists the
different types of multi-component forces:
■
Three-component force
■
Three-component torque
■
Six-component general force
A multi-component force applies an action force to the first part you select, which is
called the action body. ADAMS/View automatically applies a corresponding reaction
force to the second part you select, which is called the reaction body. If you define the
force characteristics as bushing-like, ADAMS/View generates equations to represent
a linear spring-damper in the specified component directions.
To define the points of application of the multi-component force, ADAMS/View
creates a coordinate system marker for each part. The marker belonging to the action
body is the action marker, and the marker belonging to the reaction body is the
reaction marker. ADAMS/View keeps the reaction marker coincident with the action
217
Building Models in ADAMS/View
Applying Forces to Your Model
marker at all times. The reaction marker is often referred to as a floating marker
because its location is not fixed relative to the body to which it belongs. Action and
reaction markers are also referred to as I and J markers.
ADAMS/View also creates a third coordinate system marker called a reference (R)
marker that indicates the direction of the force. You define the orientation of the
reference marker when you create a multi-component force. You can align the marker
to the working grid, if it is turned on, or to the global coordinate system. You can also
orient the marker using any feature in your model, such as along an edge of a part.
Figure 75 illustrates the movement of reaction forces and the placement of the
reference marker. The figure shows a ball bouncing on a board. As the ball bounces,
its location changes relative to the board. The reaction forces applied to the board also
change location because the reaction (J) marker moves with the ball. The reaction
forces applied to the board do not change direction because the reference (R) marker
belongs to the stationary board.
Figure 75. Example of Action and Reaction Force Movement
Fa (applied
to action body)
Reference
marker
Action
body
Reaction
body
Action and
reaction markers
coincident
Tip:
Fr (applied
to reaction body)
You can use the Info command to see the markers that ADAMS/View creates
for a multi-component force. You can also see the markers when you modify
the force. For more information on the Info command, see Viewing Modeling
Information on page 171 of the guide, Learning ADAMS/View Basics.
218
Building Models in ADAMS/View
Applying Forces to Your Model
Calculating Total Force Magnitudes
The following sections explain how ADAMS/View calculates the total force and/or
torque of a multi-component force:
■
Total Force Equations, 218
■
Total Torque Equations, 219
Total Force Equations
For a six-component general force and a three-component force, the total force that
ADAMS/Solver, the analysis engine, supplies is the vector sum of the individual force
components that you specify. Its magnitude is the square root of the sum of the squares
of the three mutually-orthogonal force components:
F a = FX x̂ rm + FY ŷ rm + FZ ẑ rm
where:
■
F a is the action applied to the action body.
■
FX is the user-defined function defining the magnitude and sign of the
x-component.
■
FY is the user-defined function defining the magnitude and sign of the
y-component.
■
FZ is the user-defined function defining the magnitude and sign of the
z component.
■
x̂ rm is a unit vector along the + x direction of the reference marker.
■
ŷ rm is a unit vector along the + y direction of the reference marker.
■
ẑrm is a unit vector along the + z direction of the reference marker.
The values of the reaction forces are:
F r = -F a
where F r is the reaction force applied to the reaction body. If you apply the force to
a part and ground, ADAMS/Solver does not calculate the reaction forces.
Building Models in ADAMS/View
Applying Forces to Your Model
Total Torque Equations
For a six-component general force and a three-component torque, the magnitude of
the torque is the square root of the sum of the squares of the magnitudes of the three
mutually orthogonal torque components, such that:
T a = TX x̂ rm + TY ŷ rm + TZ ẑ rm
where:
■
T a is the action applied to the action body.
■
TX is the user-defined function defining the magnitude and sign of the
x component according to the right-hand rule.
■
TY is the user-defined function defining the magnitude and sign of the
y component according to the right-hand rule.
■
TZ is the user-defined function defining the magnitude and sign of the
z component according to the right-hand rule.
■
x̂ rm is a unit vector along the + x direction of the reference marker.
■
ŷ rm is a unit vector along the + y direction of the reference marker.
■
ẑrm is a unit vector along the + z direction of the reference marker.
The reaction torque applied to the reaction body is:
T r = -T a
where T r is the reaction torque applied to the reaction body. If you apply the torque
to a part and ground, ADAMS/Solver does not calculate the reaction torques.
219
220
Building Models in ADAMS/View
Applying Forces to Your Model
Applying Multi-Component Forces to Parts
When you create multi-component forces, ADAMS/View provides you with
shortcuts for specifying the parts to which the force is to be applied. As you create a
multi-component force, you can select one of the methods listed below. These
methods also apply to bushings, fields, and torsion springs.
■
1 Location - Lets you select the location of the force and have
ADAMS/View determine the two parts to which it should be applied.
ADAMS/View selects the parts closest to the point of application. If there
is only one part near the point, ADAMS/View applies the force to that part
and ground. Note that letting ADAMS/View select the parts is only
appropriate when two parts are located near each other and when it does not
matter which part is the action body and which is the reaction body.
■
2 Bodies - 1 Location - Lets you select the two parts to which the force will be
applied and the common point of application on each part. The first part
you select is the action body; the second part is the reaction body.
■
2 Bodies - 2 Locations - Lets you select the two parts to which the force is
applied and a different location for the force on each part. If the markers
defining the locations of the forces are not coincident and aligned, the
forces may be non-zero at the beginning of the simulation.
Table 20 summarizes the bodies and locations you specify as you create a force.
Table 20. Comparison of Methods
The method:
Tip:
Number of bodies:
Number of points:
1 Location
0
1
2 Bodies - 1 Location
2
1
2 Bodies - 2 Locations
2
2
To precisely orient your force, first orient the working grid so its x-, y-, and
z-axes align with the desired force axes. Then, use the Normal To Grid
orientation method when you create the force. For more information on the
working grid, see Setting the Location and Orientation of the Working Grid on
page 133 of the guide, Learning ADAMS/View Basics.
Building Models in ADAMS/View
Applying Forces to Your Model
Creating a Multi-Component Force
To create a multi-component force:
1
2
From the Create Forces tool stack or palette, select the tool representing the
multi-component force that you want to create. Select:
■
to create a three-component force.
■
to create a three-component torque.
■
to create a six-component general force.
In the settings container, specify the following:
■
The method you want to use to define the bodies and force-application
points. You can select the following:
■
1 location
■
2 bodies - 1 location
■
2 bodies - 2 locations
For more on the effects of these options, see Applying Multi-Component
Forces to Parts on page 220.
■
How you want the force oriented. You can select:
■
Normal to Grid - Lets you orient the force using the x-, y-, and z-axes of
the current working grid, if it is displayed, or using the x-, y-, and
z-axes of the screen.
■
Pick Feature - Lets you orient the force along direction vectors on
features in your model, such as the face of a part. The direction vectors
you select define the x- and y-axes; ADAMS/view calculates the
z-axis automatically.
221
222
Building Models in ADAMS/View
Applying Forces to Your Model
■
The characteristics of the force. You can select the following:
■
Constant force/torque - Enter constant force or torque values or let
ADAMS/View use default values.
■
Bushing-like - Enter stiffness and damping coefficients and let
ADAMS/View create a function expression for damping and stiffness
based on the coefficient values.
■
Custom - ADAMS/View does not set any values for you. After you
create the force, you modify it to enter function expressions or
parameters to a user-written subroutine that is linked to
ADAMS/View.
3
Click the bodies.
4
Click one or two force-application points depending on the location method
you selected.
5
If you selected to orient the force along direction vectors using features, move
the cursor around in your model to display an arrow that shows the direction
along a feature where you want the force oriented. Click when the direction
vector shows the correct x-axis orientation and then click again for the y-axis
orientation.
Building Models in ADAMS/View
Applying Forces to Your Model
Modifying a Multi-Component Force
You can modify the following for a multi-component force or torque:
■
Action and reaction body to which the force is applied or the action and
reaction markers.
■
Reference marker.
■
Force magnitude—either a constant force value, function expression, or
parameters to a user-written subroutine.
■
Whether or not force graphics are displayed during an animation. Force
graphics display an arrow in the direction of the force. The length of the
arrow is proportional to the magnitude of the force. By default,
ADAMS/View turns on force graphics for the action body. For information
on setting preferences for force graphics, see Setting Up Force Graphics on
page 201 of the guide, Simulating Models in ADAMS/View.
223
224
Building Models in ADAMS/View
Applying Forces to Your Model
To modify a multi-component force:
1
Display a modify dialog box as explained in Accessing Modify Dialog Boxes
on page 420.
The Modify General Force dialog box appears. The options available in the
dialog box change depending on the type of multi-component force. The
following shows the Modify General dialog box that appears for a
six-component general force.
Options available
depend on number
and type of force
components
2
Enter the values in the dialog box as explained in Table 21, and then select OK.
Building Models in ADAMS/View
Applying Forces to Your Model
Table 21. Options for Modifying a Force or Torque
To:
Do the following:
Set the bodies or
markers used in
defining the force
From the option menus, select whether or not you want to
define the force using bodies or markers. Then, enter values
in the text boxes, as appropriate. The text boxes that are
available depend on how you defined the direction of the
force.
■ Action Part/Action Marker - Change the action body or
marker to which the force is applied.
■
Reaction Part/Reaction Marker - Change the reaction body or
marker that receives the reaction forces.
To select an object from the screen or browse for an object in
the Database Navigator, right-click the text box, and then
select the appropriate command.
Change how the
characteristics of
the force are
defined
Do one of the following:
■ From the Define Using option menu, select Function and
enter either a constant force value or function expression
for each component of the force.
■
From the Define Using option menu, select Subroutine and
enter the parameters to be passed to the user-written
subroutine.
To enter a function expression, right-click the component
text box, and then select Function Builder to display the
ADAMS/View Function Builder. For information on using
the Function Builder, see the guide, Using the ADAMS/View
Function Builder.
Set force graphics
From the Force Display option menu, select whether you want
to display force graphics for one of the parts, both, or none.
By default, ADAMS/View displays force graphics for the
action body.
225
226
Building Models in ADAMS/View
Applying Forces to Your Model
Constructing Flexible Connectors
Flexible connectors let you connect two bodies in a compliant way. In contrast to
joints, which are rigid connectors, flexible connectors do not absolutely prohibit any
part movement and, therefore, do not remove any degrees of freedom (DOF) from
your model. Flexible connectors do typically resist movements between parts,
however, by applying spring and damper forces to the connected bodies.These forces
are proportional to the displacement and rate of change in displacement between two
parts, respectively.
The following sections explain each of the types of flexible connectors.
■
Working with Bushings, 226
■
Working with Translational Spring-Dampers, 233
■
Adding a Torsion Spring, 238
■
Adding a Massless Beam, 244
■
Adding a Field Element, 255
Working with Bushings
A bushing is a linear force that represents the forces acting between two parts over a
distance. The bushing applies a force and a torque. You define the force and torque
using six components (Fx, Fy, Fz, Tx, Ty, Tz).
To define a bushing, you need to create two coordinate system markers, one for each
part. The marker on the first part that you specify is called the I marker. The marker
on the second part that you specify is called the J marker.
The next sections explain more about bushings:
■
Constitutive Equations for Bushings, 227
■
Creating a Bushing, 229
■
Modifying a Bushing, 231
227
Building Models in ADAMS/View
Applying Forces to Your Model
Constitutive Equations for Bushings
The following constitutive equations define how ADAMS/View uses the data for a
linear bushing to apply a force and a torque to the action body depending on the
displacement and velocity of the I marker on the action body relative to the J marker
on the reaction body.
Fx
K 11 0
0
0
0
0
x
0 K 22 0
0
0
0
y
0
0 K 33 0
0
0
z
Tx
0
0
0 K 44 0
0
a
Ty
0
0
0
0 K 55 0
b
Tz
0
0
0
0
0 K 66 c
C 11 0
0
0
0
0
Vx
F1
0 C 22 0
0
0
0
Vy
F2
0
0 C 33 0
0
0
Vz
0
0
0 C 44 0
0
ωx
0
0
0
0 C 55 0
ωy
T2
0
0
0
0
0 C 66 ω z
T3
Fy
Fz
= –
–
+
F3
T1
Note: A bushing has the same constitutive relation form as a field element. The
primary difference between the two forces is that nondiagonal coefficients
(Kij and Cij, where i is not equal to j) are zero for a bushing. You only define
the diagonal coefficients (Kii and Cii) when creating a bushing. For more on
field elements, see Adding a Field Element on page 255.
228
Building Models in ADAMS/View
Applying Forces to Your Model
where:
■
Fx, Fy, and Fz are measure numbers of the translational force components in
the coordinate system of the J marker.
■
x, y, and z are measure numbers of the bushing deformation vector in the
coordinate system of the J marker.
■
Vx, Vy, and Vz are time derivatives of x, y, and z, respectively.
■
F1, F2, and F3 are measure numbers of any constant preload force
components in the coordinate system of the J marker.
■
Tx, Ty, and Tz are rotational force components in the coordinate system of
the J marker.
■
a, b, and c are projected, small-angle rotational displacements of the I
marker with respect to the J marker.
■
■
ωx, ωy, and ωz are the measure numbers of the angular velocity of the I
marker as seen by the J marker, expressed in the J marker coordinate
system.
T1, T2, and T3 are measure numbers of any constant preload torque
components in the coordinate system of the J marker.
The bushing element applies an equilibrating force and torque to the J marker in the
following way:
Fj = - F i
T j = - T i - δ × Fi
δ is the instantaneous deformation vector from the J marker to the I marker. While the
force at the J marker is equal and opposite to the force at the I marker, the torque at
the J marker is usually not equal to the torque at the I marker because of the moment
arm due to the deformation of the bushing element.
229
Building Models in ADAMS/View
Applying Forces to Your Model
Note: For the rotational constitutive equations to be accurate, at least two of the
rotations (a, b, c) must be small. That is, two of the three values must remain
smaller than 10 degrees. In addition, if a becomes greater than 90 degrees, b
becomes erratic. If b becomes greater than 90 degrees, a becomes erratic.
Only c can become greater than 90 degrees without causing convergence
problems. For these reasons, it is best to define your bushing such that angles
a and b remain small (not a and c and not b and c).
Creating a Bushing
To create a bushing:
1
From the Create Forces tool stack or palette, select the Bushing tool
2
In the settings container, specify the following:
■
.
How you want the force applied to parts. You can select the following:
■
1 location
■
2 bodies - 1 location
■
2 bodies - 2 locations
For more on the effects of these options, see Applying Multi-Component
Forces to Parts on page 220.
■
How you want the force oriented. You can select:
■
Normal to Grid - Lets you orient the force using the x-, y-, and z-axes of
the current working grid, if it is displayed, or using the x-, y-, and
z-axes of the screen.
■
Pick Feature - Lets you orient the force along a direction vector on a
feature in your model, such as the face of a part. The direction vector
you select defines the z-axis for the force; ADAMS/View calculates
the x- and y-axes automatically.
■
3
The translational and rotational stiffness and damping properties for the
bushing.
Click the bodies.
230
Building Models in ADAMS/View
Applying Forces to Your Model
4
Click one or two force-application points depending on the location method
you selected.
5
If you selected to orient the force along a direction vector using a feature,
move the cursor around in your model to display an arrow that shows the
direction along a feature where you want the force oriented. Click when the
direction vector shows the correct z-axis orientation.
Building Models in ADAMS/View
Applying Forces to Your Model
Modifying a Bushing
You can modify the following for a bushing:
■
The two bodies to which the forces are applied.
■
Translational and rotational properties for stiffness, damping, and preload.
■
Whether or not force graphics are displayed during an animation. Force
graphics display an arrow in the direction of the force. The length of the
arrow is proportional to the magnitude of the force. By default,
ADAMS/View turns on force graphics for the action body. For information
on setting preferences for force graphics, see Setting Up Force Graphics on
page 201 of the guide, Simulating Models in ADAMS/View.
To modify a bushing:
1
Display the Modify Bushing dialog box as explained in Accessing Modify
Dialog Boxes on page 420.
2
Enter the values in the dialog box as explained in Table 22 and select OK.
Table 22. Options for Modifying Bushing
To:
Do the following:
Set the bodies
used in defining
the force
Change the following as necessary in the following text boxes.
The text boxes available depend on how you defined the
direction of the force.
■ Action Body - Change the action body to which the force is
applied.
■
Reaction Body - Change the body that receives the reaction
forces.
To select a part from the screen or browse for a part in the
Database Navigator, right-click the text box, and then select the
appropriate command.
231
232
Building Models in ADAMS/View
Applying Forces to Your Model
Table 22. Options for Modifying Bushing (continued)
To:
Do the following:
Change the
properties of
the force
■
Do the following:
For the translational force applied by the bushing, enter:
Three stiffness coefficients.
■ Three viscous damping coefficients. The force due to
damping is zero when there are no relative translational
velocities between the markers on the action and
reaction bodies.
■ Three constant force (preload) values. Constant values
indicate the magnitude of the force components along
the x-, y-, and z-axis of the coordinate system marker of
the reaction body (J marker) when both the relative
translational displacement and velocity of the markers
on the action and reaction bodies are zero.
For the rotational force (torque) applied by the bushing,
enter the following:
■
■
■
■
■
Set force
graphics
Three stiffness coefficients.
Three viscous damping coefficients. The torque due to
damping is zero when there are no relative rotational
velocities between the markers on the action and
reaction bodies.
Three constant torque (preload) values. Constant values
indicate the magnitude of the torque components about
the x-, y-, and z-axis of the coordinate system marker on
the reaction body (J marker) when both the relative
rotational displacement and velocity of the markers on
the action and reaction bodies are zero.
From the Force Display option menu, select whether you want to
display force graphics for one of the parts, both, or none.
233
Building Models in ADAMS/View
Applying Forces to Your Model
Working with Translational Spring-Dampers
A spring-damper (shown in Figure 76) represents forces acting between two parts
over a distance and along a particular direction. You specify the locations of the
spring-damper on two parts. ADAMS/View calculates the spring and damping forces
based on the distance between the locations on the two parts. It applies the action force
to the first part you select, called the action body, and applies an equal and opposite
reaction force along the line of sight to the second part you selected, called the
reaction body.
Figure 76. Example of a Spring-Damper
F
positive
F A> 0
*
Action
Body
R
Reaction
Body
FR = - FA
You can specify the damping and stiffness values as coefficients or use a spline to
define the relationship of damping to velocity or stiffness to displacement. You can
also set the stiffness value to 0 to create a pure damper or set the damping value to 0
to create a pure spring.
You can also set the length of the spring-damper when it is in its preloaded state and
any preload forces on the spring. By default, ADAMS/View uses the length of the
spring-damper when you create it as its preload length.
The next sections explain more about creating and modifying spring-dampers.
■
Equations Defining the Force of a Spring-Damper, 234
■
Creating a Spring-Damper, 234
■
Modifying a Spring-Damper, 235
234
Building Models in ADAMS/View
Applying Forces to Your Model
Equations Defining the Force of a Spring-Damper
The magnitude of the translational force of a spring-damper is linearly dependent
upon the relative displacement and velocity of the two locations that define the
endpoints of the spring-damper. The following linear relation describes the force:
force = -C(dr/dt) - K(r - LENGTH) + FORCE
where:
■
r is the distance between the two locations that define the spring damper.
■
dr/dt is the relative velocity of the locations along the line-of-sight between
them.
■
C is the viscous damping coefficient.
■
K is the spring stiffness coefficient.
■
FORCE (preload) defines the reference force of the spring.
■
LENGTH (displacement at preload) defines the reference length.
Creating a Spring-Damper
You add a translational spring-damper to your model by defining the locations on two
parts between which the spring-damper acts. You define the action force that is
applied to the first location, and ADAMS/Solver, the analysis engine, automatically
applies the equal and opposite reaction force to the second location.
To create a spring-damper:
1
From the Create Forces palette or tool stack, select the Translational Spring-Damper
tool
.
2
If desired, enter stiffness (K) and damping (C) coefficients in the Settings
container.
3
Select a location for the spring-damper on the first part. This is the action
body.
4
Select a location for the spring-damper on the second part. This is the reaction
body.
Building Models in ADAMS/View
Applying Forces to Your Model
Modifying a Spring-Damper
After you’ve created a spring-damper, you can modify:
■
Parts between which the spring-damper acts.
■
Stiffness and damping values, including specifying a spline that defines the
relationship of stiffness to displacement. For more information on defining
splines, see Creating Data Element Splines on page 332.
■
Preload values.
■
Whether or not spring, damper, and force graphics appear.
■
Spring and damper graphics - You can specify that spring and
damper graphics are always on, always off, or on whenever you have
defined a spring or damping coefficient.
■
Force graphics - You can select to display force graphics for either
part to which the force is applied. Force graphics display an arrow in
the direction of the force. The length of the arrow is proportional to the
magnitude of the force. By default, ADAMS/View turns on force
graphics for the action body. For information on setting preferences
for force graphics, see Setting Up Force Graphics on page 201 of the
guide, Simulating Models in ADAMS/View.
To modify a spring-damper:
1
Display the Modify a Spring Damper Force dialog box as explained in
Accessing Modify Dialog Boxes on page 420.
2
In the Action Body and Reaction Body text boxes, change the parts to which the
spring-damper force is applied, if desired.
3
Enter values for stiffness and damping as explained in Table 23 on page 236,
and then select OK.
235
236
Building Models in ADAMS/View
Applying Forces to Your Model
Table 23. Options for Stiffness and Damping
To set:
Stiffness
Do the following:
Select one of the following:
Stiffness Coefficient and enter a stiffness
coefficient for the spring-damper.
■
■
No Stiffness to turn off all spring forces and create
a pure damper.
■
Spline: F=f(defo) and enter a spline that defines the
relationship of force to deformation. (For
information on defining splines, see Creating
Data Element Splines on page 332.)
To select a spline from the screen or browse for a
spline in the Database Navigator, right-click the text
box, and then select the appropriate command.
Damping
Select one of the following:
■ Damping Coefficient and enter a viscous damping
coefficient for the spring-damper.
■
No Damping to turn off all damping forces to
create a pure spring.
■
Spline: F=f(velo) and enter a spline that defines the
relationship of force to velocity. (For
information on defining splines, see Creating
Data Element Splines on page 332.)
To select a spline from the screen or browse for a
spline in the Database Navigator, right-click the text
box, and then select the appropriate command.
237
Building Models in ADAMS/View
Applying Forces to Your Model
Table 23. Options for Stiffness and Damping (continued)
To set:
Do the following:
Preload and length
of spring
Do the following:
■ In the Preload text box, enter the preload force
for the spring-damper. Preload force is the force
of the spring-damper in its unloaded (preload)
position.
■
Select one of the following:
■
■
Tip:
Set graphics
Default Length to use the length of the
spring-damper when you created it as its
preload position.
Length at Preload and enter the length of the
spring at its preload position.
If you set preload to zero, then displacement
at preload is the same as the spring’s free
length. If the preload value is non-zero, then
the displacement at preload is not the same
as the spring’s free length.
From the option menus, select whether you want
spring, damper, or force graphics.
238
Building Models in ADAMS/View
Applying Forces to Your Model
Adding a Torsion Spring
The next sections explain more about torsion springs and how to create and modify
them:
■
About Torsion Springs, 238
■
Creating a Torsion Spring, 240
■
Modifying a Torsion Spring, 241
About Torsion Springs
A torsion spring force is a rotational spring-damper applied between two parts. It
applies the action torque to the first part you select, called the action body, and applies
an equal and opposite reaction torque to the second part you select, called the reaction
body.
ADAMS/View creates a coordinate system marker at each location. The marker on
the first location you specify is called the I marker. The marker on the second location
that you specify is called the J marker. The right-hand rule defines a positive torque.
ADAMS/View assumes that the z-axes of the I and J markers remain aligned at all
times.
The following linear constitutive equation describes the torque applied at the first
body:
torque = -CT*da/dt - KT*(a-ANGLE) + TORQUE
239
Building Models in ADAMS/View
Applying Forces to Your Model
ADAMS/Solver automatically computes the terms da/dt and a. The term a is the angle
between the x axes of the I and the J markers. ADAMS/Solver takes into account the
total number of complete turns.
Figure 77. Rotational Displacement About Two Markers
Yˆ j
ˆ
Y
i
Xˆ i
ˆ
X
j
Zˆ i
Zˆ j
a
You can specify the damping and stiffness values as coefficients or use a spline to
define the relationship of damping to velocity or stiffness to displacement. You can
also set the stiffness value to 0 to create a pure damper or set the damping values to 0
to create a pure spring. For more information on defining splines, see Creating Data
Element Splines on page 332.
You can also set the rotation angle of the torsion spring when it is in its preload state
and any preload forces on the spring. By default, ADAMS/View uses the rotation
angle of the torsion spring when you create it as its preload angle.
Caution: By its definition a beam is asymmetric. Holding the J marker fixed and
deflecting the I marker produces different results than holding the I marker
fixed and deflecting the J marker by the same amount. This asymmetry
occurs because the coordinate system frame that the deflection of the beam
is measured in moves with the J marker.
240
Building Models in ADAMS/View
Applying Forces to Your Model
Creating a Torsion Spring
To create a torsion spring:
1
From the Create Forces palette or tool stack, select the Torsion Spring tool
2
In the settings container, specify the following:
■
■
.
How you want the force applied to parts. You can select the following:
■
1 location
■
2 bodies - 1 location
■
2 bodies - 2 locations
How you want the force oriented. You can select:
■
Normal to Grid - Lets you orient the force along the x-, y-, and z-axes of
the current working grid, if it is displayed, or along the x-, y-, and
z-axes of the screen.
■
Pick Feature - Lets you orient the force along a direction vector on a
feature in your model, such as the face of a part. The direction vector
you select defines the z-axis for the force; ADAMS/View
automatically calculates the x- and y-axes.
■
If desired, enter torsional stiffness (KT) and torsional damping (CT)
coefficients.
3
Click the bodies unless ADAMS/View is automatically selecting them
(1 location method).
4
Click one or two force-application points depending on the location method
you selected.
5
If you selected to orient the force along a direction vector using a feature,
move the cursor around in your model to display an arrow that shows the
direction along a feature where you want the force oriented. Click when the
direction vector shows the correct z-axis orientation.
Building Models in ADAMS/View
Applying Forces to Your Model
Modifying a Torsion Spring
After you’ve created a torsion spring, you can modify:
■
Parts between which the torque acts.
■
Stiffness and damping values, including specifying a spline that defines the
relationship of stiffness to displacement. For more information on defining
splines, see Creating Data Element Splines on page 332.
■
Preload values.
■
Whether or not force graphics appear. You can select to display force
graphics for either part to which the force is applied. Force graphics display
an arrow in the direction of the force. The length of the arrow is
proportional to the magnitude of the force. By default, ADAMS/View turns
on force graphics for the action body. For information on setting
preferences for force graphics, see Setting Up Force Graphics on page 201
of the guide, Simulating Models in ADAMS/View.
To modify a torsion spring:
1
Display the Modify a Torsion Spring dialog box as explained in Accessing
Modify Dialog Boxes on page 420.
2
In the Action Body and Reaction Body text boxes, change the parts to which the
torsion spring is applied, if desired.
3
Enter values for stiffness and damping as explained in Table 24 on page 242,
and then select OK.
241
242
Building Models in ADAMS/View
Applying Forces to Your Model
Table 24. Options for Torsion Spring
To set:
Stiffness
Do the following:
Select one of the following:
Stiffness Coefficient and enter a stiffness
coefficient for the torsion spring.
■
■
No Stiffness to turn off all spring forces and create
a pure damping force.
■
Spline: F=f(defo) and enter a spline that defines the
relationship of stiffness to rotational
deformation (radians). (For information on
defining splines, see Creating Data Element
Splines on page 332.)
To select a spline from the screen or browse for a
spline in the Database Navigator, right-click the text
box, and then select the appropriate command.
Damping
Select one of the following:
■ Damping Coefficient and enter a viscous damping
coefficient for the torsion spring.
■
No Damping to turn off all damping forces to
create a pure spring force.
■
Spline: F=f(velo) and enter a spline that defines the
relationship of force to angular velocity (radians
per second). (For information on defining
splines, see Creating Data Element Splines on
page 332.)
To select a spline from the screen or browse for a
spline in the Database Navigator, right-click the text
box, and then select the appropriate command.
243
Building Models in ADAMS/View
Applying Forces to Your Model
Table 24. Options for Torsion Spring (continued)
To set:
Do the following:
Preload force and
angle of spring
Do the following:
■ In the Preload text box, enter the preload force
for the torsion spring. Preload force is the force
of the torsion spring in its preload position.
■
Select one of the following:
■
■
Set graphics
Default Angle to set the rotation angle of the
spring when you created it as its preload
position.
Angle at Preload and enter the angle of the
spring at its preload position.
From the Torque Display option menu, select whether
you want to display force graphics for one of the
parts, both, or none.
244
Building Models in ADAMS/View
Applying Forces to Your Model
Adding a Massless Beam
You can create a massless beam with a uniform cross-section. You enter values of the
beam’s physical properties, and ADAMS/Solver, the analysis engine, calculates the
matrix entries defining the forces that the beam produces. The beam transmits forces
and torques between the two parts in accordance with Timoshenko beam theory.
The following sections explain more about beams and how to create and edit them.
■
About Beams, 244
■
Constitutive Equations for Beams, 246
■
Creating a Beam, 248
■
Modifying a Beam, 249
About Beams
A beam creates a linear translational and rotational force between two locations that
define the endpoints of the beam. It creates coordinate system markers at each
endpoint. The marker on the action body, the first part you select, is the I marker. The
marker on the reaction body, the second part you select, is the J marker. The forces
the beam produces are linearly dependent on the relative displacements and velocities
of the markers at the beam’s endpoints.
Figure 78 shows the two markers (I and J) that define the endpoints of the beam and
indicates the twelve forces (s1 to s12) it produces.
245
Building Models in ADAMS/View
Applying Forces to Your Model
Figure 78. Massless Beam
y
s8
y
s11
s10
I
s2
s7
x
s12
s5
s9
z
x
J
s1
s4
s6
s3
z
L
The x-axis of the J marker defines the centroidal axis of the beam. The y-axis and
z-axis of the J marker are the principal axes of the cross section. They are
perpendicular to the x-axis and to each other. When the beam is in an undeflected
position, the I marker has the same angular orientation as the J marker, and the
I marker lies on the x-axis of the J marker. ADAMS/View applies the following
forces in response to the translational and the rotational deflections of the I marker
with respect to the J marker:
■
Axial forces (s1 and s7)
■
Bending moments about the y-axis and z-axis (s5, s6, s11, and s12)
■
Twisting moments about the x-axis (s4 and s10)
■
Shear forces (s2, s3, s8, and s9)
Note: You can use a field element instead of a beam to define a beam with
characteristics unlike those that the beam assumes. For example, a field
element can define a beam with a non-uniform cross section or a beam with
nonlinear material characteristics. (For more information, see Adding a Field
Element on page 255.)
246
Building Models in ADAMS/View
Applying Forces to Your Model
Constitutive Equations for Beams
The following constitutive equations define how ADAMS/Solver uses the data for a
linear field to apply a force and a torque to the I marker on the action body. The force
and torque it applies depends on the displacement and velocity of the I marker relative
to the J marker on the reaction body. The constitutive equations are analogous to those
in the finite element method.
K 11 0
Fx
Fy
0
0
0
0
0 K 22 0
0
0 K 26
x–L
y
0
0 K 33 0 K 35 0
z
Tx
0
0
0 K 44 0
0
a
Ty
0
0
K 53
0 K 55 0
b
Tz
0
K 62
0
0
c
Fz
= –
0 K 66
C 11 C 21 C 31 C 41 C 51 C 61 Vx
C 21 C 22 C 32 C 42 C 52 C 62 V y
–
C 31 C 32 C 33 C 43 C 53 C 63 V z
C 41 C 42 C 43 C 44 C 54 C 64 ω x
C 51 C 52 C 53 C 54 C 55 C 65 ω y
C 61 C 62 C 63 C 64 C 65 C 66 ω
z
where:
■
Fx, Fy, and Fz are the measure numbers of the translational force
components in the coordinate system of the J marker.
■
x, y, and z are the translational displacements of the I marker with respect to
the J marker measured in the coordinate system of the J marker.
■
Vx, Vy, and Vz are the time derivatives of x, y, and z, respectively.
■
Tx, Ty, and Tz are the rotational force components in the coordinate system
of the J marker.
Building Models in ADAMS/View
Applying Forces to Your Model
a, b, and c are the relative rotational displacements of the I marker with
■
respect to the J marker as expressed in the x-, y-, and z-axis, respectively, of
the J marker.
ωx, ωy, and ωz are the measure numbers of the angular velocity of the I
marker as seen by the J marker, expressed in the J marker coordinate
system.
■
Note that both matrixes, Cij and Kij, are symmetric, that is, Cij=Cji and Kij=Kji. You
define the twenty-one unique damping coefficients when you modify the beam.
ADAMS/Solver defines each Kij in the following way:
K11 = E A / L
K22 = 12 E Izz /[L3 (1+Py)]
K
= -6 E Izz /[L2 (1+Py)]
K
= 12 E Iyy /[L3 (1+Pz)]
K
= 6 E Iyy /[L2 (1+Pz)]
K
= G Ixx / L
K
= (4+Pz) E Iyy /[L (1+Pz)]
K
= (4+Py) E Izz /[L (1+Py)]
26
33
35
44
55
66
where:
■
E = Young’s modulus of elasticity for the beam material.
■
A = Uniform area of the beam cross section.
■
L = Undeformed length of the beam along the x-axis.
■
Py = 12 E Izz ASY/(G A L2)
■
Pz = 12 E Iyy ASZ/(G A L2)
■
ASY = Correction factor (shear area ratio) for shear deflection in the y
direction for Timoshenko beams.
■
ASZ = Shear area ratio for shear deflection in the z direction for
Timoshenko beams.
247
248
Building Models in ADAMS/View
Applying Forces to Your Model
ADAMS/Solver applies an equilibrating force and torque at the J marker on the
reaction body, as defined by the following equations:
Fj = - Fi
T j = - T i - L × Fi
L is the instantaneous displacement vector from the J marker to the I marker. While
the force at the J marker is equal and opposite to the force at the I marker, the torque
is usually not equal and opposite, because of the force transfer.
Creating a Beam
To create a beam:
1
From the Create Forces palette or tool stack, select the Massless Beam tool
.
2
Select a location for the beam on the first part. This is the action body.
3
Select a location for the beam on the second part. This is the reaction body.
4
Select the direction in the upward (y) direction for the cross-section geometry.
Building Models in ADAMS/View
Applying Forces to Your Model
Modifying a Beam
After you’ve created a beam, you can modify the following:
■
Coordinate systems between which the beam acts.
■
Stiffness and damping values.
■
Material properties of the beam, such as its length and area.
To modify a beam:
1
Display the Force Modify Element Like Beam dialog box as explained in
Accessing Modify Dialog Boxes on page 420.
2
Change the name of the beam, if desired, and assign a unique ID number to
the beam. The ID is an integer used to identify the element in the
ADAMS/Solver dataset (.adm) file. You only need to specify an ID number if
you are exporting the model to an ADAMS/Solver dataset, and you want to
control the numbering scheme used in the file.
Enter a positive integer or enter 0 to have ADAMS set the ID number for you.
3
Enter any comments about the beam that might help you manage and identify
the beam. You can enter any alphanumeric characters. The comments that you
create appear in the information window when you select to display
information about the object, in the ADAMS/View log file, and in a command
or dataset file when you export your model to these types of files.
4
Enter values for the beam properties as explained in Table 25 on page 250,
and then select OK.
249
250
Building Models in ADAMS/View
Applying Forces to Your Model
Table 25. Options for Beams
To set:
Do the following:
Area moments of
inertia
Enter the following:
■ In the Ixx text box, enter the torsional constant.
The torsional constant is sometimes referred to
as the torsional shape factor or torsional stiffness
coefficient. It is expressed as unit length to the
fourth power. For a solid circular section, Ixx is
identical to the polar moment of inertia J=
(πr4/2). For thin-walled sections, open sections,
and non-circular sections, you should consult a
handbook.
■
Area of the beam
cross section
In the Iyy and Izz text boxes, enter the area
moments of inertia about the neutral axes of the
beam cross sectional areas (y-y and z-z). These
are sometimes referred to as the second moment
of area about a given axis. They are expressed as
unit length to the fourth power. For a solid
circular section, Iyy=Izz=(πr4/4). For thin-walled
sections, open sections, and non-circular
sections, you should consult a handbook.
In the Area of Cross Section text box, enter the uniform
area of the beam cross-section geometry. The
centroidal axis must be orthogonal to this cross
section.
251
Building Models in ADAMS/View
Applying Forces to Your Model
Table 25. Options for Beams (continued)
To set:
Do the following:
Shear area ratio
In the Y Shear Area Ratio and Z Shear Area Ratio text
boxes, specify the correction factor (the shear area
ratio) for shear deflection in the y and z direction for
Timoshenko beams. If you want to neglect the
deflection due to shear, enter zero in the text boxes.
■ For the y direction:
A
Y = ---2Iy
■
∫A
2
y
Q
------ dA
lz
where:
■ Qy is the first moment of cross-sectional area
to be sheared by a force in the z direction.
■ lz is the cross section dimension in the
z direction.
For the z direction:
A
Z = ----2
Iz
∫A
2
z
Q
------ dA
ly
where:
■ Qz is the first moment of cross-sectional area
to be sheared by a force in the y direction.
■ ly is the cross section dimension in the
y direction.
Common values for shear area ratio based on the
type of cross section are:
■ Solid rectangular - 6/5
■ Solid circular - 10/9
■ Thin wall hollow circular - 2
252
Building Models in ADAMS/View
Applying Forces to Your Model
Table 25. Options for Beams (continued)
To set:
Do the following:
Shear area ratio
(continued)
Note: The K1 and K2 terms that are used by
Young’s and shear
modulus of elasticity
In the Young’s Modulus and Shear Modulus text box,
enter Young’s and shear modulus of elasticity for
MSC/NASTRAN for defining the beam
properties using PBEAM are the inverse of
the y shear and z shear values that
ADAMS/View uses.
the beam material.
Length of beam
Enter the undeformed length of the beam along the
x axis of the J marker on the reaction body.
253
Building Models in ADAMS/View
Applying Forces to Your Model
Table 25. Options for Beams (continued)
To set:
Do the following:
Damping ratio or
damping matrix
Select one of the following from the option menu:
■
Damping Ratio and enter a damping value to
establish a ratio for calculating the structural
damping matrix for the beam. To obtain the
damping matrix, ADAMS/Solver multiplies the
stiffness matrix by the value you enter for
damping ratio.
■
Damping Matrix and enter a a six-by-six structural
damping matrix for the beam. Because this
matrix is symmetric, you only need to specify
one-half of the matrix. The following matrix
shows the values to input:
r01
r02
r03
r04
r05
r06
r07
r08
r09
r10
r11
r12
r13
r14
r15
r16
r17
r18
r19
r20
r21
Enter the elements by columns from top to
bottom, then from left to right. The damping
matrix defaults to a matrix with thirty-six zero
entries; that is, r1 through r21 each default to
zero.
The damping matrix should be positive
semidefinite. This ensures that damping does not
feed energy into the model. ADAMS/Solver
does not warn you if the matrix is not positive
semidefinite.
254
Building Models in ADAMS/View
Applying Forces to Your Model
Table 25. Options for Beams (continued)
To set:
Do the following:
Markers that define
the beam
Specify the two markers between which to define a
beam. The I marker is on the action body and the
J marker is on the reaction body. The J marker
establishes the direction of the force components.
By definition, the beam lies along the positive
x-axis of the J marker. Therefore, the I marker must
have a positive x displacement with respect to the
J marker when viewed from the J marker. In its
undeformed configuration, the orientation of the
I and the J markers must be the same.
When the x -axes of the markers defining a beam
are not collinear, the beam deflection and,
consequently, the force corresponding to this
deflection are calculated. To minimize the effect of
such misalignments, perform a static equilibrium at
the start of the simulation.
When the beam element angular deflections are
small, the stiffness matrix provides a meaningful
description of the beam behavior. When the angular
deflections are large, they are not commutative; so
the stiffness matrix that produces the translational
and rotational force components may not correctly
describe the beam behavior. ADAMS/Solver issues
a warning message if the beam translational
displacements exceed 10 percent of the undeformed
length.
Building Models in ADAMS/View
Applying Forces to Your Model
Adding a Field Element
A field element applies a translational and rotational action-reaction force between
two locations. ADAMS/View creates coordinate system markers at each location. The
marker on the first location you specify is called the I marker. The marker on the
second location you specify is called the J marker. ADAMS/View applies the
component translational and rotational forces for a field to the I marker and imposes
reaction forces on the J marker.
The field element can apply either linear or nonlinear force, depending on the values
that you specify after you create the field.
■
To specify a linear field, enter values that define a six-by-six stiffness
matrix, translational and rotational preload values, and a six-by-six
damping matrix. The stiffness and damping matrixes must be positive
semidefinite, but need not be symmetric. You can also specify a damping
ratio instead of specifying a damping matrix.
■
To specify a nonlinear field, use the user-written subroutine FIESUB to
define the three force components and three torque components and to enter
values to pass to FIESUB.
The following sections explain more about field elements and how to create and edit
them.
■
Creating a Field Element, 258
■
Constitutive Equations for Field Element, 256
■
Creating a Field Element, 258
■
Modifying a Field Element, 259
■
Cautions for Using Field Elements, 264
255
256
Building Models in ADAMS/View
Applying Forces to Your Model
Constitutive Equations for Field Element
The following constitutive equations define how ADAMS/Solver uses the data for a
linear field to apply a force and a torque to the I marker depending on the displacement
and velocity of the I marker relative to the J marker.
Fx
K 11 K 12 K 13 K 14 K 15 K 16 x – x 0
Fy
K 21 K 22 K 23 K 24 K 25 K 26 y – y 0
Fz
= –
K 31 K 32 K 33 K 34 K 35 K 36 z – z 0
Tx
K 41 K 42 K 43 K 44 K 45 K 46 a – a 0
Ty
K 51 K 52 K 53 K 54 K 55 K 56 b – b 0
Tz
K 61 K 62 K 63 K 64 K 65 K 66 c – c 0
–
C 11 C 12 C 13 C 14 C 15 C 16 Vx
F1
C 21 C 22 C 23 C 24 C 25 C 26 V y
F2
C 31 C 32 C 33 C 34 C 35 C 36 V z
C 41 C 42 C 43 C 44 C 45 C 46 ω x
+
F3
T1
C 51 C 52 C 53 C 54 C 55 C 56 ω y
T2
C 61 C 62 C 63 C 64 C 65 C 66 ω z
T3
For a nonlinear field, the following constitutive equations are defined in the FIESUB
subroutine:
Fx=f1(x,y,z,a,b,c,Vx,Vy,Vz, a· , b· , c· )
Fy=f2(x,y,z,a,b,c,Vx,Vy,Vz, a· , b· , c· )
Fz=f3(x,y,z,a,b,c,Vx,Vy,Vz, a· , b· , c· )
Tx=f4(x,y,z,a,b,c,Vx,Vy,Vz, a· , b· , c· )
Ty=f5(x,y,z,a,b,c,Vx,Vy,Vz, a· , b· , c· )
Tz=f6(x,y,z,a,b,c,Vx,Vy,Vz, a· , b· , c· )
Building Models in ADAMS/View
Applying Forces to Your Model
ADAMS/Solver applies the defined forces and torques at the I marker. In the linear
and nonlinear equations:
■
Fx, Fy, and Fz are the three translational force measure numbers.
■
Tx, Ty, and Tz are the three rotational force measure numbers associated
with unit vectors directed along the x-, y-, and z-axes of the J marker.
■
K is the stiffness matrix.
■
x0, y0, z0, a0, b0, and c0 are the free lengths.
■
x, y, z, a, b, and c are the translational and the rotational displacements of
the I marker with respect to the J marker expressed in the coordinate system
of the J marker.
■
■
Vx, Vy, and Vz are the scalar time derivatives of x, y, and z, respectively.
ωx, ωy, and ωz are the measure numbers of the angular velocity of the I
marker as seen by the J marker, expressed in the J marker coordinate
system.
■
C is the damping matrix.
■
F1, F2, F3, T1, T2, and T3 are the translational and rotational pre-tensions.
ADAMS/Solver computes all variables and time derivatives in the J marker
coordinate system.
ADAMS/Solver applies an equilibrating force and torque at the J marker, as defined
by the following equations:
Fj = - Fi
T j = - T i - L × Fi
L is the instantaneous displacement vector from the J marker to the I marker. While
the force at the J marker is equal and opposite to the force at the I marker, the torque
is usually not equal and opposite, because of the force transfer.
257
258
Building Models in ADAMS/View
Applying Forces to Your Model
Creating a Field Element
When you create a field element, you define the location of the force element.
ADAMS/View creates I and J markers defining the location and direction of the field.
To define other properties of the field element, such as its damping values, you must
modify the field.
To create a field:
1
From the Create Forces palette or tool stack, select the Field Element tool
2
In the settings container, specify the following:
■
.
How you want the force applied to parts. You can select the following:
■
1 Location
■
2 Bodies - 1 Location
■
2 Bodies - 2 Locations
For more on the effects of these options, see Applying Multi-Component
Forces to Parts on page 220.
■
How you want the force oriented. You can select:
■
Normal to Grid - Lets you orient the force using the x-, y-, and z-axes of
the current working grid, if it is displayed, or using the x-, y-, and
z-axes of the screen.
■
Pick Feature - Lets you orient the force along a direction vector on a
feature in your model, such as the face of a part. The direction vector
you select defines the z-axis for the force; ADAMS/View calculates
the x- and y-axes automatically.
3
Click the bodies unless ADAMS/View is automatically selecting them.
4
Click one or two force-application points depending on the location method
you selected.
5
If you selected to orient the force along a direction vector on a feature, move
the cursor around in your model to display an arrow that shows the direction
along a feature where you want the force oriented. When the direction vector
shows the correct z-axis orientation, click.
Building Models in ADAMS/View
Applying Forces to Your Model
Modifying a Field Element
After you’ve created a field element, you can modify it to define a linear or nonlinear
force.
To modify a field element:
1
Display the Force Modify Element Like Field dialog box as explained in
Accessing Modify Dialog Boxes on page 420.
2
Change the name of the field element, if desired, and assign a unique ID
number to the field. The ID is an integer used to identify the element in the
ADAMS/Solver dataset (.adm) file. You only need to specify an ID number if
you are exporting the model to an ADAMS/Solver dataset, and you want to
control the numbering scheme used in the file.
Enter a positive integer or enter 0 to have ADAMS set the ID number for you.
3
Enter any comments about the field that might help you manage and identify
the field. You can enter any alphanumeric characters. The comments that you
create appear in the information window when you select to display
information about the object, in the ADAMS/View log file, and in a command
or dataset file when you export your model to these types of files.
4
Enter values for the field properties as explained in Table 26 on page 260, and
then select OK.
259
260
Building Models in ADAMS/View
Applying Forces to Your Model
Table 26. Options for Modifying Field Elements
To set:
Do the following:
Markers that define
the field
In the I Marker Name and J Marker Name text boxes,
specify the two markers between which the force
and torque are to be exerted. ADAMS/View applies
the component translational and rotational forces for
a field to the I marker and imposes reaction forces
on the J marker.
Translational and
rotational preload of
field
Enter the preload translational and rotational force
for the field in the Preload text boxes.
■ Translation at Preload to define three reference
lengths. This is the nominal (x0, y0, z0) position
of the I marker with respect to the J marker,
resolved in the J marker coordinate system.
■
Rotation at Preload to define the reference
rotational displacement of the axes of the I
marker with respect to the J marker, resolved in
the J marker axes (a0, b0, and c0) (specified in
radians).
If the reference force is zero, then the preload is the
same as the free length. Entering preload values is
optional and defaults to a six zero entry.
261
Building Models in ADAMS/View
Applying Forces to Your Model
Table 26. Options for Modifying Field Elements (continued)
To set:
Do the following:
Force preload or
parameters to a
user-written
subroutine
Select one of the following:
Force and torque
preload
■
Define Using Standard Values and enter values for
the text boxes that appear in the dialog box as
explained in the next cells of this table.
■
Define Using Subroutine and enter parameters to be
passed to the user-written subroutine FIESUB to
define a nonlinear field. Enter up to 30 values
(r1[,...,r30]) that ADAMS/View is to pass to
FIESUB. See the Using ADAMS/Solver
Subroutines guide for more on the FIESUB
subroutine and nonlinear fields.
In the Force Preload and Torque Preload text boxes,
define three preload force components and three
preload torque components transferred by the field
element when the I and J markers are
separated/misaligned by the values specified in the
Translation at Preload and Rotation at Preload text boxes.
The terms are the force components along the x-, y-,
and z-axis of the J marker and the torque
components about the x-, y-, and z-axis of the
J marker, respectively. Entering values for Force
Preload and Torque Preload is optional and defaults to
six zero entries.
262
Building Models in ADAMS/View
Applying Forces to Your Model
Table 26. Options for Modifying Field Elements (continued)
To set:
Do the following:
Stiffness matrix
In the Stiffness Matrix text box, define a six-by-six
matrix of stiffness coefficients. The following
matrix shows the values to input.
r1
r7
r 13 r 19 r 25 r 31
r2
r8
r 14 r 20 r 26 r 32
r3
r9
r 15 r 21 r 27 r 33
r 4 r 10 r 16 r 22 r 28 r 34
r 5 r 11 r 17 r 23 r 29 r 35
r 6 r 12 r 18 r 24 r 30 r 36
Enter the elements by columns from top to bottom,
then from left to right. The units for the translational
and rotational components of stiffness matrix
should be force per unit displacement and torque per
radian, respectively.
Tip:
A finite element analysis program can give
you the values for the stiffness matrix.
263
Building Models in ADAMS/View
Applying Forces to Your Model
Table 26. Options for Modifying Field Elements (continued)
To set:
Do the following:
Damping
coefficients
Enter either a matrix of damping terms or a damping
ratio if you want to include damping coefficients in
the calculation of the field forces as explained
below. The damping matrix defaults to a matrix
with thirty-six zero entries.
■ To define a six-by-six matrix of viscous
damping coefficients, select Matrix of Damping
Terms and enter the elements. The following
matrix shows the values to input.
r1
r7
r 13 r 19 r 25 r 31
r2
r8
r 14 r 20 r 26 r 32
r3
r9
r 15 r 21 r 27 r 33
r 4 r 10 r 16 r 22 r 28 r 34
r 5 r 11 r 17 r 23 r 29 r 35
r 6 r 12 r 18 r 24 r 30 r 36
■
Enter the elements by columns from top to
bottom, then from left to right. The units for the
translational and rotational components should
be force-time per unit displacement and
torque-time per radian, respectively.
To enter a damping ratio that defines the ratio of
the damping matrix to the stiffness matrix, select
Damping Ratio and enter the value. If you enter a
damping ratio, ADAMS/Solver multiplies the
stiffness matrix by the ratio to obtain the
damping matrix. Do not enter a ratio without
also entering a stiffness matrix.
Tip:
A finite element analysis program can give
you the values for the damping matrix.
264
Building Models in ADAMS/View
Applying Forces to Your Model
Cautions for Using Field Elements
■
For the constitutive equations of a field element to be accurate, at least two
of the rotations (a, b, c) must be small. That is, two of the three values must
remain smaller than 10 degrees. In addition, if a becomes greater than 90
degrees, b becomes erratic. If b becomes greater than 90 degrees, a
becomes erratic. Only c can become greater than 90 degrees without
causing convergence problems. For these reasons, it is best to define your
field such that angles a and b (not a and c and not b and c) remain small.
■
The three rotational displacements (a, b, and c) that define the field are not
Euler angles. They are the projected angles of the I marker with respect to
the J marker. ADAMS/Solver measures them about the x-, y-, and z-axis of
the J marker.
■
The K and C matrixes must be positive semidefinite. In other words:
xt K x ≥ 0 for all displacements x
yt C y ≥ 0 for all velocities y
If this is not true, the stiffness matrix of the field may be removing energy
from the model. Similarly, the damping matrix may be adding energy to the
system. Both of these situations are uncommon. ADAMS/Solver does not
warn you if the C matrix, K matrix, or both, are not positive semidefinite.
While ADAMS/Solver does not require that these matrixes be symmetric,
that is most realistic.
Building Models in ADAMS/View
Applying Forces to Your Model
Working with Modal Forces in ADAMS/View
A modal force, or MFORCE, allows you to distribute a force to one or more, or all
nodes of a flexible body. The magnitude of the force can vary in time or position, and
can even be made dependent on a state variable. Examples of modal force applications
are pressures on journal bearings, simulating magnetically induced fields, or the
modeling of airfoil flutter. Modal forces are a special class of forces called distributed
loads that can only be applied to flexible bodies.
For a detailed overview of distributed loads and a tutorial that steps you through an
example of adding modal forces to your model, see Modeling Distributed Loads and
Predeformed Flexible Bodies on page 95 in the guide, Using ADAMS/Flex.
Defining Modal Forces
ADAMS/View provides two options for defining MFORCES on flexible bodies. Both
options require additional work outside of ADAMS/View to complete the definition
and simulation of modal forces.
■
Reference and scale a load case defined in the flexible body’s modal load
matrix. This option can only be used in ADAMS/View on flexible bodies
that have been built with modal neutral file (MNF) that contains modal load
case information. For more information on flexible bodies, their modal load
matrix, and how to generate modal load case information in a modal neutral
file, see Creating Load Case Files on page 175 in the guide, Using
ADAMS/Flex.
■
Specify modal forces with a user-defined subroutine. This option provides
much more capability in defining modal forces.To take advantage of this
option, however, you need to develop a MFORSUB routine that is built into
the ADAMS/Solver. For more information, see the guide, Using
ADAMS/Solver Subroutines.
More than one modal forces can be defined on a flexible body. For each modal force
defined on a flexible body a modal force icon appears at its local part reference frame.
You can transfer modal forces from one flexible body to another.
265
266
Building Models in ADAMS/View
Applying Forces to Your Model
Creating a Modal Force
To create a modal force:
1
From the Main toolbox, from the Create Forces tool stack, select the Modal Force
tool
.
The Create Modal Force dialog box appears.
2
In the Create Modal Force dialog box, specify the following:
Table 27. Options in Create Modal Force Dialog Box
To:
Do the following:
Assign a name to the
MFORCE
In the Force Name text box, enter the name of the
modal force to be created. ADAMS/View
automatically assigns a default name of MFORCE
followed by an underscore and a number to make
the name unique (for example, MFORCE_1).
Specify the flexible
body to which the
MFORCE is applied
In the Flexible Body text box, enter the name of the
flexible body. To select a flexible body or create a
new body, right-click the text box, and then select
the appropriate command.
267
Building Models in ADAMS/View
Applying Forces to Your Model
Table 27. Options in Create Modal Force Dialog Box (continued)
To:
Do the following:
Apply the reaction of
the modal force
resultant to a part
If desired, in the Reaction Part text box, enter the
name of an existing part. If you enter a part name,
ADAMS/View automatically creates a floating
marker associated with this part when it creates the
MFORCE. ADAMS/View keeps the marker
coincident with the flexible body analysis
coordinate system during the simulation. Therefore,
the need for the point of reaction to be a floating
marker.
In addition, because floating markers cannot be
defined on flexible bodies, the reaction part is
restricted to rigid bodies only.
Tip:
You can use the Info command to see the
floating marker that ADAMS/View creates
when you reference a reaction part.
268
Building Models in ADAMS/View
Applying Forces to Your Model
Table 27. Options in Create Modal Force Dialog Box (continued)
To:
Do the following:
Select how you want
to define the modal
force.
Select the following from the Define Using option
menu:
■
Function - Lets you select the modal load case
and scale function of the MFORCE. Note that
you cannot select Function when defining an
MFORCE on a flexible body that does not
contain any modal load case information in its
corresponding MNF.
■
Subroutine - Lets you specify one or more user
parameters to be passed to the user-defined
subroutine, MFOSUB, and lets you set an unique
identification number for this particular modal
force.
To use Subroutine, you need to build a version of
the ADAMS/Solver that contains your version
of the MFOSUB routine that quantifies the
modal force. For more information, see the
guide, Using ADAMS/Solver Subroutines.
3
If you select to specify a flexible body with modal load case information, you
also specify:
■
Load Case - Lets you select a modal load case label from a list. The list
of modal load case labels is generated from the MNF.
■
Scale Function - Let’s you specify an expression for the scale factor to be
applied to the modal load case.
4
Select OK.
Building Models in ADAMS/View
Applying Forces to Your Model
Modifying a Modal Force
You can modify an existing MFORCE in the following ways:
■
The flexible body to which the modal forces is applied.
■
The part to which the reaction resultant of the modal force is applied.
■
The definition of the modal force.
To modify a MFORCE:
1
Display the Modify a Force or Modify a Torque dialog box as explained in
Accessing Modify Dialog Boxes on page 420.
2
Follow the instructions in Creating a Modal Force on page 266.
3
Select OK.
Copying and Deleting a Modal Force
You can copy and delete MFORCEs just like you copy and delete other objects in
ADAMS/View. See Copying Objects on page 421 and Deleting Objects on page 423.
Note: When you copy a MFORCE that has a reaction part specified or as a result, a
floating marker referenced, ADAMS/View also creates a new floating
marker.
In addition, when you delete a MFORCE that has a reaction part specified,
ADAMS/View does not delete its referenced floating marker.
269
270
Building Models in ADAMS/View
Applying Forces to Your Model
Viewing Modal Preloads of Flexible Bodies
A special form of a modal load in a flexible body is a modal preload. Since modal
preloads are an integral property of the flexible body, you do not have the ability to
modify these loads in ADAMS/View. You can, however, inspect the values of these
preloads for each mode. In ADAMS/View, there are two ways to review the modal
preloads of a flexible body.
For a detailed overview of modal preloads and a tutorial that steps you through an
example of modeling preloads, see Modeling Distributed Loads and Predeformed
Flexible Bodies on page 95 in the guide, Using ADAMS/Flex.
To review the modal preloads using the Flexible Body Modify dialog box:
1
Double-click the flexible body to display the Flexible Body Modify dialog
box.
2
From the Flexible Body Modify dialog box, select Modal ICs.
The Modify Modal ICs... dialog box appears. Preloads for the flexible body
appear in the last column.
3
Review the preloads and select Close.
To obtain a listing of the preloads using the Info command:
1
Display information on the flexible body as explained in Viewing Object
Information on page 174 in the guide, Learning ADAMS/View Basics.
2
In the information window, select Verbose, and then select Apply.
The modal preload values appear in the last column of the modal frequency
table.
8
Working with Contacts
Overview
Using contacts, you can go beyond just modeling how parts
meet at points and model how points on parts follow curves or
model how curves on one part follow curves on another part.
In addition, you can model how solid bodies react when they
come in contact with one another when the model is in motion.
The following sections explain more about contacts.
■
Working with Cams, 272
■
Working with Contact Forces, 290
■
Working with Forced-Based Contacts, 302
For a listing of the DOF that the contacts allow, see Table 14
on page 130.
272
Building Models in ADAMS/View
Working with Contacts
Working with Cams
ADAMS/View provides you with two types of cams: pin-in-slot and curve-on-curve.
The next sections explain the two types of cams and how to create and modify them.
■
Pin-in-Slot Cams, 272
■
Curve-on-Curve Cams, 274
■
Creating a Cam, 275
■
Tips on Creating Cams, 276
■
Modifying a Cam, 278
Pin-in-Slot Cams
The pin-in-slot cam defines a point-to-curve constraint that restricts a fixed point
defined on one part to lie on a curve defined on a second part. The first part is free to
roll and slide on the curve that is fixed to a second part. The curve on the second part
can be planar or spatial or open or closed. The first part cannot lift off the second part;
it must always lie on the curve. A pin-in-slot contact removes two translational DOF
from your model.
When you specify the location of the pin-in-slot on the first part, ADAMS/View
creates a coordinate system marker at that location. The marker is called the I marker.
The I marker can only translate in one direction relative to the curve. The I marker,
however, is free to rotate in all three directions.
You can use the pin-in-slot cam to model a pin-in-slot mechanism (shown in
Figure 79) or a simple cam follower mechanism (shown in Figure 80) where a lever
arm is articulated by the profile of a revolving cam.
When modeling a pin-in-slot mechanism, the pin-in-slot contact keeps the center of
the pin in the center of the slot, while allowing it to move freely along the slot and
rotate in the slot.
273
Building Models in ADAMS/View
Working with Contacts
Figure 79. Pin-in-slot Reciprocating Mechanism
Cam
Rigid
Body
Cam
part
LocationPoint
point
Location
Curve
Curve
Follower
Follower
part
Rigid Body
Figure 80. Point-Follower Mechanism
Follower
Follower
Rigidpart
Body
Location
LocationPoint
point
Curve
Curve
CamRigid
partBody
Cam
274
Building Models in ADAMS/View
Working with Contacts
Curve-on-Curve Cams
A curve-on-curve cam (shown in Figure 81) restricts a curve defined on the first part
to remain in contact with a second curve defined on a second part. The curve-on-curve
cam is useful for modeling cams where the point of contact between two parts changes
during the motion of the mechanism. The curve-on-curve cam removes three DOF
from your model.
An example of a curve-on-curve cam is a valve lifter where a cam lifts a plate-like
object. The point of contact between the plate and the cam change depending on the
position and shape of the cam.
Figure 81. Curve-on-Curve Cam
Follower
part
Cam
part
The two curves of the cam, which you define by selecting edges in your model, must
lie in the same plane. It is possible to initially select curves that are not in the same
plane, but ADAMS/Solver moves the parts during simulation to ensure that the two
curves are constrained to the same plane of motion with respect to each other. Both
curves can be open or closed.
Building Models in ADAMS/View
Working with Contacts
The curves always maintain contact, even when the dynamics of the model might
actually lift one curve off the other. You can examine the constraint forces to
determine if any lift-off should have occurred. If your results require an accurate
simulation of intermittent contact, you should model the contact forces directly using
a vector force.
The curve-on-curve cam models only one contact. Therefore, if the curves have
contact at more than one point, you need to create a curve-on-curve cam for each
contact, each with a initial condition displacement near the appropriate point. For
more on initial conditions, see Modifying a Cam on page 278.
Note: Instead of defining a curve by selecting a curve on a part, you can also use a
curve element that you create to define the curve. To specify a curve element,
you can create geometry for the curve and select that geometry as you create
the cam or modify the cam to reference the curve element. For more
information, see Creating Data Element Curves on page 322.
Creating a Cam
Before creating a cam, read Tips on Creating Cams on page 276.
To create a pin-in-slot or curve-on-curve cam:
1
2
3
From the Joint palette, select the cam joint tool representing the cam that you
want to create. Select:
■
to create a pin-in-slot cam.
■
to create a curve-on-curve cam.
Select either:
■
For a pin-in-slot cam, select a point on a part that will travel along a curve.
■
For a curve-on-curve cam, select a curve that will travel along a second
curve.
Select the curve along which the point or first curve will travel. The curve can
be closed or open. Note that when you select a closed curve, the Dynamic
Model Navigator highlights only a portion of the curve. ADAMS/View will
use the entire curve.
275
276
Building Models in ADAMS/View
Working with Contacts
Tips on Creating Cams
The following are some tips for creating cams.
■
Specify a curve with a large number of curve points.
When you select a curve, be sure that it contains a sufficiently large number
of points to achieve an acceptable fit.
■
Use closed curves whenever possible.
It is generally easier to select a closed curve, if possible. Open curves
represent modeling difficulties when the point on the follower part
approaches one of the end points of the open curve.
■
Define curves that cover the entire expected range of motion of the cam.
ADAMS/Solver stops a simulation if the contact point moves off the end of
an open curve. Therefore, be sure that the curve you define covers the
expected range of motion of the contact point.
■
Avoid defining an initial configuration with the initial point of contact near
to one of the end points of the curve.
■
Avoid curve-on-curve cams that have more than one contact point.
ADAMS/Solver requires that your model contain a unique contact point
during simulation. If there is more than one contact point, ADAMS/Solver
may be unable to find the correct contact point or may even jump from one
contact point to the next. It also may have difficulties finding the correct
solution. One way to ensure that contact points are unique is to specify curve
shapes that are convex. Figure 82 shows two curves, the first is convex and
the second is nonconvex. Note that for a convex curve, any line segment
connecting two arbitrary points on the curve lies in the domain of the curve
(it does not intersect the curve). The same is not true for nonconvex curves.
277
Building Models in ADAMS/View
Working with Contacts
Figure 82. Convex and Nonconvex Curves
Always
contact
Alwaysaasingle
single contact
Convex
Curve
Convex Curve
Multiple
contacts
possible
Multiple contacts
possible
Nonconvex
Curve
Nonconvex Curve
■
You can create more than one contact using the same curve.
■
It is easy to over-constrain a model using the curve-to-curve cam.
For example, in a cam-follower configuration, the cam should usually be
rotating on a cylindrical joint, not a revolute joint. If the follower is held by
a translational joint and the cam by a cylindrical joint, the curve-to-curve
cam between the follower and cam prevents the cam from translating along
the axis of rotation, which is the axis of the cylindrical joint. A revolute
joint would add a redundant constraint in that direction.
278
Building Models in ADAMS/View
Working with Contacts
Modifying a Cam
After you create a cam, you can change the curve and points used in defining the
contact, as well as specify initial conditions for the cam. The next sections explain
how to perform these operations:
■
About Cam Initial Conditions, 278
■
Accessing Modify Dialog Boxes, 280
■
Modifying a Cam and Setting Initial Conditions, 282
About Cam Initial Conditions
The initial conditions that you can set include:
■
Pin-in-slot - The initial conditions for a pin-in-slot include:
■
Velocity with which the point (I marker) moves along the curve. You
specify the velocity in the coordinate system of the part containing the
curve. Therefore, you specify the speed of the I marker from the
standpoint of an observer on the part containing the curve. Thus, if the
curve, not the I marker, moves globally then the velocity of the
I marker is still nonzero.
■
Initial point of contact on the curve. If the point you specify is not
exactly on the curve, ADAMS /View uses a point on the curve nearest
to the point you specified. By default, you specify the initial point of
contact in the coordinate system of the part containing the curve. If
another coordinate system is more convenient, you can specify another
initial conditions coordinate system marker and enter the initial point
in its coordinates.
If you supply an initial point, ADAMS/View assembles the model with
the I marker at the specified point on the curve, even if it must override
part initial conditions to do so. If you do not supply an initial point,
ADAMS/View assumes the initial contact is at the point on the curve
closest to the I marker position. ADAMS/View may adjust that contact
point to maintain other part or constraint initial conditions.
Building Models in ADAMS/View
Working with Contacts
■
Curve-on-curve cam - The initial conditions for a curve-on-curve cam
include:
■
Velocity with which the contact point on either or both curves is
moving. You specify the velocity in the coordinate system of the part
containing the second curve. If you do not supply an initial velocity,
ADAMS/View assumes the initial velocity is zero, but may adjust that
velocity to maintain other part or constraint initial conditions.
■
Initial point of contact on either or both curves. If the point you
specify is not exactly on the curve, ADAMS/View uses a point on the
curve nearest to the point you specify. By default, you specify the
initial point of contact in the coordinate system of the part containing
the curve. If another coordinate system is more convenient, you can
specify another initial conditions coordinate system marker and enter
the initial point in its coordinates.
If you supply an initial point, ADAMS/View assembles the model with
the marker at the specified point on the curve, even if it must override
part initial conditions to do so. If you do not supply an initial point,
ADAMS/View assumes the initial contact is at the point on the curve
closest to the first curve (I curve). ADAMS/View may adjust that contact point to maintain other part or constraint initial conditions.
The initial conditions are only active during an assemble model operation, which
ADAMS/View runs before it runs a simulation of your model.
You can also leave some or all of the initial conditions unset. Leaving an initial
condition unset lets ADAMS/View calculate the initial conditions of the cam during
an assemble model operation depending on the other forces and constraints acting on
the cam. Note that it is not the same as setting an initial condition to zero. Setting an
initial condition to zero means that the cam will not be moving in the specified
direction or from a specified point when the simulation starts, regardless of any forces
and constraints acting upon it. For a kinematic simulation, the initial conditions are
redundant. Therefore, for a model with zero DOF, you should always leave the initial
conditions unset.
279
280
Building Models in ADAMS/View
Working with Contacts
Accessing Modify Dialog Boxes
To change the basic properties and set initial conditions for a pin-in-slot or curve-oncurve, you use the Constraint Modify Higher Pair Contact Point Curve dialog box or
the Constraint Modify Higher Pair Contact Curve Curve dialog box, respectively,
shown in Figures 83 and 84. Follow the instructions in Accessing Modify Dialog
Boxes on page 420 to display the appropriate cam modify dialog box and follow the
instructions in the next section to modify basic properties and set initial conditions
using the dialog box.
Note: You can also modify joint properties using the Table Editor. For more
information on using the Table Editor, see Editing Objects Using the Table
Editor on page 401.
Building Models in ADAMS/View
Working with Contacts
Figure 83. Constraint Modify Higher Pair Contact Point Curve Dialog Box
Change
basic
properties
Set initial
conditions
Figure 84. Constraint Modify Higher Pair Contact Curve Curve Dialog Box
Change
basic
properties
Set initial
conditions
281
282
Building Models in ADAMS/View
Working with Contacts
Modifying a Cam and Setting Initial Conditions
To modify a cam and set initial conditions:
1
Display the appropriate cam modify dialog box as explained in Accessing
Modify Dialog Boxes on page 280.
2
Change the name of the cam, if desired, and assign a unique ID number to the
cam. The ID is an integer used to identify the element in the ADAMS/Solver
dataset (.adm) file. You only need to specify an ID if you are exporting the
model to an ADAMS/Solver dataset, and you want to control the numbering
scheme used in the file.
Enter a positive integer or enter 0 to have ADAMS set the ID number for you.
3
In the Comments text box, add any comments about the cam that you want to
enter to help you manage and identify the cam. You can enter any
alphanumeric characters. The comments that you create appear in the
information window when you select to display information about the cam, in
the ADAMS/View log file, and in a command or dataset file when you export
your model to these types of files.
4
Set the basic properties as explained in Table 28 on page 283.
5
Set the initial conditions as explained in Table 29 on page 287, and then select
OK. For more on initial conditions, see About Cam Initial Conditions on
page 278.
283
Building Models in ADAMS/View
Working with Contacts
Table 28. Options for Cam Basic Properties
To modify:
Enter values for:
Pin-in-slot
■
Curve Name - Curve that defines the shape on which the
point can move. You can enter a curve on a part or a curve
element. For more information on curve elements, see
Creating Data Element Curves on page 322.
■
I Marker Name - Point that moves along the curve.
■
J Floating Marker Name - Coordinate system marker that is a
floating marker. ADAMS/Solver positions the origin of
the floating marker at the instantaneous point of contact
on the curve. It orients the marker so that its x-axis is
tangent to the curve at the contact point, its y-axis points
outward from the curve’s center of curvature at the
contact point, and its z-axis is along the binormal at the
contact point.
x
y j (normal)
j (ta
ng
en
t)
Figure 85. Geometric Representation of Floating Marker
Orientation
Curve
J floating
marker
z j (binormal)
Center of
Curvature
284
Building Models in ADAMS/View
Working with Contacts
Table 28. Options for Cam Basic Properties (continued)
To modify:
Enter values for:
Pin-in-slot
(continued)
■
Ref Marker Name - Coordinate system marker that is fixed
on the part containing the curve on which the point must
move. ADAMS/Solver uses the reference marker to
associate the shape defined by the curve to the part on
which the reference marker lies. The curve coordinates
are, therefore, specified in the coordinate system of the
reference marker.
Building Models in ADAMS/View
Working with Contacts
Table 28. Options for Cam Basic Properties (continued)
To modify:
Enter values for:
Curvecurve
■
I Curve Name - Curve that defines the shape of the curve
that moves along the second curve (J curve). You can
enter a curve on a part or a curve element. For more
information on curve elements, see Creating Data
Element Curves on page 322.
■
J Curve Name - Curve that defines the shape of the curve
along which the first curve (I curve) moves. You can enter
a curve on a part or a curve element. For more information
on curve elements, see Creating Data Element Curves on
page 322.
■
I Ref Marker Name - Coordinate system marker that is fixed
on the part containing the first curve (I curve).
ADAMS/View uses the reference marker to associate the
shape defined by the curve to the part on which the
reference marker lies. The curve coordinates are,
therefore, specified in the coordinate system of the
reference marker.
■
J Ref Marker Name - Coordinate system marker that is fixed
on the part containing the second curve (J curve).
ADAMS/View uses the reference marker to associate the
shape defined by the curve to the part on which the
reference marker lies. The curve coordinates are,
therefore, specified in the coordinate system of the
reference marker.
285
286
Building Models in ADAMS/View
Working with Contacts
Table 28. Options for Cam Basic Properties (continued)
To modify:
Enter values for:
Curvecurve
(continued)
■
I Floating Marker Name - Coordinate system marker that is a
floating marker. ADAMS/View positions the origin of the
floating marker at the instantaneous point of contact on
the first curve, which is also the global position of the
J floating marker on the second curve. ADAMS/View
orients the marker so that its x-axis is along the tangent at
the instantaneous contact point, its y-axis is along the
instantaneous normal, and its z-axis is along the resultant
binormal.
■
J Floating Marker Name - Coordinate system marker that is a
floating marker. ADAMS/View positions the origin of the
floating marker at the instantaneous point of contact on
the second curve, which is also the position of the
I floating marker on the first curve. ADAMS/View orients
the marker so that its x-axis is along the tangent at the
instantaneous contact point, its y-axis is along the
instantaneous normal, and its z-axis is along the resultant
binormal.
287
Building Models in ADAMS/View
Working with Contacts
Table 29. Options for Cam Initial Conditions
To modify:
Enter values for:
Pin-in-slot
■
Displacement Ic or No Displacement Ic - Select either:
■
■
along the curve. If the point you specify is not
exactly on the curve, ADAMS/View uses a point
on the curve nearest to the point you specify. By
default, you specify the initial point of contact in
the coordinate system of the part containing the
curve or specify it in the coordinate system of the
marker you specify for Ic Ref Marker Name.
■ No Displacement Ic - Leaves the initial displacement
unset.
Velocity Ic or No Velocity Ic - Select either:
■
■
Displacement Ic - Enter the initial point of contact
Velocity Ic - Velocity with which the point (I marker)
moves along the curve. You specify the velocity in
the coordinate system of the part containing the
curve.
■ No I Velocity Ic - Leaves the initial velocity unset.
Ic Ref Marker Name - If desired, enter the coordinate
system marker with which the initial point of contact
on the curve is specified. If you do not enter a marker,
ADAMS/View uses the coordinate system of the part
containing the curve.
288
Building Models in ADAMS/View
Working with Contacts
Table 29. Options for Cam Initial Conditions (continued)
To modify:
Enter values for:
Curve-curve
■
I Displacement Ic or No I Displacement Ic - Select either:
■
■
I Displacement Ic - Enter the initial point of contact
along the first curve (I curve). If the point you
specify is not exactly on the curve, ADAMS/View
uses a point on the curve nearest to the point you
specify. By default, you specify the initial point of
contact in the coordinate system of the part
containing the curve or specify it in the coordinate
system of the marker you specify for I Ic Ref Marker
Name.
■ No I Displacement Ic - Leaves the initial displacement
unset.
J Displacement Ic or No J Displacement Ic - Select either:
■
■
J Displacement Ic - Enter the initial point of contact
along the second curve (J curve). If the point you
specify is not exactly on the curve, ADAMS/View
uses a point on the curve nearest to the point you
specify. By default, you specify the initial point of
contact in the coordinate system of the part
containing the curve or specify it in the coordinate
system of the marker you specify for J Ic Ref Marker
Name.
No J Displacement Ic - Leaves the initial displacement
unset.
289
Building Models in ADAMS/View
Working with Contacts
Table 29. Options for Cam Initial Conditions (continued)
To modify:
Enter values for:
Curve-curve
(continued)
■
I Velocity Ic or No I Velocity Ic - Select either:
■
■
point along the first curve (I curve). This is the
speed at which the contact point is initially moving
relative to the curve. The velocity is negative if the
contact point is moving towards the start of the
curve, positive if it is moving towards the end of
the curve, and zero if it is stationary on the curve.
■ No I Velocity Ic - Leaves the initial velocity unset.
J Velocity Ic or No J Velocity Ic - Select either:
■
■
■
I Velocity - Enter the initial velocity of the contact
J Velocity - Enter the initial velocity of the contact
point along the second curve (J curve). This is the
speed at which the contact point is initially moving
relative to the curve. The velocity is negative if the
contact point is moving towards the start of the
curve, positive if it is moving toward the end of the
curve, and zero if it is stationary on the curve.
■ No J Velocity Ic - Leaves the initial velocity unset.
I Ic Ref Marker Name - If desired, enter the coordinate
system marker with which the initial point of contact
(displacement) on the first curve (I curve) is specified.
If you do not enter a marker, ADAMS/View uses the
coordinate system of the part containing the curve.
J Ic Ref Marker Name - If desired, enter the coordinate
system marker with which the initial point of contact
(displacement) on the second curve (J curve) is
specified. If you do not enter a marker, ADAMS/View
uses the coordinate system of the part containing the
curve.
290
Building Models in ADAMS/View
Working with Contacts
Working with Contact Forces
Contacts allow you to model how free-moving bodies interact with one another when
they collide during a simulation.
Contacts are grouped into two categroies:
■
Two-dimensional contacts, which include the interaction between planar
geometric elements (for example, circle, curve, and point).
■
Three-dimensional contacts, which include the interaction between solid
geometry (for example, spheres, cylinders, enclosed shells, extrusions, and
revolutions).
Note: You currently cannot model contact between a two-dimensional and a three-
dimensional geometry, except for sphere-to-plane contact.
The next sections explain more about using and creating contact forces:
■
Contact Force Algorithms, 290
■
Supported Geometry in Contacts, 291
■
Creating Contact Forces, 293
For more on the theory behind contact forces, see the CONTACT statement in the
guide, Using ADAMS/Solver.
Contact Force Algorithms
Contact forces use two distinct normal force algorithms:
■
Restitution-based contact - In this method, ADAMS/Solver, the analysis
engine, computes the contact force from a penalty parameter and a
coefficient of restitution. The penalty parameter enforces the unilateral
constraint, and the coefficient of restitution controls the dissipation of
energy at the contact.
■
IMPACT-Function-Based Contact - In this method, ADAMS/Solver
computes the contact force from the IMPACT function available in the
ADAMS function library. The force is essentially modeled as a nonlinear
spring-damper.
Building Models in ADAMS/View
Working with Contacts
Note: Contact defined between planar geometry (for example, circle to curve) must
be constrained to lie in the same plane. You usually accomplish this using
planar joints or an equivalent set of constraints that enforce the planarity.
Failure to enforce planarity will result in a run-time error when the bodies go
out of plane during a simulation.
Supported Geometry in Contacts
ADAMS/View supports three-dimensional contact between the following solid
geometry:
■
Sphere
■
Cylinder
■
Frustum
■
Box
■
Generic three-dimensional Parasolid geometry, including extrusion and
revolution
■
Shell (enclosed-volume only)
It does not support non-solid, three-dimensional geometries, such as shells that do not
represent an enclosed volume.
ADAMS/View supports two-dimensional contact between the following geometry:
■
Arc
■
Circle
■
Curve
■
Point
■
Plane
You can specify your own two-dimensional geometry as curves using the CURSUB
user-written subroutine. Refer to Table 30 on page 292 for a listing of the supported
geometry combinations.
291
292
Building Models in ADAMS/View
Working with Contacts
Table 30. Supported Geometry Combinations
Circle
■
■
■
■
■
Curve
■
■
■
■
■
Point
■
■
■
■
■
■
■
■
■
Plane
(Sphere
only)
Box
■
■
■
■
■
Cylinder
■
■
■
■
■
Frustum
■
■
■
■
■
Elliposoid
■
■
■
■
■
Parasolid
Geometry
■
■
■
■
■
Shell
(enclosed
volume)
■
■
■
■
■
Shell (enclosed
volume)
■
Parasolid
geometry
Plane
■
Elliposoid
Point
■
Frustum
Curve
■
Cylinder
Circle
■
Box
Arc
Arc
293
Building Models in ADAMS/View
Working with Contacts
Creating Contact Forces
To create a contact force:
1
From the Force tool stack or palette, select the Contact Force tool
.
The Create Contact dialog box appears.
2
Enter values in the dialog box as explained in Table 31 and select OK.
Tip: You can change the direction of the force on some geometry (for
example, circle, curve, and sphere) by selecting the Change Direction
tool
.
Table 31. Contact Force Options
To:
Do the following:
Define type and
geometry
To define the geometry that comes into contact:
1 Set Type to the type of geometry to come into contact.
The text boxes change depending on the type of contact
force you selected.
2 In the text boxes, enter the name of the geometry objects.
You can also select the object from the screen.
To select geometry from the screen or browse for
geometry, right-click the text box, and then select the
appropriate command.
Turn on the force
display
Select Force Display.
Refine the
normal force
between two sets
of rigid
geometries that
are in contact
Select Augmented Lagrangian.
When you select Augmented Lagrangian, ADAMS/View
uses iterative refinement to ensure that penetration between
the geometries is minimal. It also ensures that the normal
force magnitude is relatively insensitive to the penalty or
stiffness used to model the local material compliance effects.
294
Building Models in ADAMS/View
Working with Contacts
Table 31. Contact Force Options (continued)
To:
Do the following:
Define a
restitution-based
contact
1
To define the normal force as restitution-based:
Set Normal Force to Restitution.
2 Enter a penalty value to define the local stiffness
properties between the contacting material.
A large penalty value ensures that the penetration of one
geometry into another will be small. Large values,
however, will cause numerical integration difficulties. A
value of 1E6 is appropriate for systems modeled in
Kg-mm-sec. For more information on how to specify this
value, see the Extended Definition on page 44 for the
CONTACT statement in the guide, Using ADAMS/Solver.
3 Enter the coefficient of restitution, which models the
energy loss during contact.
❖ A value of zero specifies a perfectly plastic contact
between the two colliding bodies.
❖ A value of one specifies a perfectly elastic contact.
There is no energy loss.
The coefficient of restitution is a function of the two
materials that are coming into contact. For information on
material types versus commonly used values of the
coefficient of restitution, see Table 4 on pages 58 through
60 for the CONTACT statement in the guide, Using
ADAMS/Solver.
295
Building Models in ADAMS/View
Working with Contacts
Table 31. Contact Force Options (continued)
To:
Do the following:
Define an impact
contact
To define the normal force as based on an impact using the
IMPACT function:
1 Set Normal Force to Impact.
2 Enter values for the following:
❖ Stiffness - Specifies a material stiffness that is to be
used to calculate the normal force for the impact
model.
In general, the higher the Stiffness, the more rigid or
hard the bodies in contact are.
❖ Damping - Enter a value to define the damping
properties of the contacting material. A good rule of
thumb is that the damping coefficient is about one
percent of the stiffness coefficient.
❖ Damping Penetration - Enter a value to define the
penetration at which ADAMS/Solver turns on full
damping. ADAMS/Solver uses a cubic STEP function
to increase the damping coefficient from zero, at zero
penetration, to full damping when the penetration
reaches the damping penetration. A reasonable value
for this parameter is 0.01 mm. For more information,
refer to the IMPACT function on page 582 of the guide,
Using ADAMS/Solver.
❖ Force Exponent - ADAMS/Solver models normal force
as a nonlinear spring-damper. If the damping
penetration, above, is the instantaneous penetration
between the contacting geometry, ADAMS/Solver
calculates the contribution of the material stiffness to
the instantaneous normal forces as:
STIFFNESS * (PENALTY)**EXPONENT
For more information, see the IMPACT function on
page 582 of the guide, Using ADAMS/Solver.
296
Building Models in ADAMS/View
Working with Contacts
Table 31. Contact Force Options (continued)
To:
Do the following:
Model the
friction effects at
the contact
locations using
the Coulomb
friction model
Select Friction Force.
Note: The friction model models dynamic friction but not
stiction.
For more on friction in contacts, see Contact Friction Force
Calculation on page 52 for the CONTACT statement in the
guide, Using ADAMS/Solver
Building Models in ADAMS/View
Working with Contacts
Example of Using Contact Forces
The following example demonstrates how to create a contact between a cam and
follower on a cam valve. In the example, you import an ADAMS/View command file
that builds the valve cam model for you. You then create a curve-to-curve contact
force to define how the cam and follower come into contact. Finally, you run a
simulation of the model to see the forces acting between the cam and follower. The
model is shown in Figure 86.
Figure 86. Valve Cam Example
Placement of
contact
The command file that you’ll use is in the directory
install_dir/aview/examples/user_guide, where install_dir is the directory in which the
ADAMS software is installed.
The example is divided into the following sections:
■
Importing the Command File, 298
■
Creating the Contact Force, 299
■
Simulating the Contact Force, 300
297
298
Building Models in ADAMS/View
Working with Contacts
Importing the Command File
To import the command file to create the valve cam:
1
Copy the command file valve.cmd to your local directory. It is located in the
install_dir/aview/examples/user_guide directory, where install_dir is the
directory in which the ADAMS software is installed.
2
Start ADAMS/View and import valve.cmd.
3
Zoom in on the location where the cam and follower meet so that your
window looks similar to the one shown in Figure 87.
Figure 87. Zoomed Valve Cam Example
Follower (rod.Circle_1)
Cam
(.cam.GCU173)
299
Building Models in ADAMS/View
Working with Contacts
Creating the Contact Force
Now you’ll create a contact force between the cam and follower. When modeling
contacts, you will typically have several options for how you define the contact. In this
example, you could define the contact between three-dimensional solid objects (for
example, the cylinder on the follower and the extrusion representing the cam). You
will, however, use two-dimensional elements to reduce the time it takes to solve the
simulation.
To create the contact:
1
From the Force tool stack, select the Contact Force tool
.
The Create Contact dialog box appears.
2
Set Type to Curve to Curve.
3
Right-click the First Curve text box, point to Contact_Curve, and then select Pick.
4
Select the follower geometry on the part Rod (Circle_1). For the location of
Circle_1, see Figure 87.
5
Right-click the Second Curve text box, point to Contact_Curve, and then select
Pick.
6
Select the cam geometry. It is a BSPLINE with the name .valve.cam.GCU173.
For the location of .valve.cam.GCU173, see Figure 87.
ADAMS/View creates a contact force between the cam and follower. Notice
that it places a white arrow on each curve to show the direction of the force.
Figure 88 on page 300 shows the arrows. For this tutorial, you don’t need to
change direction. If you did need to change it, you’d select the Change Direction
tool
on the Create or Modify Contact dialog box.
300
Building Models in ADAMS/View
Working with Contacts
Figure 88. Arrow Indicating Contact-Force Direction
Arrows indicating
direction
7
Select OK.
Simulating the Contact Force
Now you’ll simulate the model to see how the cam and follower come into contact
now that you’ve added a contact force.
To run a simulation:
1
From the Main toolbox, select the Simulation tool
.
2
Set the simulation to have an end time of 1.0 second and 100 output steps.
3
Select the Simulation Start tool
.
Notice how the follower lifts off the cam during the simulation.
Building Models in ADAMS/View
Working with Contacts
Viewing the Results of the Simulation
Now you’ll review the results of the simulation.
To view results of the simulation:
1
From the Review menu, select PostProcessing.
2
Load the animation of the simulation.
3
To divide the window into two viewports, right-click the Page Layout tool
stack
, and select the 2 Views - side by side tool.
4
Plot the results of the contact force in the right view.
5
Animate and observe the animation as the cam goes through three cycles.
Notice the increased force as the lifter begins movement and the spline when
it loads.
301
302
Building Models in ADAMS/View
Working with Contacts
Working with Forced-Based Contacts
Forced-based contacts are special forces that act on parts. These forces are activated
when specified part geometry comes into a predefined proximity with each other.
ADAMS/Solver, the analysis engine, determines the values for these forces from a set
of contact parameters identical to the parameters in the IMPACT function. (For
information on the IMPACT function, see the guide, Using the ADAMS/View Function
Builder.)
Note: Although we’ve provided force-based contacts, we strongly encourage you to
transition to the contacts explained in Working with Contact Forces on
page 290. We will discontinue force-based contacts in ADAMS 12.0.
The following sections provide more details about force-based contacts and provide
a short tutorial demonstrating how you can create a contact:
■
Types of Force-Based Contacts, 303
■
Creating and Modifying Force-Based Contacts, 305
■
Creating and Modifying Contact Arrays, 308
■
Force-Based Contact Considerations, 311
303
Building Models in ADAMS/View
Working with Contacts
Types of Force-Based Contacts
Using ADAMS/View, you can combine multiple contact forces to create complex
contacts. ADAMS/View provides you with ten types of contact pairs as listed in
Table 32. Also, Figure 89 on page 304 shows an example of a revolute joint that has
an internal circle-to-circle contact force placed on it.
Table 32. Contact Pairs
Type:
First
Geometry:
Second
Geometry:
Sphere-in-sphere
Ellipsoid
Ellipsoid
Spherical joint with slop and
friction
Sphere-to-sphere
Ellipsoid
Ellipsoid
Three-dimensional point-to-point
contact
Sphere-plane
Ellipsoid
Marker
(z-axis)
Shell vertices to plane
Circle-plane
Circle
Marker
(z-axis)
Coin or cylinder to plane
Circle-in-circle
Circle
Circle
Revolute joint with slop and
friction
Circle-to-circle
Circle
Circle
Two-dimensional point-to-point
contact
Point-to-curve
Point
Curve
Knife-edge follower
Circle-to-curve
Circle
Curve
Cam follower
Plane-to-curve
Plane
Curve
Cam follower
Curve-to-curve
Curve
Curve
Cam follower
Example Application:
304
Building Models in ADAMS/View
Working with Contacts
Figure 89. Revolute Joint with Slop using Internal Circle-circle
Note: Both circle-in-circle and circle-to-circle contacts use the same detection
method as sphere-sphere contacts. Circle-circle contacts, however, are used
for two-dimensional applications. Therefore, if the circles come into contact
when they are out of plane, they behave like spheres.
305
Building Models in ADAMS/View
Working with Contacts
Creating and Modifying Force-Based Contacts
The next sections explain how to create and modify force-based contacts.
■
Creating Force-Based Contacts, 305
■
Modifying Force-Based Contacts, 307
Creating Force-Based Contacts
Before creating contact forces, you may want to read Force-Based Contact
Considerations on page 311 for issues that you may want to look out for.
Tips: You can use the following types of curves for defining two-dimensional curve
contacts:
■
Splines that you’ve created from a trace using the Create Trace Spline
command on the Review menu. For more information, see Creating a
Spline from a Trace on page 75.
■
Curves you’ve converted from polylines using the Spline tool on the
Main toolbox. Using this method, you can specify the number of
points to distribute in the curve. For more information, see Creating
Splines on page 28.
To create a contact force:
1
From the Force tool stack or palette, select the Force-Based Contact tool
.
The Create Contact Force dialog box appears.
2
Enter values in the dialog box as explained in Table 33 and select OK.
Tip: You can change the direction of the force on a curve by selecting the
Change Direction tool
.
306
Building Models in ADAMS/View
Working with Contacts
Table 33. Contact Force Options
To:
Do the following:
Define type and
geometry
1
To define the geometry that comes into contact:
Set Type to the type of geometry to come into
contact.
The text boxes change depending on the type of
contact force you selected.
2 In the text boxes, enter the name of the geometry
objects. You can also select the object from the
screen.
To select geometry from the screen or browse for
geometry, right-click a text box, and then select the
appropriate command.
Note: If the second type you selected is a plane, the
second object you select must be a coordinate
system marker. The marker’s z-axis defines the
normal vector to plane.
Define the
contact forces
Enter a contact array. For information on creating
contact arrays, see Creating and Modifying Contact
Arrays on page 308.
Set the force
display
Set Force Display to the option you want to control the
display of force graphics for the contact force.
You can choose not to display force graphics by
selecting None, or you could choose to display force
graphics on either one of the geometries or on both
geometries by selecting First Part, Second Part, or Both.
Building Models in ADAMS/View
Working with Contacts
Modifying Force-Based Contacts
You can modify force-based contacts using the Contact Force Modify Dialog box.
To modify a contact force:
1
Display the Contact Force Modify dialog box as explained in Accessing Modify
Dialog Boxes on page 420.
2
Change the options in the dialog box as desired. The options for modifying a
contact force are identical to the options for creating a contact force. For more
information on the options, see Table 33.
Note: The contact force screen icon is identical to the general force icon.
307
308
Building Models in ADAMS/View
Working with Contacts
Creating and Modifying Contact Arrays
Contact arrays define the characteristics of force-based contacts. You specify a
contact array for each force-based contact. You can, however, use the same contact
array with multiple contact forces.
The options for defining the normal force magnitudes for contact arrays are identical
to the parameters in the IMPACT function For information on the IMPACT function,
see the guide, Using the ADAMS/View Function Builder.
The following sections describe how to create and modify contact arrays:
■
Creating Contact Arrays, 308
■
Modifying Contact Arrays, 310
Creating Contact Arrays
You use the Create Contact Array dialog box to create a contact array.
To create a contact array:
1
In the Create Contact Force dialog box or the Modify Contact Force dialog
box, right-click the Contact Array text box, point to Contact Array, and then select
Create.
The Create Contact Array dialog box appears as shown next.
Normal force
magnitude from
the IMPACT
function
Friction options
(optional)
309
Building Models in ADAMS/View
Working with Contacts
2
Enter values in the dialog box as explained in Table 34, and then select OK.
Table 34. Contact Array Options
In the text box:
Enter the following:
Contact Array Name
Name used to identify the contact array.
Stiffness
Force generated for each unit of penetration depth.
Force Exponent
Exponent of the force deformation characteristic.
Damping
Maximum viscous damping coefficient.
Penetration Depth
Penetration depth at which full damping is applied.
Static Friction Coefficient
(µs)
Proportion of normal force applied in the opposite
direction of relative motion from zero velocity to
static threshold velocity.
Static Friction Slip Velocity
(Vs)
Velocity at which full value of the static friction
coefficient is applied.
Dynamic Friction
Coefficient (µk)
Proportion of normal force applied in the opposite
direction of relative motion, from slip velocity to
dynamic transition velocity.
Dynamic Friction
Transition Velocity (Vk)
Velocity at which the value of the dynamic friction
coefficient has fully transitioned from the static
friction coefficient.
310
Building Models in ADAMS/View
Working with Contacts
Figure 90. Friction Coefficient Parameters
Coefficient
value
Velocity
Modifying Contact Arrays
You modify contact arrays using either the Create Contact Force or Modify Contact
Force dialog boxes.
To access the Modify Contact Array dialog box:
1
In the Create Contact Force Dialog box or the Modify Contact Force dialog
box, right-click the Contact Array text box, point to the name of the contact array,
and then select Modify.
The Modify Contact Array dialog box appears. The options for modifying a
contact array are the same as the options for creating a contact array.
2
Change the parameters in the dialog box as explained in Table 34 on
page 309.
311
Building Models in ADAMS/View
Working with Contacts
Force-Based Contact Considerations
Force-based contacts combine the detection and force generation of geometry or
planes that come into physical contact. There are situations when the force-based
contact methods require special consideration of the application and resulting
numerical consequences. Table 35 explains some of the more common situations and
provides suggestions, methods, and information on how to work with them.
Table 35. Contact Force Situations and Considerations
Situation:
Considerations:
ADAMS finds a solution where the
surfaces have penetrated too far
during a converged integrator step.
This causes an undue reaction force
from the penetrated surface on the
next step.
Increase the number of time steps or
specify the maximum integrator step. For
information on simulation settings, see
Penetration distance is not
accounted for in the friction
calculation. There is no
mathematical foundation for
including this effect.
In most cases, you can ignore this because
the effect is minimal. If the effect causes
validation issues, adjust the stiffness in the
relevant contact array to reduce the
penetration achieved during the simulation.
Planar geometry that markers
define in contacts have infinite
span. Although geometry
coincident with the marker may be
finite, the contact force continues to
act in the entire mathematical plane.
Be aware of the infinite plane when
building models with contact forces
Changing Solution Settings for Dynamic
Simulations on page 147 of the guide,
Simulating Models in ADAMS/View.
312
Building Models in ADAMS/View
Working with Contacts
Table 35. Contact Force Situations and Considerations (continued)
Situation:
Considerations:
Circles and spheres are considered
infinitely solid. The material is
either completely within the shape
or extends infinitely out of the
shape. Planar geometry defined by
markers in contact have infinite
depth.
Circles and spheres are considered
infinitely solid to prohibit the possibility of
finding a solution on the other side of the
geometric boundary. Use the proper
inside/outside contact pair for the modeling
situation.
Contact is a numerically
discontinuous event. Even though
the implementation includes
methods to gradually transition the
contact forces, these transitions
require considerable integrator
work to find a solution.
Consider the transitional parameters in the
contact array, such as force exponent and
penetration depth, to ensure that
discontinuities are reasonably defined.
Perform simulations with more output steps
or specify a smaller integrator maximum
step size.
Friction is a numerically
discontinuous phenomenon and
requires additional integrator work
to solve, especially at low
velocities.
Consider the friction parameters in the
contact array, such as the transitional
velocities, to ensure that discontinuities
have reasonably defined.
Special conditions, such as
“sticking,” “jamming,” or
“wedging,” that complex friction
cause are difficult to reproduce.
The friction used in the contact forces is
simplified to enhance its robustness. Use
joint friction when complex friction
phenomena is expected or required.
313
Building Models in ADAMS/View
Working with Contacts
Table 35. Contact Force Situations and Considerations (continued)
Situation:
Considerations:
The geometry and markers defining
a two-dimensional curve contact
must remain in the same xy plane
during a simulation
When ADAMS/View creates a curve
contact, it creates a reference marker for
each piece of geometry in the contact. The
reference markers indicate the direction and
orientation of the geometry and the contact
force. It places the markers and geometry in
the same xy plane and at the same
z orientation. The geometry and markers
must remain in this plane during
simulations.
If you import geometry from a CAD
package to be used in a contact, its markers
and geometry may not be aligned correctly.
Therefore, make sure that the geometry that
define a two-dimensional contact are in the
same xy plane as the reference markers and
remain in that plane during simulations.
Use kinematic constraints, such as planar
joints, to keep them in alignment.
Two-dimensional curves used in
contact must be well defined for the
mathematical methods to work.
Define curves in two dimensions only and
ensure that the curves are smooth and
continuous, with no loops, coincident
points, or overlaps.
For two-dimensional contact forces,
open curves are ill-defined at
endpoints.
Use closed curves when possible and build
open curves so that contact does not occur
near the ends.
314
Building Models in ADAMS/View
Working with Contacts
9
Storing and Accessing Data
Overview
Using data elements, you can create and manage the storage of
alpha-numeric information used in your model. Data elements
include arrays, curves, splines, matrices, and strings. After
creating data elements, you can reference them in the definition
of modeling objects.
Note that data elements by themselves do nothing. They simply
hold supporting data for other ADAMS elements or for your
user function expressions or subroutines. For example, you
reference matrices in the definition of a linear state equation. In
addition, a linear state equation uses arrays of variables to
define input, output, and state characteristics. You can also use
curves to create contact constraints.
The next sections explain each type of data element and how to
create them.
■
Types of Data Elements and Their Uses, 316
■
Creating Data Element Arrays, 317
■
Creating Data Element Curves, 322
■
Creating Data Element Splines, 332
■
Creating Data Element Matrices, 352
■
Creating Data Element Strings, 364
316
Building Models in ADAMS/View
Storing and Accessing Data
Types of Data Elements and Their Uses
The data elements are listed in the table below:
Table 36. Data Elements
The element:
Does the following:
Can be used with:
Array
Defines a list of input values,
variables, or initial conditions.
Linear state equations,
general state equations,
transfer functions, and
ARYVAL run-time
function.
Curve
Defines a three-dimensional
parametric curve whose points you
can specify directly or through a
subroutine.
Curve-to-curve and pointto-curve constraints,
B-spline curve geometry,
and CURVE run-time
function.
Spline
Defines discrete data for
interpolation.
AKISPL and CUBSPL
Matrix
Inputs a two-dimensional array of
numerical values.
Linear state equations,
curves, and multi-point
forces.
String
Defines a character string.
Tires, TIRSUB userwritten subroutine, and
GTSRTG user-written
subroutine utility.
run-time functions.
Building Models in ADAMS/View
Storing and Accessing Data
Creating Data Element Arrays
An array defines a list of input variables, state variables, output variables, and initial
conditions associated with system elements, such as general state equations, linear
state equations, and transfer functions. You can also use general arrays to define lists
of constants. You can access the values in function expressions or user-written
subroutines. (For information on system elements, see Using System Elements to Add
Equations on page 365.)
The next sections explain more about arrays:
■
Types of Arrays, 318
■
Determining Array Size, 319
■
Creating and Modifying an Array, 320
317
318
Building Models in ADAMS/View
Storing and Accessing Data
Types of Arrays
There are four types of arrays:
■
General/Initial Conditions - Define an array of constants used as initial
conditions for a system element or user-written subroutine.
■
States (X) and Outputs (Y) - Designate the state or output variable arrays
for a system element, such as a linear state equation, general state equation,
or transfer function. ADAMS/Solver, the analysis engine, computes these
values during a simulation.
To use the arrays, you reference them in function expressions. You can
reference the array as the state or output variable array of only one system
element in a model (for example, only one linear state equation or one
general state equation).
For more information on system elements, see Using System Elements to
Add Equations on page 365.
■
Inputs (U) - An array that groups together a set of variables used to define
the inputs for a system element. ADAMS/View computes variable values
from the specified variable data elements.
The inputs (U) and the initial conditions arrays can exist independently, and do not
need to be referenced by another system element.
Both function expressions and user-written subroutines can access the array values.
Function expressions use the function ARYVAL (ARRAY_NAME, COMPONENT) to
access the values. ARRAY_NAME specifies the name of the array, and COMPONENT
specifies the position of the desired value in the array definition.
You should note that you can only access states (X), outputs (Y), and inputs (U) arrays
in functions because the initial condition array is not accessible in the model
definition. You can access the initial condition array in a user-written subroutine. To
access all the elements of an array, call the subroutine SYSARY. To access one
element of an array in a subroutine, call the subroutine SYSFNC. For more
information on subroutines, see the guide, Using ADAMS/Solver Subroutines.
319
Building Models in ADAMS/View
Storing and Accessing Data
Determining Array Size
For the states (X) and outputs (Y) arrays, the system element in which the arrays are
referenced automatically determines the size of the array and checks it against the
array size, if you specify one. For initial conditions and general arrays, ADAMS/View
determines the actual size of the array during parsing, as it counts the number of
values. When you provide an array size, ADAMS/View checks the count for
consistency if you request size checking.
If you specify the size of an array, it should match the number of values or variables
in the array or the size needed for the associated element. Table 37 lists the sizes for
arrays used in different system element equations.
Table 37. Array Sizes
For arrays used in:
The array size is:
Linear state equation
(LSE)
■
■
Transfer functions
(TFSISO)
■
■
General state
equations (GSE)
■
■
States (X) array size must be the same size as the row
dimension of the matrix used to define the state
transition matrix for the linear system.
Outputs (Y) size must be the same size as the row
dimension of the matrix used to define the output
matrix for the linear system or the matrix used to define
the feed forward matrix for the linear system.
States (X) size is determined by the transformation from
polynomial ratio type to canonical state-space form,
which is a set of coupled, linear, constant-coefficient
differential equations and a single algebraic equation.
Outputs (Y) size is always 1.
States (X) size is the same as the number defined in the
matching general state equation definition.
Outputs (Y) size is the same as the number of output
equations, as defined in the same general state equation
definition.
320
Building Models in ADAMS/View
Storing and Accessing Data
Creating and Modifying an Array
To create or modify an array data element:
1
From the Build menu, point to Data Elements, point to Array, and then select either
New or Modify.
2
If you selected:
■
New, the Create /Solver Array dialog box appears, as shown below, and you
should continue with Step 3.
■
Modify, the Database Navigator appears. Select a data element array to
modify. For more information on the Database Navigator, see Navigating
Through a Modeling Database on page 147 in the guide, Learning
ADAMS/View Basics.
The Modify /Solver Array dialog box appears. It contains the same options
as the Create /Solver Array dialog box shown below.
Options change
depending on
the type of array
3
Accept the default name or assign a new name.
Tip: You might find it easier to track which array element goes with which
system element if you name the array elements and the corresponding
system elements with like names. For example, the states (X) array that
goes with general state equation GSE_100 would be ARRAY_100; the
inputs (U) array would be ARRAY_101; and the outputs (Y) array would
be ARRAY_102.
321
Building Models in ADAMS/View
Storing and Accessing Data
4
Select the type of array that you want to define. Refer to Types of Arrays on
page 318 for an explanation of the different array types. The dialog box
changes depending on the selection you make.
5
Depending on the type of array you are creating or modifying, enter or change
the values in the dialog box as explained in the next table, and then select OK.
Table 38. Dialog Box Options
To
create/modify:
Do the following:
General and initial
conditions array
1
In the Values text box, enter the values to be stored
in the array.
2 If you want ADAMS/View to check the size of the
array, select Check Array Size.
States (X)
1
Outputs (Y)
1
Inputs (U)
1
In the Correct Size text box, enter the size of the
array.
2 If you want ADAMS/View to check the size of the
array, select Check Array Size.
In the Correct Size text box, enter the size of the
array.
2 If you want ADAMS/View to check the size of the
array, select Check Array Size.
In the Variables text box, enter the variables to be
stored. If the array is used as input to a transfer
function, then you can only enter one variable.
2 In the Correct Size text box, enter the size of the
array, and, if you want ADAMS/View to check the
size of the array, select Check Array Size.
322
Building Models in ADAMS/View
Storing and Accessing Data
Creating Data Element Curves
A curve data element defines a three-dimensional parametric curve that you can
reference when:
■
Creating a pin-in-slot or curve-on-curve cam
■
Creating a geometric element called a B-spline
■
Writing function expressions
You can define a curve using data points (curve points or control points) or a userwritten subroutine:
■
Curve points - When you define a curve using curve points,
ADAMS/View creates a uniform B-spline that fits the points that you
specify. You define the data points in a matrix element.
■
Control points - When you define a curve using control points,
ADAMS/View creates a uniform B-spline defined by the control points.
The curve is attracted to the points, but does not hit the points. You define
the curve points in a matrix element.
■
Subroutine - To use a different type of curve or to model an analytically
defined curve, such as a helix, you can write a CURSUB user-written
subroutine to compute the curve coordinates and derivatives.
The x, y, and z coordinates of a point on a parametric curve are functions of an
independent parameter, alpha. As alpha varies from its minimum value to its
maximum value, the functions x(alpha), y(alpha), and z(alpha) sweep out points on the
curve. A simple example of a parametric curve is the helix defined by the following
equations:
x = cos(alpha)
y = sin(alpha)
z = alpha
323
Building Models in ADAMS/View
Storing and Accessing Data
The next sections explain how to define and create a curve element:
■
Steps in Defining a Curve, 323
■
About Defining a Curve With Data Points, 325
■
About Defining a Curve With a Subroutine, 327
■
About Specifying Open or Closed Curves, 327
■
Using Curve Elements in Your Model, 328
■
Creating or Modifying a Curve Element, 329
Steps in Defining a Curve
To create a curve using curve or data points that are defined in a matrix element or
using a user-written subroutine, you perform the steps listed in the figure below:
Figure 91. Curve Creation Steps
Step 1:
Step 2:
Create a
matrix element
or subroutine
Create a curve
element
Optional
Step 3:
Create b-spline
geometry
Step 4:
Use the
curve in your
model
324
Building Models in ADAMS/View
Storing and Accessing Data
Each step is explained below.
■
Step 1: Create a matrix element or subroutine - The first step in creating
a curve is to create a matrix element that defines the points that make up the
curve or create a subroutine that computes the curve coordinates and
derivatives.
■
Step 2: Create a curve element - Next, you create a curve element that
defines how ADAMS/View should create the curve, such as define whether
or not is open or closed and reference either a matrix element or subroutine.
■
Step 3: Create B-spline geometry - You can optionally create the
necessary geometry for your curve so that you can view it on the screen.
You create the B-spline geometry using the Command Navigator. The
command sequence is:
Geometry → Create → B-spline
Note: If you create spline geometry through the ADAMS/View part
library as explained in Creating Splines on page 28, ADAMS/View
automatically creates the curve and matrix elements for you. You
can substitute your curve values for the values ADAMS/View
creates. For information on modifying a spline, see Modifying Rigid
Body Geometry on page 80.
■
Step 4: Use the curve in your model - Once you’ve created a curve
element, you can use it in your model.
Building Models in ADAMS/View
Storing and Accessing Data
About Defining a Curve With Data Points
When you create a curve, you define whether the data points stored in the matrix
element are control or curve points. In addition, you specify whether or not the curve
is open or closed and the way in which ADAMS/View fits the curve to the curve
points. The next sections explain more about these options.
Specifying Control Points
When you define the points stored in a matrix element as control points, you define
points through which ADAMS/View should form a uniform B-spline. The curve
starts at the first control point and ends at the last. In between, it is attracted to, but
does not necessarily hit, the intermediate control points.
ADAMS/View uses a uniform knot vector with quadruple multiplicity at both ends,
ensuring that the curve passes through starting and ending points. ADAMS/View
parameterizes a B-spline starting at -1 and ending at +1. The following figure shows
a curve that was created from control points.
Figure 92. Curve from Control Points
Controls points
325
326
Building Models in ADAMS/View
Storing and Accessing Data
Specifying Curve Points
A more direct way to define the curve is to supply curve points. ADAMS/View
computes a tensioned B-spline that fits the curve points. Again, ADAMS/View
parameterizes the curve from -1 to +1. Closed curves always exactly fit the curve
points. The tension factor indicates the degree of curviness desired in the
interpolation. If the tension factor is 0, the result is a cubic spline. If the tension factor
is large, the result is nearly a polygonal line. Figure 93 shows a set of curve points and
several fitted curves with different values of tension.
Figure 93. Curve from Curve Points with Differing Tension Values
Tension = 0
Tension = 5
Tension = 100
Building Models in ADAMS/View
Storing and Accessing Data
About Defining a Curve With a Subroutine
You can define a user-written subroutine CURSUB that computes the curve
coordinates and derivatives. For more information, see the guide, Using
ADAMS/Solver Subroutines.
About Specifying Open or Closed Curves
A curve can be open or closed. A closed curve meets at the ends, connecting the curve
at minimum and maximum parameter values. An open curve does not meet at the
ends.
If you create an open curve, ADAMS/View does not allow a pin-in-slot or curve-oncurve contact point to move beyond the end of the curve. ADAMS/View, however,
automatically moves a pin-in-slot or curve-on-curve contact point across the closure
of a closed curve, if needed. For example, you can model a cam profile as a closed
curve, and ADAMS/View allows the follower to move across the closure as the cam
rotates.
ADAMS/View stops the simulation if a pin-in-slot or curve-on-curve contact point is
prescribed to move off the end of the curve. You should ensure that the curve defined
includes the expected range of contact.
327
328
Building Models in ADAMS/View
Storing and Accessing Data
Using Curve Elements in Your Model
Once you’ve created a curve element, you can use it to define a pin-in-slot or curveon-curve cam, as geometry of a part, or in a function expression.
■
Cams - When you create or modify a cam, you can pick the geometric
curves that you’ve created from the curve element or you can modify the
cam to use a different curve. For more information on using the curve
element in the definition of cams, see Working with Cams on page 272.
■
Geometry of a part - You can use the curve that you create in the
definition of a part. For example, when you create a construction geometry
spline using the geometric modeling tools as explained in Creating Splines
on page 28, ADAMS/View automatically creates a curve element defining
the spline. You could replace the default curve element with a curve
element that you create. You could also create an empty part using the
Table Editor, and modify it to contain a curve element.
■
Function expression - You can use the curve element as the input to a
function, such as CURVE (B-Spline fitting method). For more information
on using curves in a function expression, see Spline Functions on page 413
of the guide, Using the ADAMS/View Function Builder.
Building Models in ADAMS/View
Storing and Accessing Data
Creating or Modifying a Curve Element
To create or modify a curve data elemen
1
From the Build menu, point to Data Elements, point to Curve, and then select
either New or Modify.
2
If you selected:
■
New, the Data Element Create Curve dialog box appears and you should
continue with Step 3.
■
Modify, the Database Navigator appears. Select a data element curve to
modify. For more information on the Database Navigator, see Navigating
Through a Modeling Database on page 147 in the guide, Learning
ADAMS/View Basics.
The Data Element Modify Curve dialog box appears. It contains the same
options as the Data Element Create Curve dialog box.
3
Accept the default name or assign a new name.
4
Assign a unique ID number to the curve element, if desired. Enter a positive
integer or enter 0 to have ADAMS/View set the ID for you.
The ID is an integer used to identify the element in the ADAMS/Solver dataset
(.adm) file. You only need to specify an ID number if you are exporting the
model to an ADAMS/Solver dataset, and you want to control the numbering
scheme used in the file, or if you are using the subroutine CURSUB.
5
Add or change any comments about the curve element that you want to enter
to help you manage and identify the element. You can enter any alphanumeric
characters. The comments that you create appear in the information window
when you select to display information about the object, in the ADAMS/View
log file, and in a command or dataset file when you export your model to
these types of files.
6
Set Closed to either no to create an open curve or yes to create a closed curve.
7
Set the option menu in the middle of the dialog box for how you want to
define the curve (either from a matrix or a subroutine). The dialog box
changes depending on the selection you made.
329
330
8
Building Models in ADAMS/View
Storing and Accessing Data
Depending on the type of curve you are creating, enter values in the dialog
box as explained in the next two tables and select OK.
Table 39. Matrix Options
To set:
Do the following:
Matrix to be used
In the Matrix Name text box, enter the matrix name.
To browse for a matrix in the Database Navigator or
select a matrix from a list, right-click the box, and then
select the appropriate command.
How the curve is
to be fit through
the points
contained in the
matrix data
element
From the Fit Type option menu, select either:
❖ Control Points - The matrix contains control
points that define a uniform B-spline based on
cubic polynomials. For more information, see
Specifying Control Points on page 325.
❖ Curve Points - The matrix contains a row for each
point and three columns containing the x, y, and
z coordinates of the points. For more
information, see Specifying Curve Points on
page 326.
You must supply at least four control or curve points.
Tension
In the Tension text box, enter the tension factor used
with the tensioned B-spline fitting algorithm for curves
defined with curve points. For more information, see
About Specifying Open or Closed Curves on page 327.
331
Building Models in ADAMS/View
Storing and Accessing Data
Table 40. Subroutine Options
To set:
Do the following:
User-written
subroutine to be
used
In the User Function text box, enter the subroutine name.
To browse for a subroutine in the Database Navigator
or select a subroutine from a list, right-click the box,
and then select the appropriate command.
Minimum and
maximum curve
parameters
Enter the following:
❖
❖
Minimum Parameter - Enter the minimum value of
the curve parameter for a user-written curve.
Maximum Parameter - Enter the maximum value
of the curve parameter for a user-written curve.
332
Building Models in ADAMS/View
Storing and Accessing Data
Creating Data Element Splines
A spline creates a continuous function from a set of data points. Splines are useful
when you have test data or manufacturer specifications that specify the value of a
function at several points. The spline can define a curve (two-dimensional, x, y) or a
surface (three-dimensional, x, y, z).
You can use splines to create nonlinear functions for motions, forces, or other
elements that use functions. In the case of a motion, the points define the
displacement, velocity, or acceleration as a function of time, displacement, velocity,
or another ADAMS quantity.
The ADAMS/View spline element contains the x, y or x, y, z data points that you want
to interpolate. To use the spline element, you must write a function expression that
includes ADAMS spline functions (such as AKISPL or CUBSPL) or create a userwritten subroutine that calls one of the spline utility subroutines (AKISPL or CUBSPL
subroutine). The functions or subroutines interpolate the discrete data.
The next sections explain more about using and creating splines in ADAMS/View:
■
Example of Using Splines, 333
■
Ways to Create Splines in ADAMS/View, 335
■
Curve-Fitting Techniques in ADAMS/View, 335
■
Using the Spline Editor, 336
■
Using the General Method, 347
■
Modifying Splines, 350
■
Tips and Cautions When Creating Splines, 351
333
Building Models in ADAMS/View
Storing and Accessing Data
Example of Using Splines
In this example, we use a spline to relate the force of a spring to its deformation. The
values in Table 41 show the relation of a force in a spring to its deformation.
Table 41. Data Relating Spring Force to Spring Deflection Force
When the deflection is:
The force is:
-0.33
-38.5
-0.17
-27.1
-0.09
-15.0
0.0
0.0
0.10
10.0
0.25
30.0
0.40
43.5
0.70
67.4
Using this table, you can determine the force when deflection equals -0.33, and the
force when deflection equals -0.17. You cannot, however, determine the force
when the deflection is -0.25. To determine the force at any deflection value,
ADAMS/View creates a continuous function that relates deflection and force. The
continuous approximation is then used to evaluate the value of the spring force at a
deflection of -0.25. If you input two sets of values (x and y) using a spline data
element, you can define the curve that the data represents.
You would then use the spline data element in a function or subroutine that uses cubic
spline functions to fit a curve to the values. The curve allows ADAMS/View to
interpolate a value of y for any value of x.
334
Building Models in ADAMS/View
Storing and Accessing Data
Briefly, the steps that you’d perform to use the spline data element to define the force
deflections are:
1
Create the spline as explained in Using the Spline Editor on page 336 or Using
the General Method on page 347.
2
Build a simple nonlinear spring-damper, and then modify it to use the spline.
To use the spline in the spring-damper definition, under Stiffness and Damping in
the Spring-Damper Modify dialog box, change the stiffness coefficient to
Spline: F=f(defo). ADAMS/View builds a function expression for you, using
AKISPL and modeled spring length as free length.
For more information on creating and modifying spring-dampers, see Working
with Translational Spring-Dampers on page 233.
Note: You can also use a single- or multi-component force to define the force
deflections. In this case, you would select Custom as you create the force, and
then modify the force by entering a function expression, such as:
-akispl(dm(.model_1.PART_1.MAR_4,.model_1.ground.MAR_2) - 200.0, 0.0, .model_1.SPLINE_1)
You can use the Function Builder for assistance in building the expression.
Building Models in ADAMS/View
Storing and Accessing Data
Ways to Create Splines in ADAMS/View
You can enter spline data into ADAMS/View in several ways:
■
Use the Spline Editor to create a spline in ADAMS/View. The Spline
Editor provides you with a table for inputting values and a plotting window
for viewing the results and the effects of different curve-fitting techniques.
For more information, see Using the Spline Editor on page 336.
■
Use the general method to define spline data points by referencing either a
file containing a set of points or results from a simulation. You can also
enter numerical values directly.
■
Import tabular data into ADAMS/View and save it as a spline. For
information on how to import test data as splines, see Importing Test Data
on page 40 of the guide, Exchanging Data in ADAMS.
■
Use the data from a plot and save it as a spline. For more information, see
Creating Splines from Curves on page 96 of the guide, Using
ADAMS/PostProcessor.
Curve-Fitting Techniques in ADAMS/View
ADAMS/View uses curve-fitting techniques to interpolate between data points to
create a continuous function. If the spline data has one independent variable,
ADAMS/View uses a cubic polynomial to interpolate between points. If the spline
data has two independent variables, ADAMS/View first uses a cubic interpolation
method to interpolate between points of the first independent variable and then uses a
linear method to interpolate between curves of the second independent variable.
For information on the different spline functions that use these curve fitting
techniques, see the definitions of the functions in the guide, Using the ADAMS/View
Function Builder, and for a comparison of the different methods, refer to Spline
Functions on page 413 in the same guide.
335
336
Building Models in ADAMS/View
Storing and Accessing Data
Using the Spline Editor
The Spline Editor provides a tabular or plot view of your spline data for editing and
plotting. You can drag points on your spline plots and see the effect of different curvefitting techniques on your spline. You can also select linear extrapolation and view its
effect.
Using the Spline Editor, you can create a two- or three-dimensional splines. Note,
however, that the Spline Editor does not display a three-dimensional spline in plot
view.
The next sections explain how to work with the Spline Editor:
■
Displaying the Spline Editor, 337
■
Setting the View of the Spline Editor, 338
■
Specifying Two- or Three-Dimensional Splines, 339
■
Specifying Linear Extrapolation, 340
■
Plotting a Spline, 340
■
Editing a Spline in Tabular Format, 344
Building Models in ADAMS/View
Storing and Accessing Data
Displaying the Spline Editor
To display the Spline Editor:
1
From the Build menu, point to Data Elements, point to Spline, and then select New.
The Spline Editor appears.
Figure 94. Spline Editor in Tabular Format
337
338
Building Models in ADAMS/View
Storing and Accessing Data
Setting the View of the Spline Editor
You can choose to view your spline as a plot or as a table in tabular format:
■
Plot view - Viewing the spline as a plot lets you view the data in the spline
as a curve and apply several operations on the curve, such as change the
curve-fitting techniques being used to create the curve, view the results of
linear extrapolation, or view the changes you made against the original
spline values.
■
Tabular view - Viewing a spline in tabular view gives you the most
accuracy for setting the location of the spline data points. It also lets you
quickly add points by inserting rows of data.
To set the view of the Spline Editor:
■
Set View As to either Tabular Data or Plot.
339
Building Models in ADAMS/View
Storing and Accessing Data
Specifying Two- or Three-Dimensional Splines
You can select to create two- or three-dimensional splines. When you create a threedimensional spline in tabular view, the Spline Editor displays a second column for
adding z values. The following figure shows the additional column. Note that you
cannot view the z dimension in plot view. You also need to recompute the spline in
plot view to set a three-dimensional spline.
Figure 95. Spline Editor with Z Column
Z column
To set the type of spline:
1
2
Set Type to either:
■
y=f(x) (2D) to create or edit a two-dimensional, curve spline.
■
y=f(x,z) (3D) to create or edit a three-dimensional, surface spline.
Select Recompute if you are in plot view to see the effect of the changes. For
more information on recomputing plots, see Changing Plotting Methods and
Recomputing the Plot on page 343.
340
Building Models in ADAMS/View
Storing and Accessing Data
Specifying Linear Extrapolation
Linear extrapolation extends the curve created from the spline values by estimating
the values that follow from the spline values.
To specify linear extrapolation:
■
Select Linear extrapolation.
To view the results of the linear extrapolation on the spline:
■
Change the Spline Editor to plot view and select Extrapolation Tails.
Plotting a Spline
You can plot a spline to view curves that would be generated from the curves. In plot
view, you also have the options of:
■
Setting the View of the Spline Plot, 341
■
Editing Spline Data Points, 342
■
Changing Plotting Methods and Recomputing the Plot, 343
Note: You can change the spline plot properties, such as the color of a curve.
Building Models in ADAMS/View
Storing and Accessing Data
Setting the View of the Spline Plot
There are several ways you can change the view of the spline plot, including viewing
the slope of the curve, turning off the display of the data points that make up the spline,
and more. Be default, ADAMS/View displays a curve and hotpoints representing the
spline data points.
To view the curve that ADAMS/View generates from the data points:
■
Select Spline Curve.
To view the slope (derivative) of a curve:
■
Select Slope Curves.
To view the spline data points:
■
Select Symbols.
Note: You can edit the data points. See Editing Spline Data Points on
page 342.
To retain the original curve as you edit the data points:
■
Select Memory Curves.
To view the effect of linear extrapolation:
■
Select Extrapolation Tails.
For more on setting up linear extrapolation, see Specifying Linear
Extrapolation on page 340.
341
342
Building Models in ADAMS/View
Storing and Accessing Data
Editing Spline Data Points
Hotpoints appear on the curve in the plot window at each data point in the spline. You
can drag the hotpoints to change the data point locations. The hotpoints are shown in
the figure below.
Figure 96. Hotpoints on a Spline
Hotpoints
To edit data points:
1
Click the data point that you want to edit. Note that you must turn on the
viewing of symbols.
Hotpoints appear at each data point.
2
Position the cursor on a hotpoint and drag the hotpoint to the desired location.
Building Models in ADAMS/View
Storing and Accessing Data
Changing Plotting Methods and Recomputing the Plot
By default, ADAMS/View displays a curve from your spline data points using 50
curve points and the Akima curve-fitting method. You can change the number of
points and the method used to calculate the curve. You must recompute the spline to
see the effect of these changes. As you recompute the spline, you can select to use the
values stored for the spline in the modeling database or use the values as you’ve edited
them.
To change the number of points used to display a curve:
In the Points text box, enter the number of points.
■
Note: Changing the number of points only changes the display of the
curve, making it smoother or more coarse. It does not change the
number of data points in the curve.
To set the curve-fitting technique:
Set Spline Type to either AKISPL or CUBSPL.
■
To recompute the curve:
1
Select Recompute.
ADAMS/View asks you if you want to use the current values for the spline or
the ones stored in the modeling database.
2
Select one of the following:
■
Yes to use the values in the database.
■
No to use the edited values.
343
344
Building Models in ADAMS/View
Storing and Accessing Data
Editing a Spline in Tabular Format
Editing a spline in tabular format gives you the most control over the location values.
The following sections explain how to use the Spline Editor in tabular format:
■
Working with Cells, 344
■
Viewing Entire Contents of a Cell, 345
■
Resizing Columns, 346
■
Adding and Removing Rows, 346
Working with Cells
You can change any of the values in the cells of the Spline Editor tables.
To enter text in a cell:
1
Click the cell. The text cursor appears in the cell.
2
Type the text you want and press Enter.
To move to the next cell:
■
Press Tab.
To move to the previous cell:
■
Press Shift + Tab.
To move up to the previous row or down to the next row:
■
Select the up or down arrow keys.
To cut or copy text in cells:
1
Select the text in the cell that you want to cut or copy.
2
Right-click the cell containing the text to be cut or copied, and then select
Copy or Cut.
To paste text:
■
Right-click the cell where you want to insert the text, and then select Paste.
345
Building Models in ADAMS/View
Storing and Accessing Data
Viewing Entire Contents of a Cell
Often, information displayed in a cell of the Spline Editor is longer than the width of
the cell. When this happens, ADAMS/View displays the first portion of the
information. In UNIX, it also displays an arrow next to the cell to indicate that there
is more information than can fit in the cell. Figure 97 shows the Spline Editor as it
appears in UNIX when cells contain more information than can be displayed at once.
Figure 97. Cells with Partial Information (UNIX Only)
Arrow indicating
more information
To view the rest of the cell:
■
Click in the cell. ADAMS/View displays the last portion of the information
in the cell.
346
Building Models in ADAMS/View
Storing and Accessing Data
Resizing Columns
You can change the size of any column displayed in the Spline Editor.
To resize a column:
1
Point to the right border of the column heading that you want to resize. The
cursor changes to a double-sided arrow.
2
Drag the cursor until the column is the desired size.
3
Release the mouse button.
Adding and Removing Rows
You can add rows to the X and Y table and to the Z table if you are creating a threedimensional spline.
To add a row to the beginning of the X and Y table:
■
Select Append row to X & Y data.
To add a row to the end of the X and Y table:
■
Select Prepend row to X & Y data.
To add a row after a particular X and Y row:
■
Enter a row number in the Insert Row After text box and select Insert Row After.
To add a row to the end of the Z table:
■
Select Append Z Value.
To remove a row from either the X and Y or Z table:
■
Enter the row number in the Remove Row text box and select Remove Row.
Building Models in ADAMS/View
Storing and Accessing Data
Using the General Method
The general method of creating splines lets you define the data points of the spline
using:
■
File - The file is in RPC III, DAC, or user-defined format. The file contains
x, y, and, optionally, z values that define the spline data points. You can
specify that ADAMS/View only use a particular named block or channel
within the file. You can only enter time response data in RPC III and DAC
files if you are using ADAMS/Durability. For more information on using
splines in ADAMS/Durability, see the guide, Using ADAMS/Durability.
Entering a user-defined file causes ADAMS/Solver to call the user-written
subroutine SPLINE_READ, which you must provide. For more on how to
define a SPLINE using a user-defined file, see the example in
SPLINE_READ on page 147 of the guide, Using ADAMS/Solver
Subroutines.
■
Result of a simulation - You can also use the results of a simulation as
input to a spline by referencing result set components. For more on result
set components, see About Simulation Output on page 6 of the guide,
Simulating Models in ADAMS/View.
■
Numerical values directly input in the dialog box - You can directly
input x, y, and, optionally, z values in the dialog box.
To create a general spline:
1
From the Build menu, point to Data Elements, point to Spline, and then select
General.
2
Accept the default name or assign a new name.
3
Assign a unique ID number to the spline, if appropriate. Enter a positive
integer or enter 0 to have ADAMS/View set the ID for you.
The ID is an integer used to identify the element in the ADAMS/Solver dataset
(.adm) file. You only need to specify an ID number if you are exporting the
model to an ADAMS/Solver dataset, and you want to control the numbering
scheme used in the file.
347
348
Building Models in ADAMS/View
Storing and Accessing Data
4
Add any comments about the spline that you want to enter to help you manage
and identify it. You can enter any alphanumeric characters. The comments
that you create appear in the information window when you select to display
information about the object, in the ADAMS/View log file, and in a command
or dataset file when you export your model to these types of files.
5
Set Linear Extrapolate to yes to extrapolate a spline by applying a linear function
over the first or last two data points. By default, for user-defined files,
ADAMS/Solver extrapolates a spline that exceeds a defined range by applying
a parabolic function over the first or last three data points. For RPC III or
DAC files, the default method of extrapolation is zero-order (constant).
6
Depending on how you are creating the spline, enter or change the values in
the dialog box as explained in the next table and select OK.
Table 42. Dialog Box Options
To create a
spline from:
Do the following:
File
1
Result set
components
1
Set the option menu to File.
2 Enter the name of the file.
3 If desired, enter the block within the file from
which you want ADAMS/View to take the data.
The block must be specifically named in the file.
4 Set the channel from which to take the data. This
option is for use with time response data in RPC III
files only. For more information see the guide,
Using ADAMS/Durability.
Set the option menu to Result Set Component.
2 Select the result set components to be used for the x
and y values.
349
Building Models in ADAMS/View
Storing and Accessing Data
Table 42. Dialog Box Options (continued)
To create a
spline from:
Do the following:
Numerical input
1
Set the option menu to Numerical.
2 Enter the x, y, and, optionally, z values in the text
boxes. Note the following:
■
Specify at least four x and y values. The
maximum number of x values, n, depends on
whether you specify a single curve or a family
of curves.
■
Values must be constants; ADAMS/Solver
does not allow expressions.
■
Values must be in increasing order:
x1< x2 < x3, and so on.
350
Building Models in ADAMS/View
Storing and Accessing Data
Modifying Splines
The method you use to modify a spline (Spline Editor or general method) depends on
the input to the spline.
■
Numerical values or result set components - If the input for the spline
data points was numerical values or result set components, then when you
select to modify the spline, ADAMS/View displays the Spline Editor
because it provides the most convenient method for directly editing values.
■
File - If the method of input for the spline data points was a file,
ADAMS/View displays the Data Element Modify Spline dialog box, for
you to change the file or interpolation method using the general method.
Note that because you do not always modify splines using the same method that you
used to create them, you cannot change the input to the spline data points without first
deleting the spline and making it again. For example, if you created a spline using the
result set component TIME as the x values, and you want to change the spline to
reference the result set component that defines the force on a part, you would have to
delete the spline and create it again referencing the new component. In addition, if you
defined spline data points using direct numerical values and you want to instead
reference a file, you must delete the spline and make it again using the general
method.
To modify a spline:
1
From the Build menu, point to Data Elements, point to Spline, and then select
Modify.
The Database Navigator appears.
2
Select a data element spline to modify. For more information on the Database
Navigator, see Navigating Through a Modeling Database on page 147 in the
guide, Learning ADAMS/View Basics.
The Spline Editor or Data Element Modify dialog box appears.
3
Follow the instructions in Using the Spline Editor on page 336 or Using the
General Method on page 347, as appropriate.
Building Models in ADAMS/View
Storing and Accessing Data
Tips and Cautions When Creating Splines
When selecting points to represent a curve or surface:
■
Crowd points in regions with high rates of change.
■
Spread out points in regions with slow rates of change.
The x and z data must cover the anticipated range of values. However, the following
situations sometimes cause ADAMS/Solver to evaluate a spline outside of its defined
range:
■
ADAMS/Solver occasionally approximates partial derivatives using a finite
differencing algorithm.
■
ADAMS/Solver occasionally attempts an iteration that moves the
independent variable outside of its defined range. If this occurs,
ADAMS/Solver issues a warning message and extrapolates the four closest
spline points. If the extrapolation is poor, ADAMS/Solver can have
difficulty reaching convergence, which may affect the results.
To avoid these problems, try to use real points, and extend spline values 10 percent
beyond the total dynamic range.
351
352
Building Models in ADAMS/View
Storing and Accessing Data
Creating Data Element Matrices
A data element matrix lets you input a two-dimensional array of numerical values.
You use the matrix primarily to support other elements such as curves, linear state
equations, multi-component forces, and more. You can assign the entries in a matrix
directly or specify the name of a data file from which ADAMS/View should read the
values. You can also use the results of a simulation as input to a matrix by referencing
result set components.
The next sections explain more about matrices:
■
Matrix Format Types, 352
■
Creating or Modifying a Matrix, 353
■
About the Format for Matrix Data Files, 360
Matrix Format Types
A matrix data element is a general M × N array that can be a rectangular or square
two-dimensional matrix or a row or column matrix. You can enter the data in a full or
sparse format if you do not specify an external file:
■
■
Full format - You list all the M × N values.
Sparse format - You list the row position, column position, and value for
only nonzero entry values.
If one-third or more of the entries in a matrix are nonzero, we recommend that you
use full format since it takes less time to create. If the matrix is mostly empty and
entering each nonzero entry’s row position, column position, and value takes less time
than entering all of the values, you should use the sparse format.
Building Models in ADAMS/View
Storing and Accessing Data
Creating or Modifying a Matrix
As previously explained, you can create a matrix by entering the values in full or
sparse format, by getting them from a result set component, or by specifying a data
file that contains the matrix values. The next sections explain how to create or modify
a matrix using any of these methods.
■
Defining Matrices Using Full Format, 354
■
Defining Matrices Using Sparse Format, 356
■
Defining Matrixes Using Result Set Components, 358
■
Defining Matrices Using Data Files, 359
Note: You must create additional matrix elements in your ADAMS/View model if
multiple matrices are to be read from the same file.
353
354
Building Models in ADAMS/View
Storing and Accessing Data
Defining Matrices Using Full Format
When you create or modify a matrix using full format, you enter all the values in the
matrix. For more information on formats for matrices, see Matrix Format Types on
page 352.
To create or modify a matrix using full format:
1
From the Build menu, point to Data Elements, point to Matrix, and then select
either New or Modify.
2
If you selected:
■
New, the Create Matrix dialog box appears, as shown in Figure 98, and you
should continue with Step 3.
■
Modify, the Database Navigator appears. Select a data element matrix to
modify. For more information on the Database Navigator, see Navigating
Through a Modeling Database on page 147 in the guide, Learning
ADAMS/View Basics.
The Modify Matrix dialog box appears. It contains the same options as the
Create Matrix dialog box shown below.
Figure 98. Create Matrix Dialog Box
Options change
depending on
how you input
the values for
the matrix
Building Models in ADAMS/View
Storing and Accessing Data
3
In the Matrix Name text box, accept the default name or enter a new name.
4
Select the units that you want assigned for values in your matrix. Select
no_units if you do not want units associated with the values. If you set the units
for your matrix values, ADAMS/View automatically performs any necessary
unit conversions if you ever change your default modeling units.
5
Select Full Matrix to enter all the values for the M × N array.
6
Select either of the following:
■
To list the values in column order, select Enter Input Ordered by Columns.
■
To list the values in row order, select Enter Input Ordered by Rows.
7
From the next option menu, select User Entered Numbers to enter the values
yourself.
8
In the Row Count and Column Count text boxes, enter the number of rows and
columns in the matrix.
9
In the Values text box, enter the values in the matrix in either row or column
order depending on the order you selected in Step 6 above. You can separate
the values using a comma or by pressing Enter after each value.
Example: If you want to enter the following matrix of values in full format
1.364
0.000
– 3.546
0.000
:
0.000
0.000
4.008
0.7999
enter the following in the text boxes:
10
Select OK.
■
Row Count - 4
■
Column Count - 2
■
Values - 1.364, 0.000, 0.000, 0.000, -3.546, 4.008, 0.000, 0.7999
355
356
Building Models in ADAMS/View
Storing and Accessing Data
Defining Matrices Using Sparse Format
When you create or modify a matrix using sparse format, you enter only nonzero
values. For more information on formats for matrices, see Matrix Format Types on
page 352.
To create or modify a matrix using sparse format:
1
From the Build menu, point to Data Elements, point to Matrix, and then select
either New or Modify.
2
If you selected:
■
New, the Create Matrix dialog box appears, as shown in Figure 98 on
page 354, and you should continue with Step 3.
■
Modify, the Database Navigator appears. Select a data element matrix to
modify. For more information on the Database Navigator, see Navigating
Through a Modeling Database on page 147 in the guide, Learning
ADAMS/View Basics.
The Modify Matrix dialog box appears. It contains the same options as the
Create Matrix dialog box shown in Figure 98 on page 354.
3
In the Matrix Name text box, accept the default name or enter a new name.
4
Select the units that you want assigned for values in your matrix. Select
no_units if you do not want units associated with the values. If you set the units
for your matrix values, ADAMS/View automatically performs any necessary
unit conversions if you ever change your default modeling units.
5
Select Sparse Matrix to enter the row position, column position, and value for
only nonzero values.
Building Models in ADAMS/View
Storing and Accessing Data
6
Enter the following:
■
Row Index - Enter the row numbers, separated by commas, in your matrix
containing nonzero values. Enter the row number each time there is a value
in the row.
■
Column Index - Enter the column numbers, separated by commas, containing
nonzero values. Enter the column number each time there is a value in the
column.
■
Values - Enter the nonzero values in your matrix starting with the first
column. Separate each value with a comma.
Example: If you want to enter the following matrix of values in sparse format
1.364
0.000
– 3.546
0.000
0.000
0.000
4.008
0.7999
enter the following in the text boxes:
7
Select OK.
■
Row Index - 1, 3, 3, 4
■
Column Index - 1, 1, 2, 2
■
Values - 1.364, -3.546, 4.008, 0.7999
357
358
Building Models in ADAMS/View
Storing and Accessing Data
Defining Matrixes Using Result Set Components
You can only use a result set component as matrix values using full format and
entering all the values stored in the result set component. For more on result set
components, see About Simulation Output on page 6 of the guide, Simulating Models
in ADAMS/View.
To define a matrix using result set components:
1
From the Build menu, point to Data Elements, point to Matrix, and then select
either New or Modify.
2
If you selected:
■
New, the Create Matrix dialog box appears, as shown in Figure 98 on
page 354, and you should continue with Step 3.
■
Modify, the Database Navigator appears. Select a data element matrix to
modify. For more information on the Database Navigator, see Navigating
Through a Modeling Database on page 147 in the guide, Learning
ADAMS/View Basics.
The Modify Matrix dialog box appears. It contains the same options as the
Create Matrix dialog box shown in Figure 98 on page 354.
3
In the Matrix Name text box, accept the default name or enter a new name.
4
Select the units that you want assigned for values in your matrix. Select
no_units if you do not want units associated with the values. If you set the units
for your matrix values, ADAMS/View automatically performs any necessary
unit conversions if you ever change your default modeling units.
5
Select either of the following:
■
To list the values in column order, select Enter Input Ordered by Columns.
■
To list the values in row order, select Enter Input Ordered by Rows.
6
To obtain the values from the results of a simulation, select Result Set
Component.
7
In the Result Set Component Names text box, enter the name or names of the
components.
8
Select OK.
Building Models in ADAMS/View
Storing and Accessing Data
Defining Matrices Using Data Files
You can define any size matrix using an external data file. You can also specify in the
data file whether you are entering the matrix values in full or sparse format. For more
information on the format of matrix data files, see About the Format for Matrix Data
Files on page 360.
To create or modify a matrix using a data file:
1
From the Build menu, point to Data Elements, point to Matrix, and then select
either New or Modify.
2
If you selected:
■
New, the Create Matrix dialog box appears, as shown in Figure 98 on
page 354, and you should continue with Step 3.
■
Modify, the Database Navigator appears. Select a data element matrix to
modify. For more information on the Database Navigator, see Navigating
Through a Modeling Database on page 147 in the guide, Learning
ADAMS/View Basics.
The Modify Matrix dialog box appears. It contains the same options as the
Create Matrix dialog box shown in Figure 98 on page 354.
3
In the Matrix Name text box, accept the default name or enter a new name.
4
Select the units that you want assigned for values in your matrix. Select
no_units if you do not want units associated with the values. If you set the units
for your matrix values, ADAMS/View automatically performs any necessary
unit conversions if you ever change your default modeling units.
5
Select From a File.
6
Enter the name of the file containing the matrix values and the name of the
matrix in the file. The name of the matrix is necessary even if the file contains
only one matrix. You will need to create additional matrices to read other
matrices from the same file. For more information, refer to About the Format
for Matrix Data Files on page 360.
7
Select OK.
359
360
Building Models in ADAMS/View
Storing and Accessing Data
About the Format for Matrix Data Files
You can use a data file to read large matrices into ADAMS/View. There is no limit to
the size of an array read from the file. The data file can be in one of three formats:
■
ADAMS/Solver format - An ADAMSMAT or ADAMSMAT2 format file
consists of variable-length records that must be laid out as described in the
following paragraphs. Table 43 lists the file format details.
■
Standard FSAVE or the optional MATSAVE format supported by the
MATRIXx software package - See the MATRIXx literature for a
description of the FSAVE and MATSAVE formats.
Although no other formats are supported, the ADAMSMAT option is fairly general
because the format for reading in the data is specified within the file, and should meet
your requirements.
The first record in any file type contains an 80-character header that indicates the
format of the file as listed in the table below. The remainder of the first record can be
used as a title to identify the kind of data in the file.
Table 43. Header Characters and File Formats
If the characters
are:
Then the file format is:
ADAMSMAT or
ADAMSMAT2
ADAMS/Solver code format
MATRIXx
FSAVE format of the MATRIXx software
package
MATSAVE
MATSAVE format of the MATRIXx
software package
Building Models in ADAMS/View
Storing and Accessing Data
Note that the specifications for the format of the data file are case-sensitive.
Uppercase letters and a lowercase x must be used to indicate MATRIXx.
The second record contains only an integer n right-justified within the first five spaces
(the I5 FORTRAN format). It tells how many matrices are contained in the file. The
next several records (one or more) contain the alphanumeric names (eight characters
or less) of all of the matrices in the file. The names are listed sequentially, four to a
line, in eight-character fields separated by ten blanks. That is, the FORTRAN format
for the records containing the matrix names is A8, 10X, A8, 10X, A8, 10X, A8.
Sets of contiguous records define each matrix. Without any intervening blank lines,
the blocks of records begin immediately after the last line of matrix names. The first
record in each block contains the name of the matrix in the first eight characters of the
line. The code searches through the file until it finds the block of records
corresponding to the name of the matrix element.
The first record of the block contains the type of matrix (either FULL or SPARSE)
within the second eight spaces on the record. If the type is FULL, the next eight spaces
(from 17 through 24) contain the string CORDER or RORDER to indicate that the
values are listed by column or by row, respectively. Otherwise, if the type is SPARSE,
the space is left blank. (For more information on full or sparse formats, see Matrix
Format Types on page 352.)
The numerical values specified on the first record of the block include the:
■
Number of rows M in the matrix.
■
Number of columns N.
■
Total number of entries to be assigned values from the file.
If the matrix type is SPARSE, then the total number of entries must be less than or
equal to (generally much less than) M × N. If the matrix is FULL, the total number
must be equal to M × N.
■
For a matrix in the ADAMSMAT format, the values for M, N, and the total
number of entries must be right justified in the fields 25 to 29, 30 to 34, and
35 to 39, respectively.
■
For a matrix in the ADAMSMAT2 format, the values for M, N, and the
total number of entries must be separated by spaces.
361
362
Building Models in ADAMS/View
Storing and Accessing Data
The final entry on the first line of the block of records defining each matrix is the
format specification for the records containing the values of the matrix. Beginning in
column 40, 41 spaces are allowed for the character string containing the FORTRAN
format specification, which must include delimiting parentheses. The lines of data
begin on the next record and continue with successive records until the code has read
into storage either M × N values if the matrix is full or the total number specified if
the matrix is sparse.
Table 44. Specifications for ADAMSMAT Data File
Item:
Number of
records:
Contents:
Argument/
Symbol:
FORTRAN
format:
1
1
Header for the file
ADAMSMAT
A
2
1
Number of matrices in the file
n
I5
3
(n+3)/4
Names of the n matrices
NAME
4
(8A,10X)
4
1
■
Name of the matrix
{FULL or SPARSE}
{CORDER or RORDER if
FULL or blank if SPARSE}
Number of rows, columns
Total number of entries
FORTRAN format
specification
NAME
A8,
A8,
A8,
M,N,
315,
All entries in the matrix if
A(I,J)
FORMAT
or
I,J, A(I,J)
FORMAT
■
■
■
5
variable
■
FULL.
■
The indexes and nonzero
entries in the matrix if
number
FORMAT
A41
SPARSE
Note: Items 4 and 5 have to be repeated n times, once for each matrix
named in Item 3.
363
Building Models in ADAMS/View
Storing and Accessing Data
Table 45. Specifications for the ADAMSMAT2 Matrix File
Item:
Number of
records:
Contents:
Argument or
symbol:
FORTRAN
format:
1
1
Header for the file
ADAMSMAT2
A
2
1
Number of matrices in the file
n
I5
3
(n+3)/4
Names of the n matrices
NAME
4
(8A,10X)
4
1
Name of the matrix
{FULL or SPARSE}
{CORDER or RORDER if FULL or
blank if SPARSE}
Number of rows, columns, and
total number of entries
NAME
A8,
A8,
A8,
M,N,
number
FORTRAN format specification
FORMAT
Values
separated
by spaces
A41
All entries in the matrix if FULL
or
The indices and nonzero entries in
the matrix if SPARSE
A(I,J)
or
I,J, A(I,J)
5
variable
FORMAT
FORMAT
Note: Items 4 and 5 have to be repeated n times, once for each matrix named in Item 3.
For a full matrix, the code simply reads matrix entries sequentially from the file. If the
matrix is sparse, organize the data in triplets; ADAMS/View reads the row and
column indexes followed by the corresponding entry in the matrix. One triplet follows
another until ADAMS/View has read the specified total number of values into the
storage arrays.
If the file contains another matrix, the block of records defining its structure and
containing its values must follow immediately after the last line of data for the
previous matrix.
364
Building Models in ADAMS/View
Storing and Accessing Data
Creating Data Element Strings
A string element defines a character string that you can refer to later in the execution
of ADAMS/View or ADAMS/Solver. The character string cannot be broken and
continued on the next line. It can, however, be longer than a single line. You can use
the GTSRTG subroutine to retrieve the character string in a user-written subroutine.
For example, you could use a string element to pass a file name to a user-written
subroutine.
To create or modify a string:
1
From the Build menu, point to Data Elements, point to String, and then select
either New or Modify.
If you selected New, the Data Element Create String Element dialog box
appears. If you selected Modify, the Database Navigator appears.
2
If you selected:
■
New, the Data Element Create String Element dialog box appears, and you
should continue with Step 3.
■
Modify, the Database Navigator appears. Select a data element string to
modify. For more information on the Database Navigator, see Navigating
Through a Modeling Database on page 147 in the guide, Learning
ADAMS/View Basics.
The Data Element Modify String Element dialog box appears. It contains
the same options as the Data Element Create String Element dialog box.
3
In the Name text box, enter the name that you want assigned to the string.
4
In the String text box, enter the string values.
5
Select OK.
10
Using System Elements to
Add Equations
Overview
System elements let you create one or more general differential
and/or algebraic equation that enables you to model system
components that are not as easily represented by standard
ADAMS/View modeling objects, such as parts, constraints,
and forces.
System elements are useful for modeling components or
subsystems that have dynamics of their own. You can use
system elements to represent a control system, for example, or
to model the dynamics of an electro-mechanical, hydraulic, or
pneumatic actuator. You can also use system elements to
compute simulation output. For example, you might calculate
the energy dissipated in a damper.
This chapter introduces you to system elements. It contains the
sections:
■
About System Elements, 366
■
Defining State Variables, 371
■
Using Differential Equations, 374
■
Defining Linear State Equations, 377
■
Defining General State Equations, 381
■
Defining Transfer Functions, 386
366
Building Models in ADAMS/View
Using System Elements to Add Equations
About System Elements
System elements allow you to add your own algebraic and differential equations, and
corresponding states, to your model. ADAMS/Solver, the analysis engine, solves your
equations simultaneously with the equations it generates from other modeling
elements.
Your user-defined equations can depend on any states in the model, such as time, part
motions, forces, or other user-defined states. In turn, you can reference your states in
forces, system elements, and other modeling elements.
The next sections give you an overview of using system elements:
■
Types of System Elements, 367
■
Example of Using System Elements, 368
■
Controlling Equilibrium Values when Using System Elements, 369
■
Using Arrays with System Elements, 369
■
Terminology Used in System Elements, 370
Building Models in ADAMS/View
Using System Elements to Add Equations
Types of System Elements
The system elements are listed in the table below.
Table 46. System Elements
The system
element:
Defines:
Differential
Equation
Differential equation that describes a user-defined variable in
terms of its time derivative.
General state
equation
System of explicit differential and (optionally) algebraic
equations in state-space form. You use array data elements to
specify inputs, outputs, and statements.
Linear state
equation
System of constant coefficient, explicit, differential, and algebraic
equations in the classic state-space format when used with
associated array and matrix data elements.
Transfer
function
Single-input, single-output transfer function as a ratio of two
polynomials in the Laplace domain when used with associated
array data elements.
State variable
Scalar algebraic equation for independent use or as part of the
plant input, plant output, or array data elements.
367
368
Building Models in ADAMS/View
Using System Elements to Add Equations
Example of Using System Elements
We’ve provided a complete example of using system elements in a model in the
examples directory of your ADAMS installation directory. The example contains the
following elements:
■
State variables
■
Arrays
■
Matrices
■
Implicit and explicit differential equations
■
Linear state equations
■
Transfer functions
The files you use to run the example are:
■
system_tutorial.cmd - Contains an ADAMS/View command file that builds
a model containing the elements listed about.
■
system_tutorial.txt - Describes the model and its construction.
The path to the files is /install_dir/aview/examples/user_guide, where install_dir is
where the ADAMS software is installed.
Building Models in ADAMS/View
Using System Elements to Add Equations
Controlling Equilibrium Values when Using System Elements
During a static simulation, ADAMS/Solver finds equilibrium values for user-defined
differential variables (differential equations, general state equations, linear state
equations, and transfer functions), as well as for the displacement and force variables.
The equilibrium values it finds change the initial conditions for subsequent
simulations. To help you control the static simulation results, ADAMS/View provides
an option that you can set to keep the values constant. This option is called static hold.
Static hold retains the user-specified initial conditions as the static equilibrium values.
If you do not set static hold, ADAMS/Solver sets the time derivatives of the userdefined variables to zero during a static simulation, and uses the user-supplied initialcondition values only as initial guesses for the static solution. Generally, the final
equilibrium values are not the same as the initial condition values. ADAMS/Solver
then uses the equilibrium values of the user-defined variables as the initial values for
any subsequent simulation, just as with the equilibrium displacement and force
values.
If you do set static hold, ADAMS/Solver retains the user-specified initial conditions
as the static equilibrium values. Therefore, the final equilibrium values are the same
as the user-specified initial conditions. Note that this does not guarantee that the time
derivatives of the user-defined variable are zero after a static simulation.
Using Arrays with System Elements
You use array elements to represent the system states and outputs for linear state
equations, general state equations, and transfer functions. You use the run-time
function ARYVAL to reference states and outputs for these elements, instead of using
ADAMS functions or callable subroutines that are dedicated expressly to the
equations. For more information on arrays, see Storing and Accessing Data on
page 315. For more information on the ARYVAL function, see the guide, Using the
ADAMS/View Function Builder.
The state variable and differential equation elements do not use arrays. You reference
a state variable with the VARVAL function, and reference a differential equation with
the DIF and DIF1 functions. Again, for more information on these functions, see the
guide, Using the ADAMS/View Function Builder.
369
370
Building Models in ADAMS/View
Using System Elements to Add Equations
Terminology Used in System Elements
The terminology used in the dialog boxes for creating linear state equations, general
state equations, and transfer function follows standard control systems terminology,
where:
■
x is the state array
■
y is the output array
■
u is the input array
■
IC is the initial conditions array, x(t=0)
You define each of these arrays using an array data element stored in the current
modeling database. All array sizes must be consistent with the definition of the system
elements. Do not define arrays with zero-size and zero-valued partial-derivative
matrices. ADAMS/Solver correctly formulates the system equations based on those
arrays and derivatives that do exist.
Building Models in ADAMS/View
Using System Elements to Add Equations
Defining State Variables
You create state variables to define scalar algebraic equations for independent use or
as part of the plant input, plant output, or array elements. The computed value of the
variable can depend on almost any ADAMS system variable. Note that you cannot
access reaction forces from point-curve and curve-curve constraints.
You use state variables in the following ways:
■
In conjunction with plant input and plant output elements to identify inputs
and output for an ADAMS/Linear solution. For information on using
ADAMS Linear and plant inputs and plant outputs, see the guide, Using
ADAMS/Solver.
■
With array elements to identify inputs to linear state equations, general state
equations, and transfer functions. See the appropriate sections in this
chapter for more information on linear state equations, general state
equations, and transfer functions.
■
Independently to break up long function expressions into several parts or to
compute common values that you need in several other function
expressions. Using state variables to compute intermediate values can make
complex expressions easier to read and modify. If you use the expression in
many places, computing it once in a state variable can also be faster
computationally.
The next section examples more about state variables:
■
Ways to Define State Variables, 372
■
Cautions When Using State Variables, 372
■
Creating and Modifying State Variables, 373
371
372
Building Models in ADAMS/View
Using System Elements to Add Equations
Ways to Define State Variables
You can define the computed value of a variable by either:
■
Writing a function expression in the model.
■
Calling a VARSUB user-written subroutine.
Function expressions and user-written subroutines can access the computed value of
the variable using the ADAMS/View function VARVAL(variable_name) to represent
the value, where variable_name specifies the name of the variable. User-written
subroutines access a single variable by calling the subroutine SYSFNC.
For more information on functions, see the guide, Using the ADAMS/View Function
Builder. For more information on subroutines, see the guide, Using ADAMS/Solver
Subroutines.
Cautions When Using State Variables
You should use caution when defining variables that are dependent on other variables
or on ADAMS/View elements that contain functions. It is possible to create equations
that cannot be solved. If a defined system of equations does not have a stable solution,
convergence can fail for the entire ADAMS model.
For example, if you define your state variable my_variable using the function
expression:
F=varval(my_variable) + 1
You are defining the following algebraic equation that has no solution:
V=V+1
When ADAMS/Solver tries to solve this equation using the Newton-Raphson
iteration, the solution diverges and a message appears on the screen indicating that the
solution has failed to converge.
Building Models in ADAMS/View
Using System Elements to Add Equations
Creating and Modifying State Variables
To create and modify a state variable:
1
From the Build menu, point to System Elements, point to State Variable, and then
select either New or Modify.
2
If you selected Modify, the Database Navigator appears. Select a system
element to modify. For more information on the Database Navigator, see
Navigating Through a Modeling Database on page 147 in the guide, Learning
ADAMS/View Basics.
The Modify or Create State Variable dialog box appears. Both dialog boxes
contain the same options.
3
Change the name of the state variable element, if desired.
4
From the Definition option menu, select either of the following:
■
Run-Time Expression and enter the function expression that defines the
variable.
■
5
User Written Subroutine and enter constants to the user-written subroutine
VARSUB to define a variable.
If desired, select Guess for F(1, 0..) and specify an approximate initial value for
the variable. ADAMS/Solver may adjust the value when it performs an initial
condition simulation. Entering an accurate value for initial conditions can help
ADAMS/Solver converge to the initial conditions solution.
373
374
Building Models in ADAMS/View
Using System Elements to Add Equations
Using Differential Equations
A differential equation creates a user-defined state variable and defines a first-order
differential equation that describes it. The equation can be dependent on any
ADAMS/Solver state variable available in a function expression except point-curve
and curve-curve constraints. You can create systems of differential equations using
more than one differential equation, linear state equation, or general state equation.
You describe the variable in a differential equation either by writing a function
expression or user-written subroutine. Because it is easier to write function
expressions than subroutines, you should use function expressions whenever possible
to describe user-defined differential variables.
The next sections give you ways to use differential equations and how to create them
in ADAMS/View:
■
Ways to Define Differential Equations, 374
■
Ways You Can Use Differential Equations, 375
■
Creating and Modifying Differential Equations, 375
Ways to Define Differential Equations
You can define the differential equation in either explicit or implicit form. The
following equation defines the explicit form of a differential equation:
·
·
y = f ( y, q, q, t )
where:
■
·
y is the time derivative of the user-defined state variable.
■
y is the user-defined state variable itself.
■
q is a vector of ADAMS/Solver-defined state variables.
You need to use the implicit form if the first derivative of the state variable cannot be
isolated. The following equation defines the implicit form of a differential equation:
0 = F ( y, y· , q, q· , t )
Building Models in ADAMS/View
Using System Elements to Add Equations
Ways You Can Use Differential Equations
Differential equations are best for creating single equations or small sets of equations.
Although you can create sets of differential equations to represent higher-order
equations or large systems of equations, other ADAMS/Solver elements, such as
transfer functions, linear state equations, or general state equation, can be more
convenient in these cases.
You can use the solution to the differential equation in function expressions that
define a number of other elements in ADAMS, such as a force, or in user-written
subroutines. Both function expressions and user-written subroutines can access the
user-defined state variable and its derivative. Therefore, you can use ADAMS/Solver
to solve an independent initial value problem, or you can fully couple the differential
equations with the system of equations that governs the dynamics of the problem.
Function expressions access the state variable using the function DIF(i1) and the
derivative using DIF1(i1). In each case, i1 specifies the name of the that differential
equation that defines the variable. User-written subroutines access the value and
derivative by calling the subroutine SYSFNC. For more information on functions, see
the guide, Using the ADAMS/View Function Builder. For more information on
subroutines, see the guide, Using ADAMS/Solver Subroutines.
Creating and Modifying Differential Equations
To create or modify differential equations:
1
From the Build menu, point to System Elements, point to Differential Equation, and
then select either New or Modify.
2
If you selected Modify, the Database Navigator appears. Select a differential
equation to modify. For more information on the Database Navigator, see
Navigating Through a Modeling Database on page 147 in the guide, Learning
ADAMS/View Basics.
The Modify or Create Differential Equation dialog box appears. Both dialog
boxes contain the same options.
3
Change the name of the differential equation element, if desired.
375
376
Building Models in ADAMS/View
Using System Elements to Add Equations
4
From the Type option menu, select either Explicit or Implicit to indicate that the
function expression or subroutine defines the explicit or implicit form of the
equation. For more on the forms of differential equations, see Ways to Define
Differential Equations on page 374.
5
Do either of the following:
■
From the Definition option menu, select Run-time Expression, and enter a
function expression that ADAMS/Solver evaluates during a simulation. In
the function expression, the system variable DIF(i) is the value of the
dependent variable that the differential equation defines, and DIF1(j) is the
first derivative of the dependent variable that the differential equation
defines.
■
User Written Subroutine and enter parameters that are passed to a user-written
subroutine.
6
In the Initial Conditions text box, specify:
■
The initial value of the user-defined variable at the start of the simulation.
■
Optionally, if you are defining an implicit equation, an approximate value of
the initial time derivative of the user-defined variable at the start of the
simulation. (You do not need to supply a second value when you enter a
explicit equation because ADAMS/Solver can compute the initial time
derivative directly from the equation.)
ADAMS/Solver might adjust the value of the time derivative when it performs
an initial conditions simulation. Entering an initial value for the time derivative
helps ADAMS/Solver converge to a desired initial conditions solution.
7
Select whether or not ADAMS should hold constant the value of the
differential equation during static and quasi-static simulations. For more
information on holding the values constant, see Controlling Equilibrium Values
when Using System Elements on page 369.
Building Models in ADAMS/View
Using System Elements to Add Equations
Defining Linear State Equations
A linear state equation defines the following linear system of first-order, explicit
differential equations and algebraic equations in classical state-space form:
x· = Ax + Bu
y = Cx + Du
You specify the state variables, x, the inputs, u, and the outputs, y, using array data
elements. You use a matrix data element to define the coefficient matrices A, B, C,
and D. A single linear state equation can have a maximum of 1,200 inputs, 1,200
states, and 1,200 outputs. You can develop the linear state equation, arrays, and
matrices manually or using other software packages.
The next sections explain different ways in which you can use linear state equations
and explains how to create and modify them in ADAMS/View:
■
Ways to Use Linear State Equations, 377
■
Cautions When Using Linear State Equations, 378
■
Creating and Modifying a Linear State Equation, 378
Ways to Use Linear State Equations
Linear state equations are most useful for adding feedback control systems to your
model. You can derive the A, B, C and D matrices manually or import them directly
from a control system design program such as MATRIXx or MATLAB. Normally, the
mechanical portion of the model includes an actuator that depends on one or more of
the linear state equation outputs or states.
You can also use linear state equations to replace systems of coupled differential
equations and variable elements (for nonlinear equations, you should use a general
state equation). Examples of possible, dynamic-system uses include unsteady
aerodynamics and electrodynamics.
377
378
Building Models in ADAMS/View
Using System Elements to Add Equations
Cautions When Using Linear State Equations
■
Linear state equations provide a very general capability for defining a linear
element. The ADAMS/Solver integrators, however, have been developed
and refined for sparse systems of equations that arise from the modeling of
mechanical systems. With a linear state equation, you can create very dense
sets of equations. If these equations form a large portion of your completed
model, ADAMS/Solver can perform more slowly than expected.
■
Note that, if the algebraic equations defined by the linear state equation
have no solution or multiple solutions (this is possible because of the
general nature of the input array), ADAMS/Solver most likely fails to
converge or possibly converge to an unexpected answer. To avoid this
possibility, you should not reference the states (X) or outputs (Y) arrays in
the variables listed in the inputs (U) array.
Creating and Modifying a Linear State Equation
To create or modify a linear state equation:
1
From the Build menu, point to System Elements, point to Linear State Equation, and
then select either New or Modify.
2
If you selected Modify, the Database Navigator appears. Select a linear state
equation to modify. For more information on the Database Navigator, see
Navigating Through a Modeling Database on page 147 of the guide, Learning
ADAMS/View Basics.
The Part Modify or Create Equation Linear State Equation dialog box appears.
Both dialog boxes contain the same options.
3
Change the name of the linear state equation element, if desired, and assign a
unique ID number to it. The ID is an integer used to identify the element in
the ADAMS/Solver dataset (.adm) file. You only need to specify an ID
number if you are exporting the model to an ADAMS/Solver dataset, and you
want to control the numbering scheme used in the file.
Enter a positive integer or enter 0 to have ADAMS/View set the ID for you.
Building Models in ADAMS/View
Using System Elements to Add Equations
4
Add or change any comments about the equation element that you want to
enter to help you manage and identify the element. You can enter any
alphanumeric characters. The comments that you create appear in the
information window when you select to display information about the object,
in the ADAMS/View log file, and in a command or dataset file when you
export your model to these types of files.
5
Enter the arrays and matrices in the next text boxes as explained below.
■
X State Array Name - Enter the array element in the current modeling database
that defines the state array for the linear system. The array must be a states
(X) array. It cannot be used in any other linear state equation, general state
equation, or transfer function.
■
U Input Array Name - Enter the array element in the current modeling database
that defines the input (or control) array for the linear system. Entering an
inputs (U) array is optional. The array must be an inputs (U) array. If you
enter an inputs (U) array, you must also specify either a B input matrix, a D
feedforward matrix, or both. The B and D matrices must have the same
number of columns as there are elements in the inputs (U) array.
■
Y Output Array Name - Enter the array element in the current modeling database
that defines the column matrix of output variables for the linear system.
Entering an outputs (Y) array is optional. If you enter an outputs (Y) array,
you must also specify a C output matrix or a D feedforward matrix. The
corresponding matrix elements must have the same number of rows as there
are elements in the outputs (Y) array. It also must be an outputs (Y) array,
and it cannot be used in any other linear state equation, general state
equation, or transfer function.
■
IC Array Name - Enter the array element in the current modeling database that
defines the column matrix of initial conditions for the linear system.
Entering the IC array is optional. The must have the same number of
elements as the states (X) array (equal to the number of rows in the A
state matrix). When you do not specify an IC array, ADAMS/Solver
initializes all states to zero.
379
380
Building Models in ADAMS/View
Using System Elements to Add Equations
■
A State Matrix Name - Enter the matrix data element in the current modeling
database that defines the state transition matrix for the linear system. The
matrix must be a square matrix (same number of rows and columns), and it
must have the same number of columns as the number of rows in the states
(X) array.
■
B Input Matrix Name - Enter the matrix data element in the current modeling
database that defines the control matrix for the linear system. The B input
matrix must have the same number of rows as the A state matrix and the
same number of columns as the number of elements in the inputs (U) array.
Entering a B input matrix is optional. If you enter a B input matrix, you
must also include an inputs (U) array.
■
C Output Matrix Name - Enter the matrix data element in the current modeling
database that defines the output matrix for the linear system. The C output
matrix must have the same number of columns as the A state matrix and the
same number of rows as the number of elements in the outputs (Y) array.
Entering a C output matrix is optional. If you enter a C output matrix, you
must also include an outputs (Y) array name.
■
D Feedforward Matrix Name - Enter the matrix data element in the current
modeling database that defines the feed forward matrix for the linear system.
The D feedforward matrix must have the same number of rows as the
number of elements in the Y output array and the same number of columns
as the number of elements in the inputs (U) array.
When you enter a D feedforward matrix, you must also include both a
Y output matrix and an inputs (U) array.
6
From the Static Hold options menu, select yes if you do not want the linear state
equation states to change during static and quasi-static simulations; select no if
they can change. For more information holding values constant, see
Controlling Equilibrium Values when Using System Elements on page 369.
7
Select OK.
Building Models in ADAMS/View
Using System Elements to Add Equations
Defining General State Equations
A general state equation defines the following set of equations consisting of explicit,
first order, ordinary differential equations and algebraic equations in state-space form:
·
x = f ( x, u, t )
y = g ( x, u, t )
The differential equations for x· , and the equations for the outputs, y, are user-defined
functions of:
■
Inputs, u
■
State variables, x
■
Time, t
You define the equations, differential and algebraic, using array data elements and
user-written subroutines. Note that the general state equations for nonlinear systems
are analogous to linear state equations for linear systems. A single general state
equation can have a maximum of 1,200 inputs, 1,200 states, and 1,200 outputs.
Note that a system that a general state equation defines is restricted to explicit
functions of the states and inputs. The state variables, however, included in the outputs
(U) array can be completely general. You can write general state equations that
depend on any available state variable.
The current values for the state derivatives and output arrays of the general state
equation are computed in the user-supplied GSESUB subroutine, the same as for any
other user-written subroutine. Additionally, you must provide GSEXX, GSEXU,
GSEYX, and GSEYU subroutines to compute the necessary internal partial derivatives.
For more information, see the guide, Using ADAMS/Solver Subroutines.
The next sections explain more about general state equations:
■
Ways to Use General State Equations, 382
■
Cautions When Using General State Equations, 382
■
Creating and Modifying General State Equations, 383
381
382
Building Models in ADAMS/View
Using System Elements to Add Equations
Ways to Use General State Equations
General state equations are most useful for adding nonlinear or time-varying feedback
controls to a model as part of an overall control system design problem using such
programs as MATRIXx or MATLAB. Normally, the mechanical portion of the model
includes an actuator that depends on one or more of the general state equation outputs
or states. Using the GSESUB subroutine, you can incorporate scheduled gains,
parametric dependencies, or even adaptive algorithms.
You can also use general state equations to replace arbitrary systems of nonlinear or
parametric, coupled differential equations and variables (for linear, time-invariant
equations, you should use linear state equations instead). Note that apart from the
convenience, general state equations have no computational advantage over the
differential equations and variables. Examples of possible non-control system uses of
general state equations include unsteady aerodynamics and hydrodynamics,
elastomerics, hydraulics, power transmission, and electrodynamics.
Cautions When Using General State Equations
General state equations provide a very general capability for modeling nonlinear
systems. However, the routines for solving the linear equations in ADAMS/Solver
have been developed and refined to work particularly well with the sparse systems of
equations that come from the assembly of mechanical models. With general state
equations, you can create very dense sets of equations. If these equations form a large
portion of the completed model, ADAMS/Solver can perform more slowly than
expected.
Building Models in ADAMS/View
Using System Elements to Add Equations
Creating and Modifying General State Equations
To create or modify a general state equation:
1
From the Build menu, point to System Elements, point to General State Equation, and
then select either New or Modify.
2
If you selected Modify, the Database Navigator appears. Select a system
element to modify. For more information on the Database Navigator, see
Navigating Through a Modeling Database on page 147 of the guide, Learning
ADAMS/View Basics.
The Part Modify or Create Equation General State Equation dialog box
appears. Both dialog boxes contain the same options.
3
Change the name of the general state equation element, if desired, and assign a
unique ID to it. The ID is an integer number used to identify the element in the
ADAMS/Solver dataset (.adm) file. You only need to specify an ID if you are
exporting the model to an ADAMS/Solver dataset, and you want to control the
numbering scheme used in the file.
Enter a positive integer or enter 0 to have ADAMS set the ID for you.
4
Add or change any comments about the equation element that you want to
enter to help you manage and identify the element. You can enter any
alphanumeric characters. The comments that you create appear in the
information window when you select to display information about the object,
in the ADAMS/View log file, and in a command or dataset file when you
export your model to these types of files.
5
In the State Equation Count and Output Equation Count text boxes, enter the number
of state equations (differential variables) that are used in the definition of
·
x = f (x, u, t) and the number of output equations (algebraic variables) that
are used in the definition of y = g (x, u, t). There must be at least one state
equation in your general state equation. If you specify an output equation
count greater than 0, then you must specify an outputs (Y) array.
383
384
6
Building Models in ADAMS/View
Using System Elements to Add Equations
Enter the arrays and matrices in the next text boxes as explained in the list
below:
■
X State Array Name - Enter the array element in the current modeling database
that defines the state variables for the general state equation. The array must
be an state (X) array, and cannot be used in any other linear state equation,
general state equation, or transfer function. If you specified the size of the
array when you created it, you must make its size the same as the number of
state equations you specified in the State Equation Count text box.
■
U Input Array Name - Enter the array element in the current modeling database
that defines the input (or control) variables for the general state equation.
Entering a inputs (U) array is optional. If you do not enter an inputs (U)
array, there are no system inputs. The array must be an inputs (U) array, and
you must also specify the Df Du Method or Dg Du Method, or both.
ADAMS/Solver infers the number of inputs to the general state equation
from the number of variables in the inputs (U) array.
■
Y Output Array Name - Enter the array element in the current modeling database
that defines the output variables for the general state equation. You only
need to enter an outputs (Y) array if the number of output equations is
greater than 0. Otherwise, there are no outputs for the system.
If you enter an outputs (Y) array, the array must be an output (Y) array. It
also cannot be used with any other linear state equation, general state
equation, or transfer function. You must also set the Dg Dx Method or Dg
Du Method, or both, to USER. If you specified the size of the array when
you created it, its size must be the same as the number of output equations
that you entered in the Output Equation Count text box.
■
IC Array Name - Designates the array data element in the current modeling
database that defines the initial conditions array for this system element.
Entering the initial conditions array is optional. If you enter an initial
conditions array, it must be of an IC array, and it must have the same number
of elements as the states (X) array. If you do not enter an IC array,
ADAMS/Solver initializes all states to zero.
Building Models in ADAMS/View
Using System Elements to Add Equations
7
From the option menus, set how you want ADAMS to compute the matrices
as explained below. For more information on subroutines, see the guide, Using
ADAMS/Solver Subroutines.
■
Df Dx Method - Determines how to compute the matrix of partial derivatives
of the state equations with respect to the states. The possible value for this
flag is USER, meaning that you must provide a GSEXX subroutine to return
the current values of these partial derivatives.
■
Df Du Method - Determines how to compute the matrix of partial derivatives
of the state equations with respect to the inputs. The possible values for this
flag are USER and NONE. USER means that you must provide a GSEXU
subroutine to return the current values of these partial derivatives, and NONE
means that the state equations do not depend on the inputs.
■
Dg Dx Method - Determines how to compute the matrix of partial derivatives
of the output equations with respect to the states. The possible values for this
flag are USER and NONE. USER means that you must provide a GSEYX
subroutine to return the current values of these partial derivatives, and NONE
means that the output equations do not depend on the states.
■
Dg Du Method - Determines how to compute the matrix of partial derivatives
of the output equations with respect to the inputs. The possible values for
this flag are USER and NONE. USER means that you must provide a GSEYU
subroutine to return the current values of these partial derivatives, and NONE
means that the output equations do not depend on the inputs.
8
From the Static Hold option menu, select yes to indicate that the general state
equation states are not permitted to change during static and quasi-static
simulations. Select no if they can change. For more information on static hold,
see Controlling Equilibrium Values when Using System Elements on page 369.
9
In the User Function text box, enter parameters to a user-written subroutine.
ADAMS/View passes these values to your user subroutines.
You can define up to thirty constants that are passed to the user-written
GSESUB subroutine that determines the current values of the state derivatives
and outputs forming this general state equation. They are also passed to the
partial derivative evaluation subroutines, GSEXX, GSEXU, GSEYX, and
GSEYU.
10
Select OK.
385
386
Building Models in ADAMS/View
Using System Elements to Add Equations
Defining Transfer Functions
You can use transfer functions to define an arbitrary set of constant-coefficient,
differential and algebraic equations that can be expressed in the Laplace domain as
the following where m ≤ k:
1
m
( s -) = b
0 + b1 s + … + bm s
G ( s ) = y-------------------------------------------------------------1
k
u(s)
a0 + a1 s + … + ak s
Transfer functions are especially useful for describing elements from control-system
block diagrams. The characteristic equation for a single transfer function can be a
polynomial of degree less than 30.
Internal to ADAMS/Solver, there is an algorithm to automatically convert the list of
fixed numerator and denominator coefficients to the following elements:
■
Canonical state-space form.
■
Set of coupled, linear, constant-coefficient differential equations.
■
Single algebraic equation.
You define the arrays for a transfer function using array data elements. The arrays
define the transfer function input and let you reference the states and output of the
transfer function. Initial conditions for a transfer function are assumed to be
identically zero.
The next sections explain more about transfer functions:
■
Understanding the Details of Transfer Functions, 387
■
Creating and Modifying Transfer Functions, 389
387
Building Models in ADAMS/View
Using System Elements to Add Equations
Understanding the Details of Transfer Functions
When you reference only the output of the transfer function, the details of the internal
equations are unimportant. In some cases, however, it may be useful to understand
how ADAMS/Solver constructs the equations. When interpreting ADAMS/Linear
output or examining the values in the states (X) array, for instance, it may be
necessary to determine what the internal states represent.
ADAMS/Solver performs the conversion from transfer function to canonical statespace form in two steps. First, it normalizes the numerator and denominator by the
coefficient of the largest power of s in the denominator.
q = [ b 0 ⁄ a k, b 1 ⁄ a k, …, b m ⁄ a k, 0, …, 0, 0 ]
p = [ a 0 ⁄ a k, a 1 ⁄ a k, …, a k – 1 ⁄ a k, 1 ]
where array p is of length k+1. Array q is also of length k+1, padded with zeros,
if necessary. The entries in arrays p and q are labeled from 0 to k for the following
analogous transfer function:
1
k
q0 + q 1 s + … + q k s
y( s)
G ( s ) = ---------- = --------------------------------------------------1
k
u( s)
p0 + p 1 s + … + p k s
The equivalent state space realization of this transfer function is:
{ẋy} = AC DB{xu}
388
Building Models in ADAMS/View
Using System Elements to Add Equations
where:
− p k −1
− p
k −2
•
A= •
•
− p1
− p
0
C =[
1
1
0
.
.
.
0
0
1
.
.
.
0
.
.
.
0
.
.
.
0
1
.
.
.
.
.
.
.
.
.
.
.
.
.
1
0
0
0
.
.
.
0
0
q k −1 − p k −1q k
q − p q
0
k −2 k
k −2
.
•
•
. B=
•
.
1
q 1 − p1 q k
q −p q
0
0 k
0
0
0
.
.
.
0
0]
D=[
qk
]
Note that except in the specific case where the numerator and denominator are of
equal orders, qk = 0.
Building Models in ADAMS/View
Using System Elements to Add Equations
Creating and Modifying Transfer Functions
To create or modify a transfer function:
1
From the Build menu, point to System Elements, point to Transfer Function, and
then select either New or Modify.
2
If you selected Modify, the Database Navigator appears. Select a system
element to modify. For more information on the Database Navigator, see
Navigating Through a Modeling Database on page 147 of the guide, Learning
ADAMS/View Basics.
The Modify or Create Transfer Function dialog box appears. Both dialog boxes
contain the same options.
3
Change the name of the transfer function element, if desired.
4
Enter the arrays for the transfer function in the next three text boxes as
explained below:
■
Input Array Name (U) - Enter the array that defines the input (or control) for the
transfer function. The array must be an inputs (U) array. If you specified the
size of the array when you created it, it must be one.
■
State Array Name (X) - Enter the array that defines the state variable array for
the transfer function. The array must be a states (X) array, and it cannot be
used in any other linear state equation, general state equation, or transfer
function. If you specified the size of the array when you created it, it must
be one less than the number of coefficients in the denominator.
■
Output Array (Y) - Enter the array that defines the output for the transfer
function. The array must be an outputs (Y) array, and it cannot be used in
any other linear state equation, general state equation, or transfer function.
If you specify the size of the array when you created it, its size must be one.
389
390
Building Models in ADAMS/View
Using System Elements to Add Equations
5
In the Denominator Coefficients and Numerator Coefficients text boxes, specify the
coefficients of the polynomial in the denominator and numerator of the
transfer function. List the coefficients in order of ascending power of s,
starting with s to the zero power, including any intermediate zero coefficients.
The number of coefficients for the denominator must be greater than or equal
to the number of coefficients for the numerator. The number of coefficients
for the denominator must be greater than or equal to the number of
coefficients for the numerator.
6
Select whether or not ADAMS/Solver should hold constant the states of the
transfer function during static and quasi-static simulations. For more
information on holding state values constant, see Controlling Equilibrium
Values when Using System Elements on page 369.
7
Select OK.
11
Editing Modeling Objects
Overview
Once you’ve created modeling objects, you can easily modify
them. You modify all modeling objects using the same set of
tools and commands. This chapter explains how to edit
modeling objects. It contains the sections:
■
Selecting and Deselecting Objects, 392
■
Editing Objects Using the Table Editor, 401
■
Accessing Modify Dialog Boxes, 420
■
Copying Objects, 421
■
Deleting Objects, 423
■
Renaming Objects, 425
■
Activating and Deactivating Objects, 427
■
Grouping and Ungrouping Objects, 431
■
Setting Object Appearance, 433
■
Setting Object Colors, 436
392
Building Models in ADAMS/View
Editing Modeling Objects
Selecting and Deselecting Objects
When you create a modeling object, such as a part or force, ADAMS/View
automatically selects it so that you can edit it. When you create a rigid body, hotpoints
and an object position handle appear on the body so that you can rotate and position
the body’s geometry. (For information on using hotpoints, see Modifying Rigid Body
Geometry on page 80. For information on the object position handle, see Translating
and Rotating Objects Using Position Handle on page 443.)
You can also select objects for editing. You can select one or more objects or select a
group of objects based on their type, such as select all link geometry. The next
sections explain how to select objects.
■
Selecting One Object, 393
■
Selecting Several Objects, 394
■
Selecting Objects from a Crowd, 395
■
Deselecting Objects, 395
■
Managing the List of Selected Objects, 396
393
Building Models in ADAMS/View
Editing Modeling Objects
Selecting One Object
You can select any modeling object, such as a part or force. Selecting the object
deselects any currently selected object. If you select a rigid body, ADAMS/View
selects the entire body including its geometry. You can select objects using the Select
tool on the Main toolbox or using the pop-up menu that appears when you hold down
the right mouse button over any object.
To select a single object using the Select tool:
1
From the Main toolbox, select the Select tool
2
Click anywhere on the object.
.
The object appears with a thicker line width. If the object is a rigid body, its
hotpoints and object position handle appear on the body so that you can rotate
and position the body’s geometry.
To select a single object using the pop-up menu:
1
Place the cursor over the object that you want to select.
2
Click and hold down the right mouse button.
A pop-up menu appears.
3
Point to the object name and then select Select.
The object appears with a thicker line width. If the object is a rigid body, its
hotpoints and object position handle appear on the body so that you can rotate
and position the body’s geometry.
394
Building Models in ADAMS/View
Editing Modeling Objects
Selecting Several Objects
You can use a rectangular selection box to select more than one modeling object.
ADAMS/View selects any object that the box completely or partially encloses. It
deselects any currently selected objects.
To select objects using a selection box:
1
From the Main toolbox, select the Select tool
.
2
Position the cursor on the screen where you want a corner of the selection box
and drag the mouse to draw a rectangle that encloses or touches the objects
that you want to select.
3
Release the mouse button.
The selected objects appear with a thicker line width. If the object is a rigid
body, its hotpoints and the object position handle appear on the body so that
you can rotate and position the body’s geometry.
Figure 99. Selecting Objects Using Selection Box
y
y
x
x
y
z
z
x
z
x
z
y
y
x
z
y
y
x
x
z
y
z
y
This object
selected even
though not
entirely in box
Drawing this selection box...
z
y
x
z
x
z
x
Selects these objects
Building Models in ADAMS/View
Editing Modeling Objects
Selecting Objects from a Crowd
When you are performing an operation, such as setting an object’s appearance, and
you need to select an object from the screen but the object is obscured by other
objects, you can display a list of all objects in that area and then select the desired
object from the list. Note that this only works during a modeling operation.
To display a list of all objects in an area of the screen:
Press the Ctrl key and click the right mouse button when the cursor is the area
of the screen containing the desired object.
1
A selection box of all the objects in the area appears.
Highlight the desired object from the list and select OK.
2
Deselecting Objects
To deselect objects:
■
To deselect an object, click when the cursor is anywhere on the background
of the screen.
395
396
Building Models in ADAMS/View
Editing Modeling Objects
Managing the List of Selected Objects
You can use the Select List Manager to view objects you’ve selected using the
procedures explained in the previous sections and add to and remove objects from the
select list. You can add and remove objects based on their name, type, group, and
parent.
The next sections explain how to use the Select List Manager:
■
Displaying the Select List Manager, 397
■
Adding a Single Object to the Select List, 397
■
Adding or Removing Objects, 398
■
Updating the Select List Display, 400
Building Models in ADAMS/View
Editing Modeling Objects
Displaying the Select List Manager
To display the Select List Manager:
■
From the Edit menu, select Select List. The Select List Manager appears.
Current objects
in select list
The current objects in the select list appear in the Select List Manager
window. Refer to the next sections for information on using the Select List
Manager to manage the objects in the list.
Adding a Single Object to the Select List
To add a single object to the select list:
■
In the Object Name text box, enter the name of the object that you want to
add, and then select the Add button next to the text box.
To search for or select an object from the screen, place the cursor in the
Object Name text box and hold down the right mouse button. From the popup menu that appears, select Browse or Select.
397
398
Building Models in ADAMS/View
Editing Modeling Objects
Adding or Removing Objects
You can add multiple objects to or remove multiple objects from the select list by
selecting the desired objects or by setting up search criteria based on an object’s name,
type, such as geometry, group, or parent. ADAMS/View gives you the flexibility to:
■
Broaden the search for objects to be included or removed by entering
wildcards. You can specify, for example, to remove all objects that contain
a particular character, such as an h. For more on wildcards, see Using
Wildcards on page 161 of the guide, Learning ADAMS/View Basics.
■
Limit the scope of the objects to be added or removed to only objects that
belong to a particular object in the modeling database. For example, you
can tell ADAMS/View to limit the scope from all markers to only markers
belonging to a PART_1.
To add or remove multiple objects to and from the select list based on search
criteria:
1
In the Name Filter text box, enter the name of the objects that you want to add to
or remove from the select list. Type any wildcards that you want included.
2
Set the Type Filter option menu to the type of object or objects that you want to
add or remove. To display all the different object types, select Browse from the
option menu.
3
In the Scope text box, limit the scope of objects to be added or removed to
only objects belonging to a certain object by entering the name of the parent
object.
To select an object on the screen or browse for an object in the Database
Navigator, right-click the text box, and then select the appropriate command.
4
Select Add or Remove.
Building Models in ADAMS/View
Editing Modeling Objects
To remove selected objects from the list:
Select Remove Objects.
1
A list of currently selected objects appears.
Select the object or objects to remove as explained next.
2
■
To select a single object, click the object.
■
To use the mouse to select a continuous set of objects, drag the mouse over
the objects that you want to select or click on one object, hold down the Shift
key, and click the last object in the set. All objects between the two selected
objects are highlighted.
■
To use the up and down arrow keys to select a continuous set of objects,
click on the first object, hold down the Shift key, and then use the up or down
arrow to select a block of objects.
■
To select a noncontinuous set of objects, click on an object, hold down the
Ctrl key, and click on the individual objects that you want.
■
To clear any object in the selected list, hold down the Ctrl key and then click
the selected object to clear its highlighting.
Select OK.
3
To quickly remove all objects from the list:
■
Select Clear All.
399
400
Building Models in ADAMS/View
Editing Modeling Objects
Updating the Select List Display
You can update the list of objects in the Select List Manager window so that it reflects
any selections that you made using the mouse or pop-up menus as explained in the
previous sections.
To update the select list display:
■
Select Refresh.
Selecting Objects in a Group
You can add to or remove objects in a group to the Select List Manager just as you
would for any type of object as explained in Adding or Removing Objects on
page 398. Before adding the object to the select list, you can set whether or not you
want to list each object in the group in the Select List Manager or just list the name of
the group.
To list all objects in a group in the Select List Manager:
■
Select Expand Groups.
Building Models in ADAMS/View
Editing Modeling Objects
Editing Objects Using the Table Editor
The Table Editor is a convenient way to manage the objects in your model. It displays
the objects in your modeling database in table format so you can compare the objects
and quickly update them. For example, you can update the x, y, and z locations of all
parts in your model at once or parameterize the locations of parts to the locations of
other parts. The information that you can view and update about an object depends on
the type of object. The Table Editor also lets you create and delete objects.
The next sections explain how to work with the Table Editor.
■
Displaying the Table Editor, 402
■
Viewing Objects in the Table Editor, 403
■
Working with Objects, 411
■
Working with Cells, 414
■
Reloading Database Values, 418
■
Applying Changes, 418
■
Saving Table Editor Information, 419
For general information on using tables in ADAMS/View, see Using Tables to Enter
Values on page 77 in the guide, Learning ADAMS/View Basics.
401
402
Building Models in ADAMS/View
Editing Modeling Objects
Displaying the Table Editor
To display the Table Editor:
From the Tools menu, select Table Editor.
■
The Table Editor appears, as shown below.
Figure 100. Table Editor
Lock
button
Perform operations
on multiple cells
Input box
Cell
Row
header
Set object
display
Column
header
Building Models in ADAMS/View
Editing Modeling Objects
Viewing Objects in the Table Editor
By default, the Table Editor displays the x, y, and z location of parts in your model.
You can change the type of object displayed, as well as set the categories of
information displayed about the objects. For example, you can change the objects
displayed to coordinate system markers and display the comments associated with the
markers or their locations relative to ground. You can also sort the information, resize
the columns so you can more easily view the information, and update the display of
the Table Editor. The next sections explain how to view objects in the Table Editor:
■
Setting Types of Objects Displayed, 404
■
Setting Filters for Standard Objects, 407
■
Sorting Objects in the Table Editor, 410
■
Working with Objects, 411
■
Reloading Database Values, 418
403
404
Building Models in ADAMS/View
Editing Modeling Objects
Setting Types of Objects Displayed
You can display any type of object that is in your current modeling database through
the Table Editor. For example, you can select to view all coordinate system markers
or all motions. You can only view one type of object at a time.
ADAMS/View provides option buttons for selecting the most common modeling
objects. The option buttons appear along the bottom of the Table Editor. You can also
view non-standard modeling objects, such as splines or interface objects. As you
select to view a non-standard object type, you can also narrow the display of objects
based on the object’s name or parent.
Note: Be careful when you select a non-standard type of object because the object
information may not be appropriate for editing in the Table Editor. For
example, you can select to display information about the view layouts in your
main window, which are not appropriate for editing in table format. You may
receive error messages if you select to edit or create an object of a nonstandard type through the Table Editor.
To set the type of objects displayed to a standard type:
■
Select a check box of the desired object type from along the bottom of the
Table Editor.
ADAMS/View updates the Table Editor to display the selected type of
object.
Tip:
If you do not see any objects in the Table Editor, the filter may not be set
correctly for the type of object you selected. For example, by default, the
filter for joints is set to only display revolute joints. Therefore, if you have no
revolute joints in your model, you will not see any joints displayed in the
Table Editor when you select Joints as the type of object. For more
information on setting filters, see Setting Filters for Standard Objects on
page 407.
Building Models in ADAMS/View
Editing Modeling Objects
To set the type of objects displayed to a non-standard object:
1
Along the bottom of the Table Editor, select Anything.
2
Select Filters.
The Anything Table Editor Filters dialog box appears.
3
In the Scope text box, limit the scope of the search, if desired, to all objects
beneath a particular object in the database hierarchy by entering the name of
the object.
Tip: For more information on entering information in this text box, see Setting
Filters for Standard Objects on page 407.
4
In the Name Filter text box, enter the name of the object or objects that you want
to display. Type any wildcards that you want included. By default,
ADAMS/View displays all objects that meet the search criteria regardless of
their name. For more on wildcards, see Using Wildcards on page 161 of the
guide, Learning ADAMS/View Basics.
Tip: For more information on entering information in this text box, see Setting
Filters for Standard Objects on page 407.
5
In the Entity type text box, enter the type of object you want displayed in the
Table Editor. To select a category of object from a list, select Select. You can
only select one object category.
6
In the Object Fields text box, select the type of information you want displayed
about the objects. To select information categories from a list, select Select.
You can select more than one category.
7
Select OK.
Example: Figure 101 on page 406 shows an example of displaying information
about beams, which are non-standard objects. In the example, you first
select Anything and then Filters at the bottom of the Table Editor. When
the Anything Table Editor Filters dialog box appears, you set the Entity
type to Beam and then select four fields of information to display about
beams. The result in the Table Editor is a listing of five beams.
405
406
Building Models in ADAMS/View
Editing Modeling Objects
Figure 101. Using the Anything Filter
1 At the bottom of the Table Editor, select Anything, and then Filters.
2 Enter values in the Anything Table Editor Filters dialog box.
Your results are:
Building Models in ADAMS/View
Editing Modeling Objects
Setting Filters for Standard Objects
You can filter the categories of information that the Table Editor displays about
standard types of objects, such as markers. You can also select a type of joint or force
about which you want to display information.
You can also narrow the display of objects based on an object’s name or parent, such
as to display only markers that belong to PART_1, which is called setting the scope.
You can also narrow the display based on the names of objects. For example, you can
set the name filter to only display the names of objects that contain the number 2
(MARKER_20, MARKER_21, and so on). Using the scope and name filter together,
you can focus on those objects of interest and filter out the rest.
Note: For non-standard object types, you filter the information categories displayed
and narrow the number of objects displayed as you select the non-standard
object type to be displayed. For information, see Setting Types of Objects
Displayed on page 404.
The categories of information that you can display about an object depend on the type
of object. For example, for parts, you can display their location, initial conditions, and
attributes, such as whether they are visible or active in the current simulation. For
markers, you can view their locations, as well as their locations relative to ground. For
forces, you cannot change the information displayed, only the types of forces
displayed. For joints, you can change the information displayed as well as the type of
joints displayed.
To filter the information displayed in the Table Editor:
1
Set the type of object displayed to a standard object as explained in Setting
Types of Objects Displayed on page 404.
2
Select Filters from the Table Editor.
A filters dialog box appears. The options in the dialog box depend on the type
of object currently displayed.
407
408
3
Building Models in ADAMS/View
Editing Modeling Objects
In the Scope text box, limit the scope of the search, if desired, to all objects
beneath a particular object in the database hierarchy by entering the name of
the object. Note that you cannot enter wildcards in the Scope text box.
For example, enter .model_1 to display all objects under your entire model or
enter .model_1.PART_3 to display objects belonging only to PART_3.
4
In the Name Filter text box, enter the name of the object or objects that you
want to display. Type any wildcards that you want included. By default,
ADAMS/View displays all objects that meet the scope entered in the previous
step regardless of their name. For more on wildcards, see Using Wildcards on
page 161 of the guide, Learning ADAMS/View Basics.
For example, enter the following to display all markers whose names start with
MARKER_2 or MARKER_3 (MARKER_20, MARKER_30, MARKER_31, and so
on).
MARKER_[23]*
5
Select the categories of information or set the type of object that you want
displayed and select OK.
Example: Figure 102 on page 409 shows an example of displaying information
about markers. In the example, you first select Markers from the bottom
of the Table Editor. When the Markers Table Editor Filters dialog box
appears, you set the types of information to display about markers. The
result in the Table Editor is a listing of six markers.
Building Models in ADAMS/View
Editing Modeling Objects
Figure 102. Using the Marker Filter
1 At the bottom of the Table Editor, select Markers and then Filters.
2 Enter values in the Marker Table Editor Filters dialog box.
Your results are:
409
410
Building Models in ADAMS/View
Editing Modeling Objects
Sorting Objects in the Table Editor
After you’ve set up the type of objects and categories of information you want
displayed, you can sort the information. You can sort the information by object name
or by a particular column. You can also set the type of sorting. You can select:
■
Alphanumeric sorting, which sorts the information so that alphabetic
characters are first followed by numeric characters.
■
Numeric sorting, which sorts objects based on their numeric value. It sorts
any alphabetic characters as zeros.
Note: When you sort the Table Editor, ADAMS/View sets the values displayed in
cells back to those stored in the modeling database. Therefore, you lose any
changes that you made to cells and did not apply to your modeling database.
To sort objects in the Table Editor:
1
Select Sorting in the Table Editor.
The Sorting Settings dialog box appears.
2
Set the sorting options as explained in Table 47 and select OK.
Table 47. Sorting Options
To set:
Select one of the following:
The category
on which
objects are
sorted
■
No sorting - Objects appear in the Table Editor in the
order they are stored in the modeling database.
■
Sort By Name - Sorts the objects by their name (by rows).
■
Sort By Column Labelled and enter the name of the column
on which to sort the objects. To select a column name
from a list, select Select.
■
Alphabetic to sort alphabetic characters first.
■
Numeric to sort in numeric order. It sorts any alphabetic
characters as zeros.
Sort order
Building Models in ADAMS/View
Editing Modeling Objects
Working with Objects
Using the Table Editor, you can copy, create, and delete objects in your modeling
database. The next sections explain how to work with objects using the Table Editor.
■
Copying Objects, 411
■
Creating Objects, 412
■
Deleting Objects, 413
Note: The operations you perform with the Table Editor are not stored in your
modeling database until you apply them. For more information on applying
changes, see Applying Changes on page 418.
Copying Objects
You can create a new object by copying an existing object. ADAMS/View assigns the
new object a default name and displays its information in the last row of the Table
Editor.
To copy an object:
1
Select the row containing the object you want to copy.
2
Right-click a cell in a row that is not selected. From the pop-up menu that
appears, select Copy Object.
ADAMS/View creates a duplicate of the object. It places the object in the last
row of the Table Editor.
411
412
Building Models in ADAMS/View
Editing Modeling Objects
Creating Objects
Using the Table Editor, you can create certain types of modeling objects. For most
types of objects, you can only create an object if another object of that type already
exists in the modeling database. For example, if the Table Editor is set to display
forces but you currently have no forces in your modeling database, you cannot create
a force through the Table Editor.
You can create parts, points, and coordinate system markers, however, regardless of
whether or not an object of that type already exists in the modeling database. For
example, you can create a new marker if the Table Editor is set to display coordinate
system markers. You do not have to have an object of this type already in the database.
Note that you cannot create a joint through the Table Editor.
To create a part, marker, or point with default values:
1
Display parts, markers, or points in the Table Editor. For information on setting
the type of object displayed in the Table Editor, see Viewing Objects in the
Table Editor on page 403.
2
Select the Create button along the bottom of the Table Editor.
ADAMS/View creates an object with default values. It displays the object’s
information in the last row of the Table Editor.
To create other types of objects:
1
Display the type of object you want to create in the Table Editor. For
information on setting the type of object displayed in the Table Editor, see
Viewing Objects in the Table Editor on page 403. An object of the type to be
created must already exist in the database.
2
Right-click a cell that is not selected. From the pop-up menu that appears,
select Create Object.
ADAMS/View displays a dialog box that helps you create the object.
3
Enter the values in the dialog box and select OK.
Building Models in ADAMS/View
Editing Modeling Objects
Deleting Objects
You can delete any object in the modeling database using the Table Editor. Be careful,
however, when you delete non-standard objects, such as view layouts or interface
objects. Deleting a non-standard object may have more consequences that you are not
aware of.
To delete an object:
1
Select the row containing the object you want to delete.
2
Right-click a cell in the row. From the pop-up menu that appears, select Delete
Object.
ADAMS/View deletes the object from the Table Editor.
413
414
Building Models in ADAMS/View
Editing Modeling Objects
Working with Cells
The cells of the Table Editor display information about the objects in your modeling
database. You can modify the information displayed about objects to make changes
to the objects in the modeling database. For example, you can move a point by
changing its x location in the Table Editor from 50 inches to 60 inches. The next
sections explain how to modify the information displayed in the cells of the Table
Editor.
■
Entering Text in Cells, 415
■
Inserting Text into a Multiple Cells, 415
■
Entering Object and Information Names in Cells, 416
■
Modifying Cells Based on Their Current Contents, 417
Note: The operations you perform with the Table Editor are not stored in your
modeling database until you apply them. For more information on applying
changes, see Applying Changes on page 418.
415
Building Models in ADAMS/View
Editing Modeling Objects
Entering Text in Cells
While you can enter text directly into the cells of the Table Editor, you can also use
the input box that appears at the top of the Table Editor. The input box lets you add
text to more than one cell at a time and quickly update the values in the cell. For an
illustration of the input box, see Figure 100 on page 402.
To enter text in a cell:
1
Click the cell. The text cursor appears in the cell.
2
Type the text you want.
To enter text through the input box:
1
Click the cell whose text you want to edit.
The text in the cell appears in the input box.
2
Place the cursor in the input box and type the text you want.
3
To insert the text in the input box into the cell, do either of the following:
■
Select the Lock tool
■
Press Enter.
.
Inserting Text into a Multiple Cells
You can use the input box to insert the same text into multiple cells at once.
To insert text into multiple cells:
1
Select the cells in which you want to insert the text as explained in Selecting
Cells and Rows on page 79 of the guide, Learning ADAMS/View Basics.
2
In the input box, enter the text that you want to insert as explained in Entering
Text in Cells on page 415.
3
Select the Insert tool
.
416
Building Models in ADAMS/View
Editing Modeling Objects
Entering Object and Information Names in Cells
When you create function expressions or parameterize your model, you often need to
include the full name of a modeling object, which is the name of the object’s parent
followed by the object’s name, and the name assigned to the information you want
associated with the object as it appears in the modeling database. For example, when
building a function for a force, you often refer to a marker’s displacement in the x
direction. In a function expression, you enter the following:
.model_1.PART_2.MAR_1.Loc_X
The Table Editor provides a shortcut for entering the object and field names so that
you can build functions and parameterize your model quickly.
To quickly enter an object’s full name and information field into the input box:
1
Place the cursor in the input box where you want the object name to be
inserted.
2
Select the Object Name & Field tool f(x) on the Table Editor.
3
Select any cell in the row containing the object whose name you want to
input.
ADAMS/View inserts the object’s full name and field information into the cell.
For more information on building functions, see the guide, Using the ADAMS/View
Function Builder. For information on parameterizing your model, see Automating
Design Changes Using Parameterization on page 13 of the guide, Refining Model
Designs in ADAMS/View.
Building Models in ADAMS/View
Editing Modeling Objects
Modifying Cells Based on Their Current Contents
Using the Table Editor, you can quickly update the current value in many cells at
once. For example, you can update the x location of all markers to be that of their
current location plus 3. The Table Editor creates a variable based on the current
contents of a cell ($cell), which you can use to update the cells.
For a marker example, the Table Editor would create a text string in the input box that
represents the current x location of all selected markers. You would then create an
expression to add 3 to any current cell value. The input box would look like the
following:
$cell + 3
When you insert the expression into the x location cell of a selected marker, the
variable changes to the current value of the selected cell. For the marker example, the
cell for MARKER_1 whose current value is 20, now looks like the following:
(20 + 3)
When you apply the changes to the modeling database, ADAMS/View stores the
value as an expression (an expression in ADAMS/View always is enclosed in
parenthesis ( )):
(20 + 3)
To have ADAMS/View evaluate the expression and store only a number, enter eval
in front of the expression in the input box as shown below and then insert the
expression to the cells:
eval($cell + 3)
417
418
Building Models in ADAMS/View
Editing Modeling Objects
To modify the cells based on their current contents:
1
Display the type of object you want to update in the Table Editor, if necessary.
For information on setting the type of object displayed in the Table Editor, see
Viewing Objects in the Table Editor on page 403.
2
Select the cells you want to update as explained in Selecting Cells and Rows
on page 79 of the guide, Learning ADAMS/View Basics.
3
Enter how you want to update the cells in the input box as explained in
Entering Text in Cells on page 415. Select the Cell Variable tool
to create a
variable representing the current contents of the cells.
4
Select the Insert tool
.
ADAMS/View updates the cells with the information in the input box.
Reloading Database Values
If you have made changes to values in a table that you would like to clear out and reset
to the current values of the object, you can reload the table.
To reload the Table Editor:
■
Select Reload.
Applying Changes
You must apply any changes you make to objects in the Table Editor before
ADAMS/View saves them in the modeling database.
To apply changes:
■
From the Table Editor, select Apply.
Building Models in ADAMS/View
Editing Modeling Objects
Saving Table Editor Information
You can save the current contents of the Table Editor in ASCII format. ADAMS/View
places spaces between each cell.
To save the current contents:
1
From the Table Editor, select Write.
The File Selection dialog box appears.
2
In the Directories list box, select the directory in which you want the file
located.
3
In the Selection text box, enter the file name.
4
Select OK.
419
420
Building Models in ADAMS/View
Editing Modeling Objects
Accessing Modify Dialog Boxes
To change the properties for an object in ADAMS/View, you use the modify dialog
box associated with the object. For example, you modify a simple idealized joint using
the Modify Joint dialog box. Follow the instructions below to learn how to display a
modify dialog box and follow the instructions in the appropriate sections of this guide
to learn how to modify a particular type of object using the dialog box.
To display a modify dialog box for an object on the screen:
■
Right-click the object whose properties you want to modify, point to the
type of object, and then select Modify. For example, for a joint, the pop-up
menu displays the word Joint. You would point to Joint, and then select
Modify.
Tip: You can zoom in on the object on the screen to more easily place the
cursor over just that object. For more on zooming objects, see
Zooming the Model Display on page 107 of the guide, Learning
ADAMS/View Basics.
The modify dialog box appears.
Shortcut: Double-click the object to display its modify dialog box or select the
object and then enter Ctrl + e.
To use the Database Navigator to display a modify dialog box:
1
Double-click the background of the ADAMS/View main window to clear any
selections.
2
From the Edit menu, select Modify.
The Database Navigator appears. It displays the models in your current
database.
3
Select the object whose properties you want to modify. For information on
selecting objects in the Database Navigator, see Navigating Through a
Modeling Database on page 147 of the guide, Learning ADAMS/View Basics.
4
Select OK.
The modify dialog box appears.
421
Building Models in ADAMS/View
Editing Modeling Objects
Copying Objects
You can copy any selected objects within the same model. ADAMS/View creates an
identical copy of the selected object. ADAMS/View assigns a default name to the
duplicated object using the copied object name as the base name and appending _2 to
the name. For example, if ADAMS/View copies a rigid body called PART_1, it
assigns the new object the name PART_1_2.
To copy selected objects:
1
Select the objects that you want to copy. For information on selecting objects,
see Selecting and Deselecting Objects on page 392.
2
Select one of the following:
■
From the Edit menu, select Copy.
■
From the Standard toolbar, select the Copy tool
.
ADAMS/View creates a copy of the objects. It selects the copied objects so
you can edit or move them.
Shortcut: Select Ctrl + C.
422
Building Models in ADAMS/View
Editing Modeling Objects
To copy an object on the screen using the pop-up menu:
1
Right-click the object you want to copy.
Tip: You can zoom in on the object on the screen to more easily place the
cursor over just that object. For more on zooming objects, see Zooming
the Model Display on page 107 of the guide, Learning ADAMS/View
Basics.
2
From the pop-up menu that appears, select Copy.
To copy objects using the Database Navigator:
1
To clear any selections, click the background of the ADAMS/View main
window.
2
From the Edit menu, select Copy.
The Database Navigator appears with the current models in your modeling
database listed.
3
Select the object you want to copy. For more on selecting objects from the
Database Navigator, see the section, Navigating Through a Modeling Database
on page 147 of the guide, Learning ADAMS/View Basics.
4
Select OK.
Building Models in ADAMS/View
Editing Modeling Objects
Deleting Objects
You can delete any object that you created in the current modeling database, including
deleting a model. For more information on the effects of deleting a model, see
Deleting a Model on page 170 of the guide, Learning ADAMS/View Basics.
You can delete any object that has a graphical representation on the screen, such as a
rigid body or link, by selecting them first and then deleting them. You can also select
objects that do not have graphical representations by searching for them through the
Database Navigator and then deleting them.
To delete selected objects:
1
Select the objects that you want to delete. For information on selecting objects,
see Selecting and Deselecting Objects on page 392.
2
From the Edit menu, select Delete.
3
ADAMS/View deletes the selected objects.
Shortcut: Select the Del. key.
To delete an object on the screen using the pop-up menu:
1
Right-click the object you want to delete.
Tip: You can zoom in on the object on the screen to more easily place the
cursor over just that object. For more on zooming objects, see Zooming
the Model Display on page 107 of the guide, Learning ADAMS/View
Basics.
2
From the pop-up menu that appears, select Delete.
423
424
Building Models in ADAMS/View
Editing Modeling Objects
To delete objects using the Database Navigator:
1
Double-click the background of the ADAMS/View main window to clear any
selections.
2
From the Edit menu, select Delete.
The Database Navigator appears with the current models in your modeling
database listed.
3
Select the object you want to delete from the Database Navigator. For more on
selecting objects from the Database Navigator, see Working with Models on
page 163 of the guide, Learning ADAMS/View Basics.
4
Select OK.
Building Models in ADAMS/View
Editing Modeling Objects
Renaming Objects
As you create objects in ADAMS/View, ADAMS/View automatically assigns names
to them. The name consists of the type of object and a unique ID. For example, it
names a joint JOINT_1 and a motion MOTION_1.
An object also has a full name, which is the name of the object’s parent followed by
the name of the object. A full name always begins with a “.” (dot). For example, a part
with the name PART_1 in the model SLA has the full name .SLA.PART_1.
Objects must have a unique name relative to other objects that belong to their parents.
For example, you cannot have two points named PT1 on part PART_1, but you can
have PT1 on more than one part because the full names of each point would be unique
(.SLA.PART_1.PT1 and .SLA.PART_2.PT1.)
ADAMS/View allows you to change the default name assigned to any object but you
cannot change its full name. ADAMS/View often shows you just the name of the
object and not its full name to simplify the display of objects.
To rename a selected object:
1
Select the object that you want to rename. For information on selecting objects,
see Selecting and Deselecting Objects on page 392.
2
From the Edit menu, select Rename.
The Rename Object dialog box appears.
3
In the New Name text box, enter the name you want to assign to the object.
4
Select OK.
425
426
Building Models in ADAMS/View
Editing Modeling Objects
To rename an object on the screen using the pop-up menu:
1
Right-click the object you want to rename.
Tip: You can zoom in on the object on the screen to more easily place the
cursor over just that object. For more on zooming objects, see Zooming
the Model Display on page 107 of the guide, Learning ADAMS/View
Basics.
2
From the pop-up menu that appears, select Rename.
The Rename Object dialog box appears.
3
In the New Name text box, enter the name you want to assign to the object.
4
Select OK.
To rename any object in the database:
1
Double-click the background of the ADAMS/View main window to clear any
selections.
2
From the Edit menu, select Rename. The Database Navigator appears.
3
Select the object that you want to rename from the Database Navigator. For
more information on selecting objects from the Database Navigator, see
Selecting Objects from the Database Navigator on page 150 of the guide,
Learning ADAMS/View Basics.
The Rename Object dialog box appears.
4
In the New Name text box, enter the name you want to assign to the object.
5
Select OK.
Building Models in ADAMS/View
Editing Modeling Objects
Activating and Deactivating Objects
Objects in ADAMS/View have two states during a simulation: active and inactive.
When an object is active, the analysis engine, ADAMS/Solver, includes the object in
any simulations that you run. If an object is inactive, ADAMS/Solver ignores the
object. For example, if you constrain two parts using a fixed joint to temporarily keep
them fixed, you can deactivate the fixed joint during the simulation. The two parts are
then free to move relative to each other.
You may find activating and deactivating objects helpful in the following
circumstances:
■
You have imported part graphics from a CAD program and you haven’t
constrained all of the parts yet. By deactivating some of them, you can keep
them in your modeling database without having them affect the simulation.
You can also test each constraint that you create individually.
■
You are debugging your model and you want to see which objects are
causing problems. You can deactivate those you think are most likely to be
generating errors.
■
You are studying design variations and you want to alternate between
different variations. For example, you could create both a bushing and a
joint between two parts in your model. During the first simulation, you
could activate the bushing and deactivate the joint. During the second
simulation, you could deactivate the bushing and activate the joint. Finally,
during a third simulation, you could activate both.
Note: You can also create a scripted simulation to turn on and off the activation
states of objects during a simulation. For example, to simulate the launching
of a missile, you can fix the missile to the plane with a fixed joint and then
deactivate the joint during the simulation to simulate the release of the
missile. For more on scripted simulations, see Performing a Scripted
Simulation on page 107 of the guide, Simulating Models in ADAMS/View.
427
428
Building Models in ADAMS/View
Editing Modeling Objects
You can set the activation status of the following objects. All objects are active by
default.
■
Groups (You set the activation status of groups as you create them. For
more information, see Grouping and Ungrouping Objects on page 431.)
■
Parts (rigid bodies, point masses, and flexible links)
■
Differential equations
■
Markers
■
Constraints
■
Forces
■
Data elements
■
Output controls
When you activate an object, it only becomes truly active if and when all of its
ancestors are active. In addition, if you deactivate an object, you also deactivate all its
children. For example, if you have a part (PART_1) with two markers (MARKER_1
and MARKER_2), you can only activate MARKER_1 if PART_1 is also active. Also, if
you deactive PART_1, you also deactivate its markers. The following figure shows the
possible activation states for PART_1 and its markers.
Figure 103. Activation and Deactivation States for Children
Part_1
Marker_1
Marker_2
If PART_1 is active, then
you can deactive its child.
Part_1
Marker_1
Marker_2
If you deactive PART_1,
you also deactive its children.
Part_1
Marker_1
Marker_2
If you activate PART_1
again, its children return
to their previous
activation states. In this
case, MARKER_1
remains inactive.
Building Models in ADAMS/View
Editing Modeling Objects
To activate or deactivate a selected object:
1
Select the object to be activated or deactivated as explained in Selecting and
Deselecting Objects on page 392.
2
From the Edit menu, select either Activate or Deactivate.
If you deactivated an object, ADAMS/View changes its color to indicate it is
not active.
To change the activation status of an object on the screen and its children:
1
Right-click the object you want to activate or deactivate.
Tip: You can zoom in on the object on the screen to more easily place the
cursor over just that object. For more on zooming objects, see Zooming
the Model Display on page 107 of the guide, Learning ADAMS/View
Basics.
2
From the pop-up menu that appears, select (De)activate.
The Deactivate/Activate Object dialog box appears.
3
Set the activation of the object and select whether or not you want the object’s
children to inherit the activation status of the parent.
4
Select OK.
429
430
Building Models in ADAMS/View
Editing Modeling Objects
To activate or deactivate an object using the Database Navigator:
1
Double-click the background of the ADAMS/View main window to clear any
selections.
2
From the Edit menu, select Activate or Deactivate.
The Database Navigator appears with the current models in your modeling
database listed.
3
Select the object you want to activate or deactivate from the Database
Navigator. For more on selecting objects from the Database Navigator, see
Navigating Through a Modeling Database on page 147 of the guide, Learning
ADAMS/View Basics.
4
Select OK.
To determine the activation status of an object:
■
Display information about the object as explained in Viewing Modeling
Information on page 171. Be sure that Verbose is selected in the information
window so that the window displays all information about the object.
Building Models in ADAMS/View
Editing Modeling Objects
Grouping and Ungrouping Objects
If several objects make up a unit or subsystem of your model, you can group them so
that you can work on them as a single object. For example, you could group all the
objects that make up a suspension system or a handle of a latch. Once you’ve grouped
the objects, you can add them to the select list all at once so that you can perform
editing operations on them, such as move or copy them. You can also set up their
activation and deactivation status during simulations. (For more on the activation and
deactivation status of objects, see Activating and Deactivating Objects on page 427.)
When you create a group, you can specify the objects to be included or set up a filter
to specify the objects in the group. You can also enter an expression that sets whether
or not the objects are active or deactive during a simulation.
To create a group of objects:
1
From the Build menu, select Group.
The Group Create dialog box appears.
Do not use
Note: The option menu Expand Groups is only present to provide backward
compatibility. We recommend that you not use it.
2
Enter a name for the group of objects. ADAMS/View assigns a default name
for you.
3
Add any comments about the group that you want to enter to help you manage
and identify the group. You can enter any alphanumeric characters. The
comments that you create appear in the information window when you select
to display information about the group, in the ADAMS/View log file, and in a
command or dataset file when you export your model to these types of files.
431
432
4
Building Models in ADAMS/View
Editing Modeling Objects
Specify the objects to be included in the group as explained in Table 48.
Table 48. Group Options
To:
Do the following:
Explicitly specify
the objects to be
grouped
In the Objects in Group text box, enter the names of the
objects. Separate each name with a comma (,).
To select an object on the screen or browse for an
object in the Database Navigator, right-click the Objects
in Group text box, and then select the appropriate
command.
If you select objects to group using the pop-up menu,
ADAMS/View enters commas between the objects.
Set filters for
specifying objects
to be grouped
In the Objects in Group text box, enter a wildcard and
then specify the type of objects in the Type Filter text
box. For example, enter Parts to include only rigid
bodies or Markers to include only coordinate system
markers.
5
Specify whether or not the group of objects is active during a simulation. You
can enter an expression that evaluates to 0 (not active) or 1 (active) or enter 1
or 0. If you do not specify a value, ADAMS/View uses the activation status
you set using the Activate and Deactivate commands as explained in Activating
and Deactivating Objects on page 427.
6
Select OK.
To ungroup objects:
1
From the Build menu, select Ungroup.
The Group Delete dialog box appears.
2
Enter the name of the group of objects you want to ungroup.
To browse for a group in the Database Navigator, right-click the Group Name
text box, and select Browse.
3
Select OK.
433
Building Models in ADAMS/View
Editing Modeling Objects
Setting Object Appearance
You can set how individual objects or types of objects appear in ADAMS/View. You
can set the following for any modeling object in your modeling database.
■
Visibility of the object and its name on the screen and how transparent or
opaque the object is.
■
Color of the different elements of the object. For example, you can set the
color of the object’s outline or its name.
■
Size of the screen icons that represent the object in your model.
■
Level of detail in an object’s geometry to help improve animation speeds up
to factor of 2 for very complex geometry. You will find this particularly
helpful when you are using geometry from a CAD system (IDEAS,
CATIA, Pro/Engineer, and so on). You can set the level of detail from the
original geometry representation (100%) to a minimal representation (1).
For example, the following figure shows the impact of reducing a
geometry’s level of detail to 10%.
Figure 104. Geometry with Level of Detail Set to 10%
Original geometry
Geometry with level of
detail set to 10%
When you first set the level of detail, ADAMS/View must process the
geometry. It stores a file for the object in a subdirectory called lod. Once
ADAMS/View has processed an object, you can change the object’s level of
detail, increasing or decreasing it, without incurring the processing time
again.
Note: The lod subdirectory is not portable across platforms.
ADAMS/View supports level of complexity for polygons but the
processing tessellates the polygons into triangles.
434
Building Models in ADAMS/View
Editing Modeling Objects
To set the appearance of an object:
1
If desired, select the object whose appearance you want to set as explained in
Selecting and Deselecting Objects on page 392. If you do not select an object,
you can use the Database Navigator to search for the object.
Shortcut: Right-click the object on the screen, point to the name of the object,
and then select Appearance.
2
From the Edit menu, select Appearance.
If you did not select an object, the Database Navigator appears.
3
Select the desired object from the Database Navigator as explained in
Navigating Through a Modeling Database on page 147 of the guide, Learning
ADAMS/View Basics.
The Edit Appearance dialog box appears.
4
Change the object whose appearance you want to set or specify an entire type
of object whose appearance you want to set as explained in Table 49.
Table 49. Object Appearance Options
To:
Do the following:
Explicitly specify
the object whose
appearance you
want to set
In the Entity Name text box, enter the name of the
object.
To select an object on the screen or browse for an
object in the Database Navigator, right-click the
Objects in Group text box, and then select the
appropriate command. Once the name of the object
is in the text box, press Enter to update the dialog
box.
Set filters for
specifying type of
objects whose
appearance you want
to set
In the Entity Name text box, enter a wildcard and
then specify the type of objects in the Entity Type
Filter text box. For example, enter Parts to set the
appearance of all rigid bodies or Markers to set the
appearance of all coordinate system markers.
Building Models in ADAMS/View
Editing Modeling Objects
5
In the Icon Size text box, enter the size you want for the icons. Note that these
changes take precedence over the size you specify globally for the modeling
database as explained in Setting Screen Icon Display on page 134 of the guide,
Learning ADAMS/View Basics.
6
From the Visibility option menu, select how you want to set the visibility of the
selected object or object. You can select:
■
On - Turns on the display of the objects.
■
Off - Turns off the display of the objects.
■
Inherit - Lets the objects simply inherit the display settings from its parent.
For example, a coordinate system marker inherits settings from its parent
part.
7
From the Name Visibility option menu, select whether or not you want the name
of the objects displayed in the view window. Refer to Step 6 for an
explanation of the choices.
8
From the Color Scope option menu, enter the color you want used for the
objects and set which elements of the objects should be affected by the
selected color. You can select the following from the Color Scope menu:
■
Polygon Fill sets the color of those areas of a graphic that can be shaded (they
include sides of a cylinders, frustums, boxes, and so on).
■
Edge sets the color of the lines making up the edges of the facets of a graphic
that can be shaded.
■
Outline sets the color of the lines that make up those graphics that cannot be
shaded or filled like the coil of a spring damper.
■
All sets the selected color for all elements of an object.
To browse for a color in the Database Navigator or create a new color, rightclick the Color text box, and select Browse or Create.
435
436
Building Models in ADAMS/View
Editing Modeling Objects
Use the Transparency slider to set how transparent the object or objects are. The
higher the value, the more transparent the object is, allowing other objects to
show through. The lower the value, the more opaque the object is, covering
other objects.
9
Tip: Setting the transparency of objects can have a negative impact on
graphical performance if you are using a graphics card without hardware
acceleration for OpenGL. Instead of setting an object’s transparency,
consider setting the object’s render mode to wireframe.
10
Use the Level of Detail slider to reduce the complexity of an object’s graphics to
improve animation speed.
11
Select OK.
Setting Object Colors
By default, ADAMS/View displays each of the objects you create in a different color
using its palette of object colors. You can also change the color of any object. In
addition, you can modify any of the colors in the palette or create a color of your own.
The next sections explain how to work with object colors.
■
Changing an Object’s Color, 437
■
Modifying and Creating Object Colors, 438
437
Building Models in ADAMS/View
Editing Modeling Objects
Changing an Object’s Color
The Object Color tool stack on the Main toolbox contains 15 colors to which you can
set the color of a object. The Object Color tool stack is shown in Figure 105.
Figure 105. Object Color Tool Stack
Object
Colors
To change an object’s color:
1
Select the object or objects whose color you want to change as explained in
Selecting and Deselecting Objects on page 392.
2
Select a color from the Object Color tool stack.
438
Building Models in ADAMS/View
Editing Modeling Objects
Modifying and Creating Object Colors
You can change the colors that are available for displaying objects and create new
colors. Note that the color changes are not reflected in the color tools on the Object
Color tool stack. These are fixed and remain the same colors as the default colors. To
set an object to new colors that you create, use the Object Appearance dialog box as
explained in Setting Object Appearance on page 433.
To modify or create a color:
1
From the Settings menu in either the main or plotting window, select Colors. The
Edit Color dialog box appears.
Displays
current color
Displays
new color
Set color values
2
Do one of the following:
■
To modify a color, select the color that you want to modify from the Color
option menu. The selected color appears in the Old color box. Its color values
also appear in the Red, Green, and Blue color value sliders. ADAMS/View
creates the color by mixing the red, green, and blue light as specified in the
color value sliders.
■
To create a new color, select New Color. The New Color dialog box appears.
Enter the name of the color and select OK.
3
Change the color values for the color in the Red, Green, and Blue color value
sliders, as appropriate.
4
Select OK.
12
Positioning and Rotating Objects
Overview
ADAMS/View gives you many ways in which you can move and
rotate objects in your model. You can simply select and drag the
object to a new location or you can enter precise coordinate
locations. You can also use a variety of graphical approaches to
rotate and translate objects.
Note that if you move a part, its associated points, center of mass
icon, and geometry move along with it. If you move a point, all
parts attached to the point move accordingly.
The following sections explain how to position and rotate
objects.
■
About the Move Tools, 440
■
Translating Objects Approximately by Dragging, 442
■
Translating and Rotating Objects Using Position
Handle, 443
■
Translating and Rotating Objects By Increments, 448
■
Translating and Rotating Objects to an Exact
Position, 451
■
Translating and Rotating Objects Graphically, 454
■
Using the Precision Move Dialog Box, 460
440
Building Models in ADAMS/View
Positioning and Rotating Objects
About the Move Tools
ADAMS/View provides three different tools for moving objects:
■
Select tool that lets you select and drag an object.
■
Object position handle.
■
Move tools available from the Move tool stack on the Main toolbox.
The Select tool and Move tool stack are shown next. The object position handle is
explained in Translating and Rotating Objects Using Position Handle on page 443.
Figure 106. Move Tool Stack
Select
tool
Move tool stack
on Main toolbox
441
Building Models in ADAMS/View
Positioning and Rotating Objects
Four of the tools on the Move tool stack are not explained in this chapter because they are
shortcuts to other operations or apply more to parameterization. Table 50 lists the tools
that are not explained in this chapter and tells you where to find information about them.
Table 50. Move Tools Explained in Other Chapters
The tool:
Is explained in the section or chapter:
Coordinate System tool
Specifying the Type of Coordinate System on
page 30 of the guide, Learning ADAMS/View
Basics.
Working Grid tool
Setting Up the Working Grid on page 127 of the
guide, Learning ADAMS/View Basics.
Parameterization tools f(x)
and f(θ)
Using the Parameterization Move Tools on
page 18 of the guide, Refining Model Designs in
ADAMS/View.
As you move objects using the move tools, ADAMS/View provides settings that you can
control. It provides the settings in a container at the bottom of the Main toolbox. The
settings change depending on the move operation. For example, Figure 106 on page 440
shows the values associated with incrementally moving objects. For more on controlling
settings, see Controlling Settings on page 54 of the guide, Learning ADAMS/View
Basics.
To display the contents of the Move tool stack:
■
From the Main toolbox, right-click the Move tool stack. By default, the
Increment tool
appears at the top of the tool stack.
442
Building Models in ADAMS/View
Positioning and Rotating Objects
Translating Objects Approximately by Dragging
You can quickly translate objects by dragging them. To protect you from accidentally
translating objects, you need to press Ctrl and Shift before you can translate the objects.
You can translate objects in the working grid if it is turned on or about the global
coordinate system.
To translate objects by selecting and dragging:
1
Select the objects that you want to translate as explained in Selecting and
Deselecting Objects on page 392.
2
Hold down the Ctrl and Shift keys.
3
Click anywhere on the selected objects and hold down the mouse button.
4
Drag the selected objects to the desired location and release the mouse button.
443
Building Models in ADAMS/View
Positioning and Rotating Objects
Translating and Rotating Objects Using Position Handle
The object position handle is a powerful tool for translating and rotating various objects
in your model. It translates an object along its axes and rotates the object about its axes.
If the working grid is displayed, both the translation and the rotation are incremented
using the set grid spacing. The object position handle is shown below.
Figure 107. Object Position Handle
Ball
Stem
Y axis
Z axis
X axis
The following sections explain how to use the position handle in more detail.
■
Displaying the Object Position Handle, 444
■
Translating an Object Along Its Axes, 445
■
Rotating an Object About Its Axes, 446
■
Rotating an Object By Increments About View Origin, 448
■
Translating an Object By Increments Along View Axes, 450
■
Creating a Global Position Handle, 447
444
Building Models in ADAMS/View
Positioning and Rotating Objects
Displaying the Object Position Handle
The object position handle appears when you first create a modeling object, such as a
link or force. You can also display the position handle at any time. The object position
handle is shown in Figure 107.
To display the position handle on an object:
■
Select the object on which you want to display the handle. To see the
handle, you can have only one object selected. See Selecting and
Deselecting Objects on page 392 for more information.
The position handle appears. It appears over the first point of the geometry
that you created or in the center of spherical geometry. The following
shows the position handle as it appears on a box, sphere, and translational
joint.
Figure 108. Examples of the Object Position Handle
cm
445
Building Models in ADAMS/View
Positioning and Rotating Objects
Translating an Object Along Its Axes
You can use the object position handle to translate an object along an axis of the object
position handle.
To translate an object along its axes:
1
Display the position handle as explained in Displaying the Object Position
Handle on page 444.
2
Click on any of the axis stems of the object position handle and drag the stem.
The position handle moves the object in either direction along the selected
axis.
Figure 109. Example of Translating an Object about Its Axis
z
x
x
z
x
xy
z
x
y
z
x
x
Dragging the X axis stem...
x
z
y
y
x
z
y
z
z
y
xy
y
z
z
y
y
Moves the link parallel to its X axis
446
Building Models in ADAMS/View
Positioning and Rotating Objects
Rotating an Object About Its Axes
You can use the object position handle to rotate an object about an axis of the object
position handle.
To rotate the object about any of its three axes:
1
Display the position handle as explained in Displaying the Object Position
Handle on page 444.
2
Click on the ball at the end of any of the axes of the handle and pivot the axis
around the origin of the handle. Moving the x-axis ball rotates about the
y-axis, moving the y-axis ball rotates about the z-axis, moving the z-axis ball
rotates about the x-axis.
Note: You can also use the object position handle to rotate an object in the plane of
the screen when one axis of the object is perpendicular to the screen.
Figure 110. Example of Rotating an Object About its Z-Axis
Pivoting the Z axis...
Tip:
Rotates the link
To gain more precise control on the rotation angles, move the mouse away
from the center of the position handle as you rotate the object. The farther
you move the mouse away from the position handle, the smaller
ADAMS/View makes the angles of rotation.
447
Building Models in ADAMS/View
Positioning and Rotating Objects
Creating a Global Position Handle
You can create a global position handle with respect to the which you can translate and
rotate selected objects. When you create a global position handle, ADAMS/View turns
off the object position handle for individual objects.
Note: You can also locate the global position handle by entering precise locations
as explained in Translating and Rotating Objects to an Exact Position on
page 451. If other objects are also selected, ADAMS/View moves them to
positions relative to the new position of the global position handle.
To set a global position handle:
Do either of the following:
1
■
From the Settings menu, select Object Position Handle.
■
From the Move tool stack, select Object Position Handle tool
.
The Object Handle Settings dialog box appears.
2
Select Set Handle Location and click on the screen to indicate the location for the
handle.
3
If desired, orient the axes of the handle as explained below. By default, the
orientation of the position handle is set to that of the current working grid
axes.
■
Select how you want to orient the handle from the Orientation Via option
menu.
■
Select Orientation Via and define axes as necessary.
Select Close.
4
To turn off the global position handle:
■
Select Reset from the Object Handle Settings dialog box.
Note: You can also delete the global position handle just as you would any object in
your modeling database as explained in Deleting Objects on page 413 of the
guide, Learning ADAMS/View Basics.
448
Building Models in ADAMS/View
Positioning and Rotating Objects
Translating and Rotating Objects By Increments
You can position an object incrementally by specifying the angle of rotation or the
translational distance. The next two sections explain how to translate and rotate objects
by increments:
■
Rotating an Object By Increments About View Origin, 448
■
Translating an Object By Increments Along View Axes, 450
Rotating an Object By Increments About View Origin
You can select to rotate an object by increments about the center (origin) of the view
window. As you rotate the object, you can select where the origin of the view window is.
Figure 111. Example of Rotating Object by Increments
Setting center of mass of box to view
center and incrementally rotating...
Rotates box about its center
of mass in the view plane
Note: For another way in which to center the view, see Setting the Center of a View
on page 106 of the guide, Learning ADAMS/View Basics.
449
Building Models in ADAMS/View
Positioning and Rotating Objects
To incrementally rotate an object:
1
Select the object that you want to move as explained in Selecting and
Deselecting Objects on page 392.
2
From the Move tool stack, select the By Increments tool
.
The settings in the container on the Main toolbox change to those for
incrementally positioning objects, as shown below.
Rotates about
z-axis of view
Sets pivot
point
Rotates about the
x-axis of view
Rotates about the
y-axis of view
Specifies
increment
Shortcuts to setting
view orientation
Note: For information on setting the view orientation using the shortcuts, see
Orienting a View Precisely on page 102 of the guide, Learning ADAMS/View
Basics.
3
If desired, select a new view center about which to rotate the object. To select
a new center:
■
Select the blank box in the center of rotation arrows.
■
Select a point on screen about which you want to rotate the object.
450
Building Models in ADAMS/View
Positioning and Rotating Objects
4
In the Angle text box, set the amount by which you want to incrementally
rotate the object.
5
Select the appropriate rotation arrows to rotate the object. ADAMS/View
rotates the object each time you select an arrow.
Translating an Object By Increments Along View Axes
To incrementally translate object along view coordinate system axes:
1
From the Move tool stack, select the By Increments tool
.
The settings in the container on Main toolbox change to those for
incrementally positioning objects, as shown below.
Translates along
the y-axis
Specifies
increment
Translates along
the x-axis
Shortcuts to setting
view orientation
Note: For information on setting the view orientation using the shortcuts, see
Orienting a View Precisely on page 102 of the guide, Learning ADAMS/View
Basics.
2
In the Distance text box, set the amount by which you want to incrementally
translate the object.
3
Select the appropriate translation arrows to translate the object along the x- or
y- axis of the view coordinate system. ADAMS/View translates the object
each time you select an arrow.
451
Building Models in ADAMS/View
Positioning and Rotating Objects
Translating and Rotating Objects to an Exact Position
You can position an object precisely by specifying the translational coordinates and the
rotational angles of the object’s position handle relative to the working grid axes, global
coordinate system, or any object on the screen. In addition, you can display the current
position of an object’s position handle.
The following figure shows an example of entering the exact location of a box’s object
handle position so that the handle is in the same position as the handle of a second box.
Figure 112. Example of Setting Exact Position of an Object
Setting the lower box position to
the position of the upper box...
Moves the lower box to the location
and orientation of the upper box
If more than one object is selected or you’ve created a global position handle,
ADAMS/View moves the first object you selected or the handle to the specified location
and moves all other selected objects to positions relative to the first selected object or
the handle. For information on creating a global position handle, see Creating a Global
Position Handle on page 447.
To position an object precisely or get the location of an object:
1
Select the object or objects that you want to position or the object whose
coordinate location you want to display as explained in Selecting and
Deselecting Objects on page 392.
2
From the Move tool stack, select the Exact Position tool
.
The settings in the container on the Main toolbox change to those for precisely
positioning objects, as shown in Figure 113 on page 452.
452
Building Models in ADAMS/View
Positioning and Rotating Objects
Figure 113. Move Tool Stack for Exact Position
Exact Position container
on Main toolbox
3
Do one or more of the following:
■
Select Get to obtain the coordinates of the selected object.
■
In the 1, 2, or 3 Location and Orientation text boxes, enter the locations and
orientations to which you want to move the object.
The coordinate locations are in the current coordinate system. For example,
if the coordinate system is set to Cartesian, then Location 1 is the x
coordinate.
Orientation 1 is the first rotation angle, Orientation 2 is the second, and
Orientation 3 is the third. The axis to which ADAMS/View applies these
angles depend on the current rotation sequence. For example, if the rotation
sequence is body-fixed 313, ADAMS/View applies Orientation 1 to the
z-axis. For more on rotation sequences, see the section, About Orientation
Angles and Rotations on page 34 of the guide, Learning ADAMS/View
Basics.
Building Models in ADAMS/View
Positioning and Rotating Objects
4
Select the object to which the locations and orientations are relative. The
coordinates are relative to the location of the object’s position handle. By
default, the coordinates are relative to the working grid.
If you selected that the coordinates are relative to an object, enter the object in
the lower text box. To browse for an object or select an object from a list,
right-click the lower text box, and then select the appropriate command.
5
Select Set.
453
454
Building Models in ADAMS/View
Positioning and Rotating Objects
Translating and Rotating Objects Graphically
The move tools provide you with several ways to graphically move objects. For
example, you can translate objects from one selected location to another or select faces
of objects to mirror or align. The next sections explain how to graphically move objects:
■
Translating From Initial Location to Another, 454
■
Rotating Objects About or Aligning with Grid or Features, 456
■
Positioning Object By Aligning Faces, 459
Translating From Initial Location to Another
You can quickly and accurately move objects by translating them from an initial location
to another. There are two ways to move an object from one location to another:
■
Pick two locations. The first location defines the location from which to
move and the second location defines the point to which to move the
selected object. The objects move relative to the selected locations.
■
Define a distance and a vector along which to translate the selected objects.
The following figures shows a link (LINK_2) being centered over a hole of LINK_1 by
moving the link from position A to position B.
Figure 114. Example of Translating From One Location to Another
B
Translating a link from A to B...
Centers the two link holes
As you translate the objects you can rotate an object that you select during the translation
operation or translate all objects currently selected. In addition, you can translate a copy
of the selected objects instead of the actual objects.
455
Building Models in ADAMS/View
Positioning and Rotating Objects
To translate objects from one location to a another by defining two points:
1
From the Move tool stack, select the Point-to-Point tool
2
In the settings container, specify the following:
.
■
If desired, select Selected to translate the currently selected objects.
■
If desired, select Copy to translate a copy of the selected object or objects.
■
Select From To from the option menu.
3
If you did not choose Selected in the settings container, select the object that
you want to translate.
4
Select the first point on the screen from which to translate the object or
objects.
5
Select the second point on the screen to which to translate the object.
To translate objects along a vector:
1
From the Move tool stack, select the Point-to-Point tool
2
In the settings container, specify the following:
.
■
If desired, select Selected to translate the currently selected objects.
■
If desired, select Copy to translate a copy of the selected object or objects.
■
Select Direction Distance from the option menu and enter the distance to
translate the object in the Distance text box.
3
Select the object that you want to translate if you did not select Selected in the
settings container.
4
Select an axis or define the vector along which to translate the object by
selecting two points on the screen.
456
Building Models in ADAMS/View
Positioning and Rotating Objects
Rotating Objects About or Aligning with Grid or Features
You can quickly and accurately rotate objects about an axis or align them with the axes
of other objects. You can set the alignment in the following ways:
■
About - Rotates an object about the axis of another object.
■
Align - Rotates an object about its axis to align it with another object.
■
Align Same As - Aligns an object to the orientation of another object.
■
Align One Axis - Orients an axis of an object to be in the same direction as the
axis of another object. This is useful if the axis of a joint or force is defined
by a marker in your model.
■
Align Two Axis - Orients an object so it is the same direction as the axis of
another object and rotates the object about that axis to place a second axis
in the plane defined by the two directions.
You can rotate an object that you select during the rotate operation or rotate all objects
currently selected. In addition, you can rotate a copy of the selected objects instead of
the actual objects.
Figure 115. Example of Aligning Axes of Two Objects
Aligning the z axis of link
to the z axis of the cylinder...
Rotates the link about its axis
so it aligns with the cylinder.
457
Building Models in ADAMS/View
Positioning and Rotating Objects
To rotate objects about an axis or axes:
1
From the Move toolstack, select the Align & Rotate tool
2
In the settings container, specify the following:
.
■
To rotate the currently selected objects, select Selected.
■
To rotate a copy of the selected object or object, select Copy.
■
From the option menu, select the method you want to use to rotate or align
objects. If you selected About, enter the amount to rotate the object in the
Angle box.
3
If you did not choose Selected in the settings container, select the object or
objects that you want to rotate.
4
Follow the prompts in the status bar to select the axis or axes about which to
rotate or align the objects. Refer to Table 51 for assistance.
Table 51. Options for Rotating Objects
If you selected:
Do the following:
About
■
Align
1
Align Same As
■
Align One Axis
1
Select the axis about which to rotate the object or
objects.
Select the axis about which to rotate the object or
objects.
2 Select the axis to move.
3 Select the axis with which to align the object.
Select the object to which you want to align the
already selected objects.
Select the axis of the object to align.
2 Select the object to which to align the axis.
458
Building Models in ADAMS/View
Positioning and Rotating Objects
Table 51. Options for Rotating Objects (continued)
If you selected:
Do the following:
Align Two Axis
1
Select the first axis of the object to control (x, y,
or z).
2 Select the object to which to direct the first axis.
3 Select the second axis of the object to control.
4 Select the object towards which to direct the
second object.
Note: ADAMS/View rotates the object so that the
first axis points toward the first object, and the
second axis points as closely as possible
towards the second object.
Depending on the locations that you selected, it
may not be possible for both axes to pass
through the locations. ADAMS/View orients
the object so that the first axis passes through
the first location, and the plane defined by the
two axes passes through the second location.
This means that the second axis comes as close
as possible to the second location, but may not
pass through it.
459
Building Models in ADAMS/View
Positioning and Rotating Objects
Positioning Object By Aligning Faces
You can quickly position an object by mating one object face with another object face
so they are in the same plane. The following figure shows two objects whose top and
bottom faces were mated.
Note: The objects must be in shaded render mode to mate their faces. For more
information, see Setting View Rendering on page 118 of the guide, Learning
ADAMS/View Basics.
Figure 116. Example of Aligning Faces
Faces to
be mated
Mating faces of geometry...
Aligns the faces to the same plane
To align an object’s face with another object’s face:
1
From the Move tool stack, select the Mate Faces tool
.
2
Select the face of the object to be aligned.
3
Select the face with which to align the selected object’s face.
460
Building Models in ADAMS/View
Positioning and Rotating Objects
Using the Precision Move Dialog Box
ADAMS/View provides a Precision Move dialog box to help you move objects:
■
By increments
■
To precise coordinates
You can select to move the objects relative to a specified object’s coordinate system,
called the reference coordinate system. You can also select to move objects relative to
the screen. In addition, you can use the Precision Move dialog box to view the
coordinates of one object in relation to another. Figure 117 shows the Precision Move
dialog box as it appears when you move objects relative to a model.
Figure 117. Precision Move Dialog Box
Rotate and translate objects
by increments
relative to the or about the
object’s coordinate system
Part to be
moved
Loads current coordinates
into the C1 - C3
and A1 - A3 boxes
Coordinates to which object
should be moved
relative to the or about the
object’s coordinate system
The Precision Move dialog box consolidates some operations that are available using the
By Increments and Precise Coordinates tools and provides new functionality for rotating
objects by increments relative to any object. (For more information on the other tools,
see Translating and Rotating Objects By Increments on page 448 and Translating and
Rotating Objects to an Exact Position on page 451.)
Building Models in ADAMS/View
Positioning and Rotating Objects
The next sections provide information on using the Precision Move dialog box:
■
Overall Procedure for Using the Precision Move Dialog Box, 461
■
Accessing the Precision Move Dialog Box, 462
■
Selecting the Objects to Move, 462
■
Selecting the Reference Coordinate System, 462
■
Moving Objects Relative to or About Coordinate System by Increments, 464
■
Viewing Locations of Objects Relative to Other Objects, 467
■
Moving Objects Relative to or About Coordinate System by Precise
Coordinates, 468
■
Translating and Rotating Objects Using Screen Coordinates, 469
Overall Procedure for Using the Precision Move Dialog Box
The following provides general instructions for moving objects using the Precision
Move dialog box. The next sections explain each of the steps in more detail.
To move objects using the Precision Move dialog box:
1
Select the objects to be moved.
2
If you want to move the objects along or about axes that another object in the
model defines (the reference coordinate system), then select either Relative to
the or About the, and enter the name of the object that is to define the reference
coordinate system.
Note: If you do not enter a reference coordinate system, ADAMS/View
moves the objects about the default coordinate system.
3
Then, either:
■
If you know the destination coordinates of the objects you are moving, enter
the destination coordinates into the C1 through C3 (for translation) and A1
through A3 (for rotation) text boxes, and then select OK.
■
Use the Rotate and Translate dials to move the objects by incremental
values.
461
462
Building Models in ADAMS/View
Positioning and Rotating Objects
Accessing the Precision Move Dialog Box
To display the Precision Move dialog box:
■
From the Move tool stack, select the Precision Move tool
.
Selecting the Objects to Move
When you display the Precision Move dialog box, ADAMS/View places all selected
objects in it so you can quickly move them. You can also change the objects to be
moved.
To select an object to move:
1
Set Relocate the to the desired object type (for example, part or marker).
2
Enter the name or names of the objects to move. You can select the object on
the screen, enter the name of the object, or browse for the object.
Selecting the Reference Coordinate System
By default, the Precision Move dialog box moves the selected objects relative to the
default coordinate system. You can specify that ADAMS/View use a different
coordinate system as the reference coordinate system. The rotational and translational
coordinates you enter for the move or the incremental values you select are with respect
to the origin and orientation of this coordinate system. You can select the following
types of objects:
■
Model - Global coordinate system.
■
Part or marker - Part or marker in your model.
■
View - ADAMS/View defined view, such as front, right, or left. Use the
Database Navigator to select the name of the view.
■
Entity - Any entity, including those that are not on the screen. Entities also
include the working grid and gravity.
■
Screen - The plane of the screen. When you select to move objects relative
to the screen, the Precision Move dialog box changes. For more
information, see Translating and Rotating Objects Using Screen
Coordinates on page 469.
Building Models in ADAMS/View
Positioning and Rotating Objects
You can specify two options for the reference coordinate system: Relative to the or
About the:
■
If you specify the Relative to the option for rotations, objects rotate in place
(their locations do not change) and their rotations are with respect to the
coordinate system specified in the Relative to the text box.
■
If you specify the About the option for rotations, the objects rotate about the
origin of the coordinate system specified (their locations change) and the
rotations are with respect to the coordinate system specified in the About the
text box.
■
Translations are with respect to the coordinate system defined as either
Relative to the or the About the.
To set the reference coordinate system:
1
Set the second option to either Relative to the or About the.
2
In the text box to the right, enter the object whose coordinate system is to be
used as the reference coordinate system.
Note: If you do not enter a reference coordinate system, the Precision Move
dialog box moves the objects about the current default coordinate
system.
463
464
Building Models in ADAMS/View
Positioning and Rotating Objects
Moving Objects Relative to or About Coordinate System by
Increments
The Rotate and Translate dials on the left side of the Precision Move dialog box
(Figure 117 on page 460) move an object with respect to a body-fixed or reference
coordinate system in incremental amounts. You specify the reference coordinate system
using the Relative to the and About the options (see Selecting the Reference
Coordinate System on page 462).
Figure 118. Reference Coordinate System Options in Precision Move Dialog Box
Clicking a cube
moves the object
in the specified direction
Change
direction
of move
Incremental
value
To change the incremental value:
■
Enter new values for translation or rotation in the text boxes below the
cubes, and then press Enter.
To change the direction of the move:
■
Click the + or -.
To move an object relative to or about another object:
1
Select the object to move.
2
Set the reference coordinate system.
3
Click a cube for the direction you want to translate or rotate the object.
465
Building Models in ADAMS/View
Positioning and Rotating Objects
Example One:
Rotate a marker (MAR2) 180 degrees relative to the y axis of the coordinate system that
MAR1 defines:
1
Set Relocate the to marker, and then enter MAR2 in the text box to the right.
2
Set Relative to the, and then enter MAR1 in the text box to the right.
3
Set the increment value to 180.
4
Click the y cube on the Rotate dial.
Figure 119. Rotating Marker Relative to Another Marker
MAR1
MAR1
MAR2
MAR2
Rotating MAR2 180 degrees
relative to the y-axis of MAR2 ...
Results in the following
position for MAR2.
466
Building Models in ADAMS/View
Positioning and Rotating Objects
Example Two:
Rotate a marker (MAR2) 45 degrees about the y axis of MAR1:
1
Set Relocate the to marker, and then enter MAR2 in the text box to the right.
2
Set About the, and then enter MAR1 in the text box to the right.
3
Set the increment value to 45.
4
Click the y cube on the Rotate dial.
Figure 120. Rotating Marker About Another Marker
MAR1
MAR1
MAR2
MAR2
Rotating MAR2 45 degrees
about y-axis of the MAR1 ...
Results in the following
position for MAR2.
Building Models in ADAMS/View
Positioning and Rotating Objects
Viewing Locations of Objects Relative to Other Objects
You can use the Precision Move dialog box to view the current coordinates of an object
with respect to the coordinate system of another object (reference coordinate system).
ADAMS/View displays the coordinates in the six position text boxes (C1 through C3
for translation and A1 through A3 for rotation) of the Precision Move dialog box (see
Figure 117 on page 460).
For example, if you want to ensure that two markers, which you want to connect using
an inplane joint, are in the same plane, you can set one marker as the object to be moved
and the other object as the relative to object. You can then view the rotation coordinates
of the first marker to ensure that they are (0, 0, 0).
To view current coordinates:
1
Select the object to move.
2
Set the reference coordinate system.
3
Select Load.
ADAMS/View loads the current coordinates relative to the reference
coordinate system.
467
468
Building Models in ADAMS/View
Positioning and Rotating Objects
Moving Objects Relative to or About Coordinate System by Precise
Coordinates
Using the Precision Move dialog box, you can move an object to precise coordinates
relative to another object’s coordinate system (the reference coordinate system). You
specify the reference coordinate system using the Relative to the and About the options
(see Selecting the Reference Coordinate System on page 462). You enter the
coordinates in the six position text boxes (C1 through C3 for translation and A1 through
A3 for rotation) of the Precision Move dialog box (see Figure 117 on page 460).
To move an object to coordinates relative to a reference frame:
1
Select the object to move.
2
Set the reference coordinate system.
3
Change the values in the C1 through C3 and A1 through A3 text boxes.
4
Select OK.
Example:
Move a marker (MAR2) to (0, -4, -4) in another marker’s (MAR1) coordinate system.
1
Set Relocate the to marker, and then enter MAR2 in the text box to the right.
2
Set Relative to the, and then enter MAR1 in the text box to the right.
3
In the C1 through C3 text boxes, enter:
4
■
C1:
0
■
C2:
-40
■
C3:
-40
Select OK.
Figure 121. Moving Marker Relative to Another Marker by Precise Coordinates
MAR1
MAR1
MAR2
MAR2
Moving MAR2 to the
coordinates (0, -40, -40) ...
Results in the following
position for MAR2.
469
Building Models in ADAMS/View
Positioning and Rotating Objects
Translating and Rotating Objects Using Screen Coordinates
You move an object based on screen-fixed coordinates. The active view defines the
screen-fixed coordinate system. Regardless of the object’s orientation in the active view,
the move is relative to the screen coordinates.
When you select to move an object based on screen coordinates, the Precision Move
dialog box changes the dials on the left to those shown in Figure 122. The dials translate
and rotate the objects:
■
Think of the translation as pulling the object in the direction of the arrow.
For example, when you select the small arrow that points up, you pull an
object up along the vertical axis. The double arrows to the right translate an
object along an axis that is normal to the screen (works only if the view is
in perspective mode).
■
Think of the rotation as pushing on an object at that point. For example, if
you select the arrow that points to the right, you are pushing the horizontal
axis back, resulting in a positive rotation around the vertical axis.
Figure 122. Screen Options in Precision Move Dialog Box
Clicking an arrow
moves objects in
arrow direction
Specifies
increment
Rotates objects
normal to screen
Translates into
and out of axis
normal to screen
470
Building Models in ADAMS/View
Positioning and Rotating Objects
To move an object in screen coordinates:
1
Select the object to move.
2
Set the reference coordinate system.
3
Click an arrow for the direction you want to translate or rotate the object.
471
Building Models in ADAMS/View
Index
Index
A-B
A-B
C-D
Accessing modify dialog boxes 420
Activate command, using 429
Activating
determining status of 430
objects 427
E-F
G-H
I-J
ADAMS/View standard material types 118
ADAMSMAT format 360
Adding
rows 104
rows to Spline Editor 346
K-L
M-N
O-P
Aggregate mass, calculating 120
Aggregate Mass, using 120
Align & Rotate tool
using to align objects 457
using to rotate objects 457
Q-R
S-T
U-V
Aligning faces 459
Alphanumeric sorting 410
Animations, setting level of detail for 433
Appearance command, using 434
Appearance, setting object 433
Append row to X & Y data button, using 346
Append Z Value button, using 346
Applied forces
See also Multi-component forces
See also Single-component forces
described 196, 203
W-Z
472
Building Models in ADAMS/View
Index
Applying changes in Table Editor 418
A-B
Arcs
creating 25
modifying 88
C-D
Array command, using 320
E-F
Arrays
creating 320
creating contact 308
determining size of 319
modifying 320
modifying contact 310
overview of 317
types of 318
using with system elements 369
Beams
constitutive equations for 246
creating 248
described 244
modifying 249
Bodies/Geometry command, using 15
Boolean operation
difference 55
intersection 54
union 53
Boss tool, using 59
Bosses
adding to objects 59
modifying 101
Box tool, using 33
Boxes
creating 32
modifying 92
G-H
I-J
K-L
M-N
O-P
Q-R
S-T
U-V
W-Z
Building Models in ADAMS/View
Index
Bushing tool, using 229
Bushings
about 226
constitutive equations for 227
creating 229
modifying 231
By Increments tool
using to rotate objects 449
using to translate objects 450
C-D
Calculating aggregate mass 120
Cams
contact points on 276
creating 275
initial conditions for 278
modifying 278
tips on creating 276
types of 272
Cautions
for field elements 264
for general state equations 382
for linear state equations 378
for state variables 372
Cells
editing text in 344
entering object names into 416
entering text in 344, 415
inserting text into multiple 103, 415
modifying current contents 417
moving between 344
viewing contents of 345
Chain tool, using 49
Chaining, wire geometry 49
Chamfer tool, using 58
473
A-B
C-D
E-F
G-H
I-J
K-L
M-N
O-P
Q-R
S-T
U-V
W-Z
474
Building Models in ADAMS/View
Index
Chamfering
creating 57
modifying 101
A-B
C-D
Changes, applying in Table Editor 418
Circles
creating 25
modifying 88
Closed curves, specifying 327
Colors
creating 438
modifying 438
setting object 437
setting object element 433
E-F
G-H
I-J
K-L
M-N
Colors command, using 438
O-P
Columns
moving between 344
resizing 103, 346
Q-R
Complex geometry, creating 49–56
Complex joints
See also Coupler joints
See also Gear joints
described 140
working with 163–171
Complexity, setting level of for geometry 433
Conditions
setting initial for motion 183
setting initial for simple joint 159
Connectors, See Flexible connectors
Constant-velocity joint
creating 153
described 147
modifying 155
S-T
U-V
W-Z
Building Models in ADAMS/View
Index
Constitutive equations
for beams 246
for bushings 227
for field elements 256
for torsion springs 238
Constraints
See also Contacts
See also Idealized joints
See also Joint primitives
about 126
about connecting to parts 132
accessing tools for creating 134
how oriented 133
naming 133
tips on creating 136
types of 127
Construction geometry
chaining 49
creating 18–30
described 13
extruding 50
modifying using dialog boxes 81–101
modifying using hotpoints 80
Contact arrays
about 308
creating 308
modifying 310
Contact Force tool, using 293
Contact forces
algorithms used in 290
creating 293
example of 297
more about 311
supported geometry in 291
with planar geometry 291
475
A-B
C-D
E-F
G-H
I-J
K-L
M-N
O-P
Q-R
S-T
U-V
W-Z
476
Building Models in ADAMS/View
Index
Contact point
about 276
specifying initial for curve-on-curve cam 279
specifying initial for pin-in-slot cam 278
A-B
Contacts
degrees of freedom removed 130
described 196
See Cams
See Contact forces
See Force-based contact
E-F
Control points
defined 322
using to define curves 325
Conventions
constraint naming 133
force naming 200
part naming 8
Convex curves on cams 276
C-D
G-H
I-J
K-L
M-N
O-P
Q-R
S-T
Coordinate system marker, See Markers
Coordinate systems
local 7
moving objects relative to/about 464, 468
Copy command, using 421
Copy Object command, using 411
Copy tool, using 421
Copying
MFORCE 269
objects 421
objects in Table Editor 411
text in cells 344
Corners
chamfering 57
filleting 57
U-V
W-Z
Building Models in ADAMS/View
Index
477
Coupler joint
about 168
creating 169
modifying 169
A-B
Coupler tool, using 169
E-F
Create Forces tool stack
about 201
using 202
Create Trace Spline command, using 77
Creating
arcs and circles 25
arrays 320
beams 248
boxes 32
bushings 229
complex joint 163
contact arrays 308
contact forces 293
coupler joint 169
curve data element 329
cylinders 35
differential equations 375
extrusion 43
field elements 258
force-based contacts 305
frustums 37
gear joint 166
general state equations 383
global position handle 447
joint motion 182
joint primitives 172
linear state equations 378
lines and polylines 23
links 40
markers 21
C-D
G-H
I-J
K-L
M-N
O-P
Q-R
S-T
U-V
W-Z
478
Building Models in ADAMS/View
Index
matrixes 353–359
MFORCE 266
multi-component forces 221
object colors 438
objects in Table Editor 412
planes 34
plates 41
point masses 73
point motion 187
points 18
revolutions 47
simple joint 153
single-component forces 210
spheres 36
spline from trace 77
splines 28
spring-dampers 234
state variables 373
tips on, parts 9
torsion springs 240
torus 38
transfer functions 389
Crowd, selecting objects in 395
CSG, defined 52
Curve command, using 329
Curve data elements
creating/modifying 329
defining with controls points 325
defining with curve points 326
how used in model 328
specifying open or closed 327
steps in defining 323
ways to define 322
A-B
C-D
E-F
G-H
I-J
K-L
M-N
O-P
Q-R
S-T
U-V
W-Z
Building Models in ADAMS/View
Index
Curve points
defined 322
using to define curves 326
Curve-fitting techniques
in ADAMS/View 335
setting in Spline Editor 343
Curve-on-curve cam
creating 275
described 274
initial conditions for 279
modifying 278
tips on 276
Curve-on-curve tool, using 275
Curves, creating splines from 30
Cut tool, using 56
Cutting
solid geometry 55
text in cells 344
479
A-B
C-D
E-F
G-H
I-J
K-L
M-N
O-P
Q-R
S-T
Cylinder tool, using 35
U-V
Cylinders
creating 35
modifying 93
W-Z
Cylindrical joint
adding friction to 162
creating 153
described 144
modifying 155
setting initial conditions for 159
Damping coefficient, specifying for torsion spring 242
Damping matrix
specifying for beam 253
specifying for field element 263
480
Building Models in ADAMS/View
Index
Damping ratio, specifying for beam 253
Data elements
arrays 317–321
curves 322–331
matrixes 352–363
overview of 315
splines 332–346
strings 364
types of 316
Data files
defining matrix using 359
format for matrixes 360
Data points, editing spline 342
(De)activate command, using 429
Deactivate command, using 429
Deactivating
determining status of 430
objects 427
Defining
force direction 199
magnitude of force 198
Degrees of freedom
about 128
for parts 8
that contacts remove 130
that idealized joints remove 129
that joint primitives remove 130
that motions remove 131
Delete command, using 424
Deleting
MFORCE 269
objects 423
objects using Table Editor 413
rows 104
A-B
C-D
E-F
G-H
I-J
K-L
M-N
O-P
Q-R
S-T
U-V
W-Z
Building Models in ADAMS/View
Index
Determining
activation status of objects 430
array sizes 319
Dialog boxes
about part modify 106
displaying modify 420
using to modify geometry 81
Differential Equation command, using 375
Differential equations
creating/modifying 375
overview of 374
ways to define 374
ways to use 375
Direction
overview of defining force 199
specifying for single-component force 208
481
A-B
C-D
E-F
G-H
I-J
K-L
M-N
O-P
Q-R
Discrete Flexible Links command, using 67
Displacements, specifying initial for motions 183
Displaying
Location table 103
modifying dialog boxes 420
object position handle 444
objects in Table Editor 404
Select List Manager 397
Spline Editor 337
Table Editor 402
Distances, measuring between markers 122
DOF, See Degrees of freedom
Dragging objects 442
Dynamic friction, adding to joints 162
S-T
U-V
W-Z
482
Building Models in ADAMS/View
Index
E-F
A-B
Edges
chamfering 57
filleting 57
C-D
Elements
See Data elements
See System elements
Entering mass moments of inertia for parts 112
Equations
constitutive for bushings 227
constitutive for field elements 256
for beams 246
for spring-dampers 234
for torsion springs 238
Equilibrium, controlling using system elements 369
Exact Position tool, using 451
Examples
of contact forces 297
of creating spline from trace 75
of system elements 368
of using spline 333
Expressions, with arrays 318
Extrude tool, using 51
Extruding geometry 50
Extrusion tool, using 46
Extrusions
creating 43
limits of 44
modifying 98
Faces, aligning 459
Features, moving objects along 456
E-F
G-H
I-J
K-L
M-N
O-P
Q-R
S-T
U-V
W-Z
Building Models in ADAMS/View
Index
Field Element tool, using 258
Field elements
about specifying linear 255
about specifying nonlinear 255
cautions for 264
constitutive equations for 256
creating 258
described 255
modifying 259
Files
matrix data 360
reading in Location table information 105
saving Location table information to 105
saving Table Editor information to 419
Fillet tool, using 58
Filleting
creating 57
modifying 101
483
A-B
C-D
E-F
G-H
I-J
K-L
M-N
O-P
Q-R
S-T
Filtering, information in Table Editor 407
Fixed joints
creating 153
described 149
modifying 155
Flexible bodies
viewing preloads of 270
Flexible connectors
See also Beam
See also Bushings
See also Field element
See also Spring-dampers
See also Torsion spring
described 196, 226
U-V
W-Z
484
Building Models in ADAMS/View
Index
Flexible links
about 63
creating 67
modifying 73
positioning 65
types of 64
A-B
Force graphics
displaying for bushing 231
displaying for multi-component forces 223
displaying for single-component forces 212
displaying for spring-dampers 235
displaying for torsion springs 241
G-H
Force magnitude
about defining 198
about defining for applied forces 204
calculating for multi-component forces 218
modifying for multi-component forces 223
modifying for single-component force 212
specifying characteristics for single-component force 211, 222
M-N
Force-Based Contact tool, using 305
Force-based contacts
about geometry for 311
and simulation results 311
contact arrays for 308
creating 305
friction with 312
modifying 307
modifying contact array for 310
types of pairs 303
C-D
E-F
I-J
K-L
O-P
Q-R
S-T
U-V
W-Z
Building Models in ADAMS/View
Index
Forces
See also Applied forces
See also Flexible connectors
See also Multi-component forces
See also Single-component forces
accessing tools for creating 201
defining direction of 199
defining magnitude of 198
described 196
naming convention 200
specifying direction for single component 208
485
A-B
C-D
E-F
G-H
I-J
K-L
Forces command, using 202
Formats
for matrices 352
for matrix data files 360
M-N
Friction
about using with force-based contacts 312
adding to joints 162
specifying for contact forces 309
Q-R
Frustum tool, using 37
U-V
Frustums
creating 37
modifying 95
W-Z
FSAVE format, using with matrices 360
Full format
defining matrix using 354
described 352
Function Builder, See the guide Using the ADAMS/View Function
Builder 195
Function expressions
defining for force 198
defining for motion 179
using with arrays 318
O-P
S-T
486
Building Models in ADAMS/View
Index
G-H
Gear joint
algebraic equation for 165
creating 163
creating and modifying 166
ratio 165
Gear tool, using 166
General force vector, See Six-component general force vector
A-B
C-D
E-F
G-H
I-J
General point motion
creating 187
described 186
K-L
General point motion tool, using 188
M-N
General State Equation command, using 383
General state equations
cautions with 382
creating/modifying 383
overview of 381
ways to use 382
General/initial conditions arrays
creating/modifying 320
described 318
determining size of 319
Geometric Modeling tool stack, about 14
Geometric Modeling tool stack, using 15
Geometry
accessing 14
adding holes and bosses to 59
chaining wire 49
chamfering 57
creating box 32
creating cylinders 35
creating extrusion 43
creating from intersection 54
creating from union of two 53
O-P
Q-R
S-T
U-V
W-Z
Building Models in ADAMS/View
Index
creating frustum 37
creating link 40
creating plane 34
creating plate 41
creating revolution 47
creating sphere 36
creating torus 38
cutting one solid from another 55
extruding 50
filleting 57
hollowing 60
modifying using dialog boxes 81–101
modifying with hotpoints 80
setting level of detail of 433
splitting solid 56
supported in contacts 291
types of 13
types of spline 76
Global position handle
creating 447
turning off 447
487
A-B
C-D
E-F
G-H
I-J
K-L
M-N
O-P
Q-R
S-T
U-V
Graphically positioning objects 454
Ground part
described 7
moving objects on it 7
Group command, using 431
Groups
creating for objects 431
selecting 400
Hole tool, using 59
Holes
adding to objects 59
modifying 101
Hollow tool, using 61
W-Z
488
Building Models in ADAMS/View
Index
Hollowing objects
creating 60
modifying 101
Hooke joint
adding friction to 162
creating 153
described 151
modifying 155
A-B
C-D
E-F
G-H
I-J
Hotpoints
using to edit splines 342
using to modify geometry 80
K-L
I-J
M-N
Idealized joints
See also Complex joints
See also Simple joints
about 140
degrees of freedom removed 129
described 127
IMPACT-function-based contact, about 290
O-P
Q-R
S-T
U-V
Increments, positioning objects by 448
Inertia
entering mass moments of for parts 112
modifying part 108
Information
modifying cell 417
reading from file 105
saving to file 105, 419
setting in Table Editor 407
Initial conditions
for cams 278
modifying location and orientation for parts 116
setting for simple joint 159
setting velocities for parts 113
specifying for motions 183
W-Z
Building Models in ADAMS/View
Index
Initial displacements, specifying for motions 183
489
A-B
Initial location, positioning objects from 454
Initial point of contact
for curve-on-curve cams 279
for pin-in-slot cams 278
Initial velocities
modifying for parts 113
specifying for motions 183
C-D
E-F
G-H
I-J
Inline joint, creating 172
Inplane joint, creating 172
K-L
Input text box
entering text in 415
using to insert text into multiple cells 415
M-N
Inputs (U) arrays
creating/modifying 320
described 318
O-P
Q-R
Inserting
rows 104
S-T
Inserting text into multiple cells 103, 415
U-V
Intersect tool, using 54
Intersecting geometry 54
Joint motion
creating 182
described 178
modifying 183
Joint primitives
creating 172
degrees of freedom removed 130
described 127
Joint tool stack
about 134
using 135
W-Z
490
Building Models in ADAMS/View
Index
Joints
See also Idealized joints; Primitive joints
adding friction to 162
A-B
C-D
Joints command, using 135
K-L
Level of detail, setting for geometry 433
Limits for planar geometry in contacts 291
Linear extrapolation, selecting in Spline Editor 340
Linear forces
about specifying field element as 255
bushing 226
defining field element as 259
spring-damper 233
torsion spring 238
Linear State Equation command, using 378
E-F
G-H
I-J
K-L
M-N
O-P
Q-R
Linear state equations
cautions for 378
creating/modifying 378
overview of 377
S-T
Lines
creating 23
modifying 87
W-Z
Link tool, using 40
Links
creating 40
flexible, working with 63–73
modifying 97
Local coordinate systems, described 7
Location Table
adding rows 104
inserting text into multiple cells of 103
resetting 105
resizing columns 103
U-V
Building Models in ADAMS/View
Index
Location table
about 102
displaying 103
reading information from file 105
saving information to file 105
491
A-B
C-D
E-F
Locations
modifying initial for parts 116
positioning objects at 454
viewing object 467
G-H
M-N
K-L
Magnitude
calculating for multi-component forces 218
defining for motion 179
defining force 198
modifying for multi-component forces 223
modifying for single-component force 212
Manifold, defined 44
Markers
creating 21
creating in Table Editor 412
measuring distance between 122
Mass
calculating aggregate 120
modifying part 108
point, creating 73
Mass moments of inertia, entering for parts 112
Massless beam, See Beams
Mate Faces tool, using 459
Materials
setting for parts 118
specifying for beams 249
standard types 118
I-J
M-N
O-P
Q-R
S-T
U-V
W-Z
492
Building Models in ADAMS/View
Index
Materials command, using 119
A-B
Mating, faces 459
Matrices
defining using data format 359
defining using full format 354
defining using result set components 358
defining using sparse format 356
format of data files for 360
types of formats 352
Matrix command, using 354
C-D
E-F
G-H
I-J
K-L
MATSAV format, using with matrices 360
Measuring distance between markers 122
Merge tool, using 62
Merging rigid body geometry 62
MFORCE
about 265
copying 269
creating 266
deleting 269
modifying 269
ways to define 265
Modal Force tool, using 266
Modal forces
See MFORCE 265
Modal preloads, viewing 270
Modeling database
applying changes to through Table Editor 418
reloading values in table from 418
M-N
O-P
Q-R
S-T
U-V
W-Z
Building Models in ADAMS/View
Index
493
Models
copying 421
tips on constraining 136
using curve data elements in 328
A-B
Modify command, using 420
E-F
Modify dialog boxes, accessing 420
Modifying
accessing dialog boxes for 420
arcs and circles 88
arrays 320
beam 249
boxes 92
bushings 231
cell information 417
chamfering 101
contact arrays 310
coupler joint 169
curve data element 329
curve-on-curve cam 278
cylinders 93
differential equations 375
extrusions 98
field elements 259
filleting 101
force-based contacts 307
frustums 95
gear joint 166
general state equations 383
geometry, using dialog boxes 81–101
geometry, using hotpoints 80
holes and bosses 101
hollowed objects 101
joint motion 183
linear state equations 378
lines and polylines 87
links 97
C-D
G-H
I-J
K-L
M-N
O-P
Q-R
S-T
U-V
W-Z
494
Building Models in ADAMS/View
Index
mass and inertia for rigid bodies 108
matrixes 353–359
MFORCE 269
multi-component force 223
part properties 106–117
pin-in-slot cam 278
planes 92
plates 98
revolutions 100
simple joint 155
single-component forces 212
spheres 94
splines 90
spring-damper 235
state variables 373
torsion springs 241
torus 96
transfer functions 389
Motion
defining magnitude of 179
degrees of freedom removed 131
described 127, 177
imposing on simple joint 161
imposing point 186
tips on creating 180
types of 178
Motion generators, See Motion
Motion tool stack
about 134
using 135
Move tool stack
about 440
displaying 441
A-B
C-D
E-F
G-H
I-J
K-L
M-N
O-P
Q-R
S-T
U-V
W-Z
Building Models in ADAMS/View
Index
Moving
about tools for 440
between cells and columns 344
by aligning faces 459
objects along their axes 445
objects based on grid or features 456
objects by aligning faces 459
objects by dragging 442
objects by increments 448
objects from point to point 454
objects in screen coordinates 469
objects relative to/about coordinate system 464, 468
objects to exact position 451
objects using Precision Move dialog box, overview 461
objects, about 439
selecting reference coordinate system for 462
Multi-component forces
creating 221
described 216
displaying force graphics for 223
force equations for 218
modifying 223
shortcuts for applying to parts 220
torque equations 219
Multiple cells, inserting text into 103, 415
Names
changing 425
entering complete in cells 416
of constraints 133
of forces 200
of parts 8
Narrowing columns in Location table 103
Nonconvex curves on cams 276
495
A-B
C-D
E-F
G-H
I-J
K-L
M-N
O-P
Q-R
S-T
U-V
W-Z
496
Building Models in ADAMS/View
Index
Nonlinear force
about specifying field element as 255
defining field element as 259
A-B
C-D
Non-manifold, defined 44
Numeric sorting 410
E-F
O-P
G-H
Object axes
rotating objects about their 446
translating along 445
Object Color tool stack, using 437
Object position handle
about 443
creating global 447
displaying 444
turning off global 447
Objects
about selecting 392
accessing modify dialog boxes 420
activating 427
adding holes and bosses to 59
adding multiple to select list 398
adding single to select list 397
chamfering 57
copying 421
copying in Table Editor 411
creating in Table Editor 412
deleting 423
deleting using Table Editor 413
determining activation status of 430
entering name in cells 416
filleting 57
grouping 431
hollowing 60
moving along their axes 445
I-J
K-L
M-N
O-P
Q-R
S-T
U-V
W-Z
Building Models in ADAMS/View
Index
moving ground 7
moving in screen coordinates 469
moving relative to/about coordinate system 464, 468
positioning precisely 451
removing from select list 399
removing multiple from select list 398
renaming 425
rotating about their axes 446
rotating by increments 448
rotating in screen plane 446
selecting from crowd 395
selecting one 393
selecting several 394
setting appearance of 433
setting color of 437
setting type displayed in Table Editor 404
sorting in Table Editor 410
translating by increments 450
updating in select list 400
Open curves, specifying 327
Orientation
modifying initial, for parts 116
of constraints 133
Orientation joint, creating 172
Outputs (Y) arrays
creating/modifying 320
described 318
determining size of 319
Pairs of force-based contacts 303
Parallel axes joint, creating 172
Parameterization, building in as you create parts 11
497
A-B
C-D
E-F
G-H
I-J
K-L
M-N
O-P
Q-R
S-T
U-V
W-Z
498
Building Models in ADAMS/View
Index
Parts
See also Flexible Links
See also Point Masses
See also Rigid Bodies
building parameterization into 11
calculating aggregate mass 120
creating in Table Editor 412
degrees of freedom, about 8
ground 7
how constraints connect 132
modifying initial velocities 113
modifying part properties 106–117
naming 8
setting up materials for 118
tips on creating 9
types of 6
Pasting text in cells 344
A-B
C-D
E-F
G-H
I-J
K-L
M-N
O-P
Q-R
Perpendicular axes joint, creating 172
Pin-in-slot cam
creating 275
described 272
initial conditions for 278
modifying 278
tips for 276
Pin-in-slot tool, using 275
Planar geometry and contacts 291
Planar joint
creating 153
described 146
modifying 155
Plane tool, using 34
Planes
creating 34
modifying 92
S-T
U-V
W-Z
Building Models in ADAMS/View
Index
499
Plate tool, using 42
A-B
Plates
creating 41
modifying 98
C-D
Plot view, in Spline Editor 338
E-F
Plotting
methods for Spline Editor 343
splines 340
G-H
I-J
Point Mass command, using 74
Point masses, creating 73
K-L
Point motion
creating 187
described 178, 186
imposing on joint 161
M-N
Point tool, using 20
Points
creating 18
creating in Table Editor 412
positioning objects to 454
Point-to-Point tool
using to move along a vector 455
using to move from point to point 455
Polylines
creating 23
modifying 87
Positioning
flexible links 65
objects based on grid or features 456
objects by aligning faces 459
objects by dragging 442
objects by increments 448
objects to a point 454
objects to exact 451
overview of 439
O-P
Q-R
S-T
U-V
W-Z
500
Building Models in ADAMS/View
Index
Precision Move dialog box
about 460
moving objects in screen coordinates using 469
moving objects relative to coordinate system using 464, 468
overall procedure for 461
selecting objects 462
selecting reference coordinate system 462
viewing locations of objects using 467
Preload
for field element 260
specifying for bushing 231
specifying for spring-damper 235
specifying for torsion spring 241
Preloads, viewing in flexible bodies 270
Prepend row to X & Y data button, using 346
Properties
changing simple joint 157
modifying part 106–117
A-B
C-D
E-F
G-H
I-J
K-L
M-N
O-P
Q-R
S-T
Pt Cv cam, See Pin-in-slot cam
U-V
Q-R
Ratio of gear 165
Reading in Location table information 105
Recomputing, splines 343
Reference coordinate system, selecting 462
Reloading values in Table Editor 418
Removing rows in Spline Editor 346
Rename command, using 425
Renaming objects 425
Resetting values in Location Table 105
Reshaping geometry 80
W-Z
Building Models in ADAMS/View
Index
Resizing
columns 103, 346
geometry 80
501
A-B
C-D
Restitution-based contact, about 290
Result set components, defining matrix using 358
Revolute joint
adding friction to 162
creating 153
described 142
modifying 155
setting initial conditions for 159
E-F
G-H
I-J
K-L
Revolution tool, using 48
M-N
Revolutions
creating 47
modifying 100
O-P
Rigid bodies
about 10
accessing tools for creating 14
adding features to 57–61
creating complex 49–56
creating construction 18–30
creating solid 31–48
merging geometry 62
modifying mass and inertia 108
modifying using dialog boxes 81–101
modifying using hotpoints 80
types of 13
Rotating
objects about grid or features 456
objects about their axes 446
objects by increments 448
objects to exact position 451
objects, overview of 439
Q-R
S-T
U-V
W-Z
502
Building Models in ADAMS/View
Index
Rotational motion tool, using 182
Rows
adding and deleting 104
adding and removing in Spline Editor 346
moving between 344
S-T
Saving
Location table information 105
Table Editor information 419
Screen coordinates, moving objects in 469
A-B
C-D
E-F
G-H
I-J
K-L
Screen icons, setting for objects 433
M-N
Screen plane
moving objects in 445
rotating objects in 446
O-P
Screw joint
creating 153
described 148
modifying 155
Searching, setting criteria for in Select List Manager 398
Select command, using 393
Select list
adding multiple objects to 398
adding single object to 397
removing all objects from 399
removing multiple objects from 398
updating 400
viewing groups in 400
Select List command, using 397
Q-R
S-T
U-V
W-Z
Building Models in ADAMS/View
Index
Select List Manager
adding objects to 398
adding single object to 397
displaying 397
removing all objects from 399
removing multiple objects from 398
updating 400
viewing groups in 400
Select tool
using to select one object 393
using to select several objects 394
Selecting
about 392
objects in crowd 395
objects using Select List Manager 396
one object 393
several objects 394
Selection box, using 394
Setting
part materials 118
view of Spline Editor 338
Shear area ratio, common values for 251
Simple joint
changing type of 157
creating 153
described 140
imposing motion on 161
modifying 155
setting initial conditions 159
types of 141–152
Simulations
activating/deactivating objects during 427
with force-based contacts 311
503
A-B
C-D
E-F
G-H
I-J
K-L
M-N
O-P
Q-R
S-T
U-V
W-Z
504
Building Models in ADAMS/View
Index
Single point motion
creating 187
described 186
A-B
C-D
Single point motion tool, using 188
Single-component Force tool, using 210
Single-component forces
creating 210
described 205, 206
displaying force graphics for 212
modifying 212
specifying direction of 208
torque 207
E-F
G-H
I-J
K-L
M-N
Single-component Torque tool, using 210
Six-component general force vector
creating 221
described 216
force calculations 218
modifying 223
torque calculations for 219
Six-component general force vector tool, using 221
Size, determining array 319
Slope, plotting 341
Solid geometry
adding holes and bosses to 59
chamfering 57
creating 31–48
creating one from two intersecting 54
creating one from union of two 53
cutting one solid from another 55
described 13
filleting 57
hollowing 60
modifying using dialog boxes 81–101
modifying using hotpoints 80
splitting 56
O-P
Q-R
S-T
U-V
W-Z
Building Models in ADAMS/View
Index
505
Sorting objects in Table Editor 410
A-B
Sparse format
defining matrix using 356
described 352
C-D
Special forces, described 196
E-F
Specifying dimensions of splines 339
G-H
Sphere tool, using 36
Spheres
creating 36
modifying 94
Spherical joint
adding friction to 162
creating 153
described 145
modifying 155
I-J
K-L
M-N
O-P
Q-R
Spline command, using 337
Spline data elements
editing data points in 342
example of 333
overview of 332
plotting 341
specifying dimensions in 339
viewing slope (derivative) of 341
ways to create 335
Spline Editor
adding and removing rows 346
changing plotting method 343
derivative, plotting 341
displaying 337
editing data points in 342
editing text in cells 344
entering text in cells 344
S-T
U-V
W-Z
506
Building Models in ADAMS/View
Index
resizing columns 346
selecting linear extrapolation in 340
setting view of 338
setting view of spline plot 341
using tabular view 344
viewing contents of cell 345
A-B
Spline General command, using 347, 350
G-H
Splines
creating 28
creating from trace 77
example of creating from trace 75
modifying 90
types of created from trace 76
Split tool, using 56
C-D
E-F
I-J
K-L
M-N
O-P
Splitting solid geometry 56
Spring-dampers
creating 234
described 233
equations defining force of 234
modifying 235
specifying graphics for 235
Q-R
State variables
cautions with 372
creating/modifying 373
overview of 371
ways to define 372
W-Z
States (X) array
creating/modifying 320
described 318
determining size of 319
S-T
U-V
Building Models in ADAMS/View
Index
Static friction, adding to joints 162
507
A-B
Static simulations, controlling with system elements 369
Steps in defining curves 323
C-D
Stiffness and damping
modifying for bushing 231
specifying for beams 249
specifying for spring-damper 235
specifying for torsion spring 241
E-F
G-H
I-J
Stiffness coefficients, defining for field element 262
Stiffness matrix, defining for field element 262
String command, using 364
Subroutine
creating for motions 179
defining for force 199
System elements
differential equations 374–376
example of 368
general state equations 381–385
linear state equations 377–380
overview of 365
state variables 371–373
terminology 370
transfer function 386–390
types of 367
using arrays with 369
using to control equilibrium 369
Table Editor
applying changes in 418
copying objects in 411
creating objects in 412
deleting objects from 413
described 401
K-L
M-N
O-P
Q-R
S-T
U-V
W-Z
508
Building Models in ADAMS/View
Index
displaying 402
entering complete object names in 416
entering text in cells 415
filtering information in 407
inserting text into multiple cells of 415
modifying cell information 417
reloading 418
saving information to file 419
setting types of objects displayed in 404
sorting objects in 410
A-B
C-D
E-F
G-H
I-J
Table Editor command, using 402
K-L
Tabular view
editing a spline in 344
in Spline Editor 338
M-N
Terminology with system elements 370
O-P
Text
editing in cells 344
entering in cells 344, 415
inserting into multiple cells 103, 415
Q-R
Three-component force vector
creating 221
described 216
force calculations 218
modifying 223
U-V
Three-component torque vector
creating 221
described 216
modifying 223
torque calculations for 219
Three-component vector force tool, using 221
Three-component vector torque tool, using 221
S-T
W-Z
Building Models in ADAMS/View
Index
Three-dimensional splines, specifying 339
Tips
on constraining your model 136
on creating motion 180
on creating parts 9
Tool stacks
about Motion 134
about Create Forces 201
about Geometric Modeling 14
about Joint 134
Tools
accessing constraint creation 134
accessing force creation 201
accessing rigid body 14
for moving objects 440
Torque
about specifying 216
equations for multi-component forces 219
509
A-B
C-D
E-F
G-H
I-J
K-L
M-N
O-P
Q-R
S-T
Torsion Spring tool, using 240
Torsion springs
creating 240
described 238
equations for 238
modifying 241
Torus
creating 38
modifying 96
Torus tool, using 39
Trace
creating spline from 77
example of creating spline from 75
types of splines created from 76
Transfer Function command, using 389
U-V
W-Z
510
Building Models in ADAMS/View
Index
Transfer functions
creating/modifying 389
details of 387
overview of 386
A-B
Translating
objects about their axes 445
objects by dragging 442
objects by increments 450
objects from point to point 454
objects to exact position 451
E-F
Translational joint
adding friction to 162
creating 153
described 143
modifying 155
setting initial conditions for 159
Translational motion tool, using 182
Translational spring-damper, See Spring-dampers
C-D
G-H
I-J
K-L
M-N
O-P
Q-R
S-T
Translational Spring-Damper tool, using 234
Transparency, setting object 433
Two-dimensional splines, specifying 339
Types
of arrays 318
of data elements 316
of flexible links 64
of material 118
of matrix formats 352
of motion 178
of objects in Table Editor 404
of parts 6
of spline geometry 76
of system elements 367
selecting objects based on their 396
U-V
W-Z
Building Models in ADAMS/View
Index
U-V
511
A-B
Ungroup command, using 432
Ungrouping objects 432
C-D
Union of geometry 53
E-F
Universal joint
adding friction to 162
creating 153
described 151
modifying 155
G-H
I-J
Updating select list 400
K-L
User-written subroutine
creating for motions 179
defining for force 199
using to define curve 327
with arrays 318
M-N
Values
editing in cells 344
entering in Spline editor 344
reloading in table 418
resetting in Location Table 105
Vector, translating objects along 455
Velocities
modifying initial for parts 113
specifying initial for curve-on-curve cam 279
specifying initial for motions 183
specifying initial for pin-in-slot cam 278
Viewing
locations of objects 467
Viewing contents of cell 345
Viscous damping coefficients, defining for field element 263
Visibility, setting object 433
O-P
Q-R
S-T
U-V
W-Z
512
Building Models in ADAMS/View
Index
W-Z
A-B
Widening columns in Location table 103
Window Layout tool stack 301
Wire geometry
chaining 49
extruding 50
C-D
E-F
G-H
Working grid, moving objects along 456
I-J
K-L
M-N
O-P
Q-R
S-T
U-V
W-Z