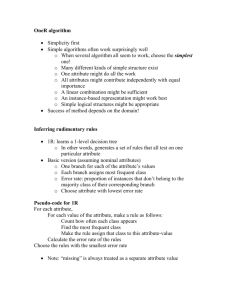CATALOG SETTINGS
advertisement

AKENEOPIM User Guide Catalog settings Version 1.4 USER GUIDE CATALOG SETTINGS Version 1.4 © Copyright 2015 - AKENEO SAS – The Open Source PIM AKENEOPIM User Guide Version 1.4 Catalog settings CONTENTS Manage Attributes 4 View Attributes 4 Page numbering 4 The filters 5 Screening product attributes 6 Shortcut actions on each attribute 6 Create an attribute 7 Edit the properties of an attribute 8 Validation by settings properties for the different attribute types Manage the attribute options 9 10 List attribute options 11 Add an option 11 Edit option labels 12 Sort out options 13 Delete an option 13 Delete a rule applied to the attribute 15 Check the attribute history 15 Delete Attribute 15 Manage attribute groups 17 View attribute groups Check the history list of an attribute group 17 18 Create an attribute group 18 Order the attribute groups 19 Edit the labels of an attribute group 20 Manage attributes in a group 20 Add Attribute 20 Remove an attribute 21 Sort out attributes 21 Delete an attribute group 22 Manage families 23 View families 23 Check the family history Create a family 23 23 © Copyright 2015 - AKENEO SAS – The Open Source PIM 2 AKENEOPIM User Guide Version 1.4 Catalog settings Edit a family label 24 Manage the attributes in a family 24 Add an attribute 24 Set a required attribute for a channel 26 Remove an attribute required for a channel 27 Add the same attributes in several families 28 Delete a family 29 Manage the group types 30 Check the type group 31 Page numbering 31 The filters 32 Screening the group types 32 The shortcut actions on each group type 32 Create a group type 33 Edit a group type 33 Delete a group type 34 Manage association types 35 View the association types 36 Page numbering 36 Filters 37 Screening the association types 37 The shortcut actions on each association type 37 Create an association type 38 Edit an association type 38 Delete an association type 39 Check the association type history 39 Manage currencies 40 View currencies 40 Page numbering 40 Filters 41 Screening currencies 42 Enable / disable a currency 42 Manage Channels 44 “List channels 44 © Copyright 2015 - AKENEO SAS – The Open Source PIM 3 AKENEOPIM User Guide Catalog settings Page numbering 44 The filters 45 Screening channels 46 Shortcut actions on each channel 46 Check the channel history 46 Version 1.4 Create a channel 47 Edit a Channel 48 View the channel information (not editable from the UI) 48 Assets Transformation Delete a channel 49 49 Manage locales 50 View locales 50 Page numbering 51 Filters 52 Screening locales 52 © Copyright 2015 - AKENEO SAS – The Open Source PIM 4 AKENEOPIM User Guide Version 1.4 Catalog settings MANAGE ATTRIBUTES To help to adjust the PIM application to your needs, Akeneo PIM enables you to define attributes. For example, if you need to capture data about the weight of your products, you can add an attribute type as ‘metric’. You will be able to select the most appropriate attribute type for your needs, please refer to the section below. For example, you can choose to create a field as a text, in which users can write what they want, or as a drop down list with a selection of values, forcing users to select from a list of predefined options. Once you have created a new attribute (see below), you’ll need to assign it to one or more families or directly to a product to make it available to users. To learn more on how the attributes and products interact, please refer to “Adding attributes to a product” or “Add attributes to a family” section. Attributes are always optional data fields. This means that all attributes can be with no values for the products except the SKU, which identifies a product, and is therefore mandatory with a value entered as of you create a product. View Attributes To start, go to Settings > Attributes. From this page, you will have several options to work with the datagrid of attributes as described below. Page numbering The attribute datagrid displays a page number. All attributes are displayed in the datagrid per set of N attributes. The number of attributes is indicated at the top right of the grid. This number of attributes per page can be amended if you click on the drop down list to select another number: © Copyright 2015 - AKENEO SAS – The Open Source PIM 5 AKENEOPIM User Guide Version 1.4 Catalog settings Note This number is not taken in account as a contextual element of work. This means that when you leave the page to view and edit an attribute form for example, and you go back to the page of the screen display of the attribute datagrid, then the number of attributes per page set back on the initial configuration, which is “10”. In order to navigate through the different pages of the attribute datagrid, the navigation buttons “next” and “previous” are available above the grid. Eventually, the page number is displayed at the center. You can directly go to a specific page by amending the field of the ongoing page number. Note The navigation through the pages of the attribute datagrid is not taken in account as a contextual element of work. This means that when you leave the page to display an attribute for for instance, and you go back to the page of the screen display of the attribute datagrid, then the page number set back to the original configuration, which is “ 1 “. The filters The attribute datagrid comes with a filter bar. © Copyright 2015 - AKENEO SAS – The Open Source PIM 6 AKENEOPIM User Guide Version 1.4 Catalog settings 1. Enter your criteria. If the displayed criteria are not sufficient or relevant you can add additional criteria by selecting from the list that appears via the “Manage filters” button. 2. The grid is automatically updated as a new filter is added. Labels filters are located: If an attribute has a label in the local preference, then this wording is used. If there is no available language, then the attribute code will be displayed in brackets. For example: [COLOR]. Filters can be sorted out on the following attribute information: • The code, • The label, • The attribute type, • The “scopable” property, • The “Localizable” property, • The group in which it belongs • If there is a set of conditions and an action to execute the rule for a smart attribute (Enterprise Edition only). Screening product attributes To sort out the attributes, you can click on the column header in the datagrid. Note The following type of information cannot be used to sort out the list: • The attribute type • If it is a “Smart attributes” Shortcut actions on each attribute There is a set of actions available for each attribute, that you can find in the last column of the grid. The buttons are prompted when you hover your mouse over the line. © Copyright 2015 - AKENEO SAS – The Open Source PIM 7 AKENEOPIM User Guide Version 1.4 Catalog settings Note The shortcut actions are only displayed if you have been granted the appropriate rights Create an attribute To create an attribute from the PIM user interface (without going through imports), you must have a specific permission for that. On the other way around, please contact your administrator. To create an attribute in the PIM: 1. Click on the “Create attribute” button 2. Select the attribute type you want to create: © Copyright 2015 - AKENEO SAS – The Open Source PIM 8 AKENEOPIM User Guide Version 1.4 Catalog settings 3. The page of Edit Attribute is displayed. The following properties are required to create an attribute: • a code • a scope (global or per channel) • localization (global or local) • unique value (will be required according to the attribute type) • Specific locale 4. Click on the “Save” button changed. The attribute has been created and some properties can be added or amended over time. Edit the properties of an attribute You can change the following properties of an attribute • Labels: these are labels that appear when they are displayed in the PIM. • Specific properties to attributes (see below) • Options (for single or multi select attribute type only): these are predefined values that the user can © Copyright 2015 - AKENEO SAS – The Open Source PIM 9 AKENEOPIM User Guide Version 1.4 Catalog settings select • The attribute group: the group in which the attribute belongs To edit an attribute: 1. Go to Settings > Attributes 2. Select the attribute to be edited in the datagrid and click on the line or on the shortcut 3. Change the properties and click on the Save button Validation by settings properties for the different attribute types Each attribute has specific properties to validate values: • Date • min date : the earliest date that can be accepted • max date: the latest date that can be accepted • A short text field: Text • Maximum number of characters: maximum number of characters that an attribute value can have. © Copyright 2015 - AKENEO SAS – The Open Source PIM 10 AKENEOPIM User Guide Version 1.4 Catalog settings • Validation rule: how the value should be validated: such as an URL, as an Email, or using a regular expression. • A long text field: text area • Maximum number of characters: like for the previous text attribute type • Enable WYSIWYG: allow the WYSIWYG feature. • File and picture • maximum size allowed in Mo • allowed extensions files: png, jpg, pdf, doc, etc ... • Metric • Allow negative values for the attribute • Allow decimal values for this attribute • Minimum value: The smallest value allowed • Maximum value: the largest value allowed • Metric family: family units of measurement to be used for the attribute (weight, dimensions, area, etc. ) • The default unit of measurement • Price • Allow decimals for the attribute values • minimum value the smallest allowed value • maximum value: the largest allowed value • Number • Allow negative values for the attribute • Allow decimals • Minimum value: the smallest allowed value: • Maximum value the largest allowed value The single and multi select attribute type, as well as boolean attribute (yes / no) have no specific properties to validate the attributes. Manage the attribute options You can define values for single and multi-select attribute type. Options can be added, modified, ordered, or © Copyright 2015 - AKENEO SAS – The Open Source PIM 11 AKENEOPIM User Guide Version 1.4 Catalog settings deleted. The actions are instantly applied. You do not need to click on the “Save” button at the top of the page to apply the changes. List attribute options To edit an attribute options 1. Go to Settings > Attributes 2. Select the attribute for which you want to edit the options, then click on the relevant row in the attribute datagrid. 3. Click on the “Values” tab. Add an option 1. Click on “Add an option” 2. Give a unique code to the new option 3. Click on the button to confirm or on the button to cancel. © Copyright 2015 - AKENEO SAS – The Open Source PIM 12 AKENEOPIM User Guide Version 1.4 Catalog settings The option is instantly created. Edit option labels 1. Click on the “Edit” button to change the option code. A code is unique, it means that all the attribute options have different codes. 2. Click on the button to confirm or on the button to cancel. © Copyright 2015 - AKENEO SAS – The Open Source PIM 13 AKENEOPIM User Guide Version 1.4 Catalog settings Sort out options 1. Drag and drop the rows to reorder options manually via the icon at the beginning of each row of options. Delete an option 1. Click on the button “delete” to remove an option. A deleted option can no longer be used as a value for the attribute for a product. If a product had this value, the product has no value anymore for the attribute © Copyright 2015 - AKENEO SAS – The Open Source PIM 14 AKENEOPIM User Guide Version 1.4 Catalog settings Enterprise Edition Note An option that is used by a published product cannot be deleted. View the rules applied to the attribute (Enterprise Edition) The rules applied to attributes are available in the “Rules” tab from the “edit” attribute page. The display screen is composed of 3 vertical columns • The rule code • Conditions which are displayed below each other starting by “IF”. • The rule action, beginning with “then”. The rules are to be read from left to right. Each information box is delimited. © Copyright 2015 - AKENEO SAS – The Open Source PIM 15 AKENEOPIM User Guide Version 1.4 Catalog settings Delete a rule applied to the attribute You have a “Delete” button to remove the rule at each end of line in the datagrid. A confirmation message validates the action of deleting the rule. A deleted rule can no longer be executed by the rules engine. The values generated by the deleted rule are not changed, the products keep the values calculated by the deleted rule. Check the attribute history The change history made to an attribute take in account all actions carried out from the attribute page. For example: property changes, label changes, etc. For each change, an attribute version is created. The following information is tracked down for each version: • The person or system that generated changes • The date and time (up to seconds) at which the changes took place • The old value and the new value of each modified field. To view the attribute versions: 1. Open and edit the attribute page 2. Click on the “History” tab and the list of version will be displayed. Delete Attribute An attribute can be removed. This means that all information concerning the attribute will be removed from PIM. Once you have confirmed the action, the action cannot be undone. To remove an attribute, you have two ways to proceed: • via the “edit” attribute form: © Copyright 2015 - AKENEO SAS – The Open Source PIM 16 AKENEOPIM User Guide Version 1.4 Catalog settings • Open and edit the attribute form you want to delete. • Click on the “Delete” button in the header of the attribute page • Confirm the action in the popin • via the shortcut in the grid • Identify the attribute you want to remove from the attribute datagrid • Hover your mouse over the line of attribute in the grid, the button delete is prompted (“trash can icon” ). • Click on the Delete button. • Confirm the action in the popin. The attribute and all its relevant information have been deleted in Akeneo PIM. Note (Enterprise Only) An attribute used by a product that is published, cannot be deleted. © Copyright 2015 - AKENEO SAS – The Open Source PIM 17 AKENEOPIM User Guide Version 1.4 Catalog settings MANAGE ATTRIBUTE GROUPS View attribute groups To help you to configure Akeneo to your needs, Akeneo PIM enables you to define attribute groups. These groups are used to bring attributes together. For instance, you can group all attributes for Marketing in a group named “Marketing”. You can also add, delete, and define an order in groups. You can select the most appropriate labels as required. Once you have created an attribute group and it will include at least one attribute for the product The group will appear automatically. If no attribute group is used for the product family or neither is directly added to the product, then the group does not appear in the product page when you edit the form. The attribute groups are optional. A default group has been labeled as “Other”. This is a group managed by Akeneo PIM, it cannot be deleted. If you do not create an attribute group, all product forms will only be composed of the group “Other.” © Copyright 2015 - AKENEO SAS – The Open Source PIM 18 AKENEOPIM User Guide Version 1.4 Catalog settings Check the history list of an attribute group The change history made to an attribute group take in account all actions carried out from the page of the attribute group. For example: label change, attribute change, etc. For each change, a version of the attribute group is created. The following information is tracked down for each version: • The person or system that generated changes • the date and time (up to seconds) at which the changes took place • The old value and the new value of each modified field. To view the versions of an attribute: 1. Open and edit the page of the attribute group. 2. Click on the “History” tab and the list of versions will be displayed. Create an attribute group To create an attribute group from the PIM interface, you must have specific permission to do so. If this is not the case, please contact your PIM administrator. To create an attribute group: 1. Go to Settings > Attribute groups 2. Click on “Create a new attribute group” © Copyright 2015 - AKENEO SAS – The Open Source PIM 19 AKENEOPIM User Guide Version 1.4 Catalog settings 3. The page of the new attribute group is displayed. Enter a unique code and possibly a label 4. Click on “Save” The attribute group has been then created. You can amend the attribute groups on the following items: • Labels in the different locales that have been enabled for the catalog • The order for the group compared to other attributes • The attributes in the group Order the attribute groups To order an attribute group 1. Go to Settings > Attribute Groups 2. Drag and drop attribute groups you want via this icon . © Copyright 2015 - AKENEO SAS – The Open Source PIM 20 AKENEOPIM User Guide Version 1.4 Catalog settings Edit the labels of an attribute group To edit an attribute group Go to Settings > Attribute Groups Identify the attribute group to be edited in the left panel and click on the label The “edit “page is displayed. Change the labels, and click on the Save button Manage attributes in a group Only the attributes in the “Other” group can be added to another attribute group. To add attributes to a group Add Attribute It is possible to add attributes to a attribute group. From the “edit” attribute group form, “Attributes” tab 1. Click on the”Add Attributes” button in the top right of the tab attributes “of an attribute group. 2. Select the attributes to be added and click on their labels. • You can find an attribute by its label via the quick search box at the top of the list. • You can select all the attributes and click on the label of the attribute group “Other” 3. Click on the “add” button below the list The attributes are added to the group which is being edited. © Copyright 2015 - AKENEO SAS – The Open Source PIM 21 AKENEOPIM User Guide Version 1.4 Catalog settings Note If you do not see the button “Add Attributes” you more likely do not have the appropriate rights to add attributes. Should it be the case, please contact your administrator. Remove an attribute For each attribute added to a group, you have a delete button (trash can icon) displayed. To remove an attribute 1. From the “Attributes” tab of an attribute group, click on the “icon to remove the relevant attribute. 2. Confirm the action via the validation popin. The attribute is set back in the group” other “, it can now be added to another group. Sort out attributes © Copyright 2015 - AKENEO SAS – The Open Source PIM 22 AKENEOPIM User Guide Version 1.4 Catalog settings To order the attributes 1. Go to Settings > Attribute Groups to open the attribute group 2. Click on the attribute group to be edited in the left panel 3. Click on the “Attributes” tab to display the list of attributes included in the group. 4. Drag and drop attributes via the icon. Delete an attribute group Deleting an attribute group does not remove the attributes it includes. The attributes will be again positioned in the default attribute group “Other”. To delete an attribute group 1. Go to “Settings > Attribute Groups” to list the attribute groups. 2. Click on the attribute group to be deleted 3. Click on the “Delete” button. 4. Confirm the action via the validation message. © Copyright 2015 - AKENEO SAS – The Open Source PIM 23 AKENEOPIM User Guide Version 1.4 Catalog settings MANAGE FAMILIES To help you to adjust Akeneo PIM to your needs, Akeneo PIM enables you define families. For example, if you need to manage products with common information (description), or specific values to their type (size shoes for the shoe product type), you can add a family “Shoe”. You can choose the appropriate attributes (see below) for each product family as needed. Once you have created a new family (see below), you will be able to use it to create new products or amend existing products. For further details on how families and products interact, please refer to the following sections: “Change the product family” or “Create a product.” Families are optional. This means that all products will be created without attributes and therefore will not be able to have the completeness calculated. View families Check the family history The change history made to a family take in account all actions carried out from the family page. For example: property changes, label changes, etc. For each change, a version of the family is created. The following information is tracked down for each version: • The person or system that generated changes • The date and time (down to seconds) at which the changes took place • The old value and the new value of each modified field . To view the family versions: 1. Open and edit the family tab 2. Click on the “History” tab. The list of versions is displayed. Create a family To create a family in the PIM, you must be granted a specific permission to do so. If this is not the case, contact your administrator. © Copyright 2015 - AKENEO SAS – The Open Source PIM 24 AKENEOPIM User Guide Version 1.4 Catalog settings To create a family 1. Go to Settings > Families 2. Click on the “Create family” button 3. The creation of a family popin is prompted. Enter a unique code 4. Click on “Save” The family has now been created. You can amend the following family information : • The family labels in the different enabled locales for the catalog • The attributes in the family: add / remove / if it needs to be taken in account for the completeness or not • Which attribute to be used as a “title” in the product page in this family. Edit a family label To edit the family properties 1. Go to Settings > Families. 2. Identify the family to be edited in the datagrid and click on the line. 3. The “edit” page is displayed. In the “Properties” tab, change the labels and click on the “Save” button. Manage the attributes in a family Only those attributes that are not already in the family can be added to a family because an attribute can only be used once in each family. Add an attribute From the “edit” family form, “Attributes” tab 1. Click on “Add Attributes” in the top right of the “Attributes” tab of a family. © Copyright 2015 - AKENEO SAS – The Open Source PIM 25 AKENEOPIM User Guide Version 1.4 Catalog settings 2. Select the attributes to be added and click on their respective labels. • You can identify an attribute label via the quick search box above the list. • You can select all the attributes without an attribute group via the attribute group label “Other” 3. Click on the “add” button below the list The attributes are added to the family that is being edited. Note If you do not see the button “Add Attributes”, you may have not been granted the appropriate rights to add attributes. Please contact your administrator in this case. © Copyright 2015 - AKENEO SAS – The Open Source PIM 26 AKENEOPIM User Guide Version 1.4 Catalog settings Note The attributes are ordered according to their order in their attribute group. They cannot be ordered by their inclusion in a family. Remove an attribute For each attribute added to a family, a delete button (trash can icon) is displayed To remove an attribute from a family 1. From the “Attributes” tab in the family page, click on the “icon to remove the relevant attribute. 2. Confirm the action in the validation popin. The attribute is available again, it can be added to the family once more. Set a required attribute for a channel When an attribute is added to a family, by default it is not set required for any channel. To set an attribute required for a channel: 1. Click on the point at the junction between the attribute line and the column of the channel to which the attribute should be taken into account to compute the completeness. The point is converted to a green “tick” status. 2. Click on “Save”. © Copyright 2015 - AKENEO SAS – The Open Source PIM 27 AKENEOPIM User Guide Version 1.4 Catalog settings The attribute with be taken in account for the completeness computing . Completeness will be then updated when executed. Remove an attribute required for a channel To set a non-required attribute for a channel 1. Click on the green”tick” at the junction between the line of the attribute and the column of the channel for which the attribute is taken into account to compute the completeness. The green “tick” status is converted to a point. 2. Click on “Save”. The attribute is removed from the completeness computing. Completeness will be updated then updated when executed. © Copyright 2015 - AKENEO SAS – The Open Source PIM 28 AKENEOPIM User Guide Version 1.4 Catalog settings Add the same attributes in several families To add the same attributes in several 1. Go to “Settings” > “Families” to display the family datagrid 2. Select the families for which the same attributes need to be added. • Click on “All” to select all the existing families • Click on “All visible” to select all the families on the display screen. • Click on “No” to deselect all the selected families. 3. Click on the “Mass Edit” at the top left-hand side of the datagrid. 4. The mass edit wizard is displayed. Select the operation “set attribute requirements” and click on “Next.” © Copyright 2015 - AKENEO SAS – The Open Source PIM 29 AKENEOPIM User Guide Version 1.4 Catalog settings 5. The same screen as for a single family appears. Add the relevant attributes and set the attributes required for the product completeness of the channels (please refer to the dedicated sections to a family as the process is the same.) 6. Click on “Next” and validate the various steps until the confirmation message. The attributes have now been added to families. Delete a family Deleting a family does not delete the attributes it includes, or the products associated with it. The attributes are always available and the products keep these very same attributes: they will become “optional” and the products with no family will have no longer completeness. The values are though maintained: there is no loss of product information. To remove a family 1. Go to “Settings> Families” to list the families 2. Click on the family to be removed 3. Click on the”Delete” button. 4. Confirm the action via the validation message. Note (Enterprise only) When a family is used by a product that is published, the family cannot be deleted. © Copyright 2015 - AKENEO SAS – The Open Source PIM 30 AKENEOPIM User Guide Version 1.4 Catalog settings MANAGE THE GROUP TYPES To help you to configure Akeneo PIM to your needs, Akeneo PIM enables to define product group types. These groups are used to bring products together. You can group all the products on a selection of products to create a gift list, for example a Baby Shower Gift List in a group named “Baby Shower Gift List”, the group type is “selected_gifts.” You can select the most appropriate labels to your needs. Once you have created a product group type, it can be used when creating a product group. Groups types are required to create a product group. There is no default group. Akeneo advises to create a default group type with code “RELATED”. The group type “VARIANT” is directly managed by the Akeneo PIM application, it cannot be removed. © Copyright 2015 - AKENEO SAS – The Open Source PIM 31 AKENEOPIM User Guide Version 1.4 Catalog settings Check the type group To start, go to Settings > Group types. From the datagrid of the types groups page, there are many ways to work as described below. Page numbering The datagrid of group types displays a page number. All group types are displayed in the datagrid per set of N group types. The number of group types is indicated at the top right of the grid. This number of group types per page can be changed if you click on the drop down list to select another number: Note This number is not taken in account as a contextual element of work. This means that when you leave the page to view and edit a group type for example, and you go back to the datagrid of the group type, then the number of group types per page sets back to the initial configuration, which is “10”. In order to navigate through the different pages of the group types datagrid, the navigation buttons “next” and “previous” are available above the grid. Eventually, the page number is displayed at the center. You can directly go to a specific page by changing the field of the ongoing page number. © Copyright 2015 - AKENEO SAS – The Open Source PIM 32 AKENEOPIM User Guide Version 1.4 Catalog settings Note the navigation through the pages of the group type datagrid is not taken in account as a contextual element of work. This means that when you leave the page to display the form of group type for instance, and you go back to the page of the screen display of the datagrid of a group type, then the page number set back to the original configuration, which is “ 1 “. The filters The group type datagrid comes with a filter bar. 1. Enter your criteria. If the displayed criteria are not sufficient or relevant you can add additional criteria by selecting from the list that appears via the “Manage filters” button. 2. The grid is automatically updated as a new filter is added. Filters can be applied on the following attribute information • The code • The labels Screening the group types To sort out the group types, you can click on a column header in the grid. The shortcut actions on each group type There is a set of actions available for each type of group, located in the last column in the grid. The buttons are displayed when you hover your mouse over the line. © Copyright 2015 - AKENEO SAS – The Open Source PIM 33 AKENEOPIM User Guide Version 1.4 Catalog settings Note The shortcut actions are displayed if you have been granted the appropriate rights. There is no versioning available for the group types. Create a group type To create a group from the PIM user interface, you must have been granted specific permissions to do so. If not, please contact your administrator. To create a group in the 1. Click on “Create group type” 2. Select the group type code you want to create 3. Confirm The group type has now been created and the edit page is displayed . Some properties can be changed or added. Edit a group type To edit a group 1. Go to Settings > Group Type 2. Click on the group type you want to edit in the grid. The edit form is displayed. Only the labels can be edited for a group type. The code cannot be changed once created. Click on the “save” button to save your changes. © Copyright 2015 - AKENEO SAS – The Open Source PIM 34 AKENEOPIM User Guide Version 1.4 Catalog settings Delete a group type To delete a group 1. Go to Settings > Group Types 2. Click on the group type you want to remove from the grid 3. Click on the “Delete” button The group type is deleted. Note If a group type is already used by at least one group, then the group type cannot be deleted: an error message appears to tell the user that the group type is used and therefore cannot be deleted. © Copyright 2015 - AKENEO SAS – The Open Source PIM 35 AKENEOPIM User Guide Version 1.4 Catalog settings MANAGE ASSOCIATION TYPES To help you to configure Akeneo PIM to your needs, Akeneo PIM enables you to define the association types between products. These association types are used to link products to one another. For example, you can link your products to their substitute product in case of inventory shortage. The code for this association type will be “SUBSTITUTION.” You can select the most appropriate labels for your needs. Once you have created an association type between products, it can be used while editing a product. © Copyright 2015 - AKENEO SAS – The Open Source PIM 36 AKENEOPIM User Guide Version 1.4 Catalog settings The association types are mandatory to create a link between two products. There is no default association type. View the association types To start with, go to Settings > Association types. From this page, there are many ways to work with the association type datagrid, as described below. Page numbering The association type datagrid displays a page number. All association type are displayed in the datagrid per set of N association type. The number of association type is indicated at the top right of the grid. This number of association types per page can be changed if you click on the drop down list to select another number: Note This number is not taken in account as a contextual element of work. This means that when you leave the page to view and edit an association type for example, and you go back to the datagrid of the association type, then the number of association types per page sets back to the initial configuration, which is “10”. In order to navigate through the different pages of the association type datagrid, the navigation buttons “next” and “previous” are available above the grid. Eventually, the page number is displayed at the center. You can directly go to a specific page by changing the field of the ongoing page number. © Copyright 2015 - AKENEO SAS – The Open Source PIM 37 AKENEOPIM User Guide Version 1.4 Catalog settings Note the navigation through the pages of the association type datagrid is not taken in account as a contextual element of work. This means that when you leave the page to display an association type form for instance, and you go back to the page of the screen display of the datagrid of an association type, then the page number set back to the original configuration, which is “ 1 “. Filters The association type datagrid comes with a filter bar. 1. Enter your criteria. If the displayed criteria are not sufficient or relevant you can add additional criteria by selecting from the list that appears via the “Manage filters” button. 2. The grid is automatically updated as a new filter is added. Filters can be applied on the following information • The code, • The labels Screening the association types To sort out the association types, you can click on a column header in the datagrid. The shortcut actions on each association type You will be able to find a set of actions available for each association type in the last column in the grid. The buttons are displayed when you hover your mouse over the line. © Copyright 2015 - AKENEO SAS – The Open Source PIM 38 AKENEOPIM User Guide Version 1.4 Catalog settings Note The shortcut actions are displayed if you have been granted the appropriate rights. Create an association type To create an association type from the PIM user interface, you must have been granted specific permissions to do so. If this is not the case, contact your administrator. To create an association type in the PIM 1. Click on the “Create a new association type” button 2. Select the code of the association type you want to create 3. Confirm The association type has now been created and the edit page is displayed. Some properties can be changed or supplemented Edit an association type To edit an association type 1. Go to Settings > Association Types 2. Click on the association type you want to edit in the datagrid. The edit form appears. Only the labels can be edited for a type of association. The code cannot be changed once created. Click on the “save” button to save your changes. © Copyright 2015 - AKENEO SAS – The Open Source PIM 39 AKENEOPIM User Guide Version 1.4 Catalog settings Delete an association type To remove an association type 1. Go to Settings > Association types 2. Click on the association type you want to delete from the grid 3. Click on the “Delete” button The association type is then deleted. Note If an association type is used by at least one product, then the association type cannot be deleted: an error message is displayed to let the user know that the association type is used and cannot be deleted. Check the association type history The change history made to an association type take in account all actions carried out from the association type page. For example: property changes, label changes, etc. For each change, a version of the association type is created. The following information is tracked down for each version: • The person or system that generated changes • The date and time (up to seconds) at which the changes took place • The old value and the new value of each modified field. To view the versions of an association type: 1. Open & edit the association type page. 2. Click on the “History” tab. The list of versions will be displayed. © Copyright 2015 - AKENEO SAS – The Open Source PIM 40 AKENEOPIM User Guide Version 1.4 Catalog settings MANAGE CURRENCIES You have 190 currencies available in the Akeneo PIM. The currency are used to set values for the “Price” attribute type. Currencies are available for all products in Akeneo PIM. The currencies are not based on locales. When a “Price” attribute type is created, it can have as many values as needed as long as the relevant currency has been activated in the PIM. Only activated currencies are used in the catalog View currencies To view currency • Go to “Settings > Currencies” The currency datagrid supported in Akeneo PIM is displayed. Page numbering The currency datagrid displays a page number. All the currencies are displayed in the datagrid per set of N currencies. The number of currencies is indicated at the top right of the grid. This number of currencies per page can be changed if you click on the drop down list to select another number: © Copyright 2015 - AKENEO SAS – The Open Source PIM 41 AKENEOPIM User Guide Version 1.4 Catalog settings Note This number is not taken in account as a contextual element of work. This means that when you leave the page to view and edit a currency for example, and you go back to the currency datagrid, then the number of currencies per page sets back to the initial configuration, which is “10”. In order to navigate through the different pages of the currency datagrid, the navigation buttons “next” and “previous” are available above the grid. Eventually, the page number is displayed at the center. You can directly go to a specific page by changing the field of the ongoing page number. Note the navigation through the pages of the currency datagrid is not taken in account as a contextual element of work. This means that when you leave the page to display a currency form for instance, and you go back to the page of the screen display of the currency datagrid, then the page number set back to the original configuration, which is “ 1 “. Filters The currency datagrid comes with a filter bar. © Copyright 2015 - AKENEO SAS – The Open Source PIM 42 AKENEOPIM User Guide Version 1.4 Catalog settings 1. Enter your criteria. If the displayed criteria are not sufficient or relevant you can add additional criteria by selecting from the list that appears via the “Manage filters” button. 2. The datagrid is automatically updated as a new filter is added. Filters can be applied on the following currency information: • The currency code • The currency status: enabled / disabled Screening currencies To sort out the currencies, you can click on the column header in the datagrid. Enable / disable a currency For each currency, you will have a shortcut action to enable or disable the relevant currency in the last column in the grid. When you hover the mouse over the line, the “status button appears. Note The shortcut action will be displayed if you have the appropriate rights. © Copyright 2015 - AKENEO SAS – The Open Source PIM 43 AKENEOPIM User Guide Version 1.4 Catalog settings To change the currency status: enable / disable, click on the button. The currency status will be changed, and the currency datagrid will be automatically updated to reflect the new status of the currency. © Copyright 2015 - AKENEO SAS – The Open Source PIM 44 AKENEOPIM User Guide Version 1.4 Catalog settings MANAGE CHANNELS To help you to configure Akeneo PIM to your needs, Akeneo PIM enables you to set channels. For example, you need to disseminate product information to your website, to a mobile application or to a paper catalog generation tool. For this, you can create three channels in the PIM. “Ecommerce”, “Mobile” and “Print” You can choose the most appropriate channel name for your needs, please refer . For example, you can choose to create a “Ecommerce PREPROD” channel and another channel “Ecommerce Prod” in order to adapt the dissemination of information to your technical environments (export all available information PREPROD example). This may be also “Print Collection” and “Print Coupon” in order to manage the creation of paper catalogs containing different products. Once you have created a new channel (see below), all scopables attributes can have a value specific for this new channel. The channel can also be used to modify or create export profiles to suit your needs. For more information on how to refer to a channel for an export profile, please refer to the “Edit Profile section export. “List channels To start, go to Settings > Channels. From this page, there are many ways to work with the channel datagrid as described below. Page numbering The channel datagrid displays a page number. All the channels are displayed in the datagrid per set of N channels. The number of channels is indicated at the top right of the grid. This number of channels per page can be changed if you click on the drop down list to select another number: © Copyright 2015 - AKENEO SAS – The Open Source PIM 45 AKENEOPIM User Guide Version 1.4 Catalog settings Note This number is not taken in account as a contextual element of work. This means that when you leave the page to view and edit a channel for example, and you go back to the channel datagrid, then the number of channels per page sets back to the initial configuration, which is “10”. In order to navigate through the different pages of the channel datagrid, the navigation buttons “next” and “previous” are available above the grid. Eventually, the page number is displayed at the center. You can directly go to a specific page by changing the field of the ongoing page number. Note the navigation through the pages of the channel datagrid is not taken in account as a contextual element of work. This means that when you leave the page to display a channel form for instance, and you go back to the page of the screen display of the channel datagrid, then the page number set back to the original configuration, which is “ 1 “. The filters The channel datagrid comes with a filter bar. 1. Enter your criteria. If the displayed criteria are not sufficient or relevant you can add additional criteria by selecting from the list that appears via the “Manage filters” button. © Copyright 2015 - AKENEO SAS – The Open Source PIM 46 AKENEOPIM User Guide Version 1.4 Catalog settings 2. The datagrid is automatically updated as a new filter is added. Labels filters are located: if a category tree has a label in the prefered locale, then the label is used. If there is no available label, then the tree code will be displayed into brackets. For example:. [TOYS] Screening channels To sort out the channels, you can click on a column header in the grid. Shortcut actions on each channel For each channel, you will have a shortcut action in the last column in the grid. The buttons are displayed when you hover your mouse over the line. Note The shortcut actions are displayed if you have been the appropriate rights. Check the channel history The change history made to a channel takes into account all the actions carried out from the channel page. For example: label change, attribute change, etc. For each change, a version of the channel is created. The following information is tracked down for each version: • The person or system that generated changes • The date and time (down to seconds) at which the changes took place © Copyright 2015 - AKENEO SAS – The Open Source PIM 47 AKENEOPIM User Guide Version 1.4 Catalog settings • The old value and the new value of each modified field . To view the versions of a channel: 1. Open & edit the channel tab. 2. Click on the “History” tab, the list of versions will be displayed. Create a channel To create a channel from the PIM interface, you must have been granted specific permission to do so. If not, please contact your administrator. To create a channel in the PIM: 1. Click on the “Create channel” button. The creation form of a channel is displayed. 2. Provide information for all the mandatory fields in the property tab such as: • A unique code to identify the channel in the PIM • The expected currencies for the channel • The expected locales for the channel • The expected category tree for the channel Note This information is used to select which products will be exported to that channel (via the tree selection), and the product information to be exported to that channel (via the selection of locales and currencies). 3. Click on the “Save” button. The channel has now been created: © Copyright 2015 - AKENEO SAS – The Open Source PIM 48 AKENEOPIM User Guide Version 1.4 Catalog settings Some properties can be changed or added Edit a Channel To edit a channel, go to the Settings > Channels menu 1. Click on the channel to be edited in the channel grid 2. The channel “edit” page appears. Make your changes and / or add information (note: only the code cannot be changed once created). 3. Click on the “Save” button The channel is accordingly updated. The changes will be reflected in the PIM in the next few minutes. View the channel information (not editable from the UI) © Copyright 2015 - AKENEO SAS – The Open Source PIM 49 AKENEOPIM User Guide Version 1.4 Catalog settings Assets Transformation To consult the assets transformation for a channel : 1. Click on the channel to consult from the channel grid 2. The page is displayed. Click on “Assets Transformation” tab. Delete a channel To delete a channel, go to the Settings > Channels menu 1. Click on the channel to be removed from the channel datagrid 2. The edit page is displayed. Click on the “delete” button. 3. Confirm the deletion. The channel is deleted. The impacts will be reflected in the PIM just right after the deletion confirmation © Copyright 2015 - AKENEO SAS – The Open Source PIM 50 AKENEOPIM User Guide Version 1.4 Catalog settings MANAGE LOCALES 210 locales are available in Akeneo PIM. The locales are used to set values for attributes which may differ according to the relevant language / locale. Locales are available for all products in Akeneo PIM. The locales are subject to channels: only those set in at least one channel will be activated automatically. The other way around, if a locale is NOT set to a channel, it is automatically disabled in the PIM. When a localizable attribute is created, it can have as many values as needed as long as the relevant locale has been activated in the PIM. Only activated locales are used in the catalog. The currencies are not based on locales. View locales To view locales • Go to the “Settings > Locales” menu. The locale datagrid supported in Akeneo PIM is displayed. © Copyright 2015 - AKENEO SAS – The Open Source PIM 51 AKENEOPIM User Guide Version 1.4 Catalog settings Page numbering The locale datagrid displays a page number. All the locales are displayed in the datagrid per set of N locales. The number of locales is indicated at the top right of the grid. This number of locales per page can be changed if you click on the drop down list to select another number: Note This number is not taken in account as a contextual element of work. This means that when you leave the page to view and edit a locale for example, and you go back to the locale datagrid, then the number of locales per page sets back to the initial configuration, which is “10”. In order to navigate through the different pages of the locale datagrid, the navigation buttons “next” and “previous” are available above the grid. Eventually, the page number is displayed at the center. You can directly go to a specific page by changing the field of the ongoing page number. Note the navigation through the pages of the locale datagrid is not taken in account as a contextual element of work. This means that when you leave the page to display a locale for instance, and you go back to the page of the screen display of the locale datagrid, then the page number sets back to the original configuration, which is “ 1 “. © Copyright 2015 - AKENEO SAS – The Open Source PIM 52 AKENEOPIM User Guide Version 1.4 Catalog settings Filters The locale datagrid comes with a filter bar. 1. Enter your criteria. If the displayed criteria are not sufficient or relevant you can add additional criteria by selecting from the list that appears via the “Manage filters” button. 2. The grid is automatically updated as a new filter is added. Filters can be applied on the following locale information • The locale code • Its information status: active / inactive Screening locales To sort out locales, you can click on a column header in the grid. © Copyright 2015 - AKENEO SAS – The Open Source PIM 53 AKENEOPIM User Guide Catalog settings Version 1.4 THANK YOU. © Copyright 2015 - AKENEO SAS – The Open Source PIM