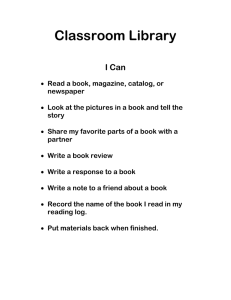CA Service Catalog Administration Guide - Support
advertisement

CA Service Catalog
Administration Guide
Release 12.6
This documentation, which includes embedded help systems and electronically distributed materials, (hereinafter referred to as
the “Documentation”) is for your informational purposes only and is subject to change or withdrawal by CA at any time.
This Documentation may not be copied, transferred, reproduced, disclosed, modified or duplicated, in whole or in part, without
the prior written consent of CA. This Documentation is confidential and proprietary information of CA and may not be disclosed
by you or used for any purpose other than as may be permitted in (i) a separate agreement between you and CA governing
your use of the CA software to which the Documentation relates; or (ii) a separate confidentiality agreement between you and
CA.
Notwithstanding the foregoing, if you are a licensed user of the software product(s) addressed in the Documentation, you may
print or otherwise make available a reasonable number of copies of the Documentation for internal use by you and your
employees in connection with that software, provided that all CA copyright notices and legends are affixed to each reproduced
copy.
The right to print or otherwise make available copies of the Documentation is limited to the period during which the applicable
license for such software remains in full force and effect. Should the license terminate for any reason, it is your responsibility to
certify in writing to CA that all copies and partial copies of the Documentation have been returned to CA or destroyed.
TO THE EXTENT PERMITTED BY APPLICABLE LAW, CA PROVIDES THIS DOCUMENTATION “AS IS” WITHOUT WARRANTY OF ANY
KIND, INCLUDING WITHOUT LIMITATION, ANY IMPLIED WARRANTIES OF MERCHANTABILITY, FITNESS FOR A PARTICULAR
PURPOSE, OR NONINFRINGEMENT. IN NO EVENT WILL CA BE LIABLE TO YOU OR ANY THIRD PARTY FOR ANY LOSS OR DAMAGE,
DIRECT OR INDIRECT, FROM THE USE OF THIS DOCUMENTATION, INCLUDING WITHOUT LIMITATION, LOST PROFITS, LOST
INVESTMENT, BUSINESS INTERRUPTION, GOODWILL, OR LOST DATA, EVEN IF CA IS EXPRESSLY ADVISED IN ADVANCE OF THE
POSSIBILITY OF SUCH LOSS OR DAMAGE.
The use of any software product referenced in the Documentation is governed by the applicable license agreement and such
license agreement is not modified in any way by the terms of this notice.
The manufacturer of this Documentation is CA.
Provided with “Restricted Rights.” Use, duplication or disclosure by the United States Government is subject to the restrictions
set forth in FAR Sections 12.212, 52.227-14, and 52.227-19(c)(1) - (2) and DFARS Section 252.227-7014(b)(3), as applicable, or
their successors.
Copyright © 2010 CA. All rights reserved. All trademarks, trade names, service marks, and logos referenced herein belong to
their respective companies.
CA Technologies Product References
This documentation set contains references to the following CA Technologies products:
■
CA Service Catalog, which includes CA Service Accounting
■
CA Embedded Entitlements Manager (CA EEM)
■
CA CMDB
■
CA Spectrum Automation Manager
■
CA Spectrum Automation Manager Reservation Manager (Reservation Manager)
■
CA Oblicore Guarantee
■
CA Service Desk Manager
■
CA SiteMinder®
■
CA Asset Portfolio Management (CA APM)
■
CA MICS® Resource Management
■
CA JARS®
■
CA Storage Resource Manager (CA SRM)
■
CA Service Assure
■
CA Service Metric Analysis (CA SMA)
■
CA Workflow
■
CA IT Process Automation Manager (CA IT PAM)
■
CA Business Intelligence
■
CA Anti-Virus (formerly eTrust Antivirus)
■
CA Threat Manager (formerly eTrust Integrated Threat Management [eTrust ITM])
Contact CA
Contact CA Support
For your convenience, CA provides one site where you can access the information you
need for your Home Office, Small Business, and Enterprise CA products. At
http://ca.com/support, you can access the following:
■
Online and telephone contact information for technical assistance and customer
services
■
Information about user communities and forums
■
Product and documentation downloads
■
CA Support policies and guidelines
■
Other helpful resources appropriate for your product
Provide Feedback
If you have comments or questions about CA product documentation, you can send a
message to techpubs@ca.com.
If you would like to provide feedback about CA product documentation, complete our
short customer survey, which is available on the CA Support website at
http://ca.com/docs.
Contents
Chapter 1: Architecture
17
Architecture ................................................................................... 17
Common Components .......................................................................... 18
Chapter 2: Administration Functions and Tools
21
Administrator Functions .........................................................................
Administration Quick Start Dashboard .............................................................
Messages and Alerts ............................................................................
Add a News Message ........................................................................
View Change Events ........................................................................
View Alerts ................................................................................
Retry a Failed Action ........................................................................
Documents ....................................................................................
Add a Document Folder .....................................................................
Upload a Document .........................................................................
View a Folder ..............................................................................
View a Document ...........................................................................
Search ........................................................................................
Search for Accounts .........................................................................
Administration Tools ............................................................................
Events, Rules, and Actions .......................................................................
Add a Custom Event Type ....................................................................
Manage the Rules for an Event Type ...........................................................
Add a Rule ................................................................................
Event Filter ................................................................................
Enable or Disable a Rule .....................................................................
Delete a Rule ..............................................................................
Actions ...................................................................................
Manage the Actions for a Rule ................................................................
Add a Rule Action...........................................................................
Disable an Action ...........................................................................
Enable an Action ...........................................................................
Delete an Action ...........................................................................
Post a Logical Event .........................................................................
Scheduler .....................................................................................
Add a Scheduled Task .......................................................................
21
22
23
23
24
25
26
27
27
28
28
29
29
30
31
32
33
34
34
35
36
36
37
38
38
41
42
42
43
45
45
Contents 5
Edit a Scheduled Task ....................................................................... 47
Delete a Scheduled Task ..................................................................... 47
Chapter 3: Managing Business Units and Accounts
49
Common and Stand-Alone Tenant Administration....................................................
Considerations for Common Tenant Administration ..............................................
Recommendation--Method ..................................................................
Recommendation--Do Not Move Tenants .......................................................
How to Manage Stand-Alone Business Units ........................................................
Add a Business Unit .........................................................................
Edit a Business Unit .........................................................................
Delete a Business Unit .......................................................................
Managing the Details of a Business Unit ........................................................
How to Configure Common Tenant Administration ...................................................
Prerequisites ..............................................................................
How to Create the Common Tenant Mapping File ................................................
Sample Common Tenant Mapping File .........................................................
How to Run the Common Tenant Merge Utility ..................................................
How to Manage Common Tenants .............................................................
How to Configure Common Terms of Use Agreement .............................................
Effects of Common Tenant Administration on Business Unit Functions ...............................
Accounts .....................................................................................
Manage an Account .........................................................................
Add an Account ............................................................................
Edit an Account ............................................................................
Close an Account ...........................................................................
Delete an Account ..........................................................................
Chapter 4: Managing Users and Roles
77
Users.........................................................................................
User Data in the MDB .......................................................................
User Data in CA EEM and External Directories ...................................................
Synchronization of User Data in CA EEM with External Directories ..................................
Single Sign On ..............................................................................
User Management ..........................................................................
Requirements and Considerations When You Add Users ...........................................
Add a User ................................................................................
Set the Format of Automatically Created Passwords ..............................................
View a User Profile .........................................................................
Requirements and Considerations When You Edit Users ...........................................
Edit a User ................................................................................
6 Administration Guide
49
50
50
51
51
53
56
57
58
59
60
61
63
65
67
69
70
70
71
71
73
74
75
77
77
78
78
78
79
79
79
84
85
85
86
Delete a User ..............................................................................
Start CA EEM ..............................................................................
User Groups ...............................................................................
Roles and Default Access Rights ...................................................................
Tasks that Each Role Can Perform .................................................................
Default Role for All Users ........................................................................
Relationship Between Users, Roles, and Login .......................................................
Chapter 5: Managing Reports Using the Report Builder
86
88
88
89
91
94
94
95
Features of Reporting ........................................................................... 96
Data Objects .................................................................................. 98
Runtime Variables .......................................................................... 99
Add a Data Object ......................................................................... 101
Pre-Defined Data Objects ................................................................... 104
Data Views ................................................................................... 106
Add a Data View........................................................................... 107
Column Rules ............................................................................. 108
Layouts ...................................................................................... 110
Add a Layout ............................................................................. 111
Layout Status ............................................................................. 111
Publish a Report to a Catalog .................................................................... 112
View Published Reports ........................................................................ 113
Chapter 6: Managing Dashboards
115
Dashboard Builder.............................................................................
Manage a Dashboard Library Folder ..........................................................
Manage a Dashboard Library Content Element .................................................
Dashboards ..................................................................................
Dashboard Administration ..................................................................
Add a Dashboard ..........................................................................
Chapter 7: Using Web Services
115
115
115
117
117
118
121
Overview ....................................................................................
View the API Documentation ....................................................................
How to Manage and Deploy Web Services .........................................................
How to Call Web Services with a Java Client ........................................................
Prerequisites for Clients ....................................................................
How to Generate the WSDL File for Each Web Service ...........................................
How to Generate Java Stubs for Each Web Service ..............................................
How to Use Java Stubs to Call Each Web Service ................................................
121
122
123
124
125
126
127
127
Contents 7
How Clients Invoke Login and Logout Methods .................................................
How to Use a Java Program to Call a Web Service ...............................................
How to Use a JavaScript Program to Call a Web Service ..........................................
How to Add Attachments to Requests using Web Services ............................................
Add Attachments Stored Using the Document Management Feature ...............................
Add Attachments Stored Using a Third-Party WEBDAV ...........................................
Chapter 8: Using Service Builder
137
Service Builder ................................................................................
Services .....................................................................................
Change the Business Unit ...................................................................
Add a New Service .........................................................................
Add a New Folder .........................................................................
Availability of a Folder or Service .............................................................
Edit a Folder or Service .....................................................................
Delete a Folder or Service ...................................................................
Cancel a Service ...........................................................................
Copy a Folder or Service ....................................................................
Cut a Folder or Service .....................................................................
Paste a Folder or Service ....................................................................
Set Service Permissions .....................................................................
Set Featured Services ......................................................................
Service Dependencies ......................................................................
Define Service Dependencies ................................................................
Service and Folder Inheritance ...............................................................
Define a Service ...........................................................................
Thresholds for QoS SLAs ....................................................................
Set Thresholds for QoS SLAs for Request Fulfillment Reports ......................................
How to Use a Service as a Template ..........................................................
Service Option Groups .........................................................................
Add a Service Option Group .................................................................
Tiered Service Option Group ................................................................
Availability of a Service Option Group .........................................................
View a Service Option Group Definition .......................................................
Edit a Service Option Group Definition ........................................................
Delete a Service Option Group ...............................................................
Service Option Group Inheritance ............................................................
View Service Option Group Dependencies .....................................................
Published Reports Service Option Group .......................................................
Define a Service Option Group ...............................................................
Associate a CA APM Model ..................................................................
8 Administration Guide
128
129
132
133
134
135
137
138
139
139
143
145
145
146
147
147
148
148
148
149
150
150
152
154
155
156
157
158
159
161
162
162
163
163
164
165
165
166
166
Service Option Elements ........................................................................
Define a Service Option Element .............................................................
Service Option Element Definition ............................................................
Service Option Element Options Window--Options Tab ..........................................
Service Option Element Definition Window--Definition Tab .......................................
Design a CA Workflow Form to Associate to a Service Option Element ..............................
Forms Variables ...........................................................................
How to Pre-Populate Select Controls in CA Workflow Forms ......................................
Scenario for Using Lookup Parameters to Pre-populate Fields in CA Workflow Forms ..................
Define the Countries and Locations of Your Business Units and Sub-Business Units....................
Create a Data Object that Prompts Users for Their Country .......................................
Select a Form and Modify it to Include your New Data Object .....................................
Specify a Service and Service Option Group in Which to Include Your Form ..........................
Create and Test a Request that Includes Your Form ..............................................
How to Pre-Populate Text Fields in CA Workflow Forms ..........................................
How to Create Groups and Tabs in CA Workflow Forms ..........................................
Create the First Group ......................................................................
Create the Second Group ...................................................................
Specify the Tab Effect for the Form ...........................................................
Test the Form in a Request ..................................................................
How to Use JavaScript Functions to Customize CA Workflow Forms ................................
How to Use Date Controls in CA Workflow Forms ...............................................
Attributes for Validating Fields in CA Workflow Forms ...........................................
Mutually Exclusive Attributes ................................................................
Miscellaneous Attributes ...................................................................
Date and Calendar Attributes ................................................................
Credit Card Attributes ......................................................................
Request SLAs and Calendars .....................................................................
Request SLA ..............................................................................
Outages, Outage Groups, and Outage Calendars ................................................
Business Hours ............................................................................
Choose the Service Options to Monitor ........................................................
How to Create Request SLAs .................................................................
How Request SLAs Are Processed ............................................................
Fixed Rules ...............................................................................
Request SLA Processor .....................................................................
Maximum Delay for Request SLA Alerts .......................................................
How to Configure Automated Email Alerts for SLA Warnings and Violations ..........................
How to Create and Maintain Outages .........................................................
How to Create and Maintain Outage Groups ...................................................
How to Create and Maintain Outage Calendars .................................................
How to Set Up Business Hours ...............................................................
167
167
168
168
183
186
189
190
195
195
196
198
201
203
205
216
217
221
223
225
226
229
234
234
235
236
238
239
240
241
241
242
243
245
245
246
246
248
250
252
254
257
Contents 9
How to Associate Outage Calendar and Business Hours to a Service ................................
How to Specify Default Outage Calendar and Business Hours for All Services in a Business Unit .........
How to Save SLA History ....................................................................
SLA Reports ..............................................................................
Chapter 9: Using the Form Designer
265
How to Create, Customize, and Use Forms .........................................................
Main Components .........................................................................
Elements of a Form ........................................................................
Create a Form.............................................................................
Form Attributes ...........................................................................
How to Add, Move, and Delete Elements on a Form .................................................
How to Specify HTML Attributes and JavaScript Attributes for an Element ...............................
HTML Attributes for Elements ...............................................................
JavaScript Attributes for Elements ............................................................
How to Perform Automated Tasks for Fields .......................................................
Options to Populate and Pre-populate Fields Automatically ...........................................
How to Pre-Populate a Combo Box Based on a Report Data Object .....................................
How to Use User Input to Pre-Populate a Select Box .................................................
How to Use JavaScript Expressions in Fields ........................................................
Objects and Properties that You Can Specify in JavaScript Expressions ..............................
User .....................................................................................
Business Unit .............................................................................
Request ..................................................................................
Service ..................................................................................
Service Option Groups......................................................................
Operators ................................................................................
Required Return Values ....................................................................
Concatenation Operators ...................................................................
Comparison Operators .....................................................................
Logical Operators ..........................................................................
How to Pre-Populate Fields Based on JavaScript Expressions ......................................
How to Hide or Disable a Field Based on Request Status, Business Unit, Role or Other Criteria ..........
How to Select Options for Fields by Default Based on Request Status, Role, Business Unit, or Other
Criteria ..................................................................................
How to Hide, Enable, or Disable an Entire Form Under Specified Conditions .........................
How to Use JavaScript Functions in Fields .........................................................
Pre-Defined JavaScript Functions .............................................................
How to Populate Fields Based on User Input to a Report Data Object ...............................
How to Pre-Populate Fields Based on a Report Data Object and JavaScript Functions ..................
How to Validate User Input ..................................................................
10 Administration Guide
259
261
263
264
266
267
269
273
274
275
278
279
284
286
288
289
291
294
296
296
297
297
297
297
297
298
298
298
299
299
301
303
304
305
306
311
314
317
How to Link Fields in Two Forms for Simultaneous Updates .......................................
Guidelines for Custom JavaScript Functions ....................................................
Attach a Form to a Service Option Group ..........................................................
How to Create and Maintain Folders ..............................................................
How to Maintain Forms ........................................................................
Form Designer Access Level Rules ................................................................
Assign a Form to a Different Business Unit .........................................................
How to Localize Forms .........................................................................
Import and Export of Forms .....................................................................
System Forms ................................................................................
General Information .......................................................................
Request Information Form ..................................................................
How to Hide the Forms .....................................................................
Information for Upgrades Only...............................................................
Restrictions ...............................................................................
Pre-Defined JavaScript Functions for System Forms ..............................................
Chapter 10: Using CA Service Accounting
321
322
322
324
327
330
331
332
333
333
334
334
334
335
335
335
337
Features .....................................................................................
Service Builder ................................................................................
Chargeback ...............................................................................
Subscription-Based Pricing ..................................................................
Usage-Based Pricing .......................................................................
Tiered-Based Pricing .......................................................................
Combined Approaches .....................................................................
Invoicing and Financial Reporting ................................................................
Invoice Groups ............................................................................
Add a Static Invoice Group ..................................................................
Add a Dynamic Invoice Group................................................................
Invoice Criteria for Accounts .................................................................
Invoice Criteria for Subscriptions .............................................................
Specify the Output Location of Invoices .......................................................
Invoice History ............................................................................
View Invoice Status ........................................................................
Proration.................................................................................
Batch Printing .............................................................................
How to Implement Usage-Based Billing ........................................................
How to Create an Application Metric ..........................................................
Create a Service Definition ..................................................................
Create the Users and Account ...............................................................
Generate Invoice ..........................................................................
338
339
340
340
341
342
342
343
343
344
346
347
348
348
348
349
349
350
351
352
354
355
355
Contents 11
Financial Reports ..........................................................................
Account Management .........................................................................
View an Accounting Profile ..................................................................
Modify an Accounting Profile ................................................................
Aggregation of Accounts ....................................................................
Manage Subscriptions ......................................................................
Subscription Types .........................................................................
Subscriptions Types and How They Are Created .................................................
How Subscriptions Are Cancelled .............................................................
Create a Subscription ......................................................................
Enable Notes in Subscriptions ...............................................................
Add Notes to a Subscription .................................................................
Suspend a Subscription .....................................................................
Cancel a Subscription ......................................................................
Adjustments ..............................................................................
How to Apply General Adjustments ...........................................................
How to Apply QoS SLA Violation Adjustments ..................................................
Post a Payment to an Account ...............................................................
Manage Invoices ..........................................................................
Edit an Invoice ............................................................................
Invoice On-Demand ........................................................................
View an Invoice Online .....................................................................
Rollback Invoice ...........................................................................
Budgets and Plans .............................................................................
Fiscal Periods .............................................................................
Sets .....................................................................................
Use Worksheets ...........................................................................
Create a Cost Element ......................................................................
Create a Cost Pool .........................................................................
Assign Cost Elements to Cost Pools ...........................................................
Activity Based Costing ......................................................................
Chapter 11: Data Mediation
377
Data Mediation ...............................................................................
Data Aggregation ..............................................................................
Data Summary ................................................................................
Define Data Fields .............................................................................
Default Server Mandatory Fields .............................................................
How to Implement Data Mediation ...............................................................
Profile Management ...........................................................................
Create a Profile ...........................................................................
12 Administration Guide
356
356
357
358
358
359
360
360
361
361
361
362
362
363
363
363
365
369
370
370
370
371
371
371
372
372
373
374
375
375
376
377
378
379
379
381
381
382
382
Define Aggregation Logic ...................................................................
Define Multiple Aggregation Logic on a Profile ..................................................
Edit a Profile ..............................................................................
Delete a Profile ...........................................................................
Data Import ..................................................................................
Data Profiles ..............................................................................
Import Data Using Data Mediation ...........................................................
Schedule Data Imports .....................................................................
Data Management .........................................................................
Custom Fields .............................................................................
Reference Data ...........................................................................
Data Import Frequency .....................................................................
How to Aggregate Data .........................................................................
Start Data Aggregation .....................................................................
Aggregation Status.........................................................................
How to Generate Invoices Using Data Mediation....................................................
Data Mediation Reports ........................................................................
Repository Agent ..............................................................................
Configure the Repository Agent ..................................................................
Profile List ................................................................................
Determine a Profile's Table ID ...............................................................
Automatic Profile Load with Data Load ........................................................
Profile XML File Format .....................................................................
Chapter 12: Using Policies to Manage Requests
383
384
384
385
385
386
387
387
388
389
389
389
390
390
392
392
393
394
394
396
396
397
397
401
Overview ....................................................................................
Comparison to Other Approval Processes ..........................................................
Comparison to Events, Rules, and Actions .........................................................
How to Create Policies .........................................................................
Policy Builder .................................................................................
How Policies Apply to Individual Requests .........................................................
Create and Maintain Folders ....................................................................
Create a Policy ................................................................................
How to Create a Condition ......................................................................
Conditions Based on the Attributes of Requests .................................................
Conditions Based on the Attributes of Users....................................................
Conditions Based on the Attributes of the Business Unit ..........................................
Conditions Based on the Attributes of Services .................................................
Conditions Based on the Attributes of Service Option Groups .....................................
Conditions Based on the Attributes of Service Options ...........................................
Conditions Based on the Attributes of Service Option Elements ....................................
402
403
404
405
406
407
408
410
411
413
416
423
427
429
430
434
Contents 13
Match Functions for Service Options and Service Option Elements .................................
Conditions Based on the Fields of Form Designer Forms ..........................................
Conditions Based on the Attributes of the Location ..............................................
Assignees for Policies ..........................................................................
How to Specify Assignees .......................................................................
Enable Rules and Actions for Policies .............................................................
Export and Import Policies ......................................................................
Chapter 13: Using CA Service Catalog for Administrators
453
Subscriptions and Requests .....................................................................
Request Life Cycle .............................................................................
Approval Processes ........................................................................
Fulfillment Processes .......................................................................
Configure the Display of Columns on Request List Pages .............................................
Discrete Request Life Cycle......................................................................
How to Implement Discrete Request Life Cycle .................................................
Configure CA Workflow Process Definitions ....................................................
Sample Settings and Their Meanings ..........................................................
Common Settings ..........................................................................
Table of Discrete Settings and Meanings .......................................................
Set the Configuration Parameters ............................................................
Request Service Level Reports ...................................................................
Monitor Request Service Levels ..................................................................
Maintain Files when using Multiple Servers ........................................................
PDA Approval .................................................................................
Introduction and Benefits ...................................................................
How to Set Up PDA Approval ................................................................
Possible Limitations of PDA Approval .........................................................
Set the Request Management Configuration Parameters .........................................
Direct Email Approval ......................................................................
Customize Your Notify Approver Action to Support PDA Approval ..................................
Customize Your USM_Approval Process Definition to Support PDA Approval .........................
Optionally Customize the Request Email Profile File .............................................
Approve and Reject Requests Pending Action from a PDA ........................................
Chapter 14: Using CA Service Catalog for Catalog Users
453
454
455
457
458
460
461
463
465
470
471
472
474
475
476
476
477
478
480
481
482
487
495
500
502
505
Features .....................................................................................
Log In .......................................................................................
Shop from the Catalog .........................................................................
Add a Catalog Service to your Cart ............................................................
Check the Status of a Request ...............................................................
14 Administration Guide
438
439
442
445
446
449
450
506
507
508
509
511
How to Check Out your Cart .................................................................
Names and Meanings of Status Values ............................................................
Request Life Cycle .............................................................................
Request List Pages .............................................................................
View Recent Requests..........................................................................
View Open Requests ...........................................................................
View Completed Requests ......................................................................
Search for Requests ...........................................................................
Advanced Search for Requests ...................................................................
View and Modify Requests ......................................................................
Edit the Request ...........................................................................
Copy a Request ...........................................................................
Email the Request .........................................................................
How Hold and Resume Actions Work .........................................................
Hold and Resume Requests, Services, or Service Options .........................................
Automatic Email Notifications for Held and Resumed Requests and Service Options ..................
Cancel a Request ..........................................................................
View Request Tracking .....................................................................
View Process Instance History ...............................................................
View a Request Audit Trail ..................................................................
Work With Assigned Assets .................................................................
View All Requested Items .......................................................................
Handle Requests Pending Action .................................................................
Rules for Requests Pending Action ............................................................
Approve or Reject Your Own Requests Pending Action ...........................................
Approve or Reject Other Users' Requests Pending Action .........................................
Fulfill Your Own Requests Pending Action ......................................................
Fulfill Other Users' Requests Pending Action ...................................................
Transfer Your Own Requests Pending Action ...................................................
Transfer Other Users' Requests Pending Action .................................................
Delegate a Request Pending Action ...........................................................
Auto-Delegate Your Own Requests Pending Action ..............................................
Auto-Delegate Other Users' Requests Pending Action ............................................
Take or Return a Request Pending Action ......................................................
Ignore, Retry, or Override Alerts .............................................................
Delegation of Catalogs .........................................................................
How the Delegation of Catalogs Works ........................................................
Comparison to Related Features .............................................................
Limitations of Delegation of Catalogs .........................................................
Considerations for Business Units ............................................................
Sample Scenarios ..........................................................................
Enable or Disable Delegation of Catalogs ......................................................
512
516
526
527
528
529
530
531
532
537
538
539
540
541
542
544
545
546
546
547
547
547
548
550
552
554
556
558
560
562
564
565
567
569
571
573
574
574
575
576
577
578
Contents 15
Delegate the Use of a Catalog ...............................................................
Remove a Delegate ........................................................................
Use the Catalog of a Delegator ...............................................................
Management of Unsubmitted Requests Created by Delegates .....................................
579
580
581
582
Glossary
583
Index
589
16 Administration Guide
Chapter 1: Architecture
This section contains the following topics:
Architecture (see page 17)
Common Components (see page 18)
Architecture
CA Service Catalog use a multi-tier, stateless, web-based architecture. Users make HTTP
requests. These HTTP requests are passed to one or more application servers and the
application server performs the processing logic using a pool of connections to the
database.
The web server can be co-located with application server instances. Several
computational engines may run, depending on which CA Service Catalog component is
installed. For example, the engines for billing, SLA correlation, and workflow run
independently from any user interactions.
Two very important considerations are the size and architecture of the MDB and the
scalability of the CA Service Catalog database. This database is the only place where
state is maintained and therefore is a potential bottleneck.
Note: For more information about planning your architecture, see the Implementation
Guide.
Chapter 1: Architecture 17
Common Components
Common Components
CA Service Catalog includes the following CA common components:
■
Service View
This required common component provides the user interface for all CA Service
Catalog components. Service View contains a portal used to view the product
windows and reports. All user management is done through this component.
■
CA Workflow, CA IT PAM, or both
CA Workflow provides enterprises with processes and workflows in reaction to
events that occur. Workflow allows automation of a business process, in whole or
part, during which information or tasks are passed from one participant to another
for action, according to a set of procedural rules. Workflow allows for the
definition, management, and execution of tasks to partially or fully automate a
business process by defining the business process activities in a process definition.
These activities commonly include passing tasks, or information from one resource
to another, where the resource may be human or software.
CA IT PAM (the preferred process automation tool) uses graphical processes
created by system administrators to execute operational processes automatically. It
supports a fully integrated development and administrative environment to
manage, create, and configure CA IT PAM components on your system. CA IT PAM
also supports client applications that enable operators and other personnel to
schedule, start, and monitor automated processes. CA IT PAM includes efficient
graphical tools for viewing, monitoring, and debugging process at runtime. In CA IT
PAM, operators define policies and rules for self-managed processes. These
processes include configuration, monitoring, optimization, repair, and protection.
■
CA EEM
CA EEM enables enterprises to manage the identities of their employees, partners,
and customers, provision web services and applications to them, and define and
enforce authentication and authorization policies.
CA EEM offers a complete, integrated CA solution for all aspects of identity and
access management. CA EEM is a set of tools and services used by CA products to
provide a common access policy management, authentication, and authorization
service.
■
Management Database (MDB)
The CA Management Database (MDB) is a common enterprise data repository that
integrates CA product suites. The MDB provides a unified database schema for the
management data stored by many CA products. Use of the MDB with CA products
enables full integration for managing your IT infrastructure.
The MDB integrates management data from all IT disciplines and CA products. You
may extend the MDB to include additional IT management data from non-CA
software products and tools.
18 Administration Guide
Common Components
Note: For additional information, see the CA MDB documentation provided with
your installation media.
Chapter 1: Architecture 19
Chapter 2: Administration Functions and
Tools
This section contains the following topics:
Administrator Functions (see page 21)
Administration Quick Start Dashboard (see page 22)
Messages and Alerts (see page 23)
Documents (see page 27)
Search (see page 29)
Administration Tools (see page 31)
Events, Rules, and Actions (see page 32)
Scheduler (see page 45)
Administrator Functions
Administrators have access to additional administrative functions and tools not available
to other user roles. Administrators can perform the following tasks, grouped according
to GUI section:
Home
Manages dashboards
Manages messages
Manages reports
Manages documents
Makes requests for other users or accounts
Manages requests for users and accounts within the scope of the administrator
Configures applications
Service Builder
Manages the services catalog
Manages service option groups
Manages configuration settings for CA Service Catalog
Chapter 2: Administration Functions and Tools 21
Administration Quick Start Dashboard
Accounting
Manages accounts
Manages invoices
Manages budgets
Manages adjustments
Manages configuration settings for CA Service Accounting
Administration
Manages business units and accounts within the scope of the administrator
Manages users within the scope of the administrator
Manages and build reports
Configures and performs data imports using data mediation
Accesses the administration tools such as events, rules and actions, the scheduler,
and other tools.
Manages configuration settings for CA Service Catalog
Note: For more information about configuration, see the Implementation Guide.
Administration Quick Start Dashboard
Users with the Service Delivery Administrator role automatically have access to the
Administration Quick Start dashboard. This dashboard contains links to commonly used
administration functions.
22 Administration Guide
Messages and Alerts
Messages and Alerts
You can use the following functions on the Messages menu to manage messages and
alerts:
Manage News Messages
Enables users to add a news message for other users or roles in the same business
unit.
Enables users to delete their own news messages.
Enables Service Delivery Administrators to delete any users' news messages.
Manage Change Events
Identifies details about the object affected by events, for Service Delivery
Administrators and Super Business Unit Administrators.
Enables Service Delivery Administrators to delete change event messages.
Manage Alerts
Indicates system alerts for Service Delivery Administrators and Super Business Unit
Administrators.
Enables Service Delivery Administrators to delete system alerts.
Enables Service Delivery Administrators to manually start CA Workflow process
definitions that could not be started automatically by a rule action.
Add a News Message
You can add a news message to the News Messages list.
To add a news message
1.
Select News from the Messages menu option.
The News Messages list is displayed.
Note: From this window a Service Delivery Administrator can also delete one or
more news messages.
2.
Click the Add News Message.
The Add News Message window is displayed.
3.
Complete the following fields:
Scope
Specifies which business units, user roles, and user IDs should view the
message. You can click the Add Users icon to select from a list of users who are
to receive the message.
Chapter 2: Administration Functions and Tools 23
Messages and Alerts
Importance
Indicates the relative importance of the message.
Message
Specifies the message text.
Note: Messages can be in rich text format which allows for additional
formatting such as font, color, indentation and so on.
4.
Click OK.
The news message is saved and the News Messages list is displayed including the
newly added message.
View Change Events
You can view change event messages.
To view change events
1.
Select Messages, Change Events from the menu.
The Change Events Messages list is displayed. By default, only the change event
messages for the current day for the logged in user's business unit are displayed.
2.
(Optional) Click Change Business Unit.
The scope of the change event messages being displayed changes according to
Business Unit.
3.
(Optional) Click Filter Events.
The list of change event messages changes based on various selection criteria. From
this window a Service Delivery Administrator can delete one or more change event
messages.
4.
Click the Detail icon in the Details column to view details about the change event.
The Change Event Details window is displayed with the Transactions list showing
only the data elements for the affected object which were changed. The
Transactions list displays each data element, its data type, and the old and new
values for the data element.
5.
(Optional) To view all the data elements, click the Show All Transactions link.
6.
Click Close Window.
The Change Event Details window is closed.
24 Administration Guide
Messages and Alerts
View Alerts
You can view alert messages.
To view alerts
1.
Select Alerts from the Messages menu option.
The Alert Messages list is displayed. By default, only the alert messages for the
current day for the logged in user's business unit are displayed. You can click
Change Business Unit to change the scope of the alert messages being displayed.
2.
(Optional) Click Filter Events.
The list of alert messages shown is based on various selection criteria. From this
window a Service Delivery Administrator can delete one or more alert messages
and display alerts for failed rule actions which were to start a CA Workflow process
definition or a CA IT PAM process.
3.
Click the Show Summary icon to display the details of an alert.
The Alert Summary window is displayed with all the information available about the
alert.
Note: The detailed information can sometimes represent internal ID values.
4.
Click Close Window.
The Alert Summary window is closed.
Chapter 2: Administration Functions and Tools 25
Messages and Alerts
Retry a Failed Action
When a rule action that should launch a CA Workflow process definition or a CA IT PAM
process is unable to do so, a system alert of type WFACTION_FAILED or
ITPACTION_FAILED is created. An action may fail to start its related CA Workflow
process definition or CA IT PAM process if the related service is not running or is too
busy to accept more work. A Service Delivery Administrator can retry a failed action of
type CA Workflow or CA IT PAM.
To retry a failed action
1.
Select Messages, Alerts from the menu.
The Alert Messages list is displayed for all alert types.
2.
Click List All Failed Actions to display the list of failed actions.
The Alert Messages list is displayed for the alerts of type WFACTION_FAILED and
ITPACTION_FAILED. Use Filter Alerts and Change Business Unit to display the list of
alerts that includes the failed actions you want to retry.
Note: The Message column indicates the reason the action could not start the
related CA Workflow process definition or CA IT PAM process.
3.
Select the alerts related to the failed actions that you want to retry and click Retry
Failed Actions.
A confirmation prompt is displayed.
The Alert Messages list is refreshed with the Type of the alert messages related to
the actions you are retrying changed to WFACTION_RETRIED or
WFACTION_RETRIED.
26 Administration Guide
Documents
Documents
CA Service Catalog enables users to view shared documents. Documents are organized
into a folder structure in the Documents tree. Service Delivery Administrators, Super
Business Unit Administrators, Business Unit Administrators and End Users can manage
documents and folders. Administrators grant access to folders and documents according
to role.
You can perform the following functions for documents:
■
View the Documents tree
■
Add a new folder
■
Upload a new document
■
Edit folder properties
■
Edit document properties
■
Copy and paste documents and folders in the Documents tree
■
Delete documents and folders
■
View document and folder contents
Add a Document Folder
You can add a folder to the Documents tree.
To add a document folder
1.
Select the Documents tree folder under which you want to add a new folder from
the Documents menu option.
2.
Select New Folder from the Action drop-down list and click Go.
The Add New Folder window is displayed.
3.
Enter the property values for the new folder.
Note: Click the help icon for more information about the properties.
4.
Click OK.
The properties of the new folder are saved and the new folder is added to the
Documents tree.
Chapter 2: Administration Functions and Tools 27
Documents
Upload a Document
You can upload a document to the Documents tree folder so that other users can access
it.
To upload a document
1.
Select the Documents tree folder under which you want to add a new document
from the Documents menu option.
2.
Select Upload Document from the Action drop down list and click Go.
The Add New Document window is displayed.
3.
Enter the property values for the new document.
Note: Click the help icon for more information about the properties.
4.
Click OK to save the properties of the new document and upload the document.
The new document is added to the Documents tree.
View a Folder
You can view a folder in the Documents tree so that you can access the documents in
the folder.
To view a folder
1.
Select the Documents tree folder you want to view from the Documents menu
option.
2.
Select the Properties tab.
You can view and edit the properties of folder.
3.
Select the View Content tab.
You can view the contents of the folder.
28 Administration Guide
Search
View a Document
You can view a document in the Documents tree folder.
To view a document
1.
Select the Documents tree folder you want to view from the Documents menu
option.
2.
Select the Properties tab.
You can view and edit the document properties.
3.
Select the View Content tab.
You can view the document.
Search
You can search for objects in CA Service Catalog. The search criteria used can be simple
(search by account name) or advanced (multiple criteria). Personal queries can be saved
for later use.
The following objects can be searched for:
■
Accounts
■
Invoices, if CA Service Accounting is installed
■
Payments, if CA Service Accounting is installed
You can also search for requests (see page 531).
Chapter 2: Administration Functions and Tools 29
Search
Search for Accounts
You can search for accounts, especially when you need to perform an action, such as
invoice or update, on the accounts.
To search for Accounts
1.
Select the Accounts menu choice from the Search menu option.
The list of Accounts is displayed.
2.
Select the search mechanism to be used.
Standard Query
Select the operator to be used for comparison and the value to be compared
against then click Search.
Advanced Query
Select the field and operator to be used for comparison and the value to be
compared against then click Search.
Load Query
Select the saved query to be used.
Note: Click Save Last Executed Query to save the last executed query.
3.
Click the Account name in the Accounts list.
The account profile is displayed.
30 Administration Guide
Administration Tools
Administration Tools
Using the Administration, Tools, menu, administrators can choose from the following
options and perform the associated actions:
Events-Rules-Actions
Manage events and the rules and actions associated with them
Scheduler
Manages scheduled tasks
Links
Provides access to the following:
■
The CA Workflow Process Definition Tool (IDE), Worklist, or Process Manager
■
The CA EEM user interface
■
CA Service Catalog web services, including its API documentation
■
CA Business Intelligence InfoViewWeb, which enables you to create and run
BusinessObjects Enterprise reports
■
The CA Service Catalog documentation bookshelf, including this guide
Chapter 2: Administration Functions and Tools 31
Events, Rules, and Actions
Events, Rules, and Actions
Events represent changes that occur within CA Service Catalog. Several standard events
typically occur in various components. You can also add custom events.
Events can have rules associated with them. Rules can have a set of filter conditions that
define when the rule applies. When the filter conditions are satisfied and the rule is
enabled, the rule actions are launched.
Each standard event occurs when an action in CA Service Catalog causes it. For example,
the User Create event occurs when a new user is added using the Add User user
interface or the createUser web service method.
Each custom event occurs when one of the postEvent web service methods is used for
the event type or the event is posted using a URL.
The Events-Rules-Actions menu displays the event types and provides access to the
rules and actions associated with each event type. You can use these menu options to
do the following:
■
View the list of event types
■
Edit an event type
■
Add a custom event type
■
Manage the rules for an event type
Important! For specific information about using the built-in rules and actions in the CA
Workflow simple or complex approval or fulfillment processes, see the Integration
Guide.
32 Administration Guide
Events, Rules, and Actions
Add a Custom Event Type
To add a new event type
1.
Select Administration, Tools, Events-Rules-Actions.
The Event Types page is displayed.
2.
Click Add.
The Event Type Information page is displayed.
3.
4.
Enter the following fields:
■
Event Type Name – The event name. The name is not required to be unique;
however, a unique name is recommended for ease of use.
■
Event Source - A PHYSICAL event is based on an update to a database table and
is for standard events only. Custom events must only be LOGICAL events.
■
Audit Trail Level - Indicate the level of detail to be logged into an event log
table. For additional information on audit trail levels, see Events-Rules-Actions
Configuration. The value of SYSTEM DEFAULT indicates that the Event Manager
Configuration Audit Trail Level setting must be used.
■
Transaction Name – For a PHYSICAL event this is the name of the database
table. For a LOGICAL event, this can be any name.
■
Transaction Type - Select the transaction type: ADDED, MODIFIED or DELETED.
This represents the general behavior of the custom event. The Transaction
Type together with the Event Type Name and Event Source make a unique
combination.
■
Event Type Parameters - Add the desired event parameters using the arrow to
add the parameter.
■
Description - You may enter an optional description of the event.
Click OK.
The event is added to the Event Types list.
Note: Event variables can be used in filters and actions in rules. For a complete list of
event variables, see the appendix "Event Variables" in the Reference Guide. The
descriptions in that appendix for request change events, request item form element
change events, and request/subscription item change events may be especially helpful.
Chapter 2: Administration Functions and Tools 33
Events, Rules, and Actions
Manage the Rules for an Event Type
To manage the rules for an event type
1.
Click the event type name.
The Event Type Details page is displayed.
2.
The Events Type Details page can be used to:
■
View the details of an event type
■
Edit an event type
■
View the list of rules for an event type
■
Add a rule for an event type
■
Edit a rule and its filter conditions
■
Delete a rule and its actions
■
Enable or Disable one or more rules
Add a Rule
To add a rule
1.
Click Add from the Event Type Details page.
The Add Rule page is displayed.
2.
3.
Define the rule by completing the following fields:
■
Name - Enter a unique rule name. This is a required field.
■
Description - This optional field may be used to describe the rule.
■
Status - Select Active or Disabled.
■
Event Filter - Click the Add Filter icon if you wish to create or edit an event
filter.
Click OK to save the rule definition.
The rule is saved and the Event Type Details page is displayed with the new rule
added to the list of Rules.
34 Administration Guide
Events, Rules, and Actions
Event Filter
An event filter is used to define when a rule applies to an event. This allows actions
associated with a rule to be invoked only if certain conditions in an event are met based
on the event property values. The properties available to a rule condition depend on the
rule’s event type. Each event makes available both the old and new values of each event
property. Rule Filter conditions can now be combined with and or or.
If no event filter is specified, when the event is generated the rule is always launched
and the associated actions are executed.
To add an event filter to a rule
1.
Click the edit icon for the rule from the Event Type Details page to edit a rule.
The Create Event Filter page is displayed.
2.
The Condition Builder section of the window allows you to build conditions by
choosing property, operator and constant values.
The Current Conditions section of the window displays existing conditions.
3.
Select the Property on which you are applying the filter from the drop down list.
4.
Select the Operator by choosing from the list of available comparison operators.
5.
Enter the value to be compared in the Constant field.
6.
Click the Add Condition arrow.
The Condition will appear in the Current Conditions field translated into a
conditional SQL-style expression that the rule engine understands.
You can add as many conditions as desired.
Note: You can delete an existing condition by selecting that row and clicking the
Delete trash can icon.
7.
Click OK when finished.
The Event Filter is displayed in the Rule Information section of the Edit Rule window
for the selected rule.
8.
Click OK to save the rule and its event filter.
Note: Event variables can be used in filters and actions in rules. For a complete list of
event variables, see the appendix "Event Variables" in the Reference Guide. The
descriptions in that appendix for request change events, request item form element
change events, and request/subscription item change events may be especially helpful.
Chapter 2: Administration Functions and Tools 35
Events, Rules, and Actions
Enable or Disable a Rule
To enable or disable a rule
1.
Select the box next to the rules to be enabled or disabled in the Rules list from the
Event Type Details page.
2.
Click Enable or Disable.
This changes the status of each selected rule.
Delete a Rule
To delete a rule
1.
Select the box next to the rules in the Rules list to be deleted from the Event Type
Details page.
2.
Click Delete.
Each selected rule is deleted and removed from the Rules list.
36 Administration Guide
Events, Rules, and Actions
Actions
A rule can have one of more actions associated with it. When an event occurs and a rule
filter is satisfied, the associated rule actions are executed, if the rule is enabled.
A rule action causes some task to be executed. A rule action can perform one of several
action types such as: send an email, start a CA Workflow process definition, run a
provided Java plug-in, and so on. The properties available for each event type are set to
values appropriate to the event context. These properties can be treated as variables
and included in actions. For example, an action could send an email which included the
property values in the message body or an action could start a CA Workflow process
definition or a CA IT PAM process and pass parameters set to the property values.
Actions can be of various types, such as:
Command Line
Run a command on the server.
HTTP Post
Execute an HTTP Post to a URL.
Java
Execute a provided Java plug-in.
Email
Send an email.
CA IT PAM
Start the specified CA IT PAM process, passing any necessary parameter values.
CA Workflow
Start the specified CA Workflow process definition, passing any necessary
parameter values.
CA Service Desk Manager
Create a CA Service Desk Manager ticket.
Note: Event variables can be used in filters and actions in rules. For a complete list of
event variables, see the appendix "Event Variables" in the Reference Guide. The
descriptions in that appendix for request change events, request item form element
change events, and request/subscription item change events may be especially helpful.
Chapter 2: Administration Functions and Tools 37
Events, Rules, and Actions
Manage the Actions for a Rule
To list the actions for a rule
1.
Click the rule name in the Rules list on the Event Type Details page.
The Rule Details page is displayed.
2.
The Rule Details page can be used to:
■
View the details of the rule
■
Delete the rule and its actions
■
View the list of actions for the rule
■
Add an action for the rule
■
Delete one or more actions
■
Disable one or more actions
Add a Rule Action
To add a rule action to a rule
1.
Click Add from the Rule Details page.
The Add Action page is displayed.
2.
Enter the following information:
■
Name – The name of the action.
■
Description - This optional field may be used to describe the action.
■
Type - Select the type of action to be used. To disable a rule action, select
DISABLED. Depending on the type selected, additional fields are exposed. The
add icon can be used to add an event parameter to the field used for each
action type.
Command
Enter the command to be run on the server.
HTTP Post
Enter the URL to be posted.
38 Administration Guide
Events, Rules, and Actions
Java
Enter the Java Class and parameters to be passed.
Note: For more information on a list of available Java classes, see Java Rule
Action Plug-Ins.
Email
Use this type to notify users (typically administrators) about system activities
not related to requests, such as the addition of new users or a new business
unit, or a data mediation load.
Request Email
Use this type to notify stakeholders about a request and optionally include
request details.
The following parameters require explanation:
Include Request Details - If Yes, the details of the request are included in the
email with the text in the Message Body. If No, only the text in the Message
Body is sent.
Type - Applies only when you use the $pending_action_users_or_groups$
variable.
Specifies the Type: Request, Service, or Service Option.
This parameter retrieves the list of pending action users or groups applicable to
the selected Type and assigns the retrieved list to the
$pending_action_users_or_groups$ variable.
Request ID - Specifies the ID (not the name) of the request, which must be a
numeric value or variable.
Request Item ID - Applies only when the selected Type is Service or Service
Option.
Specifies the ID of the subscription detail object, which must be a non-numeric
value or variable. This value is used to retrieve the list of pending action users
or groups applicable to the selected Type (Service or Service Option).
From Email - Specifies the email address from which emails about requests are
sent.
From Name - Specifies the email address name from which emails about
requests are sent.
Note: If you do not specify a value for From Email or From Name, the system
assigns the value specified in the Service Builder, Request Management
configuration options of the CA Service Catalog GUI, for the business unit of the
request.
To - You can specify one or more primary recipients for the email. You can use
specific email addresses, user IDs, and request-related variables.
Chapter 2: Administration Functions and Tools 39
Events, Rules, and Actions
To automatically send an email to the requested for user, the requested by
user, or the pending action users or groups, use the matching variables,
respectively: $req_for_user_id$, $req_by_user_id$, and
$pending_action_users_or_groups$.
To specify more than one value, separate the entries with a semi-colon (;).
You can select these variables and other variables from the list that appears
when you click the list icon next to the field.
CC - You can specify one or more CC recipients for the email. Use the same
syntax as for the To field.
BCC - You can specify one or more BCC recipients for the email. Use the same
syntax as for the To field.
Subject - This text is used in the subject of the email.
Message Body - This text is used in the message body of the email.
A commonly used variable is $server_url$. You can optionally use it to direct
the recipient to the request detail page. For pre-defined examples, see the
actions named Notify Approver and Notify Requestor for the rule named When
Status is Pending Approval.
CA Service Desk Manager
Select the CA Service Desk Manager host where the ticket is to be opened. Use
the Find Problem Type magnifying glass icon to display the Service Desk
Problem Types list and select the problem type to be used. Specify the problem
type property values to be set.
40 Administration Guide
Events, Rules, and Actions
CA IT PAM or CA Workflow
Use the Find Process (for CA IT PAM) or Find Process Definitions (for CA
Workflow) magnifying glass icon to display the Process or Process Definitions
list. Select the process or process definition to be used by clicking its name. If
any process parameters exist, they appear. Specify the parameter values to be
set.
■
Multiple Values – For some events, some parameters can have multiple
values. For these parameters, the multiple values are separated by a
delimiter. For each parameter that can have multiple values, you can
specify the separator that is used when that event occurs. If the Multiple
Values check box is selected the rule action is executed for each value for
the parameter indicated in the Parameter field.
Note: The only standard event that has multiple values parameters is
Catalog Subscription Change with multiple values being provided for the
$new_offerings$, $new_subscriptions$, $old_offerings$ and
$old_subscriptions$ parameters. You may use multiple value parameters
with custom events however it is up to the event posting logic to provide
the multiple parameter values.
■
Execution Mode – Defines whether the rule action is executed
asynchronously or synchronously.
Note: The order of rule action execution cannot be set by the
Administrator.
Timeout
Specifies the number of seconds the rule action must be allowed to execute
before being canceled. A value of 0 means there is no timeout applied.
3.
Click OK to add the custom event.
Disable an Action
To disable an action
1.
Select the box next to the actions to be disabled in the Actions list from the Rule
Details page.
2.
Click Disable.
This changes the status of each selected action.
Chapter 2: Administration Functions and Tools 41
Events, Rules, and Actions
Enable an Action
To enable an action
1.
Click the Edit icon next to the action in the Actions list to be enabled from the Rule
Details page.
The Edit Action window is displayed. The Type shown is DISABLED and the details of
the action behavior for its original type are displayed in the Action field.
2.
Select the correct Type value from the drop down list and the correct action fields
for the type are exposed and contain the saved values for the action.
3.
Click OK to save your changes.
Delete an Action
To delete an action
1.
Select the box next to the actions to be deleted in the Actions list from the Rule
Details page.
2.
Click Delete.
Each selected action is deleted and removed from the Actions list.
42 Administration Guide
Events, Rules, and Actions
Post a Logical Event
There are two ways to post a logical event: from one of the postEvent Administration
web service methods or through HTTP Post.
An HTTP URL can be used to post an event to the system. The syntax of the URL is:
http://hostname:port/usm/wpf?Node=icguinode.postevent&username=userid&pass=password&domain=business
unit&Args=eventsource&Args=nsppath&Args=transactionname&Args=eventtypename&Args=transactiontype&Ar
gs=eventdescription&Args=associatedobjectid&Args=false&Args=param1|oldvalue1!param#|oldvalue#!&Args=pa
ram1|newvalue1!param#|newvalue#!
where:
userid is a valid user ID for authentication
password is the password for userid
businessunit is the business unit for the role to be used for userid
eventsource is PHYSICAL or LOGICAL
nsppath is no longer used but a value must be specified
transactionname is the Transaction Name for the event
eventtypename is the Event Type Name
transactiontype is the Transaction Type for the event
eventdescription is text describing this event and may be blank
associatedobjectid is the ID of an object to be associated with this event. One of the
event parameters can be specified for this value.
param#|oldvalue# represents the name|value pair for the parameter list, delimited by a
vertical bar with each pair separated by an exclamation point, which indicates the old
value for each parameter
param#|newvalue# represents the name|value pair for the parameter list, delimited by
a vertical bar with each pair separated by an exclamation point, which indicates the new
value for each parameter
Note: The old and new values are used when evaluating any rule filters associated with
event rules.
Chapter 2: Administration Functions and Tools 43
Events, Rules, and Actions
Example
For example, the following URL posts a custom logical event to the Service View server
on serverB:
http://serverB:8080/usm/wpf?Node=icguinode.postevent&username=spadmin&pass=spadmin&domain=ca.com
&Args=LOGICAL&Args=nsppath&Args=StorageLimitHandler&Args=EXCEEDED_STORAGE_LIMIT&Args=LO
GICAL&Args=Storagelimitexceeded&Args=$uid$&Args=false&Args=storageLimit|10!&Args=storageLimit|20!
The event posted here contains the following name/value pairs:
username=spadmin // Name of user posting this event
pass=spadmin
// Password
domain=ca.com
// Name of domain in question
Args=LOGICAL
// Type of event
Args=nsppath
// Namespace path (any value)
Args=StorageLimitHandler
// Transaction name
Args=EXCEEDED_STORAGE_LIMIT
// Transaction event type
Args=LOGICAL
// Transaction type
Args=Storagelimitexceeded
// Description
Args=$uid$
// Any objectID associated with this event. The $uid$ event
parameter is used here.
Args=false
// Indicates whether this is a partial event (always “false”)
Args=storageLimit|10!
// Old values
Args=storageLimit|20!
// New values
Note: When such a URL is entered as a rule action from the GUI, or when called from a
Java program, the symbol & must be entered as %26 instead.
More information:
Using Web Services (see page 121)
44 Administration Guide
Scheduler
Scheduler
The Scheduler menu option displays the list of Scheduled Tasks and provides a way to
manage scheduled tasks.
You can use the Scheduled Tasks list to do the following:
■
View the list of scheduled tasks
■
Add a scheduled task
■
Edit one or more scheduled tasks
■
Delete one or more scheduled tasks
■
View Scheduler-related system alerts
Note: For optimum scheduling capabilities, use CA IT PAM to schedule tasks. For details,
see the CA IT PAM documentation.
Add a Scheduled Task
You can schedule a task that you need to run one or multiple times. Scheduling is
especially useful for recurring tasks, so that you do not have to perform them manually.
Note: For optimum scheduling capabilities, use CA IT PAM to schedule tasks. For details,
see the CA IT PAM documentation.
To add a scheduled task
1.
Navigate to Administration, Tools, Scheduler.
The Scheduled Tasks list appears.
2.
Click Add.
The Create Scheduled Task window appears.
3.
Complete the following fields:
■
Name - Enter a unique name for the scheduled task you are about to create.
■
Category – Used to help you organize scheduled tasks. Select from the
following list:
–
General
–
Accounting
–
Data Mediation
–
Reporting
–
System
–
CA Workflow
Chapter 2: Administration Functions and Tools 45
Scheduler
–
Comment - Enter a comment. (Optional)
■
Status - Select Enabled or Disabled.
■
Valid From - The scheduled task will start executing from this date.
■
Valid Until - The scheduled task will stop executing on this date. If left
blank, the scheduled task will continue to execute with no end date.
■
Recur - The interval used for scheduling the execution of this task. The
Recur setting together with the Rule settings determine when the task will
execute.
■
Rule – The Recur setting together with the Rule settings determine when
the task will execute.
■
Action Type - Choose one of the following. Depending on the Action Type,
additional fields are displayed to help further define the action.
Execute Command Line - Run a command on the server. Enter the
command to be run on the server.
Execute Offline Data View - Creates an offline data view based on a data
object. Use the Choose Report link to select from the available data
objects. Use the Set Options link to specify runtime variable values and set
other offline report options. Use the Offline Reports link to choose from a
list of offline report files or specify a new file name.
Execute Offline Layout - Creates an offline layout based on a data view.
Use the Choose Report link to select from the available data views. Use the
Set Options link to specify runtime variable values and set other offline
report options. Use the Offline Reports link to choose from a list of offline
report files or specify a new file name.
Execute Scheduler Plugin - This option is for system use only. If you have
scheduled data mediation tasks you can view this option used by the
generated scheduled tasks.
Create a CA Workflow Process Instance - Launch the specified CA Workflow
process definition passing any necessary parameter values. Use the Find
Process Definitions magnifying glass icon to display the Process Definitions
list. Select the process definition to be used by clicking on its name. The
process parameters are displayed, if there are any. Specify the parameter
values to be set.
4.
■
Missed Actions – Specifies how to behave if a scheduled task cannot be
executed. Choose from: Ignore (skip missed scheduled tasks), System Alert
(post a system alert) or Execute All (execute missed scheduled tasks when
possible).
■
Description – Specifies a description of the action.
Click OK to add the scheduled task.
The new task appears in the Scheduled Tasks list.
46 Administration Guide
Scheduler
Edit a Scheduled Task
To edit a scheduled task
1.
Select the box next to the tasks to be modified in the Scheduled Tasks list from the
Scheduled Tasks list.
2.
Click the Edit pencil icon for the task to be edited, from the Scheduled Tasks list.
The Edit Scheduled Task window appears, allowing you to modify the settings for
the tasks.
3.
Click OK to save your changes.
Note: You can also edit a task by clicking the Edit pencil icon for the task to be
edited.
Delete a Scheduled Task
To delete a scheduled task
1.
Select the box next to the tasks to be deleted in the Scheduled Tasks list from the
Scheduled Tasks list.
2.
Click Delete Tasks.
Each selected task is deleted and removed from the Scheduled Tasks list.
Note: You can also delete a task by clicking the Delete trash can icon for the task to
be deleted.
Chapter 2: Administration Functions and Tools 47
Chapter 3: Managing Business Units and
Accounts
Deciding your organizational hierarchy is an important step in implementing CA Service
Catalog. The business unit (also named tenant) organizational structure controls access
to various data and should be designed with your CA Service Catalog methodology in
mind.
This section contains the following topics:
Common and Stand-Alone Tenant Administration (see page 49)
How to Manage Stand-Alone Business Units (see page 51)
How to Configure Common Tenant Administration (see page 59)
Accounts (see page 70)
Common and Stand-Alone Tenant Administration
If your organization has CA Service Desk Manager r12.5 installed with CA Service
Catalog, decide whether to create and maintain tenants using common tenant
administration or stand-alone tenant administration, as follows:
■
In common tenant administration, you create and maintain a single tenant structure
for CA Service Catalog and CA Service Desk Manager. You create and maintain
tenants, including parent and child tenants, in CA Service Desk Manager only.
Thus, you can create, copy, cut, and paste tenants in the CA Service Desk Manager
only. Similarly, you can edit common (shared) attributes (see page 70) of tenants in
CA Service Desk Manager only. CA Service Catalog "inherits" the tenants, their
structure, and their common attributes from the CA Service Desk Manager. These
features appear as read-only in CA Service Catalog. In CA Service Catalog, you can
still edit CA Service Catalog-specific attributes (see page 70).
If CA Service Desk Manager is not installed, or if a CA Service Desk Manager release
earlier than r12.5 is installed, then common tenant administration is not applicable,
and you must use stand-alone tenant administration.
■
In stand-alone tenant administration, you create and maintain tenants, including
parent and child tenants, in CA Service Catalog only, and these tenants apply only to
CA Service Catalog. Tenant administration functions and tenant attributes are not
shared between CA Service Catalog and any other product. If CA Service Desk
Manager is installed, you create and maintain its tenant structures separately from
CA Service Catalog. Stand-alone tenant administration is the default.
Chapter 3: Managing Business Units and Accounts 49
Common and Stand-Alone Tenant Administration
Considerations for Common Tenant Administration
Consider common tenant administration and stand-alone tenant administration
carefully and decide which option best meets the needs of your organization. Consider
the following factors:
■
Common tenant administration helps ensure efficiency and consistency in your
tenant structures for all applicable products providing a single point of
administration. You can administer tenants once rather than multiple times in CA
Service Catalog and CA Service Desk Manager.
■
Common tenant administration saves costs for multiple service providers and other
large organizations by providing easier, more efficient administration. You
administer tenants at one place leveraging a common data model.
■
Stand-alone administration provides flexibility for tenant structures across
products. Thus, to use separate tenant structures for CA Service Catalog and CA
Service Desk Manager, you must use stand-alone administration, not common
tenant administration.
■
If you have already implemented separate tenant structures in both products, you
must perform synchronization activities to enable common tenant administration.
Recommendation--Method
For maximum efficiency, select and implement your choice (common tenant
administration or stand-alone tenant administration) before creating tenants in CA
Service Catalog and CA Service Desk Manager. Continue using your chosen option for
the long term, preferably throughout the life cycles of the applicable products. While
you can change options at any time, synchronization activities are required whenever
you change from stand-alone tenant administration to common tenant administration.
As a best practice for efficiency and consistency across applicable products, we strongly
suggest that you use common tenant administration.
To implement common tenant administration, see How to Configure Common Tenant
Administration (see page 59).
To implement stand-alone tenant administration, see How to Manage Stand-Alone
Business Units (see page 51).
Note: Common tenant administration has no effect on how you manage users and
accounts.
50 Administration Guide
How to Manage Stand-Alone Business Units
Recommendation--Do Not Move Tenants
For best results, do not move a CA Service Catalog tenant (business unit), once any
subscription or request exists for an associated account that belongs to the tenant!
When such subscriptions exist, moving a tenant impacts its business rules and therefore
may cause several problems in request management, user management, and other
functions. This notice applies whether you are managing tenants directly in CA Service
Catalog (stand-alone tenant administration) or indirectly through CA Service Desk
Manager (common tenant administration).
How to Manage Stand-Alone Business Units
This section explains how to create and maintain business units (tenants) using CA
Service Catalog alone. Doing so is suitable in the following cases:
■
You have installed CA Service Catalog without CA Service Desk Manager.
■
You have installed CA Service Catalog with CA Service Desk Manager; however, you
want to administer the business units for CA Service Catalog separately from these
other products. This approach is the opposite of common multi-tenant
administration (see page 59).
The organizational structure controls access to various data and is to be implemented in
a manner that you want to view your data. The business unit is a branch in the
organizational structure. A business unit can represent the service provider (the highest
level or root business unit), an external client company (if the service provider provides
services to external customers) or an internal corporate department or sub-department.
Business units contain accounts. An account that is subscribed to a service in the
catalog. Users are assigned roles in a business unit. If a user requests a service from the
catalog, a user account is automatically created and the user account is attached to the
requested service.
A business unit can be a company, and within that company an account can be a
corporate unit, a regional office, an individual user, or any logical grouping of your
choice. A business unit administrator is given the rights to access the catalog published
by the business unit, to subscribe accounts to services and perform other administrative
duties in the context of the business unit and sub-business units.
Follow these rules when creating your organizational structure:
■
Business units can have sub-business units
■
Users can have roles in more than one business unit
■
Business units can have one or more accounts
■
Each account can have many users
■
Each user can have many accounts
Chapter 3: Managing Business Units and Accounts 51
How to Manage Stand-Alone Business Units
■
Each user who belongs to an account can be billed to that account
■
When you log in and want to make a request, the catalog that is visible to you is the
one defined by your business unit's parent
■
When you attempt to subscribe an account to a service, the catalog that is visible is
the one defined by the parent of that account's business unit
Example
Consider a four-level hierarchy of business units SP > A > B > C. Because B is a child of A,
users and accounts in B are able to request or subscribe to items in A's catalog. On the
other hand, B's catalog is not accessible by B's accounts, but is available to accounts
belonging to C.
To manage the business units within the scope of your role, select the Administration,
Business Units menu option. The Business Unit Management window is displayed.
You can use the Business Unit Management window to do the following:
52 Administration Guide
■
View the business unit hierarchy
■
Refresh the view of the hierarchy
■
Search for business units that match selection criteria
■
Add a sub-business unit
■
View a business unit's profile
■
Edit a business unit's profile
■
Delete a business unit
■
Cut and paste (move) a business unit to another part of the business unit hierarchy
■
Select a business unit to view its accounts and other details
How to Manage Stand-Alone Business Units
Add a Business Unit
Adding a tenant (business unit) is a required step in creating and maintaining a tenant
structure for CA Service Catalog.
Note: This function is disabled when common multi-tenant administration (see page 59)
is enabled. When it is enabled, you can add or delete tenants, or edit their common
attributes, only through CA Service Desk Manager, not CA Service Catalog. When
common multi-tenant administration is enabled, you can view tenants and all their
attributes in CA Service Catalog, but you can edit only the CA Service Catalog-specific
attributes.
To add a business unit
1.
Select Administration, Business Units from the main menu.
2.
Expand the business unit tree to find the business unit which is to serve as the
parent business unit for the one to be added.
Chapter 3: Managing Business Units and Accounts 53
How to Manage Stand-Alone Business Units
3.
Click on the (+) icon for the parent business unit to add a sub unit to one of the
listed business units.
Note: Not all business units can have sub units, so the (+) icon is not necessarily
available for all business units.
4.
Enter the relevant data for the new business unit:
General Information
Business Unit Login ID - Specifies the value you use to log in to a business unit
(except the service provider business unit). You specify this value in the
Business Unit field of the CA Service Catalog login screen to log in to a specific
business unit. You also use this value when running ixutil import and export
commands. This field is required and must be unique.
Business Unit Name - Specifies the name of the business unit. This field defaults
to the same name as the Business Unit Login ID. The Business Unit Name value
is used throughout the user interface and in all reports and invoices.
Business Unit ID - For all business units except the service provider business
unit, this field contains an automatically generated, read-only value that you
can use for reference only, regardless of whether you are using common tenant
administration or stand-alone tenant administration. After you create the
business unit, CA Service Catalog automatically adds this read-only field to this
section.
You specify the business unit ID for the service provider business unit during
the Service View installation. The value you enter for the business unit ID also
becomes the value for business unit name and business unit login ID. After
installation, you cannot edit the business unit ID of the service provider;
however, you can optionally edit its business unit name and business unit login
ID.
If necessary, use the Business Unit ID field for reference. For example, if you
change your tenant administration method from standalone to common
multi-tenancy, you use the business unit ID when you create a common tenant
mapping file (see page 61). You also use it with ixutil and web services.
Note: For more details about the business unit name, ID, and login ID, see the
Release Notes.
Opened Date - Date business unit is considered to be part of your
organizational structure in local time, required
Email - Optional
Website - Optional
Description - Optional
Federal Tax Payer ID - Optional
Tax Region - Optional
54 Administration Guide
How to Manage Stand-Alone Business Units
Timezone - Select from the available time zones.
Note: Accounts created in this business unit will use this time zone by default.
Currency Name - Select from the available currencies. This value is used when
presenting currency fields.
Date Format - Select from the available date formats. This value is used when
presenting date fields.
Time Format - Select from the available time formats. This value is used when
presenting date/time fields.
Decimal Symbol - Select from the available decimal symbols. This value is used
when presenting decimal fields.
Contains Sub Units - Select if this business unit should be allowed to have
sub-business units. This field cannot be changed after the business unit is
created.
Create Dashboard Library Namespace - Select if you want a folder for the
business unit to be created in the Library to aid in organizing Library content.
Single Account Mode - Select if the business unit should only contain one
account. If selected, you will be able to specify the name of the single account
to be created. This field cannot be changed after the business unit is created.
Create Document Namespace - Select if you want a folder for the business unit
to be created in the Documents folder list to aid in organizing Documents.
Primary Contact Information
These fields are display only and represent the user who will serve as the
primary contact for the business unit. You can do these functions on this
section:
■
Select a primary contact from the list of existing users by clicking the
Search for Contact magnifying glass icon.
■
Clear the existing user so there is no primary contact by clicking the
Remove Contact trash can icon.
Chapter 3: Managing Business Units and Accounts 55
How to Manage Stand-Alone Business Units
Location Information
■
These fields display the details about the location which serves as the
location for the business unit.
Note: Locations are shared among all CA products sharing the same MDB so
care should be taken when altering location information.
You can do these functions on this section:
5.
■
Select from the list of existing locations by clicking the Search for Location
magnifying glass icon. From the displayed Search Locations window, you
can search and select a location or delete a location.
■
Clear the existing location so there is no location by clicking the Deselect
Location trashcan icon. After the location is cleared, you are able to enter
information to add a new location.
■
Add a new location by clicking the New Location icon. The location fields
become editable. Clicking the OK button creates a new location using the
location name and other details and designates the location as the
business unit's location.
■
Edit the assigned location by clicking the Edit Location icon. The location
fields become editable. Clicking the OK button updates location using the
location name and other details and designates the location as the
business unit's location.
Click OK.
The business unit is created.
Edit a Business Unit
Editing a tenant (business unit) is a required step in creating and maintaining a tenant
structure for CA Service Catalog.
Note: This function is disabled when common multi-tenant administration (see page 59)
is enabled. When it is enabled, you can add or delete tenants, or edit their common
attributes, only through CA Service Desk Manager, not CA Service Catalog. When
common multi-tenant administration is enabled, you can view tenants and all their
attributes in CA Service Catalog, but you can edit only the CA Service Catalog-specific
attributes.
To edit a business unit
56 Administration Guide
1.
Select Administration, Business Units from the main menu.
2.
Expand the business unit tree to find the business unit to be edited.
How to Manage Stand-Alone Business Units
3.
Click on the pencil Edit icon for the business unit.
The Edit Business Unit Profile is displayed. The fields shown are the same as those
in the section on Adding a Business Unit except these fields cannot be changed:
4.
■
Business Unit ID
■
Contains Sub Units
■
Single Account Mode
Click OK to save your changes.
Note: You can edit a business unit by viewing the business unit profile and clicking the
Edit button.
Delete a Business Unit
Deleting a tenant (business unit) can be a required step in maintaining a tenant
structure for CA Service Catalog.
Note: This function is disabled when common multi-tenant administration (see page 59)
is enabled. When it is enabled, you can add or delete tenants, or edit their common
attributes, only through CA Service Desk Manager, not CA Service Catalog. When
common multi-tenant administration is enabled, you can view tenants and all their
attributes in CA Service Catalog, but you can edit only the CA Service Catalog-specific
attributes.
To delete a business unit
1.
Select Administration, Business Units from the main menu.
2.
Expand the business unit tree to find the business unit to be deleted.
3.
Click on the (-) Remove icon for the business unit.
A confirmation prompt is displayed. If confirmed, the business unit and all its
related data are deleted.
Chapter 3: Managing Business Units and Accounts 57
How to Manage Stand-Alone Business Units
Managing the Details of a Business Unit
Managing the details of a tenant (business unit) is a required step in creating and
maintaining a tenant structure for CA Service Catalog. Here, managing the details refers
to managing the accounts within the business unit, maintaining the business unit profile,
and viewing summary information about the accounts in the business unit.
Note: When common multi-tenant administration (see page 59) is enabled, you can add
or delete tenants, or edit their common attributes, only through CA Service Desk
Manager, not CA Service Catalog. When it is enabled, you can view tenants and all their
attributes in CA Service Catalog, but you can edit only the secondary (CA Service
Catalog-specific) attributes.
To manage the details of a business unit
1.
Select Administration, Business Units from the main menu.
2.
Expand the business unit tree to find the business unit to be managed.
3.
Click on the business unit name.
The business unit management tabs are displayed. You can choose:
58 Administration Guide
■
Accounts - Manage the accounts of the business unit
■
Business Unit Profile - View and edit the business unit profile
■
Service Summary - View summary information about the accounts in the
business unit
How to Configure Common Tenant Administration
How to Configure Common Tenant Administration
Common tenant administration (also named multi-tenant administration) enables you
to use a single administration tool to create and maintain business units (tenants) for
multiple supported products, including CA Service Catalog, simultaneously.
Important! This topic applies only if your organization has CA Service Desk Manager
installed; this topic does not apply to CA Service Desk Manager releases earlier than
r12.5.
To configure CA Service Catalog to use common multi-tenant administration, follow this
process:
1.
Meet the prerequisites (see page 60).
2.
Configure the tenancy settings in CA Service Desk Manager to support the
integration with CA Service Catalog, as follows:
a.
Log in to CA Service Desk Manager as ServiceDesk(administrator).
b.
Click Administration, Option Manager, Multi Tenancy.
c.
Verify that the multi-tenancy option is on.
d.
Verify that the multi-tenancy depth is 10.
e.
Click Administration, Security and Role Management, Tenants
f.
If no tenant of type Service Provider exists, click Create New to create a tenant,
and provide a meaningful name for the new tenant.
g.
Verify that Service Provider Checked is on and Subtenants Allowed is on.
Important! CA Service Catalog requires a tenant of type Service Provider to be
defined in CA Service Desk Manager, as a prerequisite for completing the steps in
this process and its related procedures!
3.
Create the common tenant mapping file (see page 61).
In this file, you map tenants between CA Service Catalog and CA Service Desk
Manager, so that both products use the same tenant structure.
4.
Run the common tenant merge utility (see page 65).
This utility uses the information in the common tenant mapping file to create a
shared tenant structure between CA Service Catalog and CA Service Desk Manager.
5.
Log in to CA Service Catalog as a user with the Service Delivery Administrator role.
6.
Click Administration, Configuration, System Information.
7.
Verify that the value of the option named Common Tenant Data Synchronized is
Yes.
Chapter 3: Managing Business Units and Accounts 59
How to Configure Common Tenant Administration
Note: This value is read-only. A value of No indicates that a discrepancy exists
between the tenant structures of CA Service Desk Manager and CA Service Catalog.
If this value is No, verify the accuracy of the common tenant mapping file and
re-run the common tenant merge utility.
8.
Set the value of the option named Common Multi-Tenant Administration Enabled
to Yes.
When this setting is Yes, common multi-tenant administration is enabled for CA
Service Catalog, through CA Service Desk Manager.
Note: These settings are described in detail in the Implementation Guide.
9.
As needed, manage the common tenants (see page 67), primarily using CA Service
Desk Manager.
10. Optionally configure common terms of use (see page 69) for common tenants.
11. Note the effects of common multi-tenancy on business unit functions (see page 70).
Prerequisites
To enable common multi-tenant administration, meet the following prerequisites:
60 Administration Guide
■
Verify that CA Service Desk Manager r12.5 is installed; the CA Service Desk Manager
release cannot be earlier than r12.5
■
Verify that CA Service Catalog is installed
■
Verify that CA Service Catalog and CA Service Desk Manager share the same MDB;
for details, see your CA MDB documentation
How to Configure Common Tenant Administration
How to Create the Common Tenant Mapping File
Creating the common tenant mapping file is a required procedure to enable common
multi-tenant administration between CA Service Catalog and CA Service Desk Manager.
To create the common tenant mapping file, follow this process:
1.
Review the tenant structures in CA Service Catalog and CA Service Desk Manager,
and plan the merged structure that you want to use for both. If necessary, map the
structure by hand or by using modeling or graphics software. Keep the drawing or
print version of the structure on hand for reference while completing these steps.
2.
At the computer where the MDB is installed, using the Windows Control Panel, stop
these CA Service Catalog services: CA Service View, CA Service Accounting, CA
Service Fulfillment, and Message Queue 4.1 Broker.
3.
Open the CA Service Catalog command prompt by clicking Start, Programs, CA,
Service Delivery, Service Delivery Command Prompt.
4.
At the CA Service Catalog command prompt, enter the following command:
ant generate-merge-config
The common tenant merge utility (see page 65) runs and creates the tenant
mapping file, which is named merge-tenants.conf. The utility does the following in
this file:
■
Creates the initial mapping entry, which maps the Service Provider business
units for each product to each other; this entry is the only required entry. The
CA Service Catalog entry is named ca_tenant, and the CA Service Desk Manager
entry is named usm_tenant_ext.
■
Lists the names and database IDs of all CA Service Catalog tenants
■
Lists the names and database IDs of all CA Service Desk Manager tenants
You use these names and database IDs to create the mapping, as explained in the
following steps.
5.
Open the merge-tenants.conf file, using a text editor such as NotePad.
This file is located in %USM_HOME%.
If you open the file with a program that is not a text editor, save the file in text-only
format.
6.
Review the contents of the file and verify that the main sections listed earlier exist
and appear appropriate for your enterprise. If they do not, ensure that you have
configured common multi-tenant administration (see page 59); you must do so
before creating the mapping file.
7.
After the Service Provider mapping entry, add a new line for each new mapping
entry that you create. Specify each entry using the following format, using the
Service Provider entry as a model:
CA Service Desk Manager business unit ID=CA Service Catalog business unit ID
Chapter 3: Managing Business Units and Accounts 61
How to Configure Common Tenant Administration
For example:
0x60B4EAC8B85E41DH97E647CF84A93CFA=87958EK983987D42AB2A4PAEF808C12
9
Important! Mapping a parent tenant maps the parent only, not the children!
Therefore, you must either map parents and children individually or omit the
mapping of the parent, to cause the automatic mapping noted in the next step.
8.
To add a complete tenant structure from one product to the other automatically,
do not map that tenant or any of its sub-tenants explicitly in the
merge-tenants.conf file. Instead, simply run the common tenant merge utility and,
when prompted, confirm that you want to add any tenants that are not mapped in
the merge-tenants.conf file. The utility then adds the complete structures of any
unmapped tenants to each product automatically.
9.
Follow these rules when creating mapping entries:
Important! Violations of any of these rules cause the common tenant merge utility
to abort!
■
Do not map business units that are at different levels. For example, do not map
a first-level business unit in CA Service Desk Manager to a second-level
business unit in CA Service Catalog. Similarly, do not map a seventh-level
business unit in CA Service Desk Manager to a third-level business unit in CA
Service Catalog
■
Do not map the same business unit more than once. If you have several
business units, you may find it helpful to print the merge-tenants.conf file and
check off each business unit after you map it and save the file.
■
Do not map a child without mapping all its parents; you must map the parents
from the tenant level directly above the child through the level directly under
the service provider.
■
Verify that tenant names are unique across all products. For example, if you
have a tenant named AAA in CA Service Desk Manager and CA Service Catalog,
rename at least one of them to a unique, meaningful name.
■
Verify that CA Service Catalog has no duplicate tenant names within its own
tenant structure. While CA Service Catalog can function with duplicate names,
the other products cannot.
■
For every tenant and sub-tenant that you map, verify that the values in CA
Service Desk Manager for common attributes meet your requirements for CA
Service Catalog, because for common attributes, the CA Service Desk Manager
values overwrite the CA Service Catalog values.
10. Review the sample common tenant mapping file (see page 63) to become more
familiar with the format and contents of the file and the results of running it.
11. Restart the CA Service Catalog services that you stopped at the beginning of this
procedure.
You are now ready to run the utility.
62 Administration Guide
How to Configure Common Tenant Administration
Sample Common Tenant Mapping File
Review the following sample common tenant mapping file:
...
# CA Service Catalog Tenants (id, name)
# ca.222.com ca.222.com
# 00234A51DC4A4F70A03D3BDE5526278C
BB
# 9F6309A0CB654781B08080AD78C2280F CC
# 9CF5655B4B8D4833A0C6E74EB56128C5
AA
#
# CA Service Desk Manager Tenants (id, name)
# 0xB3484A535A3D994B9FBCD28D3845F292 ca.111.com
# 0xBB83719AA93DFC48B909D7D72CF8B0CB A
# 0xD9DC8FF2EB84CC43988FE71F4B489D3D E
# 0x67958EA983987D42AB2A4BAEF808C029 D
#
# Service Provider tenants must map to each other. This mapping is mandatory.
0xB3484A535A3D994B9FBCD28D3845F292=ca.222.com
#
# Map A to AA
0xBB83719AA93DFC48B909D7D72CF8B0CB=9CF5655B4B8D4833A0C6E74EB56128C5
...
In this example, the following tenants exist:
■
CA Service Desk Manager tenants: ca.111.com, A, D, and E
■
CA Service Catalog tenants: ca.222.com, AA, BB, and CC
Service Provider tenants must map to each other. For this reason, you merge the CA
Service Desk Manager Service Provider tenant (ca.222.com) and the CA Service Catalog
Service Provider tenant (ca.111.com).
Otherwise, you add a mapping entry only when you want to merge two tenants
together. For example, in the sample file, you merge CA Service Desk Manager tenant A
and CA Service Catalog tenant AA.
When you merge tenants, the CA Service Desk Manager tenant overwrites all common
attributes in the CA Service Catalog tenant, but CA Service Catalog-specific attributes
remain intact. Thus, after you run the common tenant merge utility with this sample
file, the tenant ca.222.com in CA Service Catalog is renamed ca.111.com. Similarly,
tenant AA in CA Service Catalog is renamed A. Each of these tenants also inherits the
other common attributes (see page 70) of the CA Service Desk Manager tenant with
which it was merged.
Chapter 3: Managing Business Units and Accounts 63
How to Configure Common Tenant Administration
If you are simply adding tenants from one product to the other, you do not need to map
them in the common tenant mapping file. For this reason, the sample file does not map
any other tenants. Thus, the following changes occur when you run the common tenant
merge utility with this sample file:
64 Administration Guide
■
CA Service Catalog tenants BB and CC are added to CA Service Desk Manager
■
CA Service Desk Manager tenants E and D are added to CA Service Catalog
How to Configure Common Tenant Administration
How to Run the Common Tenant Merge Utility
Running the common tenant merge utility is a required process to enable common
multi-tenant administration between CA Service Catalog and CA Service Desk Manager.
To run the common tenant merge utility, follow this process:
1.
Collect the following information and have it ready. You are prompted for it when
you run the utility:
if nothing, we can delete this step
■
The name of the common tenant mapping; the default name is
merge-tenant.conf
■
The location of the common tenant mapping file; the default location is
%USM_HOME%
■
The password for any administrator with the Service Provider role in CA Service
Catalog, for example, the spadmin user. If running the utility causes tenants to
be created in CA Service Desk Manager, you are prompted for this password.
2.
Shut down CA Service Desk Manager and CA Service Catalog.
3.
At the computer where the MDB is installed, using the Windows Control Panel, stop
these CA Service Catalog services: CA Service View, CA Service Accounting, CA
Service Fulfillment, and Message Queue 4.1 Broker.
4.
Verify that the common tenant mapping file (see page 61) is complete, and verify its
location.
5.
On the computer where the MDB is installed, open the CA Service Catalog
command prompt by clicking Start, Programs, CA, Service Delivery, Service Delivery
Command Prompt.
6.
At the CA Service Catalog command prompt, enter the following command:
ant merge-tenants
7.
Answer the prompts for the information mentioned in Step 1.
8.
If the utility detects one or more invalid mappings in the common tenant mapping
file, the utility aborts, and you receive an error message. In such cases, correct the
error in the file and run the utility again.
Important! If the same name is used for two or more tenants being created in CA
Service Desk Manager, a warning message is issued, and the utility aborts. In such
cases, check each product's tenant structure, rename any duplicate tenant names
to be unique, and re-run the utility.
9.
The utility runs and performs the following tasks:
■
Summarizes the changes to be made in each product's tenant table in the MDB
before making the changes
■
Creates any missing tenants in those tables
Chapter 3: Managing Business Units and Accounts 65
How to Configure Common Tenant Administration
10. Restart the CA Service Catalog services that you stopped at the beginning of this
procedure.
11. Start each product and verify the tenant structure and common attributes (see
page 70) of tenants in CA Service Catalog and CA Service Desk Manager; both the
structures and common attributes should look exactly the same in all products.
You are now ready to move to the next procedure.
66 Administration Guide
How to Configure Common Tenant Administration
How to Manage Common Tenants
Managing common tenants is a required process to enable common multi-tenant
administration between CA Service Catalog and CA Service Desk Manager.
After configuring CA Service Catalog to use common multi-tenant administration (see
page 59), follow this process to manage common tenants. When common multi-tenant
administration is enabled, all tenants are common tenants; they exist in CA Service
Catalog and also exist in CA Service Desk Manager.
You can manage common tenants using CA Service Desk Manager, but not CA Service
Catalog. Here, managing means adding or deleting tenants, or editing their common
attributes. In CA Service Catalog, you can view tenants and all their attributes, but you
can edit only the CA Service Catalog-specific attributes.
1.
In CA Service Desk Manager, select Administration, Security and Role Management,
Tenants, Start.
2.
Create one or more new tenants, as needed.
Note: For details about this step or other steps in CA Service Desk Manager, see the
CA Service Desk Manager documentation.
3.
Make inactive any tenants that you no longer want to use, if applicable.
4.
Select Administration, Security and Role Management, Tenants, Start
5.
Edit the common attributes, such as name, description, contact, location, inactive,
and so forth.
6.
Verify the CA Service Desk Manager and CA Service Catalog tenant and business
unit settings (see page 68); these settings enable the tenant mapping between the
products.
7.
In CA Service Catalog, click Service Catalog, Administration, Business Unit.
8.
Verify that any new business units (tenants) that you created in CA Service Desk
Manager are visible in CA Service Catalog.
9.
Verify that any business units that you made inactive in CA Service Desk Manager
are no longer visible in CA Service Catalog.
10. Verify that you cannot add or delete business units or edit their primary attributes
in CA Service Catalog.
11. Note the effects of common multi-tenancy on business unit functions (see page 70).
Chapter 3: Managing Business Units and Accounts 67
How to Configure Common Tenant Administration
Tenant and Business Unit Settings
Verify the CA Service Desk Manager tenant and CA Service Catalog business unit
settings; these settings enable the tenant mapping between the products.
68 Administration Guide
Tenant Setting for CA Service Desk
Manager
CA Service Catalog Business Unit Setting
Service Provider checked (on)
Service Provider, meaning root or highest
level business unit
Subtenants Allowed checked (on)
Contains Sub Units: True, meaning Super
Tenant. A super tenant is a tenant with at
least one subtenant.
Subtenants Allowed not checked (off)
Contains Sub Units: False, meaning Tenant,
also named leaf (end-of-tree) tenant. A
subtenant is a tenant with at least one parent
tenant.
Inactive Tenant
inactive, formerly deleted tenant
Parent Tenant is Empty
SP is the parent tenant
How to Configure Common Tenant Administration
How to Configure Common Terms of Use Agreement
Configuring a common terms of use agreement for CA Service Catalog and CA Service
Desk Manager tenants is an optional process that you may want to use to implement
consistency and enforcement of login policy for all common tenants.
After configuring CA Service Catalog to use common multi-tenant administration (see
page 59), follow this process to configure common tenants in CA Service Catalog to
implement the terms of use agreement created and maintained in CA Service Desk
Manager. In CA Service Catalog, you configure only one setting; however, the specific
effect on users attempting to log in to CA Service Catalog depends on the terms of use
agreement configured in CA Service Desk Manager, as explained in the following
process.
Note: For details about configuring terms of use agreement in CA Service Desk Manager,
see the CA Service Desk Manager documentation.
1.
In CA Service Catalog, select Administration, Configuration, System Information.
2.
For the setting named Terms Of Usage Prompt Enabled, specify Yes.
If you specify No, then users attempting to log in to CA Service Catalog are not
prompted to accept the terms of use agreement, regardless of the CA Service Desk
Manager settings described in the next step.
3.
When the Terms Of Usage Prompt Enabled setting is Yes, note that the effect on
users logging in to CA Service Catalog depends on the terms of use agreement
configured for the common tenant in CA Service Desk Manager, as follows:
■
If the common tenant has an active, specified (not empty) terms of use
agreement defined, prompt the user to accept these terms of use at every
login.
■
If the common tenant has no terms of use agreement defined or if the terms of
use is inactive, check the tenant's parent hierarchy, and do the following:
■
–
If the nearest parent has active but empty terms of use agreement
defined, then do not prompt the user with any terms of use agreement.
Otherwise, prompt the user to accept the terms of use agreement of the
nearest parent tenant that has an active, specified terms of use agreement
defined.
–
If no parent tenant has an active, specified terms of use, do not prompt
the user with any terms of use.
If the common tenant has an active, specified terms of use agreement but is
configured to suppress it, then do not prompt the user with it.
If users attempting to log in to CA Service Catalog receive the prompt to accept the
terms of use agreement but do not accept it, they cannot access CA Service Catalog.
Chapter 3: Managing Business Units and Accounts 69
Accounts
Effects of Common Tenant Administration on Business Unit Functions
After you have completed the process to configure common tenant administration (see
page 59), the following results occur in CA Service Catalog:
■
A new configuration item is added to the Administration->Configuration page
“Common Multi- Tenant Administration”, which defaults to No.
When you enable this option, the following changes occur:
■
–
The common attributes of the tenant between CA Service Catalog and CA
Service Desk Manager, become read-only from CA Service Catalog. The
common attributes include the following fields: the Business Unit Name and
Description in the General Information section, all fields in the Primary Contact
Information section, and all fields in the Location Information section. You can
edit these common fields in CA Service Desk Manager only.
–
The CA Service Catalog-specific attributes remain editable from CA Service
Catalog. These attributes include the following fields: Federal Tax Payer ID,
State Tax Payer ID, Tax Region, Timezone, Currency Name, Date Format, Time
Format, Decimal Symbol, opened date, email, web site.
–
The options to add, delete, edit, cut, and paste tenants are disabled.
–
A message appears on the Administration, Business Units page explaining why
these functions are disabled.
If you configure common terms of use (see page 69) for common tenants, then
users' attempts to log in to CA Service Catalog are governed by the terms of use
settings in CA Service Desk Manager.
Accounts
Accounts are part of a business unit. Accounts are used to subscribe and request
services. Charges are applied at the account level for CA Service Accounting.
To manage the accounts for a business unit, click on the business unit name in the
Business Unit Management list. The Accounts window is displayed.
The Accounts window enables you to:
70 Administration Guide
■
View the list of accounts in a business unit
■
Search for accounts that match selection criteria
■
Add an account
■
Manage an account
Accounts
Manage an Account
1.
To manage the details of an account from the Accounts window, click the account
name.
The account management tabs are displayed. You can choose:
■
Subscriptions - Manage the account's subscriptions. This option is available
only if CA Service Accounting is installed.
■
Requests - Manage the account's requests. This option is available only if CA
Service Catalog is installed.
■
Invoices - Manage the account's invoices. This option is available only if CA
Service Accounting is installed.
■
Profile - View and edit the account's profile
■
Accounting Profile - Manage the account's accounting-related profile. This
option is available only if CA Service Accounting is installed.
More information:
Using CA Service Accounting (see page 337)
Using CA Service Catalog for Catalog Users (see page 505)
Add an Account
To add an account
1.
Select Administration, Business Units from the main menu.
2.
Expand the business unit tree to find the business unit to which you want to add an
account.
3.
Click on the business unit name to display the list of accounts for the business unit.
4.
Click Add Account.
5.
The Add a New Account window displays.
6.
Enter the relevant data for the new account:
General Account Information
Account Name - Required. The account name must be unique.
Opened Date - Date, in local time, account is considered to be part of your
organizational structure, required.
Status - Choose from: Open or Closed.
Note: A closed account cannot request or subscribe to a service. Invoices
cannot be run for a closed account after the final billing run has been
completed for the billing period during which the account was closed.
Chapter 3: Managing Business Units and Accounts 71
Accounts
Email - Optional
Website - Optional
Timezone - Select from the available time zones.
Primary Contact Information
These fields are display only and represent the user who will serve as the
primary contact for the account. You can do these functions on this section:
■
Select a primary contact from the list of existing users by clicking the
Search for Contact magnifying glass icon.
■
Clear the existing user so there is no primary contact by clicking the
Remove Contact trash can icon.
Location Information
These fields display the details about the location which serves as the location
for the account.
Note: Locations are shared among all CA products sharing the same MDB so
care should be taken when altering location information.
You can do these functions on this section:
72 Administration Guide
■
Select from the list of existing locations by clicking the Search for Location
magnifying glass icon. From the displayed Search Locations window, you
can search for and select a location or delete a location.
■
Clear the existing location so there is no location by clicking the Deselect
Location trashcan icon. After the location is cleared, you are able to enter
information to add a new location.
■
Add a new location by clicking the New Location icon. The location fields
become editable. Clicking the OK button creates a new location using the
location name and other details and designates the location as the
business unit's location.
■
Edit the assigned location by clicking the Edit Location icon. The location
fields become editable. Clicking the OK button updates location using the
location name and other details and designates the location as the
business unit's location.
Accounts
Account Settings
The Users list displays the list of users associated with this account. Associated
users are referenced when using user-related usage-based billing with CA
Service Accounting.
You can do these functions on this section:
7.
■
Add a user to the account by clicking the Select Users magnifying glass
icon. From the displayed Search Users window, you can search for and
select a user.
■
Remove a user from the account by selecting the user in the Users list and
clicking the Remove Selected Users trashcan icon.
■
Note: When a user creates a new request for the first time, a
request-related user account is created for that user.
Click OK.
The account is created.
Edit an Account
To edit an account
1.
Select Administration, Business Units from the main menu.
2.
Expand the business unit tree to find the business unit that contains the account
you want to edit.
3.
Click on the business unit name to display the list of accounts for the business unit.
4.
Click the account name.
The Account Profile window displays.
5.
Click Edit.
6.
The Edit Account Profile window displays.
7.
Update the relevant data for the account.
8.
Click OK.
The account is updated.
Chapter 3: Managing Business Units and Accounts 73
Accounts
Close an Account
You can close an account.
To close an account
1.
Edit the account profile and change the status to Closed.
2.
Click OK to save your changes.
Closing an account will affect subscriptions and requests for the account.
Subscriptions
The status of subscriptions for the account being closed will be changed to the
Default Cancellation State (Pending Cancellation or Cancel).
Requests
The status of requested service options for the account being closed will be
changed based on the current status of the requested service option.
74 Administration Guide
■
Not submitted phase - The request will be deleted.
■
Submitted, approval and fulfillment phases plus Pending Resource Assignment
and Resource Assigned - The status of the requested service options will be set
to Cancelled.
■
Completed - The status of requested service options will be set to the Default
Cancellation State (Pending Cancellation or Cancel) if CA Service Accounting is
installed, otherwise it will be set to Cancelled.
■
Pending Cancellation and Cancelled - The current status of the service options
will remain the same as it was.
Accounts
Delete an Account
You can delete an account.
To delete an account
1.
View the account profile and click Delete.
Deleting an account will affect subscriptions and requests for the account. If you need to
perform final billing for the account, you must first close the account, then run the final
billing, then delete the account.
Subscriptions
The status of subscriptions for the account being deleted will be changed to the
Default Cancellation State (Pending Cancellation or Cancel).
Requests
The status of requested service options for the account being deleted will be
changed based on the current status of the requested service option.
■
Not submitted phase - The request will be deleted.
■
Submitted, approval and fulfillment phases plus Pending Resource Assignment
and Resource Assigned - The status of the requested service options will be set
to Cancelled.
■
Completed - The status of requested service options will be set to the Default
Cancellation State (Pending Cancellation or Cancel) if CA Service Accounting is
installed, otherwise it will be set to Cancelled.
■
Pending Cancellation and Cancelled - The current status of the service options
will remain the same as it was.
Chapter 3: Managing Business Units and Accounts 75
Chapter 4: Managing Users and Roles
This section contains the following topics:
Users (see page 77)
Roles and Default Access Rights (see page 89)
Tasks that Each Role Can Perform (see page 91)
Default Role for All Users (see page 94)
Relationship Between Users, Roles, and Login (see page 94)
Users
A user in CA Service Catalog represents a person. Users can represent people who are
actually users of the product or other individuals.
Users are shared with other CA products sharing the MDB, although not all user-related
information is shared as some data is product-specific. For example, user role
information is specific to CA Service Catalog. The affect of sharing users is that users or
contacts created in other products will appear in CA Service Catalog and vice versa. Be
cautious when managing users so that other products sharing the MDB are not
adversely affected.
A user in CA Service Catalog typically represents a person who uses the product. A
person must have a user ID to log in and use CA Service Catalog. Each user requires a
role (see page 89) based on the business unit specified during login. If the user does not
specify a business unit at login, CA Service Catalog assigns the default role for all users
(see page 94).
User Data in the MDB
CA Service Catalog and other CA products that use the same MDB share the same users.
Thus, users created in other products appear in CA Service Catalog and, conversely,
users created in CA Service Catalog appear in other products. However, some data
about each user is product-specific. For example, information about users' CA Service
Catalog roles applies to CA Service Catalog only. Be careful when managing users so that
other products sharing the same MDB as CA Service Catalog are not adversely affected.
The MDB automatically includes several users that CA Service Catalog does not use but
other products do use. These users include the following: System_ADH_generated,
System_AM_User, Systemt_Anonymous, System_Argis_User, System_MA_User,
System_NSM_generated, System_SD_User and UAPM Administrator.
Chapter 4: Managing Users and Roles 77
Users
User Data in CA EEM and External Directories
The CA Service Catalog user ID is mapped to a matching user in CA EEM. CA EEM
authenticates and validates the CA Service Catalog user ID. You can optionally configure
CA EEM to use an external directory, for example, Microsoft Active Directory. In this
case, CA Service Catalog uses the user ID from Active Directory, and Active Directory
validates the user's password.
The MDB stores user IDs and all other user data except passwords. When a user
attempts to log in to CA Service Catalog, it passes the user ID to CA EEM for
authentication. If CA EEM does not use an external directory, CA EEM authenticates the
user ID. If CA EEM does use an external directory, the external directory authenticates
the user ID.
If CA EEM uses an external directory, when an administrator creates a user, the Catalog
system fetches important user details, such as the first name, last name, email address,
and organizational hierarchy, from the external directory. This fetching helps create the
user quickly and efficiently.
CA EEM also controls access for each role (see page 89) to CA Service Catalog
components.
Synchronization of User Data in CA EEM with External Directories
If you use an external directory to maintain users, you must do the following:
■
Configure CA EEM to use an external directory
■
Regularly synchronize the MDB users with the external directory users
Performing these tasks helps ensure that all CA EEM users have corresponding CA
Service Catalog users.
Note: For information on synchronizing MDB users with external directory users and on
configuring CA EEM and NTLM authentication, see the Integration Guide.
Single Sign On
If your enterprise uses a Windows domain, you can optionally configure CA Service
Catalog to use single sign on through NTLM authentication.
Note: For details about using single sign on through NTLM authentication, see the
Implementation Guide.
78 Administration Guide
Users
User Management
To manage the users within the scope of your role, select the Administration, Users
menu option. The Users window is displayed.
Note: By default, no users are shown in the search results list.
From the Users window, you can do the following:
■
Search for users that match selection criteria
■
Add a user
■
View a user's profile
■
Edit a user's profile
■
Delete a user
Requirements and Considerations When You Add Users
When you add a new user to CA Service Catalog, the user must also be defined to CA
EEM through one of the following methods, to enable the user to log in to CA Service
Catalog:
■
If CA EEMuses an external directory such as Microsoft Active Directory, then its
administrator must define the user in the external directory. For instructions, see
the documentation for the external directory.
■
If CA EEM uses its own repository, then CA EEM automatically creates a new Global
user in the USM/users folder when you add a new CA Service Catalog user. The
Create EEM User action on the User Create event rule sets this behavior. You can
optionally do one of the following:
–
Disable the action (see page 41) that creates the CA EEM user automatically
–
Set the format of automatically created passwords (see page 84) in CA EEM
Add a User
You typically add a user when a new employee starts working in your organization.
To add a user
1.
Select Administration, Users from the main menu.
2.
Click the Add button to add a new user.
The Add A New User window is displayed.
Chapter 4: Managing Users and Roles 79
Users
3.
Enter the data for the new user, in the fields provided.
The following fields may require explanation:
User ID
Specifies the ID by which CA Service Catalog identifies the user.
The User ID value must be unique.
If CA EEM is configured to use an external directory, after the User ID value is
entered, data is auto populated from the external directory data, if applicable.
Manager
Specifies the manager for the user being creating. To specify a manager, click
the Search (magnifying glass) icon to display the Search Users list and select the
user. To clear the field, click the minus icon.
When your organization uses system approval as the approval process (see
page 455), the manager must approve requests submitted by this user. If your
organization uses another approval process, the manager may be a required
approver, depending on how you configure the approval process.
Request Auto-Delegation: Delegate
Specifies the user to whom your requests pending action are delegated
automatically when you auto-delegate your own requests pending action (see
page 565). In addition, administrators can auto-delegate other users' requests
pending action (see page 567).
To specify a delegate, click the Search (magnifying glass) icon to display the
Search Users list and select the user. To clear the field, click the minus icon.
When you clear this field in your own user profile, your requests pending action
stop being auto-delegated and remain in your queue. If you are an
administrator, when you clear this field in another user's profile, that user's
requests pending action stop being auto-delegated and remain in the user's
queue.
Clearing this field does not affect requests pending actions already delegated to
previously assigned delegates. Therefore, as a best practice, after clearing this
field, instruct the former delegates to handle these requests pending action
(see page 548) (for example, approve, reject, or transfer) promptly.
Alternatively, as an administrator, you can also handle them yourself or
transfer them to other users (see page 562).
80 Administration Guide
Users
Delegate Use of Catalog: Delegates
Specifies the users to whom you delegate the use of your catalog (see
page 573), so that these users can create and submit request from your catalog
on your behalf. In addition, administrators can delegate the catalog of one user
to another user.
This field is valid only if you or another administrator have enabled delegation
of catalogs (see page 578) for your business unit.
To specify a delegate, click the Search (magnifying glass) icon to display the
Search Users list, select one or more users, and click the Plus sign (+) to save
your selections.
To clear the field, click the minus icon.
When you clear this field in your own user profile, your catalog is no longer
delegated and your former delegates can no longer create and submit requests
on your behalf from your catalog. If you are an administrator, when you clear
this field in another user's profile, that user's catalog is no longer delegated and
the user's former delegates can no longer create and submit requests on the
user's behalf from the user's catalog.
User Location
Specifies details about the location for the user.
Note: All CA products using the same MDB share the same location; therefore,
use caution when modifying the location.
You can do the following:
■
Select from the list of existing locations by clicking the Search (magnifying
glass) icon. You can search for and select a location or delete a location.
■
Clear the existing location by clicking the Remove (trash can) icon.
■
Add a new location by clicking the New Location icon and entering details.
■
Edit the assigned location by clicking the Edit (pencil) icon and entering
details.
Roles and Authorization Levels in Business Units
A user requires a role (see page 89) in each business unit that the user must log
in to. Users can have different roles in different business units, but can have
only one role in each business unit.
By default, new users receive the default role for all users (see page 94);
however, administrators can optionally assign a different role.
In addition, users can have different authorization levels in each business unit.
To select the business unit for either the role or authorization level, click the
magnifying glass to the left of the Select Business Unit column for either the
role or authorization level. Select a business unit from the Search Business
Units window by clicking its name.
Chapter 4: Managing Users and Roles 81
Users
To change the business unit of the new user, the administrator creating the
user requires the Service Delivery (by default, spadmin) or Super Business Unit
administrator role. Otherwise, the administrator can create the user but cannot
change the new user's business unit.
Select Business Unit - Select a Business Unit, if your role permits. The default
business unit is the one that you are currently logged in to.
Select Role - Select one of the following user roles and click the Add Row icon
to add the role to the list of roles for the user.
■
Catalog User
■
Request Manager
■
Catalog Administrator
■
Administrator
■
End User
■
Service Manager
■
Service Delivery Administrator
■
Super Business Unit Administrator
Keep in mind that the relationship between users, roles, and login (see
page 94) is important.
(Optional) Select Authorization Level - Select from the list of available
authorization levels (see page 83).
This setting is relevant only if you are using system approval as the approval
process (see page 455).
4.
Click OK.
The user is added.
More information:
Roles and Default Access Rights (see page 89)
82 Administration Guide
Users
Authorization Level
As an administrator, when you add a user (see page 79) or update a user, you can
specify an authorization level for each business unit in which the user has a role. The
system approval process is the only approval process (see page 455) that uses the
authorization level. The authorization level does not apply to any other approval
process. By default, the following levels are available with the text and numeric values
shown:
■
Level 0 (0)
■
Level 10 (10)
■
Level 20 (20)
■
Level 30 (30)
■
Level 40 (40)
■
Level 50 (50)
In the system approval process, each user has an authorization level and each service
has an approval level. The Catalog system automatically approves requests from users
whose authorization level matches or exceeds the approval level of the service.
Otherwise, the system follows a managerial hierarchy and routes the request to one or
more request managers until it reaches one whose authorization level matches or
exceeds the approval level specified by the service. For example, if a service has an
approval level of 40, then a user requesting the service must have an authorization level
of 40 or must obtain approval from a request manager who has an authorization level of
40.
Note: The Requested For user may have different roles–and therefore different
authorization levels–multiple business units. Therefore, the Catalog system uses the
authorization level of that user in the business unit to which the requested service
belongs.
Chapter 4: Managing Users and Roles 83
Users
Set the Format of Automatically Created Passwords
If CA EEM uses its own repository (rather than an external directory), then CA EEM
automatically creates a new user with a password when you either add a new CA
Service Catalog user or update its user ID field. By default, the password is the same as
the user ID. To meet the standards or conventions of your company, department, or
customer, you can optionally change the format of the passwords created automatically
in CA EEM.
To set the format of the passwords created automatically in CA EEM
1.
Select Administration, Tools, Events.
2.
For the User Create event, disable the Create EEM User rule and create a new rule
to use in its place.
3.
Disable the associated rule action named Create New EEM User or Modify EEM
User, and create a new action to use in its place.
4.
Open your replacement action and locate the Java class named
com.ca.usm.ruleEngine.action.CreateEiamUserAction, which appears similar to the
following:
com.ca.usm.ruleEngine.action.CreateEiamUserAction,passwordTemplate=value
The passwordTemplate parameter specifies the text to be used as the initial
password. If the passwordTemplate parameter is empty, then the password is set to
the user ID being created.
5.
Set this parameter to a specific text value or to an available event variable.
To insert an event variable in the Java Class field, click the arrow icon and select the
variable from the list displayed. For example, to set the password to the user ID
followed by the letter a, specify the following:
com.ca.usm.ruleEngine.action.CreateEiamUserAction,passwordTemplate=$user_id$a
You have configured the automatically generated passwords to use the specified
format.
84 Administration Guide
Users
View a User Profile
Viewing a user's profile shows you important information about the user.
To view a user profile
1.
Select Administration, Users from the main menu.
2.
Enter search criteria to view a subset of the users.
Note: The user list can be large, especially if CA EEM has been configured to use an
external directory. Therefore, use selective search criteria.
3.
Click the user name or Profile icon of the user you want to view. You can edit only
users who have a role in the business units within the scope of your role.
The User Profile window is displayed.
Requirements and Considerations When You Edit Users
Follow these requirements when editing users:
■
If a user is not created from within CA Service Catalog, verify that the user ID exists
in CA EEM. If not, create the user ID in CA EEM.
■
If CA EEM uses an external directory such as Microsoft Active Directory, then its
administrator must edit the user in the external directory. For instructions, see the
documentation for the external directory.
■
When you run the synchronization utility (see page 78), it synchronizes all user
data, such as first name, last name, user name, password, and so forth, from the
external directory to the MDB. Running the utility also activates and deactivates
users, when applicable.
■
If CA EEM uses its own repository, then when the User ID field for a CA Service
Catalog user is newly populated (from being previously empty), a new CA EEM
Global user is automatically created in the USM/users folder. If you update the User
ID field, then the corresponding CA EEM user ID value is also updated with the same
change.
This behavior is controlled by the Modify EEM User action on the User Change
event rule. The rule action creates the new CA EEM User ID with an initial password
set to be the same as the user ID set so it must be changed upon first login. If the
old user exists in CA EEM but its user ID has changed, the user ID in CA EEM is
updated. You can optionally do one of the following:
–
Prevent the CA EEM user from being updated automatically by disabling the
associated rule or action.
–
Set the format of automatically updated passwords (see page 84) in CA EEM.
Chapter 4: Managing Users and Roles 85
Users
Edit a User
You typically edit a user for any of several possible reasons. Examples include an existing
employee changing roles or titles or transferring to a new department.
To edit a user
1.
Select Administration, Users from the main menu.
Enter search criteria to view a subset of the users.
Note: The user list can be large, especially if CA EEM has been configured to use an
external directory. Therefore, use selective search criteria.
2.
Click on the pencil Edit icon for the user to be edited.
You can only edit users who have a role in the business units within the scope of
your role.
Important! Do not change the user ID of a user. Do not re-use user IDs that have
been deleted, because all deleted users are maintained as inactive in the user
database.
3.
Update values as needed.
4.
Click OK when you have completed all required fields.
The user is updated.
More information:
Add a User (see page 79)
Delete a User
When users leave your organization or no longer need access to CA Service Catalog,
remove their user names from the database. Doing so helps maintain the database.
To delete a user
1.
Select Administration, Users from the main menu.
2.
Enter search criteria to view a subset of the users.
Note: The user list can be large, especially if CA EEM has been configured to use an
external directory. Therefore, use selective search criteria.
86 Administration Guide
Users
3.
Click the trashcan Delete icon of the user to be deleted. You can delete only users
who have a role in the business units within the scope of your role.
The user is deleted. The related CA EEM user is not deleted.
Note: You can delete one or more users by selecting the check box next to the user
Name and then clicking the Delete button.
4.
Note the effects of deleting a user (see page 87).
The user is deleted.
Effects of Deleting a User
Deleting a user (see page 86) affects the user's account, including its subscriptions and
requests, as follows:
Account
Because future transactions may exist for an account, the account remains open
when the user is deleted. As an administrator, you can optionally close the account
or leave it open.
Subscriptions
The status of subscriptions for the account of the deleted user are changed to the
Default Cancellation State (Pending Cancellation or Cancel).
Requests
The status of requested service options for the account of the deleted user are
changed based on the current status of the requested service option, as follows:
■
Not submitted phase - The request is deleted.
■
Submitted, approval and fulfillment phases plus Pending Resource Assignment
and Resource Assigned - The status of the requested service options is set to
Cancelled.
■
Completed - The status of requested service options is set to the Default
Cancellation State (Pending Cancellation or Cancel) if CA Service Accounting is
installed, otherwise it is set to Cancelled.
■
Pending Cancellation and Cancelled - The current status of the service options
does not change.
Chapter 4: Managing Users and Roles 87
Users
Start CA EEM
You may need to start CA EEM to add, delete, or maintain users from the CA EEM
database.
To start CA EEM
1.
Select Administration, Users from the main menu.
2.
Click the CA EEM button.
CA EEM starts in a separate window.
Note: For more information about using CA EEM with CA Service Catalog, see the
Integration Guide.
User Groups
CA Service Catalog users may belong to the following types of user groups:
■
Global and Application user groups in CA EEM.
Two examples of application groups that CA Service Catalog uses are the CA WF
Admin User or Super User.
For information about creating these groups and assigning users to them, see your
CA EEM documentation.
■
User-defined groups (UDGs) in CA EEM
UDGs are groups that you create, in either your external directory (if applicable) or
CA EEM. You can optionally create UDGs in CA EEM so that you apply the same
action to a large number of CA Service Catalog users at once instead of modifying
the users individually. Once you create the UDG in CA EEM, it is available in CA
Service Catalog.
For information about creating UDGs and assigning users to them, see the
Integration Guide.
User group memberships appear as read-only information on user profiles (see
page 85).
88 Administration Guide
Roles and Default Access Rights
Roles and Default Access Rights
Each user can have a different role for each business unit. By default, the available roles
provide access to different types of functionality in CA Service Catalog. However, the
following factors greatly influence the functions that users can perform, regardless of
their role:
■
This topic describes the default access rights predefined by the product for each
role. However, keep in mind the following:
–
Service Delivery administrators can change some default access rights for the
entire Catalog system by logging in to the root (highest level) business unit,
selecting Administration, Configuration, and changing the Access Control
configuration settings.
–
Service Delivery administrators and business unit administrators can change
several of these default access rights for specific business units by logging in to
the business unit, selecting Service Builder, Configuration, and changing the
Access Control configuration settings.
Note: For more information on the Access Control configuration settings, see the
Implementation Guide.
■
All users can also delegate the use of their catalogs (see page 573) to other users to
create requests on their behalf.
■
The Catalog system creates only one user at installation time. This user, named
spadmin, has the Service Delivery Administrator role.
■
The table of tasks that each role can perform (see page 91) provides a complete
listing of which tasks each role can and cannot perform, based on the default
settings provided at installation time.
Request-related functionality is available when CA Service Catalog is installed.
Subscription and invoice-related functionality is available when CA Service Accounting is
installed.
Catalog User
Is the user role for requesting services without suscriptions. These users can also
manage their own requests, such as approve, reject, fulfill, and other actions to
handle requests pending action (see page 548).
Most users in the organization use this role only.
This role is predefined as the default role for new users. However, administrators
can optionally change the default role for new users from the catalog user to
another role.
This role is most suitable when you are not using subscriptions or billing in your
implementation.
Chapter 4: Managing Users and Roles 89
Roles and Default Access Rights
End User
Is end user for all functions available through catalog. This user includes all the
same access rights as the catalog user. In addition, the end user can subscribe to
services, view invoices, view and add news messages, documents, and reports.
Request Manager
Is the administrator role for managing requests, such as viewing and handling all
requests in the business unit and any applicable sub-business units. Request
managers handle both their own and other users' requests pending action. Request
managers can search all requests in the Catalog system, while catalog users can
search only their own requests.
Services Manager
Creates, defines, and manages services (not requests) for a specific tenant or
business unit. This user also has administrative access to configure reports,
dashboards, documents, and message alerts.
This role is most suitable when you want a user to create and maintain services.
This user cannot request or subscribe to services.
This user can also handle requests pending actions, for example, by approving and
rejecting requests.
Catalog Administrator
Creates, defines, and manages services for a specific tenant or business unit.
In addition, this user also has the same access rights as the request manager role.
This user can also request services but cannot subscribe to them.
Super Business Unit Administrator
Is the "root" user in a specific super tenant (super business unit). A super business
unit is a business unit that contains one or more child business units. This
administrator has almost complete access to the super business unit and all its sub
business units. For example, anywhere in the super business unit, this administrator
can create business units, create new users, and assign roles.
90 Administration Guide
Tasks that Each Role Can Perform
Service Delivery Administrator
Is the "root" user in the Service Provider (highest level) business unit. This user has
complete system access to the root business unit and all sub business units.
Important! Assign this role carefully!
This role is available only for the Service Provider business unit, the default business
unit created during installation.
Only this administrator has access to data mediation, system configuration, events,
rules, and actions.
By default, at installation time, the Catalog system creates a user ID named spadmin
with this role.
Default Role Specification
Service Delivery admnistrators can specify a default role for all users (see page 94).
Tasks that Each Role Can Perform
Each user can have different roles in different business units. The roles provide default
access rights to various functions. In addition to the default settings for roles,
administrators can also use various configuration settings to add access rights to a role
or remove access rights from a role.
Note: For more information on the configuration settings, see the Implementation
Guide.
Request-related functions are available through CA Service Catalog, while subscription
and invoice-related functions are available through CA Service Accounting.
The following table lists the tasks that each role can perform. Explanations for the roles
and authorization numbers appear after the table. The letter X indicates that the role
can perform the task, while the dash (-) indicates that the user cannot perform the task.
Roles
Tasks
Cat Req Cat
Usr Mgr Ad
m
En Ad
d
m
Usr
Svc SBU SD
Mgr Ad Ad
m
m
Shopping
Chapter 4: Managing Users and Roles 91
Tasks that Each Role Can Perform
By default, all users have all shopping
functions, except as noted in Roles and
Default Access Rights (see page 89).
However, administrators can configure
the access rights of each role to create
proxy requests, edit requests, and so
forth.
X
X
X
X
X
-
X
X
X
X
X
X
X
X
X
X
Act on assigned requests pending action X
X
X
X
X
X
X
X
Search for requests
X
X
X
X
X
X
X
X
View all items in a request
X
X
X
X
X
X
X
X
View request tracking and audit trail
information
-
X
X
-
X
-
X
X
View dashboards
X
X
X
X
X
X
X
X
Add personal dashboards
X
X
X
X
X
X
X
X
Create shared dashboards
-
-
-
-
X
-
X
X
View subscriptions and invoices
-
X
X
X
X
-
X
X
During checkout, change the Requested
For user from the current setting to
another account or user that has a role
in the business unit scope of the logged
in user
-
X
X
-
X
-
X
X
View and add News Messages
-
X
X
X
X
X
X
X
View Documents and View Reports
-
X
X
X
X
X
X
X
View and alter catalog services and
service option groups
-
-
X
-
-
X
X
X
View and alter Service Builder
configuration settings
-
-
X
-
-
-
X
X
Manage catalog entries or configuration -
-
-
-
-
X
X
X
Manage subscriptions or invoices
-
-
-
X
-
X
X
All users can also delegate the use of
their catalogs (see page 573) to create
requests on their behalf.
Managing Requests
View, edit, delete and cancel requests
General
Managing the Catalog
Managing other elements
92 Administration Guide
-
Tasks that Each Role Can Perform
Manage accounts in the user's business
unit scope
-
-
-
-
X
-
X
X
Manage users with roles in the user's
business unit scope
-
-
-
-
X
-
X
X
Manage the dashboard library for the
business unit
-
-
-
-
X
-
X
X
Manage scheduled tasks
-
-
-
-
X
-
X
X
Manage reports
-
-
-
-
X
X
X
X
Manage Change Events and Alerts
-
-
-
-
X
-
X
X
Roles Key
Code
Role
Adm
Administrator
Cat Adm
Catalog Administrator
Cat Usr
Catalog User (none)
End Usr
end user
Req Mgr
request manager
Svc Mgr
service manager
SB Adm
Super Business Unit administrator
SD Adm
Service Delivery administrator
Tasks that Each Role Can Perform for Other Users
Users with the administrator role can perform authorized tasks for themselves and for
other accounts and users with roles in their business unit but not any of its child
business units
Users with the request manager, catalog administrator, and super business unit
administrator roles can perform authorized tasks for themselves and for other accounts
and users with roles in their business unit and any of its child business units
Users with the service manager and service delivery administrator roles can perform
authorized tasks for themselves and for other accounts and users with roles in all
business units, including all child business units
Chapter 4: Managing Users and Roles 93
Default Role for All Users
Default Role for All Users
The default role for all users applies to every user in the entire Catalog system; in other
words, this default role applies to all users in all business units, including all
sub-business units.
Only Service Delivery administrators can set this default role by logging in to the root
(highest level) business unit and selecting Administration, Configuration, User Default
Role.
The Catalog system automatically assigns this default role to every new user. However,
administrators can optionally specify a different role for a user when they add (see
page 79) or edit (see page 86) the user.
Relationship Between Users, Roles, and Login
Users and roles have the following relationship:
94 Administration Guide
■
A typical user belongs to one business unit.
■
A user can optionally have different roles in different business units. For example,
User A may have an end user role in the Finance business unit and a catalog
administrator role in the IT business unit.
■
If a user logs in to CA Service Catalog without specifying a business unit, the user
receives the default role for all users (see page 94).
■
If an integrating product (such as CA Service Desk Manager or CA APM) other than
CA Service Catalog created the user, then the user is not assigned to a role or
business unit. Instead, after the user logs in, the user receives the default role for all
users (see page 94).
Chapter 5: Managing Reports Using the
Report Builder
CA Service Catalog provides a Report Builder that allows you to retrieve data from data
sources for use in reports and other facilities.
Note: For information about creating reports using BusinessObjects Enterprise, see the
Integration Guide.
This section contains the following topics:
Features of Reporting (see page 96)
Data Objects (see page 98)
Data Views (see page 106)
Layouts (see page 110)
Publish a Report to a Catalog (see page 112)
View Published Reports (see page 113)
Chapter 5: Managing Reports Using the Report Builder 95
Features of Reporting
Features of Reporting
Reporting provides the following features:
Data Retrieval
Allows data retrieval and display from any data source such as an ODBC- or
JDBC-connected database management system (SQL Server or Oracle);
delimiter-separated value file; or Java report plug-in.
Runtime Variables
Allows dynamic selection criteria based on system variables or user input.
Customizable Charts and Tables
Allows custom presentation of charts and tables.
3 Dimensional
Graphs and charts can provide a 3D presentation.
Multiple Series Support
Enables a series of data to be charted on one graph or chart.
Pivoting
Allows you to present sub-totals and counts of the data.
Drill-Down Capability
Provides summary level reports with drill down capabilities to report details.
Report Layouts
Allows the final presentation of a report to contain a combination of views from
multiple data sources, text, and images.
Offline Reporting
Reports that do not need current data can be generated and viewed offline to
balance the load.
Scheduling Reporting
Offline reporting can schedule the creation of offline reports.
Permissions
Provide access to reports by role.
Publish to Portal
Reports can be made available to the dashboard library for inclusion on
dashboards.
Publish to a Catalog
Reports can be published to the catalog where they can be requested or subscribed
to by users or accounts.
96 Administration Guide
Features of Reporting
Reports are constructed of several layers. The lowest level, the Data Object, defines the
source of the data, the fields that make up each row of data and the selection criteria to
be used. The Data Object results in a set of rows and columns of data which can then be
used by other facilities such as Data Views, form service option elements and runtime
variables for other data objects. You can set permissions on a Data Object by business
unit, functionality and role.
A Data View defines how a data object is to be formatted for presentation. The rows
and columns of a data object can be presented in tabular or chart form or both. Both
the tabular and chart presentation can be highly customized. Data Views can be
published to the dashboard library for inclusion in a dashboard. Data Views can be
exported in PDF or delimited format. You can generate Offline Data Views which display
a snapshot of data at a point in time. You can set permissions on a Data View by
business unit, functionality and role.
A Layout is a combination of data views, text and images and is best suited for
presenting an overall view of business data. Layouts can be published to the catalog so
that users and accounts can request and subscribe to them. You can generate Offline
Layouts which display a snapshot of data at a point in time. You can set permissions on a
Layout by business unit, functionality and role.
There are several pre-supplied data objects, data views and layouts to use as-is or to
serve as examples.
The Administration, Report Builder menu option provides several areas of functionality.
Data Objects
Allows you manage report data objects.
Data Views
Allows you to manage data views.
Layouts
Allows you to manage report layouts.
Offline Data Views
Allows you manage offline data views.
Offline Layouts
Allows you to manage offline report layouts.
Chapter 5: Managing Reports Using the Report Builder 97
Data Objects
Data Objects
A data object defines the data that will be used for a chart or table. The source of data
for a data object can be a SQL database, delimiter-separated file or any other data
source that can be accessed by a Java plug-in. Data objects are managed in folders to
help categorize them by purpose.
The Data Objects window allows you to:
98 Administration Guide
■
View the list of data objects
■
Assign a folder to hold data objects
■
Add a data object
■
Edit a data object
■
Delete a data object
■
Test a data object to view its results
■
Set permissions for a data object to determine which roles can access the data
object in various ways
Data Objects
Runtime Variables
Data objects can use Runtime Variables to dynamically alter behavior and selection
criteria used.
For Query data objects, runtime variables can be used in the SQL query. The runtime
variables used by Query data objects must be defined in the Variables list. For example,
a report based on a SQL query displaying a list of users might take a Last_Name value as
a runtime variable to indicate the characters the last name should start with. When
using the data object the user will be prompted for the Last_Name value. The runtime
variable of type String named %Last_Name% can be used in the SQL statement to
restrict the list of user records returned to those starting with the value entered by the
user as in the SQL statement below:
SELECT first_name,middle_name,last_name FROM ca_contact WHERE
(ca_contact.last_name like '%Last_Name%%')
Note: Only the runtime variables used in the SQL query will be prompted for and each
variable must have an entry in the list of variables. A list of Query variables is provided
by default, and you can add your own.
For Plugin data objects, runtime variables can be passed to the Java class as argument
name/value pairs. The name/value pairs used by a Plugin data object must be
understood by the Java report plugin class. For example, the
com.ca.usm.reporting.Plugins.RequestFulfillmentReport plugin class takes a parameter
of Date type called START_DATE. So START_DATE must be one of the arguments
specified in the data object that uses this report plugin class. START_DATE can either be
hard-coded as a constant or the user can be prompted for the date START_DATE value
to be passed to the plugin.
In addition, a list of contextual system variables can be used in conjunction with runtime
variables as default values when prompting, constant values to be passed to a Plugin or
values to be used in a Query.
The list of available system variables is shown below:
Name
Variable
Current Day
%TODAY%
Previous Day
%TODAY%-Days(1)
Next Day
%TODAY%+Days(1)
First Day Of Month
%START_OF_CURRENT_MONTH%
Last Day of Month
%END_OF_CURRENT_MONTH%
First Day Of Year
%START_OF_CURRENT_YEAR%
Last Day Of Year
%END_OF_CURRENT_YEAR%
Chapter 5: Managing Reports Using the Report Builder 99
Data Objects
User’s Domain (Business Unit)
%USER_DOMAIN%
User’s ID
%USER_ID%
Add a Query Runtime Variable
You can define a custom runtime variable to be used with a Query data object.
To add a Query runtime variable
1.
Add a new data object or edit and existing Query data object.
2.
On the Edit Data Object window, click Create Variable.
The Create Runtime Variable window is displayed.
3.
Enter a Name, Datatype, Prompt and optional Default value. For more information
on these fields and those exposed by clicking the Advanced link, click the Show Help
icon.
4.
Click Create Variable to save your variable definition.
The variable can now be used in a SQL query for a Query data object and the user
will be prompted to enter a value when running the data object.
Note: When you add a query runtime variable that is a drop-down variable, as explained
in this procedure, the limit for the number of values in the resulting drop-down list is
1000. If the report query returns more than 1000 values, the system truncates these
additional values, and the user cannot view them in the drop-down list. If necessary, you
can increase the number of values that appear in the drop-down list to be greater than
1000; for details, see the Implementation Guide.
100 Administration Guide
Data Objects
Add a Data Object
A data object defines the source and content of the data to be retrieved.
To add a new data object
1.
Select Data Objects on the Administration, Report Builder menu.
The list of existing data object folders is displayed.
2.
Click Create Data Object.
The Data Object window is displayed.
3.
Select the Type of data object to be created. Depending on the Type selected the
remaining fields will change.
Query
The data is to be retrieved from a database.
Note: Building reports requires knowledge of the MDB schema as well as
knowledge of SQL syntax.
Enter the values for the fields shown for this type:
Database – The name of the database connection to be used (default is mdb).
Using the Query Builder, you can create a database connection definition which
can use JDBC or an existing ODBC data source on the Service View server. Note
that for ODBC this data source must be defined identically on each server on
which Service View is running for the data object to be able to use it regardless
of which Service View server is used. JDBC is more dynamic and does not have
this restriction and therefore its use is encouraged over ODBC.
Table – Comma separated list of tables to be referenced in the SQL query.
Table names must use English characters only.
Fields – The names of the database table fields to be produced as data object
columns. After the data object is saved, the Find magnifying glass icon can be
used to automatically populate the Fields based on the query specified in the
Query field. If an alias is used for a field in the query, either name can be used
for the Fields value. Field names must use English characters only.
Query – The SQL query to be used. The Query Builder wizard can be used to
assist in defining a query by clicking the Query Builder icon.
Note: The Query Builder wizard can be used to define new ODBC or JDBC data
sources. Field alias names must use only English characters.
Selecting the Advanced check box exposes these fields:
Pivot – Allows you to present sub-totals and counts of selected data. Select this
box to display the Select Pivot Fields window which has more detailed
information on usage.
Chapter 5: Managing Reports Using the Report Builder 101
Data Objects
DB Locking – The style of database locking to be used when reading from the
database. Choices are: Default Locking, Uncommitted Reads, Committed Reads,
Repeatable Reads and Serializable Reads. For more information on each choice,
click the Show Help icon.
Create and manage variables to be used by data objects – The Manage
Variables and Create Variable buttons can be used to manage the list of
variables that can be used in the SQL query.
CSV
The data is the retrieved from a file in delimiter-separated value format. Enter
the values for the fields shown for this type:
Fields – The names of the CSV file fields to be produced as data object columns.
The Find magnifying glass icon can be used to automatically populate the Fields
based on the contents of the CSV file specified in the CSV File field.
CSV file – The path of the file to be used. The path can be relative to
%RPT_HOME% folder on the Service View server.
Note: If multiple Service View servers are used, this file must be present in the
same folder location on all servers for the data object to work correctly.
Delimiter – The delimiter used to separate the values in the file. Choices are:
Tab Delimiter, Space Delimiter or Comma Delimiter.
Selecting the Advanced check box exposes this field:
Pivot – Allows you to present sub-totals and counts of selected data. Select this
box to display the Select Pivot Fields window which has more detailed
information on usage.
Plugin
The data will be the output of a Java plug-in.
Note: For more information on a list of available plug-ins, see the Reference
Guide.
Enter the values for the fields shown for this type:
Fields – The names of the plug-in output fields to be produced as data object
columns.
Class Name – The full class name of the plug-in.
Arguments – The arguments expected by the plug-in.
Selecting the Advanced check box exposes these fields:
Pivot – Allows you to present sub-totals and counts of selected data. Select this
box to display the Select Pivot Fields window which has more detailed
information on usage.
102 Administration Guide
Data Objects
DB Locking – The style of database locking to be used when reading from the
database. Choices are: Default Locking, Uncommitted Reads, Committed Reads,
Repeatable Reads and Serialized Reads. For more information on each choice,
click the Show Help icon.
4.
Click Save to save the new data object.
Note: You can click Save & Test to save the new data object and display the first 25 rows
of the resulting data. You can also click Create Data View to create a new data view from
this data object. Click Permissions to set the permissions for the data object.
Chapter 5: Managing Reports Using the Report Builder 103
Data Objects
Pre-Defined Data Objects
CA Service Catalog supplied many pre-defined report data objects (data objects) that
you can use in your reports. The following are the most commonly used pre-defined
data objects. For details about these objects, see the comments supplied with them on
the Administration, Report Builder, Data Objects menu.
Note: Data objects in this list that mention CA CMDB, CA Service Desk Manager, or CA
APM are applicable only if the named product is integrated with CA Service Catalog.
Otherwise, the data object returns irrelevant data. For information about the
integrations with these products, see the Integration Guide.
■
Requests associated to assets
This data object returns the requests associated to assets in the business unit that
you specify.
■
Requests associated to change orders and configuration items, by business unit
This data object returns CA Service Desk Manager change orders and CA CMDB
configuration items associated to CA Service Catalog requests in the business unit
you specify.
■
Requests associated to change orders and configuration items, by user
This data objects returns CA Service Desk Manager change orders and CA CMDB
configuration items associated to CA Service Catalog requests for the user ID that
you specify.
■
Requests by business unit
This data object returns all requests for the business unit and date range that you
specify.
■
Requests by status
This data object returns all requests for the status and date range that you specify.
■
Requests by year and month
This data object returns the total number of requests for each month in the year
that you specify.
■
Request fulfillment
This data object returns the amount of time taken to approve, fulfill, and complete
all requests within the date range that you specify.
■
Request item fulfillment
For every request that contains the specified service option, this data object returns
the time used to approve, fulfill, and complete the request for these service option
elements. This data object also returns request SLA violation data for each request.
■
104 Administration Guide
Request item fulfillment averages
Data Objects
For each service option, this data object returns the total number of requests that
included this service option element. This data object also returns the total time
and the average time used to approve, fulfill, and complete the requested service
option elements. Finally, this data object also returns request SLA violation data for
each request item average.
■
Request item fulfillment by request ID
This data object returns the amount of time taken to approve, fulfill, and complete
each service option of the specified request. This data object also returns request
SLA violation data for each service option.
■
Request SLA Instances
This data object returns all request SLA instances, with their SLA warning and
violation thresholds
■
Services associated to asset models
This data object returns the CA APM asset models associated to services and service
options in the business unit that you specify.
■
Services associated to configuration items
This data object returns the CA CMDB configuration items associated to service in
the business unit that you specify.
■
Total requests by business unit
This data object returns the total number of requests created per business unit for
the date range that you specify.
■
Total requests by month
This data object returns the total number of requests grouped by month for the
year that you specify.
■
Total requests by status
This data object returns the total number of requests grouped by status for the
date range that you specify.
Note: CA Service Catalog also provides pre-defined data objects for CA Service
Accounting, data mediation, financial reports, and metric events. For details, see the
comments supplied with the related data objects.
Chapter 5: Managing Reports Using the Report Builder 105
Data Views
Data Views
A data view formats the data produced by a data object. Data can be presented in
tabular or chart format or both. Data views are managed in folders to help categorize
them by purpose.
The Data Views window allows you to:
■
View the list of data views
■
Assign a folder to hold data views
■
Add a data view
■
Edit a data view
■
Delete a data view
■
Export a data view in PDF or CSV (delimited) format
■
Manage off-line data views based on a data view
■
Set permissions for a data view to determine which roles can access the data view
in various ways
106 Administration Guide
Data Views
Add a Data View
A data view defines the presentation of a data object.
To add a new data view
1.
Select Data Views on the Administration, Report Builder menu.
The list of existing data view folders is displayed.
2.
Click Create Data View.
The Data View window is displayed.
3.
Using the Data View window, you can completely control the presentation of the
data in the specified data object. Column rules can be established to control every
aspect of each data field from the data object.
4.
Enter the relevant data for the data view:
Choose The Data To Display
Data Object Name – Use the Choose Data Object icon to select from the list of
available data objects.
Rows/Page – The number of rows to appear on each page for the table or
corresponding chart
Refresh Time – The number of minutes before the data view will automatically
re-execute the data object. The default is blank, meaning do not automatically
refresh the data object.
Display a Chart For This Data View
Selecting this section displays the settings that control the chart presentation
of the related data object. You can select which fields to display from the list of
available data object fields. You can control many aspects of the chart including
title, axis labels, type (line, bar or pie), mode (2D or 3D) and colors.
Display a Table For This Data View
Selecting this section displays the settings that control the tabular presentation
of the related data object. You can select which fields to display from the list of
available data object fields. You can control many aspects of the table including
title, borders, colors and fonts.
5.
Select Save to save the data view.
Chapter 5: Managing Reports Using the Report Builder 107
Data Views
Column Rules
For each column of data from a data object, you can transform the data to be presented
by a data view by using column rules.
Using column rules, you can:
■
Override column headers.
■
Set up links to other pages based on the data being clicked to allow a drill-down
behavior.
■
Apply formulas to the data before displaying it.
■
Apply translations to the data before displaying it.
■
Format each column individually, overriding the chart’s series color, as well as the
table’s background color, font color, justification, etc.
■
Apply Advanced pre-processing and post-processing steps to the data view using
Java script.
To set up column rules for a data view
1.
While editing a data view, click the Column Rules button.
The Create Column Rules window is displayed.
2.
The Create Column Rules window allows you to establish or change column rules
for each column generated by the data object used by the data view.
In addition, the Advanced link allows you to specify Java script code to run before
and after the data view page is loaded. For more information, click the Show Help
button on the Advanced Setup window.
After a column is selected, the following options are available for the selected
column by clicking the option tab and then clicking the check box to enable the
associated settings:
General
Set the name to be displayed and other values.
Linking
Allow drill-down to another data view, a report layout, a URL or a page in the
CA Service Catalog application when the user clicks on the column name as
presented in the table or chart segment or bar representing the column. To
specify the drill-down behavior, click the Special link. Variable values from the
data object are available for use in the Link Address field. To use a variable,
click the Insert Variables icon.
108 Administration Guide
Data Views
Formulas
Apply a Java script formula to the column value.
Variable values from the data object are available for use in the Column
Formula field. To use a variable, click the Insert Variables icon. Some examples
of formulas using Java script are:
100*%name%
Math.max(%Col1%,%Col2%)
(10*%Col1%)+(20/%Col2%))+' Units'
„%name%‟.toUpperCase()
Special values can be used for formatting a cell or row based on a value. Click
on the Special link to insert a special formula value in the Column Formula field.
The choices are:
■
Insert Image Formula – Displays an image where the column is used. The
format to be used is:
‘*IMG:image_file_path+’
Where:
image_file_path is the name of the folder and file name under the
%USM_HOME%\view\webapps\usm folder. For example:
'*IMG:images/add.gif+’ will display the add.gif image in the cell for the
column. If you want to include the cell text as well, include the column
name variable within the single quotes like this:
'*IMG:images/add.gif+%Col1%’.
Note: If multiple View servers are used, this file must be present in the
exact folder location on all servers for the data view to work correctly.
Translations
Allows you to substitute a translated value for each data object value. You can
optionally apply the translation before applying a formula to the column value.
For example, a column can return data as integer value 1 which means opened,
and 2 which means closed. You can apply translations that will display Opened
in place of all values of type 1 in a column, and Closed in place of all values of
type 2.
Formatting
Allows you to apply formatting to a column. You can apply formatting to each
column as desired. This means that by changing font and background colors,
you can highlight a column. You can override the justification of a column. You
can force one column to be bold, and another to be italic. You can change the
color of the series in the chart to a desired color as well.
Chapter 5: Managing Reports Using the Report Builder 109
Layouts
Summary
Allows you to add summary information for the column. You can specify the
label text to be used and calculate: Sum, Average, Count, Minimum and/or
Maximum value.
Layouts
Layouts are used to present multiple report elements as one report. With report
Layouts, you can design customize report layouts using objects such as Text, Images,
URLs, and most importantly, multiple Data View Objects. You can choose positions,
sizes, and colors, borders/styles, set up snap to grid, and many other tools to obtain the
desired result. Layouts are managed in folders to help categorize them by purpose.
The Report Layout Objects window allows you to:
■
View the list of layouts
■
Assign a folder to hold layouts
■
Add a layout
■
Edit a layout
■
Delete a layout
■
Display a layout
■
Manage off-line layouts based on a layout
■
Publish a layout to the catalog
■
Set permissions for a layout to determine which roles can access the layout in
various ways
110 Administration Guide
Layouts
Add a Layout
A layout defines the presentation of multiple report elements.
To add a new layout
1.
Select Layouts on the Administration, Report Builder menu.
The list of existing layout folders is displayed.
2.
Click Layouts, Create New Layout.
The Edit Custom Report Layout window is displayed.
3.
Using the Edit Custom Report Layout window, you can control the presentation of
multiple elements including data views, text, images and URLs to other pages. You
can use one of several sample layouts as a starting point. You can set permissions
for the layout and optionally propagate those permissions to the underlying data
views and data objects.
4.
To add a new element to the layout, click the New Text, New Data View, New URL
or New Image link on the Actions menu.
5.
The object is added to the layout background. You can drag the object to the
position on the layout background where you would like it positioned. To specify
the details of the new object click on the properties i icon.
6.
To save the new layout, click the Save button. When saving the report layout, a
status can be specified. You are returned to editing the layout. When all editing is
finished, click the Cancel button to close the Edit Custom Report Layout window.
Layout Status
When a layout is saved, the layout status can be set. The status choices are:
Created
The layout is only visible to the user who created it and may not be seen by anyone
else, regardless of the permissions set for it. This is so that the creator of the report
can complete it before it is accessible to anyone else.
Available
The report is visible to the owner or anyone who is granted permissions to it.
Chapter 5: Managing Reports Using the Report Builder 111
Publish a Report to a Catalog
Publish a Report to a Catalog
If you are using CA Service Catalog, you can publish a report to a catalog and add it to a
service so that users can request it.
Publish a report to a catalog
1.
Select Layouts on the Administration, Report Builder menu.
The list of existing layout folders is displayed.
Note: Click the folder name or List View under Report Layout Objects to display the
report layout list.
2.
Click the Publish Report to the Catalog icon in the Action column for the report
layout you wish to publish.
The layout is added as a service option to the Published Reports service option
group.
Note: A report can be published only if its status is Available.
3.
To allow users to request a published report, include it in a service. Select Services
on the Service Builder menu.
4.
Select the service to which the published report is to be added and click the Define
icon in the Actions column for the service.
The Define Service window is displayed.
5.
Click the Show Service Option Group plus icon for the Published Reports service
option group to expand the service option group. Select the Include check box for
the report your want to publish in the service. Click Save Selection to save the
service definition.
The report is now published in your catalog and is available for users to request.
112 Administration Guide
View Published Reports
View Published Reports
After you have published a report, it can be viewed by users who have access to the
Reports menu option.
To view published reports
1.
Select the Reports menu option.
The Reports window provides the following menu options:
General
View the list of layout folders that contain the layouts to which the user has List
permission.
The user can display the report layout and any off-line reports for the layout by
clicking the corresponding icon in the Action column for the layout.
Requested
View the list of layout folders that contain the layouts to which the user has
subscribed.
Note: For a user to subscribe or request a report, it must be published to the
catalog.
The user can display the report layout and any off-line reports for the layout by
clicking the corresponding icon in the Action column for the layout.
2.
Expand the layout folders to find to layout you are interested in. Click the icon in
the Action column to display the layout or off-line layout.
Chapter 5: Managing Reports Using the Report Builder 113
Chapter 6: Managing Dashboards
A dashboard is a personal page containing elements from the dashboard library. These
elements are called dash items. Users can create personal dashboards and access
shared dashboards to which they have access. Administrators can create shared
dashboards and manage the dashboard library.
This section contains the following topics:
Dashboard Builder (see page 115)
Dashboards (see page 117)
Dashboard Builder
The Dashboard Builder is used to manage the dashboard library. The dashboard library
contains content that can be included in dashboards as dash items.
To manage the dashboard library, select the Administration, Dashboard Builder menu
option. The Dashboard Library folders are displayed. You can select a folder or content
element from the Dashboard Library explorer.
Manage a Dashboard Library Folder
When a dashboard library folder is selected, the folder’s Content Preview and Content
Properties panes are displayed. In addition, the Action list is populated with these
values: Refresh, New Folder, Publish Content, Copy and Delete. After a folder or content
element is copied to the clipboard, Paste will appear in the action menu.
The Content Preview pane displays the child folders and content elements contained in
the selected folder.
The Content Properties pane allows you to set properties for the folder including ACL
Settings where you can indicate which user roles have access to this folder when
creating personal dashboards.
Manage a Dashboard Library Content Element
When a dashboard library content element is selected, the content element’s Content
Preview and Content Properties panes are displayed. In addition, the Action list is
populated with these values: Copy and Delete. The Content Preview pane displays the
actual content for the selected content element.
Chapter 6: Managing Dashboards 115
Dashboard Builder
The Content Properties pane allows you to set properties for the content element
including ACL Settings where you can indicate which user roles will be to view this
content element when creating personal dashboards. Click the question mark help icon
to display more information about these options.
The Content Type selection determines the type of content element being defined.
Select from the following choices:
■
Folder – The content element becomes a folder.
■
External Web Content – The content element is the page specified by a web page
URL.
■
External XML Source – The content element references information external to
Service View that can be obtained through the web in XML format. This allows the
web publishing framework to utilize Web Services and transform the information
based on a user's need. You can view the XML directly, or supply a custom XSL prior
to presentation. The XSL can be embedded as part of the published data definition,
or can be obtained through a URL. If access to the XML content requires
authentication, web publishing framework will automate authentication login to
gain access.
■
Embedded HTML – The content element itself includes the HTML to be displayed.
When publishing this type of data, the user supplies the information in the form of
HTML and the information is stored along with the meta-data in the Dashboard
Library. Embedding HTML allows integration with application data accessible
through web controls and Java applets, such as Microsoft Outlook.
■
Embedded XML – The content element itself includes the XML to be displayed.
When publishing this type of data, the user supplies the information in the form of
XML and the information is stored along with the meta-data in the Dashboard
Library. By embedding XML, users can view the XML directly, or supply a custom XSL
prior to presentation.
■
GUINode – The content element references a CA Service Catalog page, specified as
a GUI Node (Graphical User Interface Node).
■
GUINode XML – The content element references any information internal to CA
Service Catalog that can be obtained through a GUI Node. This allows users the
ability to define custom views of information without modifying back-end methods
and customizing XSL style sheets. Since all GUI Nodes can output XML, users can
supply a custom XSL prior to data presentation. Access to the published data is also
contingent on access to the GUI Node.
■
Managed Document – A document managed by CA Service Catalog specified by a
path in the Filename field.
Note: This document must be in the same location on all Service View servers if you
are using multiple Service View servers.
116 Administration Guide
Dashboards
Dashboards
The Dashboard menu option is used to display the dashboards available to the user. It is
also used to administer dashboards to the extent that the user’s role allows.
All users can create personal dashboards. Administrators can create public dashboards
and make them available to user roles.
Dashboard Administration
To administer dashboards
1.
Select the Dashboard menu option.
The dashboards accessible by the user are displayed with the default dashboard
selected.
2.
Click the Show Dashboard Administration double-arrow icon.
The Dashboard Administration menu is displayed and include:
Options
Allows you to edit the properties of the selected dashboard or delete the
dashboard.
Save Layout
Allows you to save the current dash item display for the dashboard selected.
Show Library
Allows you to view the Dashboard Library so you can add dash items to the
selected dashboard.
Add Dashboard
Allows you to add a new dashboard.
Chapter 6: Managing Dashboards 117
Dashboards
Add a Dashboard
To add a dashboard
1.
Select the Add Dashboard from the Dashboard Administration menu.
The Dashboard Options window is displayed.
2.
Name the dashboard and select the other desired options. Click the question mark
help icon for more information on these choices.
Shared Dashboard
Select this to create a shared dashboard. Shared dashboards are used by an
administrator to publish information to users. If this is left clear or is not
displayed then you are creating a personal dashboards which is only available
to you.
When Shared Dashboard is selected, several other fields are displayed (which
are mutually exclusive).
Note: You can create a personal dashboard and share it later.
■
Accessible by Sub Business Units – Select to make this dashboard available
to users in your business unit and also in sub-business units.
■
Accessible by Role – Select the role for which users in this role should have
this dashboard added to their Dashboards menu. After you have shared
the dashboard to a role other than your own, you will no longer be able to
access the dashboard. The users who are in the role you have shared the
dashboard to are the only ones who will be able to alter the shared
dashboard.
Default Dashboard
Select this to have this dashboard be the default dashboard displayed when the
Dashboards menu option is selected.
Full Screen
Select this to open the dashboard in full screen mode when it is selected.
Open in New Window
Select this to open the dashboard in a new window when it is selected.
Disable Session Timeout
Select this to disable the session timeout feature which means that the logged
in user will not be logged out after the inactive session time is exceeded.
Auto Arrange
Select this to have the dashboard items arranged automatically.
Lock Down Items
Select this if you do not want the dash items to be movable.
118 Administration Guide
Dashboards
3.
Click Add to create the dashboard.
The dashboard appears in the dashboard menu and is selected. A new dashboard
does not have any dash items so the rest of the window is blank.
4.
To add dash items, click Show Library from the Dashboard Administration menu.
The Dashboard Library is displayed.
5.
Navigate the Library tree to find content elements to be used on the dashboard.
Drag the content elements desired to the dashboard area to form dash items. Dash
items can be dragged into position and sized as desired. Dash item properties can
be set by clicking on the Edit pencil icon on the dash item heading. A dash item can
be removed from the dashboard by clicking the Delete X icon on the dash item
heading.
6.
When the dash items are selected and positioned as desired, click Save Layout.
Chapter 6: Managing Dashboards 119
Chapter 7: Using Web Services
This section contains the following topics:
Overview (see page 121)
View the API Documentation (see page 122)
How to Manage and Deploy Web Services (see page 123)
How to Call Web Services with a Java Client (see page 124)
How to Add Attachments to Requests using Web Services (see page 133)
Overview
A web service is any collection of software operations or methods available over the
internet that uses a standardized XML messaging system. XML is used to encode all
communications to a web service operation: a client invokes a web service operation by
sending an XML message and then waits for a corresponding XML response.
The web services can be accessed from any client that can use standard web service
protocol. The web services provide access to a large amount of functionality that can be
used to automate business processes and reduce manual data entry. There are several
web services available, each providing access to functionality for a different area of the
product. For example, the UserService web service provides a getUser method and an
editUser method that can be used to manage information about users, while the
BusinessUnitService web service provides similar functionality regarding business units.
This set of web services constitutes an application programming interface (API) for CA
Service Catalog.
Simple Object Access Protocol (SOAP) is a lightweight, XML-based communication
protocol and encoding format for inter-application communication.
The CA Service Catalog implementation of SOAP is entirely Axis-compliant. The Web
Services that CA Service Catalog exposes can be accessed from any Axis-compliant
client. Implementers can use any programming language with which they are familiar to
call exposed methods, using method call syntax. Knowledge of the use of web services
from the chosen programming language is required. This implementation supports the
Web Service Description Language (WSDL), which allows you to easily build stubs to
access remote services, and also to automatically export machine-readable descriptions
of CA Service Catalog deployed services from Axis.
This chapter explains how to set up the Web Services, including options for deploying
and undeploying web services. This chapter also provides examples of accessing the
web services through different SOAP clients written in Java and JavaScript.
Chapter 7: Using Web Services 121
View the API Documentation
View the API Documentation
The CA Service Catalog web services API documentation provides more information on
how to use the web services. The API documentation is automatically generated Java
documentation based on the CA Service Catalog web service methods.
To view the API documentation
1.
Do one of the following:
■
On the Service View computer, click Start, Programs, CA, Service Delivery,
Documentation, Web Service API.
■
On any computer, do the following:
a.
Log in to CA Service Catalog.
b.
On the CA Service Catalog GUI, click Administration, Tools, Links, Web
Services API Documentation.
The web services API documentation appears.
122 Administration Guide
How to Manage and Deploy Web Services
How to Manage and Deploy Web Services
For a web service to be accessible by a client application, the service must first be
deployed and desired methods enabled on the server. An authenticated user with
proper permissions can deploy and undeploy services dynamically when the server is
started.
To deploy and undeploy web services dynamically when the server is started, do the
following:
1.
Click Administration, Tools, Links, Web Services Administration.
The SOAP Web Service Administration window is displayed.
2.
Click the expand plus sign on the tree view in the left pane to expand a service and
show the service method signatures.
3.
Click the service to be deployed or undeployed and click the appropriate menu
option at the top of the page.
Note: When a service is selected, the right pane shows the details of the service
including the input and output parameters for each method.
By default, all web services and their methods are deployed. Consequently, with the
proper login credentials, a client application has access to all web services functionality.
If you choose to undeploy a web service, you should consider whether it is being used
by any client applications. The CA Workflow process definitions and actors provided
with CA Service Catalog make heavy use of the web services; therefore, undeploying a
web service could impact request approval and fulfillment business processes.
When a web service is deployed or undeployed, the Web Service Description Language
(WSDL) file for the web service is updated. Each web service has its own WSDL that
contains the information about currently deployed services, including method
signatures. The URL for the web service is
http://hostname:port/usm/services/servicenameService?wsdl, where hostname and
port are the Service View server name and port number and servicename is the web
service name.
For example, entering http://prod123:8080/usm/service/UserService?wsdl in a browser
address field displays the WSDL contents for a Service View server named “prod123”
running on port 8080. The display shows all the web service methods and data
structures for the User web services in XML format.
Note: You can also remotely invoke methods of the Axis server at runtime through an
Axis-compatible client.
Chapter 7: Using Web Services 123
How to Call Web Services with a Java Client
How to Call Web Services with a Java Client
To call CA Service Catalog web services with a Java client, follow this process:
1.
Ensure that Java clients meet all applicable prerequisites, as explained in
Prerequisites for Clients (see page 125).
2.
Ensure that the web services that you want to use are deployed, as explained in
How to Manage and Deploy Web Services (see page 123).
3.
Generate the WSDL for each web service, as explained in How to Generate the
WSDL for Each Web Service (see page 126).
4.
Generate Java stubs into a package, as explained in How to Generate Java Stubs for
Each Web Service (see page 127).
5.
Use the stubs to make calls to the web services, as explained in How to Use Stubs to
Call Each Web Service (see page 127).
6.
Use the login and logout methods efficiently, as explained in How Clients Invoke
Login and Logout Methods (see page 128).
7.
Do one of the following:
8.
124 Administration Guide
■
If you are using Java programs, review the Java programs client example
described in How to Use a Java Program to Call a Web Service (see page 129)
and use it as a model to call web services.
■
If you are using JavaScript, review the JavaScript client example described in
How to Use a JavaScript Program to Call a Web Service (see page 132) and use
it as a model to call web services.
See the following web sites for additional documentation:
■
If you are using Java programs, see the Axis and web service related-related
sections of apache.org.
■
If you are using JavaScript, see the web service-related portions of the MSDN
workshop sections of microsoft.com.
How to Call Web Services with a Java Client
Prerequisites for Clients
Clients must meet the following prerequisites to call CA Service Catalog web services:
■
Axis clients require a Web Service Description Language (WSDL) file for
initialization.
A WSDL file is created for each web service when the Axis server is first initialized.
The WSDL file for a web service is updated after each successful dynamic
deployment or undeployment of the service.
As a best practice, name your WSDL files using the convention webservice.wsdl,
where webservice is the name of the web service. This document follows this
convention.
■
Each WSDL file contains the information, including method signatures, required to
call currently deployed services. Using WSDL files enables you to differentiate the
abstract functionality description of a service from its concrete details description,
such as message format and communication protocol, which can be SOAP, HTTP or
MIME. Thus, a WSDL file can be reused by different types of clients.
■
The following jar files must be in the class path if you use a Java program to call the
methods.
–
axis.jar--from Apache Axis(1.2.1)
–
jaxrpc.jar--from Apache Axis
–
commons-logging.jar--from Apache Axis
–
commons-discovery.jar--from Apache Axis
–
wsdl4j-1.6.2.jar--from Apache Axis
–
mail.jar--from JavaMail
■
To create an Axis client on a web page, the client must have Internet Explorer 5 or
later installed.
■
You must ensure that the web services that you want to use are deployed.
For information about administration options for web services, including
information about deploying and undeploying them, do the following: on the
Service View computer, click Start, Programs, CA, Service Delivery, Web Service
Administration.
Alternatively, access this information by doing the following on any computer:
1.
Log in to CA Service Catalog.
2.
On the CA Service Catalog GUI, click Administration, Tools, Links, Web Services
API Documentation.
Chapter 7: Using Web Services 125
How to Call Web Services with a Java Client
How to Generate the WSDL File for Each Web Service
Generating the Web Service Description Language (WSDL) file for each web service is a
required part of the process of calling CA Service Catalog web services with a Java client.
A WSDL file is required for each web service. Typically, when a web service is made
available using Axis, a unique URL is associated with that web service. The URL name is
typically http://localhost:8080/usm/services/webservice. An example is
http://localhost:8080/usm/services/UserService for the web service named UserService.
To generate the WSDL file for a web service, follow these steps:
1.
Access the web service URL in a browser.
You typically see a message indicating that the end point is an Axis service and that
you should usually access it using SOAP.
2.
Append ?wsdl to the URL.
Axis generates a service description for the deployed service and returns it as XML
in the browser, for example:
http://localhost:8080/usm/services/AccountService?wsdl
3.
Save the output as a file named webservice.wsdl, and record the path name for
future reference.
4.
Use the webservice.wsdl file as input to proxy-generation (web service calls), as
explained in How to Generate Java Stubs for Each Web Service (see page 127).
126 Administration Guide
How to Call Web Services with a Java Client
How to Generate Java Stubs for Each Web Service
Generating Java stubs for each web service is a required part of the process of calling CA
Service Catalog web services with a Java client. To generate Java stubs, follow these
steps for each web service:
1.
Use the Axis WSDL2Java tool for generating the Java stubs so that you can invoke
the web service methods from your Java program.
Note: You can obtain the Axis tools from the Apache Axis web site at apache.org.
2.
To generate Java stubs into a package named testing\soap, open a command
window and enter the following command:
java org.apache.axis.wsdl.WSDL2Java -o . -ptesting.soap AccountService.wsdl
This action generates the following files in the package testing\soap.
■
web_service_nameImpl.java: New interface file that contains the appropriate
java.rmi.Remote usages.
■
web_service_nameImplService.java: Service Interface of the web service. The
Service Locator implements this interface.
■
web_service_nameImplServiceLocator.java: Helper factory to retrieve a handle
to the service.
■
web_service_nameSoapBindingStub.java: Client side stub code that
encapsulates the client access.
■
Serialized beans generated dynamically and used as input and return types in
addition to catching the exceptions.
How to Use Java Stubs to Call Each Web Service
Using Java stubs to call each web service is a required part of the process of calling CA
Service Catalog web services with a Java client. To use Java stubs to call each web
service, follow this process:
1.
Verify the stubs and bean classes before using them.
2.
Do one of the following:
■
If you are using Java programs, review the Java programs client example
described in How to Use a Java Program to Call a Web Service (see page 129)
and use it as a model to call web services.
■
If you are using JavaScript, review the JavaScript client example described in
How to Use a JavaScript Program to Call a Web Service (see page 132) and use
it as a model to call web services.
Chapter 7: Using Web Services 127
How to Call Web Services with a Java Client
How Clients Invoke Login and Logout Methods
Clients invoking login and logout methods for each web service is a required part of the
process of calling CA Service Catalog web services with a Java client. Each web service
has a set of login methods. Each login method returns a session ID which must be
passed as a parameter in subsequent web service calls. The session ID can be shared
across web services. For example, you could use the UserService logIn method to obtain
a session ID and use it in a call to a Business Unit web service method.
Client applications can use several login methods for authentication. For example, the
logIn method takes the same parameters as the Login window: User ID, Password and
Business Unit. That combination is sufficient to authenticate the user and determine the
user's role. Subsequent method calls now operate within the scope of the logged in
user's authority, just as if the user had accessed the GUI. To view the method parameter
information, including signatures, view the API documentation (see page 122).
After a client has logged in and been authenticated, it must state the service that it is
calling. The client must also provide the method name and its corresponding
parameters before initiating the remote procedure call. Generally, the client should
already have this information ready to supply. The client should know which service to
seek and what method to call. If any of this required information is unknown, clients can
find it in the WSDL file. The method parameter information can be obtained either by
looking at the CA Service Catalog GUI or by the Java documentation in the SOAP API.
Because the underlying transport protocol may be either HTTP or non-HTTP,
authentication uses a common logIn web service. This web service returns a session ID
that the client uses for calls to the rest of the web services. This session is terminated
when either of the following occur:
■
The client is idle for 10 minutes
■
The client calls the logOut web service method
A session ID can be used repeatedly within 10 minutes. If 10 minutes elapse between
uses, the session ID becomes invalid. Once you are finished using a session ID, you call
the logOut web service to terminate the session and invalidate the session ID. Managing
sessions efficiently in this manner helps you obtain the best performance.
128 Administration Guide
How to Call Web Services with a Java Client
How to Use a Java Program to Call a Web Service
You can use a Java program to call each CA Service Catalog web service. Use the
example in this section as a model, as follows:
1.
Note that the Java code in this example shows a class named axisTester that
retrieves a Java bean array containing the accounts in the business unit named
Sales. The server name and port are prod123 and 8080.
2.
Review the following specifications, which are used in this example. The
specifications that you use in your calls vary according to your needs and goals.
■
Web Service: AccountService
■
URN: urn:usmAccountService
■
Method: getAccountsOfBusinessUnit
■
Input Parameters: sessionID, businessunitid
■
Output Parameters: Array of Account beans
Example for Retrieving a Java Bean Array
This example illustrates how to use a Java program to call a CA Service Catalog web
service. In this example, the class named axisTester retrieves a Java bean array
containing the accounts in the business unit named CA. You can use this example as a
model.
import java.io.*;
import java.util.*;
public class axisTester {
public static void main(String [] args) throws Exception {
try
{
// Construct the endpoint for calling the Account WebService
java.net.URL endpoint = new java.net.URL("http://prod123:8080/usm/services/AccountService");
// Call the Locator that implements the AccountService interface.
testing.soap.AccountServiceImplService service = new
testing.soap.AccountServiceImplServiceLocator();
// Use the service to get a Stub to the AccountService
testing.soap.AccountServiceSoapBindingStub fib =
(testing.soap.AccountServiceSoapBindingStub)service.getAccountService(endpoint);
Chapter 7: Using Web Services 129
How to Call Web Services with a Java Client
// Log into the web service to get a session ID.
// loginID : The LoginID of the user(for example, spadmin).
// password : The User Password (for example, spadmin).
// bu : The business unit to which the user wants to log in (for example, CA)
// sessionID: handle to the session used for calling the other methods.
// The session ID can be used with any of the web services.
//String sessionID = fib.logIn(<loginID>,<password>,<domain>);
String sessionID = fib.logIn(“spadmin”,”spadmin”,”CA”);
// Using the sessionID the stub calls the method getAccountsOfBusinessUnit
// businessunitid: the ID for the business unit for which the accounts are to be retrieved (for example, “Sales”)
//Account[] retAccounts = //fib.getAccountsOfBusinessUnit(sessionID,<businessunitid>);
Account[] retAccounts =
fib.getAccountsOfBusinessUnit(sessionID,”Sales”);
for(int i = 0; i < retAccounts.length; i++)
{
System.out.println("value of AccountID = " + retAccounts[i].getAccountID());
System.out.println("value of AccountLabel = " + retAccounts[i].getAccountLabel());
}
// Log out. This terminates the session
fib.logOut(sessionID);
}catch(Exception e)
{
System.out.println("Throwing exception" + e.getMessage());
}
}
)
130 Administration Guide
How to Call Web Services with a Java Client
Example for Calling over an HTTPS Port
This example illustrates how to use a Java program to call a CA Service Catalog web
service over an HTTPS port. You can use this example as a model.
Important! If Service View is configured to run on the HTTPS port, you must use the
generated keystore’s location and its password in the call, as shown in this example.
package testing.soap;
public class axisTest {
public static void main(String [] args) throws Exception {
try
{
// constructing the endpoint for calling the Account WebService
java.net.URL endpoint= new java.net.URL("https://<hostname>:<https port
no>/usm/services/AccountService");
System.setProperty("javax.net.ssl.trustStore", <keystore_location>);
// Eg: <keystore_location> = //"C:\\j2sdk1.4.2_05\\jre\\lib\\security\\.keystore”
System.setProperty("javax.net.ssl.trustPass",<keystore_password>);
// Eg: <keystore_password> = “changeit”
//calling the Locator which implements the Account WebService interface.
testing.soap.AccountServiceImplService service = new
testing.soap.AccountServiceImplServiceLocator();
// Now use the service to get a Stub to the Account WebService
testing.soap.AccountServiceSoapBindingStub fib =
(AccountServiceSoapBindingStub)service.getAccountService(endpoint);
// The initial call for logging into the webservice.
// loginID : The LoginID of the user(Eg: spadmin).
// password : The User Password.
// domain : The businessunit which the user wants to logIn to (Eg: ca.com.)This is optional and if the value is
null the default domain in taken.
// sessionID: handle to the user used for calling the other methods.
//
This is used for single sign on to other webservices.
String sessionID = fib.logIn(<username>,<password>,<businessunit id>);
// using the sessionID the stub calls the method getAccounts of BusinessUnit
// businessunitid : the id of BU for which the user wants to extract the accounts //for.
Account[] retAccounts = fib.getAccountsOfBusinessUnit(sessionID,<businessunit id>);
for(int i =0; i< retAccounts.length;i++)
{
System.out.println("value of AccountID = " +retAccounts[i].getAccountID());
System.out.println("value of AccountLabel = " +retAccounts[i].getAccountLabel());
}
// logging out: This erases the session of the user Logged In.
fib.logOut(sessionID);
Chapter 7: Using Web Services 131
How to Call Web Services with a Java Client
}catch(Exception e)
{
System.out.println("Throwing exception" +e.getMessage());
How to Use a JavaScript Program to Call a Web Service
Developers can access web services directly through JavaScript programs. This ability
enables web programmers and system administrators to invoke methods remotely
through DHTML or Windows Scripting Host. The ability to call web services through
client-side scripting gives web developers greater flexibility to create dynamic web sites.
To use a JavaScript program to call each web service, use the sample files described in
this section as a model, as follows:
1.
Review the following files in the directory named %USM_HOME%\
view\webapps\usm\admin:
■
soapTest_index.html
■
soapTest_bottom.html
■
soapTest.html, which contains the JavaScript code to call web service
2.
Open the soapTest_index.html file in your browser.
3.
Complete the fields and run the file.
Because HTTP connections can be dropped and because of the unpredictable nature of
the internet, the sample files support both synchronous and asynchronous method calls.
When asynchronous calls are used, the web browser will not lock up during calls and will
still respond to user input. The sample files provide a sample HTML web page that gets
the list of all accounts for a business unit, using the synchronous method calling. After
the call returns, the page dynamically creates an HTML table with the list of accounts.
132 Administration Guide
How to Add Attachments to Requests using Web Services
How to Add Attachments to Requests using Web Services
The addRequestAttachmentWithPath web service replaces the earlier
addRequestAttachment web service. The new web service provides new and improved
methods for adding attachments to requests.
The addRequestAttachmentWithPath web service provides an automated, efficient,
consistent, and reliable mechanism for adding attachments to requests, especially when
compared to doing so manually. You can use each of the following methods to add
attachments to requests with the addRequestAttachmentWithPath web service:
■
Add attachments stored using the Document Management feature of CA Service
Catalog
■
Add attachments stored using a third–party implementation of Web-based
Distributed Authoring and Versioning (WEBDAV)
Important! Wherever applicable, replace instances of the old web service
(addRequestAttachment) with the new web service (addRequestAttachmentWithPath).
For details, see the sections that follow.
Chapter 7: Using Web Services 133
How to Add Attachments to Requests using Web Services
Add Attachments Stored Using the Document Management Feature
This procedure shows how to attach files to requests when the files are stored using the
Document Management feature of CA Service Catalog.
To add attachments stored using the Document Management feature
1.
Log in to CA Service Catalog.
2.
Click on Documents, View Content, and click Open as Web Folder.
3.
Upload all your documents.
4.
When calling the web services that use addRequestAttachmentWithPath, pass the
appropriate values to the input parameters.
Use the following format for the parameter named attachmentPath:
http://username:password@computername:port/usm/documents/filename
username and password
Specify the user name and password of the user who uploaded the documents
or a user with the Service Delivery administrator role.
filename
Specifies the name of the file being uploaded, including its extension, if
applicable.
Some sample formats follow.
To upload a file to the Documents root folder without creating a new folder, use the
following format for the attachmentPath parameter:
http://spadmin:spadmin@computer-abc:8080/usm/documents/test.txt
To create a folder under the Documents root folder and upload a file to the new
folder, use the following format for the attachmentPath parameter:
http://username:password@computer-def:port/usm/documents/new folder/filename
Here new folder is the folder that is created, and filename is the file name of the
attachment, including its extension.
To upload a file to a folder other than Documents root folder, use the following
format:
http://spadmin:spadmin@computer-xyz:8080/usm/documents/Web ServiceAttachments/test.txt
134 Administration Guide
How to Add Attachments to Requests using Web Services
Add Attachments Stored Using a Third-Party WEBDAV
This procedure shows how to attach files to requests when the files are stored using a
third party WEBDAV implementation, such as Microsoft Internet Information Server
(IIS).
To add attachments stored using a third-party WEBDAV
1.
Pass the HTTP URL of the attachment.
2.
When calling the web services that use addRequestAttachmentWithPath, pass the
appropriate values to the input parameter.
Use the following format for the attachmentPath parameter:
“http://computername/websharefoldername/filename”
computername
Specifies the name of the computer from which you are adding the
attachments.
websharefoldername
Specifies the name of the folder that is created.
filename
Specifies the file name of the attachment, including the extension for example,
test.txt.
Chapter 7: Using Web Services 135
Chapter 8: Using Service Builder
The Service Builder is used to create and update catalog entries. The Service Builder lets
you create a service catalog to administer and provide access to services. The service
catalog consists of services, organized into a folder structure, published to a business
unit or enterprise-wide. Services are comprised of one or more service option groups
that describe IT services and, optionally, how to charge for them.
This section contains the following topics:
Service Builder (see page 137)
Services (see page 138)
Service Option Groups (see page 158)
Service Option Elements (see page 167)
Request SLAs and Calendars (see page 239)
Service Builder
The Service Builder tab provides several areas of functionality.
Services
Allows you to add, change and delete service offerings and folders.
Service Option Groups
Allows you to add, change and delete the details about services.
Configuration
Allows you to manage configuration settings related to the catalog.
Note: For more details on configuration, see the Implementation Guide.
Chapter 8: Using Service Builder 137
Services
Services
The Service Builder Services window lists all the folders and services in a hierarchical
format. In addition, the Service Option Groups and Service Option Elements assigned to
each service can be displayed. Each business unit can have its own catalog. You can
display the child folders for a folder by clicking on the folder name or by expanding the
tree view plus icon next to the parent folder.
To show the child folders for a folder, click the folder name or the expand tree view plus
icon next to the parent folder.
To show the service definition (service option group and service options) associated
with a service, click the service name or the expand tree view plus icon next to the
service.
Using this window, you can perform the following:
Change Business Unit
Add the catalog of another business unit to the display.
Add
Add a new folder or service to the catalog.
Edit
Modify an existing folder or service, including the root folder..
Cut
Move the folder and its child folders and services to another location in the catalog
hierarchy once the cut folder is pasted.
Copy
Copy an existing folder or service to the clipboard.
Paste
Insert a copied folder or service into the catalog.
Inherit New
Create a new service from the clipboard that is dependent on another service or to
create a new folder from the clipboard that is dependent on another folder.
Define Dependencies
View or change in which business unit a service appears. This also allows you to
view or change the disabling or subscribe/unsubscribe behavior of one service
when another service is subscribed to by clicking View Dependencies for a business
unit's catalog.
138 Administration Guide
Services
Define
Associate service option groups to a service.
Delete
Delete an existing folder (and its child folders) or service. This action is permanent,
and the folder or service cannot be recovered.
Change the Business Unit
By default, the catalog displayed is for the business unit for the role the user is logged in
to.
To change the business unit
1.
Click Change Business Unit.
The Search Business Unit window is displayed.
2.
Use the Expand and Collapse icons to navigate the business unit tree or use the
selection criteria and Search to locate the required business unit.
Note: Only the business units permitted to be used by the user's role are included.
3.
Click the business unit name in the tree to select it, and click Close Window.
The window closes and the catalog for that business unit is added to the display.
Add a New Service
A service is a product, application or something you want to make available to your
clients. Catalog services allow you to bundle service option groups together as a single
service.
To add a new service
1.
Select the Service Builder, Services menu option.
2.
Click Add to add a service at the root level.
Note: To add a service below a folder, click the plus sign icon on the folder row
below which you would like to add the service.
A Service Details dialog box opens.
Chapter 8: Using Service Builder 139
Services
3.
Complete the following information:
Type
Select Service.
Note: To create a service folder, see Add a New Service Folder.
Name
Specifies the name of the service you are defining. This field is required and
must be unique within a business unit.
Date Created
Displays the date the folder was created. This is a display-only field.
Date Available
Displays the date the service is available to be subscribed to or requested. This
field defaults to the current date.
Date Unavailable
Displays the date the service is no longer available to be subscribed to or
requested.
Date Cancelled
Displays the date on which all accounts with subscriptions to or requests for
this service will have the subscription or request status set to Cancelled.
Selection Type
Determines how many times an account or user is allowed to subscribe to or
request the service: Not Selectable (no times), Can Select Once (one time only)
or Can Select Many Times (more than one time).
Approval Process
Determines the approval process to be used for the service when the service is
included in a submitted request: System approval process, Workflow driven
approval process or No approval. The Approval Process does not apply to
subscriptions.
■
140 Administration Guide
System approval process: The user's Authorization Level together with the
service's Approval Level determines whether the request for a service
requires further approval. If it does, the user's manager is assigned an
approval and the request appears in the manager's Pending Action list.
This process is repeated until the approver's Authorization Level is equal to
or higher than the Approval Level for the service.
Services
■
Workflow driven approval process: The user's manager is assigned an
approval task and the request appears in the manager's Pending Action
list. Requests that are Pending Action can also be assigned to a group
instead of an individual user. All users belonging to that group will see that
request in their Pending Action queue.
■
No approval: The service is marked as approved.
In policy driven request management (see page 401), you specify conditions in
policies, based on the attributes of service options, services, requested items,
users, and so forth. If a policy is active and a submitted request meets the
condition in the policy, the users (assignees) named in the policy receive a
request pending action to approve, reject, or fulfill a service option, service, or
request. If a policy does not apply to a request, the Catalog system uses the
approval process configured for the business unit in which the request was
created, typically the workflow driven approval process.
Approval Level
Determines the approver Authorization Level required for the service: Level 0,
Level 10, Level 20, etc.
Status on Approval
Determines the status of the request items in the service once the service is
fully approved, for Approval Process values System approval process or No
approval: Fulfilled or Pending Fulfillment. Using Pending Fulfillment allows for
additional fulfillment business processes to be followed by using CA Workflow
process definitions which assign appropriate tasks needed to fulfill the
requested item.
Version
Displays the service version number, including minor number, if applicable.
Note that the major version number values from 0 to 999 are reserved. The
value entered must be of the form x.y where x is 1000 or greater and the
optional ".y" value can be any number.
Code
Specifies the text value to represent the product code, subscription code, SKU #
or any other applicable value.
Sort By
Allows you to arrange the service's service option groups to display by Name,
Selection Type, Code, Date Created or Custom - use Sort Number (meaning use
the Sort Number field in the service option group details). The value of None
provides no specific sort order.
Chapter 8: Using Service Builder 141
Services
Sort Order
Allows you to arrange the service's service option groups to display in
ascending or descending order.
Sort Number
Allows you to specify a value for this service to indicate how it must be sorted
when its parent folder uses a Sort Children By setting of Custom - use Sort
Number.
Description
Displays the Service description in the catalog for users.
URL Information
Links to a website, if applicable.
Image
Allows you to assign an image to a service.
Click Browse to select the image from the
%USM_HOME%\filestore\images\offerings folder.
Note: The recommended size for an image is no larger than 48 x 48 pixels.
However, the size of an image for a featured service is fixed at 32 x 32 pixels,
meaning that the image is reduced or enlarged to 32 x 32 pixels, regardless of
its original size. Therefore, if you are planning to make this service a featured
service, ensure that the image you select is legible when viewed at 32 x 32
pixels. For more information about featured services, see Set Featured Services
(see page 149). Additionally, if you add images to several services in the same
folder, ensure that the sizes of the images are compatible, so that they blend
together to form a balanced layout and align with the Featured Item header.
4.
Click Set Permissions to set Access Level Controls.
The ACL Settings Dialog window appears, allowing you to grant access to this
service by role.
5.
Click OK when you have finished setting permissions.
6.
Click Save.
The service is added to the catalog
Note: A service must be defined by associating one or more service option groups to the
service before it can be subscribed to or requested.
142 Administration Guide
Services
Add a New Folder
Services can be contained in a folder structure. Folders can also be organized into a
hierarchy of folders.
To add a new folder
1.
Select the Service Builder, Services menu option.
2.
Click Add to add a folder at the root level. To add a folder below another folder,
click the plus sign icon on the folder row below which you would like to add a child
folder.
The Service (Folder) Details dialog opens. This dialog handles both services and
folders.
Complete the following information:
Type
Select Folder.
Note: To create a service, see Adding a New Service.
Name
Enter the name of the folder you are defining. This field is required and must
be unique within a business unit.
Date Created
The date the folder was created. This is a display-only field. The date and time
shown are based on the time zone on the Service View server.
Date Available
The date the folder is available to be subscribed to or requested. This field
defaults to the current date. The date and time shown are based on the time
zone on the Service View server.
Date Unavailable
The date the folder is no longer available to be subscribed to or requested. The
date and time shown are based on the time zone on the Service View server.
Chapter 8: Using Service Builder 143
Services
Version
The folder's version number, including minor number, if applicable. Note that
the major version number values from 0 to 999 are reserved. The value entered
must be of the form "x.y" where x is 1000 or greater and the optional ".y" value
can be any number.
Code
A user-specified text value to represent the product code, subscription code,
SKU # or any other applicable code.
Display Subfolders
Specifies whether the first level subfolders under this catalog folder are
displayed in the Browse section of the Requests page. Select one of the
following options:
Use System Setting - Use the system or "global" setting to show or hide
subfolders specified in the Browse Catalog: Show Subfolders parameter in the
Request Management Configuration section of the Service Builder
Configuration page. If the value of the Browse Catalog: Show Subfolders
parameter changes, all catalog folders that use the system setting are
automatically updated accordingly.
Note: The Browse Catalog: Show Subfolders parameter and other Request
Management Configuration settings are described in the Implementation
Guide.
Show Subfolders - Specifies that this catalog folder always displays its
subfolders in the Browse section of the Requests page, regardless of the value
of the system setting described in the previous option.
Hide Subfolders - Specifies that this catalog folder never displays its subfolders
in the Browse section of the Requests page, regardless of the value of the
system setting. Hiding the subfolders of a catalog folder is often helpful when
the number of subfolders is so high that users would need to scroll through the
Browse Catalog several times to view them all or to see the remaining catalog
folders and their subfolders.
Default: Use System Setting.
Sort Children By
Arranges the child folders or services to display by Name, Selection Type, Code,
Date Created or Custom - use Sort Number (meaning use the Sort Number field
in the child service or folder). The value of None provides no specific sort order.
Sort Order
Arrange the child services or folders to display in ascending or descending
order.
144 Administration Guide
Services
Sort Number
Specifies a value for this folder to indicate how it must be sorted when its
parent folder uses a Sort Children By setting of Custom - use Sort Number.
Description
Provides the folder description displayed in the catalog for users.
URL Information
Links to a website, if applicable.
Image
Assigns an image to a folder.
Click Browse to select the image from the
%USM_HOME%\filestore\images\offerings folder.
Note: The maximum recommended size for a folder image is 48 x 48 pixels.
3.
Click Save to add the folder to the catalog.
Availability of a Folder or Service
The Date Available and Date Unavailable values affect when a folder or service appears
in the catalog for users to select. If the date/time entered is less than or equal to the
date/time on the Service View server you are connected to, the change takes place
immediately. If not, the availability of the folder or service will not be affected until
Service View runs its catalog management logic. This normally happens at midnight on
each Service View server but will also happen when the Service View service is
restarted.
Edit a Folder or Service
You can edit the values for an existing folder or service.
To edit a folder or service
1.
Click the pencil edit icon in the Actions column for the folder or service you want to
edit.
Note: To edit the root folder of a catalog, click Edit in the heading bar for the
catalog.
The Folder Details dialog appears.
2.
For information about the fields on the Folder Details dialog, see Add a New Folder
(see page 143).
Chapter 8: Using Service Builder 145
Services
Delete a Folder or Service
You can delete an existing folder (and its child folders and services) or service.
To delete a folder or service
1.
Click the delete icon in the Actions column for the folder or service you want to
delete.
The folder or service is deleted.
Note: Deletion is permanent and the deleted folders and services cannot be
recovered.You will receive a confirmation prompt. You cannot delete a folder or
service which has inherited folders or services. You must first delete the child,
inherited folder or service or break the inheritance by editing the child, inherited
folder or service.
Deleting a service will affect subscriptions and requests based on the service.
Subscriptions
The account subscribed to the service being deleted will no longer contain/list that
service.
Requests
The status of requested service options that use the service being deleted will be
changed based on the current status of the request.
146 Administration Guide
■
Not submitted phase - The service will be deleted from the request.
■
Submitted, approval and fulfillment phases plus Pending Resource Assignment
and Resource Assigned - The status of the service and its service options in the
request will be set to Cancelled.
■
Completed - The status of requested service options will be set to the Default
Cancellation State (Pending Cancellation or Cancel) if CA Service Accounting is
installed, otherwise it will be set to Cancelled.
■
Pending Cancellation and Cancelled - The current status of the service options
will remain the same as it was.
Services
Cancel a Service
You may need to cancel a service, for example, if it is no longer needed or if it was
incorrectly assigned.
To cancel a service
1.
Click the edit icon in the Actions column for the service you want to cancel.
The Service Details window is displayed.
2.
Specify a Date Cancelled.
Click OK the save your changes.
Cancelling a service will affect subscriptions and requests based on the service when
Service View runs its catalog management logic. This normally happens at midnight on
each Service View server but will also happen when the Service View service is
restarted.
Subscriptions
The account subscribed to the service being cancelled will no longer list that
service.
Requests
The status of requested service options that use the service being cancelled will be
changed based on the current status of the request.
■
Not submitted phase - The service will be deleted from the request.
■
Submitted, approval and fulfillment phases plus Pending Resource Assignment
and Resource Assigned - The status of the service and its service options in the
request will be set to Cancelled.
■
Completed - The status of requested service options will be set to the Default
Cancellation State (Pending Cancellation or Cancel) if CA Service Accounting is
installed, otherwise it will be set to Cancelled.
■
Pending Cancellation and Cancelled - The current status of the service options
will remain the same as it was.
Copy a Folder or Service
You can copy an existing folder (and its child folders and services) or service to the
clipboard so it can be pasted.
To copy a folder or service
1.
Click the copy icon in the Actions column for the folder or service you want to copy.
The folder (and its child folders and services) or service is copied to the clipboard so
it can be pasted.
Chapter 8: Using Service Builder 147
Services
Cut a Folder or Service
You can move an existing folder (and its child folders and services) or service by cutting
it to the clipboard.
To cut a folder or service
1.
Click the cut icon in the Actions column for the folder or service you want to cut.
The folder (and its child folders and services) or service is cut and moved to the
clipboard. When the folder or service is pasted, the original is deleted.
Paste a Folder or Service
You can paste an existing folder (and its child folders and services) or service from the
clipboard to an existing folder.
To paste a folder or service
1.
Click the paste icon in the Actions column for the folder where you want to paste
the clipboard contents.
The folder (and its child folders and services) or service is pasted.
Note: To paste the clipboard contents to the root folder of the catalog, click Paste
on the header bar for the catalog to which you want to paste.
Set Service Permissions
To set permissions for services, click the Set Permissions button on the Service Details
window to display the Set Permissions window. This window provides Access Control
Level Settings, enabling you to grant access to this service. You may select Grant All
Access to Everyone or set permissions by user role.
148 Administration Guide
Services
Set Featured Services
You can cause selected services to appear in the Featured Items section of the Requests
window when a service or folder (or one of its child folders) is displayed.
Note: This feature is available only if CA Service Catalog is installed.
To add a service to the featured items list for an existing folder or service
1.
Click the Feature icon under Actions for the folder or service in the Service Builder,
Services window. To define featured services for the catalog root folder only, click
the Feature button.
The Feature Items window displays.
2.
Navigate the Catalog Tree on the left side of the Feature Items window and select
the services to be displayed as Featured Items for the folder or service being edited.
3.
Click the arrow to add the selected services to the Features Services list.
Note: The Inherited Services portion of the Feature Items window shows the
services that are already featured with this folder or service because they are
featured with a parent folder and the Feature with Children check box is selected
for that parent folder.
4.
Select each service in the Featured Services list for folders, make the following
choices and click Save:
Feature with Children
Indicates that this service must also be featured when the user displays
sub-folders.
Sort By
Indicates how to sort the services in the Featured Items section of the Requests
window when the folder is selected.
Sort Order
Indicates how to sort the services in the Featured Items section of the Requests
window when the folder is selected.
5.
If an image is associated with this service, ensure that the image is legible when
viewed at 32 x 32 pixels, because the image size for a featured service is fixed at 32
x 32 pixels, meaning that the image is reduced or enlarged to 32 x 32 pixels,
regardless of its original size. For more information about selecting images for
services, see Add a New Service (see page 139).
6.
Click Save
7.
Click Close.
The Featured Items window is closed.
Chapter 8: Using Service Builder 149
Services
Service Dependencies
A dependency in the catalog allows a service state to change depending on the state of
another service. You can also set the availability of a service to a user based on the
business unit of the user that is viewing the catalog.
Note: This feature is supported only by CA Service Accounting. If you are using CA
Service Catalog alone or together with CA Service Accounting, you must not use this
feature.
The ability to define dependencies of services allows you to define how one service
behaves based on how you select or clear another service. For example, if you are
subscribing to Service A, the following may happen to Service B:
■
Service B may become disabled. The selection check box is grayed out and cannot
be selected or cleared.
■
Service B may become subscribed to. The check box displays selection whether it is
enabled or disabled.
■
Service B may become unsubscribed to. The check box is cleared whether it is
enabled or disabled.
Define Service Dependencies
To set up service dependencies
1.
Select Service Builder, Services.
The Services page is displayed.
2.
Click Change Business Unit and select the business unit to be displayed.
The business unit catalog is displayed.
150 Administration Guide
Services
3.
Click Define Dependencies for the business unit of interest.
The Define Dependencies page is displayed.
4.
Select one of the Type of Action choices:
Business Unit to Service Assignment
Allows the Administrator to select which services must appear in the catalog of
the child business unit.
A list of child business units is displayed. When a business unit is selected, the
list of available services is displayed together with a choice of whether the
service is to be included or excluded from the child business unit's catalog.
Service to Business Unit Assignment
Allows the Administrator to select which services will appear in the catalog of
the child business unit.
A list of available services is displayed. When a service is selected, the list of
child business units is displayed together with a choice of whether the service is
to be included or excluded from the child business unit's catalog.
Subscribe Services
Allows the Administrator to select which services must automatically be
subscribed to when another service is subscribed to.
A list of available services is displayed. When a service is chosen the list of
remaining services is displayed with a choice of whether the service is to be
unaffected or automatically subscribed to (Subscribe) when the chosen service
is subscribed to.
Un-subscribe Services
Allows the Administrator to select which services must automatically be
un-subscribed to when another service is un-subscribed to.
A list of available services is displayed. When a service is chosen the list of
remaining services is displayed with a choice of whether the service is to be
unaffected or automatically un-subscribed to (Un-subscribe) when the chosen
service is un-subscribed to.
Disable Services
Allows the Administrator to select which services must automatically be made
not available in the catalog when another service is subscribed to.
A list of available services is displayed. When a service is chosen the list of
remaining services is displayed with a choice of whether the service is to be
unaffected or automatically made not available in the catalog (Disable) when
the chosen service is subscribed to.
Chapter 8: Using Service Builder 151
Services
Service and Folder Inheritance
Folders and services can be inherited from the catalog of one business unit to the
catalog of another business unit or from one part of the catalog hierarchy to another.
Create a New Dependent Folder from the Clipboard
You can create a new folder from the clipboard that is dependent on another folder.
To create a new dependent folder from the clipboard
1.
Click Inherit New on the header bar of the catalog where the inherited folder is to
be placed.
The new, dependent folder is created at the root level of the hierarchy with the
same characteristics as the inherited, parent folder that was in the clipboard, but
using the name of "Inherited from …" for the folder and any child folders and
services.
Note: To add the inherited folder under an existing folder, click the Inherit New icon
in the Action column of the target folder.
New folders and services added to the parent folder will not be added to the child,
dependent folder. The service option group definitions of the services in the new,
dependent folder structure cannot be changed although new folders and services
can be added.
The details of the new, dependent folder can be changed. However, if the inherited,
parent folder details are changed, those changes are reflected in the new,
dependent folder, overlaying any values in the dependent folder (other than the
folder name which is preserved).
As the service definitions (service option groups used, default choices, service
option group definition, etc.) of the services in the inherited, parent folder are
changed, those changes are reflected in the new, dependent folder services.
152 Administration Guide
Services
Create a New Dependent Service from the Clipboard
You can create a new service from the clipboard that is dependent on another service.
To create a new dependent service from the clipboard
1.
Click Inherit New on the header bar of the catalog where the service is to be placed.
The new, dependent service is created at the root level of the hierarchy with the
same characteristics as the inherited, parent service that was in the clipboard, but
using the name of "Inherited from …".
Note: To add the inherited service under an existing folder, click the Inherit New
icon in the Action column of the target folder.
If the service offering group definition of the new, dependent service is changed,
the inheritance relationship with the parent service is no longer in place and
changes to the parent service will no longer be reflected in the dependent service.
The details of the new, dependent service can be changed. However, if the
inherited, parent service details are changed, those changes are reflected in the
new, dependent service, overlaying any values in the dependent service (other than
the service name, dates, and status which are preserved).
As the service definition (service option groups used, default choices, service option
group definition, and so on) of the inherited, parent service is changed, those
changes are reflected in the new, dependent service.
Chapter 8: Using Service Builder 153
Services
Define a Service
Once a service is added to the catalog, it must be further defined by associating it with
one or more service option groups and specifying how the service options of those
service option groups must be used in the service.
To define a service
1.
Select Service Builder, Services.
2.
Click Define icon for the service you want to define.
If no service option groups are associated with this service, the Show All link is
pre-selected and all service option groups are displayed. If service option groups are
already associated with this service the Show Selected link is pre-selected and the
list of associated service option groups is displayed.
3.
Click the Show All link to display the list of service option groups.
You can now associate a service option group with the service.
4.
Click the tree view plus sign Show icon to expand the service option group details.
To include this service option group in the service, select the Include column check
box for the service option group. In addition, select the service options that must be
included in the service. You may also indicate which included service option
elements must be selected by default if the service option group permits a default
selection.
5.
Clear the Include column check box for the service option group to remove the
association of a service option group to a service.
6.
Click Save Selection.
The service definition is saved.
The Define Service window can also be used to do the following:
■
Add a new service option group by clicking Add New Service Option Group.
■
Delete a service option group or edit service option group details by clicking the
appropriate icon on the service option group.
■
Set permissions on which user roles can subscribe to or request the service option
group or selected service options by clicking the appropriate icon on the service
option group or service option.
■
Set the SLA thresholds for use with Request Fulfillment reports.
154 Administration Guide
Services
Thresholds for QoS SLAs
Note: Request service level agreements (SLAs) are a feature of CA Service Catalog, while
Quality of Service (QoS) SLAs are available only if CA Service Catalog is integrated with
CA Oblicore Guarantee. The terms request SLA and QoS SLA are used when needed in
the documentation to distinguish between the two types of SLAs.
You can establish thresholds for QoS SLAs for use with Request Fulfillment reports. An
SLA threshold specifies a starting status, an ending status, a duration (days, hours and
minutes) for a warning state and duration for a violation state. If the request for the
service option takes longer than established by the SLA duration values to move from
the starting status to the ending status then the request is considered to be in a warning
state or a violation state.
The SLA thresholds are used by the Request Fulfillment reports to report on the time
taken to move from a starting to an ending status for phases of the request life cycle. By
default the three phases being reported on are the approval phase, the fulfillment
phase, and the combination of approval and fulfillment. These reports show the time it
takes for the status of a service option to move from the starting to the ending phase.
Some reports show the average time in each phase. Some reports also show the
violation time for the various SLA phases and color code the warnings and violations for
those service options for which SLA thresholds have been set.
By default, the reports include SLAs on three starting and ending status values
representing the three phases being reported on:
Starting Status
Numeric Value
Ending Status
Numeric Value
Submitted
200
Approval Done
999
Approval Done
999
Completed
2
Submitted
200
Completed
2
If you choose to report on different SLA thresholds you will need to alter the
STATUS_RANGES values for the Request Fulfillment reports.
Note: The SLA violation duration value for the Submitted to Completed phase is used for
the “estimated time to fulfill” value shown in the catalog in the “fulfillment details” for a
service option.
Chapter 8: Using Service Builder 155
Services
Set Thresholds for QoS SLAs for Request Fulfillment Reports
Note: Request service level agreements (SLAs) are a feature of CA Service Catalog, while
Quality of Service (QoS) SLAs are available only if CA Service Catalog is integrated with
CA Oblicore Guarantee. The terms request SLA and QoS SLA are used when needed in
the documentation to distinguish between the two types of SLAs.
You can establish thresholds for QoS SLAs for use with Request Fulfillment reports. If
you choose to report on different SLA thresholds you will need to alter the
STATUS_RANGES values for the Request Fulfillment reports.
Note: The SLA violation duration value for the Submitted to Completed phase is used for
the “estimated time to fulfill” value shown in the catalog in the “fulfillment details” for a
service option.
To set SLA thresholds for Request Fulfillment reports
1.
Click Set SLAs icon in the Actions column.
The SLA Definition window for the service option displays.
2.
Click Add to add a new SLA.
A new SLA row is added to the display.
3.
Specify a starting status, an ending status and the warning and violation thresholds
of your choosing.
4.
Click OK to save your changes.
156 Administration Guide
Services
How to Use a Service as a Template
You can optionally create a service to use as a template for creating all services in your
catalog. Doing so helps ensure that all services in your catalog have a consistent
“look-and-feel” (appearance and function), regardless of which internal functional group
owns the service. To create such a “template” service, follow these steps:
1.
Create a service with the word "template" in the name.
2.
Mark the service as Unavailable by setting the unavailable date to today’s date.
3.
Select the service option groups that you want to be in the template service.
4.
Inform other administrators about the template service, and tell them that they
must follow the remaining steps to use it to create a new service:
5.
a.
Copy and paste the template service to the appropriate folder.
b.
If you are copying the service to multiple folders, rename the service
appropriately for each folder that you copy it to.
c.
As needed, add new service option groups to the service and remove existing
service option groups from the service.
If you need to modify a service option group in any way, such as change its details,
add one or more new service option elements to it, or remove one or more existing
service option elements from it, keep in mind that you are modifying the original
service option group, not a copy of it. In other words, when you copy a service, the
original service option group or groups are included, not copied. Therefore, any
changes you make to a service option group are applied to all services that include
the service option group, not just the new service that you are creating.
To modify a service option group included in a service created from your template
service, do one of the following:
6.
■
To make your changes apply to all services that use the service option group,
update the service option group directly, as explained in Edit a Service Option
Group Definition (see page 163).
■
To make the changes apply to only the new service that you are creating from
the template service, do the following:
a.
Copy and rename the service option group.
b.
Modify the new service option group as required; for example, you may
change its name, add one or more new service option elements to it, or
delete one or more service option elements from it.
c.
Add the new service option group to your new service.
d.
Remove the original service option group from the service.
If you need to modify the details of a service option element included in a service
option group, follow the instructions in this guide for doing so; see especially Define
a Service Option Element (see page 167). Keep in mind that your updates are
applied to every service option group--and consequently every service--that
includes the service option element.
Chapter 8: Using Service Builder 157
Service Option Groups
Service Option Groups
Service option groups are bundled groups of individual service elements. Service option
groups are made up of service option elements that define the characteristics of the
catalog items in the service option group. Navigate to the Service Builder, Service Option
Groups window to view a list of all available service option groups for use in a service.
Each business unit can have its own set of service option groups.
Service option groups consist of service option elements that define the characteristics
of the catalog items in the service option group. To edit the service option group
definition (the service option elements in the service option group), click on the service
option group name link to display the Service Option Group Definition window.
Note: To display the service option groups for an additional business unit, click Change
Business Unit.
The following functionalities are available:
Add
Add a new service option group.
Edit
Edit service option group details.
Delete
Delete the service option group from the system. This action is permanent and the
service option group cannot be recovered.
Note: The service option group is removed from all services with which it was
associated.
Copy
Copy the service option group to the clipboard.
Paste
Add a service option group from the clipboard.
Inherit New
Add a service option group associated with the service option group in the
clipboard.
Refresh
Refresh the list of service option groups.
158 Administration Guide
Service Option Groups
Additional actions can be performed on a service option group by selecting the service
option group by clicking on the radio button next to the service option group name and
selecting one of the "Select and:" links at the top of the business unit service option
group list. The choices are:
Inherit To
Causes the selected service option group to be dependent on the service option
group that is in the clipboard. The effect is that the service options from the service
option group in the clipboard will be added to the service options already in the
selected service option group. This link will appear only when a service option
group is placed in the clipboard.
View Definition
Displays the service option group definition for the selected service option group.
View Dependencies
Displays the Service Option Group Dependency List which allows you to view which
services use the selected service option group and which accounts are subscribed to
or have requested services that use the selected service option group.
Add a Service Option Group
A service option group describes the details of a service. Service option groups are made
up of rows and columns of service option elements. Service option elements have text
values and classification information and can include other details depending on the
service option element type. Service options can be used in more than one service.
To add a new service option group
1.
Navigate to Service Builder, Service Option Groups from the main menu.
2.
Click Add.
The Service Option Group Details window is displayed.
3.
Complete the following information:
Name
The name of the service option group you are defining. Required and must be
unique within a business unit.
Date Created
This field is internally set by the system and cannot be edited by the user. The
date and time shown are based on the time zone on the Service View server.
Chapter 8: Using Service Builder 159
Service Option Groups
Date Available
Only available service option groups are displayed when a service is defined. A
service option group with a future service option group date available value is
currently set to a status of Unavailable. Once that future date arrives, the
service option group status automatically changes to Available. Enter a date
you wish to make this service option group available for users or accept the
current date default.
Date Unavailable
The date the service option group is no longer available to be subscribed to or
requested. The date and time shown are based on the time zone on the
Service View server.
Type
The type of service option group. This value determines how the service option
group can be included within other service option groups as a characteristic of
a service option element.
■
Fixed - A fixed service option group presumes a fixed cost value or a
variable cost based on usage when referenced from another service option
group.
■
Tiered - A tiered service option group presumes a variable cost value when
matched with the right values from a referencing service option group.
Default: Fixed
Selection Type
Determines the type of selection of the service option group's service options
when presented to the user:
■
Automatically Chosen – Service options are not optional and all service
options in the service option group are included automatically.
■
Choose Exactly One – A radio button appears next to each service option
allowing the user to select only one service option from the service option
group.
■
Choose Many – A check box appears next to each service option allowing
the user to select one or more of the service options in the service option
group.
Default: Automatically Chosen
160 Administration Guide
Service Option Groups
Code
A user-specified text value to represent the product code, subscription code,
SKU # or any other applicable code.
Sort Number
Allows you to specify a value for this service option group to indicate how it
must be sorted when its associated service uses a Sort By setting of "Custom use Sort Number".
Description
Service option group description for administrative use. This value is not
displayed in the catalog for users.
4.
Click OK to save.
Tiered Service Option Group
A tiered service option group is used to produce a variable cost value based on a lookup
value. The lookup value from the referencing service option group is matched with the
tier values in the tiered service option group. A tier is a single row in a tiered service
option group. Performing an association into a tiered service option group starts at the
first row and works its way down, with the first tier having the lowest tier values. When
an applicable tier is identified and the Quantity Specification is set to “System
Specified”, the lookup value is multiplied by the rates provided in other service option
elements in the tier row to determine the amount invoiced. If the Quantity Specification
is not set to “System Specified”, other rates will apply.
When associating a service option element with a tiered service option group, the tier
type value determines how the tiered service option group will be used. The following
tier types are available, depending on the referencing service option element:
Lookup
Use the first tier that matches the value being passed to the tiered service option
group.
Lookup Multiple
Use each tier that matches the value being passed to the tiered service option
group.
Variable Lookup
Use each tier up to and including the tier that exactly matches the value being
passed to the tiered service option group.
Chapter 8: Using Service Builder 161
Service Option Groups
Fixed
Use the first tier that matches the value being passed to the tiered service option
group. Once in that tier the tier is fixed and cannot change.
Fixed Incremental
Use the first tier that matches the value being passed to the tiered service option
group. Increment to the next tier only if the value passed in exceeds the previously
used tier. That is, a certain tier level is used; a lower tier level can never be used.
Variable Fixed
This is a merger between variable lookup and fixed tier types. Use each tier up to
and including the tier that exactly matches the value being passed to the tiered
service option group. Once in the tier that exactly matches, that tier is fixed and
cannot change.
Variable Fixed Incremental
This is a merger between variable lookup and fixed incremental. Use each tier up to
and including the tier that exactly matches the value being passed to the tiered
service option group. Increment to the next tier only if the value passed in exceeds
the previously used tier.
Availability of a Service Option Group
The Date Available and Date Unavailable values affect when a service option group
appears in the catalog for users to select. If the date/time entered is less than or equal
to the date/time on the View server you are connected to, the change takes place
immediately. If not, the availability of the service option group will not be affected until
Service View runs its catalog management logic. This normally happens at midnight on
each Service View server but will also happen when theService View service is restarted.
View a Service Option Group Definition
A service option group definition is a display-only view of the service option elements in
a service option group.
To view a service option group definition
1.
Select Service builder, Service Option Groups from the main menu.
2.
Select the service option group for which you want to see the definition by clicking
on the radio button next to the service option group name.
3.
Click View Definition link at the top of the business unit service option group list.
The display-only Service Option Group Definition window is displayed.
162 Administration Guide
Service Option Groups
Edit a Service Option Group Definition
You may need to update the service option elements in a service option group to meet
your needs.
To edit the service option group definition
1.
Click on the service option group name link.
The Service Option Group Definition window is displayed.
Delete a Service Option Group
You can delete a existing service option group.
To delete a service option group
1.
Click the delete icon in the Actions column for the service option group you want to
delete.
The service option group is deleted.
Note: Deletion is permanent and the deleted service option groups cannot be
recovered. You will receive a confirmation prompt. You cannot delete a service
option group which has inherited service option groups. You must first delete the
child, inherited service option group or break the inheritance by editing the child,
inherited service option group.
Deleting a service option group will affect subscriptions and requests based on the
service option group.
Subscriptions
The account subscribed to the service option group being deleted will no longer list
that service option group.
Requests
The status of requested service options that use the service option group being
deleted will be changed based on the current status of the request.
■
Not submitted phase - The service will be deleted from the request.
■
Submitted, approval and fulfillment phases plus Pending Resource Assignment
and Resource Assigned - The status of the service and its service options in the
request will be set to Cancelled.
■
Completed - The status of requested service options will be set to the Default
Cancellation State (Pending Cancellation or Cancel) if CA Service Accounting is
installed, otherwise it will be set to Cancelled.
■
Pending Cancellation and Cancelled - The current status of the service options
will remain the same as it was.
Chapter 8: Using Service Builder 163
Service Option Groups
Service Option Group Inheritance
Service option groups can be inherited from the catalog of one business unit to the
catalog of another business unit or within one catalog.
Create a New Dependent Service Option Group from the Clipboard that Is Dependent on
Another Service Option Group
You can create a new service option group from the clipboard that is dependent on
another service option group.
To create a new dependent service option group from the clipboard
1.
Click Inherit New on the header bar of the catalog where the inherited service
option group is to be placed.
The new, dependent service option group is created with the same characteristics
as the inherited, parent service option group that was in the clipboard, but using
the name of "Inherited from …".
If the inherited, parent service option group details are changed, those changes are
reflected in the new, dependent service option group, overlaying any values in the
dependent service option group (other than the Service Option Group name which
is preserved).
As the service option group definition (service option elements, service option
group definition, etc.) of the inherited, parent service option group changes, the
new, dependent service option group will automatically be changed.
If the service offering group definition (service option elements, service option
group definition, etc.) of the new, dependent service option group is changed, the
inheritance relationship with the parent service option group is no longer in place
and changes to the parent service option group will no longer be reflected in the
dependent service option group.
Note: You can also include the service options from one service option group in
another service option group by using the Inherit To link.
164 Administration Guide
Service Option Groups
View Service Option Group Dependencies
A service option group dependency shows the services that use a service option group
and any accounts that have subscribed to or requested a service that uses a service
option group.
To view service option group dependencies
1.
Select Service Option Groups from the Service Builder main menu.
2.
Select the service option group for which you want to see the dependencies by
clicking on the radio button next to the service option group name.
3.
Click the View Dependencies link at the top of the business unit service option
group list.
The Service Option Group Dependency List window is displayed.
4.
Select which dependencies to view by selecting your choice from the List
Dependencies By list and click Search:
Service
Shows all services that have associations with the service option group.
Account
Shows all accounts that have subscribed to or requested the service option
group.
Both Service and Account
Shows both services and accounts that use the service option group.
Published Reports Service Option Group
You can publish a report data layout and it appears (as a service option) in a special
service option group that is created the first time a report is published. This service
option group is called "Published Reports" and can be managed like other service option
groups.
The service option representing the published report contains two Text type service
option elements displaying the report name and comment values as well as a Rate Type
service option element that holds the report cost. You can edit this service option like
other service options and include it in catalog services, as required.
Chapter 8: Using Service Builder 165
Service Option Groups
Publish a Report Layout
When you publish a report data layout, it appears (as a service option) in a special
service option group that is created the first time a report is published.
To publish a report layout
1.
Select Administration, Report Builder, Layouts.
2.
Click the Publish Layout to the Catalog icon in the Actions column.
A new service option for the report layout is added to the Published Reports service
option group with a default cost of 0.
Note: A published report can be removed from the catalog by de-selecting the service
option from a service which includes it or removing the service option from the service
option group.
Define a Service Option Group
To define a service option group, click on the service option group name in the Service
Builder, Service Option Groups list. The Service Option Group Definition window is
displayed. Using this window you can add, modify and delete individual service option
elements (cells in the service option group grid). You can also add and modify header
text and insert, delete, copy and paste entire rows and columns of cells.
Associate a CA APM Model
If your CA Service Catalog implementation integrates with CA APM, you can associate
one or more CA APM models with a service option. For details, see the Integration
Guide.
166 Administration Guide
Service Option Elements
Service Option Elements
Service option elements are the building blocks of a service description. A service option
element is an individual cell within a service option group. A service option group must
have at least one service option element, but could contain many, if necessary. In
general, service option elements can have the following characteristics:
Static
Used to give information about the service option.
Actionable
Can cause a specific approval and/or fulfillment business process to be
followed.
Financial
Can contain fixed, tiered or usage-based rates and can be tied to Budget and
Planning in CA Service Accounting.
Define a Service Option Element
To define a service option element
1.
Navigate to Service Builder, Service Option Groups from the main menu.
2.
Click on the service option group name to which you wish to add the new service
option element.
The Service Option Group Definition window appears.
3.
Double-click on the new row or column heading to add a new row or column of
cells.
a.
Double-click on a new, empty cell to define a new service option element.
b.
Double-click on an existing service option element to edit the definition of an
existing service option element.
The Service Option Element Definition window is displayed.
The Service Option Element Definition window is used to specify the characteristics
of a service option element using two tabs, Definition and Options.
4.
Complete the service option element fields and click Update Item.
The changes to the service option element are updated.
Chapter 8: Using Service Builder 167
Service Option Elements
Service Option Element Definition
The Service Option Element Definition window lets you specify the characteristics of the
service option element. Two tabs contain the fields that define the service option
element: the Definition tab and the Options tab.
Service Option Element Options Window--Options Tab
These fields appear on the Options tab of the Service Option Element Definition
window.
Code
A user-specified text value to represent the product code, subscription code,
SKU # or any other applicable code.
Category
Specifies the major category of the service option element from a list of
categories.
The Category value is significant in determining which rule actions are executed
to determine approval and fulfillment business processes for a request using a
service including this service option element.
In addition, this value is used to determine the asset type for assigning an
asset. If Track as an Asset is selected and CA APM is installed, the CA APM
Assign Asset window can be used to associate a request item with a software
or other type of asset.
Note: This field can be set only for the first service option element in any given
row.
Category Class
Specifies a value from the list to help further categorize this service option
element.
Note: This field can be set only for the first service option element in any given
row.
Category Subclass
Specifies a value from the list to help further categorize this service option
element.
Note: This field can be set only for the first service option element in any given
row.
168 Administration Guide
Service Option Elements
Track as an Asset
Identifies whether the service option element is eligible to be associated with
an asset.
■
If Track as an Asset is selected and CA APM is installed, the CA APM Assign
Asset window can be used to associate a request item with a Software
asset or other type of asset.
■
If Track as an Asset is selected and CA APM is not installed, this field has no
special meaning and can be used for additional categorization.
Important! The following conditions are very important!
Do not select Track as an Asset when the Rich Display Text option is selected on
the Service Option Element Definition window Definition tab.
Track as an Asset can be set only for the first service option element in any
given row.
Keywords
Specifies a list of comma-separated list of keywords that are referenced during
a catalog search.
Note: This field can be set only for the first service option element in any given
row.
External ID
A user-specified text value to represent the product code, subscription code,
SKU # or any other applicable code.
Note: This field can be set only for the first service option element in any given
row.
URL Info
Displays a clickable URL with the service option element to the requesting or
subscribing user.
Display Type
Specifies how the service option element appears in the request/subscription
and invoice (if CA Service Accounting is installed). This setting allows you to
hide the service option element from view in special cases. Select from the
following list:
■
Include in Request/Subscription and Invoice
■
Include in Request/Subscription, Exclude from Invoice
■
Exclude from Request/Subscription and Invoice
Chapter 8: Using Service Builder 169
Service Option Elements
Change to Take Effect
Depending on the Catalog Configuration setting for Default Effect of Service
Option Element Changes additional choices may appear as service option
elements are added to or changed for a service option group that is already
included in a service.
Select from the following list:
■
Beginning of Accounts' Current Billing Period - No Audit Trail - The change
will take effect retroactively to the beginning of the current billing period
for existing subscribers or requesters.
■
Beginning of Accounts' Current Billing Period - The change will take effect
retroactively to the beginning of the current billing period for existing
subscribers or requesters.
■
Beginning of Accounts' Next Billing Period - The change will take effect at
to the beginning of the next billing period for existing subscribers or
requesters.
■
Immediately during Accounts' Billing Period - The change will take effect
immediately for existing subscribers or requesters.
■
Specify a Future Effective Date - The change will take effect for existing
subscribers or requesters on the date specified.
Additional Text Type Service Option Element Fields
The following additional fields are available on the Service Option Element Definition
window Definition tab for a Text type service option element.
Text Value
Additional text associated with the service option element.
Associate Service Option Group
Indicates that a service option group is associated with this service option element.
Selecting this field displays a list of tiered service option groups, allowing the
Administrator to select an associated service option group and which Tier Type is to
be used.
170 Administration Guide
Service Option Elements
Rich Display Text
Converts the Display Text field to a rich text field allowing the Administrator to
enhance the appearance of the Display Text field using images and special
formatting.
The recommended size for a Service Option Element image is no larger than 48 x 48
pixels.
Important! The following conditions are very important!
Do not select Rich Display Text when the Track as an Asset option is selected on the
Options tab of the Service Option Element Definition window.
Do not select Rich Display Text for the first Service Option Element in a Service
Option when using the request system catalog, as this value is used in assigning
tasks and email text when using workflow-driven approval and fulfillment
processes.
Information Row Only
Indicates that this service option is for information only and cannot be subscribed
to or requested. This feature lets you provide information in the catalog, such as
additional text or a hyperlink.
Additional Numeric Range Type Service Option Element Fields
The following additional fields are available on the Service Option Element Definition
window Definition tab for a Numeric Range type service option element.
Lower Bound
Numeric value to serve as the lower bound for matches when this service option
group is referenced.
Upper Bound
Numeric value to serve as the upper bound for matches when this service option
group is referenced.
Infinite Upper Bound
Indicates this service option element should be used for matches when the lookup
value to be matched exceeds the value specified for Lower Bound.
Specify Median
Checking this option exposes the following field:
- Median Value: When determining the tier to be used, the value to be compared
will be the lookup value provided from the usage data, however the value used as a
multiplier against any Rate service offering elements for the tier will be the absolute
value of the difference between the lookup value and the median value.
Chapter 8: Using Service Builder 171
Service Option Elements
Additional Rate Type Service Option Element Fields
The following additional fields are available on the Service Option Element Definition
window Definition tab for a Rate type service option element. Many of these values
apply only if CA Service Accounting is installed.
Cost Type
Specifies the type of cost for the Service Option Element. Select from the following
list:
Specify Value
The Administrator specifies the cost value that appears in the catalog and the
requesting or subscribing user cannot change the value.
This setting displays the following field:
■
Unit Cost: The cost value that is to appear in the catalog.
User Specified
The Administrator specifies the default cost value that appears in the catalog.
The requesting or subscribing user can change the value.
This setting displays the following fields:
■
Default Unit Cost: The default cost value that is to appear in the catalog
Allocate Cost
The cost is determined by using values associated to a Set as established in
Accounting, Budgeting and Planning worksheets. This setting is only applicable
if you have CA Service Accounting installed.
This setting displays the following fields:
172 Administration Guide
■
Default Unit Cost: This value in this field is set to 0, as the cost is
determined from the worksheet value specified for the associated set
along with the selected Allocation Method.
■
Set: List of Accounting Budgeting and Planning sets available for this cost
type. The value of None also appears in the list.
■
Allocation Method: The list of possible methods of allocating the cost tied
to the service option element.
■
Assign: Use the value in the set for the total cost of this service option
element for every subscription or request.
■
Distribute by Subscribed Account: Use the value in the set for this service
option element divided by the number of accounts subscribed to this
service option element.
Service Option Elements
■
Distribute by Subscription: Use the value in the set for this service option
element divided by the number of subscriptions to this Service Option
Element.
■
Weighted Distribution: Use the value in the set for this service option
element allocated according to actual usage by the account.
Standard Cost
The unit cost is determined by pulling values associated to a Set value as
established in Budgeting and Planning worksheets in CA Service Accounting.
This setting applies only if CA Service Accounting is installed.
This setting displays the following fields:
■
Default Unit Cost: This value in this field is set to 0, as the cost is
determined from the worksheet value specified for the associated set
along with the selected Allocation Method.
■
Set: List of Accounting Budgeting and Planning sets available for this cost
type. The value of None also appears in the list.
■
Allocation Method: The list of possible methods of allocating the unit cost
tied to the service option element.
–
Assign: Use the value in the set for the unit cost of this service option
element.
–
Display Unit Type
Text value that appears with the cost value.
Charge Type
Indicates whether cost value must appear as a Charge or a Credit on an Accounting
invoice.
Budget
Indicates whether the service option element will appear in the Budget and
Planning worksheet.
If CA Service Accounting is not installed, this field serves as additional categorization
for the service option element.
Chapter 8: Using Service Builder 173
Service Option Elements
Billing Cycle
Indicates how the cost value is applied to an invoice if CA Service Accounting is
installed. Select from the following list:
■
One-Time - The charge is applied one time.
■
Installments - Cost is applied on an installment plan.
This setting displays the following fields:
■
Periodic Type: The type of interval to be used when applying the cost:
Daily, Weekly, Monthly or N/A.
■
Periodic Type Interval: The frequency of the interval specified in Periodic
Type field used to determine the billing interval of the cost.
■
Number of Installments: The number of times the cost must be applied
before no longer applying the cost.
Periodic
This setting displays the following fields:
■
Periodic Type: The type of interval to be used when applying the cost:
Daily, Weekly, Monthly or N/A.
■
Periodic Type Interval: The frequency of the interval specified in Periodic
Type field used to determine the billing interval of the cost.
N/A
■
Not applicable.
Quantity Specification
Indicates how a quantity value must be applied. Select from the following list:
Flat Rate
The cost is applied as a flat rate without alteration.
This setting displays the following fields:
■
Default Quantity Value: The multiplier for the cost value.
Specify Quantity
■
The cost is multiplied by the value specified in the Quantity field.
This setting displays the following fields:
174 Administration Guide
■
Quantity: The multiplier for the cost value.
■
Show Quantity: Indicates whether the Quantity value must be shown in
the catalog.
Service Option Elements
Lookup Admin Specified Quantity
The cost is applied according to an associated service option group.
This setting displays the following fields:
■
Service Option Group: Displays the associated service option group chosen
from the list of tiered Service Option Groups in the list or None.
■
Service Option Element: List of service option elements in the tiered
service option group which must be associated with this service option
element.
■
Show Quantity: Indicates whether the Quantity value must be shown in
the catalog.
Lookup User Specified Quantity
The cost is applied according to a specific service's service option element.
This setting displays the following fields:
■
Service: List of services or None.
■
Service Option Group: List of service option groups for the selected service
in the list or None.
■
Service Option Element: List of service option elements in the selected
service option group which must be associated with this service option
element.
■
Show Quantity: Indicates whether the Quantity value must be shown in
the catalog.
User Specified
The cost is multiplied by the value specified in the quantity field.
This setting displays the following fields:
■
Default Quantity Value: The multiplier for the cost value. The user can set
this value.
■
Show Quantity: Indicates whether the Quantity value must be shown in
the catalog.
System Specified
The cost is applied by the catalog system based on a usage quantity.
Note: System Specified only applies when referencing a tiered service option
group.
Chapter 8: Using Service Builder 175
Service Option Elements
Additional Application Type Service Option Element Fields
The following additional fields are available on the Service Option Element Definition
window Definition tab for an Application type service option element. Many of these
values only have meaning if CA Service Accounting is installed.
Pricing Structure
Specifies the way of charging for a selected application. Select from the following
list:
Subscription Based
The cost is based strictly on a pre-defined fixed rate. This setting structure
displays the following fields:
176 Administration Guide
■
Cost Type: The cost type that must be used to apply the cost of this service
option element. This field has the same effect as the Cost Type field on the
Rate type service option element. That is, depending on the Cost Type
selected, additional fields are available.
■
Display Unit Type: Text value that appears with the cost value
■
Charge Type: Indicates whether cost value must appear as a Charge or a
Credit on an Accounting invoice.
Service Option Elements
Tier Based
The cost is derived from an associated tiered service option group based on a
lookup value. This setting displays the following fields:
■
Service Option Group: The list of tiered service option groups, allowing the
Administrator to select an associated service option group.
■
Tier Type: The list of available tier types which indicate how the tiered
service option group selected is to be used.
Usage Based
The cost is based on the usage information gathered by data mediation.
Note: In order for CA Service Accounting to properly assign costs, the fiscal
period of the Budgeting and Planning Set used and the account Billing Cycle
must be aligned. For example, if monthly fiscal periods are defined in the set
used, the billing cycles of associated accounts must be set to monthly as well.
In addition, the Period Start and Period End dates for an account's Accounting
Profile must be aligned with the fiscal period start and end dates with the
account period end date one day greater than the fiscal period end date.
This setting displays the following fields:
■
Cost Type: The cost type that must be used to apply the cost of this service
option element. This field has the same effect as the Cost Type field on the
Rate type service option element. That is, depending on the Cost Type
selected, additional fields are available.
■
Display Unit Type: Text value that appears with the cost value
■
Charge Type: Indicates whether cost value must appear as a Charge or a
Credit on an Accounting invoice.
Budget
Indicates whether the service option element should appear in the Budget and
Planning worksheets.
If CA Service Accounting is not installed, this field serves as additional categorization
for the service option element.
Show Metric Result
Shows the metric results on an Accounting invoice as well as provides a link to
a report representing this data.
Application
The list of available applications is displayed in the list.
Metric
The list of metrics available for the selected Application is shown.
Chapter 8: Using Service Builder 177
Service Option Elements
Additional Agreement Type Service Option Element Fields
The following additional fields are available on the Service Option Element Definition
window Definition tab for an Agreement type service option element. Many of these
values have meaning only if CA Service Accounting is installed.
Note This type of Service Option Element can be used only if CA Oblicore Guarantee is
installed.
Show Agreement Details
Includes a link to the Service Level Agreement (SLA) details in the Service Option
Element.
SLA Package
Includes all available SLA packages.
Charge for SLA Package
Displays additional cost-related fields which are the same for a Rate type service
option element.
Associate Service Option Group
Indicates that a service option group is associated with this service option element.
Selecting this field displays a list of tiered service option groups, enabling the
Administrator to select an associated service option groups and which Tier Type is
to be used.
Note: This field is only available when the SLA Package choice is None.
Budget
Indicates whether the service option element should appear in the Budget and
Planning worksheets.
If CA Service Accounting is not installed, this field serves as additional categorization
for the service option element.
178 Administration Guide
Service Option Elements
Additional Numeric Type Service Option Element Fields
The following additional fields are available on the Service Option Element Definition
window Definition tab for a Numeric type service option element. Many of these values
only have meaning if CA Service Accounting is installed.
Numeric Specification
Specifies whether the subscriber or requester is allowed to change the numeric
value of the service option element. Select from the following list:
■
Specify Value - The Administrator sets the value of the service option element.
This setting displays the following field:
■
Numeric Value: The numeric value of the service option element.
■
User Specified - The Administrator sets the default value of the service option
element which the subscribing or requesting user can change. This setting
displays the following field:
■
Default Value: The default numeric value of the service option element.
Show Numeric Value
Determines whether the value of the service option element must be shown to the
user.
Associate Service Option Group
Indicates that a service option group is associated with this service option element.
Selecting this field displays a list of tiered service option groups, allowing the
Administrator to select an associated service option group and which Tier Type is to
be used.
Additional Boolean Type Service Option Element Fields
The following additional fields are available on the Service Option Element Definition
window Definition tab for a Boolean type service option element. Many of these values
only have meaning if CA Service Accounting is installed.
Boolean Value
Determines the value of the service option element. Select from: False or True.
Associate Service Option Group
Indicates that a service option group is associated with this service option element.
Selecting this field displays a list of tiered service option groups, allowing the
Administrator to select an associated service option group and which Tier Type is to
be used.
Chapter 8: Using Service Builder 179
Service Option Elements
Additional Adjustment Type Service Option Element Fields
The following additional fields are available on the Service Option Element Definition
window Definition tab for a Adjustment type service option element. Many of these
values can be used only if CA Service Accounting is installed.
Adjustment Value
Displays the numeric value of the adjustment to the Accounting invoice.
Charge Type
Indicates whether cost value must appear as a Charge or a Credit on an Accounting
invoice.
Adjustment Type
Indicates how the Adjustment Value is applied to an invoice if CA Service
Accounting is installed. Select from the following list:
■
Applied Amount - The actual amount of the associated service option element
is applied.
■
Multiplier - A multiplier of the associated service option element is applied.
Service
Displays the list of services or None.
Service Option Group
Displays the list of service option groups for the selected service in the list or None.
Service Options Element
Indicates the service option element from the list of service option elements in the
selected service option group which must be applied as an adjustment on an
Accounting invoice.
180 Administration Guide
Service Option Elements
Additional Date Type Service Option Element Fields
The following additional fields are available on the Service Option Element Definition
window Definition tab for a Date type service option element. Many of these values
only have meaning if CA Service Accounting is installed.
Date Type
Specifies the type of date for the service option element. Select from the following
list:
■
Specify Value - The Administrator specifies the date value that appears in the
catalog. This setting displays the following field:
■
Date Value: The date value that is to appear in the Catalog.
■
Subscription Date - The system sets this value to the date of the request or
subscription.
■
Invoice Date - The system sets this value to the date of the invoice when CA
Service Accounting is installed.
Associate Service Option Group
Indicates that a service option group is associated with this service option element.
Selecting this field displays a list of tiered service option groups, allowing the
Administrator to select an associated service option group and which Tier Type is to
be used.
Additional Date Range Type Service Option Element Fields
The following additional fields are available on the Service Option Element Definition
window Definition tab for a Date Range type service option element.
Lower Bound
Numeric value to serve as the lower bound for matches when this service option
group is referenced.
Upper Bound
Numeric value to serve as the upper bound for matches when this service option
group is referenced.
Infinite Upper Bound
Indicates this service option element should be used for matches when the lookup
value to be matched exceeds the value specified for Lower Bound.
Chapter 8: Using Service Builder 181
Service Option Elements
Additional Day Of Type Service Option Element Fields
The following additional fields are available on the Service Option Element Definition
window Definition tab for a Day Of type service option element. Many of these values
have meaning only if CA Service Accounting is installed.
Most of the fields for a Day Of type service option element have the same meaning as
those on a Rate type service option element. One additional field is available on a Day
Of type service option element:
Day of Week
Indicates on which day of the week the item is billed.
Additional CA Workflow Form Type Service Option Element Fields
Note: This topic applies to forms created and maintained using CA Workflow. For
instructions to create and maintain forms with the CA Service Catalog Form Designer
(the preferred method), see How to Create, Customize, and Use Forms (see page 266).
The following additional fields are available on the Service Option Element Definition
window Definition tab for a service option element whose type is CA Workflow Form.
Display Text
Specifies the descriptive text to be displayed for this form when administrators
are browsing the list of available forms in the Service Builder. Use the Choose
Existing file magnifying glass to view the list of available forms and select the
form to be used.
Form Definition File
Indicates the name of the XML file that defines the layout of the CA Workflow form.
Use the Choose Existing file magnifying glass to view the list of available forms and
select the form to be used.
Upload File
Indicates that you want to upload an XML file to the server so it can be associated
with the CA Workflow form service option element.
Note: If you have installed Service View on multiple computers, for optimal efficiency, it
is strongly suggested that you set up a filestore, a single location for shared files,
including forms. If you have set up a filestore, ensure that this form resides there. For
information about setting up a filestore, see the Implementation Guide.
182 Administration Guide
Service Option Elements
Additional Form Type Service Option Element Fields
The following additional fields are available on the Service Option Element Definition
window Definition tab for a service option element whose type is Form, meaning that
the forms are maintained with the CA Service Catalog Form Designer.
Note: For instructions to create and maintain forms with the Form Designer (the
preferred method) instead of CA Workflow, see How to Create, Customize, and Use
Forms (see page 266).
Display Text
Specifies the descriptive text to be displayed for this form when administrators are
browsing the list of available forms in the Service Builder. Use the Choose Existing
file magnifying glass to view the list of available forms and select the form to be
used.
Form Name
Indicates the name of the Form Designer form that you want to define as a service
option element for this service. Use the Choose Existing file magnifying glass to
view the list of available forms and select the form to be used.
Note: Unlike CA Workflow forms, forms maintained using the Form Designer do not get
stored in the filestore, a single location for shared files. Using a filestore is strongly
suggested if you are using multiple Service View servers. Form Designer forms are
automatically available to all authorized users specified by the administrator, as
explained in the chapter "Using the Form Designer," so storing them in the filestore is
not applicable. However, other shared files besides Form Designer forms should be
located in the filestore, as explained in the Implementation Guide.
Service Option Element Definition Window--Definition Tab
These fields appear on the Definition tab of the Service Option Element Definition
window.
Item Type
Defines the type of service option element. Available service option element
types follow.
Note: For cost and charge-related Service Option Element types, CA Service
Accounting is required for invoicing and chargeback.
Text
This service option element type allows you to use text to describe an item.
Rate
Chargeable item not based on application usage.
Chapter 8: Using Service Builder 183
Service Option Elements
Numeric Range
Numeric values used with tiered service option groups.
Application
Chargeable item based on usage of an associated application.
CA Oblicore Guarantee Contract
Associates a CA Oblicore Guarantee service level agreement (SLA).
Note: This option applies only if CA Oblicore Guarantee is installed and
integrated with CA Service Catalog. For details about this integration, see the
Integration Guide.
Numeric
Indicates a numeric value or allows the requesting/subscribing user to enter a
numeric value.
Boolean
Indicates a true or false value.
Adjustment
Adjusts the charge of an associated Service Option Element based on the value
indicated. Can be a fixed value or a specified multiplier of the associated
Service Option Element's value.
Date
Indicates a date value or reference the subscription date or invoice date.
Date Range
Date values used with tiered service option groups.
Day Of
Similar to a Rate Service Option Element type but also allows a day of the week
for weekly charges or a day of the month for monthly charges.
184 Administration Guide
Service Option Elements
Form or CA Workflow Form
Associates a form with a service option element which displays when a service
option is requested by a user.
Select Form to associate a form created with the Form Designer, or select CA
Workflow Form to associate a form created with CA Workflow. Both types of
forms are used to provide or gather additional information to complete the
request. When you use a form in a service, these rules apply:
■
The first service option element in a service option row must not be a Form
type.
■
The first column of the service option group definition must be a Text type.
This setting enables the View Form link to display on the Cart and Request
Details page. In a multiple-language environment, this setting enables that
link to display in all languages.
Note: For instructions to create and use forms with the Form Designer (the
preferred method), see How to Create, Customize, and Use Forms (see
page 266). For instructions to create and use forms with CA Workflow, see the
Integration Guide.
Display Text
Displays text to the user when selected from the catalog. Required for
Adjustment, Text and Form service option element types. Also required for
Agreement type service option elements when the Show Details option is
checked.
Chapter 8: Using Service Builder 185
Service Option Elements
Design a CA Workflow Form to Associate to a Service Option Element
Note: This topic applies to forms created and maintained using CA Workflow. For
instructions to create and maintain forms with the CA Service Catalog Form Designer
(the preferred method), see How to Create, Customize, and Use Forms (see page 266).
You can design and build forms in either the Form Designer (the preferred method) or
CA Workflow.
If you use CA Workflow forms, for best results, store the forms in a separate process
definition and use this process definition only to save and access forms. A process
definition named USM_Forms_Container is provided for this purpose.
To design a CA Workflow form to associate a service option element
1.
Click Administration, Tools, Links, CA Workflow, IDE.
2.
In the Process Manager, Process Definitions menu, double-click the process
definition name to open it for editing.
The Process Designer window is displayed.
3.
Click Forms.
The list of existing forms is displayed.
4.
Click Add.
The Form Designer is launched and allows you to drag and drop various elements
with attributes to make a form. The following elements are available in the Form
Designer:
Group Box
Groups other element in a section on the form.
Input
Specifies the inputs and apply attributes to the form.
Secret
Specifies a password and keeps the value hidden from view.
Output
Specifies the display only fields on the form.
186 Administration Guide
Service Option Elements
Text Area
Lets you have a free-form text area.
Select
Can be used as multiple select list box or as a set of check boxes. A multiple list
box will show an expanded select element so that several options are shown
and can be selected when holding down the shift key. To turn this into check
boxes you must change the Appearance attribute.
Note: Each element ID in the form must be unique. For more information on each
type of element see the CA Workflow IDE Online Help as well as the sections below.
5.
Click Preview to preview the design.
6.
Export the form to the client computer, when you have finished the design.
The file is exported as an XML file.
7.
Click OK to close the Form Designer.
8.
Click Save on the Process Designer window.
The process definition which includes the form is saved.
Some of the form element attributes having an effect on the form include:
Readonly
Makes text box element non-editable.
Required
Requires the requester to complete the form before continuing with the
request process.
Hint
Creates a tool tip for the text box when the mouse hovers over the element.
Help
Adds an extra row beneath the element with more information to help the user
understand and complete this element of the form.
Type
Indicates if it is hidden (not shown at all on the form).
Value
Omits having a default value. The text box can remain empty.
Chapter 8: Using Service Builder 187
Service Option Elements
Id
Indicates the unique ID for the form. This parameter does not appear on the
form.
Label
Indicates the label to be displayed next to an element to describe the purpose
of the text box.
Size
Indicates the length of the text box element.
Cols
Indicates the number of columns (width) for this text area.
Rows
Indicates the number of rows (height) for this text area.
itemValues
Indicates the submitted value for selected items. This is a multi-valued string
separated by commas or semicolons.
itemLabels
Indicates the display values for the items This is a multi-valued string
separated by commas or semicolons.
Appearance
Full: Vertically aligned radio buttons
Minimal: Horizontally aligned radio buttons
Compact: Single select drop down list.
188 Administration Guide
Service Option Elements
Forms Variables
Note: This topic applies to forms created and maintained using CA Workflow. For
instructions to create and maintain forms with the CA Service Catalog Form Designer
(the preferred method), see How to Create, Customize, and Use Forms (see page 266).
Variable replacement is supported so that default values can be pre-populated with
specific information regarding the user, business unit, service, or service option group.
This allows an administrator to set up the form so that the default value can reflect the
logged in user's unique information.
The supported variables are composed of two pieces, the object and the object
property. The object properties are case sensitive. Reference the variables within the $
sign symbols.
The supported objects are as follows:
user
The logged in user object.
bu
The business unit of the role with which the user logged in to CA Service Catalog.
service
The service object requested.
sog_name of service option group
A service option group defined in the service object requested.
Examples: sog_Local Printer, sog_Network Printer
The properties are as follows:
user object
An example: "$user.postalCode$"
user_id, first_name, middle_name, last_name, given_name, common_name, alias,
title, manager, default_domain (business unit), default_role, address1, address2,
address3, address4, address5, address6, mailing_address1, mailing_address2,
mailing_address3, mailing_address4, mailing_address5, mailing_address6, city,
state, country, county, postalCode, location_name, location_comment,
location_uuid, location_phone, location_fax, primary_phone, secondary_phone,
telephone, fax, pager, email, mobile, status, comment, time_zone_code(in English
only), request_account
bu object
An example: "$bu.tenant_name$"
Chapter 8: Using Service Builder 189
Service Option Elements
domain_type (business unit type where SP=service provider, ST=can have
sub-business units, TE=cannot have sub-business units), single_account_mode
(0=false, 1=true), status, tenant_id (business unit ID), tenant_name (business unit
name), opened_date, email, website, description, federal_tax_payer_id,
state_tax_payer_id, tax_region, time_zone_code (in English only), date_format,
time_format, decimal_format, parent_tenant_id (parent business unit ID), data1,
data2, data3, data4, data5, data6, data7, country_name, state_name
service object
An example: “$service.offering_name$”
offering_id, date_available, date_unavailable, date_created, date_cancelled, code,
offering_name, description, domain
sog object
An example: “$sog_Local Printer.description$”
rate_plan_id, date_available, date_unavailable, date_created, date_cancelled,
code, rate_plan_name, description, domain
How to Pre-Populate Select Controls in CA Workflow Forms
Note: This topic applies to forms created and maintained using CA Workflow. For
instructions to create and maintain forms with the CA Service Catalog Form Designer
(the preferred method), see How to Create, Customize, and Use Forms (see page 266).
To pre-populate the fields in a form created in CA Workflow, perform the following
tasks:
1.
In Report Builder, create and verify a query that addresses your need or goal.
If necessary, create the data objects (see page 98) and runtime variables needed for
your query.
For details about using them in forms, see Methods for Pre-Populating Select
Controls (see page 192).
2.
In CA Workflow, do the following:
a.
Create the form that will use your new query.
For details, see Design a Form to Associate to a Service Option Element (see
page 186).
b.
Associate the report data object to the form element.
For details, see the CA Workflow IDE Help.
190 Administration Guide
Service Option Elements
3.
In CA Workflow, do one of the following:
■
Export the form to %USM_HOME%/view/forms.
If you export the form to this location, you will not need to upload it from
Service Builder.
■
Export the new form to a different location that you can access from Service
Builder.
For details, see the CA Workflow IDE Help.
4.
In Service Builder, do the following:
a.
If you exported the form to %USM_HOME%/view/forms, skip this step and go
to the next step (b).
If you exported the form to a different location, upload the form now.
For details about uploading the form, see Design a Form to Associate to a
Service Option Element (see page 186).
b.
Create a service and service option group in which to include the form.
For details, see the sections Services (see page 138) and Service Option Groups
(see page 158).
Alternatively, optionally use an existing service and service option group, if
they meet your criteria.
c.
Attach the form to the service option element that will use the form.
For details, see Define a Service Option Element (see page 167).
5.
As a CA Service Catalog user, complete a request for that service and verify that the
form works as planned.
For details, see Shop from the Catalog (see page 508).
6.
If necessary, refine the query, the form, or both until they work as planned.
For details, see the sections previously mentioned in this overview.
Note: For an extended example that illustrates both the main tasks in this process and
the lookup parameters forms enhancement, see Scenario for Using Lookup Parameters
to Pre-populate Form Fields (see page 195).
Chapter 8: Using Service Builder 191
Service Option Elements
Methods for Pre-Populating Select Controls
Select controls are used to present radio buttons and drop down lists on a form. It is
possible to include either static or dynamic entries in the select control of a form. When
users request a service and enter data in a form for the request, these select controls
appear as drop-down lists, list boxes, or radio buttons. As an administrator, you have
these options for pre-populating the lists created by a select control in a form. When
user enters data in the form, the select control determines the list of options from
which the user can choose. The following types of select controls exist:
■
Static entries
■
Variable entries generated by a report data object
■
Variable entries generated by a report data object, using lookup parameters
Static Entries
Use the itemLabels and itemValues fields to populate lists of static entries. These entries
can include the “user” and “bu” object variables available in context.
For details, see the Forms Variables sub-section in Design a Form to Associate to a
Service Option Element in the chapter "Using Service Builder."
Variable Entries Generated by a Report Data Object
You can also include a variable number of entries that are the result of the output from
a report Data Object. To do this, you set the select control's value parameter to
“$report_data.dataobjectID$” where dataobjectID is the report Data Object's object ID.
You can obtain the Data Object's object ID from the Edit Data Object window.
The first column returned from the Data Object is added to the itemValues list and the
second is added to the itemLabels list. If only one column is returned, it is used for both
the itemValue and itemLabel.
A select control resulting in multiple returned values is more likely and is typically more
useful. For example, if you want a select control named “cities” on a form to hold a list
of cities, you could include an itemLabels value of “-Select City-“ to provide one static
entry directing the user to select a choice from the list. If you then had a Data Object
named “Available Cities” that returned the list of cities, you would set the value
parameter of the “cities” select control to
$report_data.0c6f2fc58588f5f4-87e704-10d8e8cfd5f-7ffd$, using the object ID for the
“Available Cities” report data object.
Thus, the report data object is static but the SQL query is not. Each time you run the
static report data object, it generates a unique SQL query.
When a user begins to specify data on the form, the resulting select control displays the
heading “-Select City-" followed by the list of cities provided by the data object.
192 Administration Guide
Service Option Elements
Variable Entries Generated by a Report Data Object, Using Lookup Parameters
Lookup parameters are also named on-demand input variables. You can use lookup
parameters as part of the report data object that pre-populates a select control. With
lookup parameters, you prompt the user to supply data that will be used as selection
criteria in the SQL query that populates the report data object. Consider the example in
the previous section. In that example, you use the same exact report data object in
every form.
In contrast, when you specify lookup parameters, the report data object is a variable
whose actual value is generated dynamically at runtime based on user input. One
application is an extension of the example in the previous section: You can use lookup
parameters to prompt the user for the country and state, which are used to dynamically
create a report variable that populates the select control with only the names of the
cities in that state. Consequently, the Cities drop-down list presented to the user is
much more meaningful than a single, potentially very long list of all cities in the country.
Moreover, such a custom list may increase system performance significantly in an
environment with several hundred or several thousand users spread across multiple
geographic regions.
When Catalog users specify data on a form field created by a report data object using
lookup parameters, the users see the field name next to an empty drop-down list linked
to a search icon (typically a magnifying glass). When users click the search icon, they are
prompted to enter the lookup parameters. For example, you may include an Approver
field with a lookup parameter that prompts the user to specify the department of the
approver. Based on the department that the user selects, the drop-down list next to the
approver field is populated with the names of members in that department. Thus, for
the approval field on a travel request form, you may use lookup parameters to prompt
the user to select the department that must approve the request, for example, the
department to be billed for the travel.
Note: For an extended example that illustrates how to use lookup parameters, see
Scenario for Using Lookup Parameters to Pre-populate Form Fields in the chapter "Using
Service Builder."
Chapter 8: Using Service Builder 193
Service Option Elements
Upload a Form
Forms can be uploaded using the Service Option Element Definition window or by
manually copying the file to the server.
To upload forms using the Service Option Element Definition window
1.
Select the Upload Form check box.
The upload feature is displayed.
2.
Click Browse to look for a form file to be uploaded from your computer.
3.
Click Upload.
The form uploads.
4.
Click Choose Existing File icon associated with Form Definition File field.
The list of definition form files are uploaded to the server.
To upload forms manually
1.
Place the form XML files in the following directory:
%USM_HOME%\view\forms
2.
Create the folder if one does not exist.
3.
Copy the XML form files to this location.
The form is now available in the Service Option Element Definition window for use
when defining a service option group.
Note: You can find sample forms in %USM_HOME%\catalog\examples\forms.
Update a Form
To make changes to a form, you can either replace the form with an updated version or
upload a new form. For small changes, such as adding a new field, repositioning existing
fields, or changing labels, the administrator would replace the file directly on the server.
This will affect already existing requests.
If the changes are more significant, then it is recommended to upload a new form and
manually edit all the Service Option Elements that reference this form. This would affect
any future requests.
Delete a Form
To delete a form
1.
Go to %USM_HOME%/view/forms.
2.
Select the appropriate xml for deletion and press <Del> on the keyboard.
The selected form is deleted.
194 Administration Guide
Service Option Elements
Scenario for Using Lookup Parameters to Pre-populate Fields in CA Workflow
Forms
Note: This topic applies to forms created and maintained using CA Workflow. For
instructions to create and maintain forms with the CA Service Catalog Form Designer
(the preferred method), see How to Create, Customize, and Use Forms (see page 266).
This scenario illustrates the process described in How to Pre-Populate Select Controls
(see page 190). This scenario shows how you can use the selection criteria for the
country in your initial user prompts. Using the country, you can specify lookup
parameters so that the resulting SQL query pre-populates the list of locations in the
form field with only the locations applicable to the user's country. Consequently, you
maximize performance.
1.
Define all business units for your organization, including all locations throughout
the world.
2.
Create a data object that prompts users for their country.
3.
Select a form and modify it to include your new data object.
4.
Specify a service and service option group in which to include your form.
5.
Create and test a request that includes your form.
Important! Repeat these steps for each form that you need to create.
Define the Countries and Locations of Your Business Units and Sub-Business Units
Before you start using lookup parameters to pre-populate form fields, ensure that all
business units and sub-business units in your organization are defined, including all
locations throughout the world. Meeting this requirement is critical to obtaining
accurate and complete results when you use lookup parameters.
In CA Service Catalog, you specify and organize locations only through your definition of
business units and sub-business units. A business unit or sub-business unit may have
one or more locations, depending on the structure of your organization and your
implementation of CA Service Catalog.
Important! When specifying locations in any context for CA Service Catalog, ensure that
you specify the country name carefully and consistently. For example, if your database is
configured to be case-sensitive, ensure that you specify the country name of the United
States as United States, not united states, UNITED STATES, or some other variation.
Meeting this requirement is especially important when you define the location or
locations of a business units and sub-business units.
Note: For details about defining locations as you create and maintain business units and
sub-business units, see Add a Business Unit in the chapter "Managing Business Units and
Accounts."
Chapter 8: Using Service Builder 195
Service Option Elements
Create a Data Object that Prompts Users for Their Country
Creating a data object that prompts users for selection criteria is the central task
required to efficiently use the feature of dynamically pre-populating form fields. In this
scenario, your selection criterion is the name of the country, so you prompt users to
enter the name of their country.
To create the data object that prompts users for their country
1.
If necessary, log in to CA Service Catalog as an administrator.
2.
From the home page, select Administration, Report Builder, Data Objects.
3.
Click the Create Data Object button.
The Create Data Object dialog appears.
4.
In the Create Data Object dialog, specify the following:
a.
For Type, select Query.
b.
For Database Name, enter mdb.
c.
For Table, enter ca_location.
d.
For Fields, enter the following:
$location_uuid$, $location_name$
$location_uuid$ is a column in the ca_location table.
$location_name$ is also a column in the ca_location table. This name is the
location returned when the SQL is executed.
e.
In to the Query box, enter the following:
SELECT * from ca_location l, ca_country c WHERE l.country=c.id and c.name='%COUNTRY%'
Note: '%COUNTRY%' is the system variable for country ID.
This query checks the tables for the location information.
5.
Click the Create Variable button.
The Save Report Variable/Edit Runtime Variable dialog appears.
6.
196 Administration Guide
In this dialog, specify the following:
a.
Input for Name: COUNTRY
b.
Input for Datetype: String
c.
Input for Prompt: Enter Country Name:
Service Option Elements
d.
Click Create Variable.
You receive a confirmation message that the variable was successfully created.
If you receive an error message, ensure that you are entering the name of the
country exactly as it is defined in the business unit or sub-business unit to
which it belongs.
Note: For details about creating and maintaining locations in your business
units, see Add a Business Unit (see page 53).
e.
Click Save & Test.
The Save Data Object pop-up appears.
7.
In the Save Data Object pop-up, do the following:
a.
In the Enter for Name: field, specify Get Location Name.
This will be the name of the new data object.
b.
In the Enter for Comment: field, specify Search location name when country
name is given.
c.
Optionally, specify the folder in which to save the new data object, using the
folder browse icon.
Otherwise, the new data object is saved in the Data Objects default folder.
d.
Click Save.
The Enter Parameters dialog appears and informs you that the new data object
requires parameters to be specified.
8.
In the Input: for Enter Country Name: field, enter the name of a country that you
have defined, and click OK.
For example, if you have defined the United States, enter United States, and click
OK.
The following columns appear: _index, location_uuid, and location_name.
9.
Go back to Data Objects page and expand the Default folder.
10. Click the Edit icon associated with Get Location_Name.
11. Verify that an ID for the report object was generated. It should look like something
like this sample ID:
514e36423b657f1b6235b113dfd8596a-7fb21184956467359
Remember that each ID is dynamically generated by the SQL query and therefore is
unique.
You are now ready to include your new data object in one or more forms. The
following sections illustrate how to do so most efficiently.
Chapter 8: Using Service Builder 197
Service Option Elements
Select a Form and Modify it to Include your New Data Object
Select an out-of-the-box form and modify it to include your new data object. You must
use a form to include a data object in a request for a service.
Note: Besides the information in this section, also consider these resources: For more
information about designing forms, see Design a Form to Associate to a Service Option
Element (see page 186) and the CA Workflow IDE Online Help. For more information
about associating a report data object to a form element, see the CA Workflow IDE
Online Help.
To select a form and modify it to include your new data object
1.
If necessary, log in to CA Service Catalog as a Service Delivery administrator.
2.
On the home page, select Administration, Tools, CA Workflow.
The CA Workflow IDE appears.
3.
Click the Process Manager side tab, and click the Process Definitions icon.
The Process Definitions appear in the main window, displaying the name, short
name, modified date, and so forth for all process definitions.
4.
Click the Name column to sort the process definitions alphabetically by name.
5.
Find and double-click the process definition named USM_Forms_Container.
The CA Workflow diagram for this process definition appears in the main window.
Note: If this container has not been modified since CA Service Catalog was installed,
then the container stores only boilerplate elements and therefore is nearly empty.
6.
On the bottom portion of the screen, under the CA Workflow diagram, click the
Forms tab.
An empty Forms Designer template appears.
7.
Click Add.
The Forms Designer dialog appears.
8.
Click the Import button.
The Open dialog appears, prompting you to select the location of the form that you
want to import.
9.
Browse to the folder named %USM_HOME%/view/forms.
10. Click AccessToServer.xml and click Open.
11. When asked whether to replace the existing form, click OK.
The Form Designer: form name dialog appears. In this scenario, the Form Designer:
Server.NT.Server.Access dialog appears.
The lines under the form title contain the existing fields and their select controls, in
the order that they appear on the form.
198 Administration Guide
Service Option Elements
12. On the left tool bar, click and drag the "Select1" icon.
Select1 is typically the last select control in the list. When you mouse-over the
Select1 icon on the left tools, the tool-tip text that displays is "Select1 control is a
group of items from which the user selects only one."
13. Drag the Select1 icon to the lines that contain the prompts and controls, and drop
the icon between the lines that contain the prompts named "Please select the share
name" and "Enter the pmfkey of someone that currently has access:"
Note: The pmfkey is another term for user ID. Use the appropriate term for your
company.
A new line named Select1 appears.
Your screen appears similar to the following:
14. Select the new line named Select1.
The set of names and mostly empty values for Select1 appear, in the table under
the form lines.
Note: On the Form Designer, when you select any line, the names and values
appear for the corresponding control in the table under the form lines.
Chapter 8: Using Service Builder 199
Service Option Elements
15. In that table, specify the following values for the new Select1 control.
Double click each field in the Value column to open the field and enter text.
id
Enter a unique ID, such as location_name.
Note: Each element ID in a form must be unique. For more information about
IDs, see the CA Workflow IDE Online Help.
label
Enter the following:
Please select the server location:
This text becomes a new prompt on the form that you are updating.
itemLabels
Do not enter any text in this field! It will be populated dynamically when users
complete the form.
itemValues
Do not enter any text in this field! It will be populated dynamically when users
complete the form.
values
Enter $report_data.ID$, where ID is the report data object ID generated in the
previous section. The value should be similar to the following:
$report_data.514e36423b657f1b6235b113dfd8596a-7fb21184956467359$
16. Click Preview to see how your form will appear to users and make any necessary
adjustments.
17. Click Export.
The browse dialog appears.
18. Browse to the %USM_HOME%/view/forms folder and save the form with a new file
name, such as AccessToServer_2.xml.
Important! Ensure that you use a different file name, to prevent your changes from
being accidentally overwritten by a default form included in a later patch or
upgrade. Keeping the original form intact is also helpful in case you need to verify
the default contents of the form later for any reason.
19. Click OK on the Form Designer.
20. Check the Form Designer and verify your change on the form, which was to add one
parameter that says “Please select the server location:” and specify details of its
select control.
You are ready to include this form in a service or service option group, so that you can
test it in an actual Catalog request.
200 Administration Guide
Service Option Elements
Specify a Service and Service Option Group in Which to Include Your Form
Each form is typically used in a service, and each service requires a service option group.
Therefore, you must specify a service and service option group in which to include your
new form that contains the field for dynamically populating a select control.
To specify a service and service option group in which to include your form
1.
Log in to CA Service Catalog as a Service Delivery Administrator.
2.
On the home page, click Service Builder, Services.
3.
Click Add to create a service.
The Folder Details dialog for the new service appears.
4.
Click the Service radio button, and enter a Name for the service, such as Test
Dynamically Populated Form Variable.
5.
In the Approval Process drop-down list, select Workflow driven approval process.
6.
Click OK to save your changes and close the dialog.
The new service appears in the list of services on the Service Builder, Services page.
7.
Click the Define icon for the service.
The list of all services is replaced with the list of all service option groups.
8.
Click Add New Service Option Group.
The Details dialog for the new service option group appears.
9.
Specify the following:
a.
For Name, specify the name that you entered for the service in Step 4.
b.
For Type, select Fixed.
c.
For Selection Type, select Choose Many.
10. Click OK to save your changes and close the dialog.
The new service option group that you created appears in the list of all service
option groups.
11. Scroll down to the new service option group and click it to open it.
The Service Option Group Definition dialog appears. It displays the rows, columns,
and cells (all empty by default) that define the service option group.
12. In Row 1, Column 1, double-click the text labeled Dbl Click To Add Value.
The Service Option Element Definition dialog appears.
Chapter 8: Using Service Builder 201
Service Option Elements
13. On the Definition tab, in the Type drop-down list, select Text.
The dialog expands to include additional fields related to your selection.
14. Supply values in to these fields to meet your requirements.
For details about these fields, see Service Option Element in the chapter "Using
Service Builder."
15. Click the Options tab.
The fields for this tab appear.
16. Supply the values that you require for Category, Category Class, and Category
Subclass.
For details about these fields, see Service Option Element in the chapter "Using
Service Builder."
17. Click Update.
The Service Option Element Definition dialog closes, and you return to the Service
Option Group Definition dialog.
18. In Row 1, Column 2, double-click the text labeled Dbl Click To Add Value.
The Service Option Element Definition dialog appears.
19. On the Definition tab, in the Type drop-down list, select Form.
The fields for this tab appear.
20. For Display Text, enter the name you want. Optionally enter same name that you
specified for the service option group in Step 9.
21. Click the Choose Existing File icon (typically a magnifying glass icon) to select the
form definition file to associate with this service option element.
A new dialog appears and lists the available forms.
22. Click the form name you want, for example, AccessToServer_2.xml.
You return to the Service Option Element Definition dialog.
23. Click Update.
You return to the Service Option Group Definition dialog.
24. Click Save.
The Service Option Group Definition dialog closes, and you return to the list of all
service option groups.
25. Scroll down to your new service option group.
202 Administration Guide
Service Option Elements
26. Check the Include box next to your new service option group.
This action includes it with the new service that you created earlier in these steps.
A new line appears under your new service option group.
27. On that new line, check the Include and Default columns.
28. Scroll to the top of the list of service option groups and click Save Selection.
A confirmation message appears.
29. Click OK to confirm.
You return to the list of all services on the Service Builder, Services page.
You are now ready to create and test a request that uses the service and service
option group associated with the form.
Create and Test a Request that Includes Your Form
To ensure that the dynamically populated variable works as required in your new form,
create and test a request that uses the form.
Note: For details about the information in this section, see Shop from the Catalog (see
page 508).
To create and test a request that includes your form
1.
Log in to CA Service Catalog as a Catalog user.
2.
On the home page, select Requests.
The Requests page appears.
3.
In the Browse pane, click Not Categorized.
The Not Categorized page appears.
4.
Click the service that you created earlier, such as Test Dynamically Populated Form
Variable.
The service opens and displays its service option groups.
5.
Check the box next the name of the service option group (such as Test Dynamically
Populated Form Variable) and click Next.
The form for the service option group appears, with empty fields to be completed
by you. The parameter that contains the form variable must have a search icon
(typically a magnifying glass) next to it.
6.
Click the Search Icon next to that parameter. In this case, the parameter is “Please
select the server location”
The search dialog appears; in this case, the Enter Parameters dialog appears.
Chapter 8: Using Service Builder 203
Service Option Elements
7.
In the Enter Country Name field, enter the name of a country that you have
defined, and click OK.
For example, if you have defined the United States, India, or Lebanon, enter that
name, and click OK.
The “Please select the server location” drop down is populated with all the location
names defined for the country you specified.
8.
Select the name of the location that you want.
9.
Specify values for all remaining fields, drop downs, or radio buttons on the form.
As you complete the form, do the following:
a.
Verify that each dynamically populated form variable includes a search icon.
b.
Verify that when you click on a search icon, the Enter Parameters dialog for the
adjacent variable appears and displays the search values that you have
specified when you created the variable.
c.
Verify that the tool tip text for each search icon is “Lookup Parameters” or
whatever text you specified.
10. Double-check your specifications on the form.
11. Click either Add to Cart or Add to Cart and Checkout.
12. When your shopping cart is displayed, do the following:
a.
Locate the service that you requested and click View.
b.
Verify that the form is editable.
13. Correct any errors that you find and test again until the service and the form yield
no errors.
14. Notify the appropriate users and tell them the location of the service and the form.
Having multiple users test the service and form helps ensure that the service and form
are ready for all applicable users in your environment.
204 Administration Guide
Service Option Elements
How to Pre-Populate Text Fields in CA Workflow Forms
Note: This topic applies to forms created and maintained using CA Workflow. For
instructions to create and maintain forms with the CA Service Catalog Form Designer
(the preferred method), see How to Create, Customize, and Use Forms (see page 266).
To pre-populate the text fields in a form created in CA Workflow, perform the following
tasks:
1.
Design the form conceptually, from start to finish.
This process includes deciding which fields to pre-populate, deciding which field to
use as the key "input" field, and planning a report data object to fetch the required
data. The key input field is used for retrieving the data to insert in the fields that
you want to pre-populate.
For example, in an existing form, you may decide to use the user ID field as the key
input field. Based on the user ID that the user enters, you create a report data
object to retrieve personnel data for that user ID, such as email address, physical
address, city, state, phone number, and so forth. You use that data to pre-populate
the corresponding fields on the form. Consequently, the user does not need to
enter any of that data manually, which improves the accuracy and efficiency of the
form.
Similarly, you may decide to use other important fields to pre-populate additional
text fields. For example, if your database stores physical inventory for your
organization's computers, you may design an asset transfer form that uses the
computer name field to pre-populate data for the RAM, hard drive, bus, peripheral
devices, and other data for that computer. The possibilities are numerous and vary
widely, depending on your organization's unique resources and needs.
2.
In Report Builder, create and verify the report data object.
If necessary, create the data objects and runtime variables needed for your query.
Using the first example described in the previous step, you may decide to create the
query, using a SELECT-JOIN statement to locate the user ID entered by the user and
retrieve the corresponding data for email address, physical address, and so forth.
The name of each database field in the query must exactly match (including case)
the id of the form field that it pre-populates. In this example, for the key input field
on the form (user ID), both the id on the form and field name in the database must
have have the same value (userid).
For details about data objects and runtime variables, see Data Objects (see
page 98).
Chapter 8: Using Service Builder 205
Service Option Elements
3.
In CA Workflow, do the following:
a.
Create or update the form that will use your new query.
For details about creating forms, see Design a Form to Associate to a Service
Option Element (see page 186).
b.
Associate the report data object to the form element.
For details about associating report data objects to the form elements, see the
CA Workflow IDE Help.
c.
Define all fields on the form, including the pre-populated text fields and the key
field used to populate them.
For details about defining these fields, see Modify a Form to Include New Text
Fields (see page 207).
For details about defining the required attributes for pre-populated text fields,
see Define Attributes for Pre-Populated Text Fields (see page 212).
For more details about creating fields, see the CA Workflow IDE Help.
Important! The sections mentioned above provide both general instructions and a
running example to explain how you pre-populate fields in forms, using a default
form as the starting point. The running example uses the Employee ID (user ID) as
the key input field. The running example, named the Employee ID example, is not
intended as an end product to "plug into" your system as-is but rather as an
illustration to demonstrate how you can modify the default forms to match your
organization's unique resources and needs.
4.
In CA Workflow, do one of the following:
■
Export the form to %USM_HOME%/view/forms.
If you export the form to this location, you will not need to upload it from
Service Builder.
■
Export the new form to a different location that you can access from Service
Builder.
For details, see the CA Workflow IDE Help.
5.
In Service Builder, do the following:
a.
If you exported the form to %USM_HOME%/view/forms, skip this step and go
to the next step (b).
If you exported the form to a different location, upload the form now.
For details about uploading the form, see Upload a Form (see page 194).
206 Administration Guide
Service Option Elements
b.
Create a service and service option group in which to include the form.
For details, see the sections Services (see page 138) and Service Option Groups
(see page 158).
Alternatively, optionally use an existing service and service option group, if
they meet your criteria.
c.
Attach the form to the service option element that will use the form.
For details, see Define a Service Option Element (see page 167).
6.
As a CA Service Catalog user, complete a request for that service and verify that the
form works as planned.
For details, see Shop from the Catalog (see page 508).
7.
If necessary, refine the query, the form, or both until they work as planned.
For details, see the sections previously mentioned in this overview.
Modify a Form to Include New Text Fields
When needed, you can select a form and modify it to include new text fields. For
illustration, this topic uses the a form named Employee Termination
(EmployeeTermination.xml) and continues the Employee ID example started in How to
Pre-Populate Text Fields in Forms (see page 205). Employee Termination is one of many
forms included by default when you install CA Workflow from the CA Service Catalog
installation media.
To select a form and modify it to include your new data object
1.
If you have not already logged in to CA Service Catalog as a Service Delivery
administrator, do so now.
2.
On the home page, select Administration, Tools, CA Workflow.
The CA Workflow IDE appears.
3.
Click the Process Manager side tab, and click the Process Definitions icon.
The Process Definitions appear in the main window, displaying the name, short
name, modified date, and so forth for all process definitions.
4.
Click the Name column to sort the process definitions alphabetically by name.
5.
Find and double-click the process definition named USM_Forms_Container.
The CA Workflow diagram for this process definition appears in the main window.
Note: If this container has not been modified since CA Service Catalog was installed,
then the container stores only boilerplate elements and therefore is nearly empty.
Chapter 8: Using Service Builder 207
Service Option Elements
6.
On the bottom portion of the screen, under the CA Workflow diagram, click the
Forms tab.
An empty Forms Designer template appears.
7.
Click Add.
The Forms Designer dialog appears.
8.
Click the Import button.
The Open dialog appears, prompting you to select the location of the form that you
want to import.
9.
Browse to the folder named %USM_HOME%/view/forms.
10. Click EmployeeTermination.xml and click Open.
11. When asked whether to replace the existing form, click OK.
The Form Designer: form name dialog appears. In this scenario, the Form Designer:
emp_termination dialog appears.
The lines under the form title contain the existing fields and their attributes, in the
order that they appear on the form. When you select a field, the names and values
of its attributes appear at the bottom of the form, as shown in a later step.
12. On the left tool bar, the CA Workflow form controls appear in a vertical list. Locate
the "Input" control.
This control adds a new text field. Input is typically the second select control in the
list. When you mouse-over the Input control on the left tools, the tool-tip text that
displays is similar to the following: "Input control to display as a field to enter
information." The Input control icon appears as follows:
208 Administration Guide
Service Option Elements
13. Click and drag the Input icon to the lines that contain the existing controls and field
names, and drop the icon between the lines that contain the fields named
"Employee Name" and "Employee Manager Name"
A new line named Input appears; it is the new text field in this form. Your screen
appears similar to the following:
14. Select the new field named Input.
The names and values of the attributes of the new field appear, in the table under
the form lines.
Note: On the Form Designer, when you select any line, the names and values
appear for the corresponding control in the table under the form lines.
Chapter 8: Using Service Builder 209
Service Option Elements
15. In that table, specify the values for the attributes of the new field.
Double click each field in the Value column to open the field and enter text.
id
Specifies a unique ID.
To continue the Employee ID example started in How to Pre-Populate Text
Fields in Forms (see page 205), specify first_name, because this new field is the
First Name field.
Note: Each element ID in a form must be unique. For more information about
IDs, see the CA Workflow IDE Online Help.
label
Specifies an intuitive label.
In the Employee ID example, the label is First Name.
This text becomes the label that users see when they view this field on the
form.
value
Specifies a default value such as some text or a number, variable, report data
object, or java script function, depending on the purpose of this field.
If none of these options applies to the field you are creating, leave this
attribute blank, so that this field is completely empty when users open the
form.
In the Employee ID example, we leave this value blank, because it will be
pre-populated later.
When you are finished, click OK.
210 Administration Guide
Service Option Elements
16. Using the previous few steps as a model, use the Input control to create and place
any other text fields that you want to add to this form.
For each new field, specify the id, label, and attributes, as described in the previous
step.
To continue the Employee ID example, define the following fields on the form and
place them sequentially after the First Name field. For the field attributes, use the
specifications shown.
■
Last Name: id = last_name; label = Last Name
■
Phone Number: id = phone_number; label = Phone Number
■
Email Address: id = email_address; label = Email Address
■
Physical Address: id = physical_address; label = Physical Address
Like the First Name field, these fields are to be pre-populated. Remember that the
id of each field must exactly match (including case) the name of the corresponding
field in the database that you are querying.
Also create the user ID field if you did not already create it in the previous step.
When you are finished, click OK to close the Form Designer dialog and save your
changes.
17. To finish the Employee ID example, define the additional required attributes for the
key field (user ID) used to pre-populate the other fields. For details, see Define
Attributes for Pre-Populated Text Fields (see page 212).
Chapter 8: Using Service Builder 211
Service Option Elements
Define Attributes for Pre-Populated Text Fields
In CA Workflow, you can create text fields on forms as needed. To pre-populate text
fields, you must follow the steps in this section. These steps include adding several new
attributes required for the key field, the field used to capture the data used to
pre-populate other text fields. This topic continues the Employee ID example started in
How to Pre-Populate Text Fields in Forms (see page 205).
To define attributes for pre-populated text fields
1.
Ensure that you have selected the form you want to use and that the fields you
want to pre-populate are already created. If you need to create any of these fields,
do so now, as explained in Modify a Form to Include New Text Fields (see
page 207).
2.
Ensure that the id of each pre-populated text field matches exactly (including case)
the corresponding database field in the query for the report data object, as
explained in How to Pre-Populate Text Fields in Forms (see page 205).
To continue the Employee ID example started in that section, ensure that the
following text fields are created, and that their id attributes on the form exactly
match the corresponding field names in the database: First Name, Last Name,
Phone Number, Email Address, and Physical Address.
If necessary, follow the steps in Modify a Form to Include New Text Fields (see
page 207) to create these fields and specify their attributes.
3.
Open the form that you want to edit. For details, if necessary, see Modify a Form to
Include New Text Fields (see page 207).
4.
On the form, select the key input field.
212 Administration Guide
Service Option Elements
To continue the Employee ID example, open the Employee Termination form and
select the Employee ID field.
The existing attributes for that field appear in the field attribute table on the
bottom part of the screen: The Name and Value columns display the names and
values of each attribute for the selected field. The names of the default attributes
for the Employee ID field are id, label, required, and value. Your screen appears
similar to the following:
5.
To create a new attribute for the selected field (Employee ID), click the green plus
(+) sign icon next to the Name column of the field attribute table.
6.
In the row for the new attribute, click the drop-down list in the Name column and
select the name of any option, such as hint.
That name appears as the new entry in the Name column.
7.
Double-click that name to select it.
Both the name and value blocks are highlighted.
8.
Keeping your cursor in the Name block, type over the existing name and enter the
new name: icon.
Double-click inside the value column and enter the path name to the custom image
(such as a magnifying glass) to use as a search icon on the form.
The default value is custom/images/icon.gif, without additional drive or directory
specifications.
To use an alternative image file (filename.gif), copy it to the custom/images folder
and specify custom/images/filename.gif in the value column.
Note: When users click this icon on the form, an action occurs. This action is
specified by the icon_action attribute, which is described in a later step.
Chapter 8: Using Service Builder 213
Service Option Elements
9.
Save your changes by clicking OK to close the form.
10. Open the form again to continue defining attributes.
11. Select the Employee ID field again, and specify the following new attributes, using
the previous steps as a model:
Name=icon_action
icon_action is the fixed attribute name.
Value=pre-supplied or custom function
Specifies the JavaScript function to run when the end user completing the form
clicks the icon specified by the previous attribute (icon). The JavaScript function
is either the ca_PopupVariableWindow(customMain) function or a custom
function, as follows:
Value=ca_PopupVariableWindow(customMain)
The ca_PopupVariableWindow(customMain) function prompts the user to
enter a value for the key input field. Using that value, the function runs the
query for pre-populating the text fields.
In the Employee ID example, the function prompts the user to enter the user
ID, and then uses that user ID to run the query for pre-populating the text fields
with related personnel data such as first and last names, email address, and so
forth.
Value=customCallback(custom function)
Specifies the name of the custom JavaScript function to run.
You must use the customCallback function to call your custom function. The
customCallback function is included in the custom_form_example.js file.
Specify custom functions in the custom_form_lib.js file or
custom_form_example.js file, as explained in JavaScript Functions for Reuse,
Customization, and Troubleshooting (see page 226).
Name=icon _tooltip
icon_tooltip is the fixed attribute name.
Value=tooltip
Specifies a text string that provides the tool tip text for the icon. When users
mouse-over the icon, this text displays above the icon to explain its function.
214 Administration Guide
Service Option Elements
Name=prefill
prefill is the fixed attribute name.
Value=report data object
Specifies the id of the report data object that retrieves the data used to pre-fill
the text fields on the form.
Example:
$report_data.78870b102af20c13425451163b2d2370-7ff41195054288150$
Note: The field attributes named icon, icon_attribute, and icon_tooltip are specific
to the CA Service Catalog implementation of CA Workflow and therefore may not
be supported in another CA product's implementation of CA Workflow.
12. Click OK to close the form and save your changes.
13. Save the process definition through which you accessed the form
(USM_Forms_Container).
14. Customize and test the form, as explained in JavaScript Functions for Reuse,
Customization, and Troubleshooting (see page 226).
If necessary, refine the form, export it again, and test it until it works successfully.
15. Finalize the form so that you can test it in actual requests; for details, see Finalize
the Form (see page 215).
Finalize the Form
To finalize the form, preview it and adjust it as needed, and then export it.
To finalize the form
1.
Click Preview to see how your form will appear to users and make any necessary
adjustments.
2.
Click Export.
The browse dialog appears.
3.
Browse to the %USM_HOME%/view/forms folder and save the form with a new file
name, such as Personnel Data for Emp Term.xml.
Important! Ensure that you use a different file name, to prevent your changes from
being accidentally overwritten by a default form included in a later patch or
upgrade. Keeping the original form intact is also helpful in case you need to verify
the default contents of the form later for any reason.
Chapter 8: Using Service Builder 215
Service Option Elements
4.
Click OK on the Form Designer.
5.
Check the Form Designer and verify that your form appears and functions as you
intended.
Note: For troubleshooting help with pre-population and JavaScript functions, see
JavaScript Functions for Reuse, Customization, and Troubleshooting (see page 226).
6.
If necessary, refine the form, export it again, and verify that it meets your
requirements.
Note: Remember that the Employee ID example, is not intended as an end product
to "plug into" your system as-is but rather as an illustration to demonstrate how
you can modify the default forms to match your organization's unique resources
and needs.
You are ready to include this form in a service or service option group, so that you
can test it in an actual Catalog request.
How to Create Groups and Tabs in CA Workflow Forms
Note: This topic applies to forms created and maintained using CA Workflow. For
instructions to create and maintain forms with the CA Service Catalog Form Designer
(the preferred method), see How to Create, Customize, and Use Forms (see page 266).
On a CA Workflow form, you can optionally use controls to organize related fields into
logical groups. By default, no such groups are used, and therefore forms appear to end
users as one continuous column. Thus, if you have several fields on a form, they typically
appear as one long column that users must scroll through. However, instead of using
this default setup, you can optionally organize related items on a form into groups.
Moreover, when you use groups, you can assign a tab to each group. When users click a
tab, only the fields in that group appear on screen, but information that they previously
entered is retained. Users will not need to scroll down to view all fields but rather will
just click each tab to view the fields in each group. This section uses a form named New
Employee to illustrate how to create and use groups and tabs on existing forms. This
process includes the following procedures:
1.
Create the first group and organize the input controls in it that appear as fields.
2.
Create the second group and organize its input controls.
3.
Specify the tab effect for the form.
4.
Test the form in a service.
216 Administration Guide
Service Option Elements
Create the First Group
In this procedure, you create the first group on the form and organize the input controls
(fields) that belong to it. For illustration, this procedure uses Name as the group name.
1.
Open the form you want to use and decide how to group the fields.
Note: If you need to create new fields, see How to Pre-Populate Text Fields in
Forms (see page 205) and the CA Workflow IDE Online Help.
2.
On the top left of the tool bar pane, click the Group input control, drag it to the
Submit button, and drop it.
The Group input control appears as follows:
The new Group element appears under the Submit button and above the New
Employee First Name input control, as follows:
When users view the form, that input control appears as the New Employee First
Name field.
Chapter 8: Using Service Builder 217
Service Option Elements
3.
Click and drag the New Employee First Name input control to the Group input
control, and drop it.
The New Employee First Name input control appears indented under the Group
input control, indicating that the New Employee First Name field will appear in the
new group on the form.
4.
Click and drag the Employee Middle Name input control to the Group input control,
and drop it.
Employee Middle Name appears under New Employee First Name, and both are
indented under the Group input control.
5.
Click and drag the Employee Last Name input control to the Group input control,
and drop it.
Employee Last Name appears under the other first and middle name input controls,
and all are indented under the Group input control.
6.
Name the group, as follows:
a.
Select the Group input control.
The Attributes box displays the attributes for Group.
b.
For the id attribute, click the Value column and enter Name.
This value becomes the unique ID for this input control.
c.
For the label attribute, click the Value column and enter Name.
The name of this group becomes Name.
218 Administration Guide
Service Option Elements
The form designer looks similar to the following:
Chapter 8: Using Service Builder 219
Service Option Elements
7.
Click Preview for a basic idea of how the form will appear to users when it is
included in a request for a service in CA Service Catalog. Also note how the HTML
display reflects the form designer setup in CA Workflow.
The preview form appears similar to the following, showing that some fields are
grouped while others are not:
8.
If necessary, make any adjustments to your form; for assistance, see the previous
steps or the CA Workflow help.
9.
Do the following to save your changes:
a.
Click Export.
The Save dialog appears.
b.
Enter a unique name for the new form, ensure that the path name meets your
specifications, and click Save.
Note: You may not be able to change the original form; therefore, save the newly
modified form as described in this step. As a best practice, save your changes often.
220 Administration Guide
Service Option Elements
Create the Second Group
In this procedure, you create the second group on the form and organize the input
controls (fields) that belong to it. For illustration, this procedure uses Hiring Details as
the group name.
1.
Click the minus sign next to the Name group to collapse its list of input controls.
2.
On the top left of the tool bar pane, click the Group input control, drag it to the
Submit button, and drop it.
The new Group input control appears above the Name Group.
3.
Click the Name group, drag it to the Submit button, and drop it.
4.
The Name Group appears above the new Group input control.
5.
One at a time, click and drag the Employee Title, Employee Start Date, and Hiring
Manager input controls to the new Group input control, and drop them. Use the
previous related steps as a model, if necessary.
The Employee Title, Employee Start Date, and Hiring Manager input controls appear
indented under the Group input control, indicating that they will appear in the new
group on the form.
6.
Name the group, as follows:
a.
Click the Group input control to select it.
The Attributes box displays the attributes for Group.
b.
For the id attribute, click the Value column and enter hiring_details.
This value becomes the unique ID for this input control.
c.
For the label attribute, click the Value column and enter Hiring Details.
The name of this group becomes Hiring Details.
Chapter 8: Using Service Builder 221
Service Option Elements
The form designer looks similar to the following:
222 Administration Guide
Service Option Elements
7.
Click Preview for a basic idea of how the form will appear to users when it is
included in a request for a service in CA Service Catalog. Also note how the HTML
display reflects the form designer setup in CA Workflow.
The preview form appears similar to the following, showing that all fields are
organized into two groups:
8.
If necessary, make any adjustments to your form; for assistance, see the previous
steps or the CA Workflow help.
9.
Save your changes to the form, as explained in previous steps.
Specify the Tab Effect for the Form
In this procedure, you specify the appearance attribute to make the names of the
groups appear as tabs on the form. When users click a tab, only the fields in that
group appear on screen, but information that they previously entered is retained.
Users will not need to scroll down to view all fields but rather will just click each tab
to view the fields in each group. This technique makes the form as a whole easier
for users to view and process. You need to perform this procedure only once for the
entire form, no matter how many groups the form includes.
1.
Click the New Employee input control to select it.
This input control is located at the top of the tree on the form designer.
2.
On the field attribute table, click the green plus (+) sign icon next to the Name
column.
A new attribute is created.
Chapter 8: Using Service Builder 223
Service Option Elements
3.
In the row for the new attribute, click the drop-down list in the Name column and
select appearance.
The name appearance appears as the new entry in the Name column.
4.
Click inside the Value column.
A drop-down list appears inside the column.
5.
Select minimal.
6.
Save your changes, as described in earlier steps.
7.
Click Preview for a basic idea of how the form will appear to users when it is
included in a request for a service in CA Service Catalog.
The preview form appears similar to the following, showing that all fields are
organized into two groups, each marked with a tab:
Note: To enable the tabs to display as shown in the previous screen, you may need
to configure your internet browser to allow active content to display. If you do not,
both columns may continue to display without the tabs in the preview.
8.
224 Administration Guide
Save your changes to the form, as explained in previous steps.
Service Option Elements
Test the Form in a Request
Test the form in a request in CA Service Catalog, to ensure that it appears to end users
as you intend.
1.
In CA Workflow, do one of the following:
■
Export the form to %USM_HOME%/view/forms.
If you export the form to this location, you will not need to upload it from
Service Builder.
■
Export the new form to a different location that you can access from Service
Builder.
For details, see the CA Workflow IDE Help.
2.
In Service Builder, do the following:
a.
If you exported the form to %USM_HOME%/view/forms, skip this step and go
to the next step (b).
If you exported the form to a different location, upload the form now.
For details about uploading the form, see Upload a Form (see page 194).
b.
Create a service and service option group in which to include the form.
For details, see the sections Services (see page 138) and Service Option Groups
(see page 158).
Alternatively, optionally use an existing service and service option group, if
they meet your criteria.
c.
Attach the form to the service option element that will use the form.
For details, see Define a Service Option Element (see page 167).
3.
As a CA Service Catalog user, complete a request for that service and verify that the
form works as intended.
For details, see Shop from the Catalog (see page 508).
Chapter 8: Using Service Builder 225
Service Option Elements
4.
If necessary, refine the form until it works as intended.
The following sample screen shows a sample request containing the New Employee
form modified in the previous procedures:
How to Use JavaScript Functions to Customize CA Workflow Forms
Note: This topic applies to forms created and maintained using CA Workflow. For
instructions to create and maintain forms with the CA Service Catalog Form Designer
(the preferred method), see How to Create, Customize, and Use Forms (see page 266).
JavaScript Functions for Reuse, Customization, and Troubleshooting
CA Service Catalog provides JavaScript functions for reuse, customization, and
troubleshooting in your custom forms. To use these functions, you must be a proficient
user of JavaScript and AJAX. These JavaScript functions are stored in the following files:
■
The ca_form_lib.js file is a JavaScript library that contains CA-specific functions that
you can reuse in your forms, for example, to fetch data, call report data objects,
and so forth.
This file is located in the default scripts directory,
USM_HOME\View\WebApps\USM\Explorer\scripts.
Important! You should read and become familiar with this file but you must not edit
this file directly! If necessary, you can copy and modify functions from this file and
use them in either the custom_form_lib.js file or the custom_form_example.js file,
which are described next.
226 Administration Guide
Service Option Elements
■
The custom_form_lib.js file contains a sample function named prefillTextBoxes that
you may want to use as a model for creating your own additional custom library
functions. The prefillTextBoxes function retrieves data and uses it to populate the
related fields in the form named Employee Termination
(EmployeeTermination.xml), as explained in the extended example started in How
to Pre-Populate Text Fields in Forms (see page 205).
The custom_form_lib.js file is intended for custom functions that you create and
reuse, such as common data validation functions.
To debug new functions that you create in custom_form_lib.js, enable debugging in
the custom_form_example.js file, which is described in the next bullet.
The custom_form_lib.js file is located in
USM_HOME\View\WebApps\USM\custom\explorer\scripts.
■
The custom_form_example.js file contains sample JavaScript functions. The
custom_form_example.js file is intended for main functions with sub functions,
such as a control area. You enable and disable debugging in this file, as explained in
How to Troubleshoot JavaScript Functions (see page 227).
The custom_form_example.js file is located in
USM_HOME\View\WebApps\USM\custom\explorer\scripts.
How to Troubleshoot JavaScript Functions
To code and troubleshoot your custom JavaScript functions, perform these tasks:
1.
In the custom_form_example.js file, ensure that the following variable is set to true,
as follows:
var custom_form_example_on = "true";
When this variable is set to true, all your custom functions in the
custom_form_lib.js and custom_form_example.js files are enabled, as long you use
the customCallback(custom function) to call them; this best practice is explained in
Define Attributes for Pre-Populated Text Fields (see page 212).
Similarly, when this variable is set to false, all the custom functions are disabled, as
long as you follow this best practice.
By default, this variable is set to true.
2.
Code the new function or functions in custom_form_lib.js or
custom_form_example.js, as explained in JavaScript Functions for Reuse,
Customization, and Troubleshooting (see page 226).
Chapter 8: Using Service Builder 227
Service Option Elements
3.
In custom_form_example.js, enable debug mode by setting the custom_debug_on
variable to true, as follows:
var custom_debug_on = "true";
To disable debug mode, set the custom_debug_on variable to false.
Note: Enabling and disabling debug mode does not affect your custom functions
unless you use the customCallback(custom function) to call them; this best practice
is explained in Define Attributes for Pre-Populated Text Fields (see page 212).
4.
Ensure that each function to be debugged has a debug flag coded.
5.
Save any changes that you have made to custom_form_lib.js or
custom_form_example.js.
6.
Optionally clear the cache from your web browser; ensure that you delete the
cookies and clear the history.
Performing this step is strongly suggested, because JavaScript updates are often
cached.
7.
If you performed the previous step, log in to CA Service Catalog again, because you
are logged out automatically when you delete the cookies.
8.
Using the CA Service Catalog GUI, test the form or forms that use the *.js files that
you updated (custom_form_lib.js or custom_form_example.js).
When debugging is turned on, a Debug Alert confirmation dialog appears before
each function is run, and you must click OK to continue.
Ensure that you test the forms in a service, from request through fulfillment.
9.
Record whether each function runs successfully or results in an error.
10. If any function causes an error, check the function, fix the errors, and try running it
again, until the function runs successfully.
Optionally use your web browser's logging features, for example, the Error Console
feature of Mozilla Firefox.
After the functions run successfully, you have succeeded in customizing your forms.
228 Administration Guide
Service Option Elements
How to Use Date Controls in CA Workflow Forms
Note: This topic applies to forms created and maintained using CA Workflow. For
instructions to create and maintain forms with the CA Service Catalog Form Designer
(the preferred method), see How to Create, Customize, and Use Forms (see page 266).
Many organizations prefer to use a date (calendar) control to ease the process of
collecting date-related information into a form. To add a date control to a form created
in CA Workflow, perform the following tasks:
1.
Log in to CA Service Catalog as a user with the Service Delivery Administrator role, if
you have not done so already.
2.
Log in to CA Workflow.
3.
In CA Workflow, create or update the form that will use your new query.
a.
Ensure that all required fields are included on the form.
b.
If necessary, create a new field for the date control.
Use the following the following sources of information:
4.
■
For general details about creating and updating forms, see Design a Form to
Associate to a Service Option Element (see page 186).
■
For specific instructions to add the date control, see Modify a Form to Include
Date Controls (see page 230).
In CA Workflow, do one of the following:
■
Export the form to %USM_HOME%/view/forms.
If you export the form to this location, you will not need to upload it from
Service Builder.
■
Export the new form to a different location that you can access from Service
Builder.
For details, see the CA Workflow IDE Help.
5.
In Service Builder, do the following:
a.
If you exported the form to %USM_HOME%/view/forms, skip this step and go
to the next step (b).
If you exported the form to a different location, upload the form now.
For details about uploading the form, see Upload a Form (see page 194).
Chapter 8: Using Service Builder 229
Service Option Elements
b.
Create a service and service option group in which to include the form.
For details, see the sections Services (see page 138) and Service Option Groups
(see page 158).
Alternatively, optionally use an existing service and service option group, if
they meet your criteria.
c.
Attach the form to the service option element that will use the form.
For details, see Define a Service Option Element (see page 167).
6.
As a CA Service Catalog user, complete a request for that service and verify that the
form works as planned.
For details, see Shop from the Catalog (see page 508).
7.
If necessary, refine the query, the form, or both until they work as planned.
For details, see the sections previously mentioned in this overview.
Modify a Form to Include Date Controls
When needed, you can select a form and modify it to include date controls, also known
as a calendar feature. This feature enables users of a form in a catalog service to specify
a date by selecting it from a calendar. As a form designer, you add a date control to a
form by modifying a new or existing field to include a new attribute named
show_calendar with a value of true, as shown in this procedure. For illustration, this
topic uses the form named Employee Termination (EmployeeTermination.xml).
Employee Termination is one of many forms included by default when you install CA
Workflow from the CA Service Catalog installation media.
Note: This procedure includes steps to create a new field and add the show_calendar
attribute to it, but you can optionally add this attribute to an existing field.
To select a form and modify it to include date controls
1.
If you have not already logged in to CA Service Catalog as a Service Delivery
administrator, do so now.
2.
On the home page, select Administration, Tools, CA Workflow.
The CA Workflow IDE appears.
3.
Click the Process Manager side tab, and click the Process Definitions icon.
The Process Definitions appear in the main window, displaying the name, short
name, modified date, and so forth for all process definitions.
4.
230 Administration Guide
Click the Name column to sort the process definitions alphabetically by name.
Service Option Elements
5.
Find and double-click the process definition named USM_Forms_Container.
The CA Workflow diagram for this process definition appears in the main window.
Note: If this container has not been modified since CA Service Catalog was installed,
then the container stores only boilerplate elements and therefore is nearly empty.
6.
On the bottom portion of the screen, under the CA Workflow diagram, click the
Forms tab.
An empty Forms Designer template appears.
7.
Click Add.
The Forms Designer dialog appears.
8.
Click the Import button.
The Open dialog appears, prompting you to select the location of the form that you
want to import.
9.
Browse to the folder named %USM_HOME%/view/forms.
10. Click EmployeeTermination.xml and click Open.
11. When asked whether to replace the existing form, click OK.
The Form Designer: form name dialog appears. In this scenario, the Form Designer:
emp_termination dialog appears.
The lines under the form title contain the existing fields and their attributes, in the
order that they appear on the form. When you select a field, the names and values
of its attributes appear at the bottom of the form, as shown in a later step.
12. On the left tool bar, the CA Workflow form controls appear in a vertical list. Locate
the "Input" control.
This control adds a new text field. Input is typically the second select control in the
list. When you mouse-over the Input control on the left tools, the tool-tip text that
displays is similar to the following: "Input control to display as a field to enter
information." The Input control icon appears as follows:
Chapter 8: Using Service Builder 231
Service Option Elements
13. Click and drag the Input icon to the lines that contain the existing controls and field
names, and drop the icon between the lines that contain the fields named
"Employee Name" and "Employee Manager Name"
A new line named Input appears; it is the new text field in this form. Your screen
appears similar to the following:
14. Select the new field named Input.
The names and values of the attributes of the new field appear, in the table under
the form lines.
Note: On the Form Designer, when you select any line, the names and values
appear for the corresponding control in the table under the form lines.
232 Administration Guide
Service Option Elements
15. In that table, specify the values for the attributes of the new field.
Double click each field in the Value column to open the field and enter text, as
follows:
id
Specify an intuitive ID, such as Date_Required_By.
Note: Each element ID in a form must be unique. For more information about
IDs, see the CA Workflow IDE Online Help.
label
Specify an intuitive label, such as Date Required By.
This text becomes the label that users see when they view this field on the
form.
value
Leave this field empty.
16. To create a new attribute for the selected field (Needed By Date), click the green
plus (+) sign icon next to the Name column of the field attribute table.
17. In the row for the new attribute, click the drop-down list in the Name column and
select the name of any option, such as hint.
That name appears as the new entry in the Name column.
18. Double-click that name to select it.
Both the name and value blocks are highlighted.
19. Keeping your cursor in the Name block, type over the existing name and enter the
new name: show_calendar.
20. In the Value field for show_calendar, enter true.
21. Save your changes by clicking OK to close the form.
22. Using the previous few steps as a model, use the Input control to create and place
any other date controls that you want to add to this form.
For each new field, specify the id, label, and attributes, as described in the previous
step.
When you are finished, click OK to close the Form Designer dialog and save your
changes.
You are now ready to upload the form and test it in a service, as explained in How to
Use Date Controls in Forms (see page 229).
Chapter 8: Using Service Builder 233
Service Option Elements
Attributes for Validating Fields in CA Workflow Forms
Note: This topic applies to forms created and maintained using CA Workflow. For
instructions to create and maintain forms with the CA Service Catalog Form Designer
(the preferred method), see How to Create, Customize, and Use Forms (see page 266).
This section explains the attributes that you can use for validating users' input for fields
in forms created using CA Workflow. Using these attributes helps ensure that the user
input recorded on forms is actually the data that you want and is recorded in the format
that you want. For example, you can use these attributes to ensure that phone number
fields accept only numeric input, that date fields accept only your company's standard
date format, and that credit card fields accept only valid numbers.
Mutually Exclusive Attributes
In most cases, attributes whose names begin with the validate_ prefix are mutually
exclusive; that is, you can use only one of them in any single field. For example, you can
assign either the validate_credit_card_number attribute or the
validate_social_security_format attribute to a specific field, but you cannot assign both
of these attributes to the field.
There are two exceptions:
■
When you specify the validate_data_type=date attribute to a field, you must also
specify these attributes to it: validate_date_range and validate_date_format. For
details, see Date and Calendar Attributes.
■
When you specify input fields for the credit card type and credit card number, if you
want to validate them, you must also specify these attributes for the credit card
number field: validate_credit_card_number=true and
validate_credit_card_type=ca_showDependencyBetweenFields(dependent field
ID-independent field ID expression). For details, see Credit Card Attributes.
234 Administration Guide
Service Option Elements
Miscellaneous Attributes
These attributes are available for general use.
validate_phone_number=true|false
Specifies whether to validate the format of the phone number entered by the user
in the field whose attributes you are defining.
If you set this value to true, the system validates the criteria above (10-digit
minimum and permitted characters) of the phone number but does not verify that
the phone number is authentic.
This attribute requires 10 digit minimum with optional parentheses, dashes, spaces,
and plus signs as separators in any position. This attribute also allows for more
digits, to account for international dialing, if needed.
validate_email_address=true|false
Specifies whether to validate the format of the email address entered by the user in
the field whose attributes you are defining.
If you set this value to true, the system validates the format
(user-name@domain-name) but does not verify that the user name, domain name,
or address is authentic.
validate_social_security_format=nnnnnnnnn|nnn-nn-nnnn|nnn nn nnnn
Specifies whether to validate the format of the social security number entered by
the user in the field whose attributes you are defining.
The system validates that there are nine digits entered in the format you specify but
does not verify that the social security number is authentic.
validate_data_type=number|string|date
number specifies that the user may enter only numbers (0-9) in the field whose
attributes you are defining; no letters or other characters are accepted in this field.
This specification is useful when no further validation is required for a numeric field.
For example, it may be useful in situations when you want to record a quantity or a
user's age, weight, or clothing size.
string specifies that the user may enter only letters (a-z or A-Z) in this field; no
numbers or other characters are accepted.
date specifies that the user may enter only a date in this field.
Important! The date is validated according to the specifications in the
validate_date_range and validate_date_format attributes, which are described
next.
When validate_data_type=date, the following attributes are required:
validate_date_range and validate_date_format.
Chapter 8: Using Service Builder 235
Service Option Elements
Date and Calendar Attributes
validate_data_type=date
As noted above, the following attributes are required when
validate_data_type=date. These attributes do not apply otherwise.
validate_date_range=all|future|past
all specifies that the user may enter any date in the field whose attributes you
are defining: past, current (the date when the form is being completed), or
future.
future specifies that the user may enter may enter the current date or any
future date, but not any past date, in the field whose attributes you are
defining.
past specifies that the user may enter the current date or any past date, but
not any future date, in the field whose attributes you are defining.
Accepts a value of 1-31 days for any month and 1-12 months per year.
If you are uncertain about how many days are in a specific month for a specific
year, use the calendar attribute below.
236 Administration Guide
Service Option Elements
validate_date_format=format
Specifies the date format. When completing the form and entering the date in
the field whose attributes you are defining, users will be required to use the
date format you specify, including the dashes or slashes between the values for
day, month, and year.
The format may be any of the following formats:
■
M-d-yyyy
■
M/d/yyyy
■
d/M/yyyy
■
d-M-yyyy
■
yyyy/M/d
■
yyyy-M-d
M - Specifies the month of the year, such as 1 for January, 4 for April, 10 for
October, and so forth. Valid values for M are 1-12.
d- Specifies the day of the month. For all months except February, the valid
values for d are 1 to 30 or 31, depending on the number of days in the specified
month. For example: 1-30 for September and November, and 1-31 for July and
August. For February, the valid value for d are 1-29 for leap years and 1-28 for
all other years.
yyyy - Specifies the year; for example, 2009, 2012, 2015, and so forth. Valid
values are 1582-4481.
Note: If you specify an invalid or unsupported date format, the default date
format M/d/yyyy is used.
show_calendar="true|false"
Specifies whether to include a calendar with the field whose attributes you are
defining. When you include the calendar, users can click the calendar icon to open a
calendar, browse one month at a time, and select a date.
If you use the calendar attribute, it recognizes and enforces the date range and date
format selection criteria that you specified in the validate_date_range and
validate_date_format attributes.
Chapter 8: Using Service Builder 237
Service Option Elements
Credit Card Attributes
These attributes require fields for the user to specify the type of credit card and the
credit card number. In this document, for illustration, the input IDs for these fields are
named credit_card_type and credit_card_number, respectively.
The valid values for the credit_card_type field are, for example, amex (for American
Express), mastercard (for Master Card), and visa (for Visa). Using standard CA Workflow
process definition tools for designing forms, you create a drop-down menu to present
these options to users.
The valid values for the credit_card_number field are set by the format specifications
set by the company issuing the credit card. Each company sets its own format
specifications. Using standard CA Workflow process definition tools for designing forms,
you create an input field for users to enter their credit card numbers.
For details about using these design tools, see the Administration Guide and the CA
Workflow help.
To validate that the user's credit card number is valid for the specified credit card type,
you must specify the following attributes for the credit_card_number field. These
attributes do not apply otherwise.
validate_credit_card_number=true|false
Specifies whether to validate the credit card number entered by the user in the
field whose attributes you are defining. Specify true to validate the number or false
to skip validating it.
238 Administration Guide
Request SLAs and Calendars
validate_credit_card_type=ca_showDependencyBetweenFields (dependent field
ID-independent field ID expression)
You can use this function to validate the user's input for the dependent field against
the user's input for the independent field. In this example, we need to validate
credit card numbers according to credit card type. Based on the user's selection of
credit card type (independent field), you can verify that the credit card number
(dependent field) entered by the user is valid. Thus, if the user selects a credit card
type of American Express, you can validate that the credit card number entered is
valid for American Express. CA Service Catalog uses a special algorithm for the
specified credit card type to validate the numbers.
In this example, the complete valid expression is the following:
validate_credit_card_type=ca_showDependencyBetweenFields(document.getElementById('credit_card_nu
mber'),document.getElementById('credit_card_type'))
CA Service Catalog validates the format but does not verify that the credit card
number or user is authentic.
Note: ca_showDependencyBetweenFields(dependent field ID-independent field ID
expression) is a JavaScript function stored in the ca_form_lib.js JavaScript library.
For more information about using this library and its functions, see JavaScript
Functions for Reuse, Customization, and Troubleshooting in the document
Pre-Populating Text Fields in CA Service Catalog Forms.
Request SLAs and Calendars
Request SLAs, outages, outage calendars, and business hours help measure quality of
service during the request life cycle.
Chapter 8: Using Service Builder 239
Request SLAs and Calendars
Request SLA
CA Service Catalog supplies administrators with the ability to create request SLAs to
monitor whether service options in a request are processed within the time period that
you specify for each monitored state. Your SLAs specify time to warning and time to
violation for the selected service option. A single request SLA specifies the amount of
time permitted between specified statuses, for example, the time taken to move from
Submitted to Approved or from Approved to Completed.
For each request SLA, you specify the starting and ending statuses to monitor; the
length of time to reach warning and violation thresholds, the expected level of
compliance, and related settings. For details about how to specify SLAs, see How to
Create Request SLAs (see page 243).
Setting SLA warning and violation thresholds helps service providers to track the
progress of a request. The request SLA data is also stored in the CA Service Catalog
database so that it can be included in reports.
The monitoring of time for an SLA warning or violation (SLA time) is started and stopped
according the service hours defined by both the outage calendars (see page 241) and
the business hours (see page 241) specifications associated to the service.
Administrators optionally associate one outage calendar and one business hours
specification to each service. During service hours, the SLA time is monitored. During
non-service hours, the SLA time is not monitored.
You can optionally specify automated actions to be initiated when a request SLA reaches
warning status or violation status. These actions include a pre-defined action for sending
email alert messages, as explained in How to Configure Automated Email Alerts for SLA
Warnings and Violations (see page 248).
Note: Request service level agreements (SLAs) are a feature of CA Service Catalog, while
Quality of Service (QoS) SLAs are available only if CA Service Catalog is integrated with
CA Oblicore Guarantee. The terms request SLA and QoS SLA are used when needed in
the documentation to distinguish between the two types of SLAs.
240 Administration Guide
Request SLAs and Calendars
Outages, Outage Groups, and Outage Calendars
An outage is a single scheduled event when a service is not available. Examples include
individual holidays such as Christmas and New Year's Day (in several countries),
Memorial Day (in the United States), Bastille Day (in France), and so forth. When a
holiday falls on a weekend, it is typically observed with an outage on either the previous
or following weekday. Other outages could include annual or quarterly maintenance or
disaster recovery activities.
These holidays and other examples occur annually. However, as needed, you can also
specify outages that are one-time only, such as a non-recurring outage to allow for a
company to move physical locations or make major hardware or software changes, such
as a system-wide database migration.
Outage groups are logical sets of related outages, such as Chinese Holidays, Japanese
Holidays, Indian Holidays, or U.S. Holidays. These outage groups typically recur annually.
Similarly, if your organization has four outages each year for maintenance, you could
include them all in an outage group named Maintenance Outages.
As an administrator, you use outages and outage groups to create outage calendars.
Outages and outage groups are the major ingredients of an outage calendar. Both
outages and outage groups are independent entities that can be reused in several
different outage calendars. Outage calendars are associated to services.
For each business unit, administrators, at their discretion, associate one outage calendar
to a service. The criteria you use for determining the outages, groups, and calendars for
each service in a business unit may be based on geographical areas, departments, time
zones, other customer-related considerations, or any other groupings that are
important in your organization.
Business Hours
Business hours specify the regularly scheduled days and times of service, typically
something like one of the following:
■
9:00 a.m. to 5: p.m., Monday through Friday
■
7:00 a.m. to 7:00 p.m. every day
Business hours are set by the service provider, but for best customer relations are
geared towards the typical business schedule of all requestors. Thus, a global service
provider of urgently needed services, such as emergency medical supplies, may want to
maintain 24-7 business hours to meet the needs of all customers. You associate business
hours and an outage calendar to a service to define the service hours for the service.
Chapter 8: Using Service Builder 241
Request SLAs and Calendars
Choose the Service Options to Monitor
CA Service Catalog administrators decide which service options to monitor with request
SLAs and which ones to leave un-monitored. The following criteria may help you
determine which service options to monitor with SLAs:
■
Check whether any critical business rules, business needs, or contractual obligations
with service consumers affect any service options and therefore indicate that the
service options require SLAs.
■
Check whether it is expected that all service options in your implementation will be
monitored with SLAs.
242 Administration Guide
Request SLAs and Calendars
How to Create Request SLAs
As an administrator, you optionally create request SLAs to monitor whether service
options in a service option group are processed within the time period that you specify.
Your SLAs specify time to warning and time to violation for the selected service option.
To create SLAs, follow this process:
Note: Request service level agreements (SLAs) are a feature of CA Service Catalog, while
Quality of Service (QoS) SLAs are available only if CA Service Catalog is integrated with
CA Oblicore Guarantee. The terms request SLA and QoS SLA are used when needed in
the documentation to distinguish between the two types of SLAs.
1.
Select Service Builder, Services.
2.
Expand the tree and select the service to which you want to add the SLA.
3.
Click the Define icon of the service.
4.
Click the plus (+) sign next to the service option group name to expand the tree and
display the service options.
5.
Locate the service option to which you want to add the SLA.
6.
In the Actions column for that service option, click the Set SLA icon.
The SLA Definition dialog appears.
7.
Click Add to create the SLA.
A new SLA definition appears.
8.
9.
For each SLA, specify the following:
■
Starting and ending statuses to monitor; for example, the starting status may
be Submitted and the ending status may be Approved.
■
Length of time, in days, hours, and minutes, to reach warning status.
■
Length of time, in days, hours, and minutes, to reach violation status.
■
A meaningful descriptive name; for example, a name that summarizes the
starting status, ending status, and duration. Examples include
Submitted-to-Approval Done--Warning--4 Hours, Submitted-to-Approval
Done--Violation--4 Hours, and so forth.
■
The Expectation Level, the percentage of SLAs that you expect to be completed
without warnings or violations, for example, 80, 90, or 100.
Review the projected violation time: to update it, click Project Violation Time. After
you change the length of an SLA, click Project Violation Time.
Note: An outage calendar (see page 241) and business hours (see page 241) may be
associated to the service. Both of them (if specified) and the lengths of time that
you specify for the SLAs are used calculate the projected violation time. The starting
time for this calculation is the current time.
Chapter 8: Using Service Builder 243
Request SLAs and Calendars
10. If you create multiple SLAs, select one of them as the key SLA by clicking the radio
button in the Key column. If a service option contains only one SLA, then that SLA is
the key SLA.
When a service option has multiple SLAs, the status of the key SLA determines the
status of the service option as a whole, regardless of the status of the other SLAs.
For example, suppose you create four SLAs for a service option. If the key SLA has
not reached a warning or violation when the request containing the service option
is completed, then the SLA for that service option is satisfied, even if all of the other
three SLAs did reach a warning or violation.
Conversely, if three of the four SLAs have no warning or violation, but the key SLA
has a warning or violation, then the service option as a whole has a warning or
violation. With this information in mind, choose the key SLA with special care.
Both warnings and violations are reflected in SLA Reports.
Note: You can optionally set up automated email alerts to be triggered if an SLA reaches
warning or violation status, as explained in How to Configure Automated Email Alerts
for SLA Warnings and Violations (see page 248).
244 Administration Guide
Request SLAs and Calendars
How Request SLAs Are Processed
Request SLAs are processed according to both the fixed rules specified by CA Service
Catalog and the Maximum Delay for Request SLA Alerts setting that you specify.
Fixed Rules
Request SLAs are processed according to the following fixed rules specified by CA
Service Catalog:
■
After a request that contains one or more SLAs is submitted, the SLA clock for each
SLA instance starts tracking time when the request reaches the starting status
specified for the SLA. For example, if an SLA monitors the period from Pending
Approval to Approved, the SLA clock for this SLA instance starts tracking time when
the request status changes to Pending Approval.
■
An SLA instance completes when either of the following occur:
–
The request reaches the ending status of the SLA before the SLA violation time
expires. In this case, the SLA instance completes successfully. The SLA violation
time is the maximum length of time permitted for the request reach the ending
status of the SLA.
Thus, in the previous example, if the request status changes from Pending
Approval (starting status) to Approved (ending status) before the SLA violation
time expires, the SLA instance completes successfully.
–
■
The SLA violation time expires before the request reaches the ending status of
the SLA. In this case, the SLA instance completes unsuccessfully, causing an SLA
violation to occur.
The SLA clock tracks time for each active SLA instance and alerts the Catalog system
if the SLA warning or violation time expires. The SLA clock is paused and resumed
only when a CA Service Catalog user holds or resumes (see page 542) the request
containing the SLA instance. If a user changes a request with an active SLA instance
to Hold status, then the SLA clock is paused. When a user changes such a request to
Resume status, the SLA clock is resumed.
Note: If the user of another product integrated with CA Service Catalog puts a
request on hold in that product, the CA Service Catalog request, the SLA instance
remains active. For example, if CA Service Catalog is integrated with CA Service Desk
Manager and a CA Service Desk Manager user holds a CA Service Desk Manager
request or change order associated with a CA Service Catalog request that has an
active SLA instance, the SLA clock is not paused. To pause the SLA clock, you must
hold (see page 542) the request in CA Service Catalog.
■
The SLA clock is stopped immediately when a request is canceled.
Chapter 8: Using Service Builder 245
Request SLAs and Calendars
■
The SLA clock is never restarted (reset to zero) under any circumstances, even if the
request is rejected and resubmitted.
For example, consider an SLA named “Approved within 1 Day SLA.” This SLA
monitors from “Submitted” status to “Approved” status with a one day SLA
violation time. In this example, the approval process also follows this request status
cycle, in sequential order: Submitted, Pending Approval, Approved, Approval Done
or Submitted, Pending Approval, Rejected.
In this example, if an end user requests a service, one day passes, and an approver
rejects the request, then the SLA “Approved within 1 Day SLA” is violated. After the
rejection, if the affected end user updates the request detail and re-submits it, the
request approval process is repeated, but the SLA instance is not monitored again
because it has already been monitored once and completed with a violation.
■
As illustrated in the previous example, if an SLA instance completes, either
successfully or with a violation, that same instance is never monitored again under
any circumstances.
■
Once a monitored request SLA instance is violated, the violation is included in
SLA-related BusinessObjects Enterprise reports, even if the related request is
canceled or rejected after the violation occurs. To exclude such records from a
report, customize the report.
Request SLA Processor
The request SLA processor is part of Service View and performs these functions:
■
Listens for status changes for requests that have active SLA instances
■
Sends alert messages when SLA warnings or SLA violations occur
■
Tracks time for the SLA clock
Maximum Delay for Request SLA Alerts
The request SLA processor checks for SLA instances to be processed at these times:
■
When the SLA clock for an active SLA instance alerts the Catalog system that the
SLA warning or violation time has expired
■
When it receives a message of a change in the status of a request with an active SLA
instance
■
When the time period specified in the Maximum Delay for Request SLA Alerts
setting expires. To access this setting, select Administration, Configuration, Request
SLA. This setting specifies how frequently the request SLA processor checks for SLA
warnings or violations. This setting applies to all SLA instances managed by a Service
View computer.
246 Administration Guide
Request SLAs and Calendars
In a Service View-clustered environment, if a clustered computer fails, then event
notifications, including SLA alert messages, may be delayed until the failed computer is
restored or until other computers in the cluster begin doing the work of the failed
computer. Consequently, SLA warning and violation messages may not be issued on
time.
To minimize this possible delay in SLA processing time when a Service View- clustered
computer fails, you can configure the Maximum Delay for Request SLA Alerts to best
meet your needs. The smaller the value you set, the greater the frequency with which
the request SLA processor checks the SLA clock for warning and violation times.
Therefore, set a less frequent time period, such as one hour, to be informed of SLA
warnings and violations quickly. Otherwise, set a larger time period, such as one day, to
be notified about SLA warnings and violations later, for example, when the failed
clustered computer is restored.
Setting the Maximum Delay for Request SLA Alerts helps reduce any delay of SLA
processing in case the clustered computer that started the SLA clock becomes
unavailable for a length of time longer than a warning or violation period. In such cases,
other active clustered computers take over SLA processing from the failed computer, as
soon as any one of the following events occurs:
■
The Maximum Delay for Request SLA Alerts time period expires
■
An SLA warning or violation is issued
■
A status change occurs in a request with an active SLA instance
Chapter 8: Using Service Builder 247
Request SLAs and Calendars
How to Configure Automated Email Alerts for SLA Warnings and Violations
As an administrator, you may want to create automated actions to be initiated when a
request SLA reaches warning status or violation status. Such actions can include using
the pre-defined actions for sending email alerts and running your own custom actions,
such as running command line commands. Using automated actions may help you find
the root cause of a problem sooner and correct it earlier, thereby helping to reduce the
number of any additional related SLA warnings or violations.
For information about creating your own custom automated actions for SLAs, such as
running command line commands, see Events, Rules, and Actions (see page 32).
To create automated email alerts for SLA warnings and violations, follow this process:
1.
Select Home, Administration, Tools, Events-Rules-Actions.
The Event Types appear.
2.
Click the Event Type named Request SLA Alerts.
3.
Decide whether to enable one or both of the pre-defined SLA-related rules: they are
named When a Request SLA Instance is Warned and When a Request SLA Instance
is Violated.
4.
Click Enable to enable one or both of these rules.
5.
For each rule that you enabled, click Enable to enable the matching action or
actions.
The pre-defined (built-in) action for the SLA instance warning is named Email Alert
for Warned Request SLA. Similarly, the pre-defined action for the SLA instance
violation is named Email Alert for Violated Request SLA.
Note: You may also see additional, custom actions that were created by you or
other administrators earlier.
6.
Click the Edit (Pencil) icon in the Edit column of the action.
Specify the following to configure the automatically generated email:
■
Optionally refine the name and description
■
Change the status to Enabled
■
In the From Field, enter "Catalog system" or another name that is meaningful in
your environment
■
In the To Field, enter the email addresses of one or more CA Service Catalog
administrators in your environment
■
Optionally, change the execution mode or set the timeout value
7.
Note that the type is preset to Email and cannot be changed.
8.
Similarly, note that the Subject and Message fields are pre-set to provide the
following information and cannot be changed:
248 Administration Guide
Request SLAs and Calendars
9.
■
The warning or violation notice, including the starting and ending statuses of
the request
■
The name of the affected service option, service, and request
■
The date and time of the warning or violation
■
Any applicable subscription information
Test the action by submitting a request with at least one SLA and letting the SLA
reach warn status, violation status, or both.
10. If necessary, refine the action to meet your requirements.
11. Using the previous steps as a guide, ensure that both actions (Email Alert for
Warned Request SLA and Email Alert for Violated Request SLA) are configured as
you want them to be.
Chapter 8: Using Service Builder 249
Request SLAs and Calendars
How to Create and Maintain Outages
You create a scheduled outage to specify a single occurrence when a service will not be
available. Reasons for such outages include holidays, maintenance periods, disaster
recovery activities, one-time events such as major hardware or software changes. Both
outages and outage groups (see page 241) are independent entities that can be reused
in multiple outage calendars (see page 241). During the outage periods defined by
outage calendars, the monitoring of time for a request SLA (see page 240) is stopped.
To create and maintain outages, follow this process:
1.
On the CA Service Catalog GUI, click Service Builder, Service Hours.
The Service Hours window appears, with Outages selected and in focus.
2.
Check the business unit identification message under the main menu and verify that
you want to create this outage for the current business unit.
If Yes, skip to the next step.
If No, click Change Business Unit (see page 139) and specify the business unit you
want.
After changing the business unit, you return to the Service Hours-Outages window
and are ready to create or maintain outages for the newly selected business unit.
3.
Do one of the following:
■
To create a new outage, click Add.
■
To search for one or more existing outages, specify your search criteria in the
Search box and click Search. The list of outages displayed is limited to match
your search criteria.
■
To edit an existing outage, click its Edit (pencil) icon.
■
To delete an existing outage, click its Delete (trash can) icon. In this case, the
remaining steps in this process do not apply.
The outage fields are displayed; required fields are marked.
4.
250 Administration Guide
When adding or editing an SLA, complete all required fields, and complete any
optional fields that apply. In these fields, supply the following information:
■
A meaningful name for the outage, such as Christmas Holiday, New Year's
Holiday, Monthly System Maintenance Outage, or Disaster Recovery Setup.
■
A meaningful description for the outage, such as annual, monthly, or one-time
maintenance procedure.
■
The date and time that the outage starts.
■
The duration of the outage, in days, hours, and minutes.
■
The time zone on which the outage is based, such as GMT+10:00 Australia/Sydney.
■
Whether the outage occurs only once or repeats multiple times (recurring).
Request SLAs and Calendars
5.
■
If the outage is recurring, specify the recurrence pattern, such as yearly,
monthly, weekly, daily, or hourly.
■
If the outage is recurring, specify the ending date and time, if applicable.
Click Save.
This outage is ready to be used in an outage group or outage calendar to specify a time
period when the monitoring of time for a request SLA will be stopped.
Chapter 8: Using Service Builder 251
Request SLAs and Calendars
How to Create and Maintain Outage Groups
Outage groups are logical sets of related outage events, such as Chinese holidays, Indian
holidays, Australian holidays, or annual maintenance days. These outage groups
typically recur annually. As an administrator, you combine individual outages into
outage groups. Outages and outage groups are the major ingredients of an outage
calendar. Both outages and outage groups are independent entities that can be reused
in several different outage calendars. During the outage periods defined by outage
calendars, the monitoring of time for a request SLA (see page 240) is stopped.
To create and maintain outage groups, follow this process:
1.
On the CA Service Catalog GUI, click Service Builder, Service Hours.
The Service Hours window appears. Under the main menu, Outages is selected in
the Menu on the left of the window and is in focus.
2.
In that Menu, click Outage Groups.
Outage Groups is selected and in focus.
3.
Check the business unit identification message under the main menu and verify that
you want to create this outage group for the current business unit.
If Yes, skip to the next step.
If No, click Change Business Unit (see page 139) and specify the business unit you
want.
You return to the Service Hours-Outage Groups window and are ready to create or
maintain the outage groups in the newly selected business unit.
4.
Do one of the following:
■
To create an outage group, click Add.
■
To search for one or more existing outage groups, specify your search criteria in
the Search box and click Search. The list of outage groups displayed is limited to
match your search criteria.
■
To maintain an existing outage group, click its Edit (pencil) icon.
■
To delete an existing outage group, click its Delete (trash can) icon. In this case,
the remaining steps in this process do not apply.
The fields for the new or existing outage group appear in the Outage Group Detail
box; required fields are marked.
For existing outage groups, any outages that are already included in the group
appear in the Associated Outages box.
5.
When creating or editing an outage group, do the following:
a.
Complete all required fields and complete any optional fields that apply. In the
fields, supply the following information:
■
252 Administration Guide
A meaningful name for the outage group, such as U.S. Holidays, Japanese
Holidays, or Annual Maintenance Plan.
Request SLAs and Calendars
■
b.
6.
A meaningful description for the outage group, such as annual U.S.
holidays or annual maintenance schedule.
Click Save.
To add an outage to the current outage group, do the following:
a.
Click Associate Outages.
The Associate Outages dialog appears, listing the outages that you can add to
the outage group.
b.
Optionally, enter search criteria in the Search box and click Search to display
only the outages that match your search criteria.
c.
In the Select column, check each outage that you want to add to the group.
d.
When you are finished selecting outages, click Associate.
You return to the Service Hours-Outage Groups window. The outages that you
selected are now listed as associated to this outage group.
e.
7.
Repeat the previous steps, as needed, to add more outages to the group.
To remove one or more outages from the current group, do the following:
a.
In the Select column of the list of associated outages, check the outages that
you want to remove.
b.
When you are finished selecting outages, click Disassociate.
You return to the Service Hours-Outage Groups window. The outages that you
selected are no longer listed as associated to this outage group.
This outage group is ready to be used in an outage calendar to specify a time period
when the monitoring of time for a request SLA will be stopped.
Chapter 8: Using Service Builder 253
Request SLAs and Calendars
How to Create and Maintain Outage Calendars
As an administrator, you use outages and outage groups to create outage calendars. For
each business unit, you can optionally apply one outage calendar to a service. You
cannot apply outages or outage groups to a service directly; they must be associated to
a calendar. The criteria you use for determining the outages, outage groups, and
calendars for each service in a business unit may be based on geographical areas,
departments, time zones, other customer-related considerations, or any other
groupings that are important in your organization. Both outages and outage groups are
independent entities that can be reused in several different outage calendars.
During the outage periods defined by outage calendars, the monitoring of time for a
request SLA (see page 240) is stopped.
To create and maintain outage calendars, follow this process:
1.
On the CA Service Catalog GUI, click Service Builder, Service Hours.
The Service Hours window appears. Under the main menu, Outages is selected in
the Menu on the left of the window and is in focus.
2.
In that Menu, click Outage Calendars.
Outage Calendars is selected and in focus.
3.
Check the business unit identification message under the main menu and verify that
you want to create this outage calendar for the current business unit.
If Yes, skip to the next step.
If No, click Change Business Unit (see page 139) and specify the business unit you
want.
You return to the Service Hours-Outage Calendars window and are ready to create
or maintain the outage calendars in the newly selected business unit.
4.
Do one of the following:
■
To create a new outage calendar, click Add.
■
To search for one or more existing outage calendars, specify your search
criteria in the Search box and click Search. The list of outage calendars
displayed is limited to match your search criteria.
■
To maintain an existing outage calendar, click the Edit (pencil) icon.
■
To delete an existing outage calendar, click the Delete (trash can) icon. In this
case, the remaining steps in this process do not apply.
The fields for the new or existing outage calendar are displayed in the Outage
Calendar Detail box; required fields are marked.
For existing outage calendars, any outages or outage groups that are already
included in the calendar are listed in the Associated Outages box. Both outages and
outage groups are listed in this box: for outage groups, the Group Name column is
completed; for outages, the Group Name column is empty.
254 Administration Guide
Request SLAs and Calendars
5.
When adding or maintaining an outage calendar, do the following:
a.
b.
6.
Complete all required fields, and complete any optional fields that apply. In
these fields, supply the following information:
■
A meaningful name for the outage calendar, such as Addis Ababa--Level 1
Support Calendar or Rio de Janeiro--Level 3 Retailer Calendar.
■
A meaningful description for the outage calendar, such as annual outages
for level 1 support group in Addis Ababa or annual outages for level 3
retailers in Rio de Janeiro.
Click Save.
To add one or more outages to the current outage calendar, do the following:
a.
Click Associate Outages.
The Associate Outages dialog appears, listing the outages that you can add to
the calendar.
b.
Optionally, to display only the outages that match your search criteria, enter
search criteria in the Search box and click Search.
c.
In the Select column, check each outage that you want to add to the calendar.
d.
When you are finished selecting outages, and click Associate.
You return to the Service Hours-Outage Calendar window. The outages that
you selected are now listed as associated to this outage calendar.
e.
7.
Repeat the previous steps, as needed, to add more outages to the calendar.
To add one or more outage groups to the current outage calendar, do the following:
a.
Click Associate Outage Groups.
The Associate Outage Groups dialog appears, listing the outage groups that you
can add to the calendar.
b.
Optionally, to display only the outages that match your search criteria, enter
search criteria in the Search box and click Search.
c.
In the Select column, check each outage group that you want to add to the
calendar.
d.
When you are finished selecting outage groups, and click Associate.
You return to the Service Hours-Outage Calendar window. The outage groups
that you selected are now listed as associated to this outage calendar.
e.
8.
Repeat the previous steps, as needed, to add more outage groups to the
calendar.
To remove one or more outages or outage groups from the current calendar, do the
following in the list of associated outages and outage groups:
a.
Check the ones that you want to remove.
b.
Click Disassociate.
Chapter 8: Using Service Builder 255
Request SLAs and Calendars
Note: When you select or de-select one outage in an outage group, the entire
outage group is selected or de-selected.
9.
When you are finished making changes to a calendar, click Done to return to the
Service Hours-Outage Calendars window.
After selecting the outages and outage groups for your outage calendar, you can
associate the calendar to a service, so that monitoring of time for the service's Request
SLAs will be stopped during the outage periods specified in the calendar.
256 Administration Guide
Request SLAs and Calendars
How to Set Up Business Hours
Business hours specify the regularly scheduled days and times of service. Business hours
are set by the service provider, but for best customer relations are geared towards the
typical business schedule of all requestors.
As an administrator, you can optionally apply one outage calendar and one business
hours specification to a service. As with calendars, the criteria you use for determining
the business hours for each service in a business unit may be based on geographical
areas, departments, time zones, other customer-related considerations, or any other
groupings that are important in your organization.
During the time periods defined by business hours (see page 241), time is monitored for
the request SLA (see page 240) attached to a service, except during the outages
specified by the outage calendar attached to the service.
To create and maintain business hours specifications, follow this process:
1.
On the CA Service Catalog GUI, click Service Builder, Service Hours.
The Service Hours window appears. Under the main menu, Outage Events is
selected in the Menu on the left of the window and is in focus.
2.
In that Menu, click Business Hours.
Business Hours is selected and in focus.
3.
Check the business unit identification message under the main menu and verify that
you want to create this business hours object for the current business unit.
If Yes, skip to the next step.
If No, click Change Business Unit (see page 139) and specify the business unit you
want.
You return to the Service Hours-Business Hours window. and are ready to create or
maintain the business hours specification.
4.
Do one of the following:
■
To create a new business hours specification, click Add.
■
Optionally, to display only the existing business hours specifications that match
your search criteria, enter search criteria in the Search box and click Search.
The list of business hours specifications displayed is limited to match your
search criteria.
■
To update an existing business hours specification, click the Edit (pencil) icon.
■
To delete an existing business hours specification, click the Delete (trash can)
icon. In this case, the remaining steps in this process do not apply.
The fields for the new or existing business hours specification are displayed;
required fields are marked.
Any existing business hours specifications are listed.
Chapter 8: Using Service Builder 257
Request SLAs and Calendars
5.
Complete all required fields, and complete any optional fields that apply. In these
fields, supply the following information:
■
A meaningful name, such as Addis Ababa--Level 1 Business Hours or Rio de
Janeiro--Level 3 Retailer Business hours.
■
A meaningful description, such as in-service hours for level 1 support group in
Addis Ababa or in-service hours for level 3 retailers in Rio de Janeiro.
■
The day of the week and length of time for service. For each day of the week,
specify the entire day, no service at all, or a custom-defined time period when
service is to be available.
■
The time zone on which these business hours are based, such as GMT-8:00
Pacific Time (US&Canada) or GMT+10:00 (Australia/Sydney).
6.
Click Save.
7.
As needed, repeat the previous steps to create or modify additional business hours
specifications.
After you select and save your business hours specification, you can associate it to a
service.
258 Administration Guide
Request SLAs and Calendars
How to Associate Outage Calendar and Business Hours to a Service
The outage calendar (see page 241) and business hours (see page 241) object associated
to a service work together to specify the time periods during which the service is
expected to be available. During these periods, the time is monitored for the Request
SLAs (see page 240) attached to the service.
You are not required to associate an outage calendar and business hours object to a
service at the same time. However, it is strongly suggested that you do so, to help
ensure that the Request SLAs attached to the service are governed by established,
visible periods of expected up time (business hours) and down time (outage calendars).
For example, if you attach a Request SLA to a service without specifying either an
outage calendar or business hours, then clients may expect that the service is to be
available 24 hours per day, 365 days per year, which is rarely the case.
To associate outage calendars and business hours to a service, follow this process:
1.
Click Service Builder, Services.
The Services window appears, in tree form.
2.
Expand the tree to access the service you want.
3.
Under the Action icons, click the Outage Calendar and Business Hours icon. The
default icon looks like a calendar and its tool tip text is "Outage Calendar and
Business Hours."
The Associate Outage Calendar or Business Hours dialog appears. This dialog
displays the currently associated outage calendar and business hours specification,
if applicable.
This dialog also displays Show|Hide toggle switches for searching and selecting each
specification. Similarly, this dialog displays Use Default buttons that are activated
only when applicable.
You can optionally associate outage calendars and business hours to the service, or
you can restore the default selections for each one, as explained in the next steps.
4.
To associate an outage calendar to the service, do the following:
a.
Click Show Calendar Search.
The list of available outage calendars appears. The currently associated
calendar (if applicable) is selected.
b.
Optionally click Search to limit the calendars displayed to match your search
criteria.
c.
Select the calendar that you want and click Associate.
The list of available outage calendars disappears, and the calendar you selected
is shown in the Associated Outage Calendar field.
5.
To associate business hours to the service, do the following:
a.
Click Show Business Hour Search.
Chapter 8: Using Service Builder 259
Request SLAs and Calendars
The list of available Business Hours specifications appears. The currently
associated business hours (if applicable) is selected.
b.
Optionally click Search to limit the business hours displayed to match your
search criteria.
c.
Select the business hours that you want and click Associate.
The list of available business hours disappears, and the business hours you
selected is shown in the Associated Business Hours field.
6.
Business unit administrators can optionally specify a default outage calendar and
business hours for all services in their business units (see page 261). If a service is
associated to a different outage calendar, you can optionally assign the default
outage calendar by clicking the calendar's Use Default button. Similarly, if a service
is associated to a non-default business hours, you can optionally assign the default
business hours by clicking the business hours' Use Default button.
Note: If the business unit has no default outage calendar specified, then clicking
Use Default results in the service being associated to no outage calendar, meaning
that time is tracked for SLAs associated to the service every day of the year.
Similarly, if the business unit has no default business hours specified, then clicking
Use Default results in the service being associated to no business hours, meaning
that time is tracked for SLAs associated to the service every hour of the day.
7.
Click Close.
You return to the Service Builder, Services page.
The outage calendar and business hours that you selected are associated to the service.
260 Administration Guide
Request SLAs and Calendars
How to Specify Default Outage Calendar and Business Hours for All Services in a
Business Unit
Business unit administrators can optionally specify a default outage calendar and
default business hours for all services in their business units. Doing so helps ensure
consistency in the days and hours that services are available throughout the business
unit.
If the business unit administrator assigns no default outage calendar and if the
administrator for a service does not associate a custom outage calendar to the service,
then time is tracked for SLAs associated to the service every day of the year. Similarly, if
the business unit administrator assigns no default business hours and if the
administrator for a service does not associate custom business hours to the service,
then time is tracked for SLAs associated to the service every hour of the day.
Therefore, as a best practice, business unit administrators and administrators of
individual services should work together to verify that the default outage calendar and
default business hours for the business unit are reasonable and achievable for services.
Otherwise, avoidable SLA warnings and violations may be issued for such services.
To specify a default outage calendar and default business hours for all services in a
business unit, follow this process:
1.
Review the business units that need to have default outage calendar and default
business hours specified. For each of these business units, review the outage
calendars and business hours that have been created already, and identify the ones
that you want to use as defaults. Check the details of your selections carefully to
verify that they meet your requirements for all services in the business unit. If no
suitable options exist yet, create them, as explained in How to Create and Maintain
Outage Calendars (see page 254) and How to Set Up Business Hours (see page 257).
2.
Click Service Builder, Services.
The Services window appears. The business unit that you are logged in to appears
at the top of the screen, with its services listed under it.
3.
Verify that you are logged into the business unit for which you want to specify the
default outage calendar and default business hours.
4.
If applicable and if permitted by your role, do the following to display the child
business units of the business unit that you are logged in to, so that you can update
their default settings:
a.
Click Change Business Unit (see page 139), and select the child business unit
you want to display, if applicable.
Under the business unit that you originally logged into, the child business unit
and its services are listed.
b.
Repeat the previous step (a) for each child business unit that you want to
update.
Chapter 8: Using Service Builder 261
Request SLAs and Calendars
Each business unit name appears on the left and has an expand-collapse icon
next to it to expand or collapse its list of services.
5.
Scroll to the line that identifies the business unit you want and click Edit.
The Folder Details dialog for the business unit appears.
6.
In the drop-down lists provided, select the default outage calendar and the default
business hours.
7.
If applicable, repeat the previous two steps to specify the default outage calendar
and default business hours for each child business unit, as needed.
Note: You must set the default outage calendar and default business hours for each
business unit individually. Child business units do not inherit these default settings
from their parent business unit.
You can review SLA reports for the affected services to verify that the default settings
meet your requirements for the business unit.
262 Administration Guide
Request SLAs and Calendars
How to Save SLA History
At various times, you may need to change one or more of your SLA definitions. One
likely reason is a change in service agreement or contract that arises after the
monitoring of SLAs has already started. To handle such cases, CA Service Catalog
enables you to save your current SLAs as history and reset SLAs. SLA history is not
accessible using the GUI but is reflected in SLA reports.
For example, suppose that you created SLAs for a service on the first day of the month
but later in the month needed to change them because of an update in a related
contract. At the end of the month, if you create an SLA report for the entire month, the
report shows the different warning and violation settings used for the SLAs before and
after the changes you made.
When you change SLA settings for a service option, the change takes effect for future
requests that include the service in which the service option resides. Requests that are
in-progress are not affected.
To save SLA history and reset SLAs, follow this process:
1.
Select Service Builder, Services.
2.
Expand the tree and select the service to which you want to add the SLA.
3.
Click the Define icon of the service.
4.
Click the plus (+) sign next to the service option group name to expand the tree and
display the service options.
5.
Locate the service option to which you want to add the SLA.
6.
In the Actions column for that service option, click the Set SLA icon.
The SLA Definition dialog appears.
7.
Click Save as History.
Note: This button is enabled only if the defined SLA exists.
8.
When prompted, specify a reason for saving as history and resetting the SLAs, for
example, "need to shorten warning and violation times, per change in contract."
9.
Confirm the action.
The existing SLAs are made inactive. Inactive SLAs are saved for use in both reports
and in-progress requests; however, inactive SLAs are not applied to any future
requests.
Note: Inactive SLAs are removed from the service and are no longer accessible
through the CA Service Catalog GUI, so they are no longer visible on screen.
10. As needed, create request SLAs (see page 243) for use in future requests, to replace
the inactive SLAs.
Note: Inactive SLAs are reflected in SLA reports for related requests.
Chapter 8: Using Service Builder 263
Request SLAs and Calendars
SLA Reports
In both the Report Builder (see page 95) and BusinessObjects Enterprise, you can create,
configure, and view reports concerning SLA-related data. This data covers both current
SLAs and inactive SLAs that have been saved as history (see page 263).
Keep in mind the following when you check SLA reports for warnings and violations:
■
If a key SLA is warned or violated, then the service option associated with that SLA
is warned or violated.
■
If any service option in a service is warned or violated, then the service containing
that service option is warned or violated.
■
If any service in a request is warned or violated, then that request is warned or
violated.
■
For a violation, the Whole Violated Mark is displayed, at both the service and
request levels.
Note: Request service level agreements (SLAs) are a feature of CA Service Catalog, while
Quality of Service (QoS) SLAs are available only if CA Service Catalog is integrated with
CA Oblicore Guarantee. The terms request SLA and QoS SLA are used when needed in
the documentation to distinguish between the two types of SLAs.
264 Administration Guide
Chapter 9: Using the Form Designer
The Form Designer provides a means to create and maintain forms from within CA
Service Catalog. Form Designer forms and CA Workflow forms can be used in the same
service.
For details about CA Workflow, including its form design features, see the chapter
"Using Service Builder" in this guide and the Integration Guide.
This section contains the following topics:
How to Create, Customize, and Use Forms (see page 266)
How to Add, Move, and Delete Elements on a Form (see page 275)
How to Specify HTML Attributes and JavaScript Attributes for an Element (see page 278)
How to Perform Automated Tasks for Fields (see page 286)
Options to Populate and Pre-populate Fields Automatically (see page 288)
How to Pre-Populate a Combo Box Based on a Report Data Object (see page 289)
How to Use User Input to Pre-Populate a Select Box (see page 291)
How to Use JavaScript Expressions in Fields (see page 294)
How to Use JavaScript Functions in Fields (see page 305)
Attach a Form to a Service Option Group (see page 322)
How to Create and Maintain Folders (see page 324)
How to Maintain Forms (see page 327)
Form Designer Access Level Rules (see page 330)
Assign a Form to a Different Business Unit (see page 331)
How to Localize Forms (see page 332)
Import and Export of Forms (see page 333)
System Forms (see page 333)
Chapter 9: Using the Form Designer 265
How to Create, Customize, and Use Forms
How to Create, Customize, and Use Forms
On a new or existing form, you can add and configure elements such as text fields, text
areas with check boxes or radio buttons, and so forth. Each element of the form should
capture information needed to approve and complete a request for a service. Elements
should not duplicate information requested through other forms used for the same
service, including any system forms that may be used. You can optionally use system
forms (see page 333) for requesting standard information such as name, address, phone
number, and so forth for shipping purposes.
To add and configure elements on a form, follow this process:
1.
Become familiar with the Form Designer by reviewing the main components (see
page 267) and elements of a form (see page 269). These provide an overview of the
main features of the Form Designer and its intended use in the request life cycle.
2.
Decide which elements you want on the form and in which order. As a best
practice, create a "rough draft" of the form on paper or using a graphics application.
Ensure that each part of the form has a matching element on the Form Designer.
3.
Using the Form Designer, create a form (see page 273).
Alternatively, you may decide to do one of the following instead of using the Form
Designer to create a form:
■
Use an existing Form Designer form as-is
■
Use an existing Form Designer form as a starting point, and modify it to include
the changes you want
■
Import a CA Workflow form, use it as a starting point in the Form Designer, and
modify it to include the changes you want
Note: If you have an existing CA Workflow form that does not require any changes,
you can continue to use it in services as you have done previously.
4.
Add the elements (see page 269) you want to the form, one at a time, in the order
that you want them to appear.
5.
For each element, specify the HTML attributes and JavaScript attributes (see
page 278), as follows:
6.
266 Administration Guide
a.
Set the required HTML attributes (see page 279).
b.
Set any optional HTML attributes (see page 279).
c.
Set any JavaScript attributes (see page 284) you want.
Check and refine the layout and elements of the form to help ensure that they
appear and function as you want them to. If necessary, add, move, and delete
elements on the form (see definition on page 275) to meet your requirements.
How to Create, Customize, and Use Forms
7.
If necessary, if the form will not be available to all business units, assign the form to
a business unit (see page 331).
8.
Attach the form to a service option (see page 322) and test it in a service.
Main Components
You access the Form Designer by selecting Service Builder, Form Designer. The main
components of the Form Designer are the Component Tree (the left pane), the Preview
Area (the middle pane), and the Item Inspector (the right pane).
When you select a form in the Component Tree, the form appears in preview form in
the Preview Area, and the Item Inspector displays the attributes of the form object, as
shown in the following sample page:
Figure 1: The Component Tree, Preview Area, and Item Inspector are the major components of the Form Designer
Similarly, if you select an element of a form in the Component Tree (such as Text Field 1
of Sample Form in the previous page), the selected element is highlighted in the form in
the Preview Area, and the attributes of the selected element are displayed in the Item
Inspector.
Chapter 9: Using the Form Designer 267
How to Create, Customize, and Use Forms
Component Tree
The Component Tree (the left pane) lists all the folders, forms, and form elements in the
system in a tree representation. The System folder of the tree contains the
elements--such as text fields, select groups, and check boxes--that you can copy and
modify to construct the elements of your forms. You can store your forms in a separate
folder, for example, the My Forms folder, which includes a sample form to help you get
started. In the Component Tree, you can quickly create move and duplicate of existing
forms and elements, using the cut, copy, and paste functions of the Form Designer.
Note: You assign access to forms according to business unit. When a form is owned by a
parent business unit, all its child business units (also named sub-business units) can
access it.
Preview Area
The Preview Area (the middle pane) displays the currently selected folder, form, or form
element. The Preview Area enables you to preview the form as a whole, providing you a
critical end-user perspective as you add, delete, and modify elements on the form.
When you add, delete, or re-order elements, when you modify the attributes of an
element that affects the end-user view, the Preview Area immediately shows the
change and saves it.
Item Inspector
The Item Inspector (the right pane) displays HTML and JavaScript attributes for the
selected form or the selected form element. Required attributes appear in bold. For
example, in the previous screen, the form named Sample Form is selected in the
Component Tree, and the form attributes appear in the Item Inspector. In this example,
the id attribute is bold because it is required.
268 Administration Guide
How to Create, Customize, and Use Forms
Elements of a Form
The Form Designer provides the following elements for you to create and modify forms.
You can re-use one or more elements that you have customized by copying and pasting
the elements from one form to another or by copying and saving the elements to a
separate form for later use.
■
Column Layouts
■
Text fields
■
Text areas
■
Labels
■
Check boxes
■
Radio buttons
■
Selection boxes
■
Date Time fields
■
Images
■
Field sets
■
Lookup field
Column Layouts
Use column layouts to organize the components on the form for maximum
efficiency. The column layout includes two vertical columns, Column 1 and Column
2, aligned next to each other. You can place form components in one or both of
these columns. You cannot insert one column inside another. However, you can
place multiple column layouts in a form.
Text fields
Use a text field to enable the user to enter free-form text information to be used by
the program, when the information is so customized that presenting a list of
choices is impractical or inappropriate. Examples may include fields for the user to
enter a name, address, telephone number, or multiple-digit numeric entries. Use
text fields when only one line of input is required.
Text areas
Text areas are for the same general purpose as text fields when more than one line
of input may be required, for example, a brief answer to an essay question, such as
a free-form description of personal habits, characteristics, goals, or ideals.
Chapter 9: Using the Form Designer 269
How to Create, Customize, and Use Forms
Labels
A label identifies a form or an area of the form. For example, you could use a label
at the top of the form to provide the title, such as Medical History Form. Within the
form, you may have other labels, such as Family History, Eating Habits, and
Illnesses. If you use a multiple-column format in your form, it may be helpful to use
a label as a heading for each column.
The labelText attribute of a label contains the text that users see on the form, for
example, as a title or heading, as noted previously. This labelText attribute can
contain HTML tags, which is especially helpful for highlighting purposes. For
example, to specify the Family History label in bold, enter the following in the
labelText field: <b>Family History Form</b>.
Check boxes
Use a check box to enable a user to select or decline a single option. Typically, users
check the option to indicate Yes or True, and un-check it to indicate No or False.
Examples may include check boxes for options such as Add me to your mailing list,
Call me to set up an appointment, or I understand and agree to these terms of use.
You can optionally use multiple check boxes to group related choices, of which
users may want to select two or more. For example, you could add one check box
each for the peripheral devices associated with a laptop computer, such as mouse,
docking station, carrying case, external backup drive, and so forth.
Radio groups and radio buttons
A radio group contains radio buttons only. A radio group cannot contain any other
element. Use a radio group and its radio buttons to present a list of options, from
which the user must choose only one. For example, you can create a radio group
named Size with three buttons: one each for Small, Medium, and Large.
In contrast to select box options (described next), radio group buttons are always
displayed on the form. Therefore, to save space on the form, you may want to use a
radio group only for fields having four or fewer options.
Select boxes and options
A select box contains select options only. A select box cannot contain any other
element. Use the default setting of a select box and its options to present a list of
choices, from which the user must choose only one. For example, for a shoe order
form, you may create a select box named Width with three options: one each for
Narrow, Standard, and Wide.
The options for select boxes appear on the form only when the user clicks the
drop-down list box to display the options. Therefore, you may choose to use a
select box rather than a radio group to save space on a form, especially when the
number of options is four or more.
270 Administration Guide
How to Create, Customize, and Use Forms
Moreover, you can optionally change the default setting of a select box to enable
users to select two or more options instead of only one. To do so, change the
multiple attribute of the select box from False (the default) to True. If you change
this setting to True, the appearance of the select box changes from a drop-down list
to a sequential list or list box, meaning that all options are always displayed and
therefore require more space on the screen. The user sees multiple lines in the
select box and can select multiple options.
When this attribute is set to false, the select box appears as a combo box on the
form, meaning that the user sees a list box and can select only one item from the
list.
Note: Users cannot enter a custom value in a select box.
Date Time Field
As an administrator, you can set the format of the date and time, using the Date
Time field.
Date
Use the date portion of this field whenever date information is required, for
example, Start Date, End Date, Date Required, Estimated Date of Arrival, Date
Received, and so forth. When users click the date field, a calendar appears and
they can select a date, using the month and year tabs to move quickly forwards
or backwards from the current month or year.
By default, the date format for the Date Time field matches the date format of
the user's business unit.
Note: As an administrator, you can optionally change the default format for the
business unit to a different format by editing the profile of the business unit on
the Administration, Business Units page and selecting a new date format.
Examples include M/d/yyyy, d-M-yyyy, or yyyy/M/d.
Specify date formats in Date Time fields on your forms according to the
following rules:
Letter
Meaning
Format
Example
y
year
Number
2009
M
month in year
Text or Number
July or 07
d
day in month
Number
10
CA Service Catalog supports the date format attributes supplied with the
Google Web Toolkit (GWT) 1.6. For more information about these attributes,
see the Google web site, www.google.com.
Chapter 9: Using the Form Designer 271
How to Create, Customize, and Use Forms
Time
Use the time portion of the Date Time field whenever time information is
required, for example, Start Time, End Time, Estimated Time of Arrival, and so
forth. When you use the time portion of this field, a drop-down list of time
values appears next to the calendar. Users can select a time from this list, using
the scroll bar on the list to move quickly to a time earlier or later than the
current time.
By default, the time format for the Date Time field matches the time format of
the user's business unit. Note: As an administrator, you can optionally change
the default format for the business unit to a different format by editing the
profile of the business unit on the Administration, Business Units page and
selecting a new time format.
Specify time formats in Date Time fields on your forms according to the
following rules:
Format
Separator
HH:mm
colon (:)
HH.mm
period (.)
If the time portion of the field is hidden; that is, if the hidetime attribute is set
to true, then this time format is ignored, and the drop-down list for selecting
the time does not appear on the form.
Otherwise, the field accepts valid values separated by a space. CA Service
Catalog supports the time format attributes supplied with the Google Web
Toolkit (GWT) 1.6. For more information about these attributes, see the Google
web site, www.google.com.
For example, you can optionally add literal values enclosed in quotation marks
(such as "hours" or "minutes") before or after the hour (HH) and minute (mm)
values.
Use the HTML attributes (see page 279) named hidetime and increment to
control whether and how incremented time values appear in each Date Time
field on a form.
Images
Use an image to provide a picture representing an item that is or may be included in
an associated service or service option. The image you specify must reside in the
filestore, the central location for files used by CA Service Catalog. Use the following
format to specify the path name of the image:
Filestore/path/filename.ext
For details about setting up the filestore, see the Implementation Guide.
272 Administration Guide
How to Create, Customize, and Use Forms
Field Sets
Use field sets to group multiple elements as a set. Examples include groups of
accessories for a laptop (such as battery charger, carrying case, docking station, and
so forth) or group of telephone numbers for a user (such as home, work, cell, and
fax). Elements in a field set have a box drawn around them to show that they are
related.
Lookup field
Use a lookup field and the JavaScript function named ca_fdDoFieldLookup(fieldId,
reportId) to populate fields based on user input to a report data object (see
page 311). You configure the lookup field to prompt the user to enter the data, such
as a user ID, asset ID, or city, used in the query of the data object. The data object
queries your data source, based on the user input to the lookup field, and uses the
results to populate the fields you specify.
When the user clicks the associated icon (magnifying glass) for the lookup field and
enters the requested data, the query runs and returns the results in the matching
fields on the form. For example, the lookup field may prompt the user to enter a
user ID. The query then searches the database for the first name and last name of
that user ID and copies these values to the corresponding First Name and Last
Name fields on the form.
Create a Form
You may need to create a form to obtain information required for fulfilling a service
request, if you are not already using a system form to obtain that information.
To create a form
1.
Click Service Builder, Form Designer.
The Form Designer window appears; the folders are collapsed in the Component
Tree (the left pane) and the Form Design Area (the middle pane) blank.
2.
In the Component Tree, click the icon next to Components folder to expand it.
The first level of folders in the Component Tree appear.
3.
Expand the sub-folders under the System folder.
These folders contain the elements that you use to construct a form.
4.
Click the icon next to the Forms folder to expand it.
The My Forms and System folders appear.
Chapter 9: Using the Form Designer 273
How to Create, Customize, and Use Forms
5.
Click the My Forms folder to select it.
6.
Above the Components folder, click the Add button and select Form from the
drop-down menu.
7.
The Add Form dialog appears.
8.
Enter the name of the new form and click OK. The name must be unique.
The new form is created; its name appears in the My Forms folder. The form
attributes appear in the Item Inspector (the right pane).
9.
Specify the required and optional form attributes (see page 274).
Note: These attributes are for the form itself. These attributes are not the same as
the HTML and JavaScript attributes that you specify for the elements (such as
columns, text fields, and select groups) that you use to create the fields on the
form.
The Created By, Created On, and other form attributes are filled in automatically.
You are now ready to begin adding elements to the form.
Form Attributes
Form attributes apply to the entire form rather than to one field only.
name
Specifies the name of the form. It is strongly suggested that you specify this
attribute for each form, and that you verify that this attribute is unique for each
form.
_id
Specifies the identifier of the form.
class
Specifies the CSS class name.
labelAlign
Applies to labels only. This attribute specifies the alignment of the label in relation
to the fields on the form.
Valid values are top, right, and left (default). If no valid value is specified, the
default is used.
labelWidth
Specifies the width in pixels of the field labels in the form.
Note: You can also specify labelWidth as an HTML attribute (see page 279) for the
column layouts and field sets on the form.
274 Administration Guide
How to Add, Move, and Delete Elements on a Form
onload
Specifies the JavaScript function to run when the user opens the form in a request.
When multiple forms having an onload attribute appear on a single page, each
JavaScript function (see page 305) runs when the user opens the form that includes
the function.
An alert appears if an onload function fails to run correctly, for example, if the
function cannot be found. If you receive an alert, ensure that function is correctly
defined and referenced, and that the function runs without errors.
Note: As a best practice, store all custom JavaScript functions in the
custom_form_lib.js file in the filestore. For information about the filestore, see the
Implementation Guide.
onsubmit
Specifies the JavaScript function to run when the user submits the request that
contains the form.
This function must return a Boolean value. If the function returns any value except
true, the form is not submitted.
When multiple forms having an onload attribute appear on a single page, each
JavaScript function runs when the user opens the form that includes the function.
The information about alerts for the onload function also applies to the onsubmit
function.
How to Add, Move, and Delete Elements on a Form
On a new or existing form, you can add and configure the elements (see page 269), such
as text fields, text areas with check boxes or radio buttons, and so forth. Each element
should capture information needed to approve and complete a request for a service.
Elements should not duplicate information requested through other forms used for the
same service, including any system forms that may be used.
To add and configure elements on a form, follow this process:
1.
In the Component Tree (the left pane of the Form Designer), verify that the
Component, System folder is expanded, and that the element you want to add
appears in the tree view under the System folder.
For example, if you want to add a text field, verify that the System folder (under the
Components folder) is displayed and is expanded to show the Text Field option.
Similarly, if you want to add a select box and its options, verify that the Radio Group
folder (under the System folder) is displayed and is expanded to show the Radio
option.
2.
Verify that the form to which you want to add the element already exists; if
necessary, create a form (see page 273).
Chapter 9: Using the Form Designer 275
How to Add, Move, and Delete Elements on a Form
3.
Expand the Forms, My Forms folder and scroll to the form to which you want to add
the element.
4.
Verify that both the element you want to add and the intended form are visible in
the tree view at the same time.
5.
Click the element, for example, Text Field, drag it, and drop it on the intended form.
For example, if the intended form is named Model Options, click Text Field, drag it
to Model Options, and drop it there, all on the same tree.
When you click and drag an element, both a checked circle and the message "1
object selected" appear next to the cursor.
As you drag the mouse, when the dragged element is over a form or existing form
element on which it can be dropped, the checked circle turns green, and the cursor
changes to appear as a hand. Conversely, the checked circle turns red when the
dragged element is not over a form or form element on which it can be dropped.
6.
Release the mouse to drop the element on the form or form element. When you
drop it, the checked circle must be green; otherwise, the element will not be added.
Similarly, the element will not be added if the attempted action violates a rule; for
example, if you attempt to drop a select option onto a radio group or to drop a
select group onto another select group.
7.
Specify the required HTML attributes (see page 279) for the new element, and click
Save.
The required HTML attributes for each element appear in bold.
8.
Check the form in the Preview Area (the middle pane) to verify that the element
was added to the form as you intended. If it was not, you may want to either
rearrange the elements or delete the new element and try adding it again.
9.
Specify the optional HTML attributes (see page 279) (if any) that you want for the
new element, and click Save.
10. By default, components are organized in one column. To configure the form to use
two columns, do the following:
276 Administration Guide
a.
Drag Column Layout from the System folder and drop it onto a desired form.
b.
When you drop this layout, the tree updates with Column Layout and its two
children, Column 1 and Column 2 automatically.
c.
Click the icon next to Column Layout to display the two columns, which are
named Column1 and Column 2.
d.
Drag and drop other elements, such as text fields, radio groups, and select
boxes, onto Column 1 and Column 2, to achieve the layout you want.
How to Add, Move, and Delete Elements on a Form
Note: When you highlight the Column Layout or a Column, the corresponding areas
in the Preview Area of form may be rendered gray and disabled, and the elements
within the column may be highlighted with red border.
11. Specify the JavaScript attributes (see page 284) (if any) that you want for the new
element, and click Save.
12. To specify a meaningful name for the new element, do the following:
a.
Select the new element in the Component Tree and click the Rename button at
top of the Component Tree.
Note: Verify that you select the new element (such as Text Area or Radio
Group) on your form in the Component Tree; be careful that you do not select
the same-named element on the System folder in the Component Tree.
The Name dialog appears.
b.
Enter the new name and click OK.
For example, in a form named External Storage Drive Order Form, you may drag
and drop a radio group and change its name from the default Radio Group to
Capacity in GB. Next, you may drag and drop three radio buttons onto that radio
group, and change their names from the default radio button to Small (50), Medium
(100), and Large (150), respectively.
Note: When you create a new element, a colon (:) is automatically included at the
end of its name. The colon does not appear in the Name dialog when you rename
the element; however, it does appear in the Preview Area after you click OK to
close the dialog. Verify that you do not enter an additional colon in the Name
dialog; otherwise, the element will have two colons after its name in the Preview
Area.
13. Verify that the new element appears and functions as you intended. If necessary,
refine any attributes to obtain the appearance and function you want.
14. Repeat the previous steps for each element that you want to add.
15. Optionally, move one or more elements on the form by dragging and dropping
them onto a different location in the form, for example, after an element that they
previously preceded.
16. Optionally, delete elements you no longer want on the form by selecting them and
clicking Remove.
Chapter 9: Using the Form Designer 277
How to Specify HTML Attributes and JavaScript Attributes for an Element
How to Specify HTML Attributes and JavaScript Attributes for
an Element
After you add an element to a form, you need to set the values of the element's
required HTML attributes and any optional HTML attributes or JavaScript attributes
required to achieve the intended behavior for the element. Elements generally have one
or two required HTML attributes and several optional HTML attributes and JavaScript
functions.
The names of required attributes are displayed in bold in the Item Inspector when you
select the element. Different types of elements have different required HTML attributes.
For example, most elements require that you set the value of the _id attribute.
The names of all JavaScript attributes begin with the prefix "on," such as onclick, or
onmouseover. These attributes specify the JavaScript function to be invoked when the
end user of the form performs an action; in this case, the action to occur when the user
clicks the element or hovers the mouse over the attribute.
To specify the value of HTML attributes and JavaScript attributes for elements on a
form, follow this process:
1.
Click Service Builder, Form Designer.
The Form Designer window appears; the Components and Forms folders are
collapsed in the Component Tree (the left pane of the Form Designer) and the
Preview Area (the middle pane of the Form Designer) is blank.
2.
Open your form; for example, expand the Forms, My Forms folder and select the
form whose elements you want to configure.
The selected form appears in the Preview Area.
3.
Click the icon next to the form name to expand the folder for the form and display
its existing elements.
4.
If you have not yet added all the elements you want to the form, then add elements
to the form.
5.
Select the element whose attributes you want to set.
The Item Inspector (the right pane of the Form Designer) displays the names and
values of all HTML attributes and JavaScript functions available for the selected
element. The names of required HTML attributes appear in bold.
6.
278 Administration Guide
In the Item Inspector, search the Name column and locate the attribute you want to
set.
How to Specify HTML Attributes and JavaScript Attributes for an Element
7.
Move your cursor to the adjacent field in the Value column and click.
The cell you clicked is highlighted and opened for editing.
8.
Enter the value for this attribute.
For example, if you are setting the value for the _id attribute of a Text Field
element, you may enter something like "Quantity Field," "Age Field," or "Model
Field."
Note: You must press Enter to set the value; merely typing the value without
pressing Enter does not set the value. A red triangle-shaped icon appears at the top
left corner of the Value field after you press Enter.
9.
Click Save in the Preview Area to save your change.
10. At minimum, verify that all required attributes are set with the correct values.
11. For a complete list and explanation of all HTML attributes for elements, see HTML
Attributes (see page 279).
12. For a complete list and explanation of all JavaScript attributes for elements, see
JavaScript Attributes (see page 284).
HTML Attributes for Elements
You can use the following HTML functions in elements on forms. Not all attributes apply
to all elements, however. Click an element to see which attributes apply to it.
Required attributes appear in bold in the Item Inspector. When you add an element to a
form, you must complete the required attributes and save the form immediately after
adding the element. Afterwards, you can add optional HTML attributes and JavaScript
attributes.
The HTML attributes are primarily internal, in that they regulate the appearance and
behavior of the form but generally do not supply literal text that appears to you (the
administrator) in the Design Area or to the user in the resulting form attached to a
service. Therefore, though you view and modify the names and values of the HTML
attributes in the Item Inspector as needed, you generally do not see the changes
reflected as literal text in the Design Area. The exceptions are the checked attribute for
radio buttons and check boxes only, and the value attribute for labels, text fields, and
text areas only.
Chapter 9: Using the Form Designer 279
How to Specify HTML Attributes and JavaScript Attributes for an Element
For an HTML attribute, you can optionally enter a JavaScript expression, but you cannot
call a JavaScript function.
Note: For all elements except labels and images, you supply the literal text that appears
to end users by renaming the elements on the form in the Component Tree and
verifying their appearance in the Preview Area, as explained in How to Add and
Configure Elements on a Form (see page 275).
The following are the names and descriptions of the HTML attributes.
name
Specifies the name of the element.
value
Specifies the value of the input component. This attribute is often useful for
entering sample data or instructions; for example, for the value attribute of a text
field named Address, you may specify something like "123 my street" or “Enter your
address here.” In both examples, the value suggests that the user replace the
default text with his or her actual address.
checked
Specifies a value of true or false, for radio buttons and check boxes only.
If you specify true, the radio button or check box appears on the form as selected or
checked. If you specify false, the radio button or check box appears as unselected.
disabled
Specifies a value of true or false.
maxlength
Specifies the maximum number of characters that the user can enter in the field.
This attribute is applicable to text and text area fields only. Enter more characters
than the specified values, it displays error message.
tabindex
Specifies the position in the tabbing order. Enter the numeric value only.
password
Specifies an attribute for text fields. Can have a value of true or false. When the
value is set to true, this component becomes a password component.
hidden
Can have a value of true or false. When the value is set to true, this component will
not be visible.
height
Applies to text areas only. Specifies the number of rows in the text area. For
example, if you specify 3, the text area contains 3 rows.
280 Administration Guide
How to Specify HTML Attributes and JavaScript Attributes for an Element
class
Specifies a space-separated list of classes. The class is associated with style
information.
style
Specifies associated style information.
tooltip
Specifies the tool tip.
dir
Specifies the supported values for left-to-right and right-to-left (ltr/rtl) for the
direction of the text.
_id
Specifies a unique identifier for the form field.
If the _id is not unique, a warning message appears.
Important! The Form Designer warns you if the form includes duplicate values for
the _id attributes of different fields but does not prevent you from saving them.
Therefore, change any duplicate _id attributes a soon as you become aware of
them. If the form contains duplicate _id attributes, JavaScript functions may run on
the wrong form field and cause errors. If you change the value of the _id attribute,
ensure that you also change any references to it, especially in JavaScript functions.
Chapter 9: Using the Form Designer 281
How to Specify HTML Attributes and JavaScript Attributes for an Element
Multiple
Applies to select boxes only. This attribute takes a value of true or false.
When this attribute is set to true, the select box appears as a list box on the form,
meaning that the user sees multiple lines in the select box and can select multiple
options.
When this attribute is set to false, the select box appears as a combo box on the
form, and the user can select one item from the list. The user cannot enter a
custom value for this attribute.
selectedIndex
Applies to select boxes only.
The number you enter becomes the number of the default selection. For
example, suppose the select box contains 10 values. If you specify 0 for the
selectedIndex attribute, the first value in the list becomes the default. Similarly,
if you specify 5 for the selectedIndex attribute, the fourth value in the list
becomes the default.
reportobjid
Applies to combo boxes only. The value is the ID of the report data object (data
object) used to pre-populate a combo box (see page 289). The data object that
returns two fields:
The first field returns the list of values in the combo box. Users can select one or
more of these values, depending on the setting of the multiple attribute. The
second field returns the label for the combo box.
The data object represents a stand-alone MDB query that does not require a
JavaScript function to run.
reportobjvars
Applies to combo boxes only. Specify this attribute to use user input to
pre-populate a select box (see page 291).
For example, you can specify this attribute to use the user's selection in one select
box to determine the values populated in a second select box.
orientation
Applies to radio groups only. This attribute allows the user to control the
orientation of the options for the group.
Valid values are horizontal and vertical (default). If no valid value is specified, the
default is used.
pattern
Applies to text fields and text areas only.
In the value for this attribute, you specify regular expressions to validate numeric
and address data (see page 317), including credit card numbers, social security
numbers, email addresses, IP addresses, and telephone numbers.
282 Administration Guide
How to Specify HTML Attributes and JavaScript Attributes for an Element
patternMessage
Applies to text fields and text areas only, and applies only when pattern (the
previous attribute) is specified.
Enables you to specify an error message to be displayed when the user's input
violates the pattern attribute. You can optionally localize (see page 332) this error
message.
required
Specifies whether this field is required. Enter a value of true or false.
When a user submits the form, the system verifies that all the required fields are
not empty. A required field is a field whose required attribute is set to true. If any
required fields are empty, the system prompts the user to complete them.
labelWidth
Applies only to the column layout and field set elements.
Specifies the width in pixels of the column layout and field set.
Note: You can also specify labelWidth as a form attribute (see page 274).
hidetime
Applies only to the time portion of the Date Time field; this field is an optional
element of a form (see page 269).
Specifies whether to display the drop-down list for users to select the time. Specify
true to hide this list or false to display it.
increment
Applies only to the time portion of the Date Time field; this field is an optional
element of a form (see page 269).
Specifies the increment (in minutes) of the times that appear in the drop-down list
for users to select the time. Valid values are any positive integer greater than zero.
For example, if you specify 15, the values that appear in the drop-down list for the
user to select include 9:00, 9:15, 9:30, 9:45, 10:00, and so forth. Similarly, if you
specify 30, the values that appear in this list include 9:00, 9:30, 10:00, 10:30, 11:00,
and so forth.
Chapter 9: Using the Form Designer 283
How to Specify HTML Attributes and JavaScript Attributes for an Element
JavaScript Attributes for Elements
You can use JavaScript attributes such as onChange, onKeyUp, onBlur, and others to
invoke JavaScript Functions (see page 305) while the user is completing the form in a
request. These JavaScript functions include pre-defined functions for validating users'
input into fields and any custom functions that you have written. All JavaScript
attributes are named with the prefix on, such as onclick.
You can use the following JavaScript attributes in elements on forms. Not all attributes
apply to all elements, however. Click an element to see which attributes apply to it.
Important! JavaScript attributes must have JavaScript functions but not JavaScript
expressions as values. Conversely, HTML attributes (see page 279) can have JavaScript
expressions but not JavaScript functions as values. Thus, JavaScript expressions apply to
HTML attributes only, and JavaScript functions apply to JavaScript attributes only.
The JavaScript functions that you specify in JavaScript attributes are validated when the
user performs the action specified by the attribute, such as click, double-click, press a
key, and so forth. If the field does not validate, it is highlighted in red and an error
message appears explaining why the validation failed.
Note: Verify that the error messages (if any) returned by each JavaScript function are
localized for the users of the form.
onfocus
Specifies the JavaScript function to run when the element comes into focus.
onblur
Specifies the JavaScript function to run when the element loses the focus.
onchange
Specifies the JavaScript function to run when the element value is changed.
onclick
Specifies the JavaScript function to run when the component is clicked with the left
mouse button.
onmousedown
Specifies the JavaScript function to run when a mouse button is pressed.
onmouseup
Specifies the JavaScript function to run when a mouse button is released.
284 Administration Guide
How to Specify HTML Attributes and JavaScript Attributes for an Element
onmouseover
Specifies the JavaScript function to run when the component is moused over.
onmousemove
Specifies the JavaScript function to run when the mouse passes over the
component.
onmouseout
Specifies the JavaScript function to run when the mouse was moved away from the
component.
onkeypress
Specifies the JavaScript function to run when a key is pressed and released.
onkeydown
Specifies the JavaScript function to run when a key is pressed.
onkeyup
Specifies the JavaScript function to run when a key is released.
onvalidate
Specifies the JavaScript function to run when the field is validated. The field is
validated whenever the user navigates away from a field or when the user submits
the form.
If you specify a custom JavaScript function for the onvalidate attribute, code that
function to do the following:
■
Specify an attribute named _val; this attribute is required to pass the current
value of the field.
■
If no validation error occurs, return null.
■
If a validation error occurs, return a string with a helpful error message
explaining the problem and solution. Localize error messages for each browser
locale applicable to your users.
onlookup
Applies to lookup fields only. When the user clicks the magnifying glass for the
lookup field, the JavaScript function specified by this attribute runs. You can use a
lookup field to populate fields based on user input to a report data object (see
page 311).
Chapter 9: Using the Form Designer 285
How to Perform Automated Tasks for Fields
How to Perform Automated Tasks for Fields
As an administrator, you can optionally use JavaScript expressions and JavaScript
functions to perform automated tasks in the fields of forms created using the Form
Designer. The possible means of using JavaScript expressions and JavaScript functions
are nearly endless, using the rules and guidelines explained in this topic. At runtime,
when the user fills out the form while completing a request, the JavaScript expression or
function runs and performs the specified task.
Important! As a pre-requisite for using JavaScript expressions and functions, you must
have a working knowledge of HTML, CA Service Catalog administration, and JavaScript.
Follow this process to specify automated tasks in fields, using one or more of the
following: JavaScript expressions, JavaScript functions, and report data objects.
1.
Create the form (see page 273), if you have not already done so.
2.
For the applicable field or fields, decide the automated task that you want to
perform. For example, you may want to pre-populate fields, as described earlier in
this topic. Alternatively, you may want to hide or disable forms or fields under
certain specific conditions. Common examples are covered later in this topic.
3.
Verify that you can represent the field or fields as one or more of the elements (see
page 269) available for creating forms, such as text fields, check boxes, select boxes,
or radio groups.
4.
Determine whether to achieve the purpose or goal you intend for the field by one
or both of the following methods:
■
Specifying a JavaScript expression for the value of an HTML attribute of the
element
■
Specifying a custom or pre-defined JavaScript function for the value of a
JavaScript attribute of the element
Both methods are summarized in the next steps. Before finalizing your decision, to
help verify that the end results will achieve your purpose or goal for the field or
fields involved, read all documentation about both methods in this guide, especially
the cross references in this topic.
5.
Consider specifying a JavaScript expression for the value of an HTML attribute of
the element. The JavaScript expression runs only once, as soon as the form is
displayed.
Examples include the following:
286 Administration Guide
■
Pre-populating user-related data in one or more fields on a form, based on the
user completing the form
■
Disabling a field based on the request status, on the business unit or role of the
user completing the form, or on other criteria
■
Hiding a field based on the request status, on the business unit or role of the
user completing the form, or on other criteria
How to Perform Automated Tasks for Fields
JavaScript expressions retrieve the values of object properties from the CA Service
Catalog database at runtime. These properties are grouped into the following
categories: user, business unit, service, service option groups, and request.
You can specify JavaScript expressions in fields (see page 294) for the values of
certain HTML attributes.
Note: To hide an entire form, based on role, business unit, request status, or other
criteria, you do not specify JavaScript expressions for any fields but rather for the
entire form when you attach the form to a service option group (see page 322).
6.
Consider specifying a pre-defined JavaScript function (see page 306) or a custom
JavaScript function for the value of a JavaScript attribute of the element. This
method is best suited for dynamic events that occur when the user performs an
action while completing the form. In other words, the JavaScript function can run
multiple times when a user checks a box, enters a value, or performs some other
action. Thus, JavaScript functions are most useful when you want to create dynamic
relationships between fields.
Examples include the following:
■
Retrieving the values of one or more object properties from the CA Service
Catalog database, the CA MDB, or other data source. This option especially
useful when the value cannot be retrieved with a JavaScript expression.
Consider all options to populate and pre-populate fields automatically (see
page 288).
■
Validating user input (see page 317), specifically validating the format of
numeric or address data entered by the users, including social security
numbers, credit card numbers, telephone numbers, email addresses, and IP
addresses.
■
Enabling or displaying a list of options or fields under a check box when a user
clicks the box to check it
■
Disabling or hiding a list of options or fields under a check box when a user
clicks the box to un-check it.
7.
For more information, see How to Use JavaScript Functions in Fields (see page 305).
Review and follow the instructions in the cross-referenced topics in the previous
steps to create your JavaScript expression, JavaScript function, or both. Those
sections explain how to accomplish specific tasks in detail.
8.
Test the JavaScript expressions and JavaScript functions to verify that they
accomplish your goals for the fields on the form.
9.
As a best practice, verify that you test the expression in a form used with a service
in a test environment before you use the form and the service in a production
environment.
Chapter 9: Using the Form Designer 287
Options to Populate and Pre-populate Fields Automatically
Options to Populate and Pre-populate Fields Automatically
The Form Designer provides several options for populating and pre-populating fields
automatically. Populating fields means that the fields are filled with the results of a
database query based on user input. The affected fields are empty when the user opens
the form. When the user enters the requested input, the database query is run and the
results are used to populate the fields.
Conversely, pre-populating fields means that the fields are filled with the results of a
database query without any user input. As soon as the user opens the form, the data
source query is run and the results are used to populate the fields. Thus, the affected
fields are populated when the user opens the form.
Review the options and choose the one that best suits your needs. Use the
pre-populating options when no user input is required for the requested information to
be retrieved by the database query. Use the populating options when the user's input is
critical for the requested information to be retrieved by the database query.
The options for populating fields follow:
■
Use the pre-defined JavaScript function (see page 306) named ca_fdDoFieldLookup
with a lookup field to populate fields based on user input to a report data object
(see page 311).
■
Use ca_fdDoFieldLookup with a lookup field, and use other pre-defined JavaScript
functions like ca_fdSetTextFieldValue to set the values of elements in your form
with a custom JavaScript function.
The options for pre-populating fields follow:
■
Pre-populate a combo box based on a report data object (see page 289).
■
Use ca_reportQuery and ca_fdSetTextFieldValue to pre-populate fields based on a
report data object and JavaScript functions (see page 314).
■
Pre-populate fields based on JavaScript expressions (see page 299).
288 Administration Guide
How to Pre-Populate a Combo Box Based on a Report Data Object
How to Pre-Populate a Combo Box Based on a Report Data
Object
CA Service Catalog provides several options for pre-populating fields on a form based on
a report data object (data object), without depending on any data entered by the user
and without using JavaScript expressions or JavaScript functions. This topic explains one
of these options. Specifically, this topic explains how to pre-populate a combo box using
a data object. A combo box is a combination text box and list. On a form, a combo box
appears as a single line item; the user clicks its arrow to open the entire list. You
configure the combo box to specify whether the user can select only one option or
multiple options.
On the Form Designer, you add and configure the select group element (see page 269)
to function as a combo box. To pre-populate the combo box with the results of the data
object, you use the HTML Attribute (see page 279) named reportobjid. When the user
opens the form, the data object runs and return the results in the combo box. The user
then selects one or more of the options in the combo box while completing the form.
This option is useful when you want to provide the user with multiple valid choices from
your data source but do not want to enable the user to specify a custom selection. This
option thus helps enforce the standardization and validity of users' selections while still
typically providing users with multiple options from which to choose.
To pre-populate a combo box using a data object, follow this process:
1.
In the Report Builder, create a data object (see page 98) that queries the data
source (such as the MDB) for the data you want. The query must specify two fields
from the data source, as follows:
■
The first field returns the list of all possible values and populates the combo
box with this list.
■
The second field returns the label for the combo box.
When the form is displayed, the report data object runs and populates the combo
box with the resulting data.
Record the name of the data object for later reference.
Consider the following sample query for a data object for the MDB. This example
returns the list of available service option groups (rate plans).
SELECT rate_plan_id,rate_plan_name FROM usm_rate_plan
Chapter 9: Using the Form Designer 289
How to Pre-Populate a Combo Box Based on a Report Data Object
This query does the following:
■
■
2.
"SELECT rate_plan_id,rate_plan_name" specifies which values to return:
–
rate_plan_id returns the list of all service option groups. Each plan
becomes an option in the combo box; for example, Budget, Standard,
Deluxe, and so forth.
–
rate_plan_name returns the label for the combo box; for example, Service
Option Groups.
"FROM usm_rate_plan" specifies that the data source is the usm_rate_plan
table in the MDB.
On the form, add a select box; it is one of the elements of a form (see page 269).
a.
For the _id attribute, specify a meaningful name, and save the form.
b.
For the value of the HTML Attribute (see page 279) named reportobjid, specify
the id of the data object, and save the form.
Note: When you use a data object to populate a combo box, do not add any options
to the select box, because they are ignored (not used) when the user opens the
form. Any options for the select box are ignored, only the data object "matters."
c.
Verify that the multiple attribute of the select box meets your requirements:
If you specify False, users can select only one option in the combo box.
If you specify True, users can select multiple options in the combo box.
d.
For the title attribute (tool tip text), optionally specify instructional text, such as
"Click the arrow and scroll to select a value." Save the form.
Note: You can optionally localize (see page 332) this tool tip text if users from
different locales will be using this form.
290 Administration Guide
How to Use User Input to Pre-Populate a Select Box
How to Use User Input to Pre-Populate a Select Box
You can use input provided by the user in one or more fields in the form to determine
the values in a select box. This technique is useful when you want to provide the user
with two sets of multiple valid choices from your data source but do not want to enable
the user to specify a custom selection. This option thus helps enforce the
standardization and validity of users' selections while still typically providing users with
multiple options from which to choose.
A common application of this technique occurs on a form with select boxes for both
country and state. Using the reportobjid and reportobjvars attributes, you can configure
the state select box to display only the states for the country selected by the user.
To use this technique of pre-populating a select box based on a user's selection in an
earlier select box, follow this process. This process uses the country-state scenario as a
running example.
1.
In the Report Builder, create a data object (see page 98) that queries the data
source (such as the MDB) for the data you want in the first select box. The query
must return the list of all possible values and populate the combo box with this list.
This step is part of the process of pre-populating a combo box based on a report
data object (see page 289).
In our running example, create a report data object to retrieve the list of countries
from the database.
When the form is displayed, the report data object runs and populates the combo
box with the resulting data.
Record the ID of the data object for later reference.
Consider the following sample query for a data object for the MDB. This example
returns the list of available countries for the service or service option to which the
form is attached
SELECT country_id,country_name from my_country_table
This query does the following:
■
"SELECT " specifies which values to return. In this example, it returns the ID and
the name of the country in the database.
■
"FROM my_country_table" specifies the name of the database table.
Chapter 9: Using the Form Designer 291
How to Use User Input to Pre-Populate a Select Box
2.
On the form, add the first select box; it is one of the elements of a form (see
page 269).
a.
For the _id attribute, specify a meaningful value, and save the form. Record the
value for later reference when you specify the reportobjvars attribute.
b.
For the value of the HTML Attribute (see page 279) named reportobjid, specify
the id of the data object, and save the form.
Note: When you use a data object to populate a combo box, do not add any options
to the select box, because they are ignored (not used) when the user opens the
form. Any options for the select box are ignored, only the data object "matters."
c.
For the multiple attribute of the select box, specify False so that users can
select only one option in the combo box. Save the form.
d.
For the title attribute (tool tip text), optionally specify instructional text, such as
"Click the arrow and scroll to select a country." Save the form.
e.
Optionally rename the default display text from the select group from "Select"
to a more meaningful name, by selecting the element in the Component Tree
and clicking the Rename icon at the top of the tree.
Note: You can optionally localize (see page 332) the tool tip text or the name of
the select box if users from different locales will be using this form.
f.
3.
Leave the value attribute empty. This value is populated with the first result
returned by the query.
Create a second report data object to retrieve a list of values from the database,
based on the user's selection in the first select box. In this report data object,
specify some report variables in the query that are to be filled using the input
provided by user in other fields in the form
In our running example, create a second report data object to retrieve the states
from the database, based on the country that the user selected. Follow the
guidelines in Step 1 to create the second report data object.
4.
On the form, add the second select box. This box is to be pre-populated, based on
the user's selection for the first select box. Follow the guidelines in Step 2 to create
the second select box, but account for the following considerations:
■
The second query contains a report variable and is similar to the following:
select state_id,state_name from my_state_table where country_id=%selected_country%
292 Administration Guide
■
The running example in this topic uses only one report variable
(%selected_country%); however, your query may contain multiple report
variables.
■
Record the names of all report variables for use when you specify the
reportobjvars attribute for the second select box.
How to Use User Input to Pre-Populate a Select Box
5.
In the second select box, specify the reportobjvars attribute using the following
format: $({'reportvar':value}).
A valid value is one of the following:
■
A constant, such as 12, as in $({'reportvar':12})
■
A string, such as abc, as in $({'reportvar':'abc'})
Note: Enclose strings in single quotation marks, as shown. Within a quoted
string, if needed, use a backslash (\) as an escape character to specify a literal
single quote or apostrophe. For example: $(,‘what\’s the status?’-)
■
A JavaScript expression, such as the user's last name, as in
$({'reportvar':_.user.lastName})
■
A JavaScript function of the following form: $({'reportvar':foo()})
■
Combinations of the previous values, delimited with commas, using the format
shown in the following example:
$({'reportvar':_.user.lastName,‟reportvar1‟:‟abc‟,‟reportvar2‟:12,‟reportvar3‟:foo()})
In our running example, create a second select box to be populated with the states
from the database, based on the country that the user selected. For the
reportobjvars attribute of the state select box, specify the pre-defined JavaScript
function (see page 306) named ca_fdGetSelectedOptionValues, as follows:
$({'selected_country':ca_fdGetSelectedOptionValues ('<form _id> ','country' )[0]})
form _id
Specifies the value of the _id attribute of the form containing the first select
box. You reference this form in Step 2.
country
Specifies the value of the _id attribute of the first select box. You create and
record this value in Step 2.
Chapter 9: Using the Form Designer 293
How to Use JavaScript Expressions in Fields
6.
In the first select box, set the onchange attribute to retrieve the data for the second
select box as soon as the user makes a selection in the first select box. For the
onchange attribute, specify the pre-defined JavaScript function named
ca_fdFetchSelectData, using the following format:
ca_fdFetchSelectData('<form _id>','<field _id>');
form _id
Specifies the value of the _id attribute of the form containing the second select
box. You reference this form in Step 4.
field_id
Specifies the value of _id attribute of the form containing the second select box.
You create and record this value in Step 4.
In our running example, set the onchange attribute for the country select box to the
following:
ca_fdFetchSelectData('<form _id>','<state field _id>');
7.
Test the form to verify that it works as you intended.
As a best practice, test this form with a service in a test environment before you use
them in a production environment.
How to Use JavaScript Expressions in Fields
There are many possible applications of using JavaScript expressions to perform
automated tasks in fields on forms. One of the most common and most useful
applications is to pre-populate the value attribute of a field with the runtime value of
one of many objects and properties from the CA Service Catalog database. To
pre-populate a field for a user while the user is completing a form, you may specify a
simple JavaScript expression for the value attribute of the field, using the following
format: $(_.object.property), such as $(_.user.lastName).
To specify JavaScript expressions in forms, do the following:
1.
If you have not already done so, review the information in How to Perform
Automated Tasks for Fields (see page 286) to help decide whether you want to use
a JavaScript expression or a JavaScript function to perform an automated task for
one or fields on a form.
2.
Decide the fields on the form for which you want to specify a JavaScript expression,
and the task that you want the JavaScript expression to perform. For example, you
may want to pre-populate fields, as described earlier in this topic. Alternatively, you
may want to hide or disable forms or fields under certain specific conditions.
Common examples are described later in this topic.
294 Administration Guide
How to Use JavaScript Expressions in Fields
3.
Verify that you can represent the field as one of the elements (see page 269)
available for creating forms, such as text field.
4.
Verify that the purpose or goal you intend for the field is represented in one of the
following HTML attributes (see page 279). You can specify JavaScript expression for
the values of these HTML attributes only.
■
Value - Value is the only attribute for which you can use JavaScript expressions
to pre-populate values in fields. The value attribute is most frequently used for
this purpose, especially for pre-populating user-related data such as address,
phone numbers, business unit, and other personnel-related data
■
Disabled - You can disable a field, according to the user's role or business unit,
the request status, or other criteria that you specify.
■
Hidden - You can hide a field, according to the user's role or business unit, the
request status, or other criteria that you specify.
■
Checked - Check boxes and radio buttons support the checked attribute.
You can select a check box or a radio button, according to the user's role or
business unit, the request status, or other criteria that you specify.
■
5.
6.
Required - You can set a field as required, according to the user's role or
business unit, the request status, or other criteria that you specify.
Keep in mind these rules when coding JavaScript expressions for use in the HTML
attributes:
■
For the disabled, hidden, checked, and required attributes, the JavaScript
expression must return a value of true or false.
■
If the returned value is any value except true, CA Service Catalog automatically
uses a value of false. The value attribute is the only attribute that is used for
pre-populating fields.
Review and follow the instructions for performing any of the following tasks or use
them as a model for a similar task, if applicable:
■
Pre-populate fields (see page 299)
■
Hide or disable a field (see page 301) based on the request status, the business
unit or role of the user completing the form, or on other criteria
■
Select options for fields by default (see page 303) based on the request status,
the business unit or role of the user completing the form, or on other criteria;
you may select a check box or an option in a radio group by default, based on
such criteria
Chapter 9: Using the Form Designer 295
How to Use JavaScript Expressions in Fields
7.
Review the objects and properties that you can specify in JavaScript expressions
(see page 296) and determine which ones you need. These objects and properties
are retrieved from the CA Service Catalog database at runtime, as noted earlier, and
are grouped according the following categories: user, business unit, service, service
option group, and request.
If the objects and properties that you need cannot be retrieved using a JavaScript
expression, consider using the following pre-defined JavaScript function (see
page 306) to retrieve them: ca_reportQuery(reportId, variables, onSuccess,
onFailure).
8.
Using all applicable information from the previous steps, construct and test the
JavaScript expression to accomplish your goals for the fields on the form.
9.
As a best practice, verify that you test the expression in a form and a service in a
test environment before you use the form and service in a production environment.
Objects and Properties that You Can Specify in JavaScript Expressions
You can specify the following objects and properties in the JavaScript expressions that
you use for the runtime values of the value attribute for the elements that you use as
fields on forms. Typically, you specify these expressions in the following format:
$(_.object.property). For example, to capture the runtime value of the logged in user
completing the form in a request, specify $(_.user.firstName). You can also concatenate
strings, as explained later in this topic.
Note: These variables apply for Form Designer forms only! They are similar but are not
exactly the same as the objects and properties defined for CA Workflow in the topic
Forms Variables (see page 189). If you are using both Form Designer forms and CA
Workflow forms, be careful to use the correct objects and properties for each type of
form.
User
The user object contains an array of user properties that you can access using _.user.
Each user object has the following properties: id, uuid, status (0 = active, 1 = inactive),
firstName, lastName, middleName, commonName, alias, title, manager, delegate,
description, phone (this is an array phone[0] = primary and phone[1] = secondary),
mobile, fax, pager, email, timezone, localeLanguage, localeCountry, defaultRole,
defaultDomain, location.uuid, location.name, location.city, location.state,
location.country, location.postalCode, location.phone, location.fax, location.description,
location.address[0-5], and roles.<domain>.
296 Administration Guide
How to Use JavaScript Expressions in Fields
Business Unit
The business unit object contains an array of business unit properties that you can
access using _.bu. Each business unit object has the following properties: id, name,
type(business unit type where SP=service provider, ST=can have sub-business units,
TE=cannot have sub-business units), singleAccountMode (true or false), status
(0=inactive, 1=active), openedDate, description, timezone, federalTaxId, stateTaxId,
taxRegion, currency, dateFormat, parent (parent bu id), email, website, primaryContact
(contact userid), location.uuid, location.name, location.city, location.state,
location.country, location.postalCode, location.phone, location.fax, location.description,
location.address[0-5], data1, data2, data3, data4, and data5.
Request
The request object contains an array of request properties that you can access using
_.request. Each request object has the following properties: id, name, requestedFor,
requstedForAccountId, requestedBy, requestedByAccountId, description, priority,
status, dateCreated, completionDate, dateRequired, and lastModified.
Service
The service object contains an array of services that you can access using _.service. Each
service object has the following properties: id, bu, name, description, status(0=deleted,
1=available, 2=unavailable, 3=created, 4=cancelled, 5=total), website, code, version,
dateAvailable, dateUnavailable, dateCreated, dateCancelled
Service Option Groups
The service option groups object contains an array of service options that you can be
access using _.sog.name. Each service option group has the following properties: id, bu,
name, description, status(0=deleted, 1=available, 2=unavailable, 3=created,
4=cancelled, 5=total), code, dateAvailable, dateUnavailable, dateCreated,
dateCancelled.
Operators
The operators most commonly used for form design are described here. For complete
details about standard operators, see the JavaScript standards reference that your
organization uses, for example, www.developers.sun.com, or www.javascript.com.
You can specify all standard operators in your JavaScript expression except assignment
operators. The assignment operators are as follows: =, +=, -=, *=, /= . For example $(var
x = 1+2) is invalid because the = assignment operator is used.
Chapter 9: Using the Form Designer 297
How to Use JavaScript Expressions in Fields
Required Return Values
The JavaScript expressions used for the disabled, checked, and hidden attributes should
return one of the following values:
■
true or “true”
■
false or “false”
If the expression returns any other value, <bcc> replaces it with a value of false.
Therefore, if you specify $(_.user.firstName) for the disabled attribute of a text field, the
field is not disabled unless the user’s first name is “true.”
Concatenation Operators
You can optionally concatenate two strings together, using the + operator, for example:
$(‘Hello ‘ + _.user.firstName + ‘ ‘ + _.user.lastName) returns the text "Hello first-name
last-name"; for example, "Hello John Doe" or "Hello Jane Smith."
Comparison Operators
You can optionally use the following comparison operators:
■
== is equal to
■
=== is exactly equal to (value and type)
■
!= is not equal
■
> is greater than
■
< is less than
■
>= is greater than or equal to
■
<= is less than or equal to
For examples used in the Form Designer, see How to Hide or Disable a Field Based on
Request Status, Business Unit, Role or Other Criteria (see page 301) and How to Select
or Clear Fields by Default Based on Request Status, Role, Business Unit, or Other Criteria
(see page 303).
298 Administration Guide
How to Use JavaScript Expressions in Fields
Logical Operators
You can optionally use the following logical operators: and (&&), or (||), not (!)
For examples used in the Form Designer, see How to Hide or Disable a Field Based on
Request Status, Business Unit, Role or Other Criteria (see page 301) and How to Select
or Clear Fields by Default Based on Request Status, Role, Business Unit, or Other Criteria
(see page 303).
How to Pre-Populate Fields Based on JavaScript Expressions
When you use an element (see page 269) that includes the value attribute as a field on a
form, you can use a JavaScript expression to pre-populate the element's value attribute
with the runtime value of one of many objects and properties from the CA Service
Catalog database.
For example, in the text field for First Name on your form, you could specify the
JavaScript expression $(_.user.firstName) to pre-populate the field with the first name
of the logged in user ID who is creating the request and completing the form. Similarly,
in the text field for Last Name, you could specify the JavaScript expression
$(_.user.lastName) to pre-populate the field with the user's last name.
To pre-populate fields on forms using JavaScript expressions, follow this process:
1.
Design and create the form (see page 273).
2.
Verify that the best way to perform the automated task (see page 286) in the field
or fields of interest is to use a JavaScript expression.
3.
Review the guidelines for using JavaScript expressions in fields (see page 294) and
verify that you want to pre-populate the value attribute of an element in the field.
4.
Verify that the data that you want to pre-populate is one of the objects and
properties that you can specify in JavaScript expressions (see page 296). These
objects and properties are related to the logged in user's personnel data, to one or
more business units, or to service, service options, status, or other data related to
the request that contains the form.
Chapter 9: Using the Form Designer 299
How to Use JavaScript Expressions in Fields
5.
Specify the JavaScript expression in the value attribute of the element for the field.
When specifying the expression, follow all syntax rules in objects and properties
that you can specify in JavaScript expressions (see page 296), especially the rules
related to using operators to link properties. The following are some valid
expressions that you may find useful as-is or as models:
■
User's first name: $(_.user.firstName)
■
User's last name: $(_.user.lastName)
■
User's first name and last name, concatenated in a single field:
$(_.user.firstName + ' ' + _.user.lastName)
This example could be used to pre-populate a text field at the end of the form,
such as a thank you message.
■
User's city: $(_.user.location.city)
■
User's state: $(_.user.location.state)
■
User's physical address data, concatenated in a single field:
$(_.user.location.address*0+ + ‘ ‘ + _.user.location.address*1+ + ' ' +
_.user.location.city + ' ' + _.user.location.state)
This example returns the user's street address, city, and state, for an address in
the United States.
■
User's role: $(_.user.roles[domainId])
■
User's business unit, with parent: $(_.bu.id)
■
User's business unit, without parent: $(_.bu.id.parent)
■
User ID for whom the request is made: $(_.request.requestedFor)
■
User ID who made the request: $(_.request.requestedBy)
■
Name of the service associated to the form: $(_.service.name)
■
Status of the service associated to the form: $(_.service.status)
■
Name of service option group in the service associated to the form:
$(_.sog.name)
■
Description of service option group in the service associated to the form:
$(_.sog.name.description)
■
Status of service option group in the service associated to the form:
$(_.sog.name.status)
6.
Test the JavaScript expression to verify that it accomplishes your goals for
pre-populating the field on the form.
7.
As a best practice, verify that you test the expression in a form used with a service
in a test environment before you use the form and the service in a production
environment.
300 Administration Guide
How to Use JavaScript Expressions in Fields
How to Hide or Disable a Field Based on Request Status, Business Unit, Role or
Other Criteria
You may decide to use JavaScript expressions to hide or disable a field based on the
request status, on the business unit or role of the user completing the form, or on other
criteria.
As an administrator, you typically disable fields that users should be aware of but not be
able to change. Examples may include options for a service that the user's manager
selected or that the request manager selected based on available inventory.
In contrast, as an administrator, you may hide fields when you either do not want users
to be aware of them at all, for some reason, or when the fields may add distracting
information that the user does not need. Examples may include cost data, inventory
options available to certain roles only or certain business units only, or data that does
affect the end user, such as the estimated administrative cost of fulfilling the service.
To hide a field, specify the JavaScript expression that specifies your criteria in the hidden
attribute of the field element. Similarly, to disable a field, specify the JavaScript
expression that specifies your criteria in the disabled attribute of the field element.
Important! Hiding or disabling a field is not completely secure. While the field and its
value are not displayed on the CA Service Catalog page, the data does still exist on the
form's HTML page and can be accessed by viewing the source text of the browser.
Therefore, to restrict sensitive data, create two versions of the form and hide the form
that contains the sensitive data from users who you do not want to see it. For more
information, see How to Hide, Enable, or Disable an Entire Form Under Specified
Conditions (see page 304).
To disable or enable a field based on your criteria, follow this process:
1.
Design and create the form (see page 273).
2.
On the Form Designer, view the field that you want to enable or disable and verify
that it includes the HTML attribute (see page 279) named disabled.
3.
Determine the exact criteria that you want to use to disable or enable the field. The
criteria may be based on the request status, on the business unit or role of the user
completing the form, or some other criteria.
If the disabled attribute is set to true, users can view the field but cannot edit it.
Conversely, if the disabled attribute is set to false, users can both view and edit the
field.
4.
Verify that the data that you want to use to determine whether to enable or disable
the field is one of the objects and properties that you can specify in JavaScript
expressions (see page 296). These objects and properties are related to the logged
in user's personnel data, to one or more business units, or to service, service
options, status, or other data related to the request that contains the form.
Chapter 9: Using the Form Designer 301
How to Use JavaScript Expressions in Fields
5.
Review the guidelines for using JavaScript expressions in fields (see page 294).
6.
Specify the JavaScript expression in the value attribute of the element for the field.
When specifying the expression, follow all syntax rules in objects and properties
that you can specify in JavaScript expressions (see page 296), especially the ones
related to using operators to link properties. The following are some valid
expressions that you may find useful as-is or as models:
■
To hide or disable a field if the user has the enduser role, set the hidden or
disabled attribute of that field to the following JavaScript expression:
$(_.user.roles*_bu.id+==’enduser’).
This expression returns a value of true and therefore hides or disables the field
only if the user filling out the form has an enduser role in the current business
unit.
You may use this setting or a similar one to restrict users from either viewing or
editing the text field named Memory in a form for a request for a new laptop
computer. Conversely, this example displays or enables the field for all other
roles in the business unit. Thus, when used with the disabled attribute, this
example permits the request manager to edit the field, based on the available
inventory.
To display or enable a field for only request managers, hide or disable it for all
other roles, by setting the hidden or disabled attribute of that field to
$(_.user.roles*_.bu.id+ != ‘requestmanager’).
■
To hide or disable a field in a form shared by all business units only if the
current business unit is PBJ222, set the hidden or disabled attribute of that
field to $(_bu.id==’PBJ222’).
■
To hide or disable a field in a form shared by all business units only if the parent
of the current business unit is PBJ222, set the hidden or disabled attribute of
that field to $(_bu.id.parent==’PBJ222’).
■
To hide or disable a field if the request was created after a certain date, set the
hidden or disabled attribute of that field to $(new Date(_.request.dateCreated)
< ’date’).
For example, to hide or disable a field if the request was created after January
15, 2010, specify $(new Date(_.request.dateCreated) < new
Date().setFullYear(2010,0,15)).
■
To hide or disable a field if the request status is Approval Done or higher, set
the hidden or disabled attribute of that field to $(_.request.status=>600).
7.
Test the JavaScript expression to verify that it accomplishes your goals for enabling
or disabling the field on the form.
8.
As a best practice, verify that you test the expression in a form used with a service
in a test environment before you use the form and the service in a production
environment.
302 Administration Guide
How to Use JavaScript Expressions in Fields
How to Select Options for Fields by Default Based on Request Status, Role,
Business Unit, or Other Criteria
As an administrator, you may decide to use JavaScript expressions to select a check box
by default or select an option for a radio group by default, based on the request status,
on the business unit or role of the user completing the form, or on other criteria.
Conversely, you may want to clear certain check boxes or radio group options by default
according to such criteria. An example is selecting check boxes related to publicly known
managerial duties by default for managers only, while clearing them for other users.
Another example is selecting software-related radio group options for the Software
business unit, while clearing them for other users.
Remember, of course, that selecting or clearing the check box or radio group option by
default does not prevent the user from changing the default you specified before
submitting the request that contains the form. Therefore, before using this feature,
verify that permitting users to change the default is appropriate. Otherwise, consider
redesigning the form to either hide or disable the field (see page 301) the options that
you want to prohibit users from changing, according to the criteria specified in your
JavaScript expression.
To select a check box or radio group option by default based on your criteria, follow this
process:
1.
Design and create the form (see page 273).
2.
On the Form Designer, view the check box or radio group option that you want to
select by default and verify that it includes the HTML attribute (see page 279)
named checked.
3.
Determine the exact criteria that you want to use to select the check box or radio
group option by default. The criteria may be based on the request status, on the
business unit or role of the user completing the form, or some other criteria.
4.
Verify that the data that you want to use to make the selection is one of the objects
and properties that you can specify in JavaScript expressions (see page 296). These
objects and properties are related to the logged in user's personnel data, to one or
more business units, or to service, service options, status, or other data related to
the request that contains the form.
5.
Review the guidelines for using JavaScript expressions in fields (see page 294).
6.
To select a check box or select an option for a radio group by default, specify the
JavaScript expression that specifies your criteria in the checked attribute of the field
element. When the user opens the form, the expression runs as follows:
■
If the criteria are satisfied, then value returned is true and therefore the check
box or radio group option is selected by default.
■
If the criteria are not satisfied, then value returned is false and therefore the
check box or radio group option is not selected by default.
Chapter 9: Using the Form Designer 303
How to Use JavaScript Expressions in Fields
When specifying the expression, follow all syntax rules in objects and properties
that you can specify in JavaScript expressions (see page 296), especially those
related to using operators to link properties. The following are some valid
expressions that you may find useful as-is or as models. In these examples, the term
option refers to both a check box and a radio group option.
■
To select an option by default if the user has the enduser role, set the checked
attribute of that field to the following JavaScript expression:
$(_.user.roles*_bu.id+==’enduser’).
This expression returns a value of true and therefore selects the option by
default only if the user filling out the form has an enduser role in the current
business unit.
■
To select an option by default for request managers only, set the checked
attribute of that option to $(_.user.roles*_.bu.id+ != ‘requestmanager’).
■
To select an option by default in a form shared by all business units only if the
current business unit is PBJ222, set the checked attribute of that option to
$(_bu.id==’PBJ222’).
■
To select an option by default in a form shared by all business units only if the
parent of the current business unit is PBJ222, set the checked attribute of that
option to $(_bu.id.parent==’PBJ222’).
■
To select an option by default if the request was created after a certain date,
set the checked attribute of that field to $(new Date(_.request.dateCreated) <
’date’).
For example, to select an option by default if the request was created after
January 15, 2010, specify $(new Date(_.request.dateCreated) < new
Date().setFullYear(2010,0,15)).
■
7.
To select an option by default if the request status is Approval Done or higher,
set the checked attribute of that field to $(_.request.status=>600).
Test the JavaScript expression to verify that it accomplishes your goals for enabling
or disabling the field on the form.
As a best practice, verify that you test the expression in a form used with a service in a
test environment before you use the form and the service in a production environment.
How to Hide, Enable, or Disable an Entire Form Under Specified Conditions
To hide, enable, or disable an entire form under certain conditions, you attach the form
to a service option group and enter the JavaScript expression you want in the Disabled
and Hidden fields of the Service Option Group Definition dialog. You can hide, enable,
or disable an entire form according to the request status, the role or business unit of the
logged in user, or according to other criteria that you specify. For details, see Attach a
Form to a Service Option Group (see page 322).
304 Administration Guide
How to Use JavaScript Functions in Fields
How to Use JavaScript Functions in Fields
CA Service Catalog provides several options for performing automated tasks in form
fields, including report data objects, JavaScript expressions, and JavaScript functions.
This topic provides an overview of how you may use JavaScript functions for this
purpose.
1.
If you have not already done so, review the information in How to Perform
Automated Tasks for Fields (see page 286) to help decide whether to use a
JavaScript expression or a JavaScript function to perform an automated task for one
or fields on a form. If you decide to use a JavaScript function, continue following
this topic.
2.
Review the pre-defined JavaScript functions (see page 306) and review how to
validate the format of commonly requested data (see page 317) to determine how
to meet your requirements. Where applicable, review the examples in these topics
and optionally use them as models.
3.
If none of the pre-defined functions meets your goals, then write your own custom
function. As a best practice, store all custom JavaScript functions in the
custom_form_lib.js file in the filestore. For information about the filestore, see the
Implementation Guide.
4.
As needed, specify JavaScript functions to link fields in two forms for simultaneous
updates (see page 321), so that when a user updates a field in one form, the linked
field is automatically updated with the same change.
5.
Using all applicable from the previous steps, construct and test the JavaScript
function to accomplish your goals for the fields on the form.
6.
As a best practice, ensure that you test the function in a form used with a service in
a test environment before you use the form and the service in a production
environment.
Chapter 9: Using the Form Designer 305
How to Use JavaScript Functions in Fields
Pre-Defined JavaScript Functions
CA Service Catalog provides several options for performing automated tasks for fields
(see page 286) in forms, including report data objects, JavaScript expressions, and
JavaScript functions. This topic lists the pre-defined JavaScript functions and provides an
overview of how you can optionally use them to automate tasks in fields.
Use the following guidelines to specify values for the operands used in several of the
predefined JavaScript functions. For most functions, the first two operands in the
following list are required and the remaining are optional; check the syntax for an
individual function to see which operands apply to that function.
■
For formId, specify the value of the _id attribute of the form on which you want to
run the function.
■
For _id, specify the value of the _id attribute of the element within that form on
which you want to run the function.
■
For name, value, and index, specify the value of these attributes for the element on
which the function is being run.
■
Additional operands are mentioned, as applicable, for specific functions. For
example, the index attribute is applicable for certain elements only, such as a select
group
ca_fdDoFieldLookup(fieldId, reportId),
Runs the report data object, associates it to the lookup field, and copies the data
returned by the data object to the matching fields on the form.
For fieldId, specify the value of the _id attribute of the lookup field.
For reportId, specify the value of the data object that you created earlier.
For details, see How to Populate Fields Based on User Input to a Report Data Object
(see page 311).
306 Administration Guide
How to Use JavaScript Functions in Fields
ca_reportQuery(reportId, variables, onSuccess, onFailure)
Runs a report data object (data object (see page 98)) that queries the data source
(such as the MDB) for the data you want and returns the results.
■
For reportId, specify the data object that you want to query.
■
For variables, specify the JavaScript map with the variable names and values,
e.g. ,“var1”:”foo”,”var2”:”bar”,”var3”:_.user.id-. These variables match the
ones that you query in the report data object.
■
For onSuccess, specify the JavaScript function to run when the query returns
successfully. The onSuccess function must take one operand. This operand is
set with an array of maps, each representing a row, returned by the query.
■
For onFailure, specify the JavaScript function to be run if the call fails.
For details about populating fields on a form with the results of a query, see How to
Pre-Populate Fields Based on a Report Data Object and JavaScript Functions (see
page 314).
ca_fdValidateCC(credit card number, credit card type)
Validates the format of a credit card number entered by the user in a form you
create, as explained in How to Validate User Input (see page 317).
ca_fdShowField(formId, _id)
Finds the field with the given _id in the form with _id=formId and makes it visible if
it is not already visible.
ca_fdHideField(formId, _id)
Finds the field with the given _id and makes it invisible if it is currently visible.
ca_fdDisableField(formId, _id)
Finds the field with the given _id and disables it.
ca_fdEnableField(formId, _id)
Finds the field with the given _id and enables it.
ca_fdSelectOption(formId, _id, name, value)
Selects option with specified name and value in select field with corresponding _id
attribute.
ca_fdSelectOptionByIndex(formId, _id, index)
Selects option at corresponding index in select field with corresponding _id
attribute.
ca_fdUnselectOption(formId, _id, name, value)
Un-selects option with specified name and value in select field with corresponding
_id attribute.
Chapter 9: Using the Form Designer 307
How to Use JavaScript Functions in Fields
ca_fdUnselectOptionByIndex(formId, _id, index)
Un-selects option at corresponding index in select field with corresponding _id
attribute.
ca_fdGetSelectedOptions(formId, _id)
Returns array of integers indicating indexes of selected options.
ca_fdGetSelectedOptionValues (formId, _id)
Returns an array of strings indicating the values of the selected options. Select the
first option value as follows:
ca_fdGetSelectedOptionValues(formId, _id)[0]
Select the second option value by changing the 0 to 1; select the third option value
by changing the 1 to 2, and so forth.
This function is especially useful to use user input to pre-populate a select box (see
page 291).
ca_fdSelectRadio(formId, name, _id)
Selects radio with corresponding _id in radio group with corresponding name
attribute.
ca_fdIsSelectRadio (formId, name, _id)
Returns whether the indicated radio is selected.
ca_fdSelectCheckBox(formId,_id)
Selects check box with corresponding _id attribute.
ca_fdUnselectCheckBox(formId, _id)
Clears the check box with corresponding _id attribute.
ca_fdIsSelectedCheckBox(formId,_id)
Returns whether the selected checkbox is selected.
308 Administration Guide
How to Use JavaScript Functions in Fields
ca_fdSetDateFieldValue(formId, _id, date) and related functions
Sets the value of the specified date field with corresponding _id attribute. This
function can take Null, String or Long integer values for the parameter named date.
To clear the value of the field, use empty string and null.
Specify non-empty strings in the format specified for the Date Time field (an
element of the form (see page 269)), as follows:
■
If the time portion of the Date Time field is hidden, specify the strings in date
format only, using either the format attribute of the Date Time field or the Date
format of the business unit.
■
If the time portion of the Date Time field is visible, specify the strings in the
date and time format specified by that field.
In both cases, separate multiple strings with a space.
Related JavaScript functions for setting the date are as follows. The previous text
for the ca_fdSetDateFieldValue(formId, _id, date) function also applies to these
functions.
■
ca_fdSetDateFieldMinValue(formId, _id, date) – Sets the minimum value of the
date.
■
ca_fdSetDateFieldMaxValue(formId, _id, date) – Sets the maximum value of
the date.
In addition, for all ca_fdSetDateField* JavaScript functions, you can set the date in
the number of milliseconds since the "epoch" or standard base time of midnight
(00:00:00) GMT, January 1, 1970. For details, about setting the date in this manner,
see your standard Java programming reference, for example, the Oracle web site,
oracle.com.
ca_fdGetDateFieldValue(formId, _id, date) and related functions
Gets the value of the specified date field as a string formatted according to the
specified formatting for the date field.
The information about the Date Time field for the previous function
(ca_fdSetDateFieldValue(formId, _id, date)) also applies to this function.
Chapter 9: Using the Form Designer 309
How to Use JavaScript Functions in Fields
Related JavaScript functions for getting the date are as follows. The previous text
for the ca_fdGetDateFieldValue(formId, _id, date) function also applies to these
functions.
■
ca_fdGetDateFieldValueInMillis(formId, _id, date) – Gets the value of the date
in milliseconds.
■
ca_fdGetDateFieldMinValue(formId, _id, date) – Gets the minimum value of
the date.
■
ca_fdGetDateFieldMinValueInMillis(formId, _id, date) – Gets the minimum
value of the date in milliseconds.
■
ca_fdGetDateFieldMaxValue(formId, _id, date) – Gets the maximum value of
the date.
■
ca_fdGetDateFieldMaxValueInMillis(formId, _id, date) – Gets the maximum
value of the date in milliseconds.
In addition, for all ca_fdGetDateField* JavaScript functions, you can get the date in
the number of milliseconds since the "epoch" or standard base time of midnight
(00:00:00) GMT, January 1, 1970. For details, about getting the date in this manner,
see your standard Java programming reference, for example, the Oracle web site,
oracle.com.
ca_fdSetTextFieldValue(formId, _id, text)
Sets text of text field with corresponding _id attribute, which can be text field and
text area.
ca_fdGetTextFieldValue(formId, _id)
Gets text of text field with corresponding _id attribute, which can be text field and
text area.
ca_fdFetchSelectData(formId,_id)
Causes the select box with the _id specified to fetch the report data object again.
This function is especially useful when the report data object takes user input into
account. As a best practice, invoke this function when that input changes, to help
ensure that the select box displays the correct data.
This function is also especially useful to use user input to pre-populate a select box
(see page 291).
The following functions are for system forms (see page 333) only:
■
custom_onPriorityChange(newPriority)
■
custom_onDateRequiredChange(newDateRequired)
■
custom_onRequestedForChange(type, id, name, shippingAddress)
310 Administration Guide
How to Use JavaScript Functions in Fields
How to Populate Fields Based on User Input to a Report Data Object
CA Service Catalog provides several options for using JavaScript functions to populate
fields on a form based on data entered by the user. This topic explains one of these
options. Specifically, this topic explains how to populate fields based on user input, by
using a lookup field, a report data object (data object), and the pre-defined JavaScript
function named ca_fdDoFieldLookup(fieldId, reportId). You use them together to run a
data object and return the results in the matching field or fields on the form.
When the user clicks the magnifying glass icon for the lookup field on the form, CA
Service Catalog prompts the user to enter the variable or variables--for example, the
user ID--that you specified in your data object.
When the user answers the prompt or prompts in the lookup field, CA Service Catalog
runs the data object and searches the data source for the data requested in fields of the
data object; for example, the first name and last name of the user ID entered in the
lookup field. In this example, you create matching First Name and Last Name fields on
the form, and CA Service Catalog returns the results in those fields.
To populate fields based on user input, by using a lookup field, a data object, and the
pre-defined JavaScript function named ca_fdDoFieldLookup(fieldId, reportId), follow
these steps:
1.
In the Report Builder, create a data object (see page 98) that queries the data
source (such as the MDB) for the data you want (the data copied to the matching
fields on the form), based on the user's input to the prompt or prompts you specify,
such as user ID.
Record the name of the data object for later reference.
The following sample query for the MDB matches the example started earlier in this
topic:
SELECT userid,first_name,last_name FROM ca_contact WHERE userid = '%userid%
The ca_fdDoFieldLookup function processes this query as follows:
a.
"WHERE userid = '%userid%" specifies that the user is prompted to enter this
value, and this value is used in the SELECT clause.
b.
"SELECT userid,first_name,last_name" specifies which values to return.
c.
"FROM ca_contact" specifies that the data source is the ca_contact table in the
MDB.
Chapter 9: Using the Form Designer 311
How to Use JavaScript Functions in Fields
2.
On the form, add the lookup field; it is one of the elements of a form (see
page 269).
a.
For the _id attribute, specify the first field returned by the query, and save the
form.
Thus, in the continuing example, you specify userid as the value of the _id
attribute.
b.
For the value of the JavaScript attribute (see page 284) named onlookup,
specify the pre-defined JavaScript function (see page 306) named
ca_fdDoFieldLookup(fieldId, reportId) and save the form.
This function runs the data object, associates it to the lookup field, and copies
the data returned by the data object to the matching fields on the form.
For fieldId, specify the value of the _id attribute of the lookup field.
For reportId, specify the value of the _id attribute of the data object that you
created earlier.
c.
For the tool tip attribute, optionally specify instructional text, such as "Click the
magnifying glass and enter the requested data." Save the form.
In the continuing example, for the tool tip attribute, you may optionally specify
text such as "Click the magnifying glass and enter user ID."
d.
Optionally rename the default display text from the lookup field from "Lookup
Field" to a more meaningful name, by selecting the element in the Component
Tree and clicking the Rename icon at the top of the tree.
In the continuing example, you may rename the display text to "User ID" or
something similar.
e.
312 Administration Guide
Leave value attribute empty. This value is populated with the first result
returned by the query, and is displayed on the form to the user as the value of
the lookup field.
How to Use JavaScript Functions in Fields
3.
Also on the form, typically under the lookup field, add the fields that hold the
results returned by the query. For each field, specify the value of the HTML
Attribute (see page 279) named _id to match exactly the ID attribute of the
corresponding object in the database.
Note: To optionally disable a field so that users cannot change the result returned
by the query, set the disabled attribute of the field to true. To set the disabled
attribute to true only under certain conditions that you specify, see How to Hide or
Disable a Field Based on Request Status, Business Unit, Role or Other Criteria (see
page 301).
In the continuing example, create matching First Name and Last Name fields on the
form, and specify first_name and last_name, respectively, in the _id attributes of
these fields.
Thus, the value of userid is returned in the lookup field and is displayed on the
form. The user sees something like the following :
User ID: johsmi515
First Name: John
Last Name: Smith
4.
Test the form to verify that it works as you intended.
As a best practice, verify that you test the expression in a form used with a service
in a test environment before you use the form and the service in a production
environment.
Chapter 9: Using the Form Designer 313
How to Use JavaScript Functions in Fields
How to Pre-Populate Fields Based on a Report Data Object and JavaScript
Functions
To pre-populate fields with data that is not accessible through JavaScript expressions
(see page 294), you can use a report data object (data object), custom JavaScript
functions, and pre-defined JavaScript functions (see page 306), especially
ca_reportQuery(reportId, variables, onSuccess, onFailure). A representative case
involves querying your organization's Human Resources database (not the CA MDB) for
sensitive data, such as the banking account number and related information for a user.
For example, you may create a form for changing the bank account to which a user's pay
check is automatically deposited. In this form, you may pre-fill fields with name of the
current bank name and account number. Use later fields on the form for the user to
enter the name of the new bank name and account number.
First, ca_reportQuery(reportId, variables, onSuccess, onFailure) retrieves from the data
object the variables that match the fields queried by the data object. Next, the
OnSuccess function is called, at which point you can use other pre-defined JavaScript
functions (see page 306) to pre-populate multiple fields in the form with the results of
the query. For example, you may write a custom function that calls
ca_fdSetTextFieldValue(formId, _id, text) multiple times, once for each field you want to
pre-populate. This scenario is typically most suitable for pre-populating text fields, but
can also be used to populate other types of fields.
To pre-populate data in form fields using a data object and both custom and pre-defined
JavaScript functions, follow this process:
1.
Design and create the form (see page 273), if you have not already done so.
2.
In the Report Builder, create a data object (see page 98) that queries the data
source for the data you want (the data to be copied to the matching fields on the
form).
Record the ID of the data object for later reference.
The following sample query for the MDB matches the example started earlier in this
topic:
SELECT bank_name,account_number FROM my_hr_db WHERE userid ='%userid% '
CA Service Catalog processes this query as follows:
3.
314 Administration Guide
a.
"WHERE userid = '%userid% ’ specifies that a user id must be provided as input
to this data object.
b.
"SELECT bank_name,account_number" specifies which values to return.
"FROM my_hr_db" specifies that the database is my_hr_db, a fictitious database for
illustration.
How to Use JavaScript Functions in Fields
4.
On the form, add text fields (or other suitable form elements instead) to receive the
retrieved data, as follows:
■
Add one text field for each variable queried by the data object.
For the continuing example, add two text fields, one for bank name and one for
account number.
For the continuing example, add two text fields, specify bank_name and
account_number, respectively.
■
Rename each text field to have a meaningful name.
For the continuing example, rename the fields to Bank Name and Account
Number, respectively.
5.
Select the form name to display the form attributes.
6.
In the form attributes, in the JavaScript attribute named onload, enter the name of
your function that calls ca_reportQuery. For illustration, these steps use
getAcctData() as the name for this function. Substitute the name of your function if
it is different.
7.
Verify that getAcctData() is declared in a JavaScript file accessible by CA Service
Catalog.
For best results, use this location in the filestore:
filestore/scripts/custom_form_lib.js. For information about setting up the filestore,
see the Implementation Guide.
8.
In the body of getAcctData, specify the call to ca_reportQuery function, to run the
data object and return the results.
9.
Use the results as input values to JavaScript functions such as
ca_fdSetTextFieldValue to update the fields in the form.
In this example, use the results to make two calls: one to update the bank name
field and another to update the account number field.
10. Customize ca_reportQuery(reportId, variables, onSuccess, onFailure) to meet your
requirements. This step uses the continuing example for illustration.
■
For reportId, specify the data object that you created earlier.
■
For variables, specify the JavaScript map with the variable names and values.
For the continuing example, specify: ,“userid”:_.user.id-.
These variables must match the ones that you query in the data object, but
they do not need to be ordered in the same sequence.
Chapter 9: Using the Form Designer 315
How to Use JavaScript Functions in Fields
■
For onSuccess, specify the custom JavaScript function to run when the query
returns successfully. The onSuccess function must take one operand. This
operand is set with an array of maps, each representing a row, returned by the
query. Within your custom onSuccess function, use
ca_fdSetTextFieldValue(formId, _id, text) to return the results of each field, one
at a time.
For the continuing example, specify the following:
function updateFields(result) {
if (result.length == 1) {
ca_fdSetTextFieldValue(formId, „bank_name‟, result[0].[„bank_name‟]);
ca_fdSetTextFieldValue(formId,‟account_number‟,result[0].[„account_number‟]);
} else {
alert(„could not find your bank account information‟)
}
}
■
For onFailure, specify the JavaScript function to run if the query fails.
For the continuing example, specify the following:
function onGetAcctDataFail() { alert("can't find your account"); }
11. Finish creating the form to meet your requirements.
12. Test the form to verify that it works as you intended.
As a best practice, verify that you test the expression in a form used with a service in a
test environment before you use the form and the service in a production environment.
316 Administration Guide
How to Use JavaScript Functions in Fields
How to Validate User Input
You can configure Form Designer forms to verify that users entered the following types
of data in the correct format: credit card numbers, social security numbers, email
addresses, phone numbers, postal (zip) codes, and decimal numbers with two fractional
digits.
This process does not guarantee that the data entered by the user is authentic but does
assist in the validation process by verifying that the user entered the data in the correct
format.
You can thus use the Form Designer to verify that the data you want and is recorded in
the format that you want. For example, you can verify that phone number fields accept
only numeric input, that date fields accept only your company's standard date format,
and that credit card fields accept only numbers that are entered in the correct format
for the credit card type specified.
Additionally, you can specify maximum length, minimum length, and other attributes
used to validate user input.
Choose the task you want to perform:
■
Use regular expressions to validate numeric and address data (see page 317). In this
case, you use regular expressions in the HTML attribute (see page 279) named
pattern to validate the format of credit card numbers, social security numbers,
email addresses, phone numbers, IP addresses, postal codes, dates, and decimal
numbers with two fractional digits.
■
Use JavaScript functions to validate the format of credit card numbers. For
example, you use the pre-defined JavaScript function (see page 306) named
ca_fdValidateCC(credit card number, credit card type) in a JavaScript attribute (see
page 284) such as onvalidate to verify the credit card formats. Alternatively, you
could create your own custom JavaScript function.
How to Use Regular Expressions to Validate Numeric and Address Data
This topic explains how to use regular expressions to configure Form Designer forms to
verify that users entered the following types of data in the correct format: credit card
numbers, social security numbers, email addresses, IP addresses, phone numbers,
postal (zip) codes, and decimal numbers with two fractional digits. This process does not
verify that the data entered by the user is authentic but does assist in the validation
process by verifying that the format is correct.
Note: You can also use JavaScript functions to validate the format of credit card
numbers.
To verify the types of user input mentioned earlier, follow these steps. These steps use a
continuing example for illustration.
Chapter 9: Using the Form Designer 317
How to Use JavaScript Functions in Fields
1.
Design and create the form (see page 273), if you have not already done so.
2.
For each type of user input, add a text field.
3.
Rename each text field from Text Field to a meaningful name, such as Social
Security Number, Credit Card Number, and so forth.
4.
For the value of the HTML Attribute (see page 279) named pattern, specify the
regular expression for the type of data being validated, and save the form. Valid
values follow:
5.
■
Social security number: ^([0-6]\d{2}|7[0-6]\d|77[0-2])([ \\d{2})\2(\d{4})$
■
Decimal number with two fractional digits: ^[1-9]\d*(\.\d{2})$
■
E-mail address:
^([0-9a-zA-Z]+([_.-]?[0-9a-zA-Z]+)*@[0-9a-zA-Z]+[0-9,a-z,A-Z,.,-]*(.){1}[a-zA-Z]{2
,4})+$
■
IP Address:
^((25[0-5]|2[0-4][0-9]|1[0-9]{2}|[0-9]{1,2})\.){3}(25[0-5]|2[0-4][0-9]|1[0-9]{2}|
[0-9]{1,2})$
■
Telephone number: ^(([0-9]{1})*[- .(]*([0-9a-zA-Z]{3})*[- .)]*[0-9a-zA-Z]{3}[.]*[0-9a-zA-Z]{4})+$
■
URL:
^(http[s]?://|ftp://)?(www\.)?[a-zA-Z0-9-\.]+\.(com|org|net|mil|edu|ca|co.uk
|com.au|gov)$
■
Postal Code (CAD): ^([A-Z][0-9]){3}$
■
For additional values, or to create your own expression, see your reference for
regular expressions, such as www.regular-expressions.info or
www.regexlib.com.
For the value of the HTML Attribute (see page 279) named patternMessage, specify
an error message to be displayed when the user's input violates the pattern
attribute.
Note: You can optionally localize (see page 332) this error message.
6.
Finish creating the form to meet your requirements.
7.
Test the form to verify that it works as you intended.
As a best practice, test the regular expression in a form used with a service in a test
environment before you use the form and the service in a production environment.
318 Administration Guide
How to Use JavaScript Functions in Fields
How to Use a JavaScript Function to Validate the Format of Credit Card Numbers
This topic explains how to configure Form Designer forms to use a JavaScript function to
verify that users entered a credit card number in the correct format for the credit card
type that they specified. This process does not authenticate the data entered by the
user but does assist in the validation process by verifying the format.
Note: You can also use regular expressions (see page 317) to validate the format of
credit card numbers and other kinds of commonly requested data, such as social
security numbers, email addresses, phone numbers, and so forth.
This topic explains how to present two credit card types: Master Card and Visa. For each
type, you create a radio group option and a text field for the account number. Each
account number field is disabled by design but is enabled if the user selects the
matching credit card type.
You use the pre-defined JavaScript function (see page 306) named
ca_fdValidateCC(number, 'type') to validate the format of the credit card number
entered by the user, based on the credit card type that the user selected. This JavaScript
function verifies the format according to the specifications set by the company issuing
the credit card. Each company sets its own standard format.
To verify the credit card numbers entered by users, follow these steps. These steps use
a continuing example for illustration.
1.
Design and create the form (see page 273), if you have not already done so.
2.
Verify that the value of the form's HTML Attribute (see page 279) named _id
specifies a meaningful name, such as ccValdtnForm1.
3.
Add a radio group; it is one of the elements of a form (see page 269).
4.
5.
a.
For the value of the _id attribute of the radio group, specify a meaningful
name, such as rgCCVal, and save the form.
b.
Rename "Radio Group" to a meaningful name or phrase, such as Select a Credit
Card or Credit Card Type.
Add the first radio group option; these options are elements of a form (see
page 269) that apply only to radio groups.
a.
For the _id attribute, specify a meaningful name, such as mcard (signifying
Master Card radio group option), and save the form.
b.
Rename "Radio" to a meaningful name, such as Master Card.
Add the second radio group option.
a.
For the _id attribute, specify a meaningful name, such as visa (signifying Visa
radio group option), and save the form.
b.
Rename "Radio" to a meaningful name, such as Visa.
Chapter 9: Using the Form Designer 319
How to Use JavaScript Functions in Fields
6.
7.
Add a text field onto the form
a.
For the _id attribute, specify a meaningful name, such as ccf.
b.
For the value of the JavaScript attribute (see page 284) named onvalidate,
specify cc_val(_val).
In your custom JavaScript library, add the following function definition.
Note: As a best practice, use custom_form_lib.js in the filestore as your custom
JavaScript library. For details about setting up the filestore, see the Implementation
Guide.
function cc_val(value) {
var ccname = '';
if (ca_fdIsSelectRadio('ccValdtnForm1', 'rgCCVal', 'mcard'))
ccname = 'master';
else
ccname = 'visa';
ca_fdValidateCC(value, ccname);
}
8.
Finish creating the form to meet your requirements.
9.
Test the form to verify that it works as you intended.
As a best practice, verify that you test the form in a service in a test environment before
you use the form and the service in a production environment.
320 Administration Guide
How to Use JavaScript Functions in Fields
How to Link Fields in Two Forms for Simultaneous Updates
You can optionally specify JavaScript functions to link two fields in two Form Designer
forms, so that when a user updates a field in one form, the linked field is updated in the
second form simultaneously. This technique essentially creates an automatic
cross-reference between the field in both forms. To use this technique, follow this
process:
1.
Ensure that the forms are in the same service option.
Important! The forms must be in same service option!
2.
Decide which fields in which forms you want to link. For example, you may want to
ensure that a name, date, item, or phone number field has the same value in both
forms in each request.
3.
Specify the same exact function in both forms except that you switch the form IDs
in each JavaScript function, as follows:
■
In the JavaScript function in Form 1, you specify the ID for Form 2.
■
In the JavaScript function in Form 2, you specify the ID for Form 1.
■
For ease of maintenance, use the same field name and same JavaScript
attribute in each form.
For example, you may decide to name the field Address in both forms and
specify the JavaScript function in the onclick attribute in each form.
4.
An example follows.
In Form AA, whose form ID is form_aa, specify the following for the linked field:
■
Name: Item Requested
■
JavaScript function in the onclick attribute:
ca_fdSetTextFieldValue('form_bb','item_requested','New Laptop')
In Form BB, whose form ID is form_bb, specify the following for the linked field:
■
Name: Item Requested
■
JavaScript function in the onclick attribute:
ca_fdSetTextFieldValue('form_aa','item_requested','New Laptop')
Important! If one of the forms is re-used in a different service, the fields become
un-linked; consequently, both fields function correctly individually but are no longer
cross-referenced and therefore are no longer configured for simultaneous updates.
Chapter 9: Using the Form Designer 321
Attach a Form to a Service Option Group
Guidelines for Custom JavaScript Functions
Use the following guidelines for creating custom JavaScript functions:
■
Follow the instructions for using pre-defined JavaScript functions (see page 306), as
applicable.
■
Follow the instructions for using JavaScript attributes (see page 284).
■
As a best practice, store all custom JavaScript functions in the custom_form_lib.js
file in the filestore. For information about the filestore, see the Implementation
Guide.
■
Design your forms with usability as a very high priority.
■
Do not write excessively long custom JavaScript functions.
■
Take into account the browser locale, to support other language users and to
localize forms (see page 332) as needed.
Attach a Form to a Service Option Group
You must attach a form to one or more applicable service option groups, so that end
users who select one of these service options in a request are prompted to complete
the form. The form is a mechanism for the user to supply information needed to
complete the request to CA Service Catalog.
To attach a form to a service option group
1.
Click Service Builder, Service Option Groups from the main menu.
The Service Option Groups appear.
2.
Click the service option group name to which you want to add the form.
The Service Option Group Definition window appears.
3.
Double-click the new row or column heading to add a new row or column of cells,
as follows:
■
Double-click a new, empty cell (except the first cell) to define a new service
option element.
■
Double-click an existing service option element to edit the definition of an
existing service option element.
The Service Option Element Definition window is displayed.
4.
Click the Definition tab.
5.
In the Type drop-down list, select Form; do not select CA-Workflow form.
The form-related options appear on the tab.
322 Administration Guide
Attach a Form to a Service Option Group
6.
In the Display Text field, enter meaningful text that describes the purpose of this
form.
This text appears to the user as a description for the form when administrators view
this service option group in the Service Builder.
7.
In the Form Name field, click the magnifying glass icon to select a form.
The Form Tree pop-up window appears.
8.
Navigate through this form tree and select the form that you want to attach.
The preview of the form is displayed in the right pane.
9.
Click the Select Form button.
Note: You can add a form to a service option only once. In other words, you cannot
add the same form to the same service option multiple times.
10. If you do not want to hide or disable the entire form at any point for any reason,
leave the Hidden and Disabled fields blank, and skip the remainder of this step.
If you do want to hide or disable the entire form according to the request status,
the user's role or business unit, or other criteria, enter the corresponding JavaScript
expression in the Hidden or Disabled field. Use the following format:
$(_.object.property). The expression must return a value of true or false.
You can specify a JavaScript expression in the Hidden field, the Disabled field, or
both. For instructions to specify a JavaScript expression correctly, see How to Use
JavaScript Expressions in Fields (see page 294). That section explains how to specify
expressions in fields within a form; those instructions also apply to any expressions
that you specify for the entire form in the Disabled and Hidden fields in this step.
Examples follow:
■
To hide or disable the form when the request status is Pending Approval, enter
the following JavaScript expression in the Hidden or Disabled field:
$(_.request.status == 400).
■
To hide or disable the form for end user roles only, enter $(_.user.role ==
‘enduser’).
■
To hide or disable the form from all business units except ca.com, enter
$(_.bu.id != ‘ca.com’).
■
To disable the form when the request status is Fulfilled, enter
$(_.request.status == 2000).
Note: When an entire form is disabled, it is disabled but visible during all stages of
the request life cycle except check-out. During check-out, a disabled form is both
disabled and hidden.
11. Click the Options tab.
The remaining service option element fields appear.
12. Complete the remaining fields on the Service Option Element Options
Window--Options Tab (see page 168) and click Update.
Chapter 9: Using the Form Designer 323
How to Create and Maintain Folders
How to Create and Maintain Folders
You create and maintain folders in the Form Designer similar to the way that you create
and maintain folders in the Service Builder. In the Form Designer, you may want to
create and maintain folders to help you organize your forms according to groups,
categories, or business units. For example, you may create and name folders that
correspond to each business unit, department, owner, or service. Thus, you may create
folders and sub-folders for Business Unit 1, Business Unit 2, Accounting, Finance,
Customer Service, Human Resources, and so forth.
To create and maintain folders, follow this process:
1.
Verify that you have administrator rights to each folder that you want to access, in
each affected business unit. For example, to create or move a folder in Business
Unit 12, you must be defined as an administrator in that business unit. Similarly, to
copy or move a folder from Business Unit 1 to Business Unit 5, you must be defined
as an administrator in both business units. If you are an administrator in a parent
business unit, then you are automatically an administrator in all of its children
business units.
Note: You cannot create, copy, move, or delete any folders or elements within the
System folder.
2.
Use caution when modifying an existing folder. If the folder contains any forms or
elements that are included in an active request, you receive a warning message.
Do not make any changes (except trivial changes) to the folder or its contents if you
receive this warning message. When you no longer receive this message, proceed
with your change.
3.
Use extreme caution when deleting an existing folder or moving an existing folder
from one business unit to another. If the folder contains any forms or elements that
are included in an active request, you receive a warning message. Do not complete
the move or delete operation if you receive this warning message. When you no
longer receive this message, proceed with your change.
Important! When you delete a folder, all sub-folders, forms, and elements under it
are also deleted.
4.
Click Service Builder, Form Designer.
The Form Designer window appears; the Components and Forms folders are
collapsed in the Component Tree (the left pane) and the Form Design Area (the
middle pane) blank.
5.
In the Component Tree, click the icon next to the Forms folder to expand it.
The default folder and any custom folders that you have already created appear
under the Forms folder.
6.
To create a folder, do the following:
a.
324 Administration Guide
To create the folder on same branch as the folders that currently appear, click
Add and select Folder from the drop-down menu.
How to Create and Maintain Folders
b.
To create the folder on a lower branch than the folders that currently appear,
expand the tree as needed to display the branch at which you want to create
the new folder, click Add, and select Folder from the drop-down menu.
The Add Folder dialog appears.
c.
Enter the name of the new folder and click OK. The name must be unique
within its business unit.
The new folder is created. You are now ready to begin adding forms or
sub-folders to the new folder.
7.
To rename a folder, do the following:
a.
To rename a folder on same branch as the folders that currently appear, select
the folder and click Rename.
b.
To rename a folder on a lower branch than the folders that currently appear,
expand the tree as needed to display the branch that contains the folder that
you want to rename, and click Rename.
The Name Folder dialog appears.
c.
Enter the new name of the new folder and click OK. The name must be unique
within its business unit.
The folder is renamed.
8.
To move a folder, do the following:
a.
Expand the tree to display the folder being moved.
b.
Expand the tree to display the destination folder (the folder to which you are
moving the original folder).
c.
Select the folder being moved and click Cut.
d.
Select the destination folder and click Paste.
The folder is moved.
Note: If the folder was moved from one business unit to another, the moved folder,
including all sub-folders, forms, and elements under it, now belong to the business
unit of the destination folder. The names of each folder, form, and element must be
unique within their new business unit.
9.
To copy a folder, do the following:
a.
Expand the tree to display the folder to be copied.
b.
Expand the tree to display the destination folder (the folder under which you
are copying the original folder).
c.
Select the folder being copied and click Copy.
d.
Select the destination folder and click Paste.
The folder is copied, and its new name is "copy of original name." However, the
sub-folders, forms, and elements under it are not renamed.
Chapter 9: Using the Form Designer 325
How to Create and Maintain Folders
Note: If the folder was copied from one business unit to another, the pasted
folder, including all sub-folders, forms, and elements under it, now belong to
the business unit of the destination folder.
e.
Optionally, rename the newly copied folder and the sub-folders, forms, and
elements under it.
10. To delete a folder, do the following:
a.
Expand the tree to display the folder to deleted.
b.
Select that folder.
c.
Click Delete.
The folder is deleted. All sub-folders, forms, and elements under it are also deleted.
326 Administration Guide
How to Maintain Forms
How to Maintain Forms
You create and maintain forms in the Form Designer similar to the way that you create
and maintain folders in the Form Designer. In the Form Designer, you may want to
create and maintain folders to help you organize your forms according to groups,
categories, or business units. After doing so, you may later edit the forms. You may also
move or copy forms from one folder to another, and these operations may affect two or
more business units, departments, owners, or services. For example, you may move one
or more forms from a folder in Business Unit 1 to another folder in Business Unit 5.
Similarly, you may copy a form from Accounting to Finance, from Customer Service to
Human Resources, and so forth.
To edit, move, copy, and delete forms, follow this process:
1.
Verify that you have administrator rights to each folder that you want to access, in
each affected business unit. For example, to create or edit a form in Business Unit
12, you must be defined as an administrator in that business unit. Similarly, to copy
or move a form from Business Unit 1 to Business Unit 5, you must be defined as an
administrator in both business units. If you are an administrator in a parent
business unit, then you are automatically an administrator in all of its children
business units.
Note: You cannot create, copy, move, or delete any forms or elements within the
System folder.
2.
Use caution when modifying an existing form. If the form is included in an active
request, you receive a warning message.
Do not make any changes (except trivial changes) to the form if you receive this
warning message. When you no longer receive this message, proceed with your
change.
As a best practice, if you need to make important changes to the form, create a new
version with the changes and replace the old form with the new form.
3.
Use extreme caution when deleting an existing form or moving an existing form
from one business unit to another. If the form is included in an active request, you
receive a warning message. Do not complete the move or delete operation if you
receive this warning message. When you no longer receive this message, proceed
with your change.
Important! When you delete a form, all elements under it are also deleted. If you
want to save the elements, store them in another form before deleting this form.
4.
Click Service Builder, Form Designer.
The Form Designer window appears; the Components and Forms folders are
collapsed in the Component Tree (the left pane) and the Form Design Area (the
middle pane) blank.
5.
In the Component Tree, click the icon next to the Forms folder to expand it.
The default folder and any custom folders that you have already created appear
under the Forms folder.
Chapter 9: Using the Form Designer 327
How to Maintain Forms
6.
Create the form (see page 273), if applicable.
7.
To edit a form, do the following:
a.
Open the folder that contains the form you want to edit.
b.
Open the form to display its existing elements.
c.
Add, modify, and configure elements on the form (see page 275).
The form is updated.
8.
To rename a form, do the following:
a.
To rename a form on same branch as the folders that currently appear, select
the form and click Rename.
b.
To rename a folder on a lower branch than the folders that currently appear,
expand the tree as needed to display the branch that contains the folder that
you want to rename, select the form, and click Rename.
The Name Form dialog appears.
c.
Enter the new name of the new form and click OK. The name must be unique
within its business unit.
The form is renamed.
9.
To move a form, do the following:
a.
Expand the tree to display the form.
b.
Expand the tree to display the destination folder (the folder to which you are
moving the form).
c.
Select the form being moved and click Cut.
d.
Select the destination folder and click Paste.
The form is moved.
Note: If the form was moved from one business unit to another, the moved form,
including all elements under it, now belong to the business unit of the destination
folder. The name of the moved form must be unique within their new business unit.
10. To copy a form, do the following:
a.
Expand the tree to display the form.
b.
Expand the tree to display the destination folder (the folder to which you are
copying the original form).
c.
Select the form being copied and click Copy.
d.
Select the destination folder and click Paste.
The form is copied, and its new name is "copy of original name." The copied
elements under the copied form are not renamed.
328 Administration Guide
How to Maintain Forms
Note: If the form was copied from one business unit to another, the pasted
form, including all elements under it, now belong to the business unit of the
destination folder.
e.
Optionally, rename the newly copied forms.
11. To delete a form, do the following:
a.
Expand the tree to display the form.
b.
Select the form.
c.
Click Delete.
The form is deleted. All elements under it are also deleted.
Chapter 9: Using the Form Designer 329
Form Designer Access Level Rules
Form Designer Access Level Rules
Users with the following roles (authorized users) can access forms: Super Business Unit
Administrator, Catalog Administrator, Service Manager, and Service Delivery
Administrator. Here, access forms means that they can view, create, edit, copy, and
delete forms, unless noted otherwise in the following bullets.
Administrators can configure access rights to Form Designer forms by using the
configuration settings named Use Service Provider Catalog Only and Pass Through
Catalog, as follows:
■
To access and optionally change the Use Service Provider Catalog Only setting, log
in to the root (highest level) business unit as a Service Delivery administrator and
select Service Builder, Configuration, System Configuration.
■
To access and optionally change the Pass Through Catalog setting, log in to the
business unit of interest as an authorized user and select Service Builder,
Configuration, Catalog Configuration.
Administrators can accept the default settings or optionally change them, as follows:
■
By default, the Use Service Provider Catalog Only setting to No, meaning that users
with the authorized roles mentioned earlier (authorized users) can access the forms
in the current business unit and its child business units only. Similarly, authorized
users can add forms to services and delete forms from services in the current
business unit and its child business units only.
If you change the Use Service Provider Catalog Only setting to Yes, then authorized
users can also view and copy forms in the Service Provider business unit; they
cannot perform any other actions on these forms. Similarly, authorized users
cannot add forms to services or delete forms from services in the Service Provider
business unit.
■
By default, the Pass Through Catalog setting is No, meaning that authorized users
can access forms in the current business unit and its child business units only.
Similarly, authorized users can add forms to services and delete forms from services
in the current business unit and its child business units only.
If you change the Pass Through Catalog setting to Yes, then authorized users can
also view and copy forms in the parent business unit; they cannot perform any
other actions on these forms. Similarly, authorized users cannot add forms to
services or delete forms from services in the Service Provider business unit.
■
If both the Use Service Provider Catalog Only and Pass Through Catalog settings are
Yes, then the former setting takes precedence, meaning that authorized users can
also view and copy forms in the Service Provider business unit, but not in any
parent business unit. Similarly, authorized users cannot add forms to services or
delete forms from services in the Service Provider business unit.
Note: Users cannot access forms in sibling business units under any circumstances. For
details about configuration options, including Use Service Provider Catalog Only and
Pass Through Catalog, see the Implementation Guide.
330 Administration Guide
Assign a Form to a Different Business Unit
Assign a Form to a Different Business Unit
After creating a form, you may decide to copy or move the form to a different business
unit, so that its users can use the form also. For example, you may move one or more
forms from a folder in Business Unit 1 to another folder in Business Unit 5. Similarly, you
may copy a form from Accounting to Finance, from Customer Service to Human
Resources, and so forth. If you are an administrator in a parent business unit, then you
are automatically an administrator in all of its child business units.
To assign a form to a different business unit, you move or copy (see page 327) the form
from the original folder in the original business unit to the destination folder in the new
business unit.
Note: You cannot create, copy, move, or delete any forms or elements within the
System folder.
Chapter 9: Using the Form Designer 331
How to Localize Forms
How to Localize Forms
After you have finished creating a form in the Form Designer, you can optionally use its
Localization Editor to localize the element names and and selected attributes in forms.
You can do so for one, more, or all of the following languages: Brazilian Portuguese,
French, English, German, Italian, Japanese, and Spanish.
While editing the form in the Form Designer, you see localized names and values only
when you are using the Localization Editor. However, when a localized form is used in a
request, it displays all localized values. If no localized values exist, the form displays the
default values for the form name, element names, and the selected attributes.
Note: While editing the form, at any time, you can optionally click Restore to restore the
last saved values. This option may be useful if you change one or more values and later
realize that you do not want to save the changes.
To localize a form, follow this process:
1.
Select the form name in the Component Tree and click the Localize button.
The Localization Editor dialog appears.
2.
Select a language from Language drop-down list.
The Localization Editor displays the elements in the order that they appear on the
form.
3.
For each element on the form, such as text fields, radio groups, select groups, and
so forth, specify local values for the following attributes. Only these attributes can
be localized.
label
Specifies the name of the element; this text is used as the name of the field
when the user displays the form in a request. For example, you may specify
Name, Address, City, or State.
value
Specifies the value of the element; this text is used as the default value for the
field when the user displays the form in a request. For example, for an element
whose name (label) is Name or Address, you may leave the value blank,
because each user must a custom value.
tooltip
Specifies the tooltip text, if applicable. Only certain elements use this attribute.
patternMessage
Applies to text fields and text areas only, and only when the HTML attribute
(see page 279) named pattern is also used.
Specifies the error message to display when a user's input violates the pattern
attribute.
332 Administration Guide
Import and Export of Forms
Note: In the value for the pattern attribute,you specify regular expressions to
validate numeric and address data (see page 317), including credit card
numbers, social security numbers, email addresses, IP addresses, and
telephone numbers.
After you enter a localized value, click Save.
For example, if you created the form in English and you are localizing it for German,
you may use the specifications in the following table to specify the labels for a
select group and its options. The first entry is the name of the group and the
remaining entries are its options.
Label
Default Value
Local Value
Peripheral Device
Peripheral Device
Peripherie-Geräte
external disk drive
external disk drive
externe Festplatte
speakers
speakers
Lautsprecher
webcam
webcam
Webcam
4.
When you are finished specifying local values for attributes, close the Localization
Editor by clicking the X at the right top corner.
5.
Using the appropriate language settings for your web browser, test the form in a
service to verify that the localized values appear correctly for each localized
language. If necessary, correct any errors.
Import and Export of Forms
You can use the ixutil command line utility of CA Service Catalog to perform the
following tasks:
■
Import CA Workflow forms into the Form Designer
■
Import and export Form Designer forms by themselves, without related services or
service option elements
■
Import and export Form Designer forms associated to service option elements
For details about performing these tasks, see the Reference Guide.
System Forms
CA Service Catalog provides the following system forms for users to complete as part of
their requests: General Information, Request Information. The Request Information
form includes Additional Information, and Shipping Information. These forms request
user-related information that is typically required to complete a request, such as basic
personal data, shipping address, and so forth.
Chapter 9: Using the Form Designer 333
System Forms
General Information
The General Information form asks the user to provide important details required to
complete any check-out process. This form is not modifiable and therefore does not
appear in the Form Designer. This form appears on the checkout page and other pages
of the request.
Request Information Form
By default, the Request Information form asks the user to provide any custom
descriptive information about the request. This form is used in all checkout-processes
for services in your business unit and any sub-business units. The default version of the
form appears in the Forms, System folder in the Form Designer.
Customization
You can optionally customize the Request Information form by clicking the Customize
button in the Component Tree when the form is selected. After confirming that you
want to customize the form, you can edit it as you would any custom form.
Use caution when modifying this form, because your changes apply to all
checkout-process for services in your business unit and all sub-business units, past (even
fulfilled requests, no archiving), present, and future.
A tenant can have one active custom copy of this form.
Deletion
After customizing this form, you can optionally delete the customized version to revert
to the parent form. To delete the customized version, click the Delete button in the
Component Tree when the form is open.
The Delete function is disabled for the Service Provider (SP) business unit, because
deleting the parent form is prohibited.
How to Hide the Forms
You can optionally hide the Request Information form so that it does not appear to
users or administrators during the request life cycle. By default, it does appear.
To hide it, open Service Builder, Configuration, Request Management Configuration, and
change the setting named Access Control: Show Request Information to include no
roles. As a result, no users or administrators are able to view or edit the Request
Information form during request processing.
334 Administration Guide
System Forms
Information for Upgrades Only
If this installation is your first installation of CA Service Catalog, then this topic does not
apply, and you can skip to the next topic. If you have upgraded from a previous release
of CA Service Catalog, continue reading this topic.
The Service Builder configuration option named Access Control: Show Request
Information replaces both of the following Service Builder configuration options from CA
Service Catalog r12 and earlier releases:
■
Access Control: Show Shipping Information
■
Access Control: Show Additional Information
In previous releases, these options controlled which roles could view and edit the
Shipping Information and Additional Information forms. The Shipping Information and
Additional Information forms from previous releases are replaced by the General
Information and Request Information forms. Access control for the General Information
and Request Information forms is explained in the previous topic.
Restrictions
Keep in mind the following restrictions:
■
Copying and pasting the Request Information form creates a copy that does not
become the system form.
■
You cannot move the Request Information form out of the Forms, System folder.
■
You cannot alter the Forms, System folder, other than customizing the forms that
can be edited.
Pre-Defined JavaScript Functions for System Forms
To better integrate the request information form with the checkout and request edit
pages, CA Service Catalog provides the following pre-defined JavaScript functions (see
page 306) that you can optionally customize to update fields in the request information
form when the general information form is changed. The pre-defined JavaScript
functions are as follows:
custom_onPriorityChange(newPriority)
This function is invoked when the priority of the request is changed in the general
information form. You can optionally add code here to update the customized
request information form to reflect the priority change. By default, this function
does nothing.
newPriority is a string that corresponds to the new priority.
Chapter 9: Using the Form Designer 335
System Forms
custom_onDateRequiredChange(newDateRequired)
This function is invoked when the date required is changed in the general
information form. You can optionally add code to this function to update the
request information form. By default, this function does nothing.
newDateRequired is a JavaScript date object set to the new required date.
custom_onRequestedForChange(type, id, name, shippingAddress)
This function is invoked when the requested for user or account for a request is
changed. You can optionally add code here to update values in your request
information form, for example, to change the shipping address fields in the request
information form to have the address of the requested for user or account.
By default, this function updates the shipping address section of the request
information form with the shipping address of the new user or account.
Important! If the shipping address section of the request information form is
changed or updated, this code may need to be updated to reflect those changes.
type is equal to user when a user is selected and account when an account is
selected.
id is the CA Service Catalog ID of the selected user or account.
name is the display name of the selection.
shippingAddress is a JavaScript map with the following keys: address_1,
address_2,city, state, zip code, and country. shippingAddress maybe null or empty if
the user or account has no address associated with it.
336 Administration Guide
Chapter 10: Using CA Service Accounting
CA Service Accounting is a financial application that can be used for controlling IT costs,
managing demand through billing and chargeback, allocating costs, budgeting and
planning IT Services.
This section contains the following topics:
Features (see page 338)
Service Builder (see page 339)
Invoicing and Financial Reporting (see page 343)
Account Management (see page 356)
Budgets and Plans (see page 371)
Chapter 10: Using CA Service Accounting 337
Features
Features
CA Service Accounting enables businesses to allocate their IT costs and create flexible,
customized pricing models for their IT services. The software can be used to plan IT
budgets and justify budget requests; implement corporate chargeback for IT resources,
and bill customers for IT services on a per-use basis.
In addition, CA Service Accounting does the following:
■
Enables usage-based or transaction-based billing by importing external usage
through data mediation
■
Adjusts charges based on SLA contract violations, when CA Service Catalog is
integrated with CA Oblicore Guarantee
Key features of CA Service Accounting include:
■
A service builder to create flexible, customized options for an organization’s IT
services
■
A chargeback component to allocate cost back to Business Units, including service
level charges and adjustments
■
Scheduled account invoice processing and financial reporting used for budgeting
and planning
■
A facility for managing subscriptions, invoices and profiles
CA Service Accounting provides companies with the ability to:
■
Improve Communication and Alignment
A Chargeback implementation triggers dialog over many aspects related to IT
Services, such as advantages, costs, and requirements. With a deeper
understanding of how IT is being used within an organization, services can be better
aligned to meet the business objectives of each Business Unit by correcting or
eliminating pervasive inefficiencies.
■
Increase Governance and Financial Transparency
With increased transparency and accountability reported through a successful
chargeback strategy, organizations can be more adept in making astute business
decisions based on truer IT costs.
■
Influence Customer Behavior
Allocating costs to the end-user raises awareness and influences customer
behavior. As Business Units become more cost-conscious with their expenditures,
inefficient and frivolous behavior can be curtailed, placing better constraints over
the cost of IT. This should ultimately result in a more accurate depiction of overall
profitability and better control over the cost of IT.
■
338 Administration Guide
Transition IT toward a Measurement Culture
Service Builder
By moving Business Units, and the organization as a whole, toward a culture of
measurement, increasingly efficient management and continual improvement of
overall business processes will result.
■
Calculate Return on Investment (ROI)
The ability to identify usage either by consumer or department enables IT to easily
calculate the return on investment. The detailed information available in Service
Accounting also enables IT to perform cost-benefit analysis.
Service Builder
CA Service Accounting lets IT managers administer and provide access to all their
services through the Service Builder menu option. These services can be organized into
a folders structure and published to a particular Business Unit or made available to the
entire enterprise. A service consists of one or more service option groups, which are
used to describe IT services and contain the cost associated with subscribing to the
service. This cost can be based on transaction, usage-based billing, rate and more. These
service option groups can be comprised of many types of chargeable and
non-chargeable elements including application, agreement, and text.
More information:
Using Service Builder (see page 137)
Chapter 10: Using CA Service Accounting 339
Service Builder
Chargeback
Enterprises can define their services to allocate costs internally for budgeting and
chargeback (CA Service Accounting supports a variety of chargeback methodologies), or
to charge customers for them. Charges can be per transaction, or per session, and can
vary by resource. The rates used can vary by service package and activity level. When CA
Oblicore Guarantee is integrated, the invoices based on real-time usage data can be
generated and adjustments can be applied automatically to reflect any SLA violations.
Under most circumstances the cost charged back to a Business Unit will not be disputed,
since it can be directly attributed to IT services that have a role in supporting its
business operations. The primary focus is on whether or not the services provided and
the corresponding costs are at the levels anticipated. In essence, Business Units want to
be certain that they are getting everything that they are paying for. They want to be
clear on how to distribute the burden of cost and what measures to take to lower it. On
the other side of the spectrum, an organization must ensure that all costs are recovered
regardless of whether or not resources are fully utilized. In addition, it is important that
the process of distributing the cost is easily managed and that the system put into place
influences Business Unit behavior and demands.
There are several approaches to consider when exploring the implementation of a
chargeback system.
Note: Before implementing a chargeback system, you should understand how to create
a service catalog.
More information:
Using Service Builder (see page 137)
Subscription-Based Pricing
Chargeback can be done without regard to actual consumption, but rather on a fixed
basis using a specific unit of measure and unit cost. This is known as subscription-based
pricing. This strategy can be implemented in CA Service Accounting by using any
chargeable type service option element when defining services for a Business Unit. This
element type allows for the specification of a unit cost, billing cycle and quantity.
Examples include subscription charges, such as $500 per month or $1000 per laptop.
This method is used when the true cost driver is unknown or perhaps too difficult to
ascertain. Since the subscription is based upon a controllable unit of specification, this
approach provides the Business Unit with a good deal of control over cost expectation
and a clear picture of their IT-related costs, but it fails to meet any objectives pertaining
to fairness. Disparate resource use is not accounted for, as the treatment of all
subscribers is equal. This decoupling of service cost and usage translates into a system
that tends to fail to motivate Business Unit behavior. Consequently, subscription-based
pricing does not guarantee the recovery of cost or that profit is generated.
340 Administration Guide
Service Builder
Usage-Based Pricing
Usage-based pricing enables IT to charge back to Business Units cost based
proportionately to their consumption of resources. This strategy can be implemented in
CA Service Accounting by using the Application type service option element and
choosing the Usage Based selection for its Pricing Structure when defining services for a
Business Unit. This element type allows for the specification of a unit cost and a metric
type.
Once usage based data is imported into the system using data mediation, the metric
result can be used to calculate the total cost of that service for an account. In addition
to global account charges, these usage-based amounts can be processed on a per user
basis.
Implementing usage-based billing involves knowledge and decision at various levels
within an organization. For example, financial decisions determine how to present these
services and what kind of pricing options should be used for each of them. On the other
hand, the process also involves IT technical decisions on where and how useful usage
data can be collected, how it should be processed, and how to operationally handle
exceptional cases like adjustments and promotions.
Usage-based chargeback makes the assumption that the associated resources are
shared among several Business Units and their unit cost is fairly static. Fairness is
achieved here on some level because consumption is directly linked to the cost incurred.
There might be some question as to how charges are influenced by the demands of
other Business Units and how this can affect controls on cost.
For instance, when services are set to employ weighted distribution as the means of
distributing charges, lowering usage levels of these services does not always guarantee
lower cost. In this case, one Business Unit may decide to cut usage back by 5%, thus
expecting a relative change in the cost that it is allocated. However, if all other Business
Units that contend for the same resources also make a decision to cut back on usage,
but at a higher rate, the original Business Unit will be forced to pay more than it did
previously. Although control can be a problem, it is clear that this model does have an
effect on the influence Business Unit behavior.
More information:
How to Implement Usage-Based Billing (see page 351)
Chapter 10: Using CA Service Accounting 341
Service Builder
Tiered-Based Pricing
Tiered-based pricing enables IT to charge back to Business Units based upon levels of
service. A tiered structure can be constructed associating various rates to level ranges.
This strategy can be implemented in CA Service Accounting by constructing a tiered type
service group to contain these ranges and corresponding rates, and defining services to
draw their costing information from them based upon a passed value. This value would
be used to lookup and select the appropriate tiers.
Consider a tiered service group that contains two columns. In the first column, various
ranges can be defined, such as numeric values 1-100, 101-1000, etc. In the second
column, associated rates can be defined. This tiered service group could now be used by
a number of service group elements to determine their cost.
For example, an application service group element can be created to use this tiered
service group by selecting Tiered-Based as its Pricing Structure. During the cost
calculation for this element, the metric value would be used to select the matching
tier(s) and use the corresponding rates. The unit specification at that rate can be derived
in a number of ways, such a predefined fixed quantity or the metric value itself.
Similarly, agreement service group elements can employ tiered service groups to
attribute a cost based on the number of violations.
Depending upon the arrangement, employing a tiered-based structure can be used to
enforce equitability and allow Business Units to make decisions that directly impact
their cost.
Combined Approaches
It is more common to have a system that borrows from each of these approaches to
create a chargeback procedure that is specifically tailored to the needs of a specific
organization. For instance, a particular organization may look to implement a system
that influences service objectives through the use of a tiered-based pricing with
assurance adjustments on top of a fixed recurring subscription charge. Here the aim is
to strengthen the control a Business Unit has over the quality and equitability of a
service, while providing for a great deal of stability and predictability of cost.
In addition, a differentiation may exist between services bound to that organization’s
infrastructure and those that are not. These infrastructure services can be positioned to
do chargeback based on a specified allocation method as in a ‘per subscription’ basis,
while chargeback for the other services can be based on actual consumption using a
fixed rate.
342 Administration Guide
Invoicing and Financial Reporting
Invoicing and Financial Reporting
Once services are tied to accounts through a subscription, CA Service Accounting can be
used to schedule these accounts for batch invoicing to process any rates, adjustments
(general or SLA violation) and payments posted for the current billing period. An invoice
group with global settings can be established to bill an associated list of accounts
together in one instance at a scheduled future date. This list can be assembled at the
time the group is created or determined dynamically during invoice execution. At the
specified scheduled time, the invoice engine kicks off and the group is placed into a
queue for the accounting service to pick up for processing. Once selected, the engine
queries the accounts associated with the invoice group and proceeds to generate an
invoice for each of them.
The invoice states and justifies charges to users and business owners. These charges can
be rolled up by an enterprise’s Business Unit organization and stakeholders, at each
level, can be given access to their IT cost information. Once processed, organizations
can provide each Business Unit Web access to real time and historical chargeback
invoice information, as well as detailed IT usage reports. IT owners can view actual
spending versus budget, determine what the actual cost is by business function, and, in
general, have much more visibility into IT cost. This strongly facilitates the ability of
providing an organization with the necessary data for setting budgets and future
business planning, as well as allowing for the continuous improvement and refinement
of the cost of IT.
Invoice Groups
An Invoice Group provides the capability for grouping and scheduling accounts for
future invoicing. When the invoicing process initiates, each group enters a queue to
provide the accounting service the facility to retrieve and process the list of accounts
associated to the group. This account list can be assembled and maintained manually or
dynamically depending on the group type.
Chapter 10: Using CA Service Accounting 343
Invoicing and Financial Reporting
Add a Static Invoice Group
Static Invoice Groups contain an account list that is comprised of accounts that have
been manually assigned to it. Accounts assigned to a static invoice group cannot be
assigned to any other group. Any accounts assigned to an invoice group will remain
there unless explicitly removed or deleted from the system. The account list for active
groups can be further expanded by directly selecting and adding accounts to it.
To add an Invoice Group
1.
From the Main menu, go to Accounting, Invoices, Groups to display the list of
Invoice Groups created for the current Business Unit. You can change the Business
Unit by clicking the Change Business Unit button and selecting one from Search
Business Units popup.
2.
Click the Add button.
3.
The Add New Invoice Group window appears.
4.
Complete the Invoice Group information:
5.
■
Business Unit - Indicates the Business Unit to which the group will be added.
■
Group Name - The name of the Invoice group you are creating.
■
Dynamic - Indicates the group type and should not be selected in this case since
groups are static by default.
■
Comments - Add comments (optional).
Complete the Accounting Profile information
■
Billing Cycle - Determines the cycle an account will be invoiced. Choices are
Daily, Weekly and Monthly. This field is used in conjunction with Billing Cycle
Interval.
■
Billing Cycle Interval - Used in conjunction with Billing Cycle, it indicates the
number of billing cycles that must elapse before an account is invoiced.
Example: to specify a quarterly billed account, select a monthly billing cycle,
and then specify 3 as the billing cycle interval.
6.
344 Administration Guide
■
Period Start Date - Indicates when the accounting profile billing period should
begin. Choices include when the department was created, when the account
was opened, or the current date that the accounting profile is created.
■
Period End Date – Indicates when the accounting profile billing period should
end.
■
Days Due Default - Calculates the number of days past the date of the invoice
that payment is due.
Review the information on the Group Confirmation window. Click Next, if
everything is correct or click Back if you wish to make changes.
Invoicing and Financial Reporting
7.
The Account List window appears allowing you to add accounts to your newly
created Invoice group. Click Add Accounts and use the shuttle box to move any
accounts you wish to include in the account list. Once all selected accounts are in
the Accounts to Save column, click OK.
8.
Click Next.
9.
Apply the appropriate Scheduler settings giving the billing date and the time zone.
10. Set status to Active.
11. Click Finish.
The Invoice Groups window appears, reflecting your newly created group.
Chapter 10: Using CA Service Accounting 345
Invoicing and Financial Reporting
Add a Dynamic Invoice Group
With Dynamic Invoice Groups, account lists are generated dynamically given a specified
criteria stored as a Data Object. As new accounts are added to the system and fall within
that criteria, they will be included in the account lists associated to that group. In
essence, Invoice Groups can now be set to maintain and manage their own account lists.
To add a Dynamic Invoice Group
1.
From the Main menu, go to Accounting, Invoices, Groups to display the list of
Invoice Groups created for the current Business Unit. You can change the Business
Unit by clicking the Change Business Unit button and selecting one from Search
Business Units popup.
2.
Click the Add button.
3.
The Add New Invoice Group window appears.
4.
Complete the Invoice Group information:
5.
■
Business Unit - Indicates the Business Unit to which the group will be added.
■
Group Name - The name of the Invoice group you are creating.
■
Dynamic - Indicate the group type and should be selected when establishing
dynamic groups.
■
Comments - Add comments (optional).
Review the Accounting Profile information and make changes to the following fields
as necessary.
■
Billing Cycle - Determines the cycle an account will be invoiced. Choices are
Daily, Weekly and Monthly. This field is used in conjunction with Billing Cycle
Interval
■
Billing Cycle Interval - Used in conjunction with Billing Cycle, indicates the
number of billing cycles that must elapse before an account is invoiced.
Example: to specify a quarterly billed account, select a monthly billing cycle,
and then specify 3 as the billing cycle interval.
6.
346 Administration Guide
■
Period Start Date - Specifies when the accounting profile billing period should
begin. Choices include when the department was created, when the account
was opened, or the current date that the accounting profile is created.
■
Period End Date - Specifies when the accounting profile billing period should
end.
■
Days Due Default - Calculate the number of days past the date of the invoice
that payment is due.
Review the information on the Group Confirmation window. Click Next if everything
is correct or click Back if you wish to make changes.
Invoicing and Financial Reporting
7.
The Account List window appears empty since there are no associated criteria to
assemble this list. Click Define Criteria and use the Account Criteria Builder to
create a query to generate a list.
8.
After clicking the Create Criteria button, there are two types of criteria specification
that can be used in defining the query.
9.
■
Save Last Executed Search – saves the last search executed by the Account
Criteria Builder’s search account mechanism.
■
Advanced Custom Search – enables the user to directly specify the where
clause in SQL.
Once a criteria type is selected, two additional fields are present:
■
Name – The name to be associated to this query. (This is stored as a Report
Data Object.)
■
Comments – Optional field for additional information.
10. Click Save when complete.
11. Click Next.
12. Apply the appropriate Scheduler settings giving the billing date and the time zone.
13. Set the status to Active.
14. Click Finish.
The Dynamic Invoice Group has been created and will be reflected in the Invoice
Groups window. Click View Accounting Tasks to view the scheduled task.
Invoice Criteria for Accounts
An account must meet the following criteria before being processed by the invoice
engine:
■
Must be included in the Account List associated to an active invoice group.
■
Must have the Billing Date field (in the Accounting profile) specified earlier than the
date of the bill run.
■
Must have the status field (in the Accounting profile) specified.
■
Must have the Automatic Invoicing field (in the Accounting profile) set to Yes.
■
Must be subscribed to a service under a valid state (in other words, the
subscriptions are not cancelled), if the configuration is set for Allow No Activity
Invoices.
Chapter 10: Using CA Service Accounting 347
Invoicing and Financial Reporting
Invoice Criteria for Subscriptions
A subscription must meet the following criteria before showing on an invoice:
■
Chargeable items such as one time, daily, weekly, monthly, and installment appear
when those time periods for those charges are recognized.
■
An element in the service option groups of a service is not specified to be Excluded
From Invoice.
■
Usage and transaction based charges appear when there have been metrics
collected to represent use or transactions.
■
Agreement and contract charges as defined through CA Oblicore Guarantee appear
on an invoice if it is being charged as a one time, periodic or installment charge.
Specify the Output Location of Invoices
The default locations where invoices are saved to the hard drive are as follows:
■
Accounts that receive invoices through email will have a copy of their invoices
stored in %ACC_HOME%\outbox\email.
■
Accounts that receive invoices through regular postal mail will have a copy of their
invoices stored in %ACC_HOME%\outbox\postal.
■
Accounts that receive invoices through fax will have a copy of their invoices stored
in %ACC_HOME%\outbox\fax.
■
Accounts that the administrator wants to print internally will have a copy of
account invoices stored in %ACC_HOME%\outbox\printer.
Note: Be sure to specify \\ as a folder separator on Windows systems.
If you do not want to email a Business Unit an invoice directly, but instead want to print
or fax it, you can store the files in a directory on your hard drive. To do this, set the
Invoice Method in the accounting profiles of all your customer accounts to Postal by
default.
Invoice History
The Invoice history feature enables you to search for and view all invoices for a certain
period for any given account for which you have access. Invoice History Records offer a
consolidated view of all invoices for a given group. Information displayed includes the
Invoice group and the status (successful or unsuccessful). It enables invoices to be
viewed in HTML, CSV, or XML format, and provides the facility to email these invoices.
348 Administration Guide
Invoicing and Financial Reporting
View Invoice Status
As the Invoice Engine processes the invoices, it logs alerts to the CA Service Catalog
database. These alerts can be viewed by clicking Messages from the main menu.
Your Alert messages will be listed in a table displaying the following parameters:
■
Date/Time
■
Type
■
Source
■
Computer
■
Message
If there is a failure during any one of the phases, the Invoice Engine logs a critical
severity alert and displays a message.
Proration
Prorating is the process of dividing the cost of a subscription over the billing cycle period
of an account. For instance, if a monthly charge is $3000.00, and an account is on a
Monthly billing cycle, and an invoice is generated one day into the billing cycle with 30
days left in that month, the charge will appear on the invoice with an amount of
$100.00 and a description that specifies that the charge is for one day only.
The accounting configuration enables you to specify that both online and batch process
invoices are prorated; only online invoices are prorated; only invoices generated during
the batch process are prorated; or neither are prorated. By default, both online invoices
and batch invoices are configured to prorate charges.
Chapter 10: Using CA Service Accounting 349
Invoicing and Financial Reporting
Batch Printing
CA Service Accounting offers a Batch Printing option, allowing you to create print jobs
and print invoices individually or as a whole. A print job is a collection of invoices that
have been grouped according to the specified credentials. After it has been created, the
collection remains unchanged and its invoices may be printed as a whole or individually
at any time.
To print in batch
1.
Go to Accounting, Invoices, Batch Printing.
2.
Click Add Print Job.
3.
Enter the Name and Description.
4.
Select the appropriate Invoice Group.
An Invoice group is comprised of a set of accounts that can be run together in one
instance. With the Batch Printing feature, invoice groups serve as an invoice filter.
That is, only those invoices that are associated with the accounts in the selected
invoice groups will become a part of this print job.
5.
Select Services.
Select all Services (the default) or further refine your number of invoices by filtering
by Service name. Click the search icon to select individual services.
6.
Select Billing Cycles.
By including specific types of Billing Cycles, the number of invoices in the collection
is once again decreased. Note that this Billing Cycle is in reference to the Billing
Cycle defined at the account level, not at the Invoice Group level.
7.
Click Add.
Once a print job has been added, the Batch Printing user interface can be used to
manage them. Clicking on a print job will change its details on the right. You can
delete the selected print job or reuse it.
■
To delete a print job, select the print job from the list and click Delete.
■
To reuse a print job, select the print job from the list and click Reuse. This
action will discard the old invoices and populate the print job with new
invoices. The same print job filtering credentials will be used.
■
Click Print to print the entire print job.
Note: It is possible to return the invoices in reverse order or filter the invoices by
selecting a specific Item Status.
350 Administration Guide
Invoicing and Financial Reporting
There are 50 invoices returned for each page. This can be adjusted by specifying the
desired amount and clicking refresh. Clicking an invoice will launch it into a new window
serving as a print preview tool. Select the invoices to be printed by either checking the
check box next to it or using the check all feature. This tool can also check all invoices by
item status. By clicking the Reverse Order checkbox, the checked invoices on the current
page will be printed in ascending order.
Notice that after each print item is completed, the status for each item has been
updated and the print job status has been displayed at the top.
How to Implement Usage-Based Billing
CA Service Accounting provides the ability to set up usage based billing through the data
mediation component. To implement usage-based billing while monitoring user
dependent metrics, perform the following tasks:
1.
Create an application metric, as explained in How to Create an Application Metric
(see page 352).
2.
Create a service definition, as explained in Create a Service Definition (see
page 354).
3.
Create the users and account, as explained in Create the Users and Account (see
page 355).
4.
Create a data mediation profile, as explained in Add a New Profile (see page 382).
5.
Define aggregation logic, as explained in Define Aggregation Logic (see page 383).
6.
Upload import usage data, as explained in Data Import (see page 385).
7.
Aggregate usage data for the fiscal period, as explained in Start Data Aggregation
(see page 390).
8.
Review the invoice details to see if the usage-based invoice has been processed
correctly for the user or account.
To view the details, including history, for an invoice, navigate the Aggregation
Summary pages for the account of interest. Alternatively, click Accounting, Account
Management and click the account's action icon named View Invoice History for
account name.
Chapter 10: Using CA Service Accounting 351
Invoicing and Financial Reporting
How to Create an Application Metric
The Data Mediation component uses metric packages to measure usage of an
application.
To create an application metric, perform these tasks:
1.
Add, edit, or delete event information, as follows:
a.
Select Administration, Data Mediation, Application Metric, Event.
The Event List window appears.
b.
Click Add to create an event or click Edit to modify an existing event.
The Event Detail window appears.
c.
2.
Specify all details about the event and click Save.
Add, edit, or delete metric information, as follows:
a.
Select Administration, Data Mediation, Application Metric, Metric.
The Metric List window appears.
b.
Click Add to create a metric or click Edit to modify an existing metric.
The Metric Detail window appears.
3.
c.
Specify all details about the metric and click Save.
d.
Link or unlink related events, as described in the next step.
Link or unlink related events for a metric, as follows:
Note: Ensure that at least one event is associated with each metric.
a.
Click Associate Event.
The Metric Name: metric name window appears, displaying all events not
already associated with the metric.
b.
Optionally, use the Search or Advanced Search option to filter the event list.
c.
Select the events that you want to associate with the metric.
d.
Click Associate Event.
The selected events are linked and therefore appear in the Associated Events
list.
e.
To unlink one or more events that are already associated with a metric, select
the events that you want to disassociate and click Disassociate Event.
The selected events are unlinked and therefore no longer appear in the
Associated Events list.
f.
4.
Add, edit, or delete application information, as follows:
a.
352 Administration Guide
Click Done.
Select Administration, Data Mediation, Application Metric, Application.
Invoicing and Financial Reporting
The Application Detail window appears.
b.
Click Add to create an application or click Edit to modify an existing application.
The Application Detail window appears.
5.
c.
Specify all details about the application and click Save.
d.
Link or unlink related metrics, as described in the next step.
Link or unlink related metrics for an application, as follows:
Note: Ensure that at least one metric is associated with each application.
a.
Click Associate Metric.
The Application Name: application name window appears, displaying all
metrics not already associated with the application.
b.
Optionally, use the Search or Advanced Search option to filter the metric list.
c.
Select the metrics that you want to associate with the application.
d.
Click Associate Metric.
The selected metrics are linked and therefore appear in the Associated Metrics
list.
e.
To unlink one or more metrics that are already associated with an application,
select the metrics that you want to disassociate and click Disassociate Metric.
The selected metrics are unlinked and therefore no longer appear in the
Associated Metrics list.
f.
Click Done.
The application metric is created.
Chapter 10: Using CA Service Accounting 353
Invoicing and Financial Reporting
Create a Service Definition
To create a service definition
1.
Select Service Builder, Service Option Groups from the menu and click the Add
button.
2.
Complete the Service Option Group Details dialog selecting:
■
Type = Fixed
■
Selection Type = Choose Many
3.
Click OK.
4.
Verify that the newly saved Service Option Groups appear on the Service Builder,
Service Option Groups page. Click the newly created Service Option Group to see
the Service Option Elements Definition window.
5.
Define the first column to include an Application type element. Click Dbl Click to
Add Value and the Service Option Element Definition Dialog will pop up. Select:
■
Type = Application
■
Pricing Structure = Usage Based
■
Cost Type = Specify Value
As a best practice, do not select User Specified for the Cost Type if you are
using usage based billing through data mediation logical mapping. If you select
User Specified for the Cost Type, then users can overwrite the default unit cost
defined in the original service definition, which you specify in the next
parameter. However, data mediation logical subscription is designed to use the
default unit cost defined in the service definition.
6.
■
Unit Cost = any numeric value (this will be the cost per unit),
■
Application = any available application (this example uses Operating System
Platform)
■
Metric = any available metric (this example uses Disk Quota Used (KB) Per
User).
■
Click Update.
■
Click Save on the Service Option Element Definition.
Once a Service Option Group has been defined, it must be associated to a service.
Go to Service Builder, Services and click the Add button. In the Service Details pop
up, select:
■
Type = Service
■
Selection Type = Can Select Many Times
7.
Click Save.
8.
Select the Define icon from the Action column. Select the service option group
created above to include in the Service and then click Save Selection.
354 Administration Guide
Invoicing and Financial Reporting
9.
Click OK to finish the process.
More information:
Using Service Builder (see page 137)
Create the Users and Account
To create a user
1.
Go to Administration, Users and click Add. Complete the user information.
2.
Click Ok to save.
To create an account
1.
Go to Administration, Business Units, and then click on the desired Business Unit.
2.
Click Add Account to add a new account and associate it with the user created
above. Adding users to an account’s setting is what binds the user to the application
that is being monitored and allows for charging against individual usage.
Note: The steps for creating users and associating them to an account are strictly used
for implementing usage-based billing and can, therefore, be ignored if tracking usage on
a ‘per user’ basis is not the goal. In addition, if the service activation is to be achieved
through Request Management, then the user will automatically be associated to the
account.
Generate Invoice
After data is collected for the accounting period, an invoice can be generated to show
the charges computed against the accounts usage. If User Usage-Based billing was
employed, the charges that will be represented will come from all users that are
associated to the invoiced account.
More information:
Invoice Groups (see page 343)
Invoice On-Demand (see page 370)
Chapter 10: Using CA Service Accounting 355
Account Management
Financial Reports
Several pre-supplied reports are available to help provide insight and visibility into IT.
These reports include:
■
Accounting Details – shows the accounting profile details for all accounts given the
filter specification.
■
Adjustment Details – displays details pertaining to any defined adjustments.
■
Invoice Details – shows information related to invoicing such as dates, balance and
number of violations.
■
Payment Details – provides a listing of payments posted against account balances.
Account Management
■
Account Management enables you to administer the accounting activities that can
be performed for the account. Using the Account Management functions, you can:
■
Add, modify, or delete accounts
■
Create, suspend, add notes to or cancel subscriptions
■
Maintain invoices
■
Modify accounting profiles
■
Make payments
■
Apply general adjustments
356 Administration Guide
Account Management
View an Accounting Profile
To view an Accounting Profile
1.
Go to Accounting, Account Management.
2.
Select the account.
3.
Click Accounting Profile.
The Accounting Profile window is displayed with the following information:
■
Account Number
■
Account Type
■
Current Account Balance
■
Status
■
Status Reason
■
Opened Date
■
Billing Cycle
■
Billing Cycle Interval
■
Period Start Date
■
Period End Date
■
Billing Date
■
Comments
■
Aggregate - Yes or No
■
Automatic Invoicing
■
Notification Method
■
Invoice Send Method
■
Notify When Invoice is Sent
■
Invoice Sent Notification Method
■
Notification Days
■
Grace Days
■
Days Due Default
■
Send Invoice To
■
Taxable
■
Purchase Order Number
Note: If you create an account whose status is CLOSED, then you can see the
Subscriptions, Invoices, Profile and Accounting Profile tabs, but you cannot enter a
subscription for the account, generate invoices, or edit the Accounting Profile.
Chapter 10: Using CA Service Accounting 357
Account Management
Modify an Accounting Profile
The accounting profile contains information associated with an account, such as
Account Type, Status, Cycle information, Period Dates and Account Aggregation. Each of
these fields tells you specific information about the account and dictates system
behaviors. For example, if you close an account, the associated accounting profile
handles any residual accounting functions before the status is updated to Closed. The
status field would move from “Close Requested” to “Closed” once the outstanding
charges and credits are processed for that period.
The accounting profile is automatically generated when an account is created. The
default values are derived from the accounting configuration options and can be
modified.
Note: For more information on accounting configuration, see the Implementation Guide.
To modify an Account Profile
1.
Go to Accounting, Account Management.
2.
Select the account.
3.
Click the Accounting Profile tab.
The Accounting Profile window appears.
4.
Click the Edit button to make changes to any of the fields.
Note: If you create an account whose status is CLOSED, you will not be able to enter a
subscription for the account, generate invoices, or edit the Accounting Profile.
Aggregation of Accounts
By properly configuring the accounting profiles for a set of accounts, a Business Unit can
designate an account to aggregate the charges and account balances for all other
accounts within its scope. To establish this scenario, the accounts selected for this
consolidation need to be configured by setting the Aggregate option in the Accounting
Profile to Aggregating Account. The aggregating account will include all accounts in the
Business Unit’s hierarchy subtree, including sibling accounts whose Aggregate option is
set to Yes.
In cases where the aggregating account is used to maintain the account balances of all
accounts included in its aggregation, the aggregated accounts would typically be zero
balancing accounts. An account can be configured to operate in this manner by setting
its Account Type option to Zero Balance in its Accounting Profile.
358 Administration Guide
Account Management
Manage Subscriptions
A subscription is the term used in CA Service Accounting to identify the assignment of a
service by an administrator to an account. Once the service is activated for the account,
any charges stemming from the subscription will be calculated for each invoice period
for as long as the subscription is active. If a subscription is cancelled, the service will be
deactivated as soon as all outstanding charges are accounted for and processed. In
addition, subscriptions can be suspended for any amount of time, during which no
charges would be incurred.
You can view and manage your subscriptions by selecting Accounting, Account
Management, clicking on an account name, and clicking the Subscriptions tab. Although
the subscription process is primarily an administrator's task, it is important to note that
end users are given read access to active subscriptions for accounts to which they
belong.
The Configuration, Subscription Management menu option enables Administrators to
change the way future subscriptions of an account are handled.
Note: For more information on the subscription management options, see the
Implementation Guide.
Chapter 10: Using CA Service Accounting 359
Account Management
Subscription Types
Subscriptions are possible only when CA Service Accounting is installed.
To view the subscriptions for an account, select Home, Administration, Business Units.
Next, open the business unit, and open the account. When the account details are
displayed, click the Subscriptions tab to display the Existing Subscriptions window.
Subscriptions Types and How They Are Created
Accounts can have physical subscriptions, data mediation logical subscriptions, or both
types of subscriptions.
■
■
A physical subscription includes one or more service options in a service. A physical
subscription results from one of the following:
–
A service explicitly requested by a user is completed. Such subscriptions are
request-based subscriptions. A request that is submitted but is not completed
does not result in a subscription.
–
The business unit administrator assigns subscriptions to one or more accounts,
based on certain criteria, such as business needs. Such subscriptions are
account-based subscriptions.
A data mediation logical subscription is virtual; it includes no physical subscription
records. Rather, it is a logical mapping and an aggregation mapping. This type
results from an administrator using the Data Mediation component to aggregate
usage data. In the Invoice component, the usage cost for this subscription is shown
when data is aggregated.
Considering data mediation logical subscriptions is important when you implement
usage-based billing (see page 351).
A single account can have one or more subscriptions of either type or both types.
However, if an account has both a physical subscription and a data mediation
subscription assigned, the physical subscription always overrides the data mediation
subscription.
On the Existing Subscriptions window, each applicable subscription type appears in the
Currently Subscribed column. However, data mediation logical subscriptions appear only
if no physical subscription exists.
360 Administration Guide
Account Management
How Subscriptions Are Cancelled
Subscription types are cancelled by the following means:
■
A physical subscription (S) is cancelled when the user cancels the subscription for an
account.
■
A request subscription (R) is cancelled when the user cancels the request for an
account.
■
A Data Mediation logical subscription (D) is not shown when an administrator
unloads or re-aggregates usage data.
Create a Subscription
To create a subscription for an account
1.
Select Accounting, Account Management.
2.
Click the account name for which you want to add a subscription.
3.
Click the Subscriptions tab.
4.
Select the service to which you want to subscribe.
5.
Click the Subscribe link.
You are asked if you want to proceed with the subscription changes below.
6.
Click Yes.
The Subscription is added.
Enable Notes in Subscriptions
You can add notes to a subscription if necessary. To do so, make sure you have first
enabled this feature in the Subscription Configuration dialog.
To enable notes in subscriptions
1.
Go to Accounting, Configuration.
2.
Scroll down to Subscription Configuration to enable the notes option.
3.
Click the edit icon.
4.
Check "Enable Subscription Notes."
5.
Click Update Configuration.
The feature has been enabled and you can add notes to a subscription.
Chapter 10: Using CA Service Accounting 361
Account Management
Add Notes to a Subscription
You can add notes to a subscription if necessary. Before doing so, ensure that you have
first enabled this feature, as explained in Enable Notes in Subscriptions (see page 361).
To add notes to a subscription
1.
Click Accounting, Account Management.
2.
Click the account name for which you want to add notes.
3.
Click the Subscriptions tab.
4.
Click the Existing Subscriptions button.
5.
Locate the subscription for which you want to add notes.
6.
Click Notes.
The Notes window appears, enabling you to add notes.
7.
Click Save Notes.
The notes are added to the selected subscription for the selected account.
Suspend a Subscription
To suspend a subscription
1.
Click Accounting, Account Management.
2.
Click the account name for which you want to suspend the subscription.
3.
Click the Subscriptions tab.
4.
Click the Existing Subscriptions button.
5.
Locate the subscription that you want to suspend.
6.
Click Suspensions.
The Add New Suspension dialog window appears.
7.
Enter the start and end dates for the suspension or select "Indefinite Suspension."
8.
Click Add New.
The Suspension History window appears again, reflecting your new suspension.
9.
Click Close.
The subscription is suspended for the selected account for the period indicated.
362 Administration Guide
Account Management
Cancel a Subscription
To cancel a subscription
1.
Go to Accounting, Account Management.
2.
Click on the account name for which you want to cancel a subscription.
3.
Click the Subscriptions tab.
4.
Click Existing Subscriptions.
5.
Uncheck subscribe for the subscribed service.
6.
Click Save.
A message appears asking if you want to proceed with the subscription changes.
7.
Click Yes and verify that the subscriptions were successfully updated.
Adjustments
Adjustments are credits or debits applied to services, individual charges of a service
option group or service option element, and SLA violations. These adjustments can be
made by a fixed dollar amount or a percentage. An adjustment can be a general
adjustment or an SLA Violation adjustment and can be applied to individual accounts or
across an entire Business Unit. Applying an adjustment to a Business Unit will apply to
all accounts within the selected Business Unit.
How to Apply General Adjustments
You can apply general adjustments either globally to all accounts or individually to a
specific account. Perform the procedure that meets your requirements:
■
Apply General Adjustments Globally (see page 363)
■
Apply General Adjustments to an Individual Account (see page 364)
Apply General Adjustments Globally
Applying general adjustments globally may be required when a general adjustment
applies to all accounts rather than a small number of accounts. An example may be a
global credit to all accounts to cover an accidental overcharge of a specific fee in the
previous month's bill.
To apply general adjustments globally
1.
Select Accounting, Adjustments.
2.
Select General from the side menu.
Chapter 10: Using CA Service Accounting 363
Account Management
3.
Click the Add General Adjustment button.
The Add New General Adjustment window appears.
4.
Complete the fields, as explained in General Adjustment Properties (see page 364).
While completing the fields on this window, do the following:
5.
■
For the option named Adjustment For, click the radio button named All
Accounts.
■
Optionally, to change the Business Unit, click Search Business Unit icon next to
the Business Unit field in the Adjustment definition page.
Click OK.
Apply General Adjustments to an Individual Account
At times, only one account may require general adjustments. In such cases, use this
procedure to apply the adjustments to the account.
To apply a general adjustment to an individual account
1.
Select Accounting, Account Management.
2.
Click the Add Adjustments icon (+/-) associated with the account that is to be
adjusted.
The Adjustment Information window appears.
3.
Complete the fields, as explained in General Adjustment Properties (see page 364).
4.
Click OK.
General Adjustment Properties
The General Adjustment properties appear on the Adjustment Information window and
include the following:
Adjustment Name
Unique name identifying this adjustment.
Adjustment For
Account by its Account Number for which the adjustment should be applied.
Business Unit
Business Unit from which the adjustment is applied.
Description
Explanation of the adjustment, if necessary.
364 Administration Guide
Account Management
Status
Inactive or Active. Inactive is the default.
Type
Credit or charge. Credit is the default.
Select Fixed Amount or Percent
If you select Percent, you will need to provide the following values:
■
Percent - the percentage amount accepts any floating value.
■
Apply adjustment how often - indicates if this is a one time event or if the
adjustment percentage is to be applied to each invoice.
■
Apply adjustment to – includes the service, service option column, service
option element, all charges, or the total invoice amount.
If you select Fixed Amount, you will need to provide the following values:
■
Apply adjustment how often - indicates if this is a one time event, or one of the
following: daily, weekly, monthly, quarterly, yearly or every invoice.
■
Amount - indicates the amount of the adjustment.
How to Apply QoS SLA Violation Adjustments
You can apply violation adjustments for QoS SLAs either globally to all accounts or
individually to a specific account.
Note: Request service level agreements (SLAs) are a feature of CA Service Catalog, while
Quality of Service (QoS) SLAs are available only if CA Service Catalog is integrated with
CA Oblicore Guarantee. The terms request SLA and QoS SLA are used when needed in
the documentation to distinguish between the two types of SLAs.
Perform the procedure that meets your requirements:
■
Apply SLA Violation Adjustments Globally (see page 366)
■
Apply SLA Violation Adjustments to an Individual Account (see page 366)
To use SLA violation adjustments, you must integrate CA Service Catalog with CA
Oblicore Guarantee.
Chapter 10: Using CA Service Accounting 365
Account Management
Apply QoS SLA Violation Adjustments Globally
Applying QoS SLA violation adjustments globally may be required when an SLA violation
affects all accounts rather than a small number of accounts. An example may be a
system-wide outage resulting in denial of services to all accounts for a time period that
exceeds the downtime allowed by the accounts' SLA.
To apply QoS SLA violation adjustments globally
1.
Select Accounting, Adjustments.
2.
Select SLA Violation.
3.
Click the Add SLA Violation Adjustment button.
The Add SLA Violation Adjustment window appears.
4.
Complete the fields on this window; these fields are explained in SLA Violation
Adjustment Properties (see page 367).
While completing the fields on this window, do the following:
5.
■
For the option named Adjustment For, click the radio button named All
Accounts.
■
Optionally, to change the Business Unit, click Search Business Unit icon next to
the Business Unit field in the Adjustment definition page.
Click OK
Apply QoS SLA Violation Adjustments to an Individual Account
At times, only one account may require QoS SLA violation adjustments. In such cases,
use this procedure to apply the adjustments to the account.
To apply a QoS SLA violation adjustment to an individual account
1.
Select Accounting, Adjustments.
2.
Select SLA Violation.
3.
Click the Add SLA Violation Adjustment button.
The Add SLA Violation Adjustment window appears.
4.
Complete the fields on this window; these fields are explained in SLA Violation
Adjustment Properties (see page 367).
While completing the fields, do the following:
5.
366 Administration Guide
■
For the option named Adjustment For, click the Account Number radio button
and specify the account number: you can enter the number directly or click the
magnifying glass icon to search for all accounts for the one you want.
■
Optionally, to change the Business Unit, click Search Business Unit icon next to
the Business Unit field in the Adjustment definition page.
Click OK.
Account Management
QoS SLA Violation Adjustment Properties
You specify the QoS SLA Violation Adjustment properties on the Add SLA Violation
Adjustment window. These properties include the following:
Adjustment Name
Unique name identifying this adjustment.
Adjustment For
Account by its Account Number for which the adjustment should be applied.
Business Unit
Business Unit from which the adjustment is applied.
Description
Explanation of the adjustment, if necessary.
Status
Inactive or Active. Inactive is the default.
Type
Credit or charge. Credit is the default.
SLA Package
SLA package to which to apply the adjustment.
Adjustment Type
Fixed amount or a lookup into a tiered service option group based on the total
violations of a SLA package, agreement or agreement value.
Lookup Service Option Group
List available tiered service option groups that can be used in conjunction with the
lookup adjustment types. The selected item will be referenced for determining the
adjustment amount to be applied for violations.
Per Violation
If checked, then apply a fixed amount for each violation. This option is available
only when the Adjustment Type is Fixed Amount.
Aggregate Violations on Invoice
If checked, the violation should appear as one line item on the invoice. This option
is available only when the Adjustment Type is Fixed Amount.
Chapter 10: Using CA Service Accounting 367
Account Management
Tier Type
The type of lookup into the tiered service option group. Lookup will select the first
tier that it matches and variable lookup will select all tiers up to and including the
matching tier.
Amount Calculation
Specifies the way of calculating the adjustment amount.
Apply to Service
Service to which the adjustment will be applied.
368 Administration Guide
Account Management
Post a Payment to an Account
Payments can be posted for an account to settle any outstanding balances. An account’s
balance is maintained in its Accounting Profile.
To post a payment to an account
1.
Go to Accounting, Account Management.
2.
The Account Management window appears.
3.
Click the Make Payment icon for the account for which you are posting the
payment.
4.
The Payments List and Payment Details window appears. From this window, you
can perform the following actions:
■
Add payments to the Payments List by completing the payment details and
clicking the Add to List button.
■
Modify Payments in the Payments List by selecting the payment, making your
modifications and clicking the Update Payment button.
■
Delete Payments in the Payments List by selecting the payment and clicking the
Delete Payment button.
5.
The Business Unit, Account Name, and Account Balance are pre-populated in the
Payment Details window.
6.
Complete the following Payment Details:
■
Payment Date - defaults to today's date.
■
Payment Amount - enter the amount of the payment
■
Payment Method - select Check, Cash, or Credit Card.
The payment methods selections are configurable in the Accounting,
Configuration, Payment Methods dialog.
7.
–
Payment Response - this field defaults to the property value of the
Payment Response of the Accounting Configuration. Default value is
Payment received - Thank you.
–
Check information (if payment is by check)
–
Credit Card information (if payment is by credit card)
Click Submit Payment.
The payment is processed.
Chapter 10: Using CA Service Accounting 369
Account Management
Manage Invoices
An administrator has several options to manage invoices that have already been
generated for an account. The options include editing an invoice, forcing the generation
of an invoice, viewing the current standing invoice, and rolling back an invoice.
To view an account’s invoice history
1.
Go to Accounting, Account Management.
2.
Search for and select an account.
3.
Click the Invoices tab.
Edit an Invoice
An invoice can be edited and line items can be added, modified or removed. These line
items include text, charges, adjustments and payments.
To edit an invoice
1.
2.
Click the corresponding edit icon to edit an invoice.
■
To add a line item, click the Add Item link under the desired section and
complete the associated dialog.
■
To edit existing line items, click the Edit link of the item that needs to be
altered.
■
Click the Delete link for any items that you want to remove entirely.
Click the Save Invoice link to save all changes made and return to the account’s
invoice history page.
Invoice On-Demand
On-demand invoicing enables an administrator to bypass the scheduled invoicing time
and instantaneously produce the current standing invoice for an account.
Performing an invoice on-demand will produce the same results against the account as
if it had been processed as a scheduled bill run. A new invoice will be generated for the
current billing period and the account’s accounting profile will be updated.
370 Administration Guide
Budgets and Plans
View an Invoice Online
Online invoicing enables you to view your charges in real-time with a web browser. An
online invoice displays charges (credits or debits) that an account has incurred since the
ending of its last billing period, up to and including the current date. All the charges are
computed in real-time; since these values can change, the invoice does not get persisted
until the end of the account's billing cycle when the invoicing process runs.
Similar to on-demand invoicing, online invoices do not have to go through the same
account query and verification: an invoice is requested to be viewed for that account
regardless of the account status, billing cycle, or automatic invoicing. However, the
criteria still apply for choosing or selecting which subscriptions show up on the invoice
as charges, as with the invoice process.
To enable or disable prorating charges when viewing your invoice online, set the Pro
Rate Online to Yes in the Invoice Engine Configuration of Accounting Configuration.
Rollback Invoice
Rollback invoicing enables you to invoice accounts from a previously billed period. This
sequential rollback of invoices provides the ability to reprocess an invoice to reflect any
changes made to charges, debits or credits. To rollback to a previous invoice period,
select the invoices to rollback from the account’s Invoice History window and click
Rollback. The period date, bill date and account balance for the account’s accounting
profile is updated up to the period invoices were rolled back. These Invoices and their
associated transactions are permanently deleted from the system once the rollback is
complete. Invoice On-demand can be used to regenerate any or all the invoices
whenever necessary.
Budgets and Plans
One of the primary keys to achieving an organization’s business objectives stems from
instituting successful budgeting procedures. Without an effective process in place,
performance evaluation is virtually impossible. Budgets can help IT managers evaluate a
Business Unit’s performance though comparison analysis of actual expenditures against
budgeted amounts. These findings can aid in justifying IT costs or identifying why
expectations have not been met. In addition, this information can be used to establish
new goals and discovering the means to reach them through planning.
Through the Budget and Planning module, a Financial Manager can set up period
budgets for Business Units and their services. At the end of each fiscal period, a variance
report can be generated to evaluate the differences between actual and budgeted
costs. This information may be then used to help identify the root cause for areas of
inefficiency.
Chapter 10: Using CA Service Accounting 371
Budgets and Plans
Fiscal Periods
Fiscal Periods can be user defined for any time period to represent an accounting
period. CA Service Accounting allows for the definition of monthly, quarterly or yearly
fiscal periods. Once defined, these periods are used in Budget and Planning worksheets
when defining budgets or setting costs for services, and for data mediation when
selecting a period for aggregation.
Note: For more information on fiscal periods, see the Implementation Guide.
Sets
Sets enable you to define related financial and quantitative values. For example, you can
use sets to represent various types of budgets, especially when you are initially creating
these budgets. Sets also provide the facility to link costs to services. Sets can be defined
to represent a unit cost or total cost of a service. These types of sets are typically
associated with a service during service definition when you employ a Cost Type of
Allocate Cost or Standard Cost.
To create a new set
1.
Click Accounting, Budget and Planning and click Sets.
2.
Click the Add Set button.
3.
Complete the following information:
4.
372 Administration Guide
■
Name – name used to identify the set.
■
Description – optional text area to provide a description.
■
Status – specifies whether the associated worksheet values can be modified.
Choices include Locked or Unlocked. Once a set is locked, values will be
read-only in the worksheets until the Status is changed to Unlocked.
■
Source – provides for further classification of the associated values. Choices
include:
–
Allocate Cost – used when defining the total cost of a chargeable service.
Once this type of set is bound to a service, an associated Allocation
Method can be selected to employ a means of distributing the cost.
–
Standard Cost – used when defining the total unit cost of a chargeable
service. Once this type of set is bound to a service, a predetermined
service cost can be set for each period.
–
Actual Units – used to attribute unit quantities to services. This option will
be depreciated in future releases.
Click Add New Set.
Budgets and Plans
More information:
Using Service Builder (see page 137)
Use Worksheets
Worksheets are used to capture budget and cost totals for services. A Service
Worksheet can be used to set budgets, unit cost or total cost for services across any
number of fiscal periods. Costs can also be pooled and the Service Worksheet can be
used to set service costs by tracing pooled activities to the services that consume them.
A Pool Worksheet is used to establish these pooled costs. A cost pool is typically
comprised of one or more contributing cost elements whose sum makes up the total
cost of the pooled activity. A percentage of this total can then be allocated among the
services in the Service Worksheet.
To use Worksheets
1.
Go to Accounting, Budget and Planning, Worksheets.
2.
Select the desired Business Unit by clicking Change Business Unit.
3.
Complete the Worksheet Options:
4.
■
Type – either Service Worksheet or Pool Worksheet.
■
Period – period type of the fiscal period.
■
From – fiscal period start date.
■
To – fiscal period end date.
■
Sets – list of available Sets.
■
Pools – list of available Cost Pools
Click View Worksheet.
The services presented in the worksheet are those that contain any chargeable service
option group elements whose Budget option is selected. For the elements that employ a
Cost Type of either Allocate Cost or Standard cost, the values entered in the worksheet
will be used to determine the cost of the service element.
By using the Allocate Cost setting, the defined value will be used to represent the total
cost of the service element that is to be allocated back to Business Unit accounts. The
distribution of that cost is determined by the associated Allocation Method
specification. For instance, if the method is set to Distribute by Subscription, then the
total cost of the chargeable element would be divided by the number of subscriptions to
it.
Chapter 10: Using CA Service Accounting 373
Budgets and Plans
The Standard Cost option, however, is used to define a predetermined unit cost for the
service option group element. This cost can be used to assign a rate to a service that
may vary from period to period, or as the expected costs defined in a budget. For
instance, there may be a need to predefine a set of unit costs to be used for a particular
period, but then change to another at a particular junction. Worksheets are the tools
that allow for these service rates to change over time. Similarly, worksheets allow for
the definition of budgets for service over a specified set of fiscal periods. The values
defined in this instance would not be used in the service option group element’s cost
calculation, but would be used instead in reporting variance between budgeted and
actual amounts.
More information:
Activity Based Costing (see page 376)
Using Service Builder (see page 137)
Create a Cost Element
A Cost Element is a resource used to subdivide costs corresponding to the consumption
of a particular service. It is the amount paid for a resource consumed by an activity and
included in a cost pool.
To create a Cost Element
1.
Go to Accounting, Budget and Planning, Cost Elements.
2.
Click the Add Cost Element button.
3.
Enter the text you would like to display for this Cost Element, along with the Unit
Type.
4.
Click the Update Item button.
374 Administration Guide
Budgets and Plans
Create a Cost Pool
A Cost Pool is the grouping of all cost elements associated with an activity carried out by
an entity. It can be used to identify the cost of any main activities in providing a service.
To create a cost pool
1.
Go to Accounting, Budget and Planning and click Cost Pools.
2.
Click the Add Cost Pool Button.
3.
Complete the Pool Definition dialog:
4.
■
Name – name to identify the cost pool
■
Type – specify how Cost Pool totals will be applied to service costs.
–
Fixed – fixed amounts will be used to specify the amounts.
–
Percentage – a percentage of the Pool total will be used.
Click Add New Pool button.
Assign Cost Elements to Cost Pools
Once the main cost pools have been defined, a total cost of each cost pool can be
calculated. First, the activities related to each cost pool are identified and assigned to
the appropriate cost pool. To properly trace the expenses to each cost pool, cost drivers
have to be identified for each cost element.
To assign a cost element to a cost pool
1.
Go to Accounting, Budget and Planning, Cost Elements.
2.
Select the Cost Element(s) you wish to assign to a cost pool.
3.
Click the Assign to Cost Pools button.
4.
Assign pools with cost elements by selecting the corresponding checkboxes.
5.
Click the Save Assignments button.
Chapter 10: Using CA Service Accounting 375
Budgets and Plans
Activity Based Costing
Activity Based Costing (ABC) is a process of assigning costs to services and is typically
used as a tool for planning. The method aims initially to identify and categorize the main
operating activities within an organization. Once defined, the costs attributable to these
activities are assigned to cost pools, which are then allocated back to services based
upon how much the activity is consumed by the service. The steps that follow outline
the ABC process:
■
Typically, an organization can be broken down into a set of succinct activities that
accomplish business processes. Cost pools are created to assemble all cost
elements related to each of these activities. Refer to Cost Pool section on how to
create a cost pool.
■
Once activities have been identified, the principle causes of the costs for each
activity needs to be identified. These expenses are categorized by establishing cost
elements.
■
After adding the cost elements, they must be related to their corresponding cost
pools through cost pool assignment.
■
The Pool Worksheet is used to apply values to the cost pools based on the expense
attributed to each associated cost element. Go to Accounting, Budget and Planning,
Worksheets and use the Pool Worksheet option to apply these values.
■
The Service Worksheet is used as activities are traced to services. The associated
pooled costs are allocated to services based on their level of consumption of
activities. The Service Worksheet is used to capture these amounts, which can be
fixed or a percentage of the pool total.
■
Only services that contain chargeable service option group elements are eligible to
appear on the Service Worksheet. This is accomplished by checking the Budget
properly in the service option group element definition dialog when defining a
service. In addition, to having the worksheet values applied in invoicing calculations,
a cost type of Allocate Cost or Standard Cost must be selected for the service
element.
■
Invoices generated for accounts subscribed to these services will show an
expandable breakdown of services by cost pools and cost elements..
More information:
Use Worksheets (see page 373)
376 Administration Guide
Chapter 11: Data Mediation
This section contains the following topics:
Data Mediation (see page 377)
Data Aggregation (see page 378)
Data Summary (see page 379)
Define Data Fields (see page 379)
How to Implement Data Mediation (see page 381)
Profile Management (see page 382)
Data Import (see page 385)
How to Aggregate Data (see page 390)
How to Generate Invoices Using Data Mediation (see page 392)
Data Mediation Reports (see page 393)
Repository Agent (see page 394)
Configure the Repository Agent (see page 394)
Data Mediation
Data Mediation lets you import usage event data from various external sources. Data
Mediation uses the process of ETL (Extraction, Transform, and Load). You can use this
process to transform operational data into event data to support billing, and reporting.
After the data has been imported, the data can be manipulated and used by other CA
Service Catalog components. Data Mediation is useful when batch operational data
from a source other than CA Service Catalog is available and the requirements allow for
historical rather than real-time data.
Data Mediation supports the following types of data feeds:
■
Delimiter Separated File
■
Fixed Length File
■
Database Import (includes Database Table Import and Advanced Database Import)
When the external usage data is imported through Data Mediation as File Type data
feeds, it is transformed into a flat file and is uploaded to the \datamediation
subdirectory of the filestore location. By default, the filestore location is the
%USM_HOME%\filestore\ directory of the Service View computer that you are using. To
verify the location of the imported flat files so that you can view them, verify the
filestore location by selecting Administration, Configuration, File Store Information.
Note the value of the filestore location and use it to find and view the flat files in the
datamediation subdirectory; the value may be a local directory, or it may be a directory
on another Service View computer.
Chapter 11: Data Mediation 377
Data Aggregation
Note: For details about the filestore location, including information about setting a
central filestore location for all shared files used by all Service View computers, see the
Implementation Guide.
Depending on the completeness of the usage data, the data is loaded into the database
into a reference table, a temporary data table or a Data Mediation event table. Mapping
between external data feed fields to database field types must be defined prior to
importing data. Field definitions also contain the Driver Validation Rules which are
enforced upon data import and filter irrelevant data.
Data Aggregation
Data Aggregation is the gathering and expressing of data in a summary form. When
Data Aggregation is launched, data from the reference tables or temporary data tables
are normalized into a set of Data Mediation event tables.
Aggregation processes one event at a time. Normalization or initial aggregation is
customized using a SQL query and is specified in the Data Mediation profile. Data stored
in Data Mediation event tables represents complete usage event data. All data from
Data Mediation event tables is aggregated and the results are loaded into the set of
metric-based result tables. These metric requests are processed for the CA Service
Accounting rating engine. Budgeting information and billing transactions are created
based on the resulting data contained within the metric result tables.
Imported usage data by defined profiles is processed for CA Service Accounting through
Data Aggregation. The usage data is imported using the Metric Data Profile. Before
usage data is aggregated, the data must be normalized into a common format. The
common format consists of fields known as Server Mandatory fields. There are five
Default Server Mandatory Fields which are required in every record to qualify as
complete event usage data.
CA Service Accounting creates billing transactions based on the event results. The data
imported through Data Mediation is aggregated by fiscal period. The data can be
aggregated for a defined fiscal period or for all fiscal periods. Aggregation produces
results by server mandatory fields, for example, by account, service offering, metric, and
fiscal period.
378 Administration Guide
Data Summary
Data Summary
While designing Data Mediation, it is important to determine where to summarize data.
For example, if your business objective is to measure average CPU usage over a month
for reporting, you have various options. If the data source system has running
information and can determine the average over the period, then you will want to use a
single, summarized data point rather than a data series of five second samplings over
the same time period. This data point serves to efficiently use computer and human
resources (CPU, bandwidth, maintenance). The best practice is to summarize
information early in the process.
Define Data Fields
Extraneous fields from an external data feed need to be defined to map the external
data feed field to a database field type. You can also define field definitions when
creating a profile. When creating a profile, you use field definitions to define the
structure of the external data.
When usage data is imported, it is uploaded into the database. During data import, data
validation checks are performed. Invalid records are not uploaded into the database.
Before data is imported into the database, you can apply rules to filter out erroneous or
irrelevant data. Field definitions hold the definition of these validation rules, specifying a
validation rule on each column of data imported.
To define data fields for Data Mediation
1.
Select Administration, Data Mediation.
The All Fields list of existing fields displays.
2.
Click Add to define a new field.
The Define a Field window displays.
3.
Specify the following information:
Display name
Specifies the displayed field name.
Field name
Specifies the database field name.
Data type and size
Specifies the database field type and size.
Chapter 11: Data Mediation 379
Define Data Fields
Mandatory Types
■
None - indicates that neither the server nor the client is mandatory.
■
Server Mandatory - indicates that the field is required for Data Mediation's
aggregation to occur. The absence of these fields will result in a profile
error.
■
Client Mandatory - indicates that the field should be included in profile
definitions. If the field is not included, a warning will be prompted to the
user, upon profile creation.
■
Both - indicates that both the server and client are mandatory.
■
Default: Server Mandatory
Check type
Specifies the check type, if applicable.
■
4.
Default: No check
(Optional) Specify a driver validation rule:
Not Empty
Ensures that the field value must not be empty.
Range
Ensures that the field value falls within the specified range.
Lookup
Ensures that a field's value exists in a database table field.
Lookup Replace
If the value in the field exists in the specified database table field, specifies a
replacement value.
These validation rules are enforced when usage data is imported. If the driver
validation rules are violated upon import, a kickoff report will be generated. The
report is available through the Data Management user interface.
5.
Click Submit.
The data fields are defined.
380 Administration Guide
How to Implement Data Mediation
Default Server Mandatory Fields
Usage data has to be normalized into a common format understood by data mediation
before it is aggregated. Data Mediation's aggregation will result in an error if server
mandatory fields are not included. The following fields are server mandatory:
CA Service Account Number
Associates a data record to a CA Service Accounting account ID.
Event ID
Associates a data record to an event (Event ID).
Event Time
Associates a data record to a fiscal period (Time Stamp).
Metric Value
Associates a data record with a metric value.
Service Code
Associates a data record with a service offering (Service Offering ID).
Note: Formatting data to include all Server Mandatory fields prior to data import is
unnecessary. Data Mediation features complex data mapping mechanisms, such as
validation and normalization, which help the administrator ensure inclusion of server
mandatory fields.
How to Implement Data Mediation
The following steps describe the overall process for implementing Data Mediation:
1.
Create profiles for each data set that is to be mediated and then aggregated.
2.
Import the data (files, external DB) for the associated profile.
Note: Table names and columns names in the data being imported must be in
English.
3.
Ensure your fiscal period has been defined to fit your business model.
4.
Aggregate data (one or more times) so that the metric result and transactions are
created. Repeat the aggregation process if any new data is imported or changed for
that fiscal period.
5.
Generate the invoices to reflect the data being aggregated, after all the data is
imported and aggregated.
Chapter 11: Data Mediation 381
Profile Management
Profile Management
Profile management is a definition of the data feed of the external data, providing
powerful features to manipulate and normalize usage event data. The profile also
contains the initial aggregation logic in the form of an SQL statement. This initial
aggregation logic is specified during profile definition.
If necessary, usage event data can be normalized or aggregated, preparing it for the
Data Mediation's aggregation and cost allocation processes through a SQL query or
procedure defined in the profile. This profile feature helps normalize the data to a
common format understood by Data Mediation.
Create a Profile
You can create a profile to define the data feed of the external data.
To create a profile
1.
Go to Administration, Data Mediation, Profile Management.
The Profile Management list appears.
2.
Click Add New Profile.
The Profile Definition window appears.
3.
Select the Data Type:
Metric Data
Specifies the usage event data that will be fed into the cost allocation process.
This type of profile loads data into data mediation's temporary or event tables
based on the completeness of the usage event data.
Reference Lookup Data
Data contains reference data for lookup purposes. Data is loaded into data
mediation's reference tables.
4.
382 Administration Guide
Select the Import Format. Choose one of the following formats:
■
Delimiter Separated File
■
Fixed Length File
■
Database Table Import
■
Advanced Database Import
Profile Management
5.
Click the Define Fields button.
A profile template window appears for field definitions.
6.
Enter a unique name for the profile you are creating. Define the fields for the
profile.
7.
Click Save.
The profile is created.
Define Aggregation Logic
You can define the initial aggregation logic in the form of an SQL statement.
To define aggregation logic
1.
Select Administration, Data Mediation, Profile Management.
The Profile Management list of profiles is displayed.
If the target table column is empty and the configuration status is “pending,” the
initial aggregation logic for the profile is not yet defined. The presence of a target
table entry and a configuration status of “Defined” indicate that the profile has
been previously defined.
Note: The Target Table column is visible when the Show more columns double
arrow icon is clicked.
2.
Click the Define Aggregation Logic icon or the name field for the profile whose
aggregation logic is to be defined.
3.
Drag-and-drop each field from the data source into the target table field to define
the logic to be used during aggregation.
4.
Click Generate Query to generate the SQL Expression.
Note: You can define the initial aggregation logic by using a SQL statement or
procedure. The initial aggregation logic should prepare imported event usage data
to include all of the server mandatory fields for the aggregation and cost allocation
process. For example, if you have usage data for each host in data mediation's
temporary tables and want to map the hosts to accounts using the data mediation
reference tables, perform a join of these tables in the SQL procedure to prepare the
event table.
5.
Click Save.
The aggregation logic is defined.
Chapter 11: Data Mediation 383
Profile Management
Define Multiple Aggregation Logic on a Profile
Data imported from an external source may need to be aggregated in multiple ways. To
fulfill this requirement, you can define multiple profiles based on the same data set. This
definition lets you use one set of external source data and aggregate it in different ways
to meet your business requirements.
To define multiple aggregation logic on a profile
1.
Go to Administration, Data Mediation, Profile Management.
2.
Click the Copy icon for the profile for which you want to define a new profile and
different aggregation logic.
A copy of the profile using the same name is created using the same source. The
SQL Expression is not copied.
3.
Click the new profile and define the alternate aggregation logic for this data source.
Click Save.
A different target table entry is created.
When data aggregation is called, the SQL query or procedure will execute, resulting
in two separate event tables. If the data in both tables is normalized properly, both
data sets will be aggregated successfully.
Note: There is no sequential order in which profiles initial aggregation logic is
executed.
Edit a Profile
You can edit a profile.
Note: You cannot edit profiles after they have been aggregated. If the Import Status is
“Processed,” you cannot edit the profile.
To edit a profile
1.
Go to Administration, Data Mediation, Profile Management.
2.
Click the Edit icon for the profile you want to edit.
The Profile Definition window appears and you can edit the fields.
3.
Click Save.
The profile changes are saved.
384 Administration Guide
Data Import
Delete a Profile
You can delete a profile.
Note: You cannot delete data profiles after they have been aggregated.
To delete a profile
1.
Go to Administration, Data Mediation, Profile Management.
2.
Click the Delete Profile icon Delete icon for the profile you want to delete.
A warning appears advising you that any imported data related to this profile will be
deleted.
3.
Click OK.
The profile is deleted.
Data Import
After you create a data mediation profile and define the data feed and structure of the
external data, you can import the data. You can import database profiles as needed and
schedule them to occur at a later time.
You can import data from a file or from an Ingres, SQL Server, or Oracle database table.
Data is loaded into database tables when imported.
The database tables created by Data Mediation include the following types:
Reference tables
Contains reference data to be used as lookup tables (usm_mr_iref).
Temporary tables
Contains partial usage event data, meaning that all server mandatory fields are not
present, implying that normalization may be necessary (usm_mr_itemp).
Event tables
Contains complete usage event data (usm_mr_ievent).
Metric result tables
Contains aggregated event data (usm_mr_iresult).
Chapter 11: Data Mediation 385
Data Import
Data Profiles
Every data profile has one data source. The data profile contains a definition of the data
feed of the external data. The profile also contains the initial aggregation logic in the
form of a SQL statement. This initial aggregation logic is specified during profile
definition. A data source may consist of an ASCII file (fixed-length, or delimited) or a
database query. For database queries, multiple physical database resources (tables,
databases) can be combined into a single result set and is considered a single data
source.
One set of fields exist per profile. Consider the size of the returned dataset to determine
how to deal with portions of the total data so that you can perform loads, unloads, and
aggregations in smaller sets.
Unique initial aggregation logic (normalizing and aggregating raw data) indicates a
unique profile. However, given the same data source and fields you can copy an existing
profile to create a profile without having to redefine the source information. An
example of an appropriate time to use this technique is if given a single data source,
aggregation logic varies based on some field value.
The following are the various types of profiles:
■
Metric Data—Usage event data that will be fed into the cost allocation process of
CA Service Accounting. This type of profile loads data into Data Mediation's
temporary or event tables based on the completeness of the usage event data.
■
Reference Lookup Data—Data contains reference data for lookup purposes. Data is
loaded into Data Mediation's reference tables.
If necessary, usage event data can be normalized or aggregated, preparing it for the
aggregation process and cost allocation process using an SQL query or procedure
defined in the profile.
To import data using Data Mediation
1.
Go to Administration, Data Mediation, Data Management.
2.
Click Import Data.
3.
Select the appropriate Data Type of the profile.
4.
Select the import format: Database Table Import or Advanced Database Import.
5.
Select the appropriate import profile for the data to be imported.
You can specify a filter and description.
6.
386 Administration Guide
Click Import Now.
Data Import
Import Data Using Data Mediation
You can import data by using Data Mediation.
To import data using Data Mediation
1.
Go to Administration, Data Mediation, Data Management.
2.
Click Import Data.
3.
Select the appropriate Data Type of the profile.
4.
Select the import format: Database Table Import or Advanced Database Import.
5.
Select the appropriate import profile for the data to be imported.
Note: You can specify a filter and description.
6.
Click Import Now.
The data is imported.
Schedule Data Imports
To further automate the process of importing usage data, the CA Service Catalog
scheduler can schedule tasks to import data on a time interval defined. The scheduler
can import data on a daily, weekly, monthly, or yearly basis.
To schedule a data import
1.
Click Administration, Data Mediation, Data Management.
2.
Click Import Data.
The Import Definition window appears.
3.
4.
Select the appropriate Data Type of the profile:
■
Metric Data
■
Reference Lookup Table
Select the Import Format:
■
Database Table Import
■
Advanced database Import
5.
Select the profile you want to import.
6.
(Optional) Enter a Description of the profile.
7.
Click Schedule Import.
The scheduling information is pre-populated. The administrator only needs to
schedule the task by entering an optional Comment and the required fields.
Chapter 11: Data Mediation 387
Data Import
8.
Completed the required fields:
Valid From
Specifies that the scheduled task will be valid from this date.
Valid Until
Specifies that the scheduled task will be valid until this date.
Recur
Specifies that the interval type that this task is to be scheduled. The value
specified in this field causes the Rule field to change.
Rule
Specifies the time and how often to repeat the scheduled task.
Note: Fields other than Comment and the required fields should not be
modified.
Click OK.
Note: To edit a scheduled database import, go through the Scheduler user interface
and click View Scheduled Tasks.
The database profiles are scheduled for import.
Data Management
Data Management lets administrators manage data sets imported into the CA Service
Catalog by using the following functions:
■
Unload Checked—This option unloads (removes) the data from the data mediation
tables. Associated charges are removed the next time aggregation occurs.
Note: It is necessary to roll back the invoices, which were using the data provided
by this data set before unloading and performing the re-aggregation.
■
Re-import Checked—This option reloads imported data sets and effectively resets
the imported data set's aggregation flag to not aggregated. Associated charges are
recalculated the next time aggregation occurs.
Note: For information regarding Importing Data and Scheduling Data Imports, see
the Reference Guide.
■
Archive Checked—This option archives the selected data set. The status of the data
set is changed to Archived.
Note: Archived data sets cannot be unloaded or re-imported after archiving. We
recommend not to use archiving unless absolutely needed.
Note: Aggregation results for a period are displayed in the Aggregation Status window,
although data for that period has been unloaded and re-aggregation performed.
388 Administration Guide
Data Import
Custom Fields
You can use custom fields to facilitate aggregation logic. For example, business rules
may indicate that the processing of rows in a data set varies based on some external
value.
You can also use custom fields to maintain legacy information as part of a user interface
customization. For example, a charge may have a value in an external system (such as,
accounts receivable) that is used to perform cross referencing.
Reference Data
Reference data is often required to facilitate the transformation process. An example is
the need to translate account codes from a legacy system to match accounts in CA
Service Catalog. In such a case, you can match accounts in the following ways:
■
You can customize the user interface to add a field for the legacy account code in
CA Service Catalog. This option is best to use when the mapping information is
static and can be maintained through data entry.
■
You can use a reference table. This option may be required if the mapping data is
dynamic and maintained outside of CA Service Catalog.
Data Import Frequency
You must decide the frequency of data imports. To determine the frequency you must
consider your reporting requirements.
For example, consider the following:
■
If an invoice, an SLA report, a metric report, or a custom report is run daily, then the
Data Mediation feed frequency must also be daily.
■
If the data is required for a monthly bill run, then a monthly feed may be
appropriate.
■
The volume of data being imported. For example, if millions of records are to be
loaded monthly, it may make sense to import subsets daily to spread the processing
and minimize the end-of-month window. Another benefit of this granular approach
is to avoid having to unload and reload larger data sets if changes are necessary.
The size of the data set does not affect the commit size in the database tables. The
best practice is to perform commits in small batches, rather than after the entire
data set. This approach minimizes lock contention and log file growth.
Chapter 11: Data Mediation 389
How to Aggregate Data
How to Aggregate Data
Every time an aggregation is run for a defined fiscal period, the transactions created in
the previous aggregation are deleted and new transactions are created to reflect the
data being imported. For example, if you generate a CA Service Accounting invoice after
an aggregation and then re-aggregate the data for the same fiscal period, the previously
generated invoice will have zero charges. This result is due to the transactions being
rolled back on re-aggregation. New transactions are created as part of the
re-aggregation. Therefore, invoices need to be regenerated to capture these new
transactions and show the associated charges.
You can use Invoice groups and then generate your invoices in batch mode. You can also
bill for two different data sets that are imported at two different times. You can do an
aggregation after the first one is imported and then aggregate again after the second
data imported. Only generate invoices after you ensure that all the data for that fiscal
period is valid.
To aggregate data, follow these steps:
1.
Generate usm_mr_itemp_XXXXXX data from the external files and databases.
2.
Generate usm_mr_ievent_XXXXXX data from the usm_mr_itemp_XXXXXX data
based on the SQL aggregation specified in the Data Mediation profile. The XXXXXX
values are sequential numbers generated by the system.
3.
Generate usm_mr_iresult_YYYY data from the usm_mr_ievent_XXXXXX table based
on the built-in aggregation logic. The YYYY is the internal metric ID for the event
specified by the aggregation.
4.
Generate transactions for the accounts based on the usm_mr_iresult_YYYY data
created in Step 3.
You can run the aggregation process any number of times for a fiscal period to reflect
the latest data that is imported into the system.
Start Data Aggregation
You can aggregate data.
To aggregate data
1.
Select Administration, Data Mediation.
The All Fields list of existing fields displays.
390 Administration Guide
How to Aggregate Data
2.
Select Aggregation Status.
3.
Complete the window options:
Use selected period for aggregation
Aggregates data contained within a specific fiscal period (suggested). Only data
falling within the specified date range will be aggregated. Not selecting this
option will aggregate data for all fiscal periods.
Advanced Option
Specifies multiple fiscal periods.
Click Start Aggregation.
4.
(Optional) Click Refresh to check the Aggregation Status during data aggregation.
The data is aggregated.
Chapter 11: Data Mediation 391
How to Generate Invoices Using Data Mediation
Aggregation Status
The possible data aggregation status values are as follows:
■
Load files only—New data has been imported since the last aggregation.
Aggregation is not currently occurring.
Numeric code: 0
■
Importing—Data is being imported and initial aggregation logic in profiles is being
executed. In this phase, any data in reference tables or temporary data tables is
being placed into Data Mediation event tables.
Numeric code: 1
■
Aggregating—Aggregation is being performed. DC Importer is performing
aggregation. In this phase, the data in Data Mediation event tables is being stored
into the metric results tables.
Numeric code: 6
■
Profile Error—An error occurred while executing initial aggregation logic contained
in profiles. Aggregation is stopped. Go to Profile Management to locate profiles that
are in error. Profiles in error are denoted with Error in the Import Status column.
Numeric code: 8
■
Profiles Pending—A profile has not been defined. Aggregation is stopped. Profiles
containing usage event data must be defined.
Numeric code: 7
■
Waiting for Billing to Finish—The CA Service Accounting rating engine is creating
billing transactions.
Numeric code: 5
■
Aggregation Error—A severe error occurred during aggregation.
Numeric code: 4
■
Aggregation Complete—Aggregation completed successfully.
Numeric code: 3
How to Generate Invoices Using Data Mediation
You can use data aggregation to generate invoices in CA Service Accounting. You can run
this aggregation process any number of times for a fiscal period to reflect the latest data
that is imported into the system. Every time an aggregation is run for a defined fiscal
period, the transactions created in the previous aggregation are deleted and new
transactions are created to reflect the data being imported. If you generate an invoice
after an aggregation, and again aggregate the data for the same fiscal period, the
previously generated invoice will have zero charges. These zero charges are due to the
transactions being rolled back on re-aggregation.
392 Administration Guide
Data Mediation Reports
New transactions are created as part of the re-aggregation. You must regenerate
invoices to capture the new transactions. You can use invoice groups and create invoices
in batch mode. If two different data sets are involved at two different times, you can
aggregate when the first data set is imported and again aggregate after the second data
set is imported. You then generate invoices after all the data for that fiscal period has
been received and verified.
To generate invoices using Data Mediation, do the following:
1.
Create profiles for each data set that has to be mediated and then aggregated.
2.
Import the data (files and external database) for the associated profile.
3.
Define fiscal periods to fit the business model.
4.
Aggregate data (one or more times) so that the metric result tables and the CA
Service Accounting transactions are created. Repeat the aggregation process if any
new data is imported or changed for that fiscal period.
5.
After all the data is received and is aggregated, generate the invoices which will
reflect the data that was aggregated.
Data Mediation Reports
There are several Data Mediation report data views available including:
Data Mediation - Profile List
Displays a list of Data Mediation profiles, including the following associated
parameters:
–
Index ID
–
Profile Name
–
Status
–
Temp Table
–
Event Table
–
Data Import Type
–
Profile Owner
–
Description
–
ID
Chapter 11: Data Mediation 393
Repository Agent
Data Mediation - Rating Engine Queue Items
Displays rating engine queue items by the specified runtime variables. Enter the
start and end date and times. The report will display the Data Mediation Rating
Engine Queue items, along with the following associated fields:
–
Index
–
Group ID
–
Queue Item ID
–
Created Time
–
Status
–
Start Time
–
Finish Time
–
Metric Result ID
–
Metric Result Table Name
Repository Agent
The CA Service Repository Agent (also known as Data Mediation Data Repository Agent)
automates the process of importing usage data stored in Delimiter Separated File or
Fixed Length File format. The repository agent is installed as a service named CA Service
Repository Agent during the installation of Service View.
The Repository Agent imports usage data files into the database in the following ways:
■
The agent can be configured to read files from an FTP server. The files are
automatically copied from the FTP server locally and processed based on associated
Data Mediation profiles.
■
The usage data files can be copied locally by an external system and then processed
based on associated Data Mediation profiles.
■
A Data Mediation profile can be generated externally as an XML file and
automatically loaded and used to process a corresponding data file where both the
profile definition XML file and the data file are copied locally by an external system.
Note: The integration with CA NeuMICS uses this technique.
Configure the Repository Agent
You can configure the CA Service Repository Agent by altering the settings in the
configuration file %USM_HOME%\repagent\config\repagent.cfg.
394 Administration Guide
Configure the Repository Agent
The repagent.cfg file contains the following entries:
usm.url=http://usm_hostname:usm_port
init.pause.ms=3000
repeat.interval.ms=900000
upload.list.file=upload_list.txt
history.file=repldhis.log
#
#ftp.host=
#ftp.user=
#ftp.password=
The repagent.cfg file uses the following parameters:
usm.url
Specifies the Service View URL.
init.pause.ms
Specifies the repository agent startup pause in milliseconds to allow for
initialization.
repeat.interval.ms
Specifies the polling interval in milliseconds. The Repository Agent polls the FTP
server for any new files based on this value. This value also determines the polling
interval for processing local files.
upload.list.file
Specifies the profile configuration file name.
history.file
Specifies the repository agent upload history log file name. The repository agent
keeps a log of all files imported into the database.
ftp.host
Specifies the FTP host name (uncomment when populated).
ftp.user
Specifies the FTP user name (uncomment when populated).
ftp.password
Specifies the FTP password name (uncomment when populated).
Chapter 11: Data Mediation 395
Configure the Repository Agent
Profile List
When a profile is created and usage data is to be processed by the repository agent, the
agent must be made aware of the new profile. The profile information is specified in the
Profile List file named in the upload.list.file setting. This file is located in the
%USM_HOME%\repagent\config folder.
The format of each record in the Profile List file is as follows:
profile_table_id, usage_file_name
profile_table_id
Specifies the numeric ID value from the Data Mediation profile Source Table
column, without the leading zeroes.
usage_file_name
Specifies the full path and file name for the usage file corresponding to the profile
referenced in the first parameter, for example, c:\Program Files\CA\Service
Delivery\repagent\data\my_usage_data.txt.
Determine a Profile's Table ID
You can determine the numeric ID value (profile_table_id) from the Data Mediation
profile Source Table column.
To determine a profile's table ID
1.
Select Administration, Data Mediation, Profile Management in the main menu.
The Profile Management list of profiles displays.
2.
Click the double-arrow Show More Columns icon.
Additional columns are displayed.
3.
The Source Table column contain entries similar to the following:
usm_mr_itemp_001012
The profile_table_id entry in the Profile List file for this profile would be 1012. The
usm_mr_itemp part of the table name, underscores and leading zeros are not
included in the profile_table_id field in the Profile List file.
Note: After updating the Profile List file, restart the CA Service Repository Agent service.
396 Administration Guide
Configure the Repository Agent
Automatic Profile Load with Data Load
If the profile to be used is not already in the database, the repository agent can
automatically load the profile and load the associated data. To use this approach, there
must be pair of files in the %USM_HOME%\repagent\data folder with the same file
name except for the extension. The file with the extension of .xml contains the profile
definition whereas the file with the extension of .txt contains the usage data. For
example, if there is a profile definition named abc.xml then the repository agent will
load that profile into the database and then use it to process an associated usage data
file named abc.txt.
The profile definition XML file must follow a certain format. In the case of the
integration with CA NeuMICS, this profile definition file is automatically generated by CA
NeuMICS. If you want to use this technique for other loading usage data from other
systems, you will need to generate the profile XML file according to the supported
format.
Profile XML File Format
If you need to generate a profile from an external source, it must follow a certain
format. A sample profile XML file is in the %USM_HOME%\repagent\data\samples
folder.
The profile XML file used by the repository agent to create a Data Mediation profile
contains two sections:
Profile section
Contains information about the data mediation profile. There can only be one
profile section for each XML file.
■
profile_name - the profile name (mandatory).
■
profile_type - the profile type where 0=reference, 1=metric (default is 0).
■
import_format - the format of the data source where 0=delimiter-separated
file, 1=fixed length file (default is 0).
■
field_separator - the delimiter between fields in the usage file. Valid values are
either the character itself or the ASCII numeric value for the following
characters: ampersand (&), asterisk (*), at sign (@), comma (,), dollar sign ($),
exclamation mark (!), percent (%), period (.), pipe (|) or space ( ). In addition,
the ASCII numeric value for a tab may be used.
Chapter 11: Data Mediation 397
Configure the Repository Agent
Field section
Contains information about each column of the data file. It is used to create the
fields in the Data Mediation profile. There can be many field sections for each XML
file.
■
field_name - database table column name (mandatory)
■
display_name - display name of the field
■
mandatory - mandatory status
■
■
0 - neither server nor client mandatory
■
1 - server mandatory
■
2 - client mandatory
■
3 - both client and server mandatory
data_type - data type
■
0 - string
■
1 - integer
■
2 - float
■
3 - date
■
4 - decimal
■
5 - double
■
6 - binary
Note: A data type of “double” will be converted to “float” during import.
398 Administration Guide
Configure the Repository Agent
■
data_length - the length of this field
■
data_format - the format of date data (only if data_type =3).
A slash (/) can be replaced by a dash (-) in the formats shown below. The
separator between the date and time portion can be a slash (/), dash (-) or
space. Upper or lower case letters can be used. For example, YYYY-MM-DD
hh24:mi:ss is a valid format.
■
MM/DD/YY
■
MM/DD/YYYY
■
MM/DD/YYYY HH:MI:SS
■
MM/DD/YYYY HH24:MI:SS
■
MM/DD/YYYY HH:MI:SS.MSS
■
MM/DD/YYYY HH24:MI:SS.MSS
■
DD/MM/YY
■
DD/MM/YYYY
■
DD/MM/YYYY HH:MI:SS
■
DD/MM/YYYY HH24:MI:SS
■
DD/MM/YYYY HH:MI:SS.MSS
■
DD/MM/YYYY HH24:MI:SS.MSS
■
YY/MM/DD
■
YYYY/MM/DD
■
YYYY/MM/DD HH:MI:SS
■
YYYY/MM/DD HH24:MI:SS
■
YYYY/MM/DD HH:MI:SS.MSS
■
YYYY/MM/DD HH24:MI:SS.MSS
■
default_value - the value to be used for this field rather than using the input
record.
■
start_position - if import_format=1 (fixed length file), start_position is the
starting position of the field in each record, starting at 1. If import_format=0
(delimiter-separated file), it is the field position starting with 1.
For example:
■
For a fixed length file if a record looks like “abc001” and this field is the
numeric portion, start_position would be 3 and end_position would be 6.
■
For a delimiter-separated file, if a record looks like “abc,001” and this field
is the numeric portion, start_position would be 2 as this is the second field,
and end_position would be blank.
Chapter 11: Data Mediation 399
Configure the Repository Agent
400 Administration Guide
■
end_position - required only when import_format=1. It is the ending position
of a field in each record.
■
status - status of the field (default is 1)
■
0 - system (cannot delete)
■
1 - active
■
2 - inactive
Chapter 12: Using Policies to Manage
Requests
This section contains the following topics:
Overview (see page 402)
Comparison to Other Approval Processes (see page 403)
Comparison to Events, Rules, and Actions (see page 404)
How to Create Policies (see page 405)
Policy Builder (see page 406)
How Policies Apply to Individual Requests (see page 407)
Create and Maintain Folders (see page 408)
Create a Policy (see page 410)
How to Create a Condition (see page 411)
Assignees for Policies (see page 445)
How to Specify Assignees (see page 446)
Enable Rules and Actions for Policies (see page 449)
Export and Import Policies (see page 450)
Chapter 12: Using Policies to Manage Requests 401
Overview
Overview
If your CA Service Catalog implementation uses CA IT PAM for approving and fulfilling
requests, CA Service Catalog administrators can optionally create policies to define
conditions for automatically designating specific users as the assignees for a task during
the request life cycle. The most common use is creating policies to define conditions for
automatically assigning specific users as the approvers for the services and service
options in a submitted request (a request pending action).
This ability provides flexibility to assign tasks (such as approval or rejection of requests
pending action) to users other than the managers in the requestor's organizational
hierarchy. However, you can optionally include the user's manager or hierarchy of
managers in your list of assignees.
The policy that you create consists of the following main components:
■
The condition under which the policy applies; if the condition is not met, the policy
is not activated
■
The assignment to occur if the condition is met; if the condition is met, the user or
users you specify are assigned to perform a pending action, such as approval or
fulfillment
You can specify the list of assignees according to any of several attributes, including
but not limited to, the following:
■
User ID
■
Membership in a user group
■
Management hierarchy, meaning the user's manager, that manager's manager,
and so forth
■
An active-or-inactive setting
■
Description and priority fields
Note: CA Workflow does not support policy driven request management.
402 Administration Guide
Comparison to Other Approval Processes
Comparison to Other Approval Processes
CA Service Catalog offers the following options for the approval process you use to
approve, reject, and fulfill requests for services or service options. When a user submits
a request, approvers must approve or reject each service in the request. A catalog
service uses one of the following approval processes:
No Approval
When a request containing the service is submitted, the status is changed to
Approval Done.
System Approval Process
The system approval process uses a combination of the management hierarchy, the
authorization level (see page 83) of each user in the hierarchy and the approval
level specified for the service to determine the approver and the number of
approval levels. When a request containing the service is submitted and the
Requested For value is a user, not an account, the system first checks the
Requested For authorization level of the user from the user profile and compares it
with the approval level of the service. If the user's authorization level matches or
exceeds the approval level specified by the service, then no further approval is
needed and the system moves the request to the next status, typically Pending
Fulfillment or Completed.
If not, then the system determines an approver, as follows:
■
If the Requested For value is a user, the system determines the user's manager
and assigns the request to that manager for approval.
■
If the user does not have a manager or if the Requested For value is an
account, the system assigns the approval task to the user specified in the
configuration option named Default User For Request Actions.
After the manager or other approver approves the service, the system uses similar
logic to determine whether another level of approval is required. If yes, then the
system routes the request until it reaches a request manager whose authorization
level matches or exceeds the approval level specified by the service.
Workflow Driven Approval Process
The workflow driven approval process uses either a CA IT PAM process or a CA
Workflow process definition to determine the approval process. This option
provides the most flexibility. The business logic to determine the approver and the
number of approval levels is specified in a customizable process or process
definition. CA Service Catalog provides sample processes and process definitions,
including default ones for a single level of manager approval.
Chapter 12: Using Policies to Manage Requests 403
Comparison to Events, Rules, and Actions
Policy driven approval
If you are using CA IT PAM to approve and fulfill requests, you can use policy driven
approval. In policy driven approval, you specify conditions in policies, based on the
attributes of service options, services, requested items, users, and so forth. If a
policy is active and a submitted request meets the condition in the policy, the users
(assignees) named in the policy receive a request pending action to approve, reject,
or fulfill a service option, service, or request.
Policy driven approval and system approval use a few common terms. For example,
in both methods, the level of approval refers to an approver's authority in numeric
terms: the higher the number, the greater the approver's authority. However, in
policy driven approval, the administrator assigns each approver and authority level
uniquely, with no relation to system approval.
If a policy does not apply to a request, the Catalog system uses the approval flow
defined in the workflow driven approval process. For example, if you are using the
predefined workflow approval process and if no predefined sample policy applies to
a request pending action, the Catalog system assigns request pending action to the
manager of the requested for user. If the user has no manager, then the system
assigns the request pending action to the Default User for Request Actions specified
in the Service Builder Configuration.
Note: CA Workflow does not support policy driven approval.
Comparison to Events, Rules, and Actions
The conditions and actions that you specify in policies are similar to the rules and
actions you specify in the events, rules, and actions (see page 32) that CA Service
Catalog supplies. You can view and edit these events, rules, and actions by selecting
Administration, Tools.
The major similarly is that in both cases, you specify conditions that become part of the
request life cycle workflow in CA Service Catalog. In both cases, when a request meets
the specified conditions, CA Service Catalog assigns the users specified in the policy. For
example, suppose you create a policy that applies only to requests with cost greater
than $100. When a user submits a request that meets this condition, the assignees
specified in the policy are assigned a pending action to approve, reject, or fulfill the
request.
Policies also have several differences with events, rules, and actions. The major
difference is that events, rules, and actions are system-wide while you can optionally
specify policies to be either system-wide or business unit-specific.
404 Administration Guide
How to Create Policies
How to Create Policies
To create a policy, follow this process:
1.
Become familiar with the Policy Builder (see page 406).
2.
Create and maintain folders (see page 408) to store policies.
Organize folders according to business unit, sub-business units, using intuitive
names.
3.
Create the policy (see page 410).
Important! No matter what conventions you decide to use in policy names and
descriptions, intuitive names and meaningful descriptions are critical for efficient
use and re-use of policies across your organization!
When creating the policy, you decide whether to activate it now or later, and you
define its priority in comparison to other policies.
4.
Create the condition (see page 411).
When a condition you specify is met, CA Service Catalog assigns the related pending
actions. The pending action is typically to approve, reject, or fulfill a requested item.
5.
Enable rules and actions for policies (see page 449).
6.
Test the policy by placing requests that meet its condition; that is, requests to
which the policy applies.
Click the Tracking tab for the test request to see which policies were used and what
assignments were made.
7.
Refine the policy, based on the test results, experience over time, or both.
Chapter 12: Using Policies to Manage Requests 405
Policy Builder
Policy Builder
Administrators use the Policy Builder to create and maintain policies. To open the Policy
Builder, click Service Builder, Policy Builder. A sample screen follows:
Policy List
List and organize all the policies by categories in folders.
Condition Builder
Builds conditions and creates the approver list.
Attributes
Specifies details about the policies.
Use the toolbar to do the following:
■
Create and maintain folders (see page 408)
■
Create and maintain policies
■
Test a policy
406 Administration Guide
How Policies Apply to Individual Requests
How Policies Apply to Individual Requests
CA Service Catalog matches policies to individual requests according to priority and
business unit (tenant) level in the following order. A match means that the request or
one of its contents (typically a service, service option group, service option, or form)
meets a condition (see page 411) in the policy. Consequently, CA Service Catalog assigns
the request pending action triggered by the condition to one or more assignees
specified by the policy (see page 446).
1.
High-priority policies at the lowest level business unit (farthest from the root)
2.
High-priority policies at the next lowest level business unit
3.
High-priority policies at the remaining business unit levels, from the lowest though
the highest (the root)
4.
Low-priority policies at the lowest level business unit
5.
Low-priority policies at the next lowest level business unit
6.
Low-priority policies at the remaining business unit levels, from the lowest though
the highest
7.
Once CA Service Catalog matches a policy to a request, it considers other policies
only if they are at the same priority and business unit level.
8.
If CA Service Catalog finds two or more policies at the same priority and business
unit level, it assigns request pending actions to all applicable assignees from all
applicable policies.
The Catalog system requires all approvals from these assignees to advance the
request pending action to the next status in the request life cycle. To help avoid
such situations in which multiple policies and multiple approvers apply to a single
request pending action, create and maintain conditions (see page 411) to use very
specific criteria.
Chapter 12: Using Policies to Manage Requests 407
Create and Maintain Folders
Create and Maintain Folders
You can create and maintain folders (as needed) to store your policies. You can create,
rename, move, copy, and delete folders. Organize folders to meet your requirements.
As a best practice, organize policies in folders according to the business units and
sub-business units to which they apply. Similarly, if the policies apply to all business
units, you can organize them according to categories under a folder named For All
Business Units or something similar.
To add a new folder
1.
On the CA Service Catalog GUI, click Service Builder, Policy Builder.
The main Policy Builder (see page 406) page appears.
2.
Select the folder to which you want to add the new folder and click Add, Folder. For
example, to add a folder to the root folder (the Policies folder), select it and click
Add Folder.
3.
In the Add Folder dialog, enter the name of the new folder and click OK.
Note: The Add button is enabled only when it is applicable for the currently selected
folder.
The folder is created and appears under the parent folder.
To rename a folder
1.
On the CA Service Catalog GUI, click Service Builder, Policy Builder.
The main Policy Builder (see page 406) page appears.
2.
Select the folder to rename and click the Edit (pencil) icon. For example, to rename
the "Oranges" folder, select it and click the Edit icon.
3.
In the Rename dialog, enter the new name of the folder and click OK.
Note: Folder names are case-aware, but not case-sensitive. Thus, when you rename
a folder, you must change more than the case. For example, you cannot rename an
existing folder from spg policies to Spg Policies or SPG POLICIES.
The folder is renamed.
408 Administration Guide
Create and Maintain Folders
To copy a folder
1.
On the CA Service Catalog GUI, click Service Builder, Policy Builder.
The main Policy Builder (see page 406) page appears.
2.
Select the folder to copy and click the Copy icon. For example, to copy the "Apples"
folder, select it and click the Copy icon.
3.
Select the folder that you want to be the new parent folder for the folder you are
copying and click the Paste icon.
The folder is copied to the new location you selected.
To move a folder
1.
On the CA Service Catalog GUI, click Service Builder, Policy Builder.
The main Policy Builder (see page 406) page appears.
2.
Select the folder to move and click the Cut (scissors) icon. For example, to move the
"Bananas" folder, select it and click the Cut icon.
3.
Select the folder that you want to be the new parent folder for the folder you are
moving and click the Paste icon.
The folder is moved to the new location you selected.
To delete a folder
1.
On the CA Service Catalog GUI, click Service Builder, Policy Builder.
The main Policy Builder (see page 406) page appears.
2.
Select the folder to delete and click the Delete (trash can) icon. For example, to
delete the "Temp" folder, select it and click the Delete icon.
3.
When prompted, confirm the deletion.
The folder is deleted.
Chapter 12: Using Policies to Manage Requests 409
Create a Policy
Create a Policy
Creating the policy is a required task in the process of creating and maintaining policies
to achieve policy driven request management. A policy may or may not apply to an
individual request (see page 407).
To create a policy
1.
On the CA Service Catalog GUI, click Service Builder, Policy Builder.
The main Policy Builder (see page 406) page appears.
2.
Select the folder to which you want to add the new policy and click Add, Policy.
If the policy applies to a specific business unit, create the policy in the most
appropriate folder for that business unit.
3.
In the Add Policy dialog, enter an intuitive name for the policy, such as For Laptops
under $1,000, For smart phones in the Finance Department, or For All Virtual
Machine Requests.
Click OK.
The policy is created and appears under the parent folder. The policy fields appear,
ready for your input.
4.
In the Description field, enter meaningful details, such as "Requests of laptops that
cost $1,000 or more require approval of the Vice President of Financial Operations."
Alternatively, you may specify descriptions emphasizing assignees rather than
conditions, for example, by specifying a description of "Requires approval of the
Vice President of Financial Operations: Requests of laptops over $1,000."
Important! No matter what conventions you decide to use in policy names and
descriptions, intuitive names and meaningful descriptions are critical for efficient
use and re-use of policies across your organization!
5.
In the Priority drop-down list, select either High or Low.
When a user submits a request, CA Service Catalog checks for and applies any
matching high-priority policies. The policy applies if it contains a condition that the
request meets, such as a laptop costing over $1,000, a request from a user in the
Facilities user group or in the Western Sales region, and so forth.
Only if no high-priority policy applies to the request, the system checks for and
applies any matching low-priority policies.
6.
In the Status drop-down list, select either Active or Inactive.
If you are ready to use a policy, select Active. You can, for example, select Inactive
to save policies that are either incomplete or not ready for use by a business unit.
410 Administration Guide
How to Create a Condition
7.
Specify the condition (see page 411) for the policy.
8.
Specify assignees (see page 446).
You have created the policy and are ready to complete its details.
How to Create a Condition
The condition is the major decision point of the policy. If the condition is met, the
Catalog system assigns the pending action to the users you specify as assignees, typically
to approve, reject, or fulfill a requested item. You specify the condition using the
attributes of CA Service Catalog elements such as users, requests, services, business
units, and so forth–a complete list appears later in this topic. In addition, you can use
match functions (see page 438) for creating conditions based on service options and
service option elements.
For these elements, create simple conditions based on known attributes, such as
category, external_id, code, item type, cost, status, and so forth. In the condition, you
specify the criteria that the value of the specified attribute must meet to assign the
pending action, as illustrated in Step 1. To create a condition, follow this process:
1.
When you create a policy (see page 410) or editing one, you decide the condition
for assigning the pending action to the approvers or fulfillers you specify, for
example:
■
The Asset Management group must approve all laptop requests over $1,000
■
The manager of the requested for user must always approve the request
■
If the requested for user belongs to a specific business unit, specify the
approvers or fulfillers for that business unit in the list of assignees
Note: As a best practice, write meaningful details in the Description field.
2.
Create a condition based on your decision by entering your criteria as an expression
in the Condition field.
The condition builder is the tool in the Condition field that helps you specify valid
conditions, one segment at a time. When you initially move the cursor to the field,
the condition builder prompts you with valid options for the first part of the
condition. These options appear in a drop-down list under the Condition field;
select the option you want from the list to populate the field. As you complete each
part of the condition, the condition builder continues to prompt you with valid
options for the next part, until the condition is finished, typically with a closing
parenthesis.
The condition must be a valid JavaScript expression, as explained and illustated in
this topic and related topics in this documentation.
Chapter 12: Using Policies to Manage Requests 411
How to Create a Condition
Typically specify one condition per policy, using the following format:
$(_.group.attribute operator 'value')
group
Specifies service, request, business unit, or any other group illustrated in the
types of conditions linked at the end of this step.
attribute
Specifies any attribute of that group
operator
Specifies one of the following:
–
== (equal to)
–
!= (not equal to)
–
> (greater than)
–
< (less than)
–
>= (greater than or equal to)
–
<= (greater than or equal to)
value
specifies a literal value, typically the name of a business unit, request, service,
service option group, or user.
Enter numeric values without quotation marks, for example:
$(_.request.bu.status==0)
Enclose string values in single quotation mark; for example:
$(_.request.bu.taxRegion =='South')
If a string value includes a single or double quotation mark, precede that mark
with a backslash (\) as the "escape" character. For example, if the service name
is Demandes d'IP Statique, then specify the condition as follows:
$(_.service.name=='Demandes d\'IP statique')
As you consruct an expression in the Condition Builder, the data type (string or
numeric) of the attribute appears on the right, letting you know whether to use
quotation marks around the value.
For example: $(_.service.name=='Procure Server')
This condition means that when the name of the service is Procure Server, the users
you specify are assigned as actors, typically approvers or fulfillers.
For example: $(_.request.estimatedCost >==1000)
This condition assigns the pending action to the specified approvers or fulfillers
when the estimated cost of the total request is greater than or equal to $1,000.
412 Administration Guide
How to Create a Condition
As a best practice, write the expression to be as simple as possible. However, if
necessary, specify multiple conditions, such as compound or complex conditions, in
the same expression, using the following logical operators:
&& - and
|| - or
! - not
Specify one of the following types of conditions. The linked section explain how to
specify the complete condition.
■
Conditions based on the attributes of requests (see page 413)
■
Conditions based on the attributes of users (see page 416)
■
Conditions based on the attributes of the business unit (see page 423)
■
Conditions based on the attributes of services (see page 427)
■
Conditions based on the attributes of service option groups (see page 429)
■
Conditions based on the attributes of service options (see page 430)
■
Conditions based on the attributes of service option elements (see page 434)
■
Match functions for service options and service option elements (see page 438)
■
Conditions based on the fields of Form Designer forms (see page 439)
■
Conditions based on the attributes of the location (see page 442)
3.
Save your selections.
4.
Perform the remaining steps to finish creating the policy (see page 410).
Conditions Based on the Attributes of Requests
You can specify conditions based on the following attributes of the request affected by
the policy:
completionDate
priority
dateCreated
name
dateRequired
requestedBy
description
requestedByAccountId
estimatedCost
requestedFor
id
requestedForAccountId
lastModified
status
Chapter 12: Using Policies to Manage Requests 413
How to Create a Condition
The following attributes may require explanation:
estimatedCost
Specifies the total estimated cost of all services (including all service options) in the
request. The Catalog system calculates this cost when the request is submitted.
To find the cost of an entire request, select Home, Requests and view the details for
the request of interest.
priority
Specifies the priority of the request as a number, using one of the following values:
1 = high
2 = medium_high
3 = medium
4 = medium_low
5 = low
status
Specifies the numeric value of the status of the request.
To use request status as a condition for approval, specify this attribute in your
condition, using the approval range, by default, less than 800. For example, the
following condition is met when the service is named "Procure Laptop" and the
request status is approved:
$(_.service.name=='Procure Laptop' && _.request.status < 800)
To use request status as a condition for fulfillment, specify this attribute in your
condition, using the fulfillment range, by default, greater than or equal to 999. For
example, the following condition is met when the service is named "Procure
Laptop" and the request status is fulfilled:
$(_.service.name=='Procure Laptop' && _.request.status >= 999)
If your organization is not using custom statuses, you can specify the default status
values (see page 516).
If your organization is using custom statuses, to find all actual status values (both
default and custom), open the file named requestshared.xml and record the values
that you want to use in your conditions.
See also the other examples later in this topic.
Note: This file can be different based on the language of the operating system and
is located in a different folder for each localized version of CA Service Catalog. For
example, for English (icusen), the requestshared.xml file is located in the
%USM_HOME%\view\webapps\usm\locale\icusen\request folder. For more details
about this file, see the Implementation Guide.
414 Administration Guide
How to Create a Condition
other attributes
You can view most of the other attributes when you view the request list pages (see
page 527). Otherwise, open a request to view its additional details.
Examples
■
To assign a pending action when the estimatedCost of the request equals 100
monetary units (by default, dollars), use this condition:
$(_.request.estimatedCost == 100)
■
To assign a pending action when the priority of the request equals 1, meaning high
priority, use this condition:
$(_.request.priority==1)
■
To assign a pending action when a request item has not been approved (status 800)
and the requested for user has a manager, use this condition:
$(anySoWith('status', lt, 800) &&_.request.requestedForUser.manager != '')
■
To assign a pending action when a request item has been approved or when the
requested for user does not have a manager, use this condition:
$(anySoWith('status', gteq, 800) || _.request.requestedForUser.manager == '')
The assignee list for this example could specify the default user (spadmin) or
another suitable user.
■
To assign a pending action when the request status is greater than 200 (submitted)
and the assignee's business unit is ca.com, use this condition:
$(_.request.status>200 && _.request.bu.id=='ca.com')
Chapter 12: Using Policies to Manage Requests 415
How to Create a Condition
Conditions Based on the Attributes of Users
You can specify conditions based on the attributes of users, as follows:
■
Conditions based on the attributes of the requested for user (see page 421)
The requested for user is the user who receives the requested services.
■
Conditions based on the attributes of the requested by user (see page 421)
The requested by user is the user who created and submitted the request.
The requested for user and requested by user may be the same user or different
users. If you submit a request for yourself, you are both the requested for user and
the requested by user. If you submit a request for another user, you are the
requested by user, and the other user is the requested for user.
■
Conditions based on the attributes of the assigner (see page 422)
Typically, the assigner is a workflow process utilizing an automated user like
CERT-Service Delivery. Relatively few conditions are likely to use these attributes.
You can use the following attributes in conditions based on the attributes of users:
alias
localeLanguage
commonName
manager
defaultDomain
middleName
defaultRole
mobile
delegate
pager
description
phone
email
roles
fax
status
firstName
timezone
id
title
lastName
uuid
localeCountry
416 Administration Guide
How to Create a Condition
The following attributes may require explanation:
defaultDomain
Each user has a default domain (business unit) in the user profile (see page 85).
Administrators set this default business unit when they add (see page 79) or edit
(see page 86) the user.
Specifies different values for different parameters, as follows:
■
For the requested for user parameter, specifies the default business unit of the
requested for user
■
For the requested by user parameter, specifies the business unit of the request
Enter the ID of the business unit you want from the usm_tenant_ext table.
For example, to list the values of all business unit IDs in that table, run the following
query on the MDB from your database client:
select tenant_id from usm_tenant_ext
To list the default business unit of a user, run the following query on the MDB from
your database client:
select domain from usm_contact_domain_role where user_id=userid and default_domain=1
userid
Specifies the user ID whose default business unit you want to find.
default_domain=1
Specifies that the domain is the user's default business unit.
Chapter 12: Using Policies to Manage Requests 417
How to Create a Condition
defaultRole
Specifies the default role of a user in a domain.
Enter the ID of the role ID you want from the usm_role table.
For example, to list the IDs of all roles in that table, run the following query on the
MDB from your database client:
select role_id from usm_role
To list the default role of a user in a domain, run the following query on the MDB
from your database client:
select role_id from usm_contact_domain_role where user_id=userid and default_domain=1
userid
Specifies the user ID whose default domain you want to find, for example:
select role...where user_id='john smith'...
If the user ID includes one or more spaces, enclose it with single quotation
marks, as shown in the example on the previous line.
default_domain=1
Specifies that the role is for the user's default domain .
delegate
Specifies the user ID of a delegate for auto-delegation of the user's requests
pending action. Such delegates appear in each user's user profile (see page 85) in
the Request Auto Delegation box. Users and their administrators can specify such
delegates in the profile.
If any delegate specified in the condition matches any delegate of the Requested
For user, the Catalog system assigns the pending action.
Enter the user ID of the delegate you want from the MDB.
For example, to list the delegates for a user ID, run the following query on the MDB
from your database client:
select delegate_id from usm_request_Auto_delegation where delegator_id=userid and delegation_type=0
userid
Specifies the user ID of the delegator.
delegation_type=0
Specifies that the type of delegation is auto-delegation.
418 Administration Guide
How to Create a Condition
localeCountry
Specifies the ISO 3166 two-letter country code of the logged in user.
For a complete list of these codes, see the web site of the University of Berlin.
(http://userpage.chemie.fu-berlin.de/).
At publication time, the direct link to the web page containing this list is
http://userpage.chemie.fu-berlin.de/diverse/doc/ISO_3166.html.
Commonly used ISO 3166 two-letter country codes include the following:
Brazil – BR
China – CN
France – FR
Germany – DE
Italy – IT
Japan – JP
Spain – ES
United Kingdom – GB
United States – US
Note: The localeCountry attribute uses different values than the country attribute
(from the ca_country table) used in several other conditions. Be carefuly to specify
the correct attribute with the correct values in each condition you create.
manager
Enter the value of the manager user ID you want from the ca_contact table.
For example, to list the values of all manager user IDs in that table, run the
following query on the MDB from your database client:
select supervisor_contact_uuid from ca_contact
status
Specifies the status of the requested for user, as follows:
0 - Active
1 - inactive (deleted)
Chapter 12: Using Policies to Manage Requests 419
How to Create a Condition
timezone
Specifies the code for the time zone (such as Eastern USA, Greenwich Mean Time,
Amazon Time, and so forth) for the business unit.
Enter the time_zone_code from the ca_time_zone table.
For example, run the following query on the MDB from your database client:
select time_zone_code from ca_time_zone
uuid
Enter the value of the contact_uuid you want from the ca_contact table.
For example, run the following query on the MDB from your database client:
select contact_uuid from ca_contact
Title
Enter the value of the job title for the user. The ca_contact table stores the job title
of each user.
For example, to list the job title of a specific user (here, Omar PE Patel) in that table,
run the following query on the MDB from your database client:
Select job_title from ca_contact where userid='Omar PE Patel'
To list the values of all job titles available in CA Service Catalog, run the following
query:
select id from ca_job_title
420 Administration Guide
How to Create a Condition
Conditions Based on the Attributes of the Requested For User
To specify conditions based on the attributes of the requested for user affected by the
policy, use the following format (without spaces):
$(_.request.requestedForUser.attribute operator 'value'')
Enclose string values in single quotation marks. Enter numeric values without quotation
marks.
For example:
■
To assign a pending action when the country of the business unit of the requested
For User is Brazil, use this condition:
■
$(_.request.requestedForUser.localeCountry==BR)
Note: BR is the ISO 3166 two-letter country code (see page 416) for Brazil.
■
To assign a pending action when the role of the requested for user is request
manager, use this condition:
$(_.request.requestedForUser.role=='request manager')
■
To assign a pending action when the title of the requested for user is Procurement
Officer, use this condition:
$(_.request.requestedForUser.title=='Procurement Officer')
Conditions Based on the Attributes of the Requested By User
To specify conditions based on the attributes of the requested by user affected by the
policy, use the following format (without spaces):
$(_.request.requestedByUser.attribute operator 'value'')
Enclose string values in single quotation marks. Enter numeric values without quotation
marks.
For example:
■
To assign a pending action when the local language of the requested by user is
Arabic, use this condition:
$(_.request.requestedByUser.localeLanguage='Arabic')
■
To assign a pending action when the time zone of the requested by user is
GMT-11:00 MIT, use this condition:
$(_.request.requestedByUser.timezone=='GMT-11:00 MIT')
Each user’s timezone code is specified in the user profile. To retrieve the timezone
code associated with a specific user (Isabella Lauderos), run the following query
select time_zone_code from usm_contact_extension where user_id='Isabella Lauderos'
Chapter 12: Using Policies to Manage Requests 421
How to Create a Condition
Conditions Based on the Attributes of the Assigner
To specify conditions based on the attributes of the assigner, using the following format
(without spaces):
$(_.user.attribute operator 'value')
Enclose string values in single quotation marks. Enter numeric values without quotation
marks.
For example:
■
To assign the pending action when the title of the assignee is Purchasing Officer,
use this condition:
$(_.user.title=='Purchasing Officer')
■
To assign the pending action when the user's default role in the business unit is
either Service Delivery Administrator (spadmin) or the Super Business Unit
Administrator (stadmin), use this condition:
$(_.user.defaultRole=='spadmin' || _.user.defaultRole=='stadmin')
422 Administration Guide
How to Create a Condition
Conditions Based on the Attributes of the Business Unit
You can specify conditions based on the attributes of the business unit, as follows:
■
Conditions based on the attributes of the business unit of the request (see
page 426); that is, on the business unit of the requested for user
■
Conditions based on the attributes of the business unit of the assignee (see
page 427)
The assignee is the logged in user attempting to complete the pending action
triggered by the policy condition being met. Typically, the assignee performs an
approval or fulfillment task.
In both of these types of conditions, you can use the following attributes:
business unit type
parent
country
primaryContact
currency
singleAccountMode
dateFormat
stateTaxId
decimalFormat
status
description
taxRegion
email
timeFormat
federalTaxId
timezone
id
type
name
website
loginId
data1, data2, data3, data4, data5, data6
openedDate
The following attributes may require explanation:
Business unit type
Specifies the code for the type of the business unit. Valid values are:
TE - Tenant
ST - Super Tenant
SP -Service Provider
Chapter 12: Using Policies to Manage Requests 423
How to Create a Condition
country
Specifies the country code for the business unit.
Enter the code for the country you want from the ca_country table.
For example, to list the code of a specific country (here, India) in that table, run the
following query on the MDB from your database client:
Select id from ca_country where country='India'
The results show that the country code for India is 114.
To list all country codes for CA Service Catalog, run the following query on the MDB
from your database client:
select id from ca_country
currency
Specifies the code for the currency unit (such as dollar, Euro, pound, and so forth)
for the business unit.
Enter the value of the currency_type_code you want from the ca_currency_type
table.
For example, run the following query on the MDB from your database client:
select currency_type_code from ca_currency_type
dateFormat
Specifies the date format for the business unit. Valid values are:
M/d/yyyy
M-d-yyyy
d/M/yyyy
d-M-yyyy
yyyy/M/d
yyyy-M-d
dd.MM.yyyy
decimalFormat
Specifies the decimal symbol for the business unit. Valid values are:
1 implies that the decimal symbol is a comma (,).
0 implies that the decimal symbol is a dot (.).
424 Administration Guide
How to Create a Condition
parent
Specifies the tenant_id of the parent business unit.
Enter the parent_tenant_id of the usm_tenant_ext table.
For example, run the following query on the MDB from your database client:
select parent_tenant_id from usm_tenant_ext
Single account mode
Specifies whether the business unit contains a single account only. Valid values are:
0 - The business unit users can have multiple accounts.
1- The business unit can have only a single account.
status
Specifies the status of the business unit (not the request). Valid values are:
0 = Inactive (Deleted)
1= Active (Open)
timeformat
Specifies the time format for the business unit. Valid values are:
HH:mm:ss
HH.mm.ss
Timezone
Specifies the code for the time zone (such as Eastern USA, Greenwich Mean Time,
Amazon Time, and so forth) for the business unit.
Enter the time_zone_code from the ca_time_zone table.
For example, run the following query on the MDB from your database client:
select time_zone_code from ca_time_zone
data1, data2, data3...
Specify custom data fields, if applicable, that you have created and use.
Chapter 12: Using Policies to Manage Requests 425
How to Create a Condition
Conditions Based on the Attributes of the Business Unit of the Request
To specify conditions based on the attributes of the business unit of the request, using
the following format (without spaces):
$(_.request.bu.attribute operator 'value')
Enclose string values in single quotation marks. Enter numeric values without quotation
marks.
For example:
■
To assign the pending action based on the status of the business unit, use this
condition:
$(_.request.bu.status==0)
Note: The value of 0 specifies that the business unit is inactive. You can, for
example, use a policy to assign all requests from an inactive business unit to a
specific user.
■
To assign the pending action when the tax region of the business unit of the request
is named South, use this condition:
$(_.request.bu.taxRegion =='South')
■
To assign the pending action when the currency of the business unit of the request
is named Euro, use this condition:
$(_.request.bu.currency =='Euro')
426 Administration Guide
How to Create a Condition
Conditions Based on the Attributes of the Business Unit of the Assignee
To specify conditions based on the attributes of the business unit of the assignee, using
the following format (without spaces):
$(_.user.bu.attribute operator 'value')
Enclose string values in single quotation marks. Enter numeric values without quotation
marks.
For example:
■
To assign the pending action when the name of the assignee's business unit is
Western Regional Sales, use this condition:
$(_.user.bu.name==‘Western Regional Sales’)
■
To assign the pending action when the value of the singleAccountMode attribute of
the assignee's business unit is 1 (meaning Yes), use this condition:
$(_.user.bu.singleAccountMode==1)
■
To assign the pending action when the business unit of the assignee is located in
India, use this condition:
$(_.user.bu.location.country==114)
This condition uses 114, because 114 is the ID number for India in the ca_country
table.
Conditions Based on the Attributes of Services
You can specify conditions based on the following attributes of the service affected by
the policy:
bu
estimatedCost
code
id
dateAvailable
name
dateUnavailable
status
dateCreated
website
dateCancelled
version
description
Chapter 12: Using Policies to Manage Requests 427
How to Create a Condition
The following attributes may require explanation:
estimatedCost
Specifies the total estimated cost of a service in a request. The Catalog system
calculates this cost when the request is submitted.
To find the cost of a service in a request, select Home, Requests and view the
details for the request that contains the service of interest.
status
Specifies the numeric value of the status of the service (not the request), as follows:
0 - Deleted
1 - Available
2 - Unavailable
3 - Created
4 - Cancelled
other attributes
You can view most of the other attributes when you add or edit a service (see
page 139).
Use the following format (without spaces):
$(_.service.attrbute operator 'value')
Enclose string values in single quotation marks. Enter numeric values without quotation
marks.
For example:
■
To assign a pending action based on the service name, for example, if the service
name is Knowledge Management Tools, use this condition:
$(_.service.name=='Knowledge Management Tools')
■
To assign a pending action based on the estimated cost of the service being greater
than or equal to 100 monetary units (for example, dollars), use this condition:
$(_.service.estimatedCost<=100.0)
■
To assign a pending action for any service option (requested item) whose status is
greater than 1000 when the service ID is 9999, use this condition:
anySoWith('status', gt, 1000) || _.service.id==9999
By default, 1000 is the value for a status of Pending Fulfillment.
428 Administration Guide
How to Create a Condition
Conditions Based on the Attributes of Service Option Groups
You can specify conditions based on the following attributes of the service option group
(see page 158) (formerly rate plan) affected by the policy. The service option group has
the following attributes
bu
description
code
estimatedCost
dateAvailable
id
dateUnavailable
name
dateCreated
status
dateCancelled
estimatedCost
Specifies the total estimated cost of a service option group in a service in a request.
The Catalog system calculates this cost when the request is submitted.
To find the cost of a service option group in a service in a request, select Home,
Requests and view the details for the request that contains the service option group
of interest. Add the costs of all service options that belong to the service option
group of interest.
If necessary, you can verify the service options that belong to the service option
group by clicking Service Builder, Service Option Groups and reviewing the details
for the service option group of interest.
status
Specifies the numeric value of the status of the service option group. The status of
the service option group is the same as the status of the service (not the request).
Valid values follow.
0 - Deleted
1 - Available
2 - Unavailable
3 - Created
4 - Cancelled
Chapter 12: Using Policies to Manage Requests 429
How to Create a Condition
Use the following format (without spaces):
$(_.sog['sogname'].serviceoption[rownumber].attribute operator 'value')
Enclose string values in single quotation marks. Enter numeric values without quotation
marks.
For example:
■
To assign a pending action based on a service option group being named Procure
Server and having an estimated cost greater than 1,000 monetary units (by default,
dollars), use this condition:
sog['Procure Server'].estimatedCost>1000
■
To assign a pending action based on a service option group being named Create
email Account and having an estimated cost greater than or equal to 200 monetary
units (by default, dollars), use this condition:
$(_.sog['Create email Account'].estimatedCost >=200)
■
To assign a pending action based on a service option group being named New Hire
Onboarding and being contained in a business unit named Eastern District, use this
condition:
sog['New Hire Onboarding'].bu=='Eastern District'
Conditions Based on the Attributes of Service Options
A service option consists of a row of service option elements. You create conditions for
service options within the context of the service option group to which they belong.
For service options and service option elements, you can specify conditions that use
match functions (see page 438).
You can use the following attributes to specify conditions based on service options:
category
external_id
category_class
keywords
category_subclass
status
code
track_as_asset
estimatedCost
430 Administration Guide
How to Create a Condition
The following attributes may require explanation:
category, category class, and category subclass
To use the values for category, category class, and category subclass, view the file
named category.xml, and record the values that you want to use in your conditions.
This file is located in a different folder for each localized version of CA Service
Catalog. For example, for English (icusen), the category.xml file is located in the
%USM_HOME%\view\webapps\usm\locale\icusen\billing folder.
This file may differ based on the language of the operating system. For details about
this file, see the Implementation Guide.
estimatedCost
Specifies the estimated cost of a service option in a service in a request. The Catalog
system calculates this cost when the request is submitted.
To find the cost of a service option in a service in a request, select Home, Requests
and view the details for the request that contains the service option of interest.
external_id, code, and keywords
The service builder specifies the values for the attributes named external_id, code,
and keywords when defining the service option elements of the service option
group of a service. Service builders typically use these attributes to add meta
information about services, especially for categorizing services.
Using the CA Service Catalog GUI, you can check the values of the external_id, code,
and keyword for a service option, as follows: click Service Builder and open the
service option group of interest. In that service option group, open the service
option element that you want to check. On the Service Option Element dialog, click
the Options tab and check the value of the external_id, code, and keyword fields.
track_as_asset
Specifies a numeric value indicating whether to track this service option as an asset
in CA APM, as follows:
0 - No
1 - Yes
Note: This attribute is relevant only when CA Service Catalog is integrated with CA
APM.
Using the CA Service Catalog GUI, you can view the Service Option Element Options
Window--Options Tab to check whether a specific service option uses this attribute.
To do so, access this window as explained for the previous attributes (external_id,
code, and keywords) and check the value of the Track as an Asset field.
Chapter 12: Using Policies to Manage Requests 431
How to Create a Condition
Service Options as Row Numbers in Service Option Groups
You identify service options in conditions by their row number in the service option
group. On the CA Service Catalog GUI, you can find this row number by selecting
Service Builder, Service Option Groups, and opening the service option group you
want.
When you do so, each service option in the group appears in a table; each row
contains one service option. In the condition, specify the row number of the service
option of interest. For example, if row 2 contains a service option named Windows
server, specify $(_.sog['sogname']serviceoption[2] to include this service option in
the condition.
By default, serviceoption[1] specifies that this service option is intentionally
selected by the requestor, not automatically included with the service.
Formats
Use the following format for conditions with a match function (see page 438):
$(anySoWith('attribute',operator,'value'))
Use the following format (without spaces) for conditions without a match function:
$(_.sog['sogname'].serviceoption[rownumber] operator 'value' )
For both formats, enclose string values in single quotation marks, and enter numeric
values without quotation marks.
Examples
Consider the following examples:
■
To specify the assignee when the name of the service option group is Procure
Laptop and the category of the first service option is 1, use this condition:
$(_.sog*‘Procure Laptop’+.serviceoption*1+.category==1)
This condition specifies that the pending action is assigned to the approver or
fulfiller when the service option group is named Procure Laptop and the first service
option in it belongs to Category 1. By default, Category 1 signifies hardware.
■
To specify the assignee when the name of the service option group is New Hire
Onboarding and the estimated cost of the third service option is 30 monetary units
(for example, Euros), use this condition:
$(_.sog['New Hire Onboarding'].serviceoption[3].estimatedCost==30.0)
■
To specify the assignee when the name of the service option group is Handheld
Devices and the estimated cost of the service option in the third row of the group is
300 monetary units (for example, dollars), use this condition:
$(_.sog*‘Handheld Devices’+.serviceoption*3+.estimatedCost==300)
432 Administration Guide
How to Create a Condition
Examples with the Match Function
Consider the following examples:
■
To specify the assignee when the service option group includes a service option (in
any row) with a category class greater than 10, use this condition:
$(anySoWith('category_class',gt,10))
This condition specifies that the pending action is assigned to the approver or
fulfiller when any service option belongs to a category class greater than 10. By
default, a category class greater than 10 signifies that the request is not related to
any IT category, such as hardware or software.
■
To specify the assignee when any service option in the request includes a category
subclass greater than 10, use this condition:
anySoWith('category_subclass',gt,10)
■
To specify the assignee when the external_id (a string) of any service option ends
with the string "MB," use this condition:
anySoWith('external_id',endsWith,'MB')
■
To specify the assignee when the category of any service option in the request is
greater than 10 but less than 30, use the following condition:
anySoWith('category',gt,10) && anySoWith('category',lt,30)
■
To specify the assignee when both of the following are true, use this condition:
–
The value of the external_id attribute of any service option in the request
begins with the case-sensitive word "Memory"
–
The request contains a service option group named Procure Server and the
category attribute of its first service option (row 1) has a value of 1, signifying
hardware
anySoWith('external_id',startsWith,'Memory') && _.sog['Procure
Server'].serviceoption[1].category==1
■
To specify the assignee when any service option in the request is tracked as an asset
in CA APM, use this condition:
$(anySoWith('track_as_asset==1'))
Note: This attribute is relevant only when CA Service Catalog is integrated with CA
APM.
Chapter 12: Using Policies to Manage Requests 433
How to Create a Condition
Conditions Based on the Attributes of Service Option Elements
Conditions for service option elements (see page 167) must reference the service option
group and the row of the service option they belong to. To identify the service option
element, use its column number in the service option row.
For service options and service option elements, you can specify conditions that use
match functions (see page 438).
You can specify conditions based on the following attributes of the service option
elements affected by the policy:
estimatedCost
item_type
item_text
status
The following attributes may require explanation:
estimatedCost
Specifies the estimated cost of a service option element in a service option in a
service in a request. The Catalog system includes the cost of all service option
elements in the cost of the service option to which they belong. The Catalog system
calculates this cost when the request is submitted.
To find the cost of a service option in a service in a request, select Home, Requests
and view the details for the request that contains the service option of interest.
item_type
Specifies a valid value (see page 437) for the item type, as specified in the Type field
of the service option element. For example, if the type of the service option
element is CA Oblicore Guarantee contract, the value of item_type is 5. Similarly, if
the type is Form Designer form, the value of item_type is 14.
item_text
Specifies the value of the Display Text field on the service option element definition
page. You can specify the condition to require either exact match or an
approximate match, as follows:
■
To require an exact match, specify the condition as follows:
_.sog*‘ab’+.serviceoption*1+.soe*2+.item_text==’abc’
In this format, the text must match exactly, including case and spaces. For
example, if "Premium Laptop" is the value of the Display Text field, then the
value of item_text must also be 'Premium Laptop' not 'premium laptop' or
'Premium Laptop' or another value.
434 Administration Guide
How to Create a Condition
■
To require an approximate match, specify the condition as follows:
anySoeWith(‘item_text’,contains,’abc’)
In this format, the Display Text must contain either the same text as the
item_text field or a substring of it. The Display Text is not required to match
exactly and is case sensitive.
For example, if "Premium Laptop" is the value of the Display Text field, then the
value of item_text could be any of these:
–
'Premium Laptop'
–
'Laptop'
–
'Premium'
Formats
Use the following format for conditions with a match function (see page 438):
$(anySoeWith('attribute',operator,'value'))
Use the following format (without spaces) for conditions without a match function:
$(_.sog[sogname].serviceoption[rownum].soe[colnum].attribute operator 'value')
For both formats, enclose string values in single quotation marks, and enter numeric
values without quotation marks.
sogname
Specifies the name of the service option group.
rownum
Specifies the row number of the service option.
colnum
Specifies the column number of the service option element.
Examples
Consider the following examples:
■
Use this condition to specify the assignee for the pending action when the service
option group is named Reserve Virtual Machine and the item type is 15 (for
reservation) for the first service option element in the first service option:
$(_.sog['Reserve Virtual Machine'].serviceoption[1].soe[1].item_type==15)
Thus, this condition is met when a service option for creating or extending a
reservation meets the specified criteria.
Chapter 12: Using Policies to Manage Requests 435
How to Create a Condition
■
Use this condition to specify the assignee for the pending action when the service
option group is named Increase Mailbox Size and the estimated cost is greater than
200 monetary units (by default, dollars) for the first service option element in the
first service option:
$(_.sog*‘ Increase Mailbox Size’+.serviceoption*1+.soe*1+.estimatedCost >200)
Thus, this condition is especially useful to specify approvers or fulfillers for service
options costing more than a specified amount.
■
Use this condition to specify the assignee for the pending action when the service
option group is named Application Hosting and the estimated cost is greater than or
equal to 2500 monetary units (by default, dollars) for the sixth service option
element in the fifth service option:
$(_.sog['Application Hosting'].serviceoption[5].soe[6].estimatedCost>=2500)
Examples with the Match Function
Consider the following examples:
■
Use this condition to specify the assignee for the pending action when any service
option element in the request has an estimated cost greater than 30.0 monetary
units (for example, pounds):
$(anySoeWith('estimatedCost',gt,30.0))
■
Use this condition to specify the assignee for the pending action when the value of
the item_text attribute of any service option element in the request contains the
text string 'share':
anySoeWith('item_text',contains,'share')
■
436 Administration Guide
See the examples earlier in this topic for the item_text attribute.
How to Create a Condition
Valid values for item_type
Valid values for item_type and their meanings follow:
0
Text
1
Header
2
Numeric range
3
Rate
4
Application
5
CA Oblicore Guarantee contract
6
Numeric
7
Boolean
8
Adjustment
9
Date
10
Date range
11
Day
12
Allocation
13
CA Workflow form
14
Form Designer form
15
Reservation
Service designers specify the item type when completing the Service Option Element
Definition Window--Definition Tab (see page 183), as part of the process of creating or
editing a service option.
Chapter 12: Using Policies to Manage Requests 437
How to Create a Condition
Match Functions for Service Options and Service Option Elements
You can use match functions when defining conditions for service options and service
option elements. Use a match function to specify an attribute, value, and relationship in
a condition without specifying any other elements required in other conditions.
Elements required in other conditions but not in match functions include the name of
the request, service, service option group, or the row number of a service option or
service option element. Match functions thus provide flexibility by enabling you to
specify the attribute condition across multiple components of a request.
Use the following format to specify a match function for a service option:
$(anySoWith('attribute',operator,'value'))
Use the following format to specify a match function for a service option element:
$(anySoeWith('attribute',operator,'value'))
For both formats, enclose string values in single quotation marks, and enter numeric
values without quotation marks.
attribute
For service options, you can use all the same attributes (see page 430) used in
conditions for service options without a match function.
For service option elements, you can use all the same attributes (see page 434)
used in conditions for other service option elements without a match function.
operator
For both service options and service option elements, operator can be any of the
following:
Operator
Meaning
eq
equal to
neq
not equal to
lt
less than
gt
greater than
lteq
less than or equal to
gteq
greater than or equal to
startsWith
starts with
contains
contains
endsWith
ends with
438 Administration Guide
How to Create a Condition
value
Specifies a string or numeric value for the attribute.
For details, see the examples of conditions that use the match function for service
options (see page 430) and service option elements (see page 434).
Conditions Based on the Fields of Form Designer Forms
You can specify conditions based on the values of fields of Form Designer forms. Use the
following format to specify such conditions:
$(_.sog[sogname].serviceoption[rownum].form[form-name].value of _id attribute
string-operator 'value of value attribute')
rownum
Specifies the row number of the service option that includes the Form Designer
form.
form-name
Specifies the name of the Form Designer forms, from the Form Designer tree. Do
not use the value of name attribute for the form.
Note: CA Workflow forms are not supported.
value of _id attribute string-operator 'value of value attribute'
Specifies the attribute operator value portion of the conditions, using the same
format as other conditions (see page 411). For forms, however, the attribute
specification must be the value of the _id attribute of the field you want, and the
value specification must be based on the value of the value attribute of the same
field. Typically, the value specification is an option based on user input or user
selection.
Important! The Form Designer stores the values for all fields in string format, even
when the field contains numeric input specified by users or the Catalog system.
Therefore, conditions based on Form Designer fields can use only the comparison
operators suitable for strings: equal (==) and not equal (!=). Moreover, always
enclose these values in quotation marks, because they are always strings.
If required, you can optionally combine two or more expressions that use these
comparison operators, using operators for specifying complex or compound
conditions (see page 411).
See the following examples for details about specifying conditions based on Form
Designer fields.
Chapter 12: Using Policies to Manage Requests 439
How to Create a Condition
Examples Using a Predefined Form for Product Information
This example is based on a fictitious service option group named Insider Products that
contains an actual predefined form named Product Info. To see this form, select Form
Designer, expand the Forms tree, and select Product Info.
Users complete this form while requesting services to obtain services from Insider
Products. This form includes a Discount Program Code field with an _id attribute whose
value is discount_code and a value attribute whose default value is null. However, users
can change this value by entering their discount code, if applicable.
You can use the following conditions to specify the assignee for the pending action
based on whether the user leaves the Discount Program Code field empty (the first line)
or enters a discount code (the second line):
$(_.sog*'Insider Products'+.serviceoption*1+.form*'Product Info'+.discount_code==’null’)
$(_.sog*'Insider Products'+.serviceoption*1+.form*'Product Info'+.discount_code!=’null’)
Examples Using a Predefined Form with Radio Buttons
This example is based on a fictitious service option group named File Shares that
contains an actual predefined form named File Share Access. To see this form, select
Form Designer, expand the Forms tree, and select File Share Access. This form is useful
for services that users use to request access to a network file share.
The sample conditions are based on three of the options for access levels to the share
and the values of their matching _id attributes, as follows:
■
None - No access
■
Read - Allows viewing of contained files and directories, loading of files, and
executing software
■
Change - All read permissions plus creating, deleting, and changing the directories
and files
■
Full Control - All change permissions plus changing file system permissions and
taking ownership
For all these examples, the service option group is named File Shares, and the third
service option includes a form named File Share Access.
440 Administration Guide
How to Create a Condition
Because the field is a select box that forces the user to select an option (using a radio
button) on the form, the form field portion of the condition uses the following format:
id_attribute of parent field=='value attribute of child field'
id_attribute of parent field
Specifies the value of the id_attribute of parent field, here, the field that defines the
select box.
In this example, on the File Share Access form, the value is access_level. The select
box appears as a radio button box on the form. Users must select one of the
options by clicking its adjacent radio button.
'value attribute of child field'
Specifies the value of the value attribute (not the _id attribute) for the child
attribute (the radio button option) selected by the user.
In this example, on the File Share Access form, the valid values of these fields are
none, read, change, and full, representing the options for each level of access to the
file share.
View these form attributes on the Form Designer together with the following conditions
to help gain a complete understanding of the relationship between them.
The following sample conditions are based on the radio button that the user selects on
the File Share Access form:
■
Use this condition to specify the assignee for the pending action when the user
selects No Access:
$(_.sog['File Shares'].serviceoption[3].form['File Share Access'].access_level
=='none')
■
Use this condition to specify the assignee for the pending action when the user
selects Read (for read-only access rights):
$(_.sog['File Shares'].serviceoption[3].form['File Share Access'].access_level
=='read')
■
Use this condition to specify the assignee for the pending action when the user
selects Change (for read and update access rights):
$(_.sog['File Shares'].serviceoption[3].form['File Share Access'].access_level
=='change')
■
Use this condition to specify the assignee for the pending action when the user
selects Full Control (for read, update, create, delete, and so forth access rights):
$(_.sog['File Shares'].serviceoption[3].form['File Share Access'].access_level =='full')
Chapter 12: Using Policies to Manage Requests 441
How to Create a Condition
Conditions Based on the Attributes of the Location
You can specify conditions based on the attributes of the location, as follows:
■
Conditions based on the attributes of the location of the assignee (see page 444)
The assignee is the logged in user attempting to complete the pending action
triggered by the policy condition being met. Typically, the assignee performs an
approval or fulfillment task.
■
Conditions based on the attributes of the location of the business unit of the
assignee (see page 444)
In both of these types of conditions, you can use the following attributes:
address
name
city
state
country
phone
county
postalCode
description
uuid
fax
The following parameters may require explanation:
City
Specifies the code for the city (such as New York City, Tokyo, Beijing, and so forth)
for the business unit of the assignee. Users enter their own values, rather than run
a database query. This data is user-defined, and the MDB does not store this data.
County
Is the user-specified value, such as a name or code, for a county. Examples include a
county in a state of the United States or in another country that uses counties as a
geographical unit.
The values for this attribute are user-specified and are not validated or maintained
by CA Service Catalog or the MDB.
442 Administration Guide
How to Create a Condition
Country
Specifies the country code for the business unit.
Enter the code for the country you want from the ca_country table.
For example, to list the code of a specific country (here, India) in that table, run the
following query on the MDB from your database client:
Select id from ca_country where name="India"
The results show that the country code for India is 114.
To list all country codes for CA Service Catalog, run the following query on the MDB
from your database client:
select id from ca_country
State
Applies to the 50 states in the United States, to some but not all of the United
States territories (such as American Samoa), and to all provinces in Canada. This
attribute is null for other countries and territories.
This attribute specifies the ID for the applicable state, territory, or province (such as
7404 for California, 7434 for New York, and so forth) for the business unit of the
assigner.
Enter the ID you want from the ca_state_province table.
To list the IDs for all applicable states, territories, and provinces, run the following
query on the MDB from your database client:
select id from ca_state_province
If you know the 2-letter symbol for the state, territory, or province from the United
States Postal Service (www.usps.com), you can use it to find the ID. For example,
the symbol for the state of New York is NY. Therefore, to list the ID for New York,
run the following query on the MDB from your database client
select id from ca_state_province where symbol='NY'
This query returns a value of 7434, which you use in your condition to assign the
pending action based on the user's location being the state of New York. For details,
see the example for the state attribute in the conditions based on the attributes of
the location of the business unit of the assignee (see page 444).
To list the IDs, symbols, and names for all applicable states, territories, and
provinces, run the following query:
Select id,symbol,description from ca_state_province
The results appear similar to the following:
7400 AK Alaska
7401 AL Alabama
...
Chapter 12: Using Policies to Manage Requests 443
How to Create a Condition
Conditions Based on the Attributes of the Location of the Assignee
To specify conditions based on the attributes of the location of the assignee, using the
following format (without spaces):
$(_.user.location.attribute operator 'value')
Enclose string values in single quotation marks. Enter numeric values without quotation
marks.
For example:
■
To assign the pending action when the name of the user's location is Home, use this
condition:
$(_.user.location.name==‘Home’)
■
To assign the pending action when the country of the user's location is India, use
this condition:
$(_.user.location.country==114)
Note: The code for India in the ca_country table is 114.
■
To assign the pending action when the city of the user's location is Hamburg, use
this condition:
$(_.user.location.city==‘Hamburg’)
Conditions Based on the Attributes of the Location of the Business Unit of the Assignee
To specify conditions based on the attributes of the location of the business unit of the
assignee, using the following format (without spaces):
$(_.bu.location.attribute operator 'value')
Enclose string values in single quotation marks. Enter numeric values without quotation
marks.
For example:
■
To assign the request pending action when the location of the business unit is the
state of New York in the United States, use this condition:
$(_. bu.location.state==7434)
7434 is the code for New York in the ca_state_province table.
■
To assign the request pending action when the location of the business unit is the
country of Mozambique, use this condition:
$(_. bu.location.country==169)
169 is the code for the country of Mozambique in the ca_country table.
444 Administration Guide
Assignees for Policies
Assignees for Policies
In a general sense, assignees are the users who act on a request, service, or service
option that is assigned to them as a pending action, to approve, reject, or fulfill. They
are typically request managers or other administrators who act on the pending actions
that the Catalog system assigns to them personally or to an administrative group to
which they belong.
For each policy, the assignees are assigned the pending action that is triggered when the
policy condition is met. The approver must approve, reject, or fulfill the request, service,
or service option specified by the condition. For example, suppose the condition
specifies that the pending action is triggered when the name of the requested service is
Procure Laptop and the status is Submitted (by default, 200). In this case, the assignee
could be the person or group that approves hardware requests, such as the requestor's
manager, that manager's manager, the IT Finance Group, the Purchasing department, or
the vice president of the requestor's business unit, depending on the size and scope of
the organization covered by the policy.
You can assign only one approver or several approvers. Similarly, you can assign only
one level of approval (such as the manager only) or several levels of approval (such as
the manager, followed by an IT approver and then a financial officer). In both cases,
assign approvers based on the needs of your business, including the value of the
requested item and other considerations important to your organization.
When you are creating a policy (see page 410) or editing one, you decide how many
approvers and how many levels of approval to specify, for example:
■
For items under $100, only the manager of the requested for user must approve the
request
■
For items over $100, both the manager and the manager's manager must approve
the request, in succession
■
For requests to purchase third-party software, first, both the manager and the
manager's manager must approve the request, in succession. Next, a member of
the Software Purchasing department must approve the request.
■
If the requested for user or the requested by user is a delegate, include that user's
manager in the list of assignees
■
If the requested for user belongs to a specific business unit, specify the approvers
or fulfillers for that business unit in the list of assignees
After deciding the number and level of approvals, you specify the assignees (see
page 446), using the Action Builder. The Action Builder is the section of the Policy
Builder under the Condition builder. The Action Builder includes a plus sign (+) icon for
adding levels of approvals and fields named Level, Requirement, Assignees, and
Operation.
Chapter 12: Using Policies to Manage Requests 445
How to Specify Assignees
How to Specify Assignees
To specify assignees (see page 445) while creating a policy (see page 410) or editing one,
follow this process:
1.
Decide how many approvers and how many levels of approval to specify, based on
the needs of your organization.
2.
Add the first assignee by clicking the plus sign (+) in the Action Builder, the box
under the Condition field.
The first level of approval appears and opens for input, including fields named
Requirement, Assignees, and so forth.
3.
Complete the first Requirement field (the one next to the Level 1 column), as
follows:
In the drop-down list, select ANY or ALL.
ANY specifies that any one of the assignees that follow must approve, reject, or
fulfill the pending action.
ALL specifies that every assignee that follows must approve, reject, or fulfill the
pending action. If any assignees are groups, then one member of each assigned
group must act on the pending action.
Click Save.
4.
Complete the first Assignees field (the one next to the first Requirement field), as
follows:
a.
Click the Search (magnifying glass) icon to display the list of valid values.
The Find Approvers dialog appears.
b.
Select a category (User, Group, or Manager) from the Assignee Type
drop-down list.
If you select User or Group, the name of the next field remains Name Filter.
If you select Manager, the name of the next field changes to Manager Level.
c.
Enter any applicable search criteria in the next field (Name Filter or Manager
Level) and click the Search icon.
For example:
446 Administration Guide
–
To specify the direct manager of the requested for user, select Manager as
the category and enter 1 in the Manager Level field.
–
To specify that manager's direct manager, select Manager as the category
and enter 2 in the Manager Level field.
How to Specify Assignees
d.
Select one or more of the users, groups, or managers displayed as approvers.
Click any one entry to select it.
To select multiple entries, hold down the Control key while selecting the
entries you want.
For example, if you select five individual users and you selected ALL, then all
five must approve the pending action. If four approve but one rejects, the
pending action is rejected.
Conversely, if you select five individual users and you selected ANY, then only
one must approve the pending action. As soon as one of them approves, the
pending action is approved and advances to the next phase or next level of
approval.
The assignees you selected are recorded.
e.
Click OK to close the Find Approvers dialog.
You return to the Action Builder page.
5.
Click OK under the first row of approvers, and click Save (above the Policy tree).
You have specified and saved the first assignees for the first level of approval.
6.
Specify one or more assignees.
If you specify multiple assignees, specify whether the pending actions are to be
sequential or parallel.
Parallel actions occur at the same time and at the same level of approval.
Sequential actions occur in order, one after the other, and at different levels of
approval.
■
To specify a complex (OR) or compound (AND) expression for the first level
approval, double-click the first row, to open the Operation field and the second
Requirements and Assignees fields for input.
a.
Complete the second Assignees field as described for first Assignees field
earlier in these steps.
b.
Complete the second Requirements field as described for first
Requirements field earlier in these steps.
c.
Select AND (for a compound approval) or OR (for a complex approval) in
the Operation drop-down list.
Specify AND to require that both the first and second assignees you specify
must approve (or fulfill) the pending action. Otherwise, the pending action
is rejected (or is not fulfilled).
Specify OR to require that only one of the first and second assignees you
specify must approve (or fulfill) the pending action. Otherwise, the pending
action is rejected (or is not fulfilled).
Chapter 12: Using Policies to Manage Requests 447
How to Specify Assignees
d.
Click OK under the first row of approvers, and click Save (above the Policy
tree).
If you are finished specifying approval levels and approvers, navigate away
from this window.
■
To specify a second level of approval, go to the next step.
Optionally complete the steps for the previous bullet (if applicable) before
going to the next step.
■
7.
If you are finished specifying approval levels and approvers, navigate away
from this window.
Click the plus sign (+) in the Action Builder to add a second level of approval.
A second approval row appears, with the fields open for input.
a.
Complete the first Assignees and Requirements fields in this row, as described
for these fields earlier in these steps.
b.
If applicable, specify a complex (either-or) or compound (both-and) expression
for this row, as described in the previous step.
8.
Optionally specify a third or more level of approval, using the previous steps as a
guideline.
9.
When you are finished specifying approvers for this policy, verify that the text in the
Description field accurately represents the number and types of approvers and the
levels of approval you want. Such text helps other users to decide whether to use
this policy for their requests, services, or service options. Such text is also helpful
for organization and maintenance.
You have assigned approvers for this policy.
The Catalog system searches for and assigns approvers and fulfillers in this order of
preference:
1.
A relevant policy
2.
The requestor's management hierarchy
3.
The Service Provider administrator (spadmin)
448 Administration Guide
Enable Rules and Actions for Policies
Enable Rules and Actions for Policies
Enabling the rules and actions for policies is a required task to set up policy driven
request management (see page 401). You activate the policies that you have set up by
enabling either the Launch Policy Driven Approval SRF (for CA IT PAM).
To enable the rules and actions for policies
1.
Click Administration, Tools, Events-Rules-Actions.
The Events-Rules-Action window is displayed.
2.
Click the Event Type named Request/Subscription Item Change.
Its details appear.
3.
Select the rule named When Status is Submitted and Approval Process is driven by
Workflow.
The Rule Details page for this rule appears. This rule is enabled by default. If it has
been disabled, click the Enable button; this button appears on the Rules bar.
4.
Select the action named Launch Policy Driven Approval SRF and click the Enable
button; this button appears on the Actions bar.
The action is enabled.
Click Done.
You return to the Event Details page.
Chapter 12: Using Policies to Manage Requests 449
Export and Import Policies
5.
Do the following to configure CA Service Catalog so that you can use policies to
fullfill requests, using simple fulfillment:
a.
Open the When Status is Pending Fulfillment rule; you do not exit the Event
Type named Request/Subscription Item Change.
b.
Create a new CA IT PAM action and select the Policy_Approval Start Request
Form.
c.
Complete the parameters that appear.
d.
To specify simple fulfillment, specify these parameters as indicated:
RequestStatusUponAssignment =1000
Specifies that the requested item is set to this status (Pending Fulfillment)
when the pending action is assigned.
RequestStatusUponSuccess =2000
Specifies that the requested item is set to this status (Fulfilled) when the
pending action is completed.
The Policy_Approval Start Request Form supports simple fulfillment but does not
suppport multi-level fulfillment and complex fulfillment. However, you can
optionally use the assignPolicyBasedPendingActions method in the web service (see
page 121) named RequestService to create a CA IT PAM process that does suppport
multi-level fulfillment and complex fulfillment.
The rules and actions are enabled.
Export and Import Policies
The ixutil command line utility is an importing and exporting command line utility that
allows the preservation and migration of CA Service Catalog data between computers.
You can use ixutil to migrate new and updated objects, including policies, from one
computer to another. You may need to export and import policies when you upgrade or
migrate CA Service Catalog, when you upgrade your computer, or if a computer fails.
To export and import policies
1.
Open the CA Service Catalog command prompt on any Service View computer.
2.
Enter one or more of the following commands:
■
To export all policies in all business units, enter the following command:
ixutil export policy -f filename
■
To export all policies in a business unit, enter the following command:
ixutil export policy -f filename - domain business unit name
450 Administration Guide
Export and Import Policies
■
To export a single policy, use the following command:
ixutil export policy -f filename -policy policy name -domain business unit name
■
To export a folder containing one or more policies, enter the following
command:
ixutil export policy -f filename -folder folder name -domain business unit name
■
To import a previously exported file containing one or more policies, enter the
following command:
ixutil import policy -f filename -domain business unit name
The -domain business unit name option is optional when you import the policy
file. However, consider the important factors explained in the description of
this option later in this topic.
The following options may require explanation:
-f filename
Specifies the name of the file being exported or imported. This file contains the
policy object or objects that you are exporting or importing.
The Catalog system uses an XML file to export and import policy objects.
-domain business unit name
For exporting policy files, this parameter specifies the business unit that
contains the policies being exported. If you are exporting all policies in all
business units, omit this parameter; otherwise, this parameter is required.
For importing policy files, you can optionally specify this parameter to import
all the policies into a single business unit, as follows:
■
If you use the -domain option when you import the file on the target
computer, ixutil writes all the policies in the file to the business unit you
specify.
If that business unit does not exist, the import fails and displays an error
message similar to the following:
Invalid Login Domain specified
■
If you do not specify a domain name when you import the file on the target
computer, ixutil writes all the policies in the file to the business unit
specified in the file.
If that business unit does not exist, the policies assigned to it are instead
assigned to the root (top-level) business unit.
Chapter 12: Using Policies to Manage Requests 451
Export and Import Policies
3.
Log in to CA Service Catalog on the computer where you imported the policies. If
applicable, log in to the business unit to which you exported the policy or policies.
4.
Click Service Builder, Policy Builder.
5.
Expand the policy folders and verify that the Catalog system imported the policy or
policies as you want.
6.
Close the CA Service Catalog command prompt.
452 Administration Guide
Chapter 13: Using CA Service Catalog for
Administrators
Administrators are users whose role is Service Delivery Administrator, Super Business
Unit Administrator, Request Manager or Administrator.
Note: Your user ID can be assigned various roles in different business units.
Administrators can use the catalog to make requests for themselves and others.
This section contains the following topics:
Subscriptions and Requests (see page 453)
Request Life Cycle (see page 454)
Configure the Display of Columns on Request List Pages (see page 458)
Discrete Request Life Cycle (see page 460)
Request Service Level Reports (see page 474)
Monitor Request Service Levels (see page 475)
Maintain Files when using Multiple Servers (see page 476)
PDA Approval (see page 476)
Subscriptions and Requests
The same service catalog is used for both subscriptions and requests. Using
subscriptions is available only if CA Service Accounting is installed, while using requests
is available only if CA Service Catalog is installed. The Service Builder used to create and
manage the service catalog is available with both products.
Requests have a Requested For value. When adding services to your cart, the Requested
For value is set to yourself by default. As an administrator, when viewing your cart, you
can change the Requested For value to be a user or account within your scope. When
setting the Requested For value to a user, you are really setting the value to the user
account associated with the user.
Subscriptions are made for an account. An account can either be associated with a user
or not associated. As an administrator, you can manage subscriptions for an account
within your scope. Non-administrators can view subscriptions for their user account but
cannot manage these subscriptions.
More information:
Features (see page 338)
Using CA Service Accounting (see page 337)
Using CA Service Catalog for Catalog Users (see page 505)
Chapter 13: Using CA Service Catalog for Administrators 453
Request Life Cycle
Request Life Cycle
Requests have a life cycle reflected in their status. The status of a request falls into one
of the following several phases:
■
Not Submitted
■
Submitted
■
Approval
■
Fulfillment
■
Completed
For the request and its services and service options to move through the request life
cycle, its status must change.
The Not Submitted phase is controlled by the requesting user. A request is in the Not
Submitted phase when it is still in the user's cart, if the user has saved his cart as an
un-submitted request or if a submitted request has been rejected. The request will not
leave the Not Submitted phase until the user submits the request or cart.
The Submitted phase is very brief and controlled by the system. Each service option in
the request has a specified approval process. The submitted phase is used only until the
approval process begins.
The Approval phase can be controlled by an approving user or the system, depending on
the approval process for each service in the request. All services in the request must be
approved (or not require approval) before the request enters the Fulfillment phase. If
any services are rejected, the entire request is returned to the Not Submitted phase for
the requesting user to manage.
The Fulfillment phase can be controlled by a fulfilling user or the system, depending on
the fulfillment process for each service option in the request. The status of all service
options in the request must be set to Fulfilled or Fulfillment Cancelled before the
request enters the Completed phase.
The Completed phase can be controlled by an administrator or the system, depending
on the type of service option elements requested. If CA Oblicore Guarantee is integrated
and if an Agreement service option element that depends on metering of a resource is
included in the request, the status of the service option is changed to Pending Resource
Assignment until a resource is assigned, then it is changed to Completed. For other
types of service options elements, the status is set to Completed. After the status of a
service option is set to Completed and if CA Service Accounting is installed, invoices will
include the service option.
454 Administration Guide
Request Life Cycle
Approval Processes
When a user submits a request, approvers must approve or reject each service in the
request. A catalog service uses one of the following approval processes:
No Approval
When a request containing the service is submitted, the status is changed to
Approval Done.
System Approval Process
The system approval process uses a combination of the management hierarchy, the
authorization level (see page 83) of each user in the hierarchy and the approval
level specified for the service to determine the approver and the number of
approval levels. When a request containing the service is submitted and the
Requested For value is a user, not an account, the system first checks the
Requested For authorization level of the user from the user profile and compares it
with the approval level of the service. If the user's authorization level matches or
exceeds the approval level specified by the service, then no further approval is
needed and the system moves the request to the next status, typically Pending
Fulfillment or Completed.
If not, then the system determines an approver, as follows:
■
If the Requested For value is a user, the system determines the user's manager
and assigns the request to that manager for approval.
■
If the user does not have a manager or if the Requested For value is an
account, the system assigns the approval task to the user specified in the
configuration option named Default User For Request Actions.
After the manager or other approver approves the service, the system uses similar
logic to determine whether another level of approval is required. If yes, then the
system routes the request until it reaches a request manager whose authorization
level matches or exceeds the approval level specified by the service.
Workflow Driven Approval Process
The workflow driven approval process uses either a CA IT PAM process or a CA
Workflow process definition to determine the approval process. This option
provides the most flexibility. The business logic to determine the approver and the
number of approval levels is specified in a customizable process or process
definition. CA Service Catalog provides sample processes and process definitions,
including default ones for a single level of manager approval.
Chapter 13: Using CA Service Catalog for Administrators 455
Request Life Cycle
Policy driven approval
If you are using CA IT PAM to approve and fulfill requests, you can use policy driven
approval. In policy driven approval, you specify conditions in policies, based on the
attributes of service options, services, requested items, users, and so forth. If a
policy is active and a submitted request meets the condition in the policy, the users
(assignees) named in the policy receive a request pending action to approve, reject,
or fulfill a service option, service, or request.
Policy driven approval and system approval use a few common terms. For example,
in both methods, the level of approval refers to an approver's authority in numeric
terms: the higher the number, the greater the approver's authority. However, in
policy driven approval, the administrator assigns each approver and authority level
uniquely, with no relation to system approval.
If a policy does not apply to a request, the Catalog system uses the approval flow
defined in the workflow driven approval process. For example, if you are using the
predefined workflow approval process and if no predefined sample policy applies to
a request pending action, the Catalog system assigns request pending action to the
manager of the requested for user. If the user has no manager, then the system
assigns the request pending action to the Default User for Request Actions specified
in the Service Builder Configuration.
Note: CA Workflow does not support policy driven approval.
456 Administration Guide
Request Life Cycle
Fulfillment Processes
Fulfillment is required for each service option included in the services in a request.
When the status of a service option is set to Pending Fulfillment, it enters the fulfillment
phase. When the status is set to Fulfilled or Fulfillment Cancelled the service option
leaves the fulfillment phase. For each service Approval Process setting, the fulfillment
phase of the requested service options can be managed separately.
■
No Approval and System Approval Process - After approval, the status of the service
options for the service is set to either Fulfilled or Pending Fulfillment.
■
Workflow Driven Approval Process - After approval, the status of the service
options for the service is set to Pending Fulfillment.
When you choose options that cause the status of the requested service options to be
set to Pending Fulfillment, the fulfillment process will need to be managed by a
Workflow process definition. Several process definitions manage the fulfillment process.
These process definitions and associated event rules support three different approaches
to fulfillment.
These fulfillment options may fit your business processes exactly but it is more likely
that you will want to alter the distributed components to more accurately fit your
business processes. Before altering the existing components or adding to them, it is
important to understand what they do.
Note: Enabling all the rules related to all three options is not recommended, as there is
overlap in the three fulfillment options.
Complex Fulfillment
The Complex Fulfillment process takes into account the current status value of the
service option, and new status being assigned to determine the next step in the
fulfillment process. It supports major fulfillment phases related to:
■
Checking availability of the requested service option when initially requested or
when the service option status is Received.
■
Optionally opening a CA Service Desk Manager Change Order (for Hardware or
Software) or notifying appropriate fulfillment personnel when the service
option is found in available inventory.
■
Notifying Procurement of the requested service option when it is not found in
available inventory so it can be ordered and marked as Received when it
arrives.
Chapter 13: Using CA Service Catalog for Administrators 457
Configure the Display of Columns on Request List Pages
Simple Fulfillment
The Simple Fulfillment process notifies the appropriate fulfillment personnel that
the item needs to be fulfilled with no special regard for fulfillment phases.
CA Service Desk Manager Request Fulfillment
The CA Service Desk Manager Request Fulfillment process opens a CA Service Desk
Manager request, notifies the appropriate fulfillment personnel that the service
option needs to be fulfilled and leaves the fulfillment process up to the CA Service
Desk Manager request logic.
Configure the Display of Columns on Request List Pages
Administrators with the Service Provider role (by default, spadmin) can optionally
configure the display of columns on request list pages (see page 527). As an
administrator, you can sort the columns, configure their width, include or exclude a
column from display, and set the default number of requests listed per page. CA Service
Catalog applies the settings you specify to all users in all business units.
To configure the display of columns on request list pages
1.
Verify that you are logged in to CA Service Catalog as a Service Provider
administrator (spadmin).
2.
Click Home, Requests.
The Home, Requests page appears.
3.
Click any of the following options:
■
Open Requests
■
My Recent Requests
■
Completed Requests
■
Pending My Action
■
Advanced Search–after you search for requests (see page 531) and view the
results
The request list page matching your selection appears.
Note: The settings you specify in this procedure apply only to the Request List page
that you select (for example, the Open Requests page or the My Recent Requests
page), not to all list pages as a group. You cannot configure all Request List pages at
once; however, you can configure each page individually, using this procedure.
458 Administration Guide
Configure the Display of Columns on Request List Pages
4.
Click the Configure button under the column heading.
The Catalog system activates your ability to configure the column display.
5.
Move the cursor over the column of interest, such as the Name, ID, or Actions
column, and click the down arrow next to the column name.
The Sort options and the Columns drop-down menu appear under the column you
selected.
6.
Do any or all of the following:
■
To include any column on the request list pages, click the name of the column
in the Columns drop-down menu and verify that the column name is selected.
For example, if the Priority column does not appear on the request list pages,
you can optionally add it by clicking its name in the Columns drop-down menu
and verifying that the name is selected.
■
To remove any column from the request list pages, click the name of the
column in the Columns drop-down menu and verify that its name is not
selected.
For example, if the Date Modified column does appear on the request list
pages, you can optionally remove it by clicking its name in the Columns
drop-down menu and verifying that its name is not selected.
■
7.
To sort the list of requests according to the ascending or descending order of
any field, do the following:
a.
Move the cursor to the field of interest.
b.
Click the down arrow next to the column name
c.
Click either Sort Ascending or Sort Descending.
Click the arrow next to the Results-per-page drop-down list to set the maximum
number of requests that appear on each Request List page.
The value that you specify becomes the default value for all users.
8.
Click Save to save the changes or click Cancel to discard them.
You have configured the display of columns on the Request List page you selected.
Note: Users can optionally sort columns and set the maximum number of requests per
page, on individual Request List pages only. However, users cannot add or remove
columns. When a user moves to a new Request List page, the default setting replaces
their custom settings. Users can optionally customize the display for each new Request
List page they view.
Chapter 13: Using CA Service Catalog for Administrators 459
Discrete Request Life Cycle
Discrete Request Life Cycle
With a discrete life cycle, you can enable services and service options to advance to
higher request statuses without waiting for all other services and service options to
reach the same statuses. Consequently, services and service options can reach Fulfilled
and Completed statuses, and can be invoiced earlier than without a discrete life cycle,
even if a request manager rejects one or more services or service options in the same
request.
As an administrator, you can optionally specify discrete settings for the request life cycle
for individual business units, as follows:
■
Depending on the configuration you choose, you can specify the status at which
request managers (approvers and fulfillers) can discretely (individually) approve,
reject, or fulfill each service option in every service in the request. The setting you
specify applies to the request from the starting status that you specify through the
remainder of the request life cycle.
■
You can optionally specify the status at which individual service options in a service
and individual services in a request advance to further statuses in the request life
cycle independently. Here, independently means without requiring or waiting for
any other service options in the same service or any other services in the same
request to advance to any further statuses. The setting you specify applies to the
request from the starting status that you specify through the remainder of the
request life cycle.
■
You can optionally specify the effect of the rejection of a single service or service
option upon other services and service options in the same request:
–
If this setting is Yes, when you reject a service or service option, the remaining
services or service options can advance if they are approved.
–
If this setting is No, when you reject a service or service option, the entire
request is rejected, even other services or service options that were previously
approved change to Rejected status and can no longer advance in the request
life cycle.
To specify these discrete settings, set their configuration parameters (see page 472).
Note: For all these parameters, the default settings maintain backward compatibility, so
the request life cycle functions that same as it did in past releases before this parameter
was implemented.
460 Administration Guide
Discrete Request Life Cycle
How to Implement Discrete Request Life Cycle
To implement discrete request life cycle, follow this process:
1.
Consider the process automation tool you are using for approval and fulfillment–CA
IT PAM, CA Workflow, or both–and proceed as follows:
■
The predefined CA IT PAM processes supplied for use with CA Service Catalog
require no additional configuration to support the discrete request life cycle.
However, verify that they work efficiently with the discrete request life cycle
after you implement it.
■
The predefined CA Workflow process definitions supplied for use with CA
Service Catalog do require additional configuration to support the discrete
request life cycle.
If you decide to use CA Workflow, use the guidelines to configure the
predefined CA Workflow process definitions (see page 463) as required.
2.
Decide and follow the best option for introducing the use of discrete life cycle, to
minimize impact on requests in progress. Options include the following:
■
If you are upgrading from a previous release of CA Service Catalog, begin using
a discrete life cycle in a test system, verify that the request life cycle works as
expected, and move to a production system .
■
Instruct users to stop creating requests in your organization temporarily. As
soon as most or all of the requests in progress are completed, begin using a
discrete life cycle by setting the related configuration parameters, as explained
later in this topic.
■
In-progress requests may become stuck as a result of the configuration
changes. If requests become stuck, retry, or override (push-through) the alerts
(see page 571) to complete the requests.
Note: Retries and overrides may be especially required when you use the
configuration setting named Allow Discrete Handling of Service Options After.
■
Give special attention to cancelled items, rejected items, and items pending
fulfillment while others are still in pending approval, when one or both of the
following are true:
–
You expect some requests to reach pending fulfillment after all the items
are approved
–
You expect to reject the entire request if one of the item is rejected
In these cases, take special care before changing the configuration to support
the discrete request life cycle. Optionally, verify that such requests have
completed before you make the configuration changes.
Chapter 13: Using CA Service Catalog for Administrators 461
Discrete Request Life Cycle
3.
Review these important considerations:
■
Overall status of the request
The service option with the lowest status value (see page 516) determines the
overall status of the request. To see the status of a request, select Home,
Requests, open the request, and view the status in the General Information
box.
When the request contains services and service options having different status
values, the lowest status value appears with asterisk (*) next to it, indicating
that at least one service or service option in the same request has a higher
status..
Note: When determining the overall status of the request, the Catalog system
ignores services and service options that are rejected, completed, deleted,
cancelled, pending cancellation, or on hold.
■
Billing
If you are using CA Service Accounting, the invoices you generate (see
page 355) do include completed services and service options, even if other
services and service options in the same request are not completed. The
uncompleted services and service options are not included in the same billing
run as the completed ones.
■
Request SLAs
This point is relevant only if you use request SLAs (see page 239). The
monitoring and recording of request SLA data is not affected when you use a
discrete request life cycle. The Catalog system monitors and records the status
changes of service options that have request SLAs the same way, regardless of
your discrete request life cycle configuration settings.
■
CA Oblicore Guarantee-related metrics
This point is relevant only if you are integrating CA Service Catalog with CA
Oblicore Guarantee. Your discrete request life cycle configuration settings do
not affect the monitoring and recording of any CA Oblicore Guarantee
contract-related metrics associated with service options in the Catalog system.
4.
462 Administration Guide
■
Sample settings and their meanings (see page 465)
■
Common settings (see page 470)
■
Table of discrete settings and meanings (see page 471)
Set the configuration parameters (see page 472) to achieve the results you want,
based on the information gained from your review.
Discrete Request Life Cycle
Configure CA Workflow Process Definitions
The predefined CA Workflow process definitions supplied with CA Service Catalog
require additional configuration to support the discrete request life cycle.
Important! This topic provides guidelines only. While this procedure is expected to work
for most users, it is not certified or supported.
To configure the predefined CA Workflow process definitions to support a discrete
request life cycle
1.
Note the following updates for the Web Services SOAP calls used in some CA
Workflow process definitions:
Before
After
addWorkflowPendingAction
assignPendingAction
addWorkflowPendingActionWithDesc
assignPendingAction
addProcessInstanceToRequestItem
addProcessInstance
addProcessInstanceToRequestItemOffering
addProcessInstance
updateRequestItemRowStatus
updateRequestItemStatus
updateRequestOfferingStatus
updateRequestItemStatus
2.
Review and configure the assignPendingAction web service method (see page 464).
3.
Review the Web Services API documentation (see page 122) for the new SOAP calls
listed in the After column and update the SOAP calls in your applicable CA Workflow
process definitions accordingly.
4.
Decide whether to use (or continue to use, if applicable) the Request Email actions
to send emails.
Typically, you use these actions in rules in either the Request Pending Action
Change event (introduced in CA Service Catalog 12.6) or the Request/Subscription
Item Change event (if you continue to use it from previous releases). You may also
use these actions in other similar rules, especially, if applicable, any rules that you
have created by copying and modifying the predefined (built-in) rules in these
events.
5.
If necessary, create a rule action (see page 38) for handling request emails
according to your custom requirements.
6.
Review your CA Workflow process definitions and delete any nodes in them that
perform the same functions as your predefined or custom rule actions for handling
request emails.
For assistance, see the CA Workflow IDE online help.
Chapter 13: Using CA Service Catalog for Administrators 463
Discrete Request Life Cycle
Review and Configure the assignPendingAction Web Service Method
As part of the process of configuring thte predefined CA Workflow process definitions
supplied with CA Service Catalog to support the discrete request life cycle, review and
configure the assignPendingAction webservice method.
Important! This topic provides guidelines only. While this procedure is expected to work
for most users, it is not certified or supported.
To review and configure the assignPendingAction web service method
1.
2.
Review thoroughly the web service API for this method, which does the following:
■
Adds pending actions to users and groups that are sent in the parameter
named pendingActionUsersOrGroups
■
If the parameter value is empty, assigns requests pending action to requested
for user’s manager
■
If no manager exists for requested for user, assigns requests pending action to
the default user for request action
■
Updates the status of the request, service, or service option–whichever applies
for individual requests pending action
Consider deleting the node in the USM_Approval process defnition (or your custom
version of it) that updates the Update Offering Status to Pending Approval Status
because the assignPendingAction web service method now performs this update.
The decision depends on the specific logic in your USM_Approval process definition.
3.
Consider deleting the nodes in the USM_Approval process definition that Add
Pending for Approvers.
If it contains multiple nodes for assigning multiple approvers, you can remove all of
these nodes, because you can assign requests pending actions to multiple users and
groups with the assignPendingAction web service method.
4.
464 Administration Guide
Consider deleting nodes that get manager info and the nodes that Use Default
Request Action for User in the USM_Manager_Approval process definition.
Consider doing so because the assignPendingAction web service method
automatically assigns requests pending actions to the appropriate users when the
pendingActionUsersOrGroups parameter of the method is empty.
Discrete Request Life Cycle
5.
If you choose to remove the nodes from the USM_Approval process defnition in the
previous step, do the following; otherwise, skip this step:
■
Verify the logic that you are using for setting the approver list in the
USM_Approval process definition or the USM_Manager_Approval process
definition.
■
Note that the Approval Needed for Request node in the USM_Approval process
definition, which assigns the Open Document operation to Approval User, fails
if the approval list mentioned in the previous bullet is empty.
For this reason, consider assigning a hard-coded Service Delivery administrator
user ID, for example, spadmin, to the “Approval User” role and update the
completedBy variable in the Post tab in this node with the spadministrator user
ID. If you make this change, CA Workflow tasks are created for the hard-coded
Service Delivery administrator user ID only.
You have reviewed and configured the assignPendingAction webservice method.
Sample Settings and Their Meanings
Review the sample settings and their meanings for the discrete request configuration
parameters named Allow Discrete Handling of Service Options After and Allow Discrete
Request Life Cycle After.
For all examples, if the request manager rejects one or more services or services options
in a request that includes other services and service options, the setting of the Allow
Discreet Handling for Reject configuration parameter (see page 472) determines effect
of the rejection on the other service options and services in the request, regardless of
whether the other services and service options were previously approved.
Examples for Allow Discrete Handling of Service Options After
The Allow Discrete Handling of Service Options After configuration parameter (see
page 472) specifies the status at which request managers (approvers and fulfillers) can
handle requests pending action (approval, rejection, or fulfillment) discretely. When the
request reaches the status you specify, request managers can discretely (individually)
approve, reject, or fulfill each service option in every service in the request. Examples
follow.
Chapter 13: Using CA Service Catalog for Administrators 465
Discrete Request Life Cycle
Example 1--Submitted
In this example, you want both discrete approval and discrete fulfillment. Thus, you
want to approve or reject service options individually, rather than approve or reject all
service options in the service in one action. Similarly, you want to fulfill service options
individually, rather than fulfill all service options in the service in one action.
To achieve this goal, specify Submitted as the value for this parameter. Consequently, as
soon as the user submits the request, approvers can approve or reject each service
option in a service individually. Moreover, fulfillers can fulfill each approved service
option individually.
Request managers may receive several notification emails when they address pending
actions, if you do both of the following:
■
Set the Allow Discrete Handling of Service Options After parameter to Submitted
■
Keep the setting of Yes (the predefined setting) for the parameter named Notify
users when they complete their own pending actions
The latter is a Service Builder, Request Management configuration option. If the latter
option is set to Yes, request managers receive a notification email every time they
approve, reject, or fulfill a service option, service, or request. For example, if a service
has five service options and the request manager approves each option, he or she
receives five confirmation emails. To prevent request managers from receiving such
emails, set Notify users when they complete their own pending actions to No. For
details about setting configuration options, see the Implementation Guide.
Example 2-- Pending Fulfillment
In this example, you do not want discrete approval but do want discrete fulfillment.
Thus, you do not want to approve or reject service options individually but rather want
to approve or reject all service options in the service in one action. However, once the
entire request is approved, you want to fulfill service options individually.
To achieve this goal, specify Pending Fulfillment as the value for this parameter.
Consequently, as soon as the entire request is approved, fulfillers can fulfill each
approved service option in every service individually.
For backward compatibility, specify Pending Fulfillment, so that the part of the request
life cycle before the Fulfillment status functions that same as it did in past releases of
the product before this parameter was implemented.
466 Administration Guide
Discrete Request Life Cycle
Example 3--Completed
In this example, you do not want discrete approval or discrete fulfillment. Thus, you do
not want to approve, reject, or fulfill service options individually at any point during the
request life cycle. Instead, you always want to approve, reject, or fulfill all services in the
request as a single unit. To achieve this goal, specify Completed as the value for this
parameter.
Essentially, this setting "turns off" discrete handling of approval and fulfillment
activities. Consequently, request managers must approve, reject, and fulfill all services
in the request at once.
Note: The hold and resume actions continue to function for individual services and
service options, because of backward compatibility, so the request life cycle functions
that same as it did in past releases of the product before this parameter was
implemented.
Examples for Allow Discrete Request Life Cycle After
The Allow Request Life Cycle to Continue After configuration parameter (see page 472)
specifies the status at which individual service options in a service and individual
services in a request advance to further statuses in the request life cycle independently.
Here, independently means without requiring or waiting for any other service options in
the same service or any other services in the same request to advance to any further
statuses. Examples follow.
Chapter 13: Using CA Service Catalog for Administrators 467
Discrete Request Life Cycle
Example 1--Submitted
For example, suppose that you want each service option in a service to be able to
advance to the remaining statuses in the request life cycle independently after being
approved, rather than requiring or waiting for any other service options in the same
service to be approved. To achieve this goal, you specify Submitted as the value for this
parameter.
Consequently, as soon as the user submits a request, each service option in all services
can advance independently to the remaining statuses in the request life cycle as soon as
it (the service option) is approved, without waiting for any others to be approved or
rejected.
Similarly, as soon as the user submits a request, each service in all requests can advance
independently to the remaining statuses in the request life cycle as soon as it (each
service) is approved without waiting for any others to be approved.
If an approver does not act on one or more service options, the approved service
options in the same service can advance to the remaining statuses in the request life
cycle. If an approver does not act on one or more services, the approved services in the
same request can advance to the remaining statuses in the request life cycle.
Thus, with Submitted as the value for this parameter, the following results occur in a
service that has two options: one approved and one no action, as follows:
Service Option
Approver's Action
Resulting Status
Option-1
Approve
Pending Fulfillment
Option-2
No action
Pending Approval
After all service options in the same service are approved, the service reaches Pending
Fulfillment status.
After all services in the same request are approved, the request reaches Pending
Fulfillment status.
468 Administration Guide
Discrete Request Life Cycle
Example 2--Pending Fulfillment
For example, suppose you want each service option in a service to be able to advance to
the remaining statuses in the request life cycle independently after all services in the
request are approved. To achieve this goal, you specify Pending Fulfillment as the value
for this parameter.
Consequently, as soon as the service is approved, it reaches Pending Fulfillment, and
each service option in the service can advance independently to the remaining statuses
in the request life cycle independently. Similarly, as soon as the request is approved, it
reaches Pending Fulfillment, and each service in the request can advance independently
to the remaining statuses in the request life cycle independently.
A setting of Pending Fulfillment as the value for this parameter differs from a setting of
Submitted in these ways:
■
Approved service options cannot advance to the remaining statuses in the request
life cycle until all other service options in the same service are approved.
■
Approved services cannot advance to the remaining statuses in the request life
cycle until all other service in the same request are approved.
Thus, with Pending Fulfillment as the value for this parameter, the following results
occur in a service that has two options, approved sequentially, as follows:
Service Option
Approver's Action
Resulting Status
Option-1
Approve
Approval Done
Option-2
Approve
Pending Fulfillment
Option-1
Fulfilled
Completed
Option-2
Fulfilled
Completed
After all service options in the same service are approved, the service reaches Pending
Fulfillment status.
After all services in the same request are approved, the request reaches Pending
Fulfillment status.
Chapter 13: Using CA Service Catalog for Administrators 469
Discrete Request Life Cycle
Example 3--Completed
In this example, you do not want individual service options in a service or individual
services in a request to be able to change statuses independently of each other at any
point in the request life cycle.
Instead, you always want complete services and complete requests to change statuses
only as a single unit, not independently. To achieve this goal, specify Completed the
value for this parameter.
Essentially, this setting "turns off" any possibility of service options in a service or
services in a request changing statuses independently of each other at any point in the
request life cycle.
Note: The hold and resume actions continue to function for individual services and
service options, because of backward compatibility, so the request life cycle functions
that same as it did in past releases of the product before this parameter was
implemented.
Common Settings
These following points apply to all combinations of the Allow Discrete Handling of
Service Options After and Allow Discrete Request Life Cycle After:
■
If the Allow Discrete Handling for Reject configuration parameter (see page 472)
setting is No and you reject any service or service option, the entire request is
rejected, and the request life cycle stops immediately. This option thus provides
backward compatibility, so that the request life cycle functions that same as it did in
past releases of the product before this parameter was implemented. After the
rejection, the following status changes occur:
–
The status for the entire request changes to Not Submitted – Rejected.
–
Previously approved service options change to Not Submitted – Approved
status.
–
All other service options move to Not Submited – Rejected status.
The requestor can optionally modify and resubmit the request.
However, if this setting is Yes and you reject any service or service option, the
remaining services or service options continue their request life cycle according to
settings for the Allow Discrete Handling of Service Options After and Allow Discrete
Request Life Cycle After parameters, as specified in these tables.
■
470 Administration Guide
If the request manager rejects one or more services or services options in a request
that includes other services and service options, the setting of the Allow Discreet
Handling for Reject configuration parameter (see page 472) determines effect of
the rejection on the other service options and services in the request, regardless of
whether the other services and service options were previously approved.
Discrete Request Life Cycle
■
The Perform Action icon or button appears on the GUI in all cases, except when
Allow Discrete Handling of Service Options After is set to Pending Fulfillment and
Allow Discrete Request Life Cycle After is set to Completed. When you use these
settings, the Perform Action icon or button never appears on the GUI.
When you click the Perform Action, a new page opens, enabling you to perform all
applicable actions for each service or service option in the request, such as approve,
reject, fulfill, transfer, delegate, take, return, and so forth.
Table of Discrete Settings and Meanings
The following table shows whether the request manager acts on a service, service
option, or either one, based on the settings for Allow Discrete Handling of Service
Options After (ADHSOA).
The table applies to all settings of Allow Discrete Request Life Cycle After.
Request Manager
Action
ADHSOA=
Submitted
ADHSOA=
Pending Fulfillment
ADHSOA=
Completed
Approve or Reject
service option
service
service
Hold or Resume
either
either
either
Transfer or Delegate service option
A-service
B-service option
service
Override
service option
A-service
B-service option
service
Take or Return
service option
A-service
B-service option
service
Push-Through
service option
A-service
B-service option
service
Cancel
service
service
service
Fulfillment
Cancelled
service option
service option
service
Fulfill
service option
service option
service
CA Service Desk
Manager Change
Order
service option
service option
service
A-service, from Submitted status through Approval Done status.
B-service option, from Pending Fulfillment status through Fulfilled status.
Note: For details about CA Service Desk Manager change orders, see the Integration
Guide.
Chapter 13: Using CA Service Catalog for Administrators 471
Discrete Request Life Cycle
Set the Configuration Parameters
To enable the discrete handling of requests pending action (see page 460), set the
related configuration parameters. You can use these configuration parameters
individually; however, they are most effective when you use them together to achieve
the request processing that you want.
To set the configuration parameters
1.
Click Service Builder, Request Management Configuration.
2.
Set the following parameters:
Allow Discrete Handling of Service Options After
Specifies the status at which request managers (approvers and fulfillers) can
handle requests pending action (approval, rejection, or fulfillment) discretely.
When the request reaches the status you specify, request managers can
discretely (individually) approve, reject, or fulfill each service option in every
service in the request.
In other words, you can use this parameter to specify that pending actions are
assigned at the service option level, rather than the service level.
The setting you specify applies to the request from the starting status that you
specify through the remainder of the request life cycle.
Valid values are Submitted, Pending Fulfillment, or Completed.
The default is Pending Fulfillment, for backward compatibility, so that the
request life cycle functions the same as it did in past releases before this
parameter was implemented.
See the sample settings and their meanings (see page 465).
472 Administration Guide
Discrete Request Life Cycle
Allow Discrete Request Life Cycle After
Specifies the status at which individual service options in a service and
individual services in a request advance to further statuses in the request life
cycle independently. Here, independently means without requiring or waiting
for any other service options in the same service or any other services in the
same request to advance to any further statuses.
As soon as the request reaches the status that you specify, the service options
that you approve or fulfill can complete the remainder of the request life cycle,
even if other service options in the same service are not acted on.
Similarly, as soon as the request reaches the status that you specify, the
services that you approve or fulfill can complete the remainder request life
cycle, even if other services in the same request are rejected or not acted on.
Valid values are Submitted, Pending Fulfillment, or Completed.
The default is Completed, for backward compatibility, so that the request life
cycle functions the same as it did in past releases of the product before this
parameter was implemented.
The setting you specify applies to the request from the starting status that you
specify through the remainder of the request life cycle.
See the sample settings and their meanings (see page 465).
Allow Discrete Handling for Reject
Specifies the effect of the rejection of a single service or service option upon
other services and service options in the same request:
■
If this setting is Yes, when you reject a service or service option, the
remaining services or service options can advance if they are approved.
That is, other services in the same request can advance in the request life
cycle if they are approved. Similarly, other service options in the same
service can advance in the request life cycle if they are approved.
■
If this setting is No, when you reject a service or service option, the entire
request is rejected. That is, all services in the same request are rejected
and can no longer advance in the request life cycle, even if they were
previously approved. Similarly, all service options in the same service are
rejected and can no longer advance in the request life cycle, even if they
were previously approved.
The default is No, for backward compatibility, so that the request life cycle
functions the same as it did in past releases of the product before this
parameter was implemented.
Chapter 13: Using CA Service Catalog for Administrators 473
Request Service Level Reports
Request Service Level Reports
Several report data views and underlying data objects enable you to monitor request
service levels.
Request Fulfillment Data View
This report asks for a date range and business unit. It displays a table where each
row is for one request and there are columns to show how long it took in days,
hours and minutes to approve, fulfill and complete the request. The date range is
used to limit the list to just those requests whose initial creation is within the range
specified. The business unit value is used to limit the report to just those requests
for a user or account from a business unit.
Clicking Request ID field displays a Request Item Fulfillment report for the service
options contained in the request. This sub-report displays any times as red that are
longer than the violation duration for the service option and any times as yellow
that are longer than the warning duration for the service option.
Request Item Fulfillment Averages Data View
This report asks for a date range and business unit. It displays a table where each
row is for one service option and there are columns to show the average time in
days, hours and minutes to approve, fulfill and complete the requests for this
service option. The date range is used to limit the list to just those requests whose
initial creation date is within the range. The business unit value is used to limit the
report to just those requests for a user or account from a business unit. This report
displays any times as red where the average is longer than the violation duration for
the service option and any times as yellow where the average is longer than the
warning duration for the service option.
Clicking Service Option field displays a Request Item Fulfillment report displaying all
the requests that contain the service option. This sub-report displays any times as
red that are longer than the violation duration for the service option and any times
as yellow that are longer than the warning duration for the service option.
474 Administration Guide
Monitor Request Service Levels
Monitor Request Service Levels
It is important to monitor how quickly requests for service options are being fulfilled. By
default, there are three important phases of the request life cycle that can be
monitored:
■
Approval - How long it takes for the status of a requested service option to go from
Submitted to Approval Done
■
Fulfillment - How long it takes for the status of a requested service option to go
from Approval Done to Completed
■
Completion - How long it takes for the status of a requested service option to go
from Submitted to Completed
For each service option, service providers can establish SLA warning and violation
thresholds for each phase.
Example
A service option called Standard Desktop, the fulfillment phase warning might be 5 days
and the violation might be 7 days. This means that the service provider is considering
that a Standard Desktop should be completely fulfilled (configured, delivered and set
up) within 5 days or there is cause for concern and after 7 days there is a real problem
with delivery time.
The Completion violation duration setting for a service option is shown in the catalog
when a catalog user is browsing services as the estimated time to fulfill. So for the
previous example, when the user sees the Standard Desktop in the catalog, in the
fulfillment details Estimated time to fulfill is 7 days 00:00 is displayed.
Note: Reports can be set up to monitor other request life cycles phases by altering the
STATUS_RANGES value used in a report data object.
More information:
Using Service Builder (see page 137)
Chapter 13: Using CA Service Catalog for Administrators 475
Maintain Files when using Multiple Servers
Maintain Files when using Multiple Servers
Several features of CA Service Catalog use files on the Service View file system. If you
have multiple Service View servers, you need to keep those files synchronized on all
servers; otherwise, an error may occur.
The following table identifies the features that use files on the Service View server and
the folders where those files are located:
Feature
Folder
Attachments
%USM_HOME%\view\documents
CA Service Catalog Images
%USM_HOME%\filestore\images\offerings
Documents
%USM_HOME%\view\documents
CA Service Catalog Forms
%USM_HOME%\view\forms
Offline Data Objects and Data %USM_HOME%\reporting\offline
Views
PDA Approval
You can optionally use a PDA to review, approve, and reject requests.
476 Administration Guide
PDA Approval
Introduction and Benefits
When traveling, administrators, managers, and other key personnel in most
organizations use a mobile device named a personal digital assistant (PDA), to
communicate, using telephone calls and emails and also to connect to the internet,
using a special small-screen web browser. In this way, these employees continue to
keep business processes moving, despite being out of the office.
As a CA Service Catalog administrator, you can optionally configure your CA Service
Catalog implementation and its services to enables users to approve and rejects
requests using a PDA. Such users receive an automatic email notification on their PDAs
that a request is pending approval (a request approval email).
Depending on how you set up PDA approval, PDA users can optionally use the links you
supply in the request approval email to do one or more of the following actions:
■
Log in to CA Service Catalog, view the request details, and approve or reject the
request
■
Approve or reject the request, service, or service option without viewing its details
Users must enter their login credentials manually
■
Approve or reject the request, service, or service option without logging in to CA
Service Catalog; this action is direct email approval (see page 482)
By using PDAs in this manner, these employees keep the request life cycle component
of your business moving, despite being out of the office.
Approving and rejecting requests using a PDA (PDA approval) is similar to the same
process using a laptop or desktop computer. However, PDA approval includes some
additional setup work (see page 478) and includes some limitations (see page 480) to
consider, when compared to the traditional process using a laptop or desktop in the
office.
Chapter 13: Using CA Service Catalog for Administrators 477
PDA Approval
How to Set Up PDA Approval
Enabling PDA approval gives administrators, managers, and other key personnel the
flexibility to approve and reject requests from outside the traditional office setting, for
example, while traveling or working at a client site. Approving and rejecting requests
using a PDA (PDA approval) is similar to the same process using a laptop or desktop
(office computers). However, PDA approval includes some additional requirements and
some limitations when compared to the traditional process. Complete these tasks to
enable PDA approval.
1.
Verify that you have installed and configured CA Service Catalog; especially verify
that you have set up CA Service Catalog to approve requests using either CA IT PAM
or CA Workflow.
Note: For details about setting up CA Service Catalog to use either CA IT PAM or CA
Workflow to approve requests, see the Integration Guide.
2.
Verify that CA Service Catalog supports the mobile devices and mobile browsers
that you want to use for PDA approval.
You can approve and reject requests using the Blackberry browser on a Blackberry
or the Safari browser on an iPhone. The minimum requirements for PDA devices are
as follows:
3.
■
Its email software must be able to render HTML.
■
Its browser must support basic JavaScript features and functions.
Configure your PDA to accept emails from CA Service Catalog. This task applies to all
users, regardless of the method of PDA approval (direct email approval or logged in
approval) that you chose in later steps.
For assistance, see your PDA documentation.
4.
Set the Request Management configuration parameters (see page 481) to enable
PDA approval.
When PDA approval is enabled, approvers receive request approval emails
automatically on both their office computers and PDAs, to notify them that a
request is pending their approval.
5.
Review the limitations of PDA approval (see page 480).
6.
Review direct email approval (see page 482), including its prerequisites (see
page 485) and the comparison to logged in approval (see page 483), and decide
whether to use direct email approval or logged in approval as your method of
approving and rejecting requests using a PDA. As a best practice, use either
method, but not both methods.
7.
If you decide to use direct email approval, set up direct email approval (see
page 482) to meet your requirements.
If you decide to use logged in approval, skip the topics for setting up direct email
approval.
478 Administration Guide
PDA Approval
8.
Review and customize the request approval email in use at your implementation.
If you have already installed (or upgraded) and configured CA Service Catalog, you
already have an existing request approval email that approvers access through
office computers. CA Service Catalog automatically uses that email for both office
computers and PDAs. When you enable PDA approval through either method
(direct email approval or logged in approval), you review and customize this email
to achieve these goals:
■
Configure the text and links of the email to enable approval and rejection by
either logged in approval (the default) or direct email approval
■
As a best practice, configure the text and links of the email to enable approval
and rejection at only one of the following levels:
–
The entire request only (the default)
–
Individual services – This option applies only when you use the Notify
Approver action to send the request approval email.
–
Individual service options – This option applies only when both of the
following are true: you use the Notify Approver action to send the request
approval email and you use a discrete request life cycle with approval set
at the service option level (Allow Discrete Handling of Service Options
After=Submitted (see page 472).
Otherwise, approvers cannot approve and reject individual service options,
even if you configure your request approval email to support this feature.
■
Help ensure that the email is user friendly on all devices, including PDAs
To achieve these goals, do one of the following, whichever is applicable for your
implementation:
■
Customize your Notify Approver action to support PDA Approval (see
page 487), by configuring the request approval email sent by this action
■
Customize your USM_Approval process definition to support PDA Approval (see
page 495), by configuring the request approval email sent by this process
definition
By default, CA Service Catalog sends the request approval email automatically to
approvers as soon as a user submits a request for approval. When you enable PDA
approval, approvers on both office computers (laptops and desktops) and on PDAs
receive nearly the same version of the email.
You can optionally customize the content of this email at any time, whether you are
using PDA approval or not. If you are using PDA approval, you can optionally review,
modify, and test this email in actual requests to help ensure that it is user friendly
on all devices, including PDAs.
Chapter 13: Using CA Service Catalog for Administrators 479
PDA Approval
9.
Optionally customize the request email profile file (see page 500), to control the
level of detail displayed in the request snapshot.
The request snapshot is an optional summary of the details of the request that
appears at the bottom of your request approval email. If you do not want to include
the request snapshot or if you do not want to customize it, you can skip this step.
The request snapshot applies to both CA IT PAM approval and CA Workflow
approval.
10. Log in to CA Service Catalog from an office computer and change your default
password, if you have not already done so. The default password is supplied either
at installation time or when an administrator created or imported your user ID.
This step is a prerequisite for all users who plan to approve and reject requests
from a PDA.
11. Review how to approve and reject requests from a PDA (see page 502); share this
information with the users to whom it applies.
Possible Limitations of PDA Approval
Organizations must be aware of these possible limitations while working with PDAs. If
any of these possible limitations apply, your organization must decide how to handle
them, and instruct administrators and users accordingly. If these limitations apply, they
are most likely to affect older PDAs with older browsers.
■
PDA approvers may not be able to add comments and attachments to the request
when approving or rejecting requests.
■
The browsers may not be able to render forms completely correctly. Consequently,
the following limitations may exist when users (including approvers) access a form
in a request through a PDA. Therefore, for complete support of forms in a request,
you many need to access the request by logging in to CA Service Catalog from a
laptop or desktop computer.
–
PDA users may be able to view most information on forms but may not be able
to enter information, even for required fields. On an office computer, the
attempt to approve or reject a request fails if the approver does not complete
the required fields. However, on a PDA, the attempt to approve or reject a
request may succeed even when the approver does not complete the required
fields.
Important! For best results, if approvers cannot enter information in the form
fields, then approvers should approve or reject the service using an office
computer (desktop or laptop), not a PDA.
This limitation may apply to Form Designer forms but not to CA Workflow
forms.
480 Administration Guide
PDA Approval
–
Any hidden fields on the forms may appear as visible (not hidden). Therefore,
as an administrator, verify that any information included in hidden fields is
suitable for viewing by approvers or other users who can access the request
using a PDA. Otherwise, remove the hidden fields from the forms.
This limitation may apply to Form Designer forms but not to CA Workflow
forms.
–
Text boxes, text areas, and select boxes (single select type) typically appear and
function the same on both PDAs and office computers. However, other
elements of a form (see page 269) (such as radio groups, field sets, and lookup
fields), instead of displaying the label attribute, may display other data,
including but not limited to, unique IDs, mapping labels, or some combination
of such data.
This limitation may apply to both Form Designer forms and CA Workflow forms.
Therefore, if you as an administrator use such elements on forms, verify that all
users can understand the meaning of the related information displayed in the
request email on PDAs.
Set the Request Management Configuration Parameters
Setting the request management configuration parameters is a required task to enable
PDA approval.
To set the request management configuration parameters
1.
Click Service Builder, Request Management Configuration.
2.
Set the following parameter:
PDA Support: Enable
Specify Yes to enable PDA support or No to disable PDA support.
When you specify Yes, PDA users can click the links provided in PDA-compliant
request approval emails to access the requests and approve or reject them.
If you specify Yes, a message may appear warning you that support for forms
limited when you enable PDA Approval. Review the limitations of PDA approval
(see page 480) and answer the prompt to continue or cancel.
When you specify No, the links for accessing the requests and approving or
rejecting them do not appear in the request approval emails that PDA users
receive. The absence of such links implicitly guides PDA users to use a office
computer to view, approve, and reject requests as needed.
3.
Click Save.
Chapter 13: Using CA Service Catalog for Administrators 481
PDA Approval
Direct Email Approval
You can optionally set up the approval directly through email processes in your system
so that assignees of requests pending action approve or reject the requested services
and service options directly through email. The assignees approve or reject such
requests by replying directly to an email from the Catalog system, without logging in to
CA Service Catalog.
Using such a direct email approval method eliminates the network and geographic
dependencies required for logging in to CA Service Catalog to approve and reject
requests securely. However, the network and geographic dependencies required for
running email still apply.
For ease of reference, this topic and related topics use these terms:
■
PDA Approval – for enabling users to approve and rejects requests using a PDA,
either with or without logging in to CA Service Catalog.
■
Direct email approval – for approving requests directly through an email generated
by the Catalog system, without logging in to CA Service Catalog. Users approve and
fulfill requests by clicking the Approve or Reject link in the email.
■
Logged in approval – for approving requests by logging in to CA Service Catalog,
using an email generated by the Catalog system. Users approve or reject requests
by logging in to CA Service Catalog, displaying their own requests pending action,
and acting on them.
Note: You can optionally implement both methods. However, as a best practice, for
maximum efficiency of request processing, including maintenance and troubleshooting,
we suggest that you use only one of these approval methods.
With or without direct email approval in use, CA Service Catalog records audit history,
such as which user updated the statuses of a request, service, or service option.
Take special care (see page 482) when forwarding emails sent through direct email
approval.
How to Set Up Direct Email Approval
Important! This topic and its linked topics apply only if you use direct email approval
(see page 482) (not logged in appoval) as your method of PDA approval! If you use
logged in approval, this topic and its linked topics do not apply.
To set up direct email approval, follow this process:
1.
Review the comparison direct email approval and logged in approval (see page 483)
and verify that you want to use direct email approval.
2.
Meet the prerequisites (see page 485).
482 Administration Guide
PDA Approval
3.
4.
5.
Do one of the following, whichever applies to your implementation:
■
Customize the request approval email sent by the notify approver action to
support direct email approval (see page 492)
■
Customize the request approval email sent by the USM_Approval Process
Definition to support direct email approval (see page 499)
Test the implementation to verify that the approvals and rejections are received
and processed by the Catalog system as expected:
a.
Verify that requests approved using direct email approval move to the
Approved status of the request life cycle, by default 800.
b.
Verify that requests rejected using direct email approval move to the Rejected
status of the request life cycle, by default 600.
c.
If you have enabled approval by individual services and service options, verify
that the approval and rejection actions occur as configured and as expected.
Instruct all approvers to take special care not to manually forward, auto-forward, or
auto-delegate request approval emails to unauthorized users. This precaution
applies especially to company officers who go on vacation and configure their email
program to set up email delegates or to auto-forward their emails. Otherwise,
unauthorized users may be able to view request details, which may be confidential.
If you are unable to configure your email software this way, consider disabling
direct email approval temporarily while you work to resolve any related issues.
When you use direct email approval, the Catalog system maintain security as
follows: If the email recipient forwards the email, the direct approval links do not
work for any user who receives the forwarded email, unless that user also has both
a valid email address specified in its user profile (see page 85) and a role (see
page 89) in CA Service Catalog authorized to approve or reject that request, service,
or service option.
Comparison of Direct Email Approval and Logged In Approval
The following table summarizes a comparison of direct email approval (see page 482)
and logged in appoval.
Direct Email Approval
Logged In Approval
CA IT PAM
yes
yes
CA Workflow
*no
yes
IMAP Required
yes
no
Network dependency
for accessing email only
for accessing both email
and CA Service Catalog
Supports custom statuses
for requests
**yes
**yes
Chapter 13: Using CA Service Catalog for Administrators 483
PDA Approval
Supports approval and
rejection of individual
services
***yes
***yes
Supports approval and
rejection of individual
service options
***yes
***yes
Applicable to PDA
yes
yes
*If you are already using CA Workflow for both approval and fulfillment, but you want
to add direct email approval, you can optionally install CA IT PAM and use it for direct
email approval only, while optionally retaining CA Workflow for logged in approval.
While we do not suggest using both direct email approval and logged in approval, this
setup is possible.
**You must customize your request approval email to use your custom statuses. This
email is sent by the Notify Approver action (see page 490) or sent by the USM_Approval
process definition (see page 498), whichever is applicable for your implementation.
***You can customize your request approval email to support approval and rejection of
individual services, if your request approval email is sent by the Notify Approver action
(see page 490). Moreover, you can customize your request approval email to support
approval and rejection of individual service options, if both of the following conditions
are met:
■
Your request approval email is sent by the Notify Approver action
■
You are using a discrete request life cycle with approval set at the service option
level (Allow Discrete Handling of Service Options After=Submitted (see page 472)
484 Administration Guide
PDA Approval
Meet the Prerequisites
Meeting these prerequisites is required to set up and use direct email approval.
Meet the prerequisites
1.
Verify that your email server meets these prerequisite:
■
Your email server must support the IMAP protocol. CA Service Catalog provides
a sample CA IT PAM approval process for using IMAP for direct email approval.
This sample approval process requires that you set up an email account to
which user's replies to requests pending action for approval are sent.
See your CA IT PAM documentation for the IMAP configuration settings that
you must use.
■
Your email server must be capable of efficiently processing the additional email
volume generated by your using direct email approval.
■
Your email server must have the email account used by direct email approval;
create an account, if necessary.
2.
If you use CA Workflow for approving CA Service Catalog requests, and you are
want to enable direct email approval, you must install CA IT PAM. Direct email
approval requires CA IT PAM to function correctly.
3.
Configure CA IT PAM to support the IMAP configuration. This configuration is set in
the Mail Trigger Properties of the Configuration Browser in the CA IT PAM client. In
these properities, do the following:
–
In the Default process handler field, enter the following literal value: /CA
SLCM/EmailApproval.
–
In the User Name field, enter the the email account (for example, the address
of the account) used by direct email approval (created earlier in this topic)
Record this value for use in a later step.
For information about installing and configuring CA IT PAM, see your CA IT PAM
documentation. The CA IT PAM installation media and documentation are supplied
with the CA Service Catalog installation media.
4.
Load all CA IT PAM content, if you have not already done so.
Note: For details about loading this content, see the Integration Guide.
Loading this content makes all processes active.
Chapter 13: Using CA Service Catalog for Administrators 485
PDA Approval
5.
If you are using the Notify Approver - Email based approval action (or a custom
version of it) for approving requests, set your send address in only one of the
following; otherwise, skip this step.
Set this address to be the same as the one specified for the User Name field of Mail
Trigger Properties for CA IT PAM; you recorded this value in an earlier step.
■
If you want your request notification email address to be the same as your
email approval address, click Service Builder, Configuration, Request
Management Configuration, and check the value of the parameters named
Request Email: From Address.
■
If you want your request notification email address to be diferent from your
email approval address, Click Administration, Tools, Events-Rules-Actions, open
the Request Pending Action Change event, and open its When Status is Pending
Approval rule.
Verify that both the rule and its Notify Approver - Email based approval action
are active.
In the action, the From Email specifies the email sending address.
6.
If you are using the USM_Approval process definition (or a custom version of it) for
approving requests, set your send address in that process definiton; otherwise, skip
this step.
Note: For details about USM_Approval and other predefined process definitions,
see the CA Workflow chapter of the Integration Guide. For details about creating
and customizing process definitions, see the CA Workflow IDE online help.
7.
Verify that the Catalog system is not sending duplicate email notifications by
submitting, approving, fulfilling, and completing requests.
8.
Verify that all approvers in the Catalog system have a valid email address specified
in their user profiles (see page 85). If necessary, edit the user (see page 86) to add
the email address.
486 Administration Guide
PDA Approval
Customize Your Notify Approver Action to Support PDA Approval
If you use CA IT PAM for approving CA Service Catalog requests, you typically use the
Notify Approver action (or a customized version of it) to send request approval emails,
as explained in this topic. If you use CA Workflow for approving CA Service Catalog
requests, you typically send request approval emails using either your Notify Approver
action or your the USM_Approval process definition (see page 498), but not both. If you
use both to send request approval emails, approvers receive duplicate emails for the
same requests.
To review and customize your Notify Approver action to support PDA approval
1.
Click Administration, Tools, Events-Rules-Actions.
The events appear.
2.
Click the Request Pending Action Change event.
The rules for that event appear.
3.
Click the rule named When Status is Pending Approval (or your customized version
of it) and verify that it is enabled.
4.
Click the Notify Approver - Email based approval action (or your customized version
of it) and verify that it is enabled.
5.
Click the Edit button for this action. Review the specifications, especially for the
required fields and the text in the Message field. Especially note the following
updates for supporting PDA approval:
That text is used to construct the request approval email and is divided into two
sections separated by the $is_pda_enabled=$pda_enabled$$ marker.
If PDA approval is not enabled in the Request Management configuration
parameters (see page 481), the Catalog system uses the text before the
$is_pda_enabled=$pda_enabled$$ marker to construct the request approval email.
This text appears similar to the following:
One or more items in the request $request_name$ ($request_id$) for $req_for_user_id$ for service
$offering_name$ has been submitted to your approval queue. Please review this request by clicking <a
href='$REQUEST_APPROVE_DETAILS$'>here</a></br>
Chapter 13: Using CA Service Catalog for Administrators 487
PDA Approval
If PDA approval is enabled in the Request Management configuration parameters,
the Catalog system uses the text after the $is_pda_enabled=$pda_enabled$$
marker to construct the request approval email. By defaul, this text appears similar
to the following:
One or more items in the request $request_name$ ($request_id$) has been submitted to your approval
queue. The summary of the request is included in this email. <br> <br>Click links below to perform the
approval action on the request. <br> <br> <a href='$UPDATE_STATUS_LINK=HTTP|800|R$'>Approve
Request</a> without further review<br> <br><a href='$UPDATE_STATUS_LINK=HTTP|600|R$'>Reject
Request</a> without further review<br> <br> <a href='$REQUEST_APPROVE_DETAILS$'>Review the
Details</a> of the request in CA Service Catalog; afterwards you can approve or reject some or all of the
requested items. <br> <br>Please wait for the confirmation message in your browser after performing the
approval action.<br>
The default parameters in this text are interpreted at runtime as follows:
$REQUEST_APPROVE_DETAILS$
Provides the details link when PDA support is not enabled for the business unit
in which the request is created and submitted. When the approver who
receives the email clicks this link, the request UI opens and displays the request
details..
$UPDATE_STATUS_LINK=HTTP|800|R$
Provides the link that the approver clicks to approve the entire request.
$UPDATE_STATUS_LINK=HTTP|600|R$
Provides the link that the approver clicks to reject the entire request.
These links enable logged in approval, for approving and rejecting entire requests
only. These are the default links.
Important! The status values 800 and 600 are the default values for Approved and
Rejected, respectively. If you are using custom status values for Approved and
Rejected, replace the default values with your custom values in these links, as
explained later in this procedure.
6.
If you are already using a custom version of the Notify Approver - Email based
approval action, do the following; otherwise, skip this step and resume at the next
step:
a.
Copy the updates in the predefined version to your custom version, especially
the updates to the Message section text described in the previous steps.
Note any customizations that you have previously made, and make them to the
new text, if applicable.
b.
As a best practice, verify that the setting for Include Request Details field is Yes.
c.
Skip the next step and resume at Step 8.
Important! When you copy and modify the text from the predefined version to
your custom version, do not delete any of the parameters explained earlier!
488 Administration Guide
PDA Approval
7.
If you are not already using a custom version of the Notify Approver - Email based
approval action, do the following; otherwise, skip this step and resume at the next
step: Click Copy to copy and modify the action, so that you can start using a custom
version.
When prompted, specify a meaningful name for the new action, such as Notify
Approver - Email based approval--custom BU version.
You must copy and modfy the action to support PDA approval, because the
predefined versions of all actions permit only very limited editing.
For details about the fields, see the Request Email fields available when you add a
rule action (see page 38).
Keep in mind the following:
■
In your custom text in the Message field, include all parameters (explained in a
previous step) from the predefined text.
■
For best results, verify that the text in the Message field is user-friendly on both
office computers and PDAs, because it is used at the beginning of the request
approval.
■
Verify that the setting for Include Request Details field meets your needs. If you
specify Yes, the Catalog system creates an HTML summary of the request and
includes it in the request approval email. If you specify No, the request
approval email does not include such a summary.
As a best practice, specify Yes.
8.
■
To use the ‘$’ character in the message body, use the backslash (\) as an escape
character, as follows: \$.
■
Do not delete any of the parameters explained earlier.
Select the predefined version of the Notify Approver - Email based approval action
and click Disable to disable it (if it is enabled).
Important! Disabling the predefined version of the action is very important to
prevent duplication and potential conflicts with the custom version.
9.
Do one of the following, depending on the method of PDA approval that you want
to use:
■
Customize the request approval email sent by the Notify Approver action to
use logged in approval (see page 490)
■
Customize the request approval email sent by the Notify Approver action to
use direct email approval (see page 492)
Chapter 13: Using CA Service Catalog for Administrators 489
PDA Approval
Customize the Request Approval Email Sent by the Notify Approver Action to Use Logged In
Approval
Configuring the approval method for your PDA is a required task in process of setting up
PDA approval (see page 478). After you compete the initial steps to customize your
Notify Approver action to support PDA approval (see page 487), continue here to
configure your implementation of PDA approval to use logged in approval.
To customize the request approval email sent by the Notify Approver action to use
logged in approval
1.
Do the following to configure the request approval email to include links for
approving and rejecting individual services; otherwise skip this step.
a.
As a best practice, replace the default links for approving and rejecting entire
requests only with the following links:
$UPDATE_STATUS_LINK=HTTP|800|S$
Provides the link that the approver clicks to approve an individual service.
$UPDATE_STATUS_LINK=HTTP|600|S$
Provides the link that the approver clicks to reject an individual service.
When adding the lines, use the same format and control characters as the rest
of the email, to provide a consistent "look and feel," for example:
<br> <a href='$UPDATE_STATUS_LINK=HTTP|800|S$'>Approve Service</a> without further
review<br>
As a best practice for ease of use for approvers, replace the existing approval
links with the new links, rather than adding the new links to the existing ones.
For maximum usability, your request approval email should include approval
and rejection links for only one of these: the entire request, individual services
in the request, or individual service options in the services in the request. You
can optionally specify combinations of these links in the email; however,
approvers may become confused by the overlapping options in the email text.
Important! The status values 800 and 600 are the default values for Approved
and Rejected, respectively. If you are using custom status values for Approved
and Rejected, replace the default values with your custom values in these links,
as explained later in this procedure.
a.
Update the descriptive text above each new link to match the change in the
link.
For example, update the text above the approval link to be similar to the
following: "Click the link to approve the service..."
The resulting request approval email that users receive contains one highlighted
service for them to approve or reject. If a request includes multiple services, users
receive one request approval email for every service that they are assigned to
approve or reject.
490 Administration Guide
PDA Approval
2.
Do the following to configure the request approval email to include links for
approving and rejecting individual service options; otherwise skip this step.
a.
Verify that you are using a discrete request life cycle with approval set at the
service option level (Allow Discrete Handling of Service Options
After=Submitted (see page 472). Otherwise, approvers cannot approve and
reject individual service options, even if you configure your request approval
email to support this feature.
b.
As a best practice, replace the default links for approving and rejecting entire
requests onlys with the following links:
$UPDATE_STATUS_LINK=HTTP|800|SO$
Provides the link that the approver clicks to approve an individual service
option.
$UPDATE_STATUS_LINK=HTTP|600|SO$
Provides the link that the approver clicks to reject an individual service option.
When adding the lines, use the same format and control characters as the rest
of the email, to provide a consistent "look and feel," for example:
<br> <a href='$UPDATE_STATUS_LINK=HTTP|800|S$'>Approve Service Option</a> without further
review<br>
As a best practice for ease of use for approvers, replace the existing approval
links with the new links, rather than adding the new links to the existing ones.
For maximum usability, your request approval email should include approval
and rejection links for only one of these: the entire request, individual services
in the request, or individual service options in the services in the request. You
can optionally specify combinations of these links in the email; however,
approvers may become confused by the overlapping optionsin the email text.
Important! The status values 800 and 600 are the default values for Approved
and Rejected, respectively. If you are using custom status values for Approved
and Rejected, replace the default values with your custom values in these links,
as explained later in this procedure.
a.
Update the descriptive text above each new link to match the change in the
link.
For example, update the text above the approval link to be similar to the
following: "Click the link to approve the following service option..."
The resulting request approval email that users receive contains one highlighted
service option for them to approve or reject. If a request includes one or more
services with multiple service options, users receive one request approval email for
every service option that they are assigned to approve or reject.
Chapter 13: Using CA Service Catalog for Administrators 491
PDA Approval
3.
Skip this step if your organization is using the default status values: 800 for
Approved and 600 for Rejected.
If your organization is custom status values instead, update the status values in all
links in the request approval email to match your custom values for Approved and
Rejected, as defined in your requestshared.xml file.
Note: For information about viewing and editing the requestshared.xml file, see the
Implementation Guide. The range for custom status values for Approved is 800-999;
for Rejected, 600-799.
You have reviewed and customized the request approval email in your custom version
of the Notify Approver - Email based approval action.
Important! This note applies only if you are using CA Workflow for approving and
rejecting requests. After completing this procedure, verify that the usm_approval.xml
file uses the same links as the request approval email in your custom version of the
Notify Approver - Email based approval action. If necessary, update the links in that file
to match the ones in the request approval email.
Customize the Request Approval Email Sent by the Notify Approver Action to Use Direct Email
Approval
Configuring the approval method for your PDA is a required task in process of setting up
PDA approval (see page 478). After you compete the initial steps to customize your
Notify Approver action to support PDA approval (see page 487), continue here to
configure your implementation of PDA approval to use direct email approval.
1.
Do the following to configure the request approval email to include links for
approving and rejecting entire requests, using direct email approval; otherwise, skip
this step.
Replace the default approval and rejection links with the following links, which
specify direct email approval rather than logged in approval:
$UPDATE_STATUS_LINK=MAIL_TO|800|R|Subject|Body|$
Provides the link that the approver clicks to approve the entire request.
$UPDATE_STATUS_LINK=MAIL_TO|600|R|Subject|Body|$
Provides the link that the approver clicks to reject the entire request.
Important! The status values 800 and 600 are the default values for Approved and
Rejected, respectively. If you are using custom status values for Approved and
Rejected, replace the default values with your custom values in these links, as
explained later in this procedure.
492 Administration Guide
PDA Approval
2.
Do the following to configure the request approval email to include links for
approving and rejecting individual services; otherwise, skip this step.
a.
As a best practice, replace the links for approving and rejecting entire requests
with the following links:
$UPDATE_STATUS_LINK=MAIL_TO|800|S|Subject|Body|$
Provides the link that the approver clicks to approve an individual service.
$UPDATE_STATUS_LINK=MAIL_TO|600|S|Subject|Body|$
Provides the link that the approver clicks to reject an individual service.
When adding the lines, use the same format and control characters as the rest
of the email, to provide a consistent "look and feel," for example:
<br> <a href='$UPDATE_STATUS_LINK=MAIL_TO|600|S|Subject|Body|$'>Approve Service</a>
without further review<br>
As a best practice for ease of use for approvers, replace the existing approval
links with the new links, rather than adding the new links to the existing ones.
For maximum usability, your request approval email should include approval
and rejection links for only one of these: the entire request, individual services
in the request, or individual service options in the services in the request. You
can optionally specify combinations of these links in the email; however,
approvers may become confused by the overlapping options in the email text.
Important! The status values 800 and 600 are the default values for Approved
and Rejected, respectively. If you are using custom status values for Approved
and Rejected, replace the default values with your custom values in these links,
as explained later in this procedure.
a.
Update the descriptive text above each new link to match the change in the
link.
For example, update the text above the approval link to be similar to the
following: "Click the link to approve the following service..."
The resulting request approval email that users receive contains one highlighted
service for them to approve or reject. If a request includes multiple services, users
receive one request approval email for every service that they are assigned to
approve or reject.
3.
Do the following to configure the request approval email to include links for
approving and rejecting individual service options; otherwise skip this step.
a.
Verify that you are using a discrete request life cycle with approval set at the
service option level (Allow Discrete Handling of Service Options
After=Submitted (see page 472). Otherwise, approvers cannot approve and
reject individual service options, even if you configure your request approval
email to support this feature.
Chapter 13: Using CA Service Catalog for Administrators 493
PDA Approval
b.
As a best practice, replace the links for approving and rejecting entire requests
with the following links:
$UPDATE_STATUS_LINK=MAIL_TO|800|SO|Subject|Body|$
Provides the link that the approver clicks to approve an individual service
option.
$UPDATE_STATUS_LINK=MAIL_TO|600|SO|Subject|Body|$
Provides the link that the approver clicks to reject an individual service option.
When adding the lines, use the same format and control characters as the rest
of the email, to provide a consistent "look and feel," for example:
<br> <a href='$UPDATE_STATUS_LINK=MAIL_TO|800|SO|Subject|Body|$'>Approve Service
Option</a> without further review<br>
As a best practice for ease of use for approvers, replace the existing approval
links with the new links, rather than adding the new links to the existing ones.
For maximum usability, your request approval email should include approval
and rejection links for only one of these: the entire request, individual services
in the request, or individual service options in the services in the request. You
can optionally specify combinations of these links in the email; however,
approvers may become confused by the overlapping options in the email text.
Important! The status values 800 and 600 are the default values for Approved
and Rejected, respectively. If you are using custom status values for Approved
and Rejected, replace the default values with your custom values in these links,
as explained later in this procedure.
a.
Update the descriptive text above each new link to match the change in the
link.
For example, update the text above the approval link to be similar to the
following: "Click the link to approve the following service option..."
The resulting request approval email that users receive contains one highlighted
service option for them to approve or reject. If a request includes one or more
services with multiple service options, users receive one request approval email for
every service option that they are assigned to approve or reject.
494 Administration Guide
PDA Approval
4.
Skip this step if your organization is using the default status values: 800 for
Approved and 600 for Rejected.
If your organization is custom status values instead, update the status values in all
links in the request approval email to match your custom values for Approved and
Rejected, as defined in your requestshared.xml file.
Note: For information about viewing and editing the requestshared.xml file, see the
Implementation Guide. The range for custom status values for Approved is 800-999;
for Rejected, 600-799.
You have reviewed and customized the request approval email in your custom version
of the Notify Approver - Email based approval action.
Important! This note applies only if you are using CA Workflow for approving and
rejecting requests. After completing this procedure, verify that the usm_approval.xml
file uses the same links as the request approval email. If necessary, update the links in
that file to match the ones in the request approval email.
Customize Your USM_Approval Process Definition to Support PDA Approval
If you use CA Workflow for approving CA Service Catalog requests, you typically send
request approval emails using either your Notify Approver Action (see page 490) or your
USM_Approval process definition, but not both. If you use both to send request
approval emails, approvers receive duplicate emails for the same requests.
Note: For details about USM_Approval and other predefined process definitions, see
the CA Workflow chapter of the Integration Guide. For details about creating and
customizing process definitions, see the CA Workflow IDE online help.
To review and customize your USM_Approval process definition to support PDA
approval
1.
Select Administration, Tools, Links on the CA Service Catalog GUI.
The page displays links to several software applications and tools.
2.
Click the tool named CA Workflow IDE and log in to it.
The CA Workflow IDE opens.
3.
Locate and open the USM_Approval process definition.
4.
Locate and open the First Level Approval sub-activity.
5.
Locate and open the Email Approvers activity.
Chapter 13: Using CA Service Catalog for Administrators 495
PDA Approval
6.
Go to the Workitem tab, under the Input Parameters section, and open the
emailMessage parameter.
The default text follows:
concat($EmailFontStart,&quot;One or more items in the request (&quot;,$RequestID,&quot;) for
&quot;,$UserFirstName,&quot; &quot;,$UserLastName,&quot; for service &quot;,$OfferingName,&quot; has
been submitted to your approval queue. Please review this request by clicking &lt;a href=
&apos;$REQUEST_APPROVE_DETAILS$&apos;&gt;here&lt;/a&gt;.&quot;,$EmailFontEnd,&quot;$is_pda
_enabled=$pda_enabled$$&quot;,$EmailFontStart,&quot;One or more items in the request
(&quot;,$RequestID,&quot;) for &quot;,$UserFirstName,&quot; &quot;,$UserLastName,&quot; for service
&quot;,$OfferingName,&quot; has been submitted to your approval queue. The summary of the request is
included in this email. &lt;br&gt; &lt;br&gt; &lt;a href=
&apos;$UPDATE_STATUS_LINK=HTTP|800|R$&apos;&gt;Approve Request&lt;/a&gt; without further
review &lt;br&gt; &lt;br&gt; &lt;a href= &apos;$UPDATE_STATUS_LINK=HTTP|600|R$&apos;&gt;Reject
Request&lt;/a&gt; without further review &lt;br&gt; &lt;br&gt; &lt;a href=
&apos;$REQUEST_APPROVE_DETAILS$&apos;&gt;Review the Details&lt;/a&gt;.&lt;br&gt; of the request
in CA Service Catalog; afterwards you can approve or reject some or all of the requested items. &lt;br&gt;
&lt;br&gt; Please wait for the confirmation message in your browser after performing the approval
action.&quot;,$EmailFontEnd)
This text is used to construct the request approval email and is divided into two
sections separated by the $is_pda_enabled=$pda_enabled$$ marker, as follows:
■
If PDA approval is not enabled in the Request Management configuration
parameters (see page 481), the Catalog system uses the text before the
$is_pda_enabled=$pda_enabled$$ marker to construct the request approval
email.
■
If PDA approval is enabled in the Request Management configuration
parameters, the Catalog system uses the text after the
$is_pda_enabled=$pda_enabled$$ marker to construct the request approval
email.
The default parameters in this text are interpreted at runtime. The following
parameters may require explanation:
$OfferingName
Specifies the name of the service requested.
Note: Offering, an older term for service, is retained here for compatibility.
$REQUEST_APPROVE_DETAILS$
Provides the details link for which the request is created and submitted. When
the approver who receives the email clicks this link, the request UI opens and
displays the request details.
496 Administration Guide
PDA Approval
$UPDATE_STATUS_LINK=HTTP|800|R$
Provides the link in the email that the approver clicks to approve the entire
request.
$UPDATE_STATUS_LINK=HTTP|600|R$
Provides the link in the email that the approver clicks to reject the entire
request.
Important! The status values 800 and 600 are the default values for Approved and
Rejected, respectively. If you are using custom status values for Approved and
Rejected, replace the default values with your custom values in these links.
7.
Do one of the following, whichever applies for your implementation:
■
If you are using the predefined version of the USM_Approval process
definition, optionally update the process definition as explained in this
procedure and linked procedures.
■
If you are already using a custom approval process definition (for example, a
copied and modified version of the USM_Approval process definition), copy the
updates in the predefined version to your custom version, especially message
text in the emailMessage parameter described in the previous steps.
In that case, be careful to retain any existing customizations in your custom
approval process definition.
Important! When you copy or modify the message text from the emailMessage
parameter of the predefined version to your custom version, do not delete any
of the parameters explained earlier!
■
If you want to begin using a custom version of the USM_Approval process
definition, do the following:
a.
Copy the process definition according to the instructions in the CA
Workflow IDE online help.
b.
Modify your custom version as explained in the remaining steps in this
procedure and linked procedures.
c.
Disable the predefined version of the USM_Approval process definition
according to the instructions in the CA Workflow IDE online help.
Important! Disabling the predefined version of the action is very important to
prevent duplication and potential conflicts with the custom version.
8.
Do one of the following, depending on the method of PDA approval that you want
to use:
■
Customize the request approval email sent by the USM_Approval process
definition to use logged in approval (see page 498)
■
Customize the request approval email sent by the USM_Approval process
definition to use direct email approval (see page 499)
Chapter 13: Using CA Service Catalog for Administrators 497
PDA Approval
Customize the Request Approval Email Sent by the USM_Approval Process Definition to Use
Logged In Approval
Configuring the approval method for your PDA is a required task in process of setting up
PDA approval (see page 478). After you compete the initial steps to customize your
USM_Approval process definition to support PDA approval (see page 495), continue
here to configure your implementation of PDA approval to use logged in approval.
Note: When you use your USM_Approval process definition to send the request
approval email, you can use the default email to support logged in approval, for
approving and rejecting entire requests only. You cannot customize the email to support
approving and rejecting individual services or service options.
To customize the request approval email sent by the USM_Approval Process
Definition to use direct email approval
1.
Verify that your request approval email includes the default links described the
initial steps to customize your USM_Approval process definition to support PDA
approval (see page 495). If you or another administrator changed the default links,
update them to match the default specifications.
As noted earlier, these default links support logged in approval for the entire
request only.
2.
Skip this step if your organization is using the default status values: 800 for
Approved and 600 for Rejected.
If your organization is custom status values instead, update the status values in all
links in the request approval email to match your custom values for Approved and
Rejected, as defined in your requestshared.xml file.
Note: For information about viewing and editing the requestshared.xml file, see the
Implementation Guide. The range for custom status values for Approved is 800-999;
for Rejected, 600-799.
You have customized the request approval email sent by the USM_Approval process
definition (or your customized version of it) to support logged in approval.
Important! After completing this procedure, verify that the usm_approval.xml file uses
the same links as the request approval email. If necessary, update the links in that file to
match the ones in the request approval email.
498 Administration Guide
PDA Approval
Customize the Request Approval Email Sent by the USM_Approval Process Definition to Use
Direct Email Approval
Configuring the approval method for your PDA is a required task in process of setting up
PDA approval (see page 478). After you compete the initial steps to customize your
USM_Approval process definition to support PDA approval (see page 495), continue
here to configure your implementation of PDA approval to use direct email approval.
Note: When you use your USM_Approval process definition to send the request
approval email, you can customize the email to support direct email approval, for
approving and rejecting entire requests only. You cannot customize the email to support
approving and rejecting individual services or service options.
To customize the request approval email sent by the USM_Approval Process
Definition to use direct email approval
1.
Replace the default approval and rejection links with the following links, which
specify direct email approval rather than logged in approval:
$UPDATE_STATUS_LINK=MAIL_TO|800|R|Subject|Body|$
Provides the link that the approver clicks to approve the entire request.
$UPDATE_STATUS_LINK=MAIL_TO|600|R|Subject|Body|$
Provides the link that the approver clicks to reject the entire request.
Important! The status values 800 and 600 are the default values for Approved and
Rejected, respectively. If you are using custom status values for Approved and
Rejected, replace the default values with your custom values in these links, as
explained later in this procedure.
2.
Skip this step if your organization is using the default status values: 800 for
Approved and 600 for Rejected.
If your organization is custom status values instead, update the status values in all
links in the request approval email to match your custom values for Approved and
Rejected, as defined in your requestshared.xml file.
Note: For information about viewing and editing the requestshared.xml file, see the
Implementation Guide. The range for custom status values for Approved is 800-999;
for Rejected, 600-799.
You have customized the request approval email sent by the USM_Approval process
definition (or your customized version of it) to support direct email approval.
Important! After completing this procedure, verify that the usm_approval.xml file uses
the same links as the request approval email. If necessary, update the links in that file to
match the ones in the request approval email.
Chapter 13: Using CA Service Catalog for Administrators 499
PDA Approval
Optionally Customize the Request Email Profile File
You can optionally customize certain lines of the requestemailprofile.xsl file, to control
the level of detail displayed in the request snapshot. The request snapshot is an optional
summary of the details of the request that appears at the bottom of your request
approval email. If you do not want to include the request snapshot or if you do not want
to customize it, you can skip this step. The request snapshot, if used, applies to both CA
IT PAM approval) and CA Workflow approval. When you set up your approval process,
you decide whether to include the request snapshot.
Note: If you did not include the request snapshot originally when you set up your
approval process, but you want to include the request snapshot now, see the
instructions for configuring your approval process (either CA IT PAM or CA Workflow) in
the Integration Guide.
Important! If a parameter in this file is not described in this topic, do not modify the
parameter!
The requestemailprofile.xsl file is located in the
%USM_HOME%/view/webapps/usm/explorer/request folder.
You can optionally modify the following parameters in the file, by setting its value to
true or false. By default, all values are set to true.
■
The variable that controls whether the request snapshot displays the information in
the Requested Services table.
<xsl:variable name="reqservices" select="true()" />
The Requested Services table includes the following:
■
The variable that controls whether the request snapshot displays the names
and descriptions of the service options included in each service in the request:
<xsl:variable name="infosog" select="true()" />
Use this variable to either show both the names and descriptions or hide both
of them.
■
The variable that controls whether the request snapshot displays the
descriptions of the service options included in each service in the request.
<xsl:variable name="descriptionsog" select="true()" />
Use this variable to show or hide only the descriptions.
■
The variable that controls whether the request snapshot displays a summary of
the fields included in each form for each service in the request:
<xsl:variable name="formsinfo" select="true()" />
500 Administration Guide
PDA Approval
■
The variable that controls whether the request snapshot displays the information in
the General Information table:
<xsl:variable name="infosectionsView" select="true()" />
The General Information table includes the following:
■
The variable that controls whether the request snapshot displays the Request
Name field in the General Information table:
<xsl:variable name=" reqname" select="true()" />
■
The variable that controls whether the request snapshot displays the Request
ID field in the General Information table:
<xsl:variable name=" reqid" select="true()" />
■
The variable that controls whether the request snapshot displays the
Requested for field in the General Information table:
<xsl:variable name=" reqfor" select="true()" />
■
The variable that controls whether the request snapshot displays the Request
Status field in the General Information table:
<xsl:variable name=" reqstat" select="true()" />
■
The variable that controls whether the request snapshot displays the
Requested by field in the General Information table:
<xsl:variable name=" reqby" select="true()" />
■
The variable that controls whether the request snapshot displays the Date
Created field in the General Information table:
<xsl:variable name=" datecreated" select="true()" />
■
The variable that controls whether the request snapshot displays the Priority
field in the General Information table:
<xsl:variable name=" priority" select="true()" />
■
The variable that controls whether the request snapshot displays the Date
Required field in the General Information table:
<xsl:variable name=" daterequired" select="true()" />
■
The variable that controls whether the request snapshot displays the Last
Modified field in the General Information table:
<xsl:variable name=" lastmodified" select="true()" />
Chapter 13: Using CA Service Catalog for Administrators 501
PDA Approval
Approve and Reject Requests Pending Action from a PDA
After the CA Service Catalog administrator has finished setting up CA Service Catalog for
PDA approval, approvers can approve and reject requests from their PDAs. Depending
on the setup specified by the administrator, you may be able to approve or reject any or
all of the following in each request pending action you receive:
■
Entire requests
■
Individual services
■
Individual service options
To approve and reject requests pending action from a PDA
1.
Using your PDA, open the request approval email as soon as possible after you
receive it.
2.
Review the services and service options in the request and the assigned users.
Decide whether to approve or reject the request, services, or service options
assigned to you. Before doing so, you can optionally view further details in the
request.
Your organization can use policies to manage requests (see page 401) and thereby
direct that only the users assigned by the policy (rather than any other users)
approve or reject requests, services, and service options. In such cases, approve or
reject only the individual services and service options explicitly assigned to you,
even if you have proxy authority to approve or reject other users' requests pending
action (see page 554).
Do not approve or reject entire an request pending action unless all services and all
service options in the request are explicitly assigned to you.
3.
Click the link for the action you want to perform.
Depending on how the administrator set up the request approval email for PDA
approval, you may see only a subset of these options, for example, only the options
for approving or rejecting entire requests or only the options for approving or
rejecting individual service options.
Approve Request without further review
This option approves all the requests pending action that are assigned to you.
In addition, this option approves all other requests pending action remaining
for the request, if your role permits you to do so, even if you are not the
assignee. For example, if your role is Service Delivery administrator (named
spadmin by default), you can approve all requests pending actions for all
requests.
Approve Service without further review
This option approves the highlighted service in the request pending action; the
service assigned to you is highlighted in the request summary.
502 Administration Guide
PDA Approval
Approve Service Option without further review
This option approves the highlighted service option in the request pending
action; the service option assigned to you is highlighted in the request
summary.
Reject Request without further review
This option rejects all the requests pending action that are assigned to you.
In addition, this option rejects all other requests pending action remaining for
the request, if your role permits you to do so, even if you are not the assignee.
For example, if your role is Service Delivery administrator (named spadmin by
default), you can reject all requests pending actions for all requests.
Reject Service without further review
This option rejects the highlighted service in the request pending action; the
service assigned to you is highlighted in the request summary.
Reject Service Option without further review
This option rejects the highlighted service option in the request pending action;
the service option assigned to you is highlighted in the request summary.
Review the details
This option displays the CA Service Catalog login page, so you can log in and
review the additional information about the request to help decide whether to
approve or reject it.
If you chose to log in to CA Service Catalog, complete the remaining steps.
4.
Enter your user ID and password to log in to CA Service Catalog when prompted, if
applicable, as follows:
If your implementation uses direct email approval (see page 482), you are not
prompted or required to log in to CA Service Catalog to complete the action.
■
If your user ID is pre-populated, enter your password.
■
If the approval email is sent to a user group or to multiple individual users, then
the user ID is not pre-populated, and you must enter both your user ID and
password.
If your implementation is using logged in approval, each option prompts and
requires you to log in to CA Service Catalog. After your login credentials are
validated, the action is completed, and a confirmation message displays.
Chapter 13: Using CA Service Catalog for Administrators 503
PDA Approval
5.
Do the following if you require more information than you can view using the PDA,
or if you cannot complete required fields on a form. These steps also apply if you
are unable to approve or reject the request for any reason.
Do not use your PDA to approve or reject any request, service, or service option
that brings concerns or questions to mind, especially for services that include forms
requiring your input. At publication time, browsers for some PDAs (especially older
ones) display only limited information (see page 480) about the request.
6.
504 Administration Guide
a.
Cancel your action to use the PDA to approve or reject any service or request of
concern.
b.
Log in to CA Service Catalog from a laptop or desktop computer.
c.
At that computer, review the complete request details and approve or reject
(see page 552) the service option, service, or request of concern.
d.
If applicable, enter any input required on forms.
If applicable, click Logout to exit CA Service Catalog from your PDA.
Chapter 14: Using CA Service Catalog for
Catalog Users
If CA Service Catalog is installed, all users can browse the catalog and request services
and service options. They can also view recent requests, all open requests, completed
requests and requests pending action on their part as well as look up.
This section contains the following topics:
Features (see page 506)
Log In (see page 507)
Shop from the Catalog (see page 508)
Names and Meanings of Status Values (see page 516)
Request Life Cycle (see page 526)
Request List Pages (see page 527)
View Recent Requests (see page 528)
View Open Requests (see page 529)
View Completed Requests (see page 530)
Search for Requests (see page 531)
Advanced Search for Requests (see page 532)
View and Modify Requests (see page 537)
View All Requested Items (see page 547)
Handle Requests Pending Action (see page 548)
Delegation of Catalogs (see page 573)
Chapter 14: Using CA Service Catalog for Catalog Users 505
Features
Features
For users in the Catalog User role, the first page after logon is the Requests page. For
users in other roles, the request page is accessible from the Home tab. From the
Requests page, a user can:
■
Browse the catalog by drilling down catalog folders to view services offered
■
Search the catalog for specific entries
■
View services designated as featured items
■
View recent requests
■
View the shopping cart of selected services
■
View the list of open requests
■
View the list of completed requests
■
View the list of requests pending action by the user
■
View all requested or subscribed items
For Catalog Users, other capabilities on the header and footer portions of the products
page include:
■
Welcome bar which displays the user name, a log out link, the role and business
unit specified during login
■
Requests link to the Request page
■
Dashboards link to the Dashboards page
■
Profile link to display the logged in user's information and allow a password change
■
Help link to the help system
■
About link to the about page
506 Administration Guide
Log In
Log In
You log in the product so that you can access it and use its features and functions.
To log in
1.
Use your browser to navigate to the URL, provided by your system administrator, in
the format http://computer-name:port-number.
If CA Service Catalog is configured to use single signon (also named single signin or
single sign-in), you are automatically authenticated and the initial page displays,
otherwise the Log In window displays.
2.
If the Log In window displays, enter your assigned User Name and Password.
3.
If you only have one role assigned or if you want to use your default role, click Log
In.
Your login credentials are authenticated and the initial page displays.
4.
If you have multiple roles, click Advanced.
The Business Unit ID field appears.
5.
Enter the business unit login ID for the role that you would like to use.
Your login credentials are authenticated and the initial page displays.
Chapter 14: Using CA Service Catalog for Catalog Users 507
Shop from the Catalog
Shop from the Catalog
Shopping from the catalog is a familiar experience for anyone who has shopped online
using Amazon or the online store supplied by your favorite retailer. The steps involved
in shopping from the catalog are:
1.
Browse or search the catalog to find the service you are interested in requesting.
2.
Display the options for the service and select the options you want.
3.
Add the selected service options to your cart.
Continue shopping until you want to check out.
4.
View your cart to check out or check out from the Add To Cart window.
5.
View the My Selections section to confirm your selections and remove any item
that you do not want to keep.
6.
View the General Information section for additional read-only information about
your request.
7.
Confirm the information in your cart and submit your cart.
Depending on your service provider's policies regarding the items you have requested,
your request has to be approved. After all the services you have requested are
approved, the items you have requested needs to be fulfilled. After all the items have
gone through the fulfillment phase, your request is considered completed.
508 Administration Guide
Shop from the Catalog
Add a Catalog Service to your Cart
The entries in the service catalog that you view are managed by your service provider's
catalog administrator. The catalog represents the services made available to you by your
service provider and can include choices appropriate for those services. For example, if
the catalog has a service named Email it might have service options named Small
mailbox size and Large mailbox size where you have to choose one. Likewise, if the
catalog has a service named Desktop you might have to choose between Standard and
Deluxe but also be able to choose one or more software options.
There are several ways for you to find a service in the catalog:
■
Browse the catalog
■
Examine Featured Services
■
Search the catalog
The catalog is organized by a category hierarchy created by your catalog administrator.
To browse the catalog, click on one of the categories or sub-categories shown in the
Browse section of the Requests page. As you drill down into a category, the
sub-categories contained in that category are displayed in the Browse section. The
Catalog Services section displays the services in the selected category. Services can be
contained in any category or in no category (shown by clicking the Not Categorized link
in the initial Browse window). As you drill into the category hierarchy, you can see that
the breadcrumbs shown at the top of the window reflect your path into the hierarchy
and provide a way for you to navigate back to previous levels in the hierarchy. After you
have selected a category that contains services, they are displayed in the Catalog
Services section of the window. To further examine or select a service, click its name in
the Catalog Services section of the window.
Your catalog administrator can choose to feature certain services from the catalog when
you select a category or other service. If so, you can view the Featured Services section
of the window appear when you select a related category or service. You can further
examine or select a featured service by clicking on its name in the Featured Service
section of the window.
You can also use the Search In area of the window to search the entire catalog or
selected category for services whose identifying values such as name or description
match the text you enter. When you enter selection criteria and click Go, the Search
Results list of services is displayed. You can further examine or select a service by
clicking its name in the Search Results list.
Chapter 14: Using CA Service Catalog for Catalog Users 509
Shop from the Catalog
After you have selected a service by clicking on its name, the Service Options page is
displayed. This page displays all the service options available with the service. Related
service options are organized into a service option group. A service can include several
service option groups, each displayed in its own collapsible section of the Service
Options page. Some service option groups require a choice of one or more options
(presented using a radio button). Other service option groups allow you to select one or
more check boxes with the option of not selecting any check boxes. The third type of
service option group automatically includes the service options displayed and you
cannot unselect the service options.
Example
The Desktop service may include three service option groups: Desktop Type, Required
Software, and Optional Software. The Desktop Type service option group may present
the choices Standard and Deluxe, one of which you can select using a radio button. The
Required Software service option group might include Microsoft Windows XP Pro, or
Microsoft Office with no radio button or check box which means these service options
are automatically included. The Optional Software service option group may include
Microsoft Visio and Adobe Photoshop with check boxes, meaning that you can
optionally select no, one, or multiple service options.
Depending on your role and the options selected by your catalog administrator, you
may see a See fulfillment details link for each service option. If you click this link you can
view these statistics for the service option:
■
The average time from submission to fulfillment in days and hh:mm.
■
The estimated time to fulfillment once the request is submitted in days and hh:mm.
■
The number of times you have requested this service option.
When you have selected all the service options you need for the service, click either Add
to Cart to add this service to your shopping cart and continue shopping, or Add to Cart
and Check Out to begin the check out process.
Note: Your catalog administrator may configure each request to allow only one service
per cart, in which case you cannot view the Add to Cart button, only the Add to Cart and
Check Out button.
If the selected service requires more information, one or more forms appear after you
choose the service. Complete the required fields on the forms before you check out. For
information about forms, see the chapter "Using Service Builder."
510 Administration Guide
Shop from the Catalog
Check the Status of a Request
Monitoring the status of a request can help you understand where your request is in the
request life cycle. Status values are displayed for the entire request and for each service
and service option in the request. To better understand statuses, review the numbers,
names, and meanings of default status values (see page 516).
The request status can be seen in the Status column of any request list, such as the My
Recent Requests list, the Open Requests list, the Completed Requests list, the Pending
Action list or the Request Search Results list. The request status can also be seen when
viewing the details of a request.
To view the request status history, click on the request status link. The Request Status
History window is displayed. The Request Status History displays the request status,
pending action status, the user ID of the user who set the status, and the date and time
the status was set, shown in reverse chronological order.
Note: If an automated approval or fulfillment process set the status, the Updated By
column displays Catalog System. If the request is pending an action by one or more
users or groups, you can view the IDs of those users or groups for the most recent status
in the list.
The Request Status History window contains the following main parts:
Status Summary
This summary appears in the top row under the Request Status column. This
summary is an aggregate of the statuses of the services and service options in the
request. If all service options in the request or service have the same status, the
request or service status is that same status. A sample status summary is the
following: Pending Fulfillment by spadmin/usr4/usr3/usr2. This sample summary
indicates that the request is pending fulfillment by the four users named in the
summary line.
Request Status
This column records all individual status changes for request, for example, Pending
Approval, Pending Fulfillment, and so forth.
A summary of request status appears in the top row under the Request Status
column. This summary is an aggregate of the statuses of the services and service
options in the request. If all service options in the request or service have the same
status, the request or service status is that same status. A sample status summary is
the following:
Pending Fulfillment by spadmin/usr4/usr3/usr2
This sample summary indicates that the request is pending fulfillment by the four
users named in the summary line.
Chapter 14: Using CA Service Catalog for Catalog Users 511
Shop from the Catalog
Pending Action Status
This column records all individual actions performed on each service and service
option in the request at different stages of request cycle, for example: assigned to
user33, taken by spadmin, returned by spadmin, delegated to user55, transferred
to user66, approved by spadmin, and so forth.
This column also records status changes for the service option or service as
different users perform actions on it, for example: pending approval, approved, and
pending fulfillment.
The date and time of each status change or action is also displayed.
To view the status history for a service option, first display the details of a request, then
click the status link for a service option to display the Request Item Status History
window. The display is similar to that shown in the Request Status History window but
you can view more detailed information for the service option.
How to Check Out your Cart
To check out, click the Cart icon or link. The Cart window is displayed. Note that you
may have navigated to the Cart window by clicking Add to Cart and Check Out when
selecting a service. After you submit your cart, the information about your cart becomes
a request so cart and request functionality is very similar.
The Cart window offers several choices:
■
View the requested services and service options (by clicking Show Details)
■
Delete a requested service from the cart
■
Alter several sections of additional information about the request
■
Display and add Notes
■
Display and add Attachments
■
Empty the cart
■
Save any changes to the cart without submitting the cart as a request
■
Save any changes to the cart and submit the cart as a request
■
Save the cart as an unsubmitted request so that you can create a new, separate cart
(this option may not be available for all user roles depending on how the catalog
administrator has configured your catalog)
512 Administration Guide
Shop from the Catalog
View and Change Requested Services
The My Selections section of the cart or request displays the services and service
options you have selected. Clicking Show Details displays all the service options you
have selected while clicking Hide Details hides the service options and displays only the
services. If you were asked to enter service-specific information when you selected the
service, related forms appear, enabling you to verify and update the information you
entered earlier.
The columns shown in the list of services included in the cart or request include the
following:
■
Service - The name of the service or service option requested.
■
Status - This column is shown in a request but not a cart and indicates the current
status of the service or service option.
Depending on your role and how your catalog administrator has configured the catalog,
you may see these additional columns:
■
Amount - This column (if used) displays the price of the service option.
■
Cost/Other Info – This column displays information about the billing cycle, related
CA Service Desk Manager tickets (if applicable), and price-related calculations.
You can remove a requested service from your cart or request by clicking the delete
trash can icon in the Action column for the service you want to remove from your cart
or request.
Note: If you have selected incorrect service options (like you selected the Standard
desktop when you meant to select the Deluxe desktop) you must delete the request
from the cart and re-select it from the catalog with the correct options chosen.
To save the changes to the requested services, click the Save Changes button.
Chapter 14: Using CA Service Catalog for Catalog Users 513
Shop from the Catalog
View and Change Additional Information
There are several sections of additional information which are displayed if your catalog
administrator has configured your catalog to display them. The information in these
sections is for use by your service provider when approving and fulfilling the requested
services.
One important field in the General Information section is the request Name. This field is
pre-populated with the name of the first service you added to your cart but can be
changed by you. This field is what appears in various request lists so you must be sure
this field is set to a meaningful value to help you identify this request from other
requests you can view in a list.
By default, the Requested For field is set to your user ID. If your role permits, you can
change the Requested For field to be a different user or account. To change the
Requested For field, click the adjacent magnifying glass icon to display the Search
window. On the Search window you can search and select the user or account for which
this request is being made.
To save the changes to the additional information sections, click the Save Changes
button.
View and Change Notes
The Notes section of the cart or request can be used to view notes or add notes in rich
text format.
Note: By default, the notes for the request are shown. Click the Click to Hide arrow to
collapse the Notes section. Click the Click to Show arrow to view the notes for your
request. The Notes header section indicates how many notes there are for the request.
To add a note to the request, click the Add button on the Notes section. If your role is
permitted to add notes at the service or service option level, you can view an Add Note
icon in the Action column. The Add Note window is displayed. Enter the text of the note.
You can use any of the rich text options available on the Add Note window to enhance
the appearance of your note. Click OK to save the note.
The note appears in the list of notes for the request. Notes cannot be deleted or altered.
514 Administration Guide
Shop from the Catalog
View and Change Attachments
You can use the Attachments section of the cart or request to view associated files or
add associated files to the request.
To view the attachments for your request, click the Show arrow. The Attachments
header section indicates how many attachments there are for the request. Click the
Click to Hide arrow to collapse the Attachments section.
To add a file to the request as an attachment, click the Add button on the Attachments
section. The Add Attachment window is displayed. Enter the following fields and click
OK:
■
File - Type in the file path and name or click the Browse button to navigate to and
select the file to be attached.
■
Display Name - The name to display in the Attachments list for this attached file.
■
Description - The description to display in the Attachments list for this attached file.
Clicking OK uploads a copy of the file to the file system on the server to which you are
connected. The attachment is displayed in the attachments list. You can edit the display
name or description of the attachment by clicking the Edit pencil icon in the Actions
column. You can delete the attached file on the server by clicking the Delete trash can
icon in the Actions column. You can view the attached file by clicking on the Display
Name value.
Empty the Cart
To clear the entire contents of the cart including any selected services, additional
information, notes and attachments, click the Empty Cart button. You are prompted
with a confirmation message and if confirmed, the cart is emptied and you are returned
to the Requests window.
Save the Cart and Continue to Shop
If you have changed something about the cart and want to save your cart for continued
shopping and later check out, click the Save Changes button. To continue shopping, click
the Home link to return to the Requests window where you can browse the catalog for
services.
Save the Cart and Check Out
After you have verified your cart and made any necessary changes, you must submit the
cart for approval and fulfillment. To save any changes and submit your cart, click the
Save and Submit Cart button. The Requests page is displayed with a confirmation
message which includes the request ID number assigned to your submitted cart. Your
request is shown in the list in the My Recent Requests area of the page and the View
Cart link in the Request Lookup area of the page displays 0 services in your cart as your
cart is now empty. Your request can now start the request life cycle.
Chapter 14: Using CA Service Catalog for Catalog Users 515
Names and Meanings of Status Values
Save the Cart as a Request
If your catalog administrator has enabled this feature, you can view the Save as Request
link. This link allows you to save your cart as a request without submitting it. The
request can have a status of Not Submitted until you edit and submit it. This feature
allows you to use your cart to create multiple requests and submit any or all of the
requests at a later time. Without this option enabled you must submit your cart before
you can create another cart. This means you can effectively have only one unsubmitted
request (your cart) being constructed at a time.
Names and Meanings of Status Values
When you view a request, the names of the current status appears in the Status column,
Status drop-down list, or another location. When you click the list, the other available
statuses appear; you can click one of them to move the request to a new status, such as
Approved, Cancelled, or Fulfilled.
The following table shows the number, name, and meaning of the default statuses
supplied with CA Service Accounting and CA Service Catalog. The number of a status
does not appear in the drop-down list but is used in the requeststatus.xml file, which
contains specifications for all default statuses and customized statuses (if any). By
editing the requeststatus.xml file, you can optionally create new statuses and customize
the statuses that appear in the drop-down list; for details, see the appendix
"Customizing" in the Implementation Guide.
Some text in this table refers to the two request fulfillment models: simple and
complex. In certain situations, the request flow differs for each model; such differences,
when applicable, are noted in the following table. For details about the fulfillment
models and the process definitions, see the chapter "Integrating with CA Workflow" in
the Integration Guide.
Numb
er
Name
Meaning
2
Completed
Catalog system-assigned status. When a request finishes with
approval and fulfillment cycles, it reaches a Completed status.
Once completed, the underlying request subscription reaches
an active subscription status.
3
Pending
Applies only when CA Service Accounting is installed and the
Cancellation default Cancellation status under Accounting, Configuration is
set to Pending Cancellation. On cancellation, a request reaches
first reaches Pending Cancellation status and then, after an
invoice run, reaches Cancelled status.
516 Administration Guide
Names and Meanings of Status Values
4
Cancelled
On cancellation, a request reaches this status, unless CA Service
Accounting is installed and the default Cancellation status
under Accounting, Configuration is set to Pending Cancellation.
Note: For information about the default Cancellation status and
other CA Service Accounting-related settings that you define as
part of the Accounting Configuration options, see the
Implementation Guide.
6
Pending
Resource
Assignment
Applies only when CA Oblicore Guarantee is integrated and a
request that includes a service option of type application or
agreement reaches Fulfilled status. Such a service option
requires provisioning; therefore, the request is moved to
Pending Resource Assignment status.
Note: For more information about integrating with CA Oblicore
Guarantee, see the Integration Guide.
7
Resource
Assigned
Applies only when a request is at Pending Resource Assignment
status (the previous status in this table). Once the service
option in such a request is provisioned, the request moves to
Resource Assigned status.
100
Not
Submitted
User-initiated status. When creating a request, users can
optionally click Save as Request to save the request in Not
Submitted status, rather than submitting the request.
101
Not
Catalog system-assigned status. When a request item is added
Submitted – to cart, it reaches this status.
Cart
Note: This status appears only in reports, not on the GUI.
103
Not
System-assigned status. After a service in a request is rejected,
Submitted – the request eventually reaches a Not Submitted – Rejected
Rejected
status. The request is returned to the requestor’s open queue
for review, modification, and re-submission.
104
Not
Catalog system-assigned status. When the same request
Submitted – contains both approved and rejected services, the approved
Approved
services eventually reach a Not Submitted - Approved status.
This status helps the user to differentiate between a previously
rejected request items and approved request items. In this
case, the entire request is in Not Submitted – Rejected status.
Chapter 14: Using CA Service Catalog for Catalog Users 517
Names and Meanings of Status Values
200
Submitted
User-initiated status. A request reaches this status when a
requestor submits the request. There are three possibilities,
depending on the type of approval process configured for each
service in the request, as follows:
■
For the Workflow driven approval process, a rule action is
triggered to activate approval process definition, which
determines the approver for the service and changes the
status to Pending Approval.
By default, all Catalog Content services use the CA
Workflow driven approval process.
■
For the System Approval process, the next action and
status are determined by the Catalog system, based on the
approval level assigned to the service and the management
hierarchy of the user for whom the service is requested.
■
For the No approval process, if the service is configured for
fulfillment, then the status eventually changes to Pending
Fulfillment. If the service is not configured for fulfillment,
then the status eventually changes to Fulfilled. When all
services in the request reach the Fulfilled status, the
request reaches the Completed status.
201
Re-submitte User-initiated status. When a rejected request is submitted, it
d
reaches a Re-submitted status. The eventual flow is similar to
Submitted status.
400
Pending
Approval
600
518 Administration Guide
Rejected
Catalog system-assigned status. A request reaches this status
when one or more services in a request require approval. There
are two possibilities, depending on the type of approval
process configured for each service in the request, as follows:
■
For the Workflow driven approval process, a rule action is
triggered to activate approval process definition, which
determines the approver for the service and changes the
status to Pending Approval.
■
By default, all Catalog Content services use the Workflow
driven approval process.
■
For the System Approval process, the next action and
status are determined by the Catalog system, based on the
approval level assigned to the service and the management
hierarchy of the user for whom the service is requested.
User-assigned status. If a service in the request is configured
for approval, a pending action is assigned to the approver. The
approver can optionally either approve or reject each service in
the request. When a service is rejected, the entire request is
rejected, and the request is returned to the requestor's queue
for review, modification, and re-submission.
Names and Meanings of Status Values
800
Approved
User-assigned status. If a service in the request is configured
for approval, a pending action is assigned to the approver. The
approver can either approve or reject each service in the
request.
When a service is approved, it could either reach Approval
Done status or get re-assigned to Pending Approval status if
further approval is required. When all services in the request
have received all required approvals, the request reaches the
Approval Done status.
801
Approval
Catalog system-assigned status. If a service in the request is
Not Needed configured for no approval, the service reaches this status after
the request is submitted. The service eventually reaches
Approval Done status.
999
Approval
Done
Catalog system-assigned or CA Workflow-assigned status.
When a service in a request is approved by all required
approvers, that service reaches Approval Done status. When all
services in a request reach Approval Done status, the entire
request is completely approved and eventually reaches
Approval Done status.
The next status after Approval Done is either Pending
Fulfillment or Fulfilled.
Using Pending Fulfillment allows for additional fulfillment
business processes to be followed by using CA Workflow
process definitions.
If the request does not require fulfillment, then it reaches a
state of Fulfilled.
Chapter 14: Using CA Service Catalog for Catalog Users 519
Names and Meanings of Status Values
1000
Pending
Fulfillment
Catalog system-assigned or CA Workflow-assigned status. In a
request containing multiple services, the services may belong
to any or all of the following categories:
■
If a service in the request is configured for fulfillment, a
fulfillment process definition is triggered that determines
the fulfiller for the service option and changes its status to
Pending Fulfillment. Using Pending Fulfillment allows for
additional fulfillment business processes to be followed.
■
If the request does not require fulfillment, then it reaches a
state of Fulfilled.
Once the service is configured for pending fulfillment, one of
the following actions occurs:
1001
Check
Availability
■
If a service option in the request is configured for simple
fulfillment, a fulfillment process definition is triggered, and
the new status is set to Pending Fulfillment.
■
If a service in the request is configured for complex
fulfillment, a fulfillment process definition is triggered, and
the new status is set to Check Availability (the next status
in this table).
CA Workflow-assigned status. This status applies when the
Catalog system is configured for complex fulfillment.
When a service option in the request is configured for
fulfillment and belongs to a hardware or software category, an
associated rule action triggers a fulfillment process definition,
which typically assigns a pending action to an IT Services User
(fulfiller). The fulfiller can choose between Filled from
Inventory and Not Filled from Inventory, or can bypass
fulfillment completely by selecting Fulfillment Cancelled or
Fulfilled.
520 Administration Guide
Names and Meanings of Status Values
1002
Filled From
Inventory
User-assigned status. This status applies when the Catalog
system is configured for complex fulfillment (described earlier
in this table).
When an IT Services user is assigned a service option that is in
Check Availability status, the fulfiller can choose between Filled
from Inventory and Not Filled from Inventory.
This status is set in one of the following ways:
■
If CA APM is integrated with CA Service Catalog, this status
is set when an asset is assigned by a CA APM user.
■
If CA APM is not integrated with CA Service Catalog, the IT
Services user should manually set the status to Filled from
Inventory after checking to see if the requested items are
available.
Note: For more information about integration with CA APM,
see the Integration Guide.
1003
Not Filled
From
Inventory
User-assigned status. This status applies when the Catalog
system is configured for complex fulfillment (described earlier
in this table).
When an IT Services user is assigned a service option that is in
Check Availability status, the fulfiller can choose between Filled
from Inventory and Not Filled from Inventory.
This status is set in one of the following ways:
■
If CA APM is integrated with CA Service Catalog, this status
is set when an asset is not available in CA APM.
■
If CA APM is not integrated with CA Service Catalog, the IT
Services user should manually set the status to Not Filled
from Inventory when one or more requested items are not
available.
When the status of the service option is set to Not Filled From
Inventory, the status eventually reaches Pending Procurement,
meaning that the requested hardware or software must be
ordered.
1004
Ordered
User-assigned status. This status applies when Catalog system
is configured for complex fulfillment. Once the status of a
service option is set to Pending Procurement, the IT Services
user should set its status to the actual status of the ordered
item, such as Ordered.
1005
Backordered User-assigned status. This status applies when the Catalog
system is configured for complex fulfillment. Once the status of
a service option is set to Pending Procurement, the IT Services
user should set set its status to the actual status of the ordered
item, such as Backordered.
Chapter 14: Using CA Service Catalog for Catalog Users 521
Names and Meanings of Status Values
1006
Shipped
User-assigned status. This status applies when the Catalog
system is configured for complex fulfillment. Once the status of
a service option is set to Pending Procurement, the IT Services
user should set its status to the actual status of the ordered
item, such as Shipped.
1007
Received
User-assigned status. This status applies when the Catalog
system is configured for complex fulfillment. Once the status of
a service option is set to Pending Procurement, the IT Services
user should set its status to the actual status of the ordered
item, such as Received.
When the status of the service option is set to Received, it
eventually reaches a status of Check Availability for
re-assignment by an IT Services user or by a CA APM user (if CA
APM is integrated with CA Service Catalog).
1008
Order
Cancelled
User-assigned status. This status applies when the Catalog
system is configured for complex fulfillment. Once the status of
a service option is set to Pending Procurement, the IT Services
user should set its status to the actual status of the ordered
item, such as Order Cancelled.
When the status of the service option is set to Order Cancelled,
it eventually reaches a status of Check Availability for
re-assignment by an IT Services or user or by a CA APM user (if
CA APM is integrated with CA Service Catalog).
1012
Pending
User-assigned status. This status applies when the Catalog
Procuremen system is configured for complex fulfillment.
t
When the status of the service option is set to Not Filled From
Inventory, it eventually reaches a status of Pending
Procurement, meaning that the requested hardware or
software must be ordered.
1013
USD Change CA Workflow-assigned status. This status applies when the
Order
Catalog system is configured for complex fulfillment and a rule
Opened
action for creating a CA Service Desk Manager change order is
enabled.
When an IT Services user is assigned a service option in Check
Availability status, and that user sets the status of the service
option to Filled from Inventory, and if CA Service Desk Manager
is integrated with CA Service Catalog, the status is set to USD
Change Order Opened and a Change Order is created in CA
Service Desk Manager.
Note: For more information about integration with CA Service
Desk Manager, see the Integration Guide.
522 Administration Guide
Names and Meanings of Status Values
1015
Notified IT
Services
CA Workflow-assigned status. This status applies when the
Catalog system is configured for complex fulfillment.
When an IT Services user is assigned a service option in Check
Availability status, and that user sets the status of the service
option to Filled from Inventory, if CA Service Desk Manager is
not integrated with CA Service Catalog, a process definition is
triggered that assigns a pending action to an IT Services User
and sets the status to Notified IT Services.
1016
Being
Staged
User-assigned status. This status applies when the Catalog
system is configured for complex fulfillment. Once the status of
a service option is set to Notified IT Services, the IT Services
user should set its status to the actual status of the requested
service option, such as Being Staged.
1017
Staged
User-assigned status. This status applies when the Catalog
system is configured for complex fulfillment. Once the status of
a service option is set to Notified IT Services, the IT Services
user should set its status to the actual status of the requested
service option, such as Staged.
1018
Being
Configured
User-assigned status. This status applies when the Catalog
system is configured for complex fulfillment. Once the status of
a service option is set to Notified IT Services, the IT Services
user should set its status to the actual status of the requested
service option, such as Being Configured.
1019
Configured
User-assigned status. This status applies when the Catalog
system is configured for complex fulfillment. Once the status of
a service option is set to Notified IT Services, the IT Services
user should set its status to the actual status of the requested
service option, such as Configured.
1020
USD
Request
Opened
CA Workflow-assigned status. This status applies when the
Catalog system is configured for simple fulfillment and a rule
action for creating a CA Service Desk Manager change order is
enabled.
When an IT Services user is assigned a service option in Pending
Fulfillment status, and if CA Service Desk Manager is integrated
with CA Service Catalog, the status is set to USD Request
Opened and a request is created in CA Service Desk Manager.
Note: For more information about integration with CA Service
Desk Manager, see the Integration Guide.
Chapter 14: Using CA Service Catalog for Catalog Users 523
Names and Meanings of Status Values
1999
Fulfillment
Cancelled
User-assigned or Catalog system-assigned status. This status
applies when one of the following is true:
■
The IT Services user sets the status to Fulfillment Cancelled
when the service option does not need to be fulfilled.
■
The Catalog system sets the status to Fulfillment Cancelled
when a user cancels a request that has been approved but
has not been fulfilled.
When all services are set to Fulfillment Cancelled, the request
eventually reaches Cancelled status.
However, when the request contains services that are in both
Fulfilled and Fulfillment Cancelled status, the request
eventually reaches Completed status.
2000
Fulfilled
User-assigned status. This status applies when one of the
following is true:
■
The IT Services user sets the status of the service option to
Fulfilled.
■
If CA Service Desk Manager is integrated, the process
definition in CA Service Desk Manager sets the status to
Fulfilled when an associated change order is closed in CA
Service Desk Manager.
When all services are set to Fulfilled, the request eventually
reaches Completed status.
When the request contains services that are in both Fulfilled
and Fulfillment Cancelled status, the request eventually
reaches Completed status.
3000
Hold
User-assigned status. This status applies when either an
administrator or the Catalog system sets the status of the
service option to Held, as explained in How to Hold and
Resume Requests, Services, or Service Options (see page 542).
When an item is held, no status changes can occur for it until
you resume it; that is, change its status to Resume.
Note: When a service option is held, the monitoring of time is
stopped for any request SLAs (see page 240) attached to the
service option, to prevent related SLA warnings and SLA
violations from being issued inordinately.
524 Administration Guide
Names and Meanings of Status Values
4000
Resume
User-assigned status. This status applies when an administrator
sets the status of a previously held service option to Resume, as
explained in How to Hold and Resume Requests, Services, or
Service Options (see page 542). When resumed, service options
that were formerly held move to a temporary Resume status
before automatically moving back to the status they were at
before they put on Hold.
Note: When you resume a previously held service or service
option, the monitoring of time is resumed for any request SLAs
(see page 240) attached to the service or service option.
Chapter 14: Using CA Service Catalog for Catalog Users 525
Request Life Cycle
Request Life Cycle
After you have submitted your cart, you have launched your new request into its life
cycle. Each requested service option in the request has a status that reflects its current
step in the life cycle of the request. The overall request also has a milestone status that
reflects the aggregate values of the statuses of the requested service options. The
milestone statuses are:
■
Not Submitted
■
Submitted
■
Pending Approval
■
Approved/Rejected
■
Pending Fulfillment
■
Fulfilled
■
Completed/Cancelled
Each status range contains various detailed status values. The status values are
customizable by your catalog administrator so the values given as examples may not
match what you view in your system. During the approval and fulfillment phases for
your request, you might receive emails informing you of the progress of your request
through its life cycle. The business process for approval and fulfillment, the status values
used and whether you receive emails depends on your service provider's approval and
fulfillment business processes.
As an example, consider that you have requested a Desktop service which includes a
Standard Desktop service option and Microsoft Visio service option. Your request would
include one service which contains two service options. If your service provider requires
manager approval, the first step is for your manager to approve or reject your request
for the Desktop service (approval is at the service level). After approval phase is
complete and the two service options (Standard Desktop and Microsoft Visio) begin the
fulfillment phase. If your service provider's fulfillment process for these two service
options includes checking available inventory, an asset manager might be notified to
check inventory.
Assuming both the Standard Desktop and a Microsoft Visio license are found in
inventory, the status of each service option changes to Filled From Inventory. The next
step in the fulfillment process might be to notify IT Services to configure and deliver the
Standard Desktop and Microsoft Visio so the status of each service option changes to
Notified IT Services. After each service option is configured and delivered to you the
status of each service option changes to Fulfilled. After each service option in the
request is set to Fulfilled, the status of all service options is set to Completed and the
request is considered completed or closed.
526 Administration Guide
Request List Pages
For this example, for each requested service option, you can view the following status
values over time (in chronological order):
■
Not Submitted - Cart
■
Submitted
■
Pending Approval
■
Approved
■
Approval Done
■
Pending Fulfillment
■
Check Availability
■
Filled From Inventory
■
Notified IT Services
■
Fulfilled
■
Completed
Request List Pages
Request list pages display all requests or a subset of filtered requests, such as open,
pending, and completed requests. A request list page appears when users click Home,
Requests or when users select any of the following options from the Requests page:
■
Open Requests
■
My Recent Requests
■
Completed Requests
■
Pending My Action
■
Advanced Search–after you search for requests (see page 531) and view the results
When a user selects one of these options, the Catalog system opens a request list page
that displays the requests in a table, one request per row. Each column in the table
displays an attribute of the request, such as the request ID, name, priority, or status.
Administrators with the Service Provider role (spadmin) can optionally configure the
display of columns on request list pages (see page 458).
Chapter 14: Using CA Service Catalog for Catalog Users 527
View Recent Requests
View Recent Requests
The My Recent Requests section of the Requests window displays information about the
requests either made for you or by you.
Administrators can configure the display of columns (see page 458) on the My Recent
Requests page to display some or all of the following columns:
■
ID - Request ID assigned by the system.
■
Name - Request name chosen by you.
■
Date Created - Date and time the cart or request was originally started.
■
Date Modified - Date and time the request was last modified.
■
Status - Current status of the request.
Using the My Recent Requests list you can:
■
View a request's status history by clicking on the Status column value
■
View the details of a request
528 Administration Guide
View Open Requests
View Open Requests
The Requests Lookup section of the Requests window displays the number of open
requests either requested for you or requested by you. An open request is one whose
status is not Completed or Cancelled. To view the list of Open Requests, click the Open
Requests link. The Open Requests window is displayed. The functionality available
through the Open Requests window is also available on other windows and is described
in other sections of this chapter.
Administrators can configure the display of columns (see page 458) on the Open
Requests page to display some or all of the following columns:
■
ID - Request ID assigned by the system.
■
Name - Request name chosen by you.
■
Requested By - The user who created this request.
■
Requested For - The user or account for which this request was created.
■
Priority - The priority set for the request.
■
Date Created - Date and time the cart or request was originally started.
■
Date Modified - Date and time the request was last modified.
■
Status - Current status of the request.
Using the Open Requests list you can:
■
View a request's status history by clicking on the Status column value
■
View the details of a request
■
Edit the request's information
■
Send an email about the request
The following functionality is available if your role permits:
■
Delete or cancel a request
■
Ignore, retry, or override an alert
Chapter 14: Using CA Service Catalog for Catalog Users 529
View Completed Requests
View Completed Requests
The Requests Lookup section of the Requests window displays the number of completed
requests either requested for you or requested by you. A completed request is one
whose status is Completed or Cancelled. To view the list of Completed Requests, click
the Completed Requests link. The Completed Requests window is displayed. The
functionality available through the Completed Requests window is also available on
other windows and is described in other sections of this chapter.
Administrators can configure the display of columns (see page 458) on the Completed
Requests page to display some or all of the following columns:
■
ID - Request ID assigned by the system.
■
Name - Request name chosen by you.
■
Requested By - The user who created this request.
■
Requested For - The user or account for which this request was created.
■
Date Created - Date and time the cart or request was originally started.
■
Date Completed - The date the status of all the service options in the request was
set to Fulfilled or Fulfillment Cancelled.
■
Status - Current status of the request.
Using the My Recent Requests list you can:
■
View a request's status history by clicking on the Status column value.
■
View the details of a request.
■
Send an email about the request.
The following functionality is available if your role permits:
■
530 Administration Guide
Cancel all the services in the request.
Search for Requests
Search for Requests
You can use the Request Lookup section of the Requests window to search for requests
by request ID or according to the predefined categories on the screen. Furthermore, you
can click Advanced Search (see page 532) to search for requests by additional
(advanced) criteria. You can view only the requests permitted by your role.
To search for requests
1.
Click Home, Requests.
The Request Lookup and My Recent Requests boxes appear.
2.
3.
Check for the request of interest in the My Recent Requests list.
■
If you see the request, click it to view its details and optionally edit. You can
skip the remaining steps.
■
If you do not see the request, go to the next step
If you know the ID of the request you are searching for, enter that ID in the Find
Request By ID field, click Go, and do the following:
■
If the search results return the request, click it to view its details and optionally
edit.
■
If the Catalog system cannot find the request ID, an error message appears.
Verify the request ID and try again, or go to the next step.
4.
Click the link for the category of requests that you want to view; for example, Open
Requests, Completed Requests, Pending My Action, and so forth.
When you click the link, the requests in that category appear. The tool bar above
them includes any applicable actions that you can perform on requests pending
action (see page 548).
5.
Click View All Requested Items to view a list of all service options that you have
ordered in your requests pending action.
You have searched and viewed requests.
Chapter 14: Using CA Service Catalog for Catalog Users 531
Advanced Search for Requests
Advanced Search for Requests
You can create and run advanced search queries to help determine the requests that
need special attention or meet certain criteria. Running advanced search queries helps
verify that you know about and act on all such requests, especially when the total
number of requests in your system is large.
Note: This note applies only to upgrades, not new installations. If you are an
administrator who saved queries from the previous release, verify that your saved
requests continue to work in this release. You may need to update or replace your saved
queries from previous releases.
To perform an advanced search for requests
1.
Click Home, Requests.
The Requests page appears.
2.
Click Advanced Search in the Request Lookup box.
The Request Lookup box changes to the Advanced Search box, and other elements
of the Requests page also change accordingly.
3.
Do one of the following:
■
Click the Search icon (by default, a magnifying glass) to enter a new advanced
search query, as explained in the next step.
■
Click the Save icon (by default, a folder with down arrow) to save an advanced
query that you have entered and, if applicable, share it, as explained in a later
step.
■
Click the Load icon (by default, an open folder with papers) to view the list of
saved advanced search queries, as explained in a later step.
Go to the step that matches your action–that matches the icon you clicked.
532 Administration Guide
Advanced Search for Requests
4.
Click the Search icon (by default, a magnifying glass) in the Advanced Search box to
enter a new advanced search query, if applicable; otherwise, skip this step.
The fields next to the Search icon expand so that you can enter an advanced search
condition in the format property - operator - value, as follows:
a.
In the first (property) search field (a drop-down list), select the property for you
want to search for, such as Action By User ID, Business unit Name, Request
Priority, Service Option Element Name, and so forth.
b.
In the second (operator) search field (a drop-down list), select the operator to
use for your search, such as Equals, Not Equals, Contains, Starts With, Ends
With, In, and so forth.
The operators that appear change as needed to match the property that you
selected.
In is a special operator that you can use to select or specify multiple values as
search critiera, as explained later in this procedure.
c.
In the third (value) search field, type or select your search criteria, as follows:
■
For most properties, you type custom search criteria directly into this field.
Examples include actual request IDs, user names, and business units.
If you select any operator except In in the operator search field, specify a
single value in the value field, to search for a single value.
If you select In in the operator search field, you can specify multiple values
in the value field, to search for multiple values.
For example, to search for the request whose ID is 101, specify the
following in the search fields:
property: Request ID operator: Equals value: 101
Similarly, to search for three requests whose IDs are 101, 102, and 103,
specify the following in the search fields:
property: Request ID operator: In value: 101,102,103
Note: Use a comma (,) to separate multiple values in the value field.
Chapter 14: Using CA Service Catalog for Catalog Users 533
Advanced Search for Requests
■
Consider doing the following if you are a Service Delivery administrator
and if you plan to share this advanced search query with other users:
For properties that include the user ID, specify the value of this field as the
variable named $USERID$.
For properties that include the business unit ID, specify the value of this
field as the variable named $BU$.
If you do so, when other users run this query, the Catalog system
dynamically replaces the variable with the user ID or business unit ID of the
user running the query, rather than your own user ID or business unit. This
dynamic replacement is especially useful for complex advanced search
queries that other users may find beneficial but may lack the expertise to
create. For similar examples, see the predefined advanced search queries
that appear when you click the Load icon in the Advanced Search box.
■
For certain properties, this field changes to a drop-down list, and you
select the value you want from the list. For example, if you are searching
for a property related to the request status, you select the request status
you want from the drop-down list. If your implementation includes custom
statuses, they appear in this list.
If you select any operator except In in the operator search field, select a
single value from the list, to search for a single value.
If you select In in the operator search field, you can select multiple values
from the list, to search for multiple values. To select additional values after
you select the first value, press Ctrl and select the additional values.
For example, to search for requests whose status is Approved, specify the
following in the search fields:
property: Request Current Status operator: Equals value: Approved
Similarly, to search for requests whose statuses are Approval Done or
Approval Not Needed, specify the following in these fields:
property: Request Current Status operator: In value: Approval Done and
Approval Not Needed
■
If you are searching for a property related to the dates, a calendar appears
next to the field, and you select the date you want on the calendar.
If required, you can include multiple dates in your query by using operators
such as Before or After, and by using multiple search conditions. For
example, to find request created between July 27, 2011 and July 30, 2011,
inclusive, specify both of the following conditions in your query:
property: Request Date Created operator: After or On value: 07/27/2011
property: Request Date Created operator: Before or On value:
07/30/2011
You have completed this search condition.
534 Administration Guide
Advanced Search for Requests
d.
Click the Plus sign (+) after the third search field to specify another search
condition, if applicable. You can optionally specify multiple search conditions in
an advanced search query. If you do not want to specify another search
condition, go to the next step.
e.
Click the Remove (-) icon after the third search field of any additional search
conditions that you want to remove from the advanced search query, if
applicable.
You have finished specifying this advanced search query.
5.
Click the Save icon (by default, a folder with down arrow) in the Advanced Search
box to save an advanced query that you have entered and, if applicable, share it.
Perform this step if applicable; otherwise, skip this step.
The Save Query dialog appears.
Do the following:
a.
Enter meaningful data in the Name and Description fields.
All users can save advanced search queries for personal use.
b.
Click Share to share the query with other users, if applicable.
Only Service Delivery administrators can share queries. When a query is shared,
it appears as a saved query for all users when they click the Load icon. All users
in all business units can view and run shared queries, but cannot modify them.
Users with any role other than Service Delivery administrator can save their
own advanced search queries but cannot share them. Such users can load and
run either their own saved queries or the queries that the Service Delivery
administrator has shared.
You have saved this advanced search query and, if applicable, have shared it.
The Save Query dialog closes, and you return to Advanced Search box.
Chapter 14: Using CA Service Catalog for Catalog Users 535
Advanced Search for Requests
6.
Click the Load icon (by default, an open folder with papers) in the Advanced Search
box to view the list of saved advanced search queries, if applicable; otherwise, skip
this step.
The Load Query dialog appears.
Do the following:
a.
Filter the list to display all queries, shared queries only, or personal queries, by
clicking the option you want in the View drop-down list.
b.
Click the query you want to select it and insert it into the Advanced Search box.
If the query includes multiple conditions, you can optionally remove any that
you do not want to include.
The Catalog system includes several predefined queries at installation time.
Service Delivery administrators can optionally unshare or delete any predefined
queries not applicable to their implementation.
Note: You cannot modify a saved advanced search query. However, you can
optionally note the property, operator, and value specifications in the query
and use them as model to create a new query.
You have loaded the advanced search query.
The Load Query dialog closes, and you return to Advanced Search box.
7.
Click Search in the Advanced Search box to run the advanced search.
The Catalog system returns the search results.
Note: Administrators can define the scope of user searches by clicking Administration,
Configuration, User Default and specifying the User Search Scope as either the business
unit or (Business Units) of the user or the entire Catalog system (Enterprise).
536 Administration Guide
View and Modify Requests
View and Modify Requests
You can view and mdify the details of a request by clicking on the request name from
one of the lists of requests. The Request Details window is displayed.
The Request Details window displays similar information that was shown in the cart. See
other sections of this chapter for details on functionality that is not described in this
section. Depending on the current status of the request and your role, you can have
different functionality available with this window.
The following functionality is available regardless of the status of the request:
■
View the requested services and service options (by clicking Show Details)
■
View several sections of additional information about the request
■
Display and add Notes
■
Display and add Attachments
■
View the status history of the request or requested service options
■
Refresh the display
■
Copy the request as an unsubmitted request
■
Email a copy of the request
■
Edit the request's additional information sections
The following functionality is available if the request is in the not submitted phase:
■
Submit the request for approval and fulfillment
■
Delete the request
The following functionality is available if you have an assigned approval pending action
for the request:
■
Open the approval window
The following functionality is available if you have an assigned fulfillment pending action
for the request:
■
Open the fulfillment window
Chapter 14: Using CA Service Catalog for Catalog Users 537
View and Modify Requests
Edit the Request
To edit information about the request, click the Edit button. The Edit Request window is
displayed.
The Edit Request window displays similar information that was shown in the cart. See
other sections of this chapter for details on functionality that is not described in this
section. Depending on the current status of the request and your role, you can have
different functionality available with this window.
This window allows you to do these things:
■
View the requested services and service options (by clicking Show Details)
■
Alter several sections of additional information about the request
■
Display and add Notes
■
Display and add Attachments
■
View assigned assets (if the service option is eligible for asset assignment and the
request is in the fulfillment phase)
■
Save your changes
The following functionality is available if the request is in the not submitted phase:
■
Add new services from the catalog
■
Delete a requested service from the request
The following functionality is available if the request has a status of Completed:
■
Cancel a requested service
■
Cancel the request which cancels all the services in the request
Add Services to a Request
If a request is in the not submitted phase, you can add additional services to the
request. To browse the catalog and add services to the request, click the Add from
Catalog button. You can browse and select services from the catalog the same way you
did when originally adding services to your cart. When a service is selected and the Add
to Request button is clicked, you are returned to the Edit Request window with the
selected service added to the request.
538 Administration Guide
View and Modify Requests
View Assigned Assets
If CA APM is installed and a service option is eligible to have an asset assigned to it, the
Actions column can contain an Assigned Assets gold brick icon. Clicking the Assigned
Assets icon displays the Asset Portfolio Management Assign Assets window with the
Assigned Assets Action selected and the list of assigned assets displayed.
Note: Your user ID must be assigned to a role in CA APM with the correct security
privileges in order to use the Assign Assets window.
Cancel a Service
If a service has a status of Completed and your role permits, the Actions column will
contain a Cancel link. Clicking the Cancel link changes the status of the service and all of
its service options to Cancelled unless CA Service Accounting is also installed. If CA
Service Accounting is installed, the status of the service and all of its service options
changes to the value specified by your catalog administrator (Pending Cancellation or
Cancelled).
Copy a Request
You can copy the request whose details you are viewing to use it as a template for a
new request.
To copy a request
1.
Click Home, Requests.
2.
Click the list of requests that contains the request that you want to copy. For
example, if you want to copy a completed request, click Completed Requests.
The list of requests appears.
3.
Click the name of the request that you want to copy.
The Request Details window for this request appears.
4.
Click the Copy button.
You are prompted to enter the name of the new request.
Chapter 14: Using CA Service Catalog for Catalog Users 539
View and Modify Requests
5.
Enter the new name and click OK.
A new request is created, with the same values in the request information fields
and the same requested services as the request being copied.
In the request information fields, the Requested By user is the user who copied the
request, and the Requested For user or account is copied from the original request.
The Edit Request window is displayed for the new request.
Note: The notes and attachments for the original request are not copied to the new
request. The status of the new request is Not Submitted, so that you can delete the
existing services or add new services in the request.
6.
Complete the fields as needed and click Save.
Email the Request
To email the details of a request, click the Email button or link. The Email Request
window is displayed. Enter the following information and click Send to send the email to
the specified recipients.
■
Include Request Snapshot - If yes, details of the request are included in the email
along with the Message Body. If no, then only the specified Message Body is sent.
■
To - You can specify one or more primary recipients for the email. You can use
specific email addresses, user IDs, account names or user last name, first name
values. If specifying more than one value, separate the entries with a semi-colon (;).
You can also use the Click Here to Choose Account magnifying glass icon to display
the Search window where you can search for users and accounts. When specifying
an account name you are really sending the email to the email address on the
account profile.
■
CC - You can specify one or more CC recipients for the email. Use the same syntax
as for the To field. To automatically send an email to either the user or account
used in the Requested For or Requested By field for the request, select the
appropriate check box.
■
BCC - You can specify one or more BCC recipients for the email. Use the same
syntax as for the To field.
■
Subject - This text is used in the subject of the email.
■
Message Body - This text is used in the message body of the email. If you select the
Rich Text check box a tool bar allowing extra rich text capabilities is displayed.
540 Administration Guide
View and Modify Requests
How Hold and Resume Actions Work
In CA Service Catalog, you can optionally hold a request, hold one or more services in a
request, or hold one or more service options in a service. Holding requests, services, or
service options may be required to make clear to anyone monitoring a request that the
processing of the request, service, or service option has been intentionally suspended
for a time. Reasons for holding include the following and others:
■
Temporary unavailability of the requestor or approver
■
Temporary unavailability of requested items, such as the items being in
back-ordered status
When a service option is held, the monitoring of time is stopped for any request SLAs
(see page 240) attached to the service option, to prevent related SLA warnings and SLA
violations from being issued inordinately.
You hold a request, service, or service option by changing its status to Hold. When an
item is held, no status changes can occur for it until you resume it; that is, change its
status to Resume. When you resume an item that was held, it returns to its last previous
status before it was held.
If you hold only selected services within a request or only selected service options
within a service, the services or services options that you did not hold continue the
normal request life cycle, except that they cannot reach Completed status until the held
items are resumed and are also completed.
When resumed, service options that were formerly held move to a temporary Resume
status before automatically moving back to the status they were at before they put on
Hold. Checking Resume status is useful for history purposes and to help you set up
optional rules and actions, automated processing using CA IT PAM, or automatic email
notifications.
Only CA Service Catalog administrators and other users with the required access control
setting can hold and resume requests. The following note explains the required access
control setting.
Note: The access control option named Access Control: Hold/Resume Request under
Service Builder, Configuration determines which roles have the ability to hold and
resume requests pending action assigned to other users. For details, see the Service
Builder configuration settings in the Implementation Guide.
Chapter 14: Using CA Service Catalog for Catalog Users 541
View and Modify Requests
Hold and Resume Requests, Services, or Service Options
In CA Service Catalog, you can optionally hold and resume (see page 541) requests,
services, or service options. You can hold a request, hold one or more services in a
request, or hold one or more service options in a service. Holding requests, services, or
service options may be required to make clear to anyone monitoring a request that the
processing of the request, service, or service option has been intentionally suspended
for a time.
Note: The access control option named Access Control: Hold/Resume Request under
Service Builder, Configuration determines which roles have the ability to hold and
resume requests pending action assigned to other users. For details, see the Service
Builder configuration settings in the Implementation Guide.
To hold and resume requests, services, or service options
1.
Click Home, Requests.
2.
Click Pending My Action or Open Requests. Alternatively, click Advanced Search for
requests.
The Requests Pending Action window appears, or the Open Requests window
appears.
Click the Hold/Resume icon for the request you want.
The Hold/Resume window appears, showing the details for the selected request,
including a Requested Services section at the top of the screen. That section lists all
services and service options in the request. If the request contains multiple services
or service options, you can hold or resume them either individually or in groups of
two or more.
3.
To hold one or more services or service options, select the services or service
options and click Hold.
Each service option you selected is marked to be held by your user ID.
If a request is already held, the status indicating “held by username” is displayed
next to the Item Status field of the request item, and therefore you cannot hold it
again. The username identifies the user who has held the request.
Note: When you hold a service or service option, the monitoring of time is paused
for any request SLA (see page 240) attached to the service or service option.
4.
To hold an entire request, select the All check box for the request and click Hold.
All service options in the request are marked to be held by your user ID.
5.
542 Administration Guide
Add a note to the request for the services or service options that you held
explaining why you held them. Provide any details or conditions that help other
administrators determine when to resume a service or service option. For example,
you may add a note such as the following: "The requested laptop is back-ordered.
Resume this service option when we receive the laptop and deliver it to the user."
View and Modify Requests
6.
Before resuming a service or service option, review the request details explaining
why it was held, including the notes and the Request Status History. Most
importantly, review whether the service or service option was held by the Catalog
system or by a specific user ID, and review the reasons for the hold. Verify that all
reasons have been addressed before resuming the request.
7.
To resume one or more services or service options, select the services or service
options and click Resume.
8.
Note: When you resume a previously held service or service option, the monitoring
of time is resumed for any request SLA attached to the service or service option.
The only services that you can resume are those already marked as held.
9.
Click Save to perform the hold or resume action.
Your action is confirmed: Any service option that you have held is marked as held
by your user ID. Similarly, any service option that you have resumed is no longer
marked as held, meaning that it continues the normal request life cycle.
Optionally, you can do one of the following:
■
Perform another action on the Hold/Resume window
■
Access another window
■
Set up automatic email notifications for held and resumed requests (see page 544)
Chapter 14: Using CA Service Catalog for Catalog Users 543
View and Modify Requests
Automatic Email Notifications for Held and Resumed Requests and Service
Options
You can optionally hold and resume requests, services, or service options (see
page 542). In addition, you can optionally configure and use the events, rules, and
actions for sending automatic email notifications when a request, service, or service
option is held or resumed.
The events named Request Change and Request/Subscription Item Change each include
two rules related to hold-resume functions: When Status is Hold and When Status is
Resumed.
For the Request Change event, the When Status is Hold rule includes an action that
sends an automatic email notification when a request is held. Similarly, the When Status
is Resumed rule includes an action that sends an automatic email notification when a
request is resumed.
For the Request/Subscription Item Change event, the When Status is Hold rule includes
an action that sends an automatic email notification when a service option is held.
Similarly, the When Status is Resumed rule sends includes an action that sends an
automatic email notification when a service option is resumed.
You can optionally enable and configure these events, rules, and actions (see page 32)
and others to meet your requirements.
544 Administration Guide
View and Modify Requests
Cancel a Request
You may need to cancel a request for any of several possible reasons, for example, if the
wrong items were requested or if the requested items are no longer wanted or needed.
Only CA Service Catalog administrators and other users with the required access control
setting can view the Cancel button and use it to cancel requests. The access control
option named Access Control: Cancel Request under Service Builder, Configuration
determines which roles can cancel requests. For details, see the Service Builder
configuration settings in the Implementation Guide.
In addition, you can cancel a request only if the status of the request has not exceeded
the status specified by the Allow Cancellation Through setting in the Service Builder,
Configuration. This setting defines the status through which a request can be canceled.
After the request moves to the next status, it cannot be canceled.
Note: By default, for the event named Request/Subscription Item Change, for the rule
named When Status is Canceled, an action is enabled that terminates CA Workflow
instances and aborts CA IT PAM instances when a request is canceled. For best product
performance, keep this default setting. For details about this rule and its action, see the
Integration Guide.
To cancel the request
1.
Click Home, Requests.
2.
Click the list of requests that contains the request that you want to cancel. For
example, if you want to cancel a request pending action, click Pending My Action.
The list of requests appears.
3.
Click the request that you want to cancel.
The Request Details window for this request appears.
4.
Click the Cancel button.
Note: If the requirements for cancellation mentioned earlier are not met, the
Cancel button is disabled, and the request cannot be canceled. Moreover, items in
the same request may be at different statuses: some items may have exceeded the
Allow Cancellation Through status while others have not yet done so. In such cases,
you can cancel only the items that have not exceeded the Allow Cancellation
Through status.
5.
Confirm the cancellation and click OK.
Chapter 14: Using CA Service Catalog for Catalog Users 545
View and Modify Requests
View Request Tracking
Depending on your role and the configuration options set by your catalog administrator,
when viewing Request Details, you can also view a Tracking tab. Click the Tracking tab to
display the Process Instance List. The Process Instance List displays information
regarding any CA Workflow or CA IT PAM process instances related to the requested
services and service options.
The Process Instance List displays these columns:
■
Request Item/Service - This column indicates the name of the service option or
service that has an associated CA Workflow or CA IT PAM process instance.
■
Process Name - The name of the CA Workflow process definition or CA IT PAM
process on which this process instance is based.
■
Status - The status of the process instance.
■
Start Time - The time the process instance was started.
■
End Time - The time the process instance ended.
Note: This column can be populated only when the process instance status is
Completed or Terminated.
■
Duration - The time in days, hours, minutes and seconds that the process instance
has been running.
Use this window to view the list of processes generated by the workflow engine for the
request.
View Process Instance History
To view the history of a process instance, click the process instance name. The Process
Instance History window is displayed. This window displays detailed information about
each step in the CA Workflow process instance. By default, only the workitems are
shown. Workitems are CA Workflow steps (nodes) that use a system or person to
accomplish a task. You can tell when and to whom each workitem is assigned and
completed.
By clicking the Show All link, you can view even more details about the CA Workflow
process instance history.
546 Administration Guide
View All Requested Items
View a Request Audit Trail
Depending on your role and the configuration options set by your catalog administrator,
when viewing Request Details, you can also view an Audit Trail tab. Click the Audit Trail
tab to display the Audit Trail list. The Audit Trail list displays each service option element
and its status changes over time. Each service option is made up of service option
elements. In addition, you can view the request status changes listed.
To view the detailed old and new values of each field related to the request or service
option element, click the Detail icon in the Details column. The Change Event Details
window is displayed. You can display only the transactions where the field actually
changed value or display all transactions.
Work With Assigned Assets
If your CA Service Catalog implementation integrates with CA APM, you can work with
assigned assets, to perform the following tasks:
■
Assign an available asset to a requested service option
■
Mark a requested service option as not filled from inventory
■
Remove an asset assignment
For details, see the Integration Guide.
View All Requested Items
To view all service options that have been requested and submitted for approval and
fulfillment, click the View All Requested Items link in the Request Lookup section of the
Requests window. If CA Service Accounting is installed, this list canals include the service
options to which the user has been subscribed. The display displays then number of
times each service option has been ordered, where ordered means the service option
has been subscribed or a request for the service option has been submitted. If a service
option is contained in a request that has not been submitted or if the service option is
still in the cart it cannot be included in the count.
To view the requests or subscriptions for the service option, click the link indicating how
many times you have ordered the service option. The list of requests containing the
service option is displayed.
To view the subscriptions for service option for the user's account, click the View
Subscriptions button.
Note: If the user has not subscribed to the service option or if CA Service Accounting is
not installed, the View Subscriptions button is not displayed.
Chapter 14: Using CA Service Catalog for Catalog Users 547
Handle Requests Pending Action
Handle Requests Pending Action
When a cart or request is submitted, it enters the approval and subsequent fulfillment
phase. Your service provider can determine the business processes for approval and
fulfillment of the services and service options in the catalog. During approval and
fulfillment, it is likely that a person is assigned an approval or fulfillment task.
If there is a request approval or fulfillment task assigned to you or to a group of which
you are a member, you may possibly receive an email notifying you that a task has been
assigned to you. You can also view the requests which have an approval or fulfillment
task assigned to you by viewing your Pending Action list. To view your Pending Action
list, click on the Pending My Action link in the Request Lookup section of the Requests
window.
Note: This section of the Requests window also displays how many requests are waiting
for you complete an approval or fulfillment task.
The Requests Pending Action list displays the list of requests which have an approval or
fulfillment task assigned to you. You can optionally filter this list of assignments by your
user name, your group name, or all.
The Requests Pending Action list displays these fields:
■
ID - Request ID assigned by the system
■
Name - Request name chosen by the user
■
Requested By - The user who created this request
■
Priority - The priority set for the request
■
Date Created/Modified - Date and time the request was created and was last
modified
■
Group/Taken By - If a request pending action has been assigned to a group, the
name of the group name appears in this column. If a user has taken the request
pending action, the user name and group information are listed.
■
Delegation - If a request pending action has been delegated, this column displays
the names of the user who delegated it and the user to whom it was delegated.
■
Status - Current status of the request
Using the Requests Pending Action list you can:
■
View the status history of a request (including its pending actions) by clicking on the
Status column value
■
View the details of a request
■
Open the approval or fulfillment window for a request
■
Edit the additional information sections for a request
■
Send an email about the request
548 Administration Guide
Handle Requests Pending Action
■
Take ownership of a request pending action assigned to a group to which you
belong
■
Return ownership of a request pending action to such a queue, after you have
previously taken the request from the queue but have not approved or fulfilled the
request
■
Transfer or delegate a request pending action to another user in your organization
■
Override, retry, or ignore requests that have become stuck
The ability to transfer or delegate requests pending action is especially helpful when the
user originally assigned to approve or complete the request become unavailable due to
emergency, illness, vacation, or another reason. Similarly, the ability to take and return
requests pending action to a group queue (if one is used) helps maintain a balanced
workload among team members. Together, these abilities help all users within your
organization work together as a team to complete requests in a timely manner, even
when challenges occur that require changes in plans.
Request administrators can search for all requests, including requests assigned to other
users. Request administrators have one of the following roles: Service Delivery
Administrator, Super Business Unit Administrator, Administrator, Catalog Administrator,
and Request Manager. If the requests are already assigned to a user for approval or
fulfillment, administrators can either complete these requests or transfer them to other
users, including themselves.
For a complete list of rules for handling request pending action, see Rules for Requests
Pending Action (see page 550).
During the approval or fulfillment process, requests may occasionally become stuck,
typically due to system error or user error. Here, stuck means that the request has been
approved for promotion to the next level, but nonetheless remains in its current status.
When automatic retry is enabled, in rare cases, requests can remain stuck even after all
retries have been attempted. To improve the efficiency of request management and
reduce system load, it is recommended that you override, retry, or ignore stuck
requests as soon as you become aware of them. For details, see Ignore, Retry, or
Override Alerts (see page 571).
Chapter 14: Using CA Service Catalog for Catalog Users 549
Handle Requests Pending Action
Rules for Requests Pending Action
In this topic, the term request pending action refers to one or more services or service
options in a request that are pending approval or pending fulfillment. In both
single-service and multi-service requests, all services are part of the request, but the
term request pending action applies only to the services or service options that are
pending approval or pending fulfillment. Specifically, pending approval status applies to
services only, while pending fulfillment status applies to service options only.
Both CA Service Catalog administrators and non-administrator users can transfer or
delegate requests pending action in their own queues to other users. When you either
transfer or delegate a request pending action, the user who receives the request
becomes the new assignee. The major difference between transferring and delegating
follows: When you delegate a request, it stays in both your queue and the new
assignee's queue. In contrast, when you transfer a request, it leaves your queue and
moves to the new assignee's queue.
Thus, as an administrator, you may decide to delegate a request pending action if you
want to monitor it within your own queue. Conversely, you may decide to transfer a
request pending action if you do not need to monitor it so closely. Keep in mind,
however, that after you delegate a request, the new assignee (User B) or an
administrator may transfer the request to someone else (User C). In such cases, when
User B or another transfers the request, the request moves from both your queue and
User B's queue to User C's queue only.
Only requests pending action assigned to a user can be delegated. When a request
pending action is assigned to a user and a group, only the one that is assigned to a user
can be delegated. In other words, the one assigned to a group cannot be delegated.
A request pending action can be delegated only once. In other words, re-delegation is
not permitted. This limitation includes auto-delegation; in other words, a request that
has already been delegated manually cannot be auto-delegated. Therefore, before you
delegate a task to a user, ensure that the user does not have auto-delegation enabled.
However, the request can be transferred multiple times. You can delegate requests to
an individual user only, not to a group.
A request pending action can be transferred or completed by the primary assignee of a
pending action, by administrators, and by a user with the required access control
settings; details about these settings are explained in the topics that follow. A request
pending action can be transferred to only one user or one group.
Both administrators and non-administrative users can also take ownership of a request
pending action assigned to a group queue to which they belong. Conversely, users can
return to the group queue a request pending action that they have previously taken but
have not completed.
A request pending action can only be returned by the primary owner of a taken pending
action. The administrator (or any other user) cannot return a request pending action on
another user’s behalf.
550 Administration Guide
Handle Requests Pending Action
Chapter 14: Using CA Service Catalog for Catalog Users 551
Handle Requests Pending Action
Approve or Reject Your Own Requests Pending Action
Approving or rejecting requests pending action is an essential step in the process of
managing requests from creation through fulfillment. All CA Service Catalog users can
approve or reject requests pending action assigned to them; that is, requests in their
own Requests Pending Action queue. However, only administrators and users with the
required access control setting can approve or reject other users' requests pending
action (see page 554).
Note: The Approve Request window displays similar information to that shown in the
Edit Request (see page 538) window.
To approve or reject your own request pending action
1.
Click Home, Requests.
Your recent requests are listed, along with links to perform other actions; for
example, to view requests pending your action.
2.
Click Pending My Action.
The Requests Pending Action window appears, listing the requests in your queue to
be approved, rejected, fulfilled, and so forth.
3.
Locate the request and click the Approve/Reject icon in the Actions column.
The Approve Request window appears.
4.
View the details of requested services, including their statuses.
5.
Focus on the services for which you are assigned an approval task.
The status of each service option matches the status of the service during the
approval phase of the request life cycle.
Note: Typically, the Status drop-down list includes several options; the names of
these options and the order in which they appear are specified in the
requestshared.xml file. To update the values and the order of the options in the
Status drop-down list, modify the requestshared.xml file to include the status
values you want in the order that you want them to appear. For details about
modifying the requestshared.xml file, see the "Customizing" chapter of the
Implementation Guide.
6.
7.
552 Administration Guide
Decide whether to approve or reject the request, and then do all of the following
that apply:
■
As a best practice, if you do not want to approve one or more services, add a
note explaining both why the service is being rejected. If applicable, also
explain the changes required for the request to be approved.
■
Optionally add other notes or attachments as supporting documents.
In the Item Status drop-down list, select the appropriate status to approve or reject
each service that you are concerned with, and click OK. The statuses are typically
named Approved and Rejected, respectively.
Handle Requests Pending Action
■
Rejecting a service rejects the entire request. The request is returned to the
user who submitted it. That user decides whether to update the request and
resubmit it or accept the rejection as final.
■
Once all services in the request are approved, the request moves the request
to the next phase of the request life cycle, for example, the second level of
approval (if applicable) or the fulfillment stage. In other words, after you have
approved a service, your service provider's approval processes may require a
second level of approval in which case the second level approver is assigned an
approval task.
If the approval task was assigned to more than one user or a group, once any
assigned user completes that pending action, the request is removed from the
Pending Action list for all assigned users. If the request contains multiple services, it
is not removed until either all services are approved or one service is rejected.
You are returned to the Request Details window. If you return to the Pending
Action list, you can see that the request is removed from your list.
Chapter 14: Using CA Service Catalog for Catalog Users 553
Handle Requests Pending Action
Approve or Reject Other Users' Requests Pending Action
Approving or rejecting requests pending action is an essential step in the process of
managing requests from creation through fulfillment. All CA Service Catalog users can
approve or reject their own requests pending action (see page 552); that is, requests in
their own Requests Pending Action queue. However, only CA Service Catalog
administrators and other users with the required access control setting can approve or
reject requests pending action assigned to other users. The following note explains the
required access control setting.
Note: The access control option named Access Control: Proxy Action under Service
Builder, Configuration determines which roles have the ability to approve, reject, fulfill,
or transfer requests pending action assigned to other users. For details, see the Service
Builder configuration settings in the Implementation Guide.
To approve or reject other users' pending action
1.
Click Home, Requests.
Your recent requests are listed, along with links to perform other actions; for
example, to view requests pending your action.
2.
In the Request Lookup section, click Advanced Search.
The Advanced Search window appears.
3.
In the Query drop-down list, do the following:
a.
Ensure that Action Requests is selected.
b.
Optionally, in the Userid field, enter the user ID of interest.
c.
Click Search.
The Search Results window appears, displaying all requests pending action.
4.
In the Actions column, click the Approve/Reject icon next to the name of the service
of interest.
The Approve Request window appears, displaying the details of requested services,
including their statuses.
The Item Status drop-down list is disabled; you enable it and use it in the next steps.
5.
Click the Override (Push-Through) icon in the Actions column.
The tool tip text for this icon is similar to the following: "Click to override pending
action."
6.
When prompted, confirm that you want to override a pending action not assigned
to you.
The Item Status drop-down list is enabled, meaning that you can now approve or
reject each service in the request.
7.
554 Administration Guide
If the request contains multiple services, click the alert status icon and enable the
Item Status drop-down list for each service that you want to approve or reject.
Handle Requests Pending Action
The status of each service option matches the status of the service during the
approval phase of the request life cycle.
Note: Typically, the Status drop-down list includes several options; the names of
these options and the order in which they appear are specified in the
requestshared.xml file. To update the values and the order of the options in the
Status drop-down list, modify the requestshared.xml file to include the status
values you want in the order that you want them to appear. For details about
modifying the requestshared.xml file, see the "Customizing" chapter of the
Implementation Guide.
8.
9.
Decide whether to approve or reject the request, and then do all of the following
that apply:
■
As a best practice, if you do not want to approve one or more services, add a
note explaining both why the service is being rejected. If applicable, also
explain the changes required for the request to be approved.
■
Optionally add other notes or attachments as supporting documents.
In the Item Status drop-down list, select the appropriate status to approve or reject
each service that you are concerned with, and click OK. The statuses are typically
named Approved and Rejected, respectively.
■
Rejecting a service rejects the entire request. The request is returned to the
user who submitted it. That user decides whether to update the request and
resubmit it or accept the rejection as final.
■
Once all services in the request are approved, the request moves the request
to the next phase of the request life cycle, for example, the second level of
approval (if applicable) or the fulfillment stage. In other words, after you have
approved a service, your service provider's approval processes may require a
second level of approval in which case the second level approver is assigned an
approval task.
If the approval task was assigned to more than one user or a group, once any
assigned user completes that pending action, the request is removed from the
Pending Action list for all assigned users. If the request contains multiple services, it
is not removed until either all services are approved or one service is rejected.
You are returned to the Request Details window. If you return to the Pending
Action list, you can see that the request is removed from your list.
Note: The Approve Request window displays similar information to that shown in the
Edit Request (see page 538) window.
Chapter 14: Using CA Service Catalog for Catalog Users 555
Handle Requests Pending Action
Fulfill Your Own Requests Pending Action
Fulfilling requests pending action is the final essential step in the process of managing
requests from creation through fulfillment. All CA Service Catalog users can fulfill
requests pending action assigned to them; that is, requests in their own Requests
Pending Action queue. However, only administrators and users with the required access
control settings can fulfill other users' requests pending action (see page 558).
To fulfill your own request pending action
1.
Click Home, Requests.
Your recent requests are listed, along with links to perform other actions; for
example, to view requests pending your action.
2.
Click Pending My Action.
The Requests Pending Action window appears, listing the requests in your queue to
be approved, rejected, fulfilled, and so forth.
3.
Locate the request and click the Fulfill icon in the Actions column.
The Fulfill Request window appears.
Note: The Fulfill Request window displays similar information to that shown in the
Request Details window (see page 537).
4.
View the details of requested services, including their statuses.
5.
Focus on the services for which you are assigned a fulfillment task.
The status of each service option matches the status of the service during the
fulfillment phase of the request life cycle.
Note: Typically, the Status drop-down list includes several options; the names of
these options and the order in which they appear are specified in the
requestshared.xml file. To update the values and the order of the options in the
Status drop-down list, modify the requestshared.xml file to include the status
values you want in the order that you want them to appear. For details about
modifying the requestshared.xml file, see the "Customizing" chapter of the
Implementation Guide.
6.
Decide and select the next status for each service for which you are assigned a
fulfillment task. Possible statuses include Check Availability, Pending Procurement,
Ordered, Shipped, Being Staged, Fulfilled, and Fulfillment Cancelled. The exact
statuses available may vary, based on the business processes of your service
provider. Two significant statuses are Fulfilled and Fulfillment Cancelled, both of
which end the fulfillment process for that service option.
■
556 Administration Guide
If you are using CA APM and the service is eligible for asset assignment, select
the available inventory of assets and assign one or more assets or indicate no
assets are available for assignment. Using the assign assets functionality
changes the status of the related service option.
Handle Requests Pending Action
■
If you are not using CA APM or the service is not eligible for asset assignment,
in the Item Status drop-down list, select the appropriate status for each service
that you are concerned with.
7.
Optionally add notes or attachments as supporting documents.
8.
When you are finished, click OK.
You are returned to the Request Details window. If you return to the Pending
Action list after all pending action assigned to you have been completed, the
request is removed from your list. If the fulfillment task was assigned to more than
one user or a group, once any assigned user completes that pending action, the
request is removed from the Pending Action list for all assigned users. If the request
contains multiple services, it is not removed until either all services are either
fulfilled or have their fulfillment cancelled.
Note: After you have indicated your fulfillment actions by changing the status of the
services for which you were assigned a fulfillment task, your service provider's
fulfillment processes may require additional fulfillment steps; in such cases, the
next fulfiller is assigned a fulfillment task.
Chapter 14: Using CA Service Catalog for Catalog Users 557
Handle Requests Pending Action
Fulfill Other Users' Requests Pending Action
Fulfilling requests pending action is the final essential step in the process of managing
requests from creation through fulfillment. All CA Service Catalog users can fulfill their
own requests pending action (see page 556); that is, requests in their own Requests
Pending Action queue. However, only CA Service Catalog administrators and other users
with the required access control setting can fulfill requests pending action assigned to
other users. The following note explains the required access control setting.
Note: The access control option named Access Control: Proxy Action under Service
Builder, Configuration determines which roles have the ability to approve, reject, fulfill,
or transfer requests pending action assigned to other users. For details, see the Service
Builder configuration settings in the Implementation Guide.
To fulfill other users' request pending action
1.
Click Home, Requests.
Your recent requests are listed, along with links to perform other actions; for
example, to view requests pending your action.
2.
In the Request Lookup section, click Advanced Search.
The Advanced Search window appears.
3.
In the Query drop-down list, do the following:
a.
Ensure that Action Requests is selected.
b.
Optionally, in the Userid field, enter the user ID of interest.
c.
Click Search.
The Search Results window appears, displaying all requests pending action.
4.
Click the name of the request of interest to open it.
The Requests Details window appears, displaying the details of the request you just
opened.
5.
View the details of requested services, including their statuses, focusing on the
services whose fulfillment status you want to update.
The status of each service option matches the status of the service during the
fulfillment phase of the request life cycle.
Note: Typically, the Status drop-down list includes several options; the names of
these options and the order in which they appear are specified in the
requestshared.xml file. To update the values and the order of the options in the
Status drop-down list, modify the requestshared.xml file to include the status
values you want in the order that you want them to appear. For details about
modifying the requestshared.xml file, see the "Customizing" chapter of the
Implementation Guide.
6.
558 Administration Guide
Click the alert status icon in the Actions column.
Handle Requests Pending Action
The tool tip text for this icon is similar to the following: "Click to override pending
action."
7.
When prompted, confirm that you want to override a pending action not assigned
to you.
The Item Status drop-down list is enabled, meaning that you can now update the
fulfillment status of the service.
8.
If the request contains multiple services, click the alert status icon and enable the
Item Status drop-down list for each service whose fulfillment status you want to
update.
Note: The status of each service option matches the status of the service during the
fulfillment phase of the request life cycle.
9.
Decide and select the next status for each service whose fulfillment status you want
to update. Possible statuses include Check Availability, Pending Procurement,
Ordered, Shipped, Being Staged, Fulfilled, and Fulfillment Cancelled. The exact
statuses available may vary, based on the business processes of your service
provider. Two significant statuses are Fulfilled and Fulfillment Cancelled, both of
which end the fulfillment process for that service option.
■
If you are using CA APM and the service is eligible for asset assignment, select
the available inventory of assets and assign one or more assets or indicate no
assets are available for assignment. Using the assign assets functionality
changes the status of the related service option.
■
If you are not using CA APM or the service is not eligible for asset assignment,
in the Item Status drop-down list, select the appropriate status for each service
that you are concerned with.
10. Optionally add notes or attachments as supporting documents.
11. When you are finished, click OK.
You are returned to the Request Details window. If you return to the Pending
Action list after all pending action assigned to you have been completed, the
request is removed from your list. If the fulfillment task was assigned to more than
one user or a group, once any assigned user completes that pending action, the
request is removed from the Pending Action list for all assigned users. If the request
contains multiple services, it is not removed until either all services are either
fulfilled or have their fulfillment cancelled.
Note: After you have indicated your fulfillment actions by changing the status of the
services for which you were assigned a fulfillment task, your service provider's
fulfillment processes may require additional fulfillment steps; in such cases, the
next fulfiller is assigned a fulfillment task.
Chapter 14: Using CA Service Catalog for Catalog Users 559
Handle Requests Pending Action
Transfer Your Own Requests Pending Action
You may need to transfer a request pending action assigned to you or other users when
you or other users become sick, use vacation time, or otherwise become unavailable to
perform or approve an assigned task.
All users can transfer their own requests pending action. However, only CA Service
Catalog administrators or other CA Service Catalog users with the required access
control setting can transfer other users' requests pending action (see page 562).
For detailed background information and rules about transferring requests and
performing related tasks, see Handle Requests Pending Action (see page 548) and Rules
for Requests Pending Action (see page 550).
To transfer your own requests pending action
1.
Click Home, Requests.
Your recent requests are listed, along with links to perform other actions, such as
view requests pending your action.
2.
Click Pending My Action.
The Requests Pending Action window appears, listing the requests in your queue to
be approved, rejected, fulfilled, and so forth.
3.
Click the name of the request of interest to open it.
The Requests Details window appears, displaying the details of the request you just
opened.
The details for the selected request appear, with a Requested Services section at
the top of the screen. That section lists all services in the request. If the request
contains multiple services, you can transfer them either individually or in groups of
two or more at a time.
Note: A service can be transferred if you can select it. If you cannot select the
service, it cannot be transferred. For example, a multi-service request may contain
one or more services that are not pending approval or fulfillment and therefore
cannot be transferred.
4.
Select the service or services and click Transfer.
The Search User window appears.
Note: The Search User scope is based on the administration configuration of either
all users (global) or only users in the same business unit. For details about setting
this configuration, see the sections describing the Administration, Configuration,
Options menu in the "Configuring" chapter of the Implementation Guide.
5.
560 Administration Guide
Review the list of users and select one user to whom the selected services will be
transferred.
Handle Requests Pending Action
You return to the Requested Services section. In the Item Status column, the
selected request or requests are marked for Transfer to username, where username
is the user to whom you transferred those requests.
6.
Verify that the correct user is designated for the transfer and click OK.
The request pending action is transferred to the user you specified.
Chapter 14: Using CA Service Catalog for Catalog Users 561
Handle Requests Pending Action
Transfer Other Users' Requests Pending Action
You may need to transfer a request pending action assigned to you or other users when
you or other users become sick, use vacation time, or otherwise become unavailable to
perform or approve an assigned task.
All users can transfer their own requests pending action (see page 560). However, only
CA Service Catalog administrators and other users with the required access control
setting can transfer requests pending action assigned to other users. The following note
explains the required access control setting.
Note: The access control option named Access Control: Proxy Action under Service
Builder, Configuration determines which roles have the ability to approve, reject, fulfill,
or transfer requests pending action assigned to other users. In addition, the Access
Control: Transfer Request Pending Action setting determines the roles that have access
to the Transfer button for transferring requests pending action assigned to other users;
this button is hidden from other roles. For details about setting both options, see the
Service Builder configuration settings in the Implementation Guide.
For detailed background information and rules about transferring requests and
performing related tasks, see Handle Requests Pending Action (see page 548) and Rules
for Requests Pending Action (see page 550).
To transfer other users' requests pending action
1.
Click Home, Requests.
Your recent requests are listed, along with links to perform other actions, such as
view requests pending your action.
2.
In the Request Lookup section, click Advanced Search.
The Advanced Search window appears.
3.
In the Query drop-down list, do the following:
a.
Ensure that Action Requests is selected.
b.
Optionally, in the Userid field, enter the user ID of interest.
c.
Click Search.
The Search Results window appears, displaying all requests pending action.
4.
Click the name of the request of interest to open it.
The Requests Details window appears, displaying the details of the request you just
opened.
The details for the selected request appear, with a Requested Services section at
the top of the screen. That section lists all services in the request. If the request
contains multiple services, you can transfer them either individually or in groups of
two or more at a time.
562 Administration Guide
Handle Requests Pending Action
Note: A service can be transferred if you can select it. If you cannot select the
service, it cannot be transferred. For example, a multi-service request may contain
one or more services that are not pending approval or fulfillment and therefore
cannot be transferred.
5.
Click the Transfer button at the top of the window.
The Transfer Request window appears, displaying the details of requested services,
including their statuses.
The Item Status drop-down list is disabled; you enable it and use it in the next steps.
6.
Click the alert status icon in the Actions column.
The tool tip text for this icon is similar to the following: "Click to override pending
action."
7.
When prompted, confirm that you want to override a pending action not assigned
to you.
The Item Status drop-down list is enabled, meaning that you can now approve or
reject each service in the request.
8.
If the request contains multiple services, click the alert status icon and enable the
Item Status drop-down list for each service that you want to approve or reject.
The status of each service option matches the status of the service during the
approval phase of the request life cycle.
9.
Select the service or services and click Transfer.
The Search User window appears.
Note: The Search User scope is based on the administration configuration of either
all users (global) or only users in the same business unit. For details about setting
this configuration, see the sections describing the Administration, Configuration,
Options menu in the "Configuring" chapter of the Implementation Guide.
10. Review the list of users and select one user to whom the selected services will be
transferred.
You return to the Requested Services section. In the Item Status column, the
selected request or requests are marked for Transfer to username, where username
is the user to whom you transferred those requests.
11. Verify that the correct user is designated for the transfer and click OK.
The request pending action is transferred to the user you specified.
Chapter 14: Using CA Service Catalog for Catalog Users 563
Handle Requests Pending Action
Delegate a Request Pending Action
You may need to delegate a request when you or other users become sick, use vacation
time, or otherwise become unavailable to perform or approve an assigned task. A
request pending action can be delegated only once. It can be delegated only by the
owner of the request pending action, if the owner is a user who has the required access
control setting. The following note explains the required access control setting.
Note: The access control option named Access Control: Delegate Request Pending
Action determines which roles have the ability to delegate their own requests pending
action. For details about setting this option, see the Service Builder configuration
settings in the Implementation Guide.
For detailed background information and rules about delegating requests and
performing related tasks, see Handle Requests Pending Action (see page 548) and Rules
for Requests Pending Action (see page 550).
To delegate a request
1.
Click Home, Requests.
Your recent requests are listed, along with links to perform other actions, such as
view requests pending your action.
2.
Perform the actions in one of the following bullets:
■
Click Pending My Action.
The Requests Pending Action window appears.
Click the Delegate button for a request pending approval or fulfillment.
■
In the Request Lookup section, click Advanced Search.
The Advanced Search window appears.
In the Query drop-down list, ensure that Action Requests is selected.
In the Userid field, enter your user ID and click Search.
The Search Results window appears, displaying all requests assigned to you.
Click the Delegate button for a request pending approval or fulfillment.
The details for the selected request appear, with a Requested Services section at
the top of the screen. That section lists all services and service options in the
request. If the request contains multiple services and service options, they can be
delegated either individually or in groups of two or more at a time.
Note: A service can be delegated if you can select it. If you cannot select the
service, it cannot be delegated. For example, a multi-service request may contain
one or more services or service options that are not pending approval or fulfillment
and therefore cannot be delegated.
564 Administration Guide
Handle Requests Pending Action
3.
Select the service or service options and click Delegate.
The Search User Accounts window appears.
Note: The Search User scope is based on the administration configuration of either
all users (global) or only users in the same business unit. For details about this
configuration, see the sections describing the Administration, Configuration,
Options menu in the "Configuring" chapter of the Implementation Guide.
4.
Review the list of users and select one user to whom the selected services or service
options will be delegated.
You return to the Requested Services section. In the Item Status column, the
selected service or service options are marked for delegation to username, where
username is the user whom you selected.
5.
Verify that the correct user is named for the delegation and click OK.
The request pending action is delegated to the user you specified.
Auto-Delegate Your Own Requests Pending Action
You can optionally use auto-delegation to specify that all of your newly assigned or
transferred requests pending action will automatically be delegated to another user.
Auto-delegation is typically useful for managers who monitor requests but who do not
address requests directly. Auto-delegation is also useful for users who are out of the
office for travel, vacation, or another reason. Thus, auto-delegation helps ensure that
requests are addressed in a timely manner.
For auto delegation to function correctly for a requested service, the process definition
that governs the service must assign the request to a group before assigning the request
to an individual user. Otherwise, requests pending action for the service may be
incorrectly auto-delegated to a user in spite of being assigned to a group, which may
cause an error in the approval or fulfillment process.
Note: The access control option named Display Auto-Delegation on User Profile under
Administration, Configuration determines whether users have the ability to view and
change auto-delegation settings, according to user roles that have access to User
Management UIs. For details, see the administration configuration settings in the
Implementation Guide.
To auto-delegate your own requests pending action
1.
Move the cursor to the top right portion on the screen and click the Profile button
next to the Help button.
The User Profile window appears; the fields are read-only.
2.
Click the Edit button.
The fields on the window open for editing, and the title of the window changes to
Edit User Profile.
Chapter 14: Using CA Service Catalog for Catalog Users 565
Handle Requests Pending Action
3.
Click the down-arrow icon next to the Request Auto-Delegation heading.
The Request Auto-Delegation setting for your user ID opens, so that you can view
and optionally change it.
4.
To remove an existing auto-delegation (if applicable), click the red "minus sign"
icon.
5.
To add or change auto-delegation, click the magnifying glass icon.
The Search and Select User Search dialog appears.
6.
Review the list of users.
Note: The Search User scope is based on the administration configuration of either
all users (global) or only users in the same business unit. For details about setting
this configuration, see the sections describing the Administration, Configuration,
Options menu in the "Configuring" chapter of the Implementation Guide.
7.
Click the name of the user to designate for auto-delegation.
The dialog closes, and you return to the Edit User Profile window. The user you
selected is named in the Delegate field.
8.
Verify that the correct user is designated for auto-delegation and click OK.
9.
Click Done.
You return to the original window that was open before you clicked the Profile
button.
All new requests pending action for your user ID will be auto-delegated to the user
named in the Delegate field.
566 Administration Guide
Handle Requests Pending Action
Auto-Delegate Other Users' Requests Pending Action
You can optionally use auto-delegation to specify that any new requests assigned to a
specific user will automatically be delegated to a different user instead. Here, new
request means any newly assigned or transferred pending action. Auto-delegation is
useful for managers who monitor requests but who do not address requests directly.
Auto-delegation is also useful for users who are out of the office for travel, vacation, or
another reason. Thus, auto-delegation helps ensure that requests are addressed in a
timely manner.
For auto delegation to function correctly for a requested service, the process definition
that governs the service must assign the request to a group before assigning the request
to an individual user. Otherwise, requests pending action for the service may be
incorrectly auto-delegated to a user in spite of being assigned to a group, which may
cause an error in the approval or fulfillment process.
Note: The access control option named Display Auto-Delegation on User Management
under Administration, Configuration determines whether users have the ability to view
and change auto-delegation settings, according to user roles that have access to User
Management UIs. For details, see the administration configuration settings in the
Implementation Guide.
To auto-delegate other users' requests pending action
1.
Click Administration, Users.
The Users window appears.
2.
In the User ID field, enter search criteria to find the user whose requests you want
to auto-delegate to another user.
The Users search results appear.
3.
Click the name of the user whose requests you want to auto-delegate.
The User Profile window appears, displaying configuration details for the user you
selected.
4.
Click Edit.
The field on the window open for editing, and the title of the window changes to
Edit User Profile.
5.
Click the drop-down icon next to the Request Auto-Delegation heading.
The Request Auto-Delegation setting opens, so that you can view and optionally
edit it.
The user whose name appears in the Delegate field, if any, is the one to whom
requests are currently auto-delegated.
6.
To remove an existing auto-delegation (if applicable), click the red "minus sign"
icon.
Chapter 14: Using CA Service Catalog for Catalog Users 567
Handle Requests Pending Action
7.
To add or change auto-delegation, click the magnifying glass icon.
The Search and Select User Search dialog appears.
8.
Review the list of users.
Note: The Search User scope is based on the administration configuration of either
all users (global) or only users in the same business unit. For details about setting
this configuration, see the sections describing the Administration, Configuration,
Options menu in the "Configuring" chapter of the Implementation Guide.
9.
Click the name of the user to designate for auto-delegation.
The dialog closes, and you return to the Edit User Profile window. The user you
selected is named in the Delegate field.
10. Verify that the correct user is designated for auto-delegation and click OK.
You return to the Edit User Profile window.
11. Click Done.
You return to the Administration, Users window.
All new requests for the user whose profile was edited will be auto-delegated to the
user named in the Delegate field.
568 Administration Guide
Handle Requests Pending Action
Take or Return a Request Pending Action
From the Take/Return window, you can take or return ownership of requests pending
action. You can take ownership of requests pending action from either a group queue or
the queue of another user in the same business unit or sub-business unit. Similarly, you
can return ownership of requests pending action from your queue to your group's
queue. You may need to take or return ownership of requests pending action assigned
to your group.
The Take and Return functions work only if you are logged in as a user of the group to
which the request pending action is assigned. In addition, only CA Service Catalog
administrators and other users with the required access control setting can take or
return requests for a group to which they belong. The following note explains the
required access control setting.
Note: The access control option named Access Control: Take/Return Request Pending
Action under Service Builder, Configuration determines which roles have the ability to
take or return requests pending action for a group to which they belong. For details, see
the Service Builder configuration settings in the Implementation Guide.
To take or return a request pending action
1.
Click Home, Requests.
Your recent requests are listed, along with links to perform other actions, such as
view requests pending your action.
2.
Click Pending My Action.
The Requests Pending Action window appears.
Click the Take/Return button for a request pending approval or fulfillment.
The Take/Return window appears, showing the details for the selected request,
including a Requested Services section at the top of the screen. That section lists all
services and service options in the request. If the request contains multiple services
or service options, they can be taken or returned either individually or in groups of
two or more at a time.
Note: A service or service option can be taken or returned if you can select it. If you
cannot select the service or service option, it cannot be taken or returned. For
example, a multi-service request may contain one or more services or service
options that are not pending approval or fulfillment and therefore cannot be taken
or returned.
3.
To take one or more services from a request pending action, select the services or
service options and click Take.
The request is marked to be taken by your user ID.
Chapter 14: Using CA Service Catalog for Catalog Users 569
Handle Requests Pending Action
If a request is already taken, the status indicating “taken by username” is displayed
next to the Item Status field of the request item, and therefore you cannot take it.
The username identifies the user who has taken the request. Other users in the
same group can still approve or fulfill a taken service, if necessary. As a prerequisite,
however, either the user who has taken the service must return it or an authorized
user must transfer it to the new assigned user. An authorized user is a CA Service
Catalog administrator or has the required access control setting, as noted earlier in
this topic.
If a request is not taken but the Take option is not available, then the action is not
assigned to your group.
4.
To return one or more service or service options from a request pending action,
select the services or service options and click Return.
The only services that you can return are those already marked as taken by your
user ID; these are requests that you have previously taken.
5.
Click OK to perform the take or return action.
Your action is confirmed: Any requests that you have taken are marked as taken by
your user ID. Similarly, any requests that you have returned are no longer marked
as taken, meaning that they are available for other users in your group to take.
Optionally, you can perform another action on the Take/Return window or access
another window.
570 Administration Guide
Handle Requests Pending Action
Ignore, Retry, or Override Alerts
At any point during the request life cycle, including the submitted state or during the
approval process, requests may occasionally become marked with an alert status
indicating a potential problem, typically due to system error or user error. The alert is
indicated by yellow warning icon in the Status column of several request windows,
including the Open Requests, Completed Requests, Pending My Action, and Request
Search windows. This icon also appears on the Recent Request Lists, if applicable. If a
user's role is not allowed access to this option, then that user will not see the warning
icon, even if the user's request is stuck.
As a best practice, it is recommended that you ignore, retry, or override (push through)
alerts as soon as you become aware of them.
Only CA Service Catalog administrators and other users with the required access control
setting can ignore, retry, or override alerts. The following note explains the required
access control setting.
Note: The access control option named Access Control: Push Through Request under
Service Builder, Configuration determines which roles have the ability to ignore, retry,
or override alerts. In addition, the access control option named Access Control: Display
Request Warning determines which roles are able to see the warning icon indicating
that a request is stuck. For details about setting these options, see the Service Builder
configuration settings in the Implementation Guide.
For detailed background information and rules about processing requests marked with
an alert status and performing related tasks, see Handle Requests Pending Action (see
page 548) and Rules for Requests Pending Action (see page 550).
To ignore, retry, or override alerts
1.
Click Home, Requests.
2.
Find the "alert" request on any of the following windows: Open Requests,
Completed Requests, Pending My Action, Request Search, or Recent Requests Lists.
The request may be marked with an alert status, because of one or more
information-only alerts logged during the request flow. In this case, ignore the
alerts, as follows:
a.
Open the window that includes the alert request.
b.
Click the Push Through option next to the request with the alert status icon.
c.
Open the Retry Failed Actions window and click Ignore Checked Alerts.
The alerts are made inactive, and the warning icon is removed.
3.
Click the Push Through link for the alert request.
4.
The Retry Failed Actions window appears.
Review the alerts listed on that page and decide an action, as follows:
Chapter 14: Using CA Service Catalog for Catalog Users 571
Handle Requests Pending Action
a.
For each request, review the text provided by CA Service Catalog about why it
was marked as an alert, fix the problem, and retry the intended action.
For example, if a CA Workflow shutdown, CA IT PAM shutdown, or other
system-related error may have caused the problem, restart CA Workflow, CA IT
PAM, or another failed component and retry the action.
Thus, if the request became stuck when a user attempted to submit it, and if
the retry action was successful, then the request moves to the next valid state
(Pending Approval). The approver can now approve the request.
b.
If the request remains marked as an alert even after retries, consider overriding
the alert (pushing through the request to the next status), as noted in the next
step.
Note: When the status of a requested service is either Pending or Completed, you
can either ignore or push through the alert, using your best judgment as an
administrator.
5.
If necessary, click the Push Through Request tab.
6.
The Push Through Request window appears.
The details for the selected request appear, with a Requested Services section at
the top of the screen. That section lists all services in the request. If the request
contains multiple services, they can be pushed through either individually or in
groups of two or more at a time.
7.
For each stuck service, click the Item Status drop-down list and select the Approval
or Fulfillment status that best meets your needs.
The status options for any service vary, according to its current status. Use the
drop-down list to view all available options.
8.
Click OK.
Each service whose status you changed has its alerts removed (overridden) and is
"pushed through" to the selected status.
572 Administration Guide
Delegation of Catalogs
Delegation of Catalogs
Delegating the use of your catalog to another user (a delegate) enables the delegate to
browse your catalog and to create and submit requests on behalf of you (the delegator).
A delegator's catalog typically contains services that are not available in the delegate's
catalog.
Delegators are typically executives or managers but can be any user whose role permits
creating and submitting requests. Delegates are typically executive assistants or other
employees who report to the delegator but likewise can be any user whose role permits
creating and submitting requests.
Typically, a delegate creates and submits requests for the delegator from the
delegator's catalog. While a delegate is creating a request from a delegator's catalog,
the Requested For field shows the delegator's name, and the field cannot be changed.
When applicable, all history, auditing, and logging records for a request shows that the
delegate created and submitted the request on behalf of the delegator.
Note: As noted earlier, a user can be a delegator or delegate if the user's role permits
creating and submitting requests. Administrators assign this right to individual roles by
setting the configuration option named Access Control: Add Request in the Request
Management Configuration section of the Administration Configuration page. For
details about this parameter and related ones, see the Implementation Guide.
Chapter 14: Using CA Service Catalog for Catalog Users 573
Delegation of Catalogs
How the Delegation of Catalogs Works
Delegating the use of your catalog to another user enables that user to browse your
catalog and to create and submit requests containing services that may not be available
in the user's own catalog. Delegates typically create and submit such requests for you
(the delegator) from your catalog.
1.
Administrators review the basic information about delegating catalogs (see
page 573). Also review the following:
■
Comparison to related features (see page 574)
■
Limitations of delegation of catalogs (see page 575)
■
Considerations for business units (see page 576)
■
Sample scenarios (see page 577)
2.
Administrators configure CA Service Catalog to enable delegation of catalogs (see
page 578).
3.
Users (delegators) edit their profile to delegate the use of their catalogs (see
page 579) to one or more other users (delegates).
4.
The delegates use the catalog of a delegator (see page 581) to create, edit, and
submit requests.
Comparison to Related Features
Delegation of catalogs is related to, but not the same as, the following features:
■
Requesting a service for another user, using your own catalog, by specifying the
other user's name in the Requested For field when you view and change additional
information (see page 514) in the request before submitting it.
■
Delegating a request (see page 564) means that you manually delegate a request
pending action (a submitted request awaiting approval), from either yourself or
another request manager, to a different request manager. The delegated request
manager can then approve, reject, or transfer the request.
■
Auto-delegating your own requests pending action (see page 565) or
auto-delegating other users' requests pending action (see page 567) means that
you automatically delegate such requests from your own requests pending action
queue or another request manager's queue to a different request manager's queue,
typically on a temporary basis. The auto-delegated request manager can then
approve, reject, or transfer the request.
In contrast to these features, delegating the use of your catalog enables another user to
browse your catalog, to create, edit, and submit requests on your behalf. Typically, your
catalog contains services that are not available in your delegate's catalog.
574 Administration Guide
Delegation of Catalogs
Limitations of Delegation of Catalogs
The following limitations apply when you delegate the use of your catalog to another
user:
■
If you have created requests but have not submitted them, your delegates cannot
view, update, or submit those requests on your behalf. Delegates must create and
submit requests themselves from the delegator's catalog.
■
While using your catalog, delegates cannot change the Requested For field to
request services for any user other than you (the delegator).
■
Users who have a role that cannot create a request (such as Service Manager) can
delegate their catalogs. However, delegates of such users cannot browse or create
requests from such delegators' catalogs. Therefore, as a best practice, users whose
roles prohibit them from creating requests should not delegate their catalogs.
■
All users can delegate the use of their own catalog to another user. However, if you
have the Super Business Unit Administrator (stadministrator) or Service Delivery
Administrator (spadministrator) role, you can delegate the use of either your own
catalog or the catalog of any other user ID to another user. If an administrator
delegates the use of your catalog to another user, neither you nor the other user
are notified automatically by the Catalog system. However, in such cases, the
delegate does appear in the list of delegates on your User Profile page, and you can
manually remove that delegate if necessary. As a best practice, administrators who
perform such actions should notify affected users personally; for example, using
email.
Important! The delegate must have a role in the business unit of the delegator;
otherwise, the delegator's catalog is not made available to the delegate!
Chapter 14: Using CA Service Catalog for Catalog Users 575
Delegation of Catalogs
Considerations for Business Units
Any user can delegate the use of his or her catalog to any other user in any business
unit. You can delegate your catalog to a user in your own business unit or another
business unit, including the top-level (service provider) business unit.
If you delegate your catalog to a user in the same business unit, the delegate can use
your catalog immediately. In other words, when the delegate logs in to CA Service
Catalog, the delegate can see and select your name in the Use Catalog Of field of the
Requests home page. (This page appears when you select Home, Requests) After doing
so, the delegate browses and uses your catalog.
However, when you delegate your catalog to a user in another business unit, you must
have a role in that business unit. Otherwise, the delegate cannot see and select your
name in the Use Catalog Of field of the Requests home page and thus cannot use your
catalog. Therefore, whenever you delegate your catalog to a user in another business
unit, verify that you have a role in that business unit. If necessary, you or an
administrator must edit your user profile (see page 86) to add a role for your user ID in
that business unit.
For example, suppose your organization is grouped into business units according to
department. If you work in the Finance department and you delegate use of your
catalog to a user in the Human Resources department (a different business unit), verify
that you have a role in Human Resources to make the delegation meaningful.
576 Administration Guide
Delegation of Catalogs
Sample Scenarios
The following sample scenarios illustrate possible instances of delegating the use of a
catalog--either your own catalog or another user's catalog.
Scenario 1
A very busy CIO leaving for an intensive conference delegates her catalog to her
executive assistant, with instructions to create and submit requests for ten items on
her behalf.
The items are not available in the assistant's catalog, so the CIO delegates use of
her catalog to the assistant, to help ensure that the requests are submitted in time.
During the CIO's absence, the assistant uses the CIO's catalog as a delegate and
requests the ten items for the CIO.
All history, auditing, and logging records for the requests show that the assistant
created and submitted the requests on behalf of the CIO.
Scenario 2
This scenario concerns an administrator (User A) delegating the use of the catalog
of another user (User B) to a different user (User C). Doing so requires the Super
Business Unit Administrator (stadministrator) or Service Delivery Administrator
(spadministrator) role.
In this scenario, the same CIO must leave for the same conference but requires the
ten items requested not for herself but for a vice president who reports to her. That
vice president is on leave without access to CA Service Catalog but will need the
items when returning to work next week.
In this scenario, the CIO delegates the use of the vice president's catalog (not her
own catalog) to her assistant. During the CIO's absence and before the vice
president returns to work, the assistant uses the vice president's catalog as a
delegate and requests the ten items for the vice president.
All history, auditing, and logging records for the requests show that the assistant
created and submitted the requests on behalf of the vice president.
Scenario 3
The same CIO begins to create a request for herself but must stop suddenly and
save the request to address an emergency issue. When she realizes that the issue
requires long, uninterrupted effort, she stops the effort, cancels the request, and
instructs her assistant to create and submit the request for her as a delegate.
When applicable, all history, auditing, and logging records for the request show that
the delegator created the request, but the assistant edited and submitted the
request on behalf of the delegator.
Chapter 14: Using CA Service Catalog for Catalog Users 577
Delegation of Catalogs
Enable or Disable Delegation of Catalogs
Users with the Super Business Unit Administrator (stadministrator) or Service Delivery
Administrator (spadministrator) role can enable or disable delegation of catalogs within
the business unit--and any sub-business units--to which their role applies. Users with
other roles can optionally delegate the use of their catalogs to any other user.
Delegation of catalogs is enabled by default, but you may need to enable it explicitly if it
was disabled earlier.
To enable or disable delegation of catalogs
1.
Click Service Builder, Configuration, Request Management Configuration.
The Service Builder configuration page appears, with the Request Management
Configuration section in focus.
2.
Locate the option named Enable Delegation of Catalog: set this option to Yes to
enable the feature or No to disable it.
■
If this option is set to No, you can optionally enable it by clicking the Edit
(pencil) icon for the option, checking the box, and clicking Update
Configuration.
■
If this option is set to Yes, you can optionally disable it by clicking the Edit
(pencil) icon for the option, removing the check from the box, and clicking
Update Configuration.
When this option is enabled, no users are required to delegate use of their catalogs, but
they can optionally do so.
Note: The delegation of a catalog does not affect the Catalog configuration of the
Service Builder, such as the Use Service Provider Catalog Only and Pass Through Catalog
configuration parameters. Similarly, the delegation of a catalog is not directly related to
the configuration options named Access Control: Add Request, Access Control: Edit
Request, and so forth that also exist in the same Request Management Configuration
section as Enable Delegation of Catalog. For details about any of these other
parameters, see the Implementation Guide.
578 Administration Guide
Delegation of Catalogs
Delegate the Use of a Catalog
When you delegate the use of your catalog to other users, they can browse your
catalog, and they can create and submit requests on your behalf. Typically, you delegate
the use of your catalog to other users when you are unavailable for some length of time
to perform this work yourself but the work needs to continue in a timely manner with
minimal supervision, to help keep business operations flowing smoothly. As a
prerequisite, review the limitations of delegation of catalogs (see page 575).
To delegate the use of a catalog
1.
Verify with your Super Business Unit Administrator (stadministrator) or Service
Delivery Administrator (spadministrator) that this feature is enabled.
2.
Click Home, Administration, Users.
3.
Click the Search button on the Users search dialog.
The user IDs that you can update appear.
4.
Click the Edit (pencil) icon for the user ID you want to edit.
The Edit User Profile page for the selected user appears.
5.
Click the Open (triangle) icon for the Delegate Use of Catalog box.
The box opens so that you can update it.
6.
Click the Search (magnifying glass) icon next to the Delegates field.
The list of eligible user IDs appears.
7.
Click the user ID to which you want to delegate use of your catalog.
The user ID you selected is added to the Delegates field.
8.
Click the Add (plus sign) icon.
The user ID you selected is moved from the Delegates field to the list of delegates
underneath it. The user ID is thereby added to your list of delegates.
Important! The delegate must have a role in the business unit of the delegator;
otherwise, the delegator's catalog is not made available to the delegate!
Also keep in mind the following:
9.
■
Delegates cannot edit and submit existing requests created by the delegator.
■
A single user can be a delegate for multiple delegators.
■
Delegates can create and submit requests using the delegator's catalog.
If applicable, add another delegate by clicking the Search icon and repeating the
previous two steps.
10. When you are finished adding delegates, click OK.
Chapter 14: Using CA Service Catalog for Catalog Users 579
Delegation of Catalogs
If you delegated the use of your own catalog, all delegates you selected can browse your
catalog and can create, edit, and submit requests on your behalf. If you are a Super
Business Unit Administrator or Service Delivery Administrator who delegated the use of
the catalog of another user, the delegates you selected can browse the catalog and can
create, edit, and submit requests on behalf of that user.
Remove a Delegate
When you remove a user from your list of delegates, the user can no longer browse
your catalog or create and submit requests on your behalf. Remove a user from your list
of delegates when appropriate for business reasons; for example, if the delegate leaves
your organization or your department, if you transfer to a different department, if you
no longer need the user as a delegate, and so forth. Typically, you remove delegates
from using your own catalog. However, if you are a Super Business Unit Administrator or
Service Delivery Administrator you can remove delegates from using the catalog of
another user.
To remove a delegate
1.
Click Home, Administration, Users.
2.
Click the Search button on the Users search dialog.
The user IDs that you can update appear.
3.
Click the Edit (pencil) icon for the user ID you want to edit.
The Edit User Profile page for the selected user appears.
4.
Click the Open (triangle) icon for the Delegate Use of Catalog box to reveal the
user's list of delegates.
The box opens so that you can update it.
5.
In the list of delegates, select the user or users whom you want to remove as
delegates and click the Delete (minus sign) icon.
The user or users you selected are removed from the list of delegates.
6.
When you are finished removing delegates, click OK.
If you removed delegates from using your own catalog, all delegates you removed can
no longer browse your catalog and can no longer create, edit, and submit requests on
your behalf. If you are a Super Business Unit Administrator or Service Delivery
Administrator who removed delegates from using the catalog of another user, the
delegates you removed can no longer browse the catalog and can no longer create, edit,
and submit requests on behalf of that user.
580 Administration Guide
Delegation of Catalogs
Use the Catalog of a Delegator
When another user, perhaps your manager, specifies you as a delegate, you can use the
delegator's catalog instead of your own. The delegator's catalog likely includes more
services and service options than your own. After accessing the delegator's catalog, you
can browse it and use it create, edit, and submit requests on the delegator's behalf.
To use the catalog of a delegator
1.
Click Home, Requests.
The Requests window appears.
2.
Click the Use Catalog Of drop-down list.
The list displays your delegators, the users for whom you are a delegate in your
currently logged in business unit (tenant) or one of its sub-business units
(sub-tenants).
If no users appear:
3.
■
Contact users for whom you believe you are a delegate and verify that they
have delegated the use of their catalogs (see page 579) to you.
■
Verify the business unit in which the delegator has specified you as a delegate.
Verify that you have a role in the business unit.
■
Verify that the delegation of catalogs (see page 578) option is enabled.
Select the delegator for whom you want to create, edit, and submit requests.
You can now browse the delegator's catalog and create, edit, and submit requests on
the delegator's behalf. When applicable, all history, auditing, and logging records for a
request shows that the delegate created, edited, and submitted the request on behalf
of the delegator.
Chapter 14: Using CA Service Catalog for Catalog Users 581
Delegation of Catalogs
Management of Unsubmitted Requests Created by Delegates
A delegate can create and save requests using a delegator's catalog and submit them
later, on behalf of the delegator. However, before the delegate submits the request, the
following events may occur:
■
The delegator (or an administrator) removes a delegate (see page 580) from using
the delegator's catalog.
■
An administrator disables the delegation of catalogs (see page 578) in one or more
business units or throughout the Catalog system
In both cases, delegates are not notified automatically of the event, and delegates are
no longer able to submit the requests. The only exception is that delegates whose roles
permit them to override alerts (see page 571) can optionally "push through" the request
to the next status and thereby submit it. Similarly, delegates can optionally delete such
requests, because delegates own the requests.
In addition, delegators can view such requests made on their behalf (whether submitted
or not) in the Open Requests queue; however, delegators cannot delete or submit such
requests. The only exception is that delegators whose roles permit them to override
alerts can optionally "push through" the request to the next status and thereby submit
it.
As a best practice, delegators and delegates should decide together how to manage
these saved but unsubmitted requests, so that such requests do not remain open long
term. Options are as follows:
■
Delete the request; Only the delegate can perform this action, as explained earlier
■
Push-through the request; The delegate, delegator, or an administrator with the
required role (upon request) can perform this action, as explained earlier
■
Either temporarily re-add the user as a delegate or request an administrator to
re-enable the delegation of catalogs in your business unit—whichever is
applicable—long enough for the delegate to submit the request
582 Administration Guide
Glossary
accounts
Accounts are part of a business unit. Accounts are used to subscribe and request
services. Charges are applied at the account level in CA Service Accounting.
action
An action is the smallest unit of work in the Rule Management Engine. This would be the
actual task (sending an email, running a script, running Java code, for example) that gets
executed when a rule gets notified.
Activity Based Costing (ABC)
Activity Based Costing (ABC) is a costing methodology used to trace overhead costs
directly to cost objects, that is, products, processes, services, or customers and help
managers to make the right decisions regarding product mix and competitive strategies.
Activity Based Management (ABM)
Activity Based Management (ABM) uses Activity Based Cost (ABC) information to
allocate resources more effectively during budgeting and planning processes.
adjustments
Adjustments are credits or debits applied to services, individual charges of a Service
Option Group, and SLA violations. These adjustments can be made by a fixed dollar
amount or a percentage. Several types of general and SLA violation adjustments are
available.
batch print job
A batch print job is a collection of invoices that have been grouped according to the
specified credentials. After the collection has been created, it remains unchanged and
its invoices can be printed as a whole or individually at any time.
business unit
The business unit is a branch in the organizational structure. This organizational unit has
some characteristics of the service provider and all characteristics of a sub-department.
Glossary 583
CA Configuration Management Database (CA CMDB)
CA Configuration Management Database (CA CMDB) is a functional data repository that
unifies and simplifies the management of configuration information. CA CMDB
consolidates and reconciles disparate sources of IT-related data in the context of
business priorities. CA CMDB provides visibility into configuration item information such
as resource attributes, relationships and dependencies.
CA Embedded Entitlements Manager (CA EEM)
CA Embedded Entitlements Manager (CA EEM) provides enterprises with the ability to
manage the identities of their employees, partners, and customers, provision web
services and applications to them, and define and enforce authentication and
authorization policies. This product is also known as:
■
eTrust™ IAM Toolkit
■
eTrust Embedded Identity and Access Management (eIAM)
catalog
See service catalog (see page 587).
cost allocation
Cost allocation is a method to determine the cost of services provided to users of that
service. It does not determine the price of the service, but rather it determines the cost
of providing the service.
cost element
A cost element is a resource used to subdivide costs corresponding to the consumption
of a particular service. It is the amount paid for a resource consumed by an activity and
included in the activity cost pool. This information will assist your company in validating
that the total overhead calculated at the beginning of the process matches the total
obtained when summing the overhead that is assigned to each individual product using
ABC.
cost pool
A cost pool is a grouping of all cost elements associated with an activity.
Dashboard Library
A Dashboard Library is a hierarchical tree structure of name spaces facilitating the
sharing of information. The Dashboard Library does not hold actual data. Instead, it
stores information about how the data can be accessed.
data collector (DC)
A data collector collects data for particular metrics.
data mediation profile
The data mediation profile is a definition of the data feed and structure of the external
data. It also provides powerful features to manipulate and normalize usage event data.
584 Administration Guide
data object
A data object defines the data that will be used for a chart or table. The source of data
for a data object can be a SQL database, comma separated file or any other data source
that can be accessed by a Java plug-in. Data objects are managed in folders to help
categorize them by purpose.
data view
A data view formats the data produced by a data object. Data can be presented in
tabular or chart format or both. Data views are managed in folders to help categorize
them by purpose.
direct costs
Direct costs are those costs that can be easily traced and assigned to activities.
dynamic invoice group
Dynamic invoice groups are invoice groups that contain account lists that are generated
dynamically given specified criteria stored as a data object.
eTrust Embedded Identity and Access Management (eIAM)
See CA Embedded Entitlements Manager (CA EEM) (see page 584).
event filter
An event filter can be specified as part of a rule. An event filter is used to further refine
the event. This allows actions associated with a rule to be invoked only if certain
conditions in an event are met.
failover
Failover is the process of maintaining an up-to-date copy of a database on an alternate
system for backup. Traditional failover architecture is comprised of one system running
the application while the other is idle in standby mode, ready to take over if the primary
system fails. An alternative architecture includes clustering.
invoice group
An invoice group is comprised of a set of accounts that can be run together in one
instance.
ITIL
ITIL (IT Infrastructure Library) is essentially a series of documents that are used to aid
the implementation of a framework for IT Service Management. This customizable
framework defines how service management is applied within an organization. Although
ITIL was originally created by the CCTA (a UK Government agency), it is now being
adopted and used across the world as the de-facto standard for best practice in the
provision of IT Service. Although ITIL covers a number of areas, its main focus is on IT
Service Management.
Glossary 585
Java Runtime Environment (JRE)
Java Runtime Environment provides the minimum requirements for executing a Java
application. It consists of the Java Virtual Machine (JVM), core classes, and supporting
files. Also known as Java Runtime, JRE is part of the Java Development Kit (JDK), a set of
programming tools for developing Java applications.
Management Database (MDB)
The Management Database (MDB) is the CA Management Database schema. The MDB
is a common enterprise data repository that integrates CA product suites. The MDB
provides a unified database schema for the management data stored by all CA products
(mainframe and distributed). Use of the MDB with CA products enables full integration
for managing your IT infrastructure. The MDB integrates management data from all IT
disciplines and CA products. Customers may extend the MDB Schema to include
additional IT management data from non-CA softwar