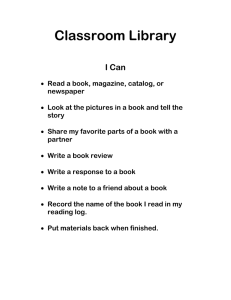catalog lists - PastPerfect Museum Software
advertisement

15 CATALOG LISTS Catalog Lists are powerful tools that enable you to create lists of items, view and print lists, and perform actions on all items on the lists. Lists may be generated using the query builder in the Catalog Lists section. You can also place items on lists by performing queries in each catalog, by placing items on lists directly from individual catalog records, and by using any of the other five Research options (see Chapter 14 - Research). Once a group of records has been added to a list, you can view the catalog screens for each item, view image thumbnails, print a summary report, catalog cards, detailed reports, or exhibit labels, export the results to MS-Excel, and create map data files to be imported into mapping programs. You can also put all items on exhibit or outgoing loan, change locations, perform a global update, relate all items, and select all items for PastPerfect-Online Web publishing. Catalog Lists may be managed for different users and projects through folders. Lists may be merged together, then separated once combined. There are also controls to make lists public or private, and lock lists so they may not be changed. Figure 15-1 Catalog Lists in Research Section of the Main Menu 285 286 PastPerfect Museum Software User’s Guide CREATING FOLDERS & LISTS To begin, please click on the Catalog Lists button in the Research section on the Main Menu, seen in Figure 15-1. The Catalog List Manager screen has a Sidebar with tools on the left, a list of folders, a list of catalog lists, and the numbers of records on each list. The folder View All Lists enables you to view all lists. If you have chosen to make lists private and security is activated, these lists may only be viewed by the list manager. If you wish to look at lists in one folder, click on that folder to see just those lists. Click on a List Folder to view the lists inside that folder. Figure 15-2 Catalog List Manager screen The first step in producing and managing lists is creating folders. Please click Create a New Folder from the Sidebar and enter a new folder name. Click OK. Add as many folders as you need. Different folders may serve to help you organize lists for staff members, projects, etc. Catalog Lists 287 Once folders are in place, you are now ready to build lists. Click Create a New List from the Sidebar. Please select a Folder and List Manager from the dropdown menus on the Lists screen. If Security is not activated, the List Manager drop-down menu is built from the Users authority file. If Security is activated, the List Manager drop-down menu contains the names of the Users set up in security. If you do not want to assign a manager, you may choose the option “<Anyone>” from the list. NOTE The User’s authority file is managed from Main Menu | Setup | Authority Files | Com- mon Screens | Users. You can add, edit and delete Users from this setup screen. Figure 15-3 Create a New List You must select a folder then enter a list name. Enter a List Name and Description, and check if you wish to make this list private or locked. A Private List may be viewed only by the selected List Manager; please note that Security must be activated to allow this restriction. For more information about setting up and activating Security, please review Chapter 3 - Getting Started. When you check Locked, records may not be added to or deleted from this list. For a new list, you will need to leave it unlocked until you add the desired records to the list. Click OK and your new list will appear in the All Lists folder and in your selected folder. 288 PastPerfect Museum Software User’s Guide MANAGING LISTS On the List Manager screen, the Sidebar’s Manage section has tools that enable you to add records to a list, delete a list, delete an empty folder, combine lists, subtract records on one list from another list, and change list information. ADDING CATALOG RECORDS TO A LIST After you create a new list, the next step is to add records to that list. A quick way to do this is to use a query, which you may do by clicking on Add Records to Selected List. At the Query screen use the Search Catalog check boxes at the top of the screen to include or exclude records from specific catalogs. To build a filter statement to select records, use the drop-down menus for Field and Condition and enter the search text in Value. Then click the Add to Statement button. You may add more than one statement to your query. Once a filter statement has been created, run the query to select the records. Review the records in Query Results. You may remove records from the results list by clicking in the column on the left. When your query results include only the items you want on the list, click Add Selected Catalog Records to List. TIP You may choose the fields that are available in the Field drop-down menu and on the results list by going to the Main Menu | Setup | Query Fields section. Below are two examples of catalog lists which may be helpful in understanding building filter statements and, later, the view and action options. Example A: You want to find all the items in the collection that you know are in the Vault, but where the room name “Vault” is missing from the Room Home Location field in the PastPerfect catalog records. Select the field “Home/Room” from the Field drop-down menu. Then from the Condition drop-down menu, select “Is empty.” Please notice that there is no longer an option to enter a Value. Your screen will look like Figure 15-4. Catalog Lists 289 Figure 15-4 Run Query to Select Records Click the Add to Statement button, then Run Query to Select Records. Your query results will appear in the grid at the bottom of the screen. Review the results and remove any items that you know are not located in the Vault. You can mark records to be removed from the list by clicking in the narrow, empty column at the left of the grid. The cell for that record will turn black. Then click the Remove Marked Records button. It will delete all marked records at once. When you have the records you want on the list, click Add Selected Catalog Records to List. Click Exit. Now that you have a list, you can easily enter “Vault” in the Room Home Location field for all of the selected records at once. Please see the Actions section of this chapter for detailed instructions. Example B: In another case, you want to find all the paintings in the collection that were created in the 1940s for an upcoming exhibit. To account for paintings that were created over a number of years or where you used a wide year range, use “greater than” and “less than” statements for both the early and late dates. You will build a compound filter statement and run the query, just like you would if you performed a query of all four catalogs or in the Objects catalog. First select the field Object Name from the Field drop-down menu. To do this quickly, click the down arrow, then press the “O” button on your keyboard to see “Object Name” and other fields beginning with “O.” Select the Object Name field. Next, use the Condition drop-down menu and choose “Begins With.” Please enter the word “Painting” in the Value box, or use the Object Name authority file by right clicking in the field to select the term. Click Add to Statement. 290 PastPerfect Museum Software User’s Guide The radio dot should be next to the “and” to create a statement where all conditions must be met. From the Field menu, select the field “Year Range from.” From the Condition drop-down menu, select “Greater than,” and enter the Value “1935.” Click Add to Statement. From the Field menu, select “Year Range from” again. Choose the Condition “Less than” then enter the Value “1950.” Click Add to Statement. Go back to the Field menu and choose “Year Range to,” then select “Greater than” from the Condition menu. Enter the year “1939” in Value. Click Add to Statement. Choose “Year Range to” again from the Field menu. Then from the Condition menu, select “Less than” and enter the Value “1955.” Click Add to Statement. Review the filter statement then click Run Query to Select Records. The results will appear in the grid below the filter statement. Click the Add Selected Catalog Records to List to create the list. Your screen will look like Figure 15-5. Use “and” to ensure all conditions are met. Figure 15-5 Add Selected Catalog Records to List using a Compound Statement You can now view records on this list, decide which paintings to include in the exhibit, delete the ones you decide not to use, and perform the action, “Add to an Exhibit.” Please see the Actions section of this chapter for instructions. You may also put catalog records on a list from the catalog record screens. On a catalog record, click the Lists button in the Sidebar under Other Views. You will see all the Lists on which this record has been placed already. To add this record to a list, click the plus sign button to the right of the lists. On the next screen, Catalog Lists 291 click on the list to which you want to add the record, then click the Add Catalog Record to Selected List button at the bottom of the screen. Highlight the list you want to add your record to, then click Add Catalog Record to Selected List. Figure 15-6 Add Catalog Record to a List from a Catalog Record DELETING, MERGING AND SUBTRACTING LISTS The following are additional tools for managing catalog lists. Delete Selected List - Permanently removes the selected list from both Catalog Lists and the Lists view in each catalog record. PastPerfect does not track items on past (deleted) lists. Delete Selected List Folder - This option allows you to delete the selected folder that does not contain lists. If the folder has lists, please change each list’s List Folder using the Change List Name or Parameters option. Or if the list is no 292 PastPerfect Museum Software User’s Guide longer needed, it may be deleted using Delete Selected List. Once the folder is empty, it may be deleted. Merge Lists - You can combine lists by adding all records from a Source List to a Target List. On the Merge Lists screen, please choose the Source List from the list on the left. This is the list you will be adding to another list. Then choose the Target List from the list on the right. This is the list to which you are adding the records. You will see the number of records on both the Source List and the Target List. When you have verified these are the correct lists, click the Append Records button. You will be prompted with the number of new records that will be added to the Target list, and how many records already exist on both the Source List and Target List that will not be added. If you wish to combine multiple lists, select another Source List from the left, keep the same Target List on the right, and click Append Records again. Choose the list that has the records you want to add to another list. Figure 15-7 Merge Lists Choose the list that you want to add records to. Catalog Lists 293 Subtract Lists - You may remove all records from a Target List that appear on a Source List. On the Subtract Lists screen, from the Target List on the left, select the list from which you want to subtract records. Select the Source List on the right with the records to subtract. You will be removing records from the Target List. You will see the number of records on both the Source List and the Target List. When you have verified these are the correct lists, click the Subtract Records button. You will be prompted with the number of records that will be removed from the Target List, and how many Source records did not exist on the Target List. Choose the list that you want to remove records from. Choose the list that has the records you want to remove from the Target List. Figure 15-8 Subtract Lists Change List Name or Parameters - This screen allows you to change the List Folder, List Manager, List Name, Description, and the private and locked settings. It also provides a breakdown of the catalog record types. You can see how many Archives, Library, Objects and Photos records are on the list. To view this screen, first click on the list name, then click the Change List Name or Parameters button. 294 PastPerfect Museum Software User’s Guide Change Folder Name - To change the name of an existing folder, click on the folder name, then click the Change Folder Name button. Enter the new name, then click OK. VIEWING A LIST From the List Manager screen, you can select a list and view its items in a variety of formats. To view a list, click once on the list, then use the View Selected List button in the View section of the Sidebar. Or double click on the list to advance to the View List screen. TIP You can change the sort order for the list by clicking on the column header. The name of the list appears at the top. Figure 15-9 View List screen The View Details section of the Sidebar has options for viewing the list’s records. To browse through the records’ full catalog screens, click the View Records button. You can edit, spell check, print reports, attach digital images, and link multimedia files to the selected records using this view. Catalog Lists 295 The View Images option enables you to see image thumbnails for each record in a light box format. The thumbnail is the first image in the display order for each record. This order is set either by the sequence the images were attached to the catalog record, or by manually changing the order in the record’s Image Management section. If you wish to view the catalog record from the light box, click the thumbnail image. The View Image option is available when the MultiMedia Upgrade has been installed. Click on an image to view the catalog record for that item. Figure 15-10 View Images The Map Locations option enables you to create map data files which may be imported into mapping programs such as Microsoft Streets & Trips, Microsoft MapPoint and Google Earth Pro. You can create map points for each record on the list and then launch your mapping program, import the data, and display a map. To use this function, each record must be associated with a Site. Please be sure you have a Site and Site# in each item’s catalog record. You can document the latitude and longitude and/or street address in the Site record. Clicking the Map Locations button will open the screen seen in Figure 15-11, from which you can create a map file with your mapping program. NOTE You will need to install the Microsoft or Google mapping software and enter the path and file name to launch the mapping program. Please go to Main Menu | Setup | Mapping to enter the path and file name of your installed mapping program. 296 PastPerfect Museum Software User’s Guide Figure 15-11 Map List PRINTING AND EXPORTING LISTS The Print/Export List section has options for printing reports and exporting the list to MS-Excel. Click Print List to preview and print a variety of reports including: • List with summary fields • Catalog Record report with catalog record fields • Catalog Card Styles #1 or #2 • Catalog Record Labels • Exhibit Labels • Barcode Labels, with the Barcode Printing Upgrade installed TIP In Main Menu | Setup | Workstation Settings, you can enable multiple output options when printing any PastPerfect report. Check the Output Reports to PDF, Word, HTML, etc. box to have this option. You will still be able to print to an ink jet or laser printer as usual. Catalog Lists 297 The Export to Excel button in the Sidebar creates an Excel spreadsheet from the list. Please specify a File Name and whether you wish to export the Standard fields or more (Extended) fields. Standard fields include: Catalog, Object ID, Object Name, Description, Condition, Status, Home Location, and Imagefile Name, plus any other fields you have chosen to add to your All Catalogs Query Results Field List. If you choose to export Extended fields, the Excel file will contain all of the visible fields from your catalog records. The file will open in HTML using your computer’s MS-Excel. The file is saved in HTML (.htm) format and stored in the PP5Reports folder on your local hard drive (usually C:/). If you wish to save it as an XLS file, go to the Save As function in the Excel File menu and choose “Microsoft Office Excel Workbook” as the file type. Let’s look at an example of how to use the functions in View Lists. From our “Example B” earlier in the chapter, once the list of paintings from the 1940’s has been created, the works need to be reviewed prior to being included in the exhibit. You can use the View Lists tools to print a report with description, condition and status information and export the list to MS-Excel for committee distribution and review. As you decide against paintings on the list, they may be marked for deletion by left clicking on the far left column, then deleted using the Remove Marked Records From List button. ACTIONS The Actions section on the View List screen contains the most powerful tools in Catalog Lists. Each option enables you to make changes to all of the records on the list at once. Please use caution when performing any of these actions. It is strongly suggested that you make a Hard Drive Backup before you begin. Add to an Exhibit - Clicking this button displays a screen listing your current exhibits, seen in Figure 15-12. To change the sort order of the exhibits, click on column header to sort by that field. Select an exhibit from the Exhibits list and click Put on Exhibit. For more information about adding and managing exhibits, please see Chapter 13 - Exhibits. 298 PastPerfect Museum Software User’s Guide Figure 15-12 Put List Records on Exhibit Choose an exhibit, then click Put on Exhibit. To follow up with our “Example B,” now that you have a final list of paintings for the exhibit, you can put them all on exhibit at once. First add an exhibit record in the Exhibits section from the Main Menu. Go back to Catalog Lists, double click on the list, and when you click on Add to Exhibit, select your exhibit. Click the button Put on Exhibit on the bottom of the screen, and your selected records will be placed on the chosen exhibit. Add to a Loan - This option allows you to put all list items on an active outgoing loan. Click the button to view your active outgoing loans. You may change the sort order by clicking on a columns header to sort by that field. Select the loan you want, then click the Put on Loan button. For more information about adding and managing outgoing loans, please see Chapter 12 - Outgoing Loans. Change Location - Using this action, you may change the data in the Home Location and Temporary Location fields for all the items on your list. Check the field(s) you want to change on all of the list’s catalog records. Enter the exact value(s) you want to appear in the records. You may use the authority file to fill in the value by Catalog Lists 299 right clicking in the box or pressing the F7 key on your keyboard. Once you have the new location entered, click Change Locations. You will be asked if you want to save the previous location into the Location History file. To follow up with our “Example A”, all of the items added to the list need to have a Home Location Room of “Vault” entered on them. Check the box next to Room in the Home Location section. Then enter “Vault” as the value in the Room box, as seen in Figure 15-13. Click Change Locations to make the change. Figure 15-13 Global Location Change Use the authority file for your location field to ensure consistent data entry. Global Update - Before making any kind of global change, we strongly suggest you make a backup by clicking on Hard Drive Backup from the Main Menu. This screen, seen in Figure 15-14, enables you to change data in a field for all list records. First use the Field drop-down menu and select the field to be changed. Next, enter the exact value you want to enter in that field for all records. If an 300 PastPerfect Museum Software User’s Guide authority file is available for the field, you may right click or press F7 to view the authority file and choose your term from the list. Once you are sure the value is exactly as you want it, click Make Global Change. Figure 15-14 Global Change Include on Web - This option is available if you have purchased the PastPerfectOnline program. It enables you to add all items on the list to your PastPerfectOnline site. All items on the list will be included the next time you publish your data to the Web. For more information about PastPerfect-Online, please visit our website www.museumsoftware.com. Remove from Web - You may remove all items on the list from your PastPerfectOnline site. These items will not be included the next time you publish your data to the Web. Build Relationship - This option allows you to create a relation between all items on the list. It will add each item on the list to the list of related items that can be viewed on the catalog records by clicking the Relations button under Other Views. Please note that if items are related to others, all items related to those items will also be related. The Catalog Lists section helps PastPerfect users manage collections. Whether you want to ask a volunteer to work on selected records, put items on exhibit, or map the artifacts’ original sites, you have the tools to build, view, print, export, globally change and share lists.