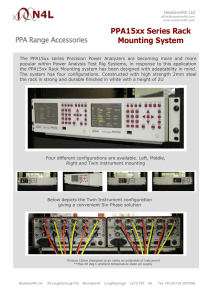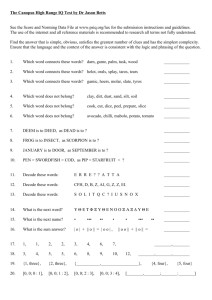IntelliCode User Manual
advertisement

Installation and Operating Instructions for the FluidX IntelliCode software Rev 1, release date: July 2014 FluidX Ltd. Monks Heath Hall, Chelford Road, Nether Alderley, Cheshire, SK10 4SY, UK. T: +44(0) 1625 861 614 F: +44(0) 1625 861 615 E: info@fluidx.eu www.fluidx.eu 1 This document is for information only; the manufacturer accepts no liability for errors contained herein or for incidental or consequential damages with the furnishing, performance, or use of this material. Unless otherwise specified references to names or parts is purely casual and has the purpose of illustrating the product. The contents of this publication may not be reproduced in any form or by any means (including electronic storage and retrieval or translation into a foreign language) without prior agreement and written consent from the copyright owner. The information contained in this document is subject to change without notice. Table of Contents: 1. Welcome 2. Introduction 3. Installation 4. Activation 5. Deactivation 6. Managing licenses 7. Getting Started 8. Exporting Files Text Document Destination and Header Information Database Audit 9. Selecting an instrument 10. Creating a new profile No reads Selecting FluidX 2d Rack ID Selecting SBS Rack Barcode 11. Features Toolbar Virtual Imager Export Options Rack and tube format Orientation Rack id SBS Sample rack 12. Decode Process Parameters Crop Image Process Validate No tube Decoder 13. Remote Command Set 2 Welcome: ????? Introduction: Intellicode™ is designed to have no or very little user input. Profiles have been pre-installed for the majority of consumable types. 3 Installation: Do not connect a reader device until installation is complete. Ensure the user installing the software has full admin rights, (Read, Write and Modify, to the registry) Close all other applications during the installation process Open the IntelliCode folder on the fluidx software USB stick. Run the IntelliCode application as administrator Follow the on screen instructions. Select “Next” at the Welcome screen to start the install process. Verify the Install path and click “Next” The install will proceed. 4 Verify the Install Details and click “Install” The install will proceed The installation will proceed through various steps of the installation. This may take a few moments Select “Yes, restart the computer now”, then select “Finish” Once the restart has been performed, plug the scanning device into an available port on the PC. Wait for the device to be recognised. IntelliCode has now been successfully installed on the PC, to open the software double click the shortcut on the desktop. 5 Activation: From the Tool bar select “Help” then “Activation” Go to the “Account” tab and enter your Username and Password. Select Apply Account information, order Id, Username and Password will be included with the software package. (Credit card/ note pad on install disk, information on USB install sticker) The software can be used for 7 days without activation, however after 7 days the software will become locked. Activation can be performed at any time after installation. To activate your IntelliCode software go to “Help” and select “Activation” The options below show how to activate the software. 1. Activate on Line, internet connection needed. Activation is complete. 6 2. Create Email Automatically creates an email with the necessary information to send to the FluidX customer support. Replies should be received within 24 hours. Once the activation code is received from customer support, follow step three below. 3. Activate using code If the serial number and activation number is already known, enter these into the fields on the activate screen. Select “Activate using code” Activation is now complete. Deactivation: Unless additional licenses are purchased the software can only be activated on one PC at a time. If the license needs to be migrated to a different PC, this can be achieved by deactivating and transferring the license. This can be managed via the Activation screen. If the software is needed in a new location, then once the install has taken place, follow the activation steps in section ??? Managing Licenses Licenses can be controlled via the on-line activation centre, this may be more useful in the instance when there are additional licenses assigned to one scanner, or multiple scanners are installed on site. 7 Access can be gained by selecting the “Manage licenses 24/7” or going to www.fluidxactivation.co.uk Enter the Username and Password. This can be found on credit card received with the software or on text note on the installation USB. If the PC is not shared and in a safe location “Remember me” can be selected. Select the order number by pressing the key icon. An additional box will appear below with activation information regarding that order. For a new activation select the red Plus sign and enter the Site and mid code from the IntelliCode activation screen. The Note field can be used for internal use, for example which computer holds the licence, or department. Select Add licence Selecting the Email icon option generates a pre-populated email which can be sent to the user, IT department, manager etc. as a record of activation. The activation code can also be located in the body of text. 8 This can be used for “Activate using code” if the other activation methods are not available. Getting Started: IntelliCode is designed to have no or very little user configuration. Profiles have been pre-installed for the majority of consumable types. Open the IntelliCode software by using the shortcut on the desktop, or from the IntelliCode folder. C:\Program Files (x86)\FluidX\IntelliCode Select an in- 9 strument. See section 9: Selecting an Instrument Place a rack on the reader and select which profile matches the manufacturer and configuration of the rack. If the manufacturer or configuration is not known, select all the profiles. Select “GO” The grid box positions will turn green when all the tubes are decoded. The number of successful, failed and no Tube output is report at the top of the grid with decode time. Click on a single cell to see more detailed information of the code. Click on the 1d_rackid_1 for more detailed information of the linear barcode. 10 Below the grid table is the destination directory for the exported data. Right clicking on the Export line gives the options Open Containing Folder: Opens the Export destination folder Open With Associated Application: Open the Export data file. Session Success/Fails are below the Export data path. In the event a tube cannot be read, go to section 10: Creating a new profile, No reads 11 Exporting Files To access the Export options, double click the profile. To configure your exported files, select Export options Text: De- lete an Export type Create a new Export Copies the Export Edit the Export The export file can be given a custom name by typing in the space by “Name” Auto Create automatically imports the evaluators. The export information can be customised by copying and pasting the selection from Evaluators to the Edit column. Changing the extension to .csv creates an Excel file 12 Document: To create a document file select Document from the Export Option and click to Create a new Word Exporter Templates have been pre-configured and stored at C:\ProgramData\fluidX\IntelliCode\profiles\Perception Select “Test” for an example of the output, select “OK” to save and migrate to the Export page. IntelliCode Word Export Example 13 Example Header Information: No Header information Time Stamp (Date_Time) Time User Name Machine Name Successful decode number (imager.rack.SuccessCount) Failed decodes (imager.rack.FailCount) All selected 14 Legacy Rack Enabled: Exports the data in the same configuration as the rack. Enter a comma for the value to be in the next column. Enter a return for the data to be in the row below. Destination and header information: Path: Destination path for the data, selecting the “….” option allows the user to browse the directory. Default path = %appdata%\fluidx\Intellicode\Reports 15 Quick access to the folder can be achieved by clicking on the “FluidX Data” shortcut on the desk top. Filename: Sets the name of the file when saved Filename: Example of how the file name will look when exported. Database Database allows data transfer with ODBC From the Export options section select “database” and select New Word Exporter 16 From DSN select the compatible log. Using either copy and paste or “Auto” move the required information to the Edit column. An example of the export is displayed in the Preview column. Select “Save” Audit The Audit option allows scanned files to be retrieved if the Export destination has not been previously created. Selecting an Instrument IntelliCode is compatible with all fluidx readers. Go to Instrument and “Select Instrument” Various readers can be chosen from a list of instruments, if the text is greyed out, the device has not been installed, or not installed correctly. Virtual instrument: This option can be used in the instance when an integrator or prospect purchaser would like to try the software Select “Show All”, click on reader type and press “Select” Making a selection will show to the left a description of the device. 17 Creating a new profile Go to “Profile” and Select “New” Using the mouse drag the desired “SBS Sample Rack” over the rack image 18 The aim is to match the centre quadrant rather than the whole rack. Refine the Region of Interest (ROI). This improves decode time and optimises decoding for difficult to read codes. “rack”- Ability to change the rack name. “ROI Tune” Automatically centres and optimises the ROI “D” Returns the setting to factory default. Select “Decode” If there are no tubes present then it will be necessary to set up the no tube/read feature. See Section 12 Decode Process; No Tube. The Name of the rack can be generated and saved by going to the Details tab 19 To save the new profile go to “Profile” the “Save As” Default folder: C:\ProgramData\fluidX\IntelliCode\profiles\Virtual Instrument Once the file is saved, go to “Profile” then “Close Edit Mode”. The new profile will be added to the default list on the main screen. To select the profile, check the desired box. Multiple profiles can be selected and IntelliCode will automatically detect the rack configuration. Selecting FluidX 2d Rack ID Expand Rack ID and drag FluidX 2d Rack ID over the image of the ID tube. Select Decode 20 Scroll down in the Decode Process list to see the image of the ID code. Clicking on the icon generates the decode report In the event that the 2d_rack_1.ID cannot be read, a dialogue box will appear so the value can be manually entered. Selecting SBS Rack Barcode Drag the option for SBS Rack Barcode over the linear barcode. Select 1d_rackid_ The majority of linear barcodes will CODE39, CODE128 or INTERLEAVED25 Adjustment of the Decode Parameters may be necessary for nonstandard codes. Clicking on the decode image shows a dialogue box with a detailed Decode Report. 21 No Reads If tubes are not being read, the decode process should be checked. To determine the parameters of a code click on a green cell in the grid under the Decode Process List and compare the parameters to a code that has not been read. Cell Number, Width and Height and Foreground colour are the most common things to change. Check the code is within the ROI and is clear, not damaged and free from frost or debris on the glass. Features Tool bar Profile New – Creates new rack configuration Edit- Changes can be made to a current configuration Save- saves a xtpro file Save As- saves a xtpro file Test- Performs a decode so the configuration can be checked before closing the edit mode. Close Edit Mode- Saves and closes settings and returns to main page 22 Exit- Closes the software Help About fluidX XT-Rack-Licensing, manufacturer and software information Show Log: Transcript of software activity. For problems encountered with IntelliCode this should be copied and pasted, and sent to Support@fluidx.eu Activation: Information on IntelliCode activate and account settings. See section: Activation Instrument: Shows installed devices Various readers can be chosen from a list of instruments, if the text is greyed out, the device has not been installed. Select “Show All”, click on reader type and press “Select” Making a selection will show to the left a description of the device. Virtual Imager: Allows IntelliCode to work without any hardware. Software can be used for evaluation with a virtual instrument. A box will appear to the right of the screen. Select “Grab Image” scroll through the images until the correct format is shown the screen See section 8, Exporting files. 23 Export Options: Allows the user to export the reported values of the codes to various formats such as text file and excel. Rack and Tube Format: Large Cryo Rack: For use with the FluidX Perception large format reader Orientation: Used to auto-orient the rack. Rack ID: A selection can be made if the Fluidx 2d rack is used or the 1d linear rack ID to record the rack number. SBS Sample Rack: Different rack formats can be selected. Decode Parameters 24 Process Threshold Creates a binary image for the decoder. There are a number of methods which achieve this. Adaptive: Used in situations where the lighting across the image may be uneven and/or the image to decode occupies smaller region of the ROI. Histogram: Used for scanner based readers with a pure black and white image. Range: Uses a brute force method. Can cause a delay in decoding Dimensions Information regarding the code to find. The set value to the right is the last recorded pixel value. Width: The size range for the code width (in dots) Height The size range for the code height (in dots) Cell Size The size range for a code dot (in pixels ) The value to the right is a successful value found by the decoder. The minimum and maximum values should be set to be integers above and below the set value. Optimise Cell Dimensions: With this option unchecked, the decode process uses the same dimensions for each decode attempt. Checking this option will lock down the decoder to use the dimensions of the first successful decode. If a rack is guaranteed to contain codes of the same dimensions then checking this option can cause a decrease in overall decode time. Note for racks with mixed code dimension, leave this option unchecked. Code Pattern Information regarding the code matrix pattern. White Check this option if the code is white on black. Uncheck for black on white. Any Check this option if the code can be either black on white or white on black. For racks containing mixed code patterns, ensure this option is checked. Presearch This should be used when there is a small code within a large ROI area 25 Check Finder: A validation step to prevent code within code detection. Speed: Reducing the speed uses more aggressive algorithms when deciphering a code. Decreasing the speed makes the decoding more robust at the cost of time. Cascade: When checked, each decode attempt will start using the “Decode Method” selected. Retries with successively slower methods will occur until a successful decode has been achieved. Time out: The maximum time ( in milliseconds ) allowed for each decode attempt. Crop Cropping extracts the image which will be used for the decode attempt. Nudge: Offsets the extraction region by a number of pixels. Use when code positions can vary or if codes can fall slightly outside of the ROI. Offset: +/- Maximum offset of region extraction. Step: Iterates from –Offset to +Offset in these steps. Smaller values cam increase decode time. Re-size: scales the cropped image. If codes are very small this can improve decode success. Factor: resizes the image by this factor. Method: The scaling method. Bicubic ( slowest) - http://en.wikipedia.org/wiki/Bicubic_interpolation N-N ( fastest) - http://en.wikipedia.org/wiki/Nearest-neighbor_interpolation Bilinear http://en.wikipedia.org/wiki/Bilinear_interpolation Image Process 26 Pre-process the image before attempting decode. This can increase the decode success for damaged, badly marked or lower quality codes. Image processing works as a stack. Each method is applied to the image from top to bottom. An overview of the image processing methods are. -GausianSharpen: Sharpens the image. Can improved decode success with over-marked codes -Histogram: Creates a higher contrast image. Can improved decode success with codes with have little contrast. -Dilate: Attempts to increase the code marking. Can improved decode success with damaged or poorly marked codes. -Erode: Attempts to decrease the code marking. Can improved decode success with over-marked codes. -AdaptiveSmooth -BilateralSmooth Both smoothing algorithms. Attempts to remove image noise. Validate Enabling the Validator expands various code output options. This stops codes being read inside codes, and allows only codes with letters or numbers No Tube A series of sample lines at varying angles are taken across the cell image and checked for compliance with a set of rules defining a likely matrix code. If the criteria are met the analysis finishes and a matrix code is deemed to be present. The samples lines can be increased or decreased as deemed necessary. Transitions A transition occurs when the pixel value crosses the mean. A minimum and maximum value for the number of transitions on a sample line is required. Area 27 The modular area under the binaries for each sample line must fall between a minimum and maximum value to indicate that a matrix code may be present. The reported Transitions and Area can be filtered numerically ascending or descending by selecting the Transition or Area white box. The set value for each should allow the range to cover the min and max for each variable. Noise Non-matrix code images often have many transitional lines scattered close to the mean (noise). These should be filtered out using the ‘Noise Level’ value, defined as a percentage of the range of pixel values in the sample. Margin The width of a strip of pixels to be discarded around the edge of each cell image and is applied at decoding time. This should be set so the lines cross over the code and not the whole tube base. Decoder Option to select different decode methods Remote Connection via winsock To communicate remotely to the device, add –c as a command line to the IntelliCode .exe in the IntelliCode folder. C:\Program Files (x86)\FluidX\IntelliCode Run the Application The software will try to open the last initiated device. If not available the Instrument can be changed by using the following command :>Intellicode.Instrument.use(<instrument name>) IntelliCode can auto fill text once the first few letters of a command are entered by pressing “Tab” on the keyboard. For instance type “Int” Press “tab” and IntelliCode will automatically complete the rest of the text. “IntelliCode” Selecting the “Up” key on the keyboard copies the last entry. The commands are case and spelling sensitive. Please take care to enter information correctly or use the “Tab” shortcut. Info= Retrieves information regarding Export name and types. list= Retrieves list of available devices to run use= Sets device Profile= 28 29