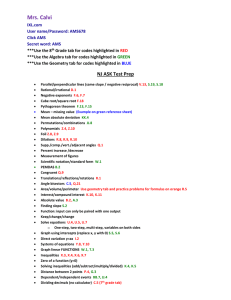Operating System Installation Guidelines
advertisement

Operating System Installation Guidelines The following document guides you step-by-step through the process of installing the operating systems so they are properly configured for boot camp. The document is divided into 3 parts: 1. Windows XP Installation 2. Linux Installation 3. VMWare Installation Option 1: If you are going to use a bootable Knoppix CD for the Linux portion, you only need to install Windows XP and follow section 1. For Windows XP you want to perform a full default install of all components. It is critical that you use Windows XP Professional, Windows XP Home Edition will NOT work. You also want to make sure that Service Pack 2 is installed. For Knoppix, please download and boot off of the Knoppix CD prior to coming to class to validate that Knoppix supports your hardware. The version of Knoppix that we will use for class can be found at http://www.knoppix-std.org/. Option 2: If you are going to use VMWare for Linux follow steps 1 and 3. For Windows XP you want to perform a full default install of all components. It is critical that you use Windows XP Professional as Windows XP Home Edition will NOT work. You also want to make sure that Service Pack 2 is installed. It is critical that you install and test VMWare with Knoppix prior to coming to class. The version of Knoppix that we will use for class can be found at http://www.knoppix-std.org/. Option 3: If you are going to use a dual boot system and install both Windows XP and Linux, follow steps 1 and 2. For Windows XP you want to perform a full default install of all components. It is critical that you use Windows XP Professional, Windows XP Home Edition will NOT work. You also want to make sure that Service Pack 2 is installed. For Linux you want to make sure you install all components. Prior coming to class install and run Nessus to confirm that all of the components have been properly installed for Linux. If you do not install the proper configuration, some of the exercises might not work. Windows XP Installation It is important to understand that this guide was specifically designed for a lab environment. There are a lot of operating system vulnerabilities that are intentionally left unpatched in these installation steps. This is intentionally done to give you the best results when completing the labs and tutorials in this book. If you are interested, a great reference for building a Windows XP Professional box that is secure enough for a production environment is Windows XP Security: Step By Step by SANS. A-1 To create a properly configured laptop for the Security Essentials Boot Camp, follow the detailed steps in this document—from the initial setup screen to the final login. This guide was designed for use on a system that doesn't already have a Windows platform installed on it. If your machine does not have a blank hard drive, some of the screens you see at the beginning of the installation may be different from what you see in this chapter. If different screens appear, it is important that you always choose the option to replace, or overwrite. Do not choose to upgrade. The Windows install should also be placed in the default c:\windows directory. Creating Boot Disks If your system does not support the capability to boot off of a CD-ROM, you can use the Windows XP boot disk to boot. If you do not have a set of the four disks, you need to use a machine that already has Windows XP Professional installed on it. The following steps show you how to create the four boot disks: 1. 2. 3. 4. 5. 6. 7. Label four blank, formatted, 3.5-inch, 1.44-MB floppy disks as: Setup Disk One, Setup Disk Two, Setup Disk Three, and Setup Disk Four. Insert Setup Disk One into the floppy disk drive of a Windows or DOS system. Insert the Windows XP CD-ROM into the CD-ROM drive. Click Start, and then click Run. In the Open box, type D:\bootdisk\makeboot a: (where D: is the drive letter assigned to your CD-ROM drive), and then click OK. Follow the screen prompts. After you have completed the screen prompt requests, insert Setup Disk One into the floppy disk drive of the lab PC and power the PC on. Booting from the CD-ROM A-2 If your system supports booting off of the CD-ROM, you do not need to use the disks previously discussed. Instead, follow these steps: 1. Simply start by placing the Windows XP CD-ROM into your CD tray and power on your machine. The first non-blank screen you should see is the one shown in the following illustration. A-3 2. If the previous screen does not appear, reboot your machine and open up the BIOS. You need to make the system boot to the CD-ROM first. The following screen is one of several different BIOSes you could have on your system. You need to navigate to a screen that allows you to change the Boot Order. This is where you tell it to boot off of the CD-ROM. A-4 3. 4. Now your system should boot off of the CD-ROM. After a period of time (typically 30-45 seconds), the following screen appears. Because we are doing an initial install, you only need to press Enter to continue. Hit Enter at the next screen to continue installation. A-5 5. The Microsoft Windows XP Licensing Agreement appears next, as shown in the following screen. It is important that you read and understand this agreement before continuing with the installation. After you have read and agreed to the contents of the license, press F8 to continue. Defining Drive Partitions You now need to define the drive partitions. Defining your drive partitions is used instead of FDISK. When defining your drive partitions, it is extremely important that you leave enough space for your Linux partition! Following are the steps: 1. Press C to create a partition for your Windows install. 2. You need a minimum of 2Gb of space for each of your operating systems. When you are prompted for the size of the partition, enter a number that is equal to 50 percent of your available hard drive space. Then, highlight the partition, which should be labeled Unpartitioned space (see the following illustration), and press C. Note: If partitions already exist they should be deleted. However you should realize that this will permanently remove any data that is currently on your system. A-6 Now create your new partition to be at least 2 Gb. In the provided space type 2047 and press Enter A-7 You should now see two partitions. Verify that the new 2047 partition is highlighted and press Enter. Formatting Drive Partitions The next step is to format your partition. For security reasons, you should format your partitions using NTFS. NTFS is a Windows partition type that allows you to assign permissions at the folder level. This level of granularity is not the same for FAT partitions. NTFS also allows for lager partition sizes compared to the 2Gb limit that comes with FAT16. The steps for formatting your partition follow: A-8 1. Highlight the NTFS <Quick> partition option as shown in the following screen, and press Enter. 2. After you press Enter, the system formats the partition, as shown in the following screens. Depending on the size of the partition, this step can take from 5 minutes to an hour. This is a great time to refill your caffeinelaced beverage of choice. (You may need it because you have a long way to go.) A-9 Since this will take a while you should just wait while this process continues. When you return to your machine, you may see one of the following screens. Don't be alarmed. The system has completed the formatting process and has automatically rebooted. After this occurs, you have to answer the remaining install questions. A - 10 A - 11 Customizing Your System Now Windows presents a series of questions, which, when answered, customize your system. The following steps walk you through the process of customizing your system: 1. Typically, you only need to make changes during the next step (see the following screen) if you are located outside of the United States or if you use a non-standard keyboard. If you are in the United States and you are using a standard QWERTY keyboard, press the Next button. If you are located outside of the United States, you should change your locale settings. A - 12 2. Enter your name and the organization you work for in the Name and Organization fields. For the purposes of this course, have some fun making up fictional names. Click the Next button when you are done. A - 13 3. In the next screen, enter the Product Key number that came with your software (find it on your CD). If you make a mistake when you enter the key, you receive an Invalid Key message and the system gives you another opportunity to enter it. Once you enter in the valid key, press the Enter key. A - 14 4. Now enter a name in the Computer name field to name your computer. If you are part of a corporation’s domain, you need to follow your corporation’s guidelines for naming systems. For our purposes, name your machine whatever you desire. Then, type in a password in the Administrator password field. You also need to confirm the password, as shown in the following screen. Then, click the Next button. Warning: A common mistake many administrators make at this stage is to leave the Administrator password field blank. It is highly advisable that you enter a password that matches your company’s password policy for local passwords. You don't want to forget to change the password after you have completed the installation. Also, make sure you remember this password. You will need it to login. A - 15 Note: Depending on your configuration, you might receive the Modem Dialing Information Screen. Just cancel out of this or click Next to get to the next screen. 5. In the screen that appears, enter the current time, and then fill in the Date field and Time Zone field. Click Next. A - 16 6. After you make the previous configurations, the system installs your networking components, as shown in the following screen. A - 17 Customizing Network Settings Now you need to set up your system so that it can be networked with other systems. Following are the steps: 1. First, you must choose the type of settings you are going to use. Note that it is rarely a good idea to use Typical settings when configuring an application or operating system. It is always a good idea to choose Custom settings, as shown in the following screen. When you use this option, you only install options you need. You won't end up installing something you aren't aware of because you chose an option that automatically does this. After you select the Custom settings option, click Next. A - 18 2. Windows no longer tries to install IPX/SPX, so there is nothing in the custom settings that you need to remove. This is a great time to setup your local IP address if you are not using a DHCP server in your environment. The assumption here is that you are not going to plug this test machine into a production environment, so it's safe to add your own IP address. Highlight Internet Protocol (TCP/IP) and click the Properties tab. A - 19 3. The following screen appears, which allows you to enter your own IP address. For the purposes of this exercise, use a non-routable IP address. Select ‘Use the following IP address’. Enter 192.168.1.2 in the correct fields. Then, enter a standard 24-bit subnet mask of 255.255.255.0. To make the entire section complete, enter a default gateway setting of 192.168.1.1. Enter the appropriate DNS server IP addresses for your environment into the fields shown in the following paragraph. You can leave your DNS sever fields blank for this system. Click OK. Click Next. A - 20 4. As previously stated, you are not joining a network or a domain, so just enter a name of your choice and leave the first No option enabled (see the illustration that follows). After you have the information entered, click Next. A - 21 5. Windows completes the networking portion of the installation and moves on to its final tasks. This step takes a long time, so take the opportunity to grab another caffeine-laced beverage. A - 22 6. If you get the following screen, shout for joy. Congratulations, you have successfully installed Windows XP. Click Finish, and then remove the Windows CD-ROM before the system reboots so that you don’t accidentally start the install process again. If you accidentally leave the CD-ROM in, and the install process starts again, simply remove the CDROM and hard-boot the machine (restart it). A - 23 9. After the next screen comes up, click the OK button. A - 24 10. As shown in the next screen, you now need to log in using the Administrator account and the password you entered earlier during the install. After you have entered the appropriate credentials, click OK. Note: Depending on your version of the software you might get several screens about connecting to the Internet and registering Microsoft before you get the login screen. Note: At this stage, the base installation of Windows XP is installed. The instructions that follow show you how to upgrade to Service Pack 2, which is recommended for this class. Installing Service Pack 2 If you do not have SP2 on a CD, you need to get Internet access setup, so that you can patch this box to SP2. SP2 provides several functional patches, which is why you want to upgrade to it. The first thing you need to do is verify that your NIC (Network Interface Card) is working and that you have connectivity. Ensure that your system has the NIC plugged into a switch or hub that is connected to the Internet. If you have a DHCP (Dynamic Host Configuration Protocol) server on your network, you should be able to automatically pull A - 25 an IP address. Otherwise, you need to statically assign the appropriate IP address for your system. Note: You will need to change the address scheme you entered earlier if you need to connect to the Internet to download SP2. Following are the steps for upgrading to SP2: 1. Left click on the Start button located in the lower left portion of your screen. Then highlight and left click Control Panel. A - 26 2. Now click on Network and Internet Connections. The following screen should appear. Left click on Network Connections. A - 27 3. The following screen should appear. If you do not see a Local Area Connection, you do not have a NIC (Network Interface Card) installed or properly working. If this is the case you will need to check with your NIC vendor’s documentation on getting your particular card installed in Windows XP. Most modern NICs are fully compatible with Windows XP. A - 28 4. Right click on Local Area Connection and then left click on Properties in the menu that appears. This screen shows you the different configuration items that this particular interface uses. To exit this, click on OK. A - 29 5. After the Hardware Manager is properly setup, you need to validate that the IP address we initially configured is on your system. Click on Start, Run, and then type cmd. Type ipconfig. If you see an IP address next to the NIC, you can proceed. If you do not see an IP address, or you see the address with 169.254.30.x, you didn't pull an IP address from your DHCP server or the IP configuration step we preformed earlier was not successful. You will need to manually add an IP address by repeating the steps described during the installation of Windows XP. If you need to repeat these steps to add an appropriate IP address for your network, do so now. A - 30 6. Next, you need to verify connectivity to the Internet. To make sure your local IP stack is functioning correctly, you can PING the loopback adapter. To do this, open another command window by selecting Start, Run, and then type cmd. Then, type ping 127.0.0.1, as shown in the following screen. A - 31 7. As you can see, there is connectivity to the local IP stack. This shows that the TCP/IP stack is functioning correctly. To verify Internet connectivity and that the DNS settings are working correctly, ping a web site. The IP address used in the following screen is not valid. You need to ping a valid IP address. For example, pinging www.sans.org should work. Note: If you are not on a network that is connected to the Internet this step will not work. Also, if you are properly connected to an Internet accessible network and you used the IP address we supplied, and it does not match the network information of your network, this step will not work. If the later is the case, please change your IP address to match the information that is appropriate for your environment. 8. If you get an Unable to resolve name message, you need to validate that you have entered your DNS servers into the TCP/IP properties of your NIC correctly. A - 32 9. To get your browser functioning, double-click the Internet Explorer icon on your desktop and follow the wizard's instructions. In the first window click on Cancel since we will not be using a modem. A - 33 10. In the next window choose the appropriate option for your home environment. If you are part of a LAN (Local Area Network), choose the first option (Connect to the Internet). Then, click Next. A - 34 11. In the next screen, choose Set up my connection manually. Click Next. A - 35 12. Do not change any options for the next screen. Leave it alone, and simply click Next. A - 36 13. You have now setup Internet Explorer for web surfing, so click Finish. You can now go to Microsoft’s web site to download and install Service Pack 2. A - 37 14. The last thing we need to do prior to installing anything on our system, including the Service Pack, is to create a folder that we will be storing all of the installation executables throughout this book. Click on Start then My Computer. Double click on C. Now right click anywhere in the window and left click New then Folder. Name the new folder tools as shown below A - 38 15. To install Service pack 2, go to the following URL: http://www.microsoft.com/windowsxp/sp2/default.mspx The Microsoft web site is shown in the following screen. 16. Ensure that English is the Selected Language and click Go. A - 39 17. You can now select either Express or Network Installations. Both options work, but you should choose the Network Installation option. Next, you should download Service Pack 2 into the tools directory you created earlier or a different directory that you create. 18. After the download is completed, double-click the SP2 executable and follow the given prompts for installation. 19. Read the License Agreement carefully. When you understand and agree with it, click on the button next to I Agree then click Next. 20. Because you do not need to uninstall this Service Pack, you can check the Do Not Archive Files… option. 21. Now you get to wait and watch. It is important to note that this process can take an extremely long time, even if it seems your system has locked up, it most likely has not. After the Service Pack is completely installed, reboot your machine and you are ready to move on to the next section. You have now successfully completed the installation of Windows XP. A - 40 Linux Installation Now you are going to install Red Hat 9.0. The first step is to insert the Red Hat 9.0 Disc 1 into your CD-ROM drive. Next, power on the system. The system boots off of the CDROM and begins the Red Hat installation program. Follow these steps to complete the installation of Red Hat: 1. When the Red Hat Installation screen appears (the first screen) type linux text at the boot: prompt and press Enter, as shown in the following screen. A - 41 2. Press the Tab key until Skip is highlighted, and then press Enter. 3. The “Welcome’ screen appears. Press Enter. A - 42 4. The ‘Language Selection’ screen appears. Ensure that the language is set to English. Press the Tab key until OK is highlighted, and then press Enter. A - 43 5. The ‘Keyboard Selection’ screen appears. Accept the default keyboard us. Press the Tab key until OK is highlighted and press Enter. A - 44 6. The ‘Mouse Selection’ screen appears. Press the Tab key until the box next to Emulate 3 Buttons is selected and press Space Bar to place an asterisk in the brackets [*]. Next, press the Tab key until OK is highlighted and then press Enter. A - 45 7. The ‘Installation Type’ screen appears. Use the arrow keys to highlight Custom. Press the Tab key until OK is highlighted and then press Enter. A - 46 8. The ‘Disk Partitioning Setup’ screen appears. Press the Tab key until Disk Druid is highlighted, and then press Enter. Note that the values used to partition the hard drive may need to be altered based on the memory and hard drive size of the system that you are using. A - 47 9. The ‘Partitioning’ screen appears. Press the Tab key until New is highlighted, and the press Enter. A - 48 10. The ‘Add Partition’ screen appears. In Mount Point: type /. Press the Tab key until the cursor is in the Size (MB): field. Enter 5800. Press the Tab key until OK is highlighted, and then press Enter. A - 49 11. The ‘Partitioning’ screen reappears. With the arrow and Tab keys, highlight Free Space, as shown in the following screen. Afterwards, press the Tab key until New is highlighted, and then press Enter. A - 50 12. The ‘Add Partition’ screen appears. Press the Tab key once to select the File System type: field. Using the arrow keys, highlight swap. Press the Tab key until the Size (MB): field is selected. Enter 256. Press the Tab key until OK is highlighted, and then press Enter. These fields and selections are shown in the following screen. A - 51 13. The ‘Partitioning’ screen reappears. Press the Tab key until OK is highlighted. Press Enter. A - 52 14. The ‘Boot Loader Configuration’ screen appears. Press the Tab key until OK is highlighted, and then press Enter. A - 53 15. The ‘Boot Loader Configuration’ screen appears. Press the Tab key until OK is highlighted, and then press Enter. A - 54 16. The ‘Boot Loader Configuration’ screen appears. Press the Tab key until OK is highlighted, and then press Enter. A - 55 17. The ‘Boot Loader Configuration’ screen appears. Use the Tab and arrow keys to highlight DOS and then press the Tab key until Edit is highlighted, and then press Enter. A - 56 18. The ‘Edit Boot Label’ screen appears. Change the Boot Label field to Windows XP. Press the Tab key until OK is highlighted and press Enter. A - 57 19. The ‘Boot Loader Configuration’ screen appears. Press the Tab key until OK is highlighted and press Enter. A - 58 20. The ‘Boot Loader Configuration’ screen appears. Press the Tab key until OK is highlighted and press Enter. A - 59 21. The ‘Network Configuration for eth0’ screen appears. Press the Spacebar to remove the * (asterisk) in the following [ ] Use bootp/dhcp option. Press the Tab key to select the IP address field. Enter the following parameters: • • • • IP address: Netmask: Default gateway (IP): Primary nameserver: 192.168.1.50 255.255.255.0 192.168.1.2 192.168.1.4 After you enter the parameters, press the Tab key until OK is highlighted, and then press Enter. A - 60 22. The ‘Hostname Configuration’ screen appears. Enter linux-lab in the Hostname field. Press the Tab key until OK is highlighted, and then press Enter. A - 61 23. The ‘Firewall Configuration’ screen appears. Press the Tab key until ( ) No Firewall is selected. Press the Spacebar to insert an asterisk (*), as shown in the screen. Then, press the Tab key until OK is highlighted and press Enter. A - 62 24. The ‘Language Support’ screen appears. Press the Tab key until OK is highlighted, and then press Enter. A - 63 25. The ‘Time Zone Selection’ screen appears. Press the Tab key until OK is highlighted, and then press Enter. (If you are in a different time zone, use the Tab and arrow keys to select the appropriate time zone.) A - 64 26. The ‘Root Password’ screen appears. In the Password: field, type a strong password to use for the root account. Confirm the password by typing it in the Password (confirm): field. Press Tab until OK is highlighted and press Enter. A - 65 27. The ‘Authentication Configuration’ screen appears. Press the Tab key until OK is highlighted, and then press Enter. A - 66 28. The ‘Package Group Selection’ screen appears. Press End to highlight Everything and then press Space Bar to select it. (an asterisk identifies the option as selected) Press the Tab key until OK is highlighted and press Enter. A - 67 29. The ‘Installation to begin’ screen appears. Press Enter. A - 68 30. The ‘Formatting’ screen appears. The Formatting / file system… message appears. Proceed to the next step. A - 69 31. The ‘Copying File’ screen appears. The Transferring install image to hard drive… message appears. Proceed to the next step. A - 70 32. The ‘Package Installation’ screen appears. Red Hat now starts installing the packages. Proceed to the next step. A - 71 33. The ‘Change CDROM’ screen appears. When prompted, insert the Red Hat Disc 2 and press Enter. A - 72 34. The ‘Change CDROM’ screen appears again. When prompted, insert Red Hat Disc 3 and press Enter. A - 73 35. The ‘Post Install’ screen appears. After all of packages have been installed, Red Hat performs the post-install configuration, as shown in the following screen. Proceed to the next step. A - 74 36. The ‘Boot Diskette’ screen appears. Press Enter to create a boot disk. A - 75 37. The ‘Insert a floppy disk’ screen appears. Insert a blank diskette into your floppy drive. Press TAB to highlight Make boot disk and press Enter. A - 76 38. The ‘Video Card Configuration’ screen appears. Use the Tab key and Enter key to select the appropriate video card settings for your system. Press the Tab key until OK is highlighted, and then press Enter. A - 77 39. The ‘Monitor Configuration’ screen appears. Again, use the Tab and Enter keys to select the appropriate monitor settings for your system. Press the Tab key until OK is highlighted, and then press Enter. A - 78 40. The ‘X Customization’ screen appears. Press the Tab key until ( ) Text is selected, and then press the Spacebar. Press the Tab key until OK is highlighted, and then press Enter. A - 79 41. The ‘Complete’ screen appears. Congratulations, you have just installed Red Hat Linux. After removing the boot disk created earlier in the installation, press Enter to reboot the system. The CD-ROM will eject during the reboot process. A - 80 42. As the system is rebooting you will be presented with the choice of booting into Red Hat or Windows XP. Use the arrow keys to select the OS that you want to boot into and press Enter to boot the choice. Note that the GRUB boot loader is only presented for a few seconds before the default OS is booted so you have to be paying attention. A - 81 VMWare Installation This section will walk you through the process of installing VMWare and configuring it to work with Knoppix. 1) Install VMWare (These instructions are tested with VMWare 5.0) a. Double click on *.exe b. Follow instructions until VMWare install completes c. Enter the appropriate software license d. Reboot if asked 2) Download the Knoppix ISO image file and burn to CD http://www.knoppix-std.org/ 3) Pre-requisites to running VMWare: (it can operate with less but for optimal performance, the following are recommended) a. Pentium 4, 2GHz and above b. At least 1Gig of RAM 4) Start VMWare (see screen below), Click on the circled icon “New Virtual Machine” A - 82 5) Click on “Next” (There are many tunable custom settings but for now just use the DEFAULT ‘typical’ settings) 6) Select ‘Linux’ radio button, Select the ‘Other Linux 2.6.x kernel’ in the version pull down, and click on “Next” A - 83 7) Name the Virtual Machine and select a location for the virtual machine. Select a location with a lot of free space. The recommended drive’s free space should be at least 10 GigaBytes. When click on the ‘browse’ button to select a location, you can also create directories if one does not exist. Finally select ‘next’ 8) Use the default ‘Bridged networking’ and click on ‘next’ A - 84 9) Use the default disk size of ‘4.0 G’ and click on ‘finish’ 10) Knoppix Virtual Machine is now ready for use. Before power on the virtual machine one final configuration is required A - 85 11) Before power on the virtual machine can be powered on, one final configuration is required to make sure that the virtual machine catches the CDROM. Normally the ‘auto detect’ should work but to be sure that the virtual machine binds with the appropriate drive (especially with multi-drive machines), we are going to force a binding to a specified drive. After clicking on the above circled icon the following screen will popped up. Click on the CDROM Device, then select the appropriate drive and click on OK A - 86 12) Now the Virtual machine is ready to be powered on to configure the BIOS to boot the CDROM. Click on the green play icon. Note that as soon as the Virtual PC BOOTS the key F2 is needed to be pressed right away to enter BIOS configuration. 13) Press F2 key at the following screen: (Enter BIOS configuration to boot from CD) A - 87 14) Note the mouse will not work now, so all inputs are from the keyboard (just like when the PC boots). NOTE: to release the VM control of the keyboard, press ALT-CTRL at the same time. - Press the right arrow key until the boot tab is highlighted Press the ↓ arrow key until the CD-ROM drive is highlighted Press the + button until the CD-ROM drive is at the top of the list (as shown) A - 88 15) Press the right arrow key to highlight the EXIT tab Select the item ‘Exit Saving Changes’ (Make sure the Knoppix CD is inserted before hitting Enter) You should see a series of Knoppix boot screen and finally the X-Windows screen. A - 89