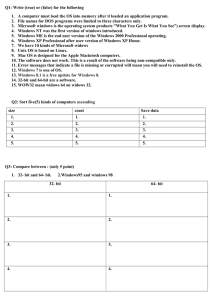Five Steps to Installing the Software
advertisement
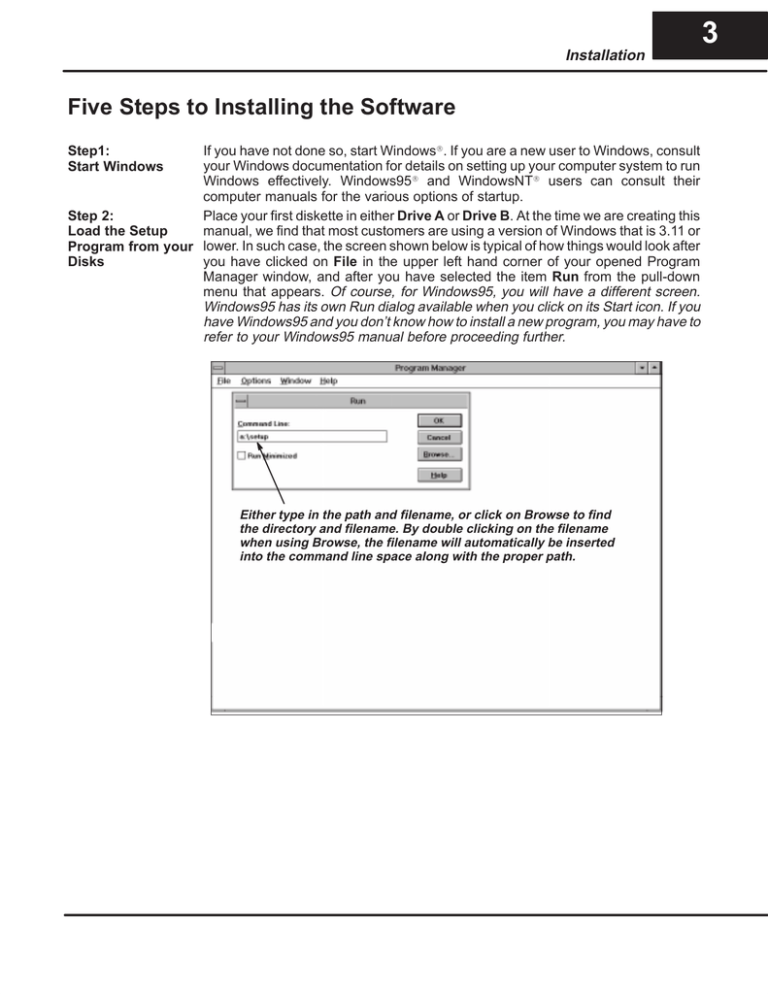
33 Installation Five Steps to Installing the Software If you have not done so, start WindowsR. If you are a new user to Windows, consult your Windows documentation for details on setting up your computer system to run Windows effectively. Windows95R and WindowsNTR users can consult their computer manuals for the various options of startup. Place your first diskette in either Drive A or Drive B. At the time we are creating this Step 2: manual, we find that most customers are using a version of Windows that is 3.11 or Load the Setup Program from your lower. In such case, the screen shown below is typical of how things would look after you have clicked on File in the upper left hand corner of your opened Program Disks Manager window, and after you have selected the item Run from the pull-down menu that appears. Of course, for Windows95, you will have a different screen. Windows95 has its own Run dialog available when you click on its Start icon. If you have Windows95 and you don’t know how to install a new program, you may have to refer to your Windows95 manual before proceeding further. Step1: Start Windows Either type in the path and filename, or click on Browse to find the directory and filename. By double clicking on the filename when using Browse, the filename will automatically be inserted into the command line space along with the proper path. 4 Installation Step 3: Complete the Registration Information The first dialog window of the setup program asks for your identification. Type in your name and the name of your company (if applicable). You cannot continue setup unless you at least place your name in the top box. Click on Continue when finished. Step 4: Select the Installation Options After confirming your entries, the next dialog window that appears gives you three options for Installation. Place Xs in all the boxes, but you can check only those options that you want. Unless you are running extremely low on hard disk space, we advise that you install all three options. 55 Installation The Installation Process After clicking on Install, the actual installation process begins and you should see the screen shown below. The progress monitor is located on the left side of the screen and has three gauge indicators that show progress of the files being copied to the hard drive. You will be prompted as to when you should insert Disk 2and Disk 3. If for some reason you do not have enough disk space, a small Stop Sign icon will appear in the lower left hand corner of the progress monitor. If you don’t have enough space, you will have to make space by getting rid of some files on your hard drive or installing a drive with greater memory capacity. Upon a successful installation, you will be prompted with the choice of returning to Windows, entering DirectSOFT, or viewing a README file. Choose Return to Windows. Step 5: Return to the Windows Main Screen In the illustration below, the Setup Program has already created a DirectSOFT group for Windows 3.11 or lower. If you have Windows95, it will have added the group DIRECTSOFT to your programs directory in the start section. For Windows95 click Start/Programs/DIRECTSOFT and click on the DirectSOFT icon. For Windows 3.11 or lower, open the DirectSOFT group of the Program Manager and click on the DirectSOFT icon. DirectSOFT icon