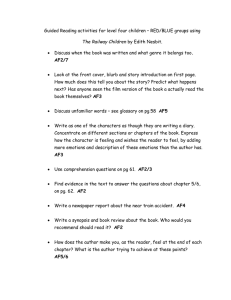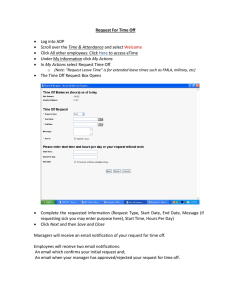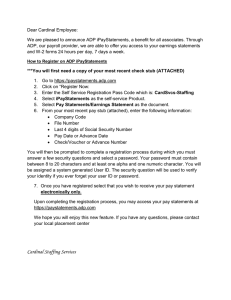ADP Workforce Now Portal Administrator Guide
advertisement

®
ADP Workforce Now
Portal Administrator Guide
Version 2.0–2.0-1
ADP Trademarks
The ADP logo, ADP, and ADP Workforce Now are registered trademarks of ADP, Inc.
Third-Party Trademarks
Microsoft, Windows, and Windows NT are registered trademarks of Microsoft Corporation in the United States and other countries.
Adobe, the Adobe logo, Acrobat, the Acrobat logo, and Reader are registered trademarks of Adobe Systems Incorporated in the United States and/or other
countries.
Copyright © 2012-2013 ADP, Inc. All rights reserved.
U.S. Government Restricted Rights. The Software and written materials accompanying the Software are “commercial computer software” or “commercial
computer software documentation.” Absent a written agreement to the contrary, the Government’s rights with respect to such Software or materials are limited
by the terms of the applicable product/service license agreement, pursuant to FAR' 12.212(a) and/or DFARS' 227.7202-1(a), as applicable.
The information contained herein constitutes proprietary and confidential information of ADP. It must not be copied, transmitted, or distributed in any form
or by any means, electronic, mechanical, or other, including photocopy, recording, or any information storage and retrieval system, without the express written
permission of ADP.
ADP provides this publication “as is” without warranty of any kind, either express or implied, including, but not limited to, the implied warranties of
merchantability or fitness for a particular purpose. ADP is not responsible for any technical inaccuracies or typographical errors which may be contained in
this publication. Changes are periodically made to the information herein, and such changes will be incorporated in new editions of this publication. ADP may
make improvements and/or changes in the product and/or the programs described in this publication at any time without notice.
Contents
Contents
i
Introduction
v
About This Guide. . . . . . . . . . . . . . . . . . . . . . . . . . . . . . . . . . . . . . . . . . . . . . . . . . . . . . . . .v
Types of Users . . . . . . . . . . . . . . . . . . . . . . . . . . . . . . . . . . . . . . . . . . . . . . . . . . . . . . . . . . .v
Security Groups . . . . . . . . . . . . . . . . . . . . . . . . . . . . . . . . . . . . . . . . . . . . . . . . . . . . . . . . . .v
Navigating the Site. . . . . . . . . . . . . . . . . . . . . . . . . . . . . . . . . . . . . . . . . . . . . . . . . . . . . . . vi
Message Center at a Glance. . . . . . . . . . . . . . . . . . . . . . . . . . . . . . . . . . . . . . . . . . . . . . . . vi
Where to Find Training and Help . . . . . . . . . . . . . . . . . . . . . . . . . . . . . . . . . . . . . . . . . . vii
Importance of Logging Off . . . . . . . . . . . . . . . . . . . . . . . . . . . . . . . . . . . . . . . . . . . . . . . vii
Chapter 1
Customizing Your Site
1
Customizing the Welcome and Resources Pages . . . . . . . . . . . . . . . . . . . . . . . . . . . . . . . . . 2
Reviewing Sample Content . . . . . . . . . . . . . . . . . . . . . . . . . . . . . . . . . . . . . . . . . . . . . . . . .2
Adding Content Items . . . . . . . . . . . . . . . . . . . . . . . . . . . . . . . . . . . . . . . . . . . . . . . . . . . . .4
Saving or Deleting Content Items . . . . . . . . . . . . . . . . . . . . . . . . . . . . . . . . . . . . . . . . . . .10
Adding Files, Images, and Web Links. . . . . . . . . . . . . . . . . . . . . . . . . . . . . . . . . . . . . . . .11
Adding Smart Links. . . . . . . . . . . . . . . . . . . . . . . . . . . . . . . . . . . . . . . . . . . . . . . . . . . . . .14
Updating Content . . . . . . . . . . . . . . . . . . . . . . . . . . . . . . . . . . . . . . . . . . . . . . . . . . . . . . . .14
Hiding Portlets from View. . . . . . . . . . . . . . . . . . . . . . . . . . . . . . . . . . . . . . . . . . . . . . . . .16
Customizable Portlets . . . . . . . . . . . . . . . . . . . . . . . . . . . . . . . . . . . . . . . . . . . . . . . . . . . .16
Customizing Your Site Theme. . . . . . . . . . . . . . . . . . . . . . . . . . . . . . . . . . . . . . . . . . . . . . . 18
Selecting a Standard Theme. . . . . . . . . . . . . . . . . . . . . . . . . . . . . . . . . . . . . . . . . . . . . . . .19
Creating a Custom Theme . . . . . . . . . . . . . . . . . . . . . . . . . . . . . . . . . . . . . . . . . . . . . . . . .19
Assigning Custom Themes to Security Groups . . . . . . . . . . . . . . . . . . . . . . . . . . . . . . . . .22
Chapter 2
Managing Approvals and Notifications
25
Simple and Complex Workflows. . . . . . . . . . . . . . . . . . . . . . . . . . . . . . . . . . . . . . . . . . . .25
Creating a Simple Workflow . . . . . . . . . . . . . . . . . . . . . . . . . . . . . . . . . . . . . . . . . . . . . . . . 26
Example of a Simple Workflow . . . . . . . . . . . . . . . . . . . . . . . . . . . . . . . . . . . . . . . . . . . .26
Verifying the Event . . . . . . . . . . . . . . . . . . . . . . . . . . . . . . . . . . . . . . . . . . . . . . . . . . . . . .26
Creating a Work Group . . . . . . . . . . . . . . . . . . . . . . . . . . . . . . . . . . . . . . . . . . . . . . . . . . .27
Selecting a Workflow Path . . . . . . . . . . . . . . . . . . . . . . . . . . . . . . . . . . . . . . . . . . . . . . . .28
Assigning the Workflow Path to the Workflow . . . . . . . . . . . . . . . . . . . . . . . . . . . . . . . .30
Creating a Complex Workflow . . . . . . . . . . . . . . . . . . . . . . . . . . . . . . . . . . . . . . . . . . . . . . 31
ADP Workforce Now
i
Portal Administrator Guide
Contents
Example of a Complex Workflow . . . . . . . . . . . . . . . . . . . . . . . . . . . . . . . . . . . . . . . . . .
Verifying the Event . . . . . . . . . . . . . . . . . . . . . . . . . . . . . . . . . . . . . . . . . . . . . . . . . . . . .
Creating a Work Group . . . . . . . . . . . . . . . . . . . . . . . . . . . . . . . . . . . . . . . . . . . . . . . . . .
Selecting a Workflow Path. . . . . . . . . . . . . . . . . . . . . . . . . . . . . . . . . . . . . . . . . . . . . . . .
Adding a Business Rule . . . . . . . . . . . . . . . . . . . . . . . . . . . . . . . . . . . . . . . . . . . . . . . . . .
Assigning the Business Rule to the Workflow. . . . . . . . . . . . . . . . . . . . . . . . . . . . . . . . .
Email Notification . . . . . . . . . . . . . . . . . . . . . . . . . . . . . . . . . . . . . . . . . . . . . . . . . . . . . .
Assigning the Workflow Path to the Workflow . . . . . . . . . . . . . . . . . . . . . . . . . . . . . . . .
31
32
32
36
39
42
43
47
Changing or Deleting a Work Group . . . . . . . . . . . . . . . . . . . . . . . . . . . . . . . . . . . . . . . . . 48
Changing a Work Group . . . . . . . . . . . . . . . . . . . . . . . . . . . . . . . . . . . . . . . . . . . . . . . . . 48
Deleting a Work Group . . . . . . . . . . . . . . . . . . . . . . . . . . . . . . . . . . . . . . . . . . . . . . . . . . 49
Changing or Deleting a Membership Rule . . . . . . . . . . . . . . . . . . . . . . . . . . . . . . . . . . . . . 50
Changing a Membership Rule . . . . . . . . . . . . . . . . . . . . . . . . . . . . . . . . . . . . . . . . . . . . . 50
Deleting a Membership Rule . . . . . . . . . . . . . . . . . . . . . . . . . . . . . . . . . . . . . . . . . . . . . . 51
Changing or Deleting a Workflow Path . . . . . . . . . . . . . . . . . . . . . . . . . . . . . . . . . . . . . . . 52
Changing a Workflow Path . . . . . . . . . . . . . . . . . . . . . . . . . . . . . . . . . . . . . . . . . . . . . . . 52
Deleting a Workflow Path . . . . . . . . . . . . . . . . . . . . . . . . . . . . . . . . . . . . . . . . . . . . . . . . 53
Managing Business Rules . . . . . . . . . . . . . . . . . . . . . . . . . . . . . . . . . . . . . . . . . . . . . . . . . . . 54
Changing a Business Rule . . . . . . . . . . . . . . . . . . . . . . . . . . . . . . . . . . . . . . . . . . . . . . . . 54
Deleting a Business Rule . . . . . . . . . . . . . . . . . . . . . . . . . . . . . . . . . . . . . . . . . . . . . . . . . 55
Copying a Business Rule . . . . . . . . . . . . . . . . . . . . . . . . . . . . . . . . . . . . . . . . . . . . . . . . . 55
Stopping Email Notifications . . . . . . . . . . . . . . . . . . . . . . . . . . . . . . . . . . . . . . . . . . . . . . . . 57
Managing Events. . . . . . . . . . . . . . . . . . . . . . . . . . . . . . . . . . . . . . . . . . . . . . . . . . . . . . . . . . 58
Checking the Status of an Event. . . . . . . . . . . . . . . . . . . . . . . . . . . . . . . . . . . . . . . . . . . .
Deleting an Event . . . . . . . . . . . . . . . . . . . . . . . . . . . . . . . . . . . . . . . . . . . . . . . . . . . . . . .
Recalling an Event . . . . . . . . . . . . . . . . . . . . . . . . . . . . . . . . . . . . . . . . . . . . . . . . . . . . . .
Approving or Rejecting an Event . . . . . . . . . . . . . . . . . . . . . . . . . . . . . . . . . . . . . . . . . . .
58
59
59
59
Managing Approval History . . . . . . . . . . . . . . . . . . . . . . . . . . . . . . . . . . . . . . . . . . . . . . . . 61
Viewing Events . . . . . . . . . . . . . . . . . . . . . . . . . . . . . . . . . . . . . . . . . . . . . . . . . . . . . . . . 61
Exporting Approval History . . . . . . . . . . . . . . . . . . . . . . . . . . . . . . . . . . . . . . . . . . . . . . . 62
Purging Completed Approval History . . . . . . . . . . . . . . . . . . . . . . . . . . . . . . . . . . . . . . . 64
Managing Active Workflow . . . . . . . . . . . . . . . . . . . . . . . . . . . . . . . . . . . . . . . . . . . . . . . . . 66
Rerouting a Pending Step . . . . . . . . . . . . . . . . . . . . . . . . . . . . . . . . . . . . . . . . . . . . . . . . . 66
Canceling an Event. . . . . . . . . . . . . . . . . . . . . . . . . . . . . . . . . . . . . . . . . . . . . . . . . . . . . . 68
Viewing and Deleting Submitted Jobs . . . . . . . . . . . . . . . . . . . . . . . . . . . . . . . . . . . . . . . . 70
Chapter 3
Managing Your Company Directory
Portal Administrator Guide
71
ii
ADP Workforce Now
Contents
Quick Search . . . . . . . . . . . . . . . . . . . . . . . . . . . . . . . . . . . . . . . . . . . . . . . . . . . . . . . . . . .72
Advanced Search . . . . . . . . . . . . . . . . . . . . . . . . . . . . . . . . . . . . . . . . . . . . . . . . . . . . . . . .73
Working with Individual Contacts . . . . . . . . . . . . . . . . . . . . . . . . . . . . . . . . . . . . . . . . . . . 74
Adding a Contact to Your Directory . . . . . . . . . . . . . . . . . . . . . . . . . . . . . . . . . . . . . . . . .74
Editing a Contact in Your Directory . . . . . . . . . . . . . . . . . . . . . . . . . . . . . . . . . . . . . . . . .76
Deleting a Contact from Your Directory . . . . . . . . . . . . . . . . . . . . . . . . . . . . . . . . . . . . . .78
Using the Company Directory for Employees within Your Organization . . . . . . . . . . . 80
Where to Enter and Change Employee Information . . . . . . . . . . . . . . . . . . . . . . . . . . . . .81
Working with .CSV Files . . . . . . . . . . . . . . . . . . . . . . . . . . . . . . . . . . . . . . . . . . . . . . . . . . . 84
Creating a .CSV File . . . . . . . . . . . . . . . . . . . . . . . . . . . . . . . . . . . . . . . . . . . . . . . . . . . . .84
Importing a Directory File . . . . . . . . . . . . . . . . . . . . . . . . . . . . . . . . . . . . . . . . . . . . . . . . .84
Exporting Your Directory File. . . . . . . . . . . . . . . . . . . . . . . . . . . . . . . . . . . . . . . . . . . . . .85
Chapter 4
Managing Company Policies
87
Setting Company Policy Permissions . . . . . . . . . . . . . . . . . . . . . . . . . . . . . . . . . . . . . . . .87
Process for Distributing a New Policy. . . . . . . . . . . . . . . . . . . . . . . . . . . . . . . . . . . . . . . .88
Setting Up a Company Policy . . . . . . . . . . . . . . . . . . . . . . . . . . . . . . . . . . . . . . . . . . . . . . . 89
What to Do Next . . . . . . . . . . . . . . . . . . . . . . . . . . . . . . . . . . . . . . . . . . . . . . . . . . . . . . . .94
Setting Up a Company Policy Event . . . . . . . . . . . . . . . . . . . . . . . . . . . . . . . . . . . . . . . . . . 95
Creating the Event . . . . . . . . . . . . . . . . . . . . . . . . . . . . . . . . . . . . . . . . . . . . . . . . . . . . . . .95
Adding the Content . . . . . . . . . . . . . . . . . . . . . . . . . . . . . . . . . . . . . . . . . . . . . . . . . . . . . .97
What You Can Change . . . . . . . . . . . . . . . . . . . . . . . . . . . . . . . . . . . . . . . . . . . . . . . . . .102
Notifying Employees of a Company Policy. . . . . . . . . . . . . . . . . . . . . . . . . . . . . . . . . . . . 103
Changing a Policy . . . . . . . . . . . . . . . . . . . . . . . . . . . . . . . . . . . . . . . . . . . . . . . . . . . . . . . . 105
Deleting a Policy . . . . . . . . . . . . . . . . . . . . . . . . . . . . . . . . . . . . . . . . . . . . . . . . . . . . . . . . . 107
Purging the Acknowledgement Data for a Company Policy Event . . . . . . . . . . . . . . . . 108
Hiding a Policy . . . . . . . . . . . . . . . . . . . . . . . . . . . . . . . . . . . . . . . . . . . . . . . . . . . . . . . . . . 109
Editing Text in the Company Policy Area . . . . . . . . . . . . . . . . . . . . . . . . . . . . . . . . . . . . 110
Stopping an Active Event . . . . . . . . . . . . . . . . . . . . . . . . . . . . . . . . . . . . . . . . . . . . . . . . . . 111
What Happens After You Stop an Event . . . . . . . . . . . . . . . . . . . . . . . . . . . . . . . . . . . . .111
How to Stop an Event . . . . . . . . . . . . . . . . . . . . . . . . . . . . . . . . . . . . . . . . . . . . . . . . . . .111
Deleting a New or Pending Event . . . . . . . . . . . . . . . . . . . . . . . . . . . . . . . . . . . . . . . . . . . 112
Viewing Reports for a Company Policy Event. . . . . . . . . . . . . . . . . . . . . . . . . . . . . . . . . 113
Viewing or Saving Exported Reports . . . . . . . . . . . . . . . . . . . . . . . . . . . . . . . . . . . . . . .114
ADP Workforce Now
iii
Portal Administrator Guide
Contents
Deleting Exported Reports . . . . . . . . . . . . . . . . . . . . . . . . . . . . . . . . . . . . . . . . . . . . . . . 115
Frequently Asked Questions . . . . . . . . . . . . . . . . . . . . . . . . . . . . . . . . . . . . . . . . . . . . . . . 116
Chapter 5
Managing New Hire and Data Verification Events for Employees
121
Setting New Hire and Data Verification Permissions . . . . . . . . . . . . . . . . . . . . . . . . . . 121
Process for Distributing an Event. . . . . . . . . . . . . . . . . . . . . . . . . . . . . . . . . . . . . . . . . . 123
Setting Up an Event . . . . . . . . . . . . . . . . . . . . . . . . . . . . . . . . . . . . . . . . . . . . . . . . . . . . . . 124
Creating the Event . . . . . . . . . . . . . . . . . . . . . . . . . . . . . . . . . . . . . . . . . . . . . . . . . . . . . 124
Adding the Content. . . . . . . . . . . . . . . . . . . . . . . . . . . . . . . . . . . . . . . . . . . . . . . . . . . . . 126
What You Can Change. . . . . . . . . . . . . . . . . . . . . . . . . . . . . . . . . . . . . . . . . . . . . . . . . . 131
Notifying Employees of an Event . . . . . . . . . . . . . . . . . . . . . . . . . . . . . . . . . . . . . . . . . . . 132
Stopping an Active Event . . . . . . . . . . . . . . . . . . . . . . . . . . . . . . . . . . . . . . . . . . . . . . . . . . 134
What Happens After You Stop an Event . . . . . . . . . . . . . . . . . . . . . . . . . . . . . . . . . . . . 134
How to Stop an Event. . . . . . . . . . . . . . . . . . . . . . . . . . . . . . . . . . . . . . . . . . . . . . . . . . . 134
Deleting a New or Pending Event . . . . . . . . . . . . . . . . . . . . . . . . . . . . . . . . . . . . . . . . . . . 135
Checking Which Employees Have Completed an Event. . . . . . . . . . . . . . . . . . . . . . . . . 136
Viewing or Saving Exported Reports. . . . . . . . . . . . . . . . . . . . . . . . . . . . . . . . . . . . . . . 137
Deleting Exported Reports . . . . . . . . . . . . . . . . . . . . . . . . . . . . . . . . . . . . . . . . . . . . . . . 137
Frequently Asked Questions . . . . . . . . . . . . . . . . . . . . . . . . . . . . . . . . . . . . . . . . . . . . . . . 139
Chapter 6
Financial Tools in ADP Workforce Now
141
Managing Paper Option Settings . . . . . . . . . . . . . . . . . . . . . . . . . . . . . . . . . . . . . . . . . . 141
Setting Up Calculators . . . . . . . . . . . . . . . . . . . . . . . . . . . . . . . . . . . . . . . . . . . . . . . . . . 142
Appendix: Adding Smart Links to ADP Workforce Now Pages
145
Adding a Link from One ADP Workforce Now Page to Another . . . . . . . . . . . . . . . . . 145
Adding a Link from an Email to an ADP Workforce Now Page. . . . . . . . . . . . . . . . . . 147
Portal Administrator Guide
iv
ADP Workforce Now
Introduction
ADP Workforce Now® is a Web-based, fully integrated workforce management solution
that gives your organization a single point of access to payroll, HR and benefits, and
time and attendance information. This secure, easy-to-use solution gives you everything
you need to maximize your workforce and communicate with your employees.
ADP Workforce Now is tailored to meet the needs of your business. Therefore, menus
and menu options that you see will vary based on your role and the services your
company is using.
As a portal administrator, you set up the site and manage what employees can see and
do. The many tasks you perform include customizing your site theme, creating approval
and notification processes, and managing security groups.
About This Guide
Getting Started with ADP Workforce Now®: Quick Reference helped you log on to ADP
Workforce Now and get familiar with the tasks you need to perform to get your site up
and running for your employees. This guide, the ADP Workforce Now®Portal
Administrator Guide, provides step-by-step instructions for completing these tasks and
maintaining your site going forward.
Types of Users
ADP Workforce Now has four types of users:
• Employee views and updates personal information
• Manager supervises employee tasks and manages work events
• Practitioner adds and modifies content related to HR and benefits, payroll, and
time and attendance data
• Portal Administrator controls user privileges and the appearance of the ADP
Workforce Now Web site
The tasks users can perform and the pages available to them depend on the ADP
modules purchased and the business decisions of the company.
Security Groups
Security groups determine what users can see and do on the site. You have the
important task of assigning your employees to the appropriate security groups. When
setting up security groups, carefully consider the employees’ job functions and what
information the employees will need access to.
For more information about security, refer to the ADP Workforce Now®Security Guide.
This guide contains detailed information about assigning employees to security groups,
creating custom security groups, setting user permissions (access to specific features in
ADP Workforce Now), and defining membership rules.
ADP Workforce Now
v
Portal Administrator Guide
Introduction
Navigating the Site
ADP Workforce Now has a customized view based on the company’s setup and the role
of the user (employee, manager, practitioner, or portal administrator). For example, the
menus and menu items that the employee sees are different than those of the portal
administrator. To perform portal administrator tasks, make sure the role displayed in the
Role Selector is Portal Administrator.
Role Selector
Menu item
Message Center at a Glance
You can quickly view the approvals, notifications, and activities that have been sent to
you in the Message Center at a Glance area of the Welcome page. The links for
approvals, notifications, and activities in this area take you directly to the corresponding
area of the Message Center page.
Portal Administrator Guide
vi
ADP Workforce Now
Introduction
On the Message Center page, you can view the following:
• Approvals outstanding tasks sent to managers and practitioners for approval
• Notifications rejections for employees and notifications for managers and
practitioners
• Employee Activities new hire, data verification, and company policy events that
need to be completed by employees
• Administrative Activities administrative tasks related to new hires
Note: Employee activities are available only if Event Configuration has been set up for
your company. Whether you can view approvals and notifications depends on your role
and security access settings. Administrative activities are available only if new-hire
activities are available for you to complete.
Where to Find Training and Help
You can access portal administrator training by clicking the Support Center link in the
header at the top right of the site. Clicking this link takes you to the ADP Support Center.
In the ADP Support Center, you can find additional information and guides, training
materials, and other support information.
For help with a specific task, click
(Help) on individual pages.
Assistance for Other Users
ADP Workforce Now offers task assistance for employees, managers, and practitioners.
Task assistance is an easy-to-use reference that contains information on job-related or
personal tasks. For example, managers may use task assistance to learn how to
promote an employee. Newly married employees may use task assistance to find out
how to make changes to their personal information.
Users can access task assistance from the Support menu in the header at the top right
of the site. The content they see is based on their role.
Importance of Logging Off
It is important that you log off ADP Workforce Now to ensure that no one else can
access your site and view your personal information.
1 In the header at the top right of the site, click Log Off.
2 Click OK to confirm your action.
3 Close your browser window.
ADP Workforce Now
vii
Portal Administrator Guide
Introduction
Portal Administrator Guide
viii
ADP Workforce Now
Chapter 1
Customizing Your Site
As a portal administrator, you can make simple changes that transform ADP Workforce
Now® into your company’s own web site. You can add important company content in
the form of text, images, and links. You can further customize the site by updating your
logo, and changing fonts and colors to reflect your company’s branding.
This chapter includes the following:
• Customizing the Welcome and Resources Pages - shows you how to add text,
images, and links to the Welcome and Resources pages, where employees look for
important information such as your company’s mission statement and company
policies.
• Customizing Your Site Theme - shows you how to customize the site header, Role
Selector, and certain sections of pages (portlets). It also includes how to upload your
company’s logo.
Note: The menus and menu options that you see are based on your role and on the
modules or services your company is using.
ADP Workforce Now
1
Portal Administrator Guide
Customizing Your Site
Customizing the Welcome and Resources Pages
The Welcome and Resources pages are great places to share important information
about your company. The Welcome page is typically the default landing page that
displays after you log on to ADP Workforce Now or switch roles. For this reason, it is an
excellent page for sharing your company’s mission statement, important messages, and
news. You can also navigate to the Welcome page by selecting Welcome on the Home
menu.
Note: If permission for the Welcome page has been removed from your security group
or groups, you will see the first page of the first menu that is displayed. Information on
setting permissions for security groups is provided in the ADP Workforce Now® Security
Guide.
The Resources page is also available on the Home menu and may contain content such
as company policies, forms, quick links, or other online tools that are helpful to
employees.
The content you add on the Welcome and Resources pages is the same for all roles
unless you assign that content to specific security groups.
Reviewing Sample Content
ADP Workforce Now comes with sample content on the Welcome and Resources pages
to give you ideas about what you might want to include on your site. Review sample
content and decide what information your company wants to display, and which roles
will be assigned to see specific content. How much content you can add to a page
depends on the section you choose.
Important: When you customize the pages with your own information, the sample
content disappears.
Portal Administrator Guide
2
ADP Workforce Now
Customizing Your Site
Welcome Page
You can add a welcome
message or your company’s
mission statement here, along
with a graphic if desired.
You can change the introduction
to user messages here.
However, you cannot change
the links that display in this area
because they are automatically
created. The links each user
sees are based on the services
the company is using, the user’s
role in the company, and the
assigned approvals, notifications, or activities that have
been sent to the user.
You can add important company
news and announcements in this
area.
You can add visual links, or banners, to common web sites that employees visit. You can also add these
banners on the Resources page. Note: You cannot change banners that are provided by ADP, but you can
choose to show them or not. These banners display above the ones you add.
ADP Workforce Now
3
Portal Administrator Guide
Customizing Your Site
Resources Page
You can customize the introduction
to your Resources page here and
add a graphic if desired.
You can change the introduction
to company policies and the link
text here. Note: To upload
company policies, click the
Manage Policies link.
You can add quick links to pages
where employees frequently go to
complete personal tasks. You can
direct employees to an external
web page. You can also direct
employees to another page in ADP
Workforce Now by adding a
“smart” link. (Refer to “Appendix:
Adding Smart Links to ADP Workforce Now Pages” on page 145.)
Note: You can add your company logo by customizing your theme. Refer to “Creating a
Custom Theme” on page 19.
Adding Content Items
The content items you can add include text, images, and links to documents or other
web sites. How much content you can add to a page depends on the section you
choose. You can also make content items visible or not, assign security groups for each
content item, and change the order of the content items as they would appear on the
page.
To add a content item, do the following:
1 Point to Home and select Welcome or Resources.
2 Click to select the Edit page content check box in the banner at the top left of the
site. Configure (pencil) icons display to indicate the sections you can customize.
3 If you are adding new content, click
(Configure) in the section of the page where
you want to add content. The Content Summary page displays.
Portal Administrator Guide
4
ADP Workforce Now
Customizing Your Site
Note: You can customize any section where a Configure icon is displayed, but you
can have only one Content Summary page open at a time. If you click another
Configure icon while a Content Summary page is open, a message displays indicating that you need to complete your updates and close the current page first.
4 On the Content Summary page, click Add New. The new content item displays.
Note: It is possible to have more than one content item open at the same time while
making your changes on a Content Summary page.
The Content Summary
page is a list of content
items for the section.
Add New button
5 Enter an identifier in the Content ID field. This is a short description of your content
item and does not display on the site. The content ID can include alphanumeric
characters, dashes, and underscores. The maximum character length is 100.
ADP Workforce Now
5
Portal Administrator Guide
Customizing Your Site
Content ID field
6 Type (or copy and paste from a file) your text in the content area. To format the
content text, highlight the text, and then use the toolbar icons to change the
appearance of the text. To remove styles and formatting, highlight the text and click
the Remove Styles and Formatting icon.
• The maximum character length for content text is 100,000. This includes any styles
or formatting that you apply to the text. You must enter at least 1 character.
• If you are uploading a banner, the maximum size of the banner that you can provide
is 5 megabytes. Banners are resized at 110 pixels by 110 pixels after you upload
them, which may change their appearance.
Note: Text pasted into the field from another source will not necessarily reflect the
point size of the original text because the point size in the content editor is based on
HTML attributes that approximate the point sizes.
Tip: If at this point you do not have content ready to display on the page, but you
prefer that the sample content not be displayed, do the following:
- Type text in the content area.
- Highlight the text and make the text white.
- In the Visible column, click to select the content item’s check box.
- Click Save and then click Back to return to the section of the page where your
changes are displayed.
Portal Administrator Guide
6
ADP Workforce Now
Customizing Your Site
Back button
Follow steps to insert
images and links.
See step 8 for more
information.
Make items visible
on the page.
Use to remove styles
and formats.
Click here to change
the heading text
style to bold. Tip:
Place your cursor
over the icons to see
what actions they
perform.
Add new content.
Use to undo your
most recent
changes.
7 If you want to save or delete your content item at this point, see “Saving or Deleting
Content Items” on page 10 for more information.
8 You can also add files, images, and web links to your content items. Select the
following links for more information:
•
•
•
•
•
“Adding
“Adding
“Adding
“Adding
“Adding
a Client-Specific File” on page 11
an Image Stored on Your Local Drive” on page 12
an Image File Located on a Web Site” on page 13
Web Links” on page 13
a Link to an Image” on page 13
The following are the acceptable file extensions:
bmp
csv
doc
dot
ADP Workforce Now
gif
jpeg
jpg
mdb
mht
pdf
png
pps
ppt
rtf
7
tiff
txt
xls
xlt
docx
ppsx
xlsx
pptx
Portal Administrator Guide
Customizing Your Site
Note: Each file you upload can be up to 5 megabytes in size. The maximum size available
to you for all added content is 250 megabytes.
You can add also add links, or jumps, from one page directly to another page. This
allows you to add a “smart” link that the user can click to immediately access another
page. For more information, see “Appendix: Adding Smart Links to ADP Workforce
Now Pages” on page 145.
9 To make the content visible on the page, in the Visible column, click to select the
item’s check box.
10 To assign your content to a security group, click Assign Groups. Then, in the Available Groups area of the page, click to select the security group(s) to which you want
to assign your content, and then click > to move the security group(s) to the
Selected Groups area. When you are finished, click Done.
Click here to
make items
visible on the
page.
Assign Groups
displays when
content has not
been assigned
to any security
groups.
Note: Content that you do not assign to specific security groups becomes visible to
all users. Assign Groups displays when content has not been assigned to any security groups. Show Groups displays when content has been assigned to one or more
security groups (and saved). For more information about setting up security groups,
refer to the ADP Workforce Now® Security Guide.
Portal Administrator Guide
8
ADP Workforce Now
Customizing Your Site
11 To change the order of the content item as it appears on the page, click the item’s
Item button. Next, in the Display Order column, click the up and down arrows to
move the item up or down in the Content ID list.
Tip: Changing order of the content items can be done on the Content Summary page
or when the content items are being edited.
Click Item for the item you
want to move.
Use these arrows to change
the display order of your
content item.
Note: Sometimes you will see a Third Party Vendor link (
) in the list. This link
was set up by an ADP Administrator and you cannot customize it. You can assign
security groups to the link and change the order in which it appears on the page.
12 When you are finished making all of your changes, scroll down the page and click
Save, and then click Back. This returns you to the section of the page where your
changes are displayed.
ADP Workforce Now
9
Portal Administrator Guide
Customizing Your Site
Note: When you replace a file, you must clear your cache to correctly display your
content. How you clear your cache depends on the browser you are using. For
Internet Explorer, select Internet Options or Delete Browsing History... from the
Tools menu. Delete Temporary Internet Files or select Clear History. For Mozilla
Firefox, select Clear Recent History... from the Tools menu. Select Everything in
the Time range to clear drop-down list. Click the Details down arrow and select
Cache. Click Clear Now.
In this example, we have
replaced sample content
with a description and a
web site link.
Saving or Deleting Content Items
The following are options for saving or deleting content items.
Portal Administrator Guide
If You Want To
Then
Permanently save changes to
content items
Click Save.
Note: The content items you are working on remain
open until you click Back, which closes the content
items.
Delete a content item
Click the content item’s Item button and then click
Delete. Click OK to confirm your action. Click Save.
Delete a new content item before
adding content or a content ID (for
example, if you opened a new
content item by mistake)
Click Delete, and then click OK to confirm your
action. Click Save.
Restore the sample content to a
content item
Click the item’s Item button, and then click Delete.
Click OK to confirm your action. Click Save.
Remove all unsaved changes for all
content items
Click Reset.
10
Note: The Item button is automatically selected for
new content items.
ADP Workforce Now
Customizing Your Site
Back button
Close Editor icon
Item button
Adding Files, Images, and Web Links
You can add files, images, and web links to your content items after you have entered a
content ID. Select the following links for more information:
•
•
•
•
•
“Adding
“Adding
“Adding
“Adding
“Adding
a Client-Specific File” on page 11
an Image Stored on Your Local Drive” on page 12
an Image File Located on a Web Site” on page 13
Web Links” on page 13
a Link to an Image” on page 13
Adding a Client-Specific File
Important: This file must first be uploaded to the server. Filenames are case-sensitive
and cannot contain special characters or spaces. Keep a record of your filename because
you will need to enter it exactly as you uploaded it in step 9 of this task.
1 Click
(Upload a File). The Upload File window displays.
2 Click Browse to navigate to where the file is located on your local disk.
3 Click Upload to upload the client-specific file. A message displays when the file has
successfully uploaded.
4 Click
(Close).
5 Enter text you want to use for the link in the content area and format the text as
needed (for example, font and color).
ADP Workforce Now
11
Portal Administrator Guide
Customizing Your Site
6 Highlight the text and click
(Insert Link). The Link window displays.
7 From the Link Type list, select URL.
8 In the Protocol field, select Uploaded File.
9 In the Content filename or URL field, enter the name of the file (for example,
MissonStatement.pdf). The filename must be entered exactly as it was uploaded.
10 Click OK. The selected text is underlined.
11 When you have completed your changes, click Save to save your changes.
Adding an Image Stored on Your Local Drive
Important: This file must first be uploaded to the server. Filenames are case-sensitive
and cannot contain special characters or spaces. Keep a record of your filename because
you will need to enter it exactly as you uploaded it in step 6 of this task.
1 Click
(Upload a File). The Upload File window displays.
2 Click Browse to navigate to where the file is located on your local disk.
3 Click Upload to upload the image file. A message displays when the file has
successfully uploaded.
4 Click
5 Click
(Close).
(Insert Image). The Image Properties window displays.
6 In the Image filename or URL field, enter the uploaded image filename. The
filename must be entered exactly as it was uploaded.
7 In the Image fly-over text field, enter text, if desired. The text will display when a
user hovers the cursor over the image.
8 Use these optional settings, if desired:
• In the Width and Height fields, adjust the pixel values for the width and height
for the image.
• n the Border field, enter a pixel value for the image thickness.
• In the HSpace and VSpace fields, enter pixel values for the horizontal and vertical
spacing for the image. This provides more exact placement of the image in the
content area.
• In the Align field, choose left or right.
9 Click OK. The image is added to the content area.
Note: The image displays on the page as a small graphic box. Once you save your
changes, the image will display correctly on the page to which it was added. The flyover text displays on the page when a user hovers the cursor over the image.
10 When you have completed your changes, click Save.
Portal Administrator Guide
12
ADP Workforce Now
Customizing Your Site
Adding an Image File Located on a Web Site
1 Click
(Insert Image). The Image Properties window displays.
2 In the Image filename or URL field, enter the URL location and name of the file in
http://web address/filename.ext format, where filename.ext is the name of your
image file (for example, http://www.emoticons4u.com/happy/028.gif).
Important: Be sure to enter the URL correctly, and to end with the exact filename
and extension for the image you wish to add.
3 In the Image fly-over text field, enter text, if desired. The text will display when a
user hovers the cursor over the image.
4 Use these optional settings, if desired:
• In the Width and Height fields, adjust the pixel values for the width and height
for the image.
• n the Border field, enter a pixel value for the image thickness.
• In the HSpace and VSpace fields, enter pixel values for the horizontal and vertical
spacing for the image. This provides more exact placement of the image in the
content area.
• In the Align field, choose left or right.
5 Click OK. The image is added to the content area.
Note: The image displays on the page as a small graphic box. Once you save your
changes, the image will display correctly on the page to which it was added. The flyover text displays on the page when a user hovers the cursor over the image.
6
When you have completed your changes, click Save.
Adding Web Links
1 In the content area, enter the text you want to use for the link and format the text as
needed.
2 Highlight the text and click
(Insert Link). The Link window displays.
3 In the Link Type field, select URL.
4
In the Protocol field, choose the protocol you want (for example, http, https, ftp).
5 In the Content filename or URL field, enter the URL of the web site.
6 Click OK. The selected text is underlined.
7 When you have completed your changes, click Save to save your changes.
Adding a Link to an Image
1 First, the image must be uploaded to your local drive. See “Adding an Image Stored
on Your Local Drive” on page 12.
2 Click
(Insert Image). The Image Properties window displays.
3 In the Image filename or URL field, enter the uploaded image filename. The
filename must be entered exactly as it was uploaded.
ADP Workforce Now
13
Portal Administrator Guide
Customizing Your Site
4 In the Image fly-over text field, enter text, if desired. The text will display when a
user hovers the cursor over the image.
5 Use these optional settings, if desired:
• In the Width and Height fields, adjust the pixel values for the width and height
for the image.
• n the Border field, enter a pixel value for the image thickness.
• In the HSpace and VSpace fields, enter pixel values for the horizontal and vertical
spacing for the image. This provides more exact placement of the image in the
content area.
• In the Align field, choose left or right.
6 Click OK. The image is added to the content area.
Note: The image displays on the page as a small graphic box. Once you save your
changes, the image will display correctly on the page to which it was added. The flyover text displays on the page when a user hovers the cursor over the image.
7 Click the image and click
(Insert Link). The Link window displays.
8 In the Link Type field, select URL.
9 In the Protocol field, choose the protocol you want (for example, http, https, ftp).
10 In the Content filename or URL field, enter the URL.
11 Click OK.
12 When you have completed your changes, click Save to save your changes.
Adding Smart Links
With ADP Workforce Now, you can help employees move directly from one ADP
Workforce Now page to another by adding “smart” links. Users click these smart links, or
jumps, and immediately access the page defined in the link.
You can also add a smart link within an email to help the email recipient quickly access
another ADP Workforce Now page.
Detailed instructions for adding smart links are provided in the guide’s appendix. (See
“Appendix: Adding Smart Links to ADP Workforce Now Pages” on page 145.) The
appendix provides tables that list the URL links available for the ADP Workforce Now
pages. The tables are organized by role (employee, manager, practitioner, and portal
administrator).
Updating Content
1 Point to Home and select Welcome or Resources.
2 Click to select the Edit page content check box in the banner at the top left of the
site. Configure (pencil) icons display to indicate the sections you can customize.
Portal Administrator Guide
14
ADP Workforce Now
Customizing Your Site
3 Click
(Configure) in the section of the page where you want to update content.
The Content Summary page displays.
Click the item to
open it.
4 To open an item, click the content ID name.
Tip: You can open more than one content item at a time on a Content Summary page.
5 Update your content as necessary.
In this example, we have
added another web site.
Note: You may need to upload a new file or update your link. See “Adding Content
Items” on page 4 for more information.
6 When you are finished, click Save and then click Back. This returns you to the section
of the page where your changes are displayed.
ADP Workforce Now
15
Portal Administrator Guide
Customizing Your Site
Hiding Portlets from View
To prevent certain users from seeing a portlet, you can deny them access by modifying
the permissions for their security group. To access security groups, point to Security
Access and select Security Groups.
Your ADP Workforce Now® Security Guide provides detailed instructions for setting up
security groups and assigning appropriate permissions. To access this guide, open ADP
Workforce Now, point to Home, and select Administrator Resources.
Customizable Portlets
In ADP Workforce Now, you can customize many of the portlets that are visible to your
employees. Some portlets must be customized by your ADP Administrator.
You can make changes to the following portlets.
Page
Portlet
Welcome
•
•
•
•
•
•
•
•
Company Mission Statement
News & Announcements
Spot Light
Features
Events
ADP Banner (Rotating) - Show/Hide only
Banners (Static)
Message Center at a Glance
Resources
•
•
•
•
•
•
•
•
•
•
Resources
Quick Links
On Line Tools
Benefit Forms
Career Forms
Community Forms
Payroll Forms
Time Off Forms
ADP Banner (Rotating) - Show/Hide only
Banners (Static)
Pay & Taxes
Welcome Page
• Tools & Links
Pay Card
• Tools & Links
Benefits
Personal Accrued Time
• Tools & Links
Spending Accounts
• Tools & Links
• My ADP Banner (Rotating) - Show/Hide only
Administrator Resources
Portal Administrator Guide
16
ADP Workforce Now
Customizing Your Site
The following portlets can only be customized by your ADP Administrator:
ADP Workforce Now
Page
Portlet
Welcome
• ADP Banner (Rotating)
Resources
• ADP Banner (Rotating)
Administrator Resources
•
•
•
•
•
•
•
•
•
Products
Introduction
Product Finder
Contact Me
Resources
References
My ADP Banner (Rotating)
ADP Banners (Static)
News & Information
My Tools HR Services
•
•
•
•
•
•
Link Central
Library & Forms
User Assistance
Training
Bulletin Board
Manager Toolbox
Administrator Tools HR Services
•
•
•
•
•
Link Central
Library & Forms
User Assistance
Training
Bulletin Board
17
Portal Administrator Guide
Customizing Your Site
Customizing Your Site Theme
You can customize the look of your site by choosing a theme that suits the branding of
your organization. You can choose one of the themes that ADP provides, or you can
create a custom theme.
Note: Changes you make to your theme are applied to your site immediately.
ADP provides three standard themes: the ADP Classic Theme, the Blue Theme, and the
Silver Theme. By default, the ADP Classic Theme is applied to your site.
Example of the ADP Classic Theme
Default text color and
background color in header
Default Role
Selector design
Default border color in
page
Portal Administrator Guide
18
ADP Workforce Now
Customizing Your Site
Selecting a Standard Theme
You can replace the ADP Classic Theme with either the Blue Theme or the Silver Theme.
1 Point to Configuration and select Customize Theme.
2 Do the following:
In the Theme Name
field, select a theme
in the list.
If you want this theme to be
the default theme for your
site, click to select the
Default Theme check box.
3 Click Save, and then click OK to confirm your action.
Creating a Custom Theme
If you wish to make any changes to a standard theme, including uploading a logo, you
need to create a custom theme by saving a standard theme as a new name.
1 On the Theme Configuration page, in the Theme Name field, select the template
closest to your needs.
2 Click Save As, and then click OK to confirm your action.
3 Enter a unique name for your new theme, and then click OK. Do not include numbers
or special characters in the name.
Result: Your new theme is now available in the list of items in the Theme Name
field.
4 In the Theme Name field, select your theme in the list.
5 If you want this theme to be your default theme for your site, click to select the
Default Theme check box.
ADP Workforce Now
19
Portal Administrator Guide
Customizing Your Site
6 To customize your header, select the Header tab. Choose a text color and
background color by clicking the color box to the right of each field.
Text and background
color boxes
7 Click the color you want, or in the set color by name field, select a color name in
the list. When you are done, click Set Color.
Portal Administrator Guide
20
ADP Workforce Now
Customizing Your Site
8 To update your logo, on the Header tab, click Upload. Click Browse to find the logo,
and then click Upload.
Important: Your logo cannot be larger than 150 width x 45 height pixels prior to
upload. If you go beyond this size, the logo will be cropped to fit after you upload it,
so the full logo will not be displayed. The logo will not be reduced or resized. You can
use Microsoft® Picture Manager or Paint to resize your logo. Acceptable formats are
BMP, JPG, JPEG, GIF, and PNG. No spaces or special characters should be included in
the filename.
9
At the bottom of the page, click Save.
10 On the Role Selector tab, choose a color and style for the Role Selector.
Role Selector tab
ADP Workforce Now
21
Portal Administrator Guide
Customizing Your Site
11 On the Portlets tab, customize your page by choosing a bar color and button style.
Use the Background
Color field to
customize your bar
color.
12 When you are done creating your custom theme, click Save, and then click OK to
confirm your action.
Assigning Custom Themes to Security Groups
You can only assign custom themes to specific security groups.
1 On the Theme Configuration page, select the Header tab.
Select the theme you
want to assign.
Click Assign Security
Group(s).
Portal Administrator Guide
22
ADP Workforce Now
Customizing Your Site
2 Click to select the security group(s) to which you want to assign your custom theme,
and then click > to move the group(s) into the Selected area.
3 When you are finished, click Done, and then click Save.
Important: Employees who belong to more than one security group with different
assigned themes will be assigned the default theme. For more information about
security groups, refer to your ADP Workforce Now® Security Guide.
ADP Workforce Now
23
Portal Administrator Guide
Customizing Your Site
Portal Administrator Guide
24
ADP Workforce Now
Chapter 2
Managing Approvals and Notifications
A workflow is used to manage the approval and routing of events in ADP Workforce
Now. For every workflow, the event needs to be sent to at least one person for approval
or notification, and it must follow a route (workflow path). As the portal administrator,
you work with your payroll and HR practitioners to determine and set up workflows for
your organization. These workflows are initiated when users complete certain activities
(events). For example, when an employee changes direct deposit information, a
workflow may be initiated that routes the event to the payroll practitioner for approval.
Simple and Complex Workflows
A workflow can be simple or more complex. The type of workflow you set up depends
on the event and your organizational processes. A simple workflow may only require
approval or notification by a few people, whereas a more complex workflow may include
multiple levels of approvals and calculations.
Each workflow can include the following:
• Event the activity that requires approval or notification.
• Work group one or more people to whom an event is routed for approval or
notification.
• Membership rules used to define criteria for group membership.
• Workflow path the route that the workflow follows. A workflow path may have
one or more steps, such as notification of a work group, approval of a manager, or
routing to a manager’s proxy. Workflow paths are assigned to workflows.
• Proxy the person who approves an event in the absence of the designated
approver.
• Event-specific email notification an email for a specific event that is sent to
users in a workflow path.
• Business rules used to create exceptions to a workflow path. Business rules are
assigned to workflows.
Note: Depending on how your company is set up, you may be using additional types of
workflows. For more information on additional workflows, see the HR & Benefits
Implementation Guide located on the Support Center.
ADP Workforce Now
25
Portal Administrator Guide
Managing Approvals and Notifications
Creating a Simple Workflow
You can use simple workflows for events that require only one level of approval. You can
also use these workflows for events that have one standard workflow path, with no
exceptions to this path.
Example of a Simple Workflow
An example of a simple workflow is a direct deposit update made by an employee. For
this workflow, we could set up a workflow path that includes two payroll managers. This
section outlines the tasks involved in creating a simple workflow, using the direct deposit
event as a model.
Verifying the Event
ADP provides a list of events for which you can set up workflows. You need to verify that
the event for which you want to set up a workflow is included in that list.
1 Point to Workflow Setup and select Event Workflow.
2 In the Event Name column, view the listed events, and verify that the event you
want to set up is displayed.
In our example, the event we
need is Employee Event Direct Deposit.
The options you see depend
on the services your
company is using.
Portal Administrator Guide
26
ADP Workforce Now
Managing Approvals and Notifications
Creating a Work Group
A work group consists of the people to whom an event is routed for approval or
notification. When you create a work group, you define the members who will be in it by
either adding membership rules or adding members manually. The work group you
create will approve or be notified of the event.
Note: Once you create a work group, you can use it in other workflows. For example,
you may want the same HR team to be notified of several different manager events.
1 Point to Workflow Setup and select Work Group Definition.
2 Click Add New.
3 Enter a work group name and description.
In our example, the work
group name and description
define the people who will
approve the direct deposit
event.
ADP Workforce Now
27
Portal Administrator Guide
Managing Approvals and Notifications
Note: On this page, you can choose to use an existing membership rule or create a
membership rule to further define your work group. When you assign a membership
rule to a work group, users who meet the rule’s criteria are added. If you don’t assign
a rule, then you need to add members to your work group manually. In our example,
we want to add two members manually.
4 Select the Members tab to add members manually.
5 Click Add Members.
6 In the list of users that are displayed at the bottom of the page, click to select the
check box next to the users you want to add to your group.
In our example, these two
users are added to the Payroll
Managers work group.
Payroll managers act as
practitioners.
7 Click Save Group.
Selecting a Workflow Path
A workflow path is the route that the event follows in the workflow. A workflow path can
have one or more steps, depending on the event. Once you create a workflow path, you
assign it to the workflow.
Important: Certain conditions change the way an event moves down the workflow path.
For example, if you assign a workflow step to a work group that has no members in it,
the step is skipped. If you assign a workflow step to a non-registered user, the event does
not advance down the workflow path until the user registers or the step is rerouted. For
more information, click
(Help) in the top-right corner of the page.
1 Point to Workflow Setup and select Workflow Path Definition.
2 Click Add New.
3 Enter a workflow path name and description.
Portal Administrator Guide
28
ADP Workforce Now
Managing Approvals and Notifications
In our example, the workflow
path name and description
define the people included in
the workflow path.
4 At the bottom of the page, do the following:
• Select the type of assignee to where the step will be routed.
• Select the assignee. The options you see are based on the type of assignee you
choose.
• Select whether the step is an approval or a notification.
In our example, the direct
deposit event will be routed to
the Payroll Managers work
group for their approval.
Note: You can also choose to route events to a specific user or to a specific level up.
For details about these options, click
(Help) in the top-right corner of the page.
5 When you are done, click Save.
ADP Workforce Now
29
Portal Administrator Guide
Managing Approvals and Notifications
Assigning the Workflow Path to the Workflow
To complete the workflow, you need to assign the default workflow path to the
workflow.
1 Point to Workflow Setup and select Event Workflow.
2 In the Event Name column, select the appropriate event. In our example, we need
to select Employee Event - Direct Deposit.
3 In the Default Workflow Path field, select the workflow path that you want
associated with the event.
In our example, we need to
select Payroll Managers.
4 When you are done, click Save.
Note: For information about other options on this page, click
top-right corner of the page.
Portal Administrator Guide
30
(Help) in the
ADP Workforce Now
Managing Approvals and Notifications
Creating a Complex Workflow
A complex workflow includes the tasks involved in setting up a simple workflow, but it
can include other tasks such as adding a membership rule for a work group, adding a
business rule, assigning a proxy, and setting up email notifications.
Example of a Complex Workflow
An example of a complex workflow is when an employee enters a value of greater than
10 for his or her federal tax exemptions. This type of event may require two levels of
approval, the first from the payroll manager and the second from the HR manager
responsible for the employee’s department. In addition, this type of event requires a
business rule that identifies that particular event as an exception to the standard
workflow path for the tax withholding event.
This section outlines all of the tasks you may need to complete for this complex
workflow, using the tax withholding event as a model.
ADP Workforce Now
31
Portal Administrator Guide
Managing Approvals and Notifications
Verifying the Event
ADP provides a list of events for which you can set up workflows. You need to verify that
the event for which you want to set up a workflow is included in that list.
1 Point to Workflow Setup and select Event Workflow.
2 In the Event Name column, view the listed events, and verify that the event you
want to set up is displayed.
In our example, the event
we need is Employee
Event - Tax Withholding.
The options you see depend
on the services your
company is using.
Creating a Work Group
A work group consists of the people to whom an event is routed for approval or
notification. In our example, two work groups are needed for the workflow: one for the
payroll managers and one for the HR managers who are responsible for the employee’s
department (Department 100000). The Payroll Managers work group was created earlier
in the chapter for the direct deposit workflow and can be added to the tax withholding
workflow.
Portal Administrator Guide
32
ADP Workforce Now
Managing Approvals and Notifications
To create the HR Managers work group, do the following:
1 Point to Workflow Setup and select Work Group Definition.
2 Click Add New.
3 Enter a work group name and description.
In our example, the work
group name and description define the second
group of people who will
approve the tax withholding
event.
4 Determine if you want to add a membership rule to further define your work group.
In our example, we need to create a two-part rule with comparison variables to
indicate that members approving the event belong to Department 100000 and also
have an HRMGR job code.
5 Create a membership rule by clicking Add Rule.
ADP Workforce Now
33
Portal Administrator Guide
Managing Approvals and Notifications
6 Enter a rule name and description.
In our example, the rule
name and description
define the people in the
work group.
7 In the Attribute, Operator, and Value fields, enter the membership rule details. In
our example, shown above, the details entered describe Department 100000.
Important: You must select the correct attribute and enter the correct value. What
you should select and enter depends on the combination of modules your company is
using. Refer to a list of membership rule attributes and values by clicking
(Help)
in the top-right corner of the page. In the left-navigation column, click See more
about Membership Rule attributes and values.
8 Click Add Comparison.
Portal Administrator Guide
34
ADP Workforce Now
Managing Approvals and Notifications
9 At the bottom of the page, in the Rule Preview area, verify the first part of the rule.
Use these icons to change
your rule statement, if
needed.
10 In our example, we want all the HR managers who are in Department 100000, so we
need to add a second comparison variable. To add a second comparison variable, click
And.
11 Click Add a Comparison/Calculation.
12 In the Attribute, Operator, and Value fields, enter the membership rule details. In
our example, the details entered describe a job code of HR Manager.
ADP Workforce Now
35
Portal Administrator Guide
Managing Approvals and Notifications
13 Click Add Comparison.
14 At the bottom of the page, in the Rule Preview area, verify the complete rule.
Note: A calculation variable is used to define calculation logic - for example, for a
group of managers who have been employed for 90 days or more. For more
information about calculation statements, click
(Help) in the top-right corner of
the page.
15 When you are done, click Save. A list of users who meet the rule’s criteria is
generated.
Selecting a Workflow Path
A workflow path is the route that the event follows in the workflow. In our example, we
need to set up a two-step workflow path that first goes to the Payroll Managers work
group and then to the HR Managers work group.
Important: Certain conditions change the way an event moves down the workflow path.
For example, if you assign a workflow step to a work group that has no members in it,
the step is skipped. If you assign a workflow step to a non-registered user, the event does
not advance down the workflow path until the user registers or the step is rerouted. For
more information, click
(Help) in the top-right corner of the page.
1 Point to Workflow Setup and select Workflow Path Definition.
2 Click Add New.
3 Enter a workflow path name and description.
Portal Administrator Guide
36
ADP Workforce Now
Managing Approvals and Notifications
In our example, the workflow
path name and description
define the second and final
step of the approval process.
(HR managers are one level up
from payroll managers.)
4 At the bottom of the page, add the two workflow path steps in the order that the event
should be routed. To add Step 1, do the following:
• Select the type of assignee to where the step will be routed.
• Select the assignee. The options you see are based on the type of assignee you
choose.
• Select whether the step is an approval or a notification.
In our example, for Step 1,
the tax withholding event
will be routed to the Payroll
Managers work group for
their approval.
ADP Workforce Now
37
Portal Administrator Guide
Managing Approvals and Notifications
5 Add Step 2 by clicking
(Insert Below) in the Actions column.
6 Do the following:
• Select the type of assignee to where the step will be routed.
• Select the assignee. The options you see are based on the type of assignee you
choose.
• Select whether the step is an approval or a notification.
In our example, for Step 2,
the tax withholding event
will be routed to the HR
Managers work group for
their approval.
Note: You can add as many steps to a workflow path as you need. However, a step
up cannot follow a specific user or a work group step. Also, if you are using multiple,
consecutive work group steps, the work group names must be unique.
7 When you are done, click Save.
Portal Administrator Guide
38
ADP Workforce Now
Managing Approvals and Notifications
Adding a Business Rule
A business rule is used to create an exception to a default workflow path. You can create
a global business rule that can be used as an exception for all event types, or an
event-specific business rule to be used as an exception for a specific event. You can
assign more than one business rule to a default workflow path.
It is not always necessary to assign a business rule to a default workflow path. These
rules should be created and assigned based on your company’s needs.
When creating business rules, be very specific when defining the change for which you
want to trigger the workflow. Otherwise, the workflow may be triggered inappropriately.
In our example, we need to create an event-specific business rule that states that
federal exemptions greater than 10 require HR manager approval.
1 Point to Workflow Setup and select Business Rules.
2 Click Add New.
Tip: For examples of business rules, click
page.
ADP Workforce Now
39
(Help) in the top-right corner of the
Portal Administrator Guide
Managing Approvals and Notifications
3 Choose to add either a global business rule or an event-specific business rule. If you
choose an event-specific rule, select the event for which you need a rule in the Event
Name field.
In our example, we need to
select Event Specific Rule,
and then select Employee
Event - Tax
Withholding.
Tip: For information about global business rules, click
corner of the page.
(Help) in the top-right
4 In the Rule Name and Rule Description fields, enter descriptive information.
In our example, the rule name
and description define the
exception to the standard
workflow path for the tax withholding event.
5 In the Rule Details area, determine whether you need to define your business rule
by adding an action, a comparison, or a calculation. (Refer to “Other Business Rule
Definitions” on page 42 for more information.) In our example, we want to create a
comparison variable, so we click Comparison.
Note: An action is used only for employee events.
Portal Administrator Guide
40
ADP Workforce Now
Managing Approvals and Notifications
6 Enter the business rule details. Make selections from the options that are available to
you. In our example, we need to compare the federal tax exemption value to greater
than 10.
Note: If you are creating a business rule for an employee address, phone number, or
emergency contact event, you must select an attribute that matches the employee fields
on the Personal Information pages.
7 Click Add.
ADP Workforce Now
41
Portal Administrator Guide
Managing Approvals and Notifications
8 Review your business rule by clicking Check Rule Syntax. If the rule is incomplete
or contains errors, it will be displayed in red in the Rule Preview area. Hover your
cursor over the red text for more information.
• If needed, change your rule by using the icons.
• If no errors are detected, click OK.
Use these icons to make
changes to a rule statement.
Check your rule here.
9 When no more changes are needed, click Save.
Note: You can test the business rule by adding it to a default workflow path and
conducting the associated event.
Other Business Rule Definitions
A calculation variable is used to define calculation logic. For example, if a standard
salary change plus a proposed additional salary change for an employee exceeds a
certain percentage, a second manager needs to approve the event.
An action is used only for employee events that involve adding, updating, or deleting
information. For example, if an employee has a baby and adds the baby as a new
dependent, HR approval is required since information such as the baby’s birth certificate
needs to be verified.
Note: These events are available if your company uses the HR module.
Assigning the Business Rule to the Workflow
After you create the business rule, you need to assign it to the workflow.
1 Point to Workflow Setup and select Event Workflow.
2 In the Event Name column, select the appropriate event. In our example, we need
to select Employee Event Tax Withholding.
Portal Administrator Guide
42
ADP Workforce Now
Managing Approvals and Notifications
3 At the bottom of the page, click Edit Exceptions.
4 Select the appropriate business rule and workflow path.
In our example, we need to
select the business rule and
workflow path that we created
for this workflow.
Note: If you have more than one exception to your default workflow path, you can
control the order in which these exceptions are applied. Click
(Insert Above)
and
(Insert Below) to add your exceptions in the order you want. You may need
to click Enable Priority Processing to set up this ability. For more information, click
(Help) in the top-right corner of the page.
5 Click Save.
Email Notification
You can set up email notification for a workflow to notify users of action required or
taken. You can set up global emails and event-specific emails. Notifications are sent to
the employee’s security management email address.
ADP Workforce Now
43
Portal Administrator Guide
Managing Approvals and Notifications
Note: Employees can keep their security management email addresses up to date by
clicking the Update My Security Profile link on the ADP Workforce Now logon page.
Global Emails
Global emails apply to all events and are sent automatically when the event occurs. A
global email can be sent to assignees in a workflow path to notify them that an
employee event has been submitted and requires their approval. Another global email
can be sent to employees to confirm that an event they submitted was approved.
Note: If you set up a global Assignment Notification email, you do not have to send it to
users who are only being notified about a workflow step. You make this selection on the
Event Workflow page. (Refer to “Assigning the Workflow Path to the Workflow”
on page 47.)
Example of a Global Email
Event-Specific Emails
An event-specific email is used to notify assignees in a workflow path about a specific
event. It is only sent if you set it up and then make the selection on the Event Workflow
page. (Refer to “Assigning the Workflow Path to the Workflow” on page 47.)
Important: An event-specific email takes the place of a global assignment notification.
This means that when you choose to send an event-specific email, a global Assignment
Notification email does not go out.
Perhaps an employee updates his or her account number and would appreciate future
paychecks deposited to this new account as soon as possible. You can set up an
event-specific email that lets the assigned approver know a direct deposit event has
been submitted and requires a timely response.
Portal Administrator Guide
44
ADP Workforce Now
Managing Approvals and Notifications
Example of an Event-Specific email
Setting Up Email Notifications
To set up an email notification, do the following:
1 Point to Workflow Setup and select Email Setup. This page provides your available
templates and tells you which ones have been set up (configured).
2 Global emails are listed in the Email Type area of the page. Event-specific emails are
listed in the Event Specific Email Templates area right below it. Click the type of
email you want to set up.
In our complex workflow
example, we can set up a
global Assignment Notification
email.
ADP Workforce Now
45
Portal Administrator Guide
Managing Approvals and Notifications
3 Enter information in the From Address field, Subject Line field, and Email Body
box. In the Subject Line field and Email Body box, you can use the variables below
to personalize the text. The email is updated automatically with the specific
information you choose to display (for example, the event name or the date the event
was submitted).
To Display The
Include This Variable
Event name
{EVENT}
Submitter’s name
{NAME}
Affected employee’s name
{EMPLOYEE_NAME}
Date the event was submitted
{SUBMITTED_DATE}
• Number of events awaiting approval that
{NUMBER_OF_RECORDS}
have passed the number of days set up in
the Reminder Notification policy (for
Reminder Notification emails)
• Number of records reassigned to a new
approver when an event is rerouted (for
Reroute Notification emails)
In our example, the subject line
describes the event and
includes a variable for the event
name.
In the body, variables are
included for the event name, the
affected employee’s name, and
the date the event was
submitted.
4 Click Save.
Portal Administrator Guide
46
ADP Workforce Now
Managing Approvals and Notifications
Assigning the Workflow Path to the Workflow
To complete the workflow, you need to assign the default workflow path to the
workflow. On this page, you can also set up a proxy, exclude a work group from
addressing workflow tasks, and manage email notifications.
1 Point to Workflow Setup and select Event Workflow.
2 In the Event Name column, select the appropriate event. In our example, we need
to select Employee Event - Tax Withholding.
3 Make your selections. In our example, we want to do the following:
•
•
•
•
Select 1 Up and HR Approval as the default workflow path.
Reroute the workflow task to a proxy who is one level up after 7 days, if needed.
Send a reminder notification to assignees once a day after 3 days, if needed.
Exclude certain users from having to address a workflow task when a step in a
workflow path is routed up to them. Note: You need to set up a work group for
these users.
• Send an event-specific email notification that we set up.
Note: For assistance completing this page, click
the page.
(Help) in the top-right corner of
4 When you are done making all of your selections on this page, click Save.
ADP Workforce Now
47
Portal Administrator Guide
Managing Approvals and Notifications
Changing or Deleting a Work Group
Changing a Work Group
When you change a work group, any workflows associated with that work group are
automatically updated with the change.
1 Point to Workflow Setup and select Work Group Definition.
2 Click the name of the work group you want to change.
3 Change information as needed.
4 To add or remove a rule, click the associated check box, or click Add Rule to create
a new rule.
Note: Removing a rule will not remove members that were added to the group
manually.
Portal Administrator Guide
48
ADP Workforce Now
Managing Approvals and Notifications
5 To add or remove individual members, select the Members tab and do any of the
following:
• To add members, click Add Members.
• To remove members, click to clear the appropriate check boxes.
To locate a member, enter
information in this area,
and then click Find.
6 Click Save Group.
Deleting a Work Group
If you delete a work group that is assigned to a workflow path directly or by proxy, the
workflow step assigned to this group or proxy will be skipped.
1 Point to Workflow Setup and select Work Group Definition.
2 Click to select the radio button next to the work group you want to delete.
3 Click Delete, and then click OK to confirm your action.
ADP Workforce Now
49
Portal Administrator Guide
Managing Approvals and Notifications
Changing or Deleting a Membership Rule
Changing a Membership Rule
You cannot change a membership rule that is assigned to a work group or a security
group. You must first unassign the rule from any work groups or security groups to
which it is assigned. Another option is to create a new rule.
Note: Information on managing security groups is provided in the ADP Workforce Now®
Security Guide.
1 Point to Security Access and select Membership Rules.
2 Click the name of the rule you want to change.
3 Change information as needed.
Portal Administrator Guide
50
ADP Workforce Now
Managing Approvals and Notifications
Tip: Use the icons to make changes to a rule statement. Click Clear Rule to delete
the entire rule.
4 Verify your rule in the Rule Preview box at the bottom of the page.
5 When you are done, click Save.
Tip: For more information about managing membership rules, click
top-right corner of the page.
(Help) in the
Deleting a Membership Rule
You cannot delete a membership rule that is assigned to a work group or a security
group. You must first unassign the rule from any work groups or security groups to
which it is assigned.
1 Point to Security Access and select Membership Rules.
2 Click to select the radio button next to the rule you want to delete.
3 Click Delete, and then click OK to confirm your action.
ADP Workforce Now
51
Portal Administrator Guide
Managing Approvals and Notifications
Changing or Deleting a Workflow Path
Changing a Workflow Path
You can change a workflow path at any time.
1 Point to Workflow Setup and select Workflow Path Definition.
2 Click the workflow path you want to change.
3 Make your changes.
Use these icons to make
changes to a step in the workflow path.
4 Click Save.
Portal Administrator Guide
52
ADP Workforce Now
Managing Approvals and Notifications
Deleting a Workflow Path
You cannot delete a workflow path that is associated with an event as either the default
workflow path or an exception to the workflow path. You must first remove the workflow
path from the event.
1 Point to Workflow Setup and select Workflow Path Definition.
2 Click
(Delete) to the right of the workflow path you want to remove, and then
click OK to confirm your action.
ADP Workforce Now
53
Portal Administrator Guide
Managing Approvals and Notifications
Managing Business Rules
Changing a Business Rule
1 Point to Workflow Setup and select Business Rules.
To locate a business rule,
enter or select information
in this area, and then click
Find.
2 Click the rule you want to change.
3 Make your changes.
Use these options to make
additions to your business
rule.
Use these icons to change a
rule statement.
4 Review your changes by clicking Check Rule Syntax. If the rule is incomplete or
contains errors, it will be displayed in red in the Rule Preview area. Hover your
cursor over the red text for more information.
5 When no more changes are needed, click Save.
6 Test the business rule by assigning it to a workflow and conducting the associated
event.
Portal Administrator Guide
54
ADP Workforce Now
Managing Approvals and Notifications
Deleting a Business Rule
You cannot delete a business rule that is associated with an event. You must first
remove the business rule from the event.
1 Point to Workflow Setup and select Business Rules.
2 Click
(Delete) to the right of the rule you want to delete, and then click OK to
confirm your action.
Copying a Business Rule
You can copy an existing business rule to a new rule and then make changes to it. You
can copy:
• From a global rule to a global rule
• From a global rule to an event-specific rule
• From an event-specific rule to an event-specific rule, if the event is the same
ADP Workforce Now
55
Portal Administrator Guide
Managing Approvals and Notifications
To copy a business rule, do the following:
1 Point to Workflow Setup and select Business Rules.
2 Click
(Copy) to the right of the business rule you want to copy.
3 Select the rule type. (You cannot do this if you are copying an event-specific rule.)
4 Enter a new business rule name and description.
5 Click Save. This returns you to the updated Business Rules page.
6 Select the new rule from the list.
7 Make your changes.
8 Click Save.
Portal Administrator Guide
56
ADP Workforce Now
Managing Approvals and Notifications
Stopping Email Notifications
You can stop an email notification from being sent.
1 Point to Workflow Setup and select Email Setup.
2 Click the name of the email you want to stop sending.
3 Click Disable, and then click OK to confirm your action. The template for this email
is cleared, and the email is no longer sent.
ADP Workforce Now
57
Portal Administrator Guide
Managing Approvals and Notifications
Managing Events
Checking the Status of an Event
You can check the status of all events in which you participated on the Approval History
page.
1 Point to Home and select Approval History.
To refine your list, enter information in this area, and then
click Find.
Click here to view additional
columns.
Your events are displayed
here.
2 To view a summary of changes for an event, click the activity name.
Portal Administrator Guide
58
ADP Workforce Now
Managing Approvals and Notifications
3 To view details of each step in the event’s workflow path, click
the right of the activity (event).
(View History) to
Result: A summary of the event is provided at the top of the page, followed by a list
of actions performed by all users and the system.
Deleting an Event
You can remove completed events from your approval history. Completed events include
any event that is not in progress.
Note: The event remains on the Approval History page of other participants in this event.
1 Point to Home and select Approval History.
2 Click
(Delete) to the right of the event you want to remove, and then click OK
to confirm your action.
Recalling an Event
You can recall an event only if you are the submitter of the event and the status of the
event is in progress.
1 Point to Home and select Approval History.
2 Click
(Recall) to the right of the event you want to recall, and then click OK to
confirm your action. The status of the event is updated as recalled in the approval
history, and the event is removed from the Approval list of the assignees.
Approving or Rejecting an Event
You can approve or reject an event that you received for approval by doing the
following:
1 Point to Home and select Welcome.
2 In the Message Center at a Glance area of the page, click Approvals.
ADP Workforce Now
59
Portal Administrator Guide
Managing Approvals and Notifications
3 Approve or reject an event by clicking the activity name.
Note: For more information, click
Portal Administrator Guide
60
(Help) in the top-right corner of the page.
ADP Workforce Now
Managing Approvals and Notifications
Managing Approval History
You can monitor and manage workflow history. You can view a list of all approval history
records that are in progress or completed, along with their details. You can also export
and purge records to keep your system running efficiently.
Viewing Events
Events that are in progress include events that have a step awaiting approval.
Completed events include events that have been completed, rejected, recalled, or
canceled.
To view all events that are in progress or completed, do the following:
1 Point to Home and select Manage Approval History.
2 In the Status field, choose In Progress or Completed.
3 In the Date Submitted field, enter the From and To dates. You can enter the date
manually (format is mm/dd/yyyy) or select the date from the calendar. The maximum
date range is 90 days.
Tip: To further refine your list, enter information in other fields. For more information,
click
(Help) in the top-right corner of the page.
ADP Workforce Now
61
Portal Administrator Guide
Managing Approvals and Notifications
4 Click Find. The results matching your search criteria are displayed.
5 To view details of each step in an event’s workflow path, click
the right of the event.
(View History) to
Exporting Approval History
You can export pending or completed approval history to a zipped .csv file for archiving
and reporting. If you plan to purge approval history, be sure to export it first so you
have a record of it.
1 Point to Home and select Manage Approval History.
2 In the Status field, select In Progress or Completed.
3 In the Date Submitted field, enter the From and To dates. You can enter the date
manually (format is mm/dd/yyyy) or select the date from the calendar. The maximum
date range is 90 days.
Tip: To further refine your list, enter information in other fields. For more information,
click
(Help) in the top-right corner of the page.
Portal Administrator Guide
62
ADP Workforce Now
Managing Approvals and Notifications
4 Click Find. The results matching your search criteria are displayed.
5 Do one of the following:
• To export all history, click Export All.
• To export specific history, click to select the check box next to the event name(s)
and click Export. Do this one page at a time.
ADP Workforce Now
63
Portal Administrator Guide
Managing Approvals and Notifications
Result: The Submitted Jobs Monitor page is displayed with your update. The
Submitted Jobs Monitor page lists all export, purge, reroute, and cancel workflow jobs
in order of creation, with the most recent first. Jobs include those in progress and
completed. If a job has a processing status, that status is updated automatically once
the job is completed.
This example shows a
recently completed export
job.
6 Wait for the status of your export job to change from processing to completed, then
click
(Download File) to the right of the job.
7 Choose to save the file.
8 Select a filename and destination, and then click Save. This returns you to the
Submitted Jobs Monitor page. A zipped .csv file is generated in the specified location.
Purging Completed Approval History
You can purge (delete) completed approval history. It is recommended that you export
your approval history before purging it. To do so, you conduct a search twice: first to
export the approval history and second to purge it.
1 Point to Home and select Manage Approval History.
2 In the Status field, select Completed.
3 In the Date Submitted field, enter the From and To dates. You can enter the date
manually (format is mm/dd/yyyy) or select the date from the calendar. The maximum
date range is 90 days.
Tip: To further refine your list, enter information in other fields. For more information,
click
(Help) in the top-right corner of the page.
Portal Administrator Guide
64
ADP Workforce Now
Managing Approvals and Notifications
4 Click Find. The results matching your search criteria are displayed.
5 Do one of the following:
• To purge all history, click Purge All.
• To purge specific history, click to select the check box next to the event name(s)
and click Purge. Do this one page at a time.
Result: A confirmation message is displayed.
6 Click OK to confirm your action. The Submitted Jobs Monitor page is displayed with
your update.
ADP Workforce Now
65
Portal Administrator Guide
Managing Approvals and Notifications
Managing Active Workflow
You can monitor and manage current workflow tasks. You can reroute a step in a
workflow path that is pending approval, and you can cancel an event without updates
being made to either the HR & Benefits module or the Payroll module. For example, if a
manager is out for an extended leave of absence, you can reroute employee events to
another manager.
Rerouting a Pending Step
To avoid delays in a workflow path, you can reroute a pending step. You can assign the
step to a new approver, or you can choose to skip the step.
1 Point to Home and select Manage Active Workflow.
2 Find the individual or work group to where the step was originally assigned.
To Find
Select
An individual approver
Individual in the Assigned To field. In the
Individual field, enter the approver’s name. If
you do not specify the individual, all
individuals are displayed in your results.
A specific work group
Work Group in the Assigned To field. In the
Work Group field, click the down arrow to
select the work group from the list. If you do
not specify the work group, all work groups are
displayed in your results.
Tip: To further refine your list, enter information in other fields. For more information,
click
(Help) in the top-right corner of the page.
Portal Administrator Guide
66
ADP Workforce Now
Managing Approvals and Notifications
3 Click Find. The results matching your search criteria are displayed.
4 Click to select the check box next to the step(s) you want to reroute and click
Reroute. Do this one page at a time.
Result: The Reroute Options page is displayed.
5
Click one of the following reroute options:
• Individual. Enter at least three characters in the name, then click the down arrow
in the associated field to search for the name. If this new assignee has a manager
proxy set, that proxy is not used.
• Work Group. Click the down arrow in the associated field to search for the name.
• Skip Step. Choose this option if you want the pending step to be ignored in the
workflow path. If this step is the last one in the path, the event is completed.
ADP Workforce Now
67
Portal Administrator Guide
Managing Approvals and Notifications
Tip: For more help, click
(Help) in the top-right corner of the page.
6 Click Submit.
Result: The Submitted Jobs Monitor page is displayed with your update.
Note: A rerouted step that is not addressed can be reassigned to a proxy. For more
information, click
(Help) in the top-right corner of the page.
Canceling an Event
You can cancel an event that has a pending step in the workflow path.
1 Point to Home and select Manage Active Workflow.
2 Find the individual or work group to where the step was originally assigned.
To Find
Select
An individual approver
Individual in the Assigned To field. In the
Individual field, enter the approver’s name. If
you do not specify the individual, all
individuals are displayed in your results.
A specific work group
Work Group in the Assigned To field. In the
Work Group field, click the down arrow to
select the work group from the list. If you do
not specify the work group, all work groups are
displayed in your results.
Tip: To further refine your list, enter information in other fields. For more information,
click
(Help) in the top-right corner of the page.
Portal Administrator Guide
68
ADP Workforce Now
Managing Approvals and Notifications
3 Click Find. The results matching your search criteria are displayed.
4 Click to select the check box next to the event(s) you want to cancel and click Cancel
Event. Do this one page at a time.
Important: Performance events must be rejected by an approver rather than
canceled. If you include these events in your selection, your request will not process.
Result: A confirmation message is displayed.
5 Click OK to confirm your action.
Result: The Submitted Jobs Monitor page is displayed with your update.
ADP Workforce Now
69
Portal Administrator Guide
Managing Approvals and Notifications
Viewing and Deleting Submitted Jobs
You can view all current and completed export, purge, reroute, and cancel workflow
jobs. If you no longer need the records of completed jobs, you can delete them.
Important: Jobs that are 30 days old are automatically deleted.
1 Point to Home and select Manage Approval History or Manage Active
Workflow.
2 Click Submitted Jobs Monitor.
The Submitted Jobs
Monitor link
3 To delete completed jobs, click to select the check box next to the job you want to
delete.
4 Click Delete. You are returned to the updated Submitted Jobs Monitor page.
Portal Administrator Guide
70
ADP Workforce Now
Chapter 3
Managing Your Company Directory
Your company directory provides you and other users with easy access to contact
information. Contacts include employees within your organization and non-employees,
such as vendors and contractors. Employees who are set up in either the HR & Benefits
module or the Payroll module are automatically included in your directory. When you
add new employees or change their information in either the HR & Benefits module or
the Payroll module, your directory is updated immediately.
Important: If your company purchased the HR & Benefits module, you may not have a
quick search feature and your directory may look and operate differently.
ADP Workforce Now
71
Portal Administrator Guide
Managing Your Company Directory
Quick Search
To quickly locate a contact, use the quick search field.
1 At the top right of any page, in the Search Company Directory field, enter a last
name, first name, or partial last name, and click the arrow to the right of the field.
Quick search field
2 If more than one contact meets your search criteria, a list displays.
Click the contact name you
want.
Portal Administrator Guide
72
ADP Workforce Now
Managing Your Company Directory
Advanced Search
To search for a contact using additional criteria, do the following:
1 At the top right of any page, click Company Directory, or point to Home and select
Company Directory.
2 Search for a contact. You can enter the full or partial first name, last name, or
preferred name. You can also enter the department or location. You must enter
information in at least one field.
3 If necessary, select how many results you want displayed per page.
4 Click Submit.
ADP Workforce Now
73
Portal Administrator Guide
Managing Your Company Directory
Working with Individual Contacts
In ADP Workforce Now, you can add or remove contacts from your directory as needed.
There are two ways to manage your directory:
• Individually - You can add or remove individual contacts to your directory as
needed.
• Import a file - You can upload a .csv file containing several contacts. (See
“Importing a Directory File” on page 84.)
Important: If you add a contact to your directory, but this person has already been
entered in either the HR & Benefits module or the Payroll module, a second entry for this
person will be created in the company directory. What you enter in the company directory
does not update what has been entered in either the HR & Benefits module or the Payroll
module. For more information, refer to “Using the Company Directory for Employees
within Your Organization” on page 80.
Adding a Contact to Your Directory
1 Point to Configuration and select Company Directory.
2 Click Add Employees.
Portal Administrator Guide
74
ADP Workforce Now
Managing Your Company Directory
3 Enter the appropriate information. You must make a selection in the Show in Directory field and enter information in the First Name, Last Name, and Phone (business phone) fields.
4 Click Save, and then click OK to confirm your action.
ADP Workforce Now
75
Portal Administrator Guide
Managing Your Company Directory
Editing a Contact in Your Directory
You can update information for a contact who was added individually or in a .csv file.
Important: If an employee’s data is in either the HR & Benefits module or the Payroll
module, you or your payroll practitioner needs to update the data in either the HR &
Benefits module or the Payroll module so that changes are applied appropriately.
Changes that you make in your company directory will not display in either your HR &
Benefits module or your Payroll module. For more information, refer to “Using the
Company Directory for Employees within Your Organization” on page 80.
1 Point to Configuration and select Company Directory.
2 Click Edit Employees.
3 Locate the contact by entering information in one or more fields and clicking Submit.
Portal Administrator Guide
76
ADP Workforce Now
Managing Your Company Directory
4 In the Show in Directory column, click Edit.
5 Make your changes.
6 When you are done, click Save, and then click OK.
ADP Workforce Now
77
Portal Administrator Guide
Managing Your Company Directory
Deleting a Contact from Your Directory
You can delete contacts who were added individually or in a .csv file. For example, you
can delete a contract employee who no longer works for the company. When you delete
a contact, you are only deleting it from the company directory and not your module.
1 Point to Configuration and select Company Directory.
2 Click Edit Employees.
3 Locate the contact by entering information in one or more fields and clicking Submit.
Portal Administrator Guide
78
ADP Workforce Now
Managing Your Company Directory
4 Click to select the check box next to the name you want to delete.
5 Click Delete, and then click OK to confirm your action.
ADP Workforce Now
79
Portal Administrator Guide
Managing Your Company Directory
Using the Company Directory for Employees within
Your Organization
When you add new employees or change their information in either the HR & Benefits
module or the Payroll module, certain fields in the company directory are updated
immediately. These fields are highlighted in yellow below.
Important: The information that you enter in the company directory does not update
what has been entered in either the HR & Benefits module or the Payroll module.
Where you enter and change the employee information that gets displayed in the
company directory depends on the combination of modules your company is using.
Refer to the next section for details.
Portal Administrator Guide
80
ADP Workforce Now
Managing Your Company Directory
Where to Enter and Change Employee Information
Below, locate the combination of modules your company is using. Next to this
combination, refer to the table that is listed.
If You Have
Use
Payroll module, HR &
Benefits module, and
Time & Attendance
module
Table 1, HR & Benefits Module
Payroll module and HR
& Benefits module
Table 1, HR & Benefits Module
Payroll module and
Time & Attendance
module
Table 2, Payroll Module
Payroll module
Table 2, Payroll Module
Each table lists the company directory fields that are updated immediately when you
enter or change employee information in the module. The information next to each
company directory field tells you how to get to the specific field in the module where this
information is entered or changed.
ADP Workforce Now
81
Portal Administrator Guide
Managing Your Company Directory
Table 1. HR & Benefits Module
In the HR & Benefits module, you add or change employee information in specific fields
on the Employee page. You must be in the Practitioner role.
To get to these fields, point to HR & Benefits and select Employee. Find the
employee. On the Employee page, point to the appropriate tab and click edit. Make
your edits in the desired field(s).
Portal Administrator Guide
Company
Directory Field
HR & Benefits
Page
HR & Benefits
Tab
HR & Benefits
Field
First Name
Employee
Personal
First Name
Last Name
Employee
Personal
Last Name
Preferred First
Name
Employee
Personal
Preferred Name
Job Title
Employee
Work
Job Title
To make edits in
this field, enter a
change date,
and then click
Change Job.
Department
Employee
Work
Home
Department
To make edits in
this field, enter a
change date,
and then click
Change Groups.
Reports To
Employee
Reports To
This employee
is currently
managed by
To make edits in
this field, enter a
change date,
and then click
Change
Manager.
Phone
Employee
Work
Work Phone
email address
Employee
Work
Work email
Fax
Employee
Work
Work Fax
Location
Employee
Work
Location
82
Notes
To make edits in
this field, enter a
change date,
and then click
Change Groups.
ADP Workforce Now
Managing Your Company Directory
Table 2. Payroll Module
In the Payroll module, you add or change employee information in specific fields on the
Employee page. You must be in the Practitioner role.
To get to these fields, point to Payroll and select Employee. Find the employee. In the
Employee Information area, click the appropriate link. Locate the area of the page you
need, and then make your edits in the desired field(s).
ADP Workforce Now
Company
Directory
field
Payroll
page
Payroll link
Area of Payroll
page
Payroll Field
Notes
First Name
Employee
Personal
Personal
Information
First Name
Last Name
Employee
Personal
Personal
Information
Last Name
Preferred
First Name
Employee
Personal
Personal
Information
Preferred Name
Job Title
Employee
Position
Position tab
Job Title
Department
Employee
Position
Position tab
Home
Department
Reports To
Employee
Position
Position tab
Reports To
To make edits in
this field, click
View/Change
Reports.
Phone
Employee
Personal
Personal
Information
Work Phone
Separate Payroll
fields are
provided for the
national prefix,
area code, dial
number, and
ext/PIN.
email address
Employee
Personal
Personal
Information
Work email
Fax
N/A
Location
Employee
If needed, you
can enter a fax
number in the
company directory.
Position
83
Position tab
Location
Portal Administrator Guide
Managing Your Company Directory
Working with .CSV Files
Instead of adding contacts individually, you can import a large number of contacts to
your company directory using a .csv file. Later, you can import another .csv file to either
add to files to your directory or replace them.
Creating a .CSV File
Before you can import your contacts, you must create a .csv file that contains your
contact information. To import this file successfully, follow these guidelines:
1 Do not change the order of the 24 columns that are in the import file.
2 For each contact, enter information in the First Name, Last Name, and Phone
Number (business phone number) columns. This information is required.
3 Enter “null” without the quotation marks in other areas for which you have no information. You cannot leave any fields blank in the import file.
4 Delete the header in the file. You can use this header to create the .csv file, but you
will not be able to import the file if you do not remove it.
5 Save the file with a .csv extension to a directory on your C drive.
Tip: A sample .csv file is available in ADP Workforce Now. Point to Configuration and
select Company Directory. Click View Sample CSV File.
Importing a Directory File
1 Point to Configuration and select Company Directory.
2 Click Import Directory File.
Portal Administrator Guide
84
ADP Workforce Now
Managing Your Company Directory
3 Do one of the following:
• To add to your existing company directory file, click Add to existing file.
• To replace your existing company directory file, click Replace existing file.
4 Click Browse to locate the file on your C drive.
5 In the window, select the file, and then click Open.
6 Click Save.
Exporting Your Directory File
You can export the data in your directory to a .csv file and reformat or change the
information using software such as Microsoft® Excel.
1 Point to Configuration and select Company Directory.
2 Click Export Directory File.
ADP Workforce Now
85
Portal Administrator Guide
Managing Your Company Directory
3 In the File Download window, click Open to view the file, or click Save to save the
file to your local drive.
Portal Administrator Guide
86
ADP Workforce Now
Chapter 4
Managing Company Policies
As a portal administrator, you can use ADP Workforce Now® to distribute company
policies to employees.
Note: The availability of the company policy feature and associated functionality
depends on how your company is set up and your permissions for accessing this feature.
You work with your HR practitioner to determine which employees should receive which
policy, when they should receive it, and whether or not they need to acknowledge it.
When a policy is ready to be distributed, you roll it out. You can also alert employees to
the policy by:
• Having a message pop up when they log on to ADP Workforce Now. This message
directs them to where they need to go to read or acknowledge the new policy.
• Sending them an email to let them know about the new policy.
This chapter provides instructions about how to set permissions for the company policy
feature, and it covers the tasks involved in setting up a company policy and rolling it out
to employees.
Setting Company Policy Permissions
If your company is using the company policy feature, you can set security permissions
for portal administrators to specify their access to the feature and to specify how they
can work with company policy events.
Set permissions for the company policy feature according to the following instructions:
1 Select Security Groups from the Security Access menu to access the Security
Groups list page.
2 Click the name of the security group for which you want to set company policy permissions.
3 On the Security Group detail page, click the Permissions tab.
4 Under the Administrator Configuration Tab ~ Set Up Employee Activities, you
can click to select or clear the Company Policy check box, and you can click to select
or clear permissions to add, edit, or delete company policy events.
• If you want members of a security group to have view-only access to company
policy events, click to select the Company Policy check box, and leave the Add
Selected Activities, Edit Selected Activities, and Delete Selected Activities
check boxes clear (not selected).
• If the Company Policy check box is cleared for a security group that previously
had access to the company policy feature, members of the security group can no
longer create new company policy events, but they can access company policy
events and reports that were created before the Company Policy activity was turned
off, and users can still acknowledge those events.
• If you click to select the Add Selected Activities, Edit Selected Activities, or
Delete Selected Activities check box, you must select the Company Policy
event type.
ADP Workforce Now
87
Portal Administrator Guide
Managing Company Policies
Add, Delete, and Edit Selected
Activities check boxes.
Company Policy
check box.
Process for Distributing a New Policy
In order to distribute a new company policy to employees, you have to first set up the
policy and then set up a company policy event to roll it out to employees. You can set up
as many policies as you want.
The Process
Portal Administrator Guide
88
ADP Workforce Now
Managing Company Policies
Setting Up a Company Policy
When the content of a company policy is finalized and is ready to be distributed to
employees (either as a document file or a link to the policy), you will need to first set it
up in ADP Workforce Now. This task can be done by your company’s HR practitioner or
by you.
Note: Both the portal administrator and the practitioner can set up a company policy.
Only the portal administrator can set up an event to roll out the company policy to
employees.
1 Point to Home and select Resources.
2 In the Company Policy area, click Manage Policies.
Manage Policies link
ADP Workforce Now
89
Portal Administrator Guide
Managing Company Policies
3 Click Add New Policy.
Click here.
4 In the Policy Name field, enter the name of the policy. You can include letters,
numbers, and special characters. You can also change the appearance of the policy
name by using the Editor toolbars that display.
In this example, a cell phone
policy is added.
Portal Administrator Guide
90
ADP Workforce Now
Managing Company Policies
5 In the Version field, enter a version number. You can include letters, numbers, and
special characters.
6 If needed, enter a description in the Description field.
7 Add the company policy by selecting either Hyperlink or Document in the Policy
Content field. Then do the following.
If You Select
Then
Hyperlink
In the Hyperlink field, enter the URL to the
policy.
Note: Test the link before you distribute it to
employees. Some external Web sites open at
full size and prevent employees from acknowledging the policy.
Document
Click Select File, then click Browse to find the
file. Click Upload. Acceptable file formats are
.doc, .docx, and pdf.
Note: Not all special characters can be used in the filename during file upload or in the
hyperlink URL. See Table 1, Using Special Characters in File Names and URL Addresses
for a list of valid and invalid characters.
8 To require that employees acknowledge the policy, click to select the
Acknowledgement Required check box. You may want to do this for policies that
contain sensitive information.
9 Click to select the check box next to the liability agreement. You must accept this
agreement in order to save your information.
10 Click Save. This returns you to the updated Manage Policies page, where you can sort
and view all company policies that have been set up for your company.
ADP Workforce Now
91
Portal Administrator Guide
Managing Company Policies
11 To control the order that you want the policy to display in the Company Policy area
of the Resources page, make a selection in the Display Order column. If you do not
assign a number to the policy, the policy will appear in the order of its creation date.
Change the display order of
your company policy here.
Table 1: Using Special Characters in File Names
and URL Addresses
Special Character
Name
File Name
URL Address
Single Space
Valid
Valid
Double Space
Valid
Valid
Triple Space
Valid
Valid
‘
Single Quote
Invalid
Invalid
&
Ampersand
Valid
Valid
#
Pound
Valid
Valid
=
Equal
Valid
Valid
-
Dash
Valid
Valid
_
Underscore
Valid
Valid
(
Left Parenthesis
Valid
Valid
)
Right Parenthesis
Valid
Valid
@
At Sign
Valid
Valid
Semicolon
Valid
Valid
:
Portal Administrator Guide
92
ADP Workforce Now
Managing Company Policies
Special Character
ADP Workforce Now
Name
File Name
URL Address
.
Period
Valid
Valid
+
Plus
Valid
Valid
^
Caret
Valid
Valid
%
Percent
Valid
Valid
$
Dollar
Valid
Valid
{
Left Curly
Valid
Valid
}
Right Curly
Valid
Valid
[
Left Bracket
Valid
Valid
]
Right Bracket
Valid
Valid
,
Comma
Valid
Valid
?
Question
Invalid
Valid
\
Backslash
Invalid
Valid
/
Forward Slash
Invalid
Valid
>
Greater Than
Invalid
Invalid
<
Less Than
Invalid
Invalid
:
Colon
Invalid
Valid
“
Double Quote
Invalid
Invalid
*
Asterisk
Invalid
Invalid
|
Separator
Invalid
Invalid
~
Tilda
Invalid
Valid
`
Tick
Valid
Valid
Ç
Invalid
Invalid
º
Invalid
Invalid
§
Invalid
Invalid
°
Invalid
Invalid
¿
Invalid
Invalid
93
Portal Administrator Guide
Managing Company Policies
What to Do Next
In order to roll out the company policy to selected employees, you need to set up a
company policy event. (See “Setting Up a Company Policy Event” on page 95.)
Important: You cannot change company policy content after employees have received
it. You need to set up a new policy and then roll it out through a new event. Before you
set up an event, check to make sure the policy you want to include is ready to be rolled
out.
Portal Administrator Guide
94
ADP Workforce Now
Managing Company Policies
Setting Up a Company Policy Event
After you have set up a company policy, you are ready to roll it out to employees. You
do this by setting up a company policy event. You first create the event, then add the
content you want your selected employees to read.
Note: Only the portal administrator can set up a company policy event.
Creating the Event
1 Point to Configuration and select Set Up Employee Activities.
2 Click Add New Event.
ADP Workforce Now
95
Portal Administrator Guide
Managing Company Policies
3 In the Type field, select Company Policy.
In this example, an
event is created for
a cell phone policy.
4 In the Name field, enter a name for the event.
5 If needed, enter a description in the Description field.
6 In the Start Date field, enter the start date of the event. You can enter the date
manually (format is mm/dd/yyyy) or select the date from the calendar. This is the date
on which the event will be available to employees.
Important: If you set up an event using the current date, employees will receive the
event immediately. Once the event goes out, you can only change the event end date
and the Prompt at Login check box. When creating an event, you may want to enter
a future start date. Once you confirm that all your event details are correct, you can
go back and change the start date to the current date, if needed.
7 If needed, enter an end date in the End Date field. You can enter the date manually
(mm/dd/yyyy) or select the date from the calendar.
Important: Before an end date is reached, employees can go to their activities list
to complete the event, which may include a welcome message, a closing message,
and more than one policy. Once an end date is reached, employees can no longer
complete the event because it is removed from their activities list. They can still read
and acknowledge the policy or policies in the Company Policy area of the Resources
page, but they will not be able to read a welcome and closing message that may have
been included in the event. Their acknowledgement will be recorded in the Company
Policy area and in the report for the event.
Portal Administrator Guide
96
ADP Workforce Now
Managing Company Policies
8 In the Security Groups area, choose the employee security groups who should
complete the event. In the Available Groups list, click the security group(s) you
want, and then use the arrow keys to move the group(s) into the Selected Groups
list.
All employees were assigned to security groups when ADP Workforce Now was set up
for your company. These groups affect what users can see and do on the site. Your
groups include default groups (employee, manager, practitioner, and admin) and
custom groups that may have been set up.
Tip: For detailed information on setting up security groups, refer to “Chapter 3:
Setting User Access in ADP Workforce Now” in the ADP Workforce Now® Security
Guide.
9 If you want employees to receive a notification message about this policy when they
log on to ADP Workforce Now, click to select the Prompt at Login check box.
Employees will see this prompt for the first time on the start date you provided. They
can choose to complete the event then or receive another message the next time they
log on. They will continue to receive the message each time they log on until they
complete the event or until the end date for the event, if you provided one, is reached.
10 Click Create Event. The Event Configuration page is redisplayed. You can now add
the content to your event.
Adding the Content
After you create the company policy event, you need to add the content. You can
include three items: a welcome message, the actual company policy, and a closing
message. Each item is set up as a separate step in the event. You can include as many
policies in an event as you want. You may want to bundle related policies together, or
those that need to be acknowledged at important times of the year, such as year-end.
The policies you include will be listed on one page, as part of the same step.
You may want to include a welcome message that lets employees know that they have
to acknowledge the policy, and by a specific date. You may also want to send a closing
message that provides further instructions to employees.
ADP Workforce Now
97
Portal Administrator Guide
Managing Company Policies
To add your content, do the following:
1 In the Available list in the Configure This Activity area, click what you want to
include, and then use the arrow keys to move the items into the Selected list.
Important: You must select Company Policy.
Your available content
The items will be displayed in the order you select them. If you need to change the
order, use the up and down arrows to the right of the Selected list.
2 In the Selected list, click Company Policy.
Portal Administrator Guide
98
ADP Workforce Now
Managing Company Policies
3 To change the title of the step that the employees will see, enter a new name in the
Activity Name/Title field. The default name is “Company Policy.”
For example, if you are including one cell phone policy, you can enter a name that is
more specific, such as “Using Your Cell Phone at Work.” The following screen shot
shows what the employees will see when they open their company policy event.
Employees will see the title of
the step in the left navigation
area.
Employees will see the content
here. They can read the actual
policy by clicking the policy
name.
4 Select the policies to include in this event by clicking the Select policies included
in this event link to the right of the Selected list.
5 On the Select Policies page, click to select the policy or policies that should be included
in the event, and then click Done.
ADP Workforce Now
99
Portal Administrator Guide
Managing Company Policies
6 If you selected a welcome or closing message, click Welcome or Closing in the
Selected list.
In this example, a welcome
message is selected.
7 To change the title of the step that the employees will see, enter a new title in the
Activity Name/Title field. For example, if you are including one cell phone policy,
you can change “Welcome” to “Introduction to Our Latest Cell Phone Policy.”
8 Enter text for the welcome or closing message by clicking the Content Management
System link to the right of the Selected list.
9 Click
(Editor).
Editor icon
Portal Administrator Guide
100
ADP Workforce Now
Managing Company Policies
10 In the Content field, enter your message.
• To change the appearance of the text, use the toolbar icons.
• To add a link to an ADP Workforce Now page, click the link icon. (See “Appendix:
Adding Smart Links to ADP Workforce Now Pages” on page 145 for detailed instructions on adding the link.)
11 Click Save. This returns you to the Event Configuration page.
12 Click Save to save your changes.
13 Preview the event by clicking Preview. You will not see the content of the company
policy, but you will see the order of steps you set up and the titles of steps you
provided. Click Next to navigate to the next step, if needed.
14 Click Return. This returns you to the Event Configuration page.
Note: If you need to make any changes, you can do so now by updating and saving
the information. You can also complete part of the event, save the information, and
complete the entire event at a later time.
15 Click Publish.
Important: When you click Publish, you are officially completing the event. The
selected employees will see the policy or policies you included on the start date you
provided.
ADP Workforce Now
101
Portal Administrator Guide
Managing Company Policies
What You Can Change
If you complete an event, but the start date has not been reached for the event, you
can change all of the event’s details except for the event type. Details include the start
date, selected security groups, and content that you want the employees to read.
After the start date is reached for an event, you can only change the end date for the
event and the decision to show a prompt when employees log on to ADP Workforce
Now.
You cannot make any changes to an event once an end date, if you provided one, is
reached.
To make changes to an event, do the following:
1 Point to Configuration and select Set Up Employee Activities.
2 Click the name of the event you want.
3 Make your changes.
4 Click Save.
Tip: If you provided an end date and you learn that many employees are on vacation,
you may want to extend the date.
Portal Administrator Guide
102
ADP Workforce Now
Managing Company Policies
Notifying Employees of a Company Policy
You can send an email notification to employees anytime after you finish setting up a
company policy event and before the end date for that event, if you provided one, is
reached. The start date does not need to be reached for the event.
The employees who receive the notification belong to the security groups you identified
when you set up the company policy event. You can choose to send the notification to
all employees or to only the employees who have not completed the event.
You may want to send a notification to all employees when the company policy is first
rolled out. Later, you may want to send a reminder to only the employees who have not
acknowledged the policy, which may be particularly useful if an end date is approaching.
Note: The email notification goes to an employee’s security management email address.
Employees can keep their security management email address up to date by clicking the
Update My Security Profile link on the ADP Workforce Now logon page.
To set up an email notification, do the following:
1 Point to Configuration and select Set Up Employee Activities.
2 In the View field, keep the selection as Current.
3 Click Send Notification next to the event you want.
Send Notification option
Note: If you do not see the Send Notification option, that means you have not
finished setting up the event. Events that are not completely set up are listed as New
in the Status column. After you complete the event, you will see it listed as either
Pending or Active, depending on whether the start date has been reached.
ADP Workforce Now
103
Portal Administrator Guide
Managing Company Policies
4 Provide the appropriate information. The default subject is the event name. You can
change the text in this field.
In this example, an email
notification is set up for a cell
phone policy.
5 Click Send. This returns you to the Event List page.
Portal Administrator Guide
104
ADP Workforce Now
Managing Company Policies
Changing a Policy
You may need to change a policy to comply with new federal, state, or local laws, such
as for a policy on smoking in the workplace. Or, you may learn that a section needs to
be added to an attendance policy that covers taking time off for doctor appointments.
Important: After a policy is rolled out to employees through an associated event, you
can only change how the name and description of the policy display in the Company
Policy area of the Resources page. You cannot change policy content. However, you can
stop the event, add a new policy, and then roll out the new policy through a new event.
If you have not rolled out a company policy, you can replace the current policy with a
new document file or URL to the new policy.
To change a company policy, do the following:
1 Point to Home and select Resources.
2 In the Company Policy area, click Manage Policies.
3 In the Policy Name column, click the policy you want to change.
4 If necessary, change the name or its appearance by clicking
(Show Editor).
Change the name in the Policy Name field. Change the name’s appearance by using
the Editor tools that display.
In this example, a description is
added for a cell phone policy.
5 If necessary, change the description text.
6 To preview the current policy, click Preview. The policy is displayed in a separate
window. Click X in the upper right corner to close the window.
ADP Workforce Now
105
Portal Administrator Guide
Managing Company Policies
7 Replace the current policy with a new one by selecting either Hyperlink or
Document, then follow these guidelines.
If You Select
Then
Hyperlink
In the Hyperlink field, enter the URL to the
new policy.
Note: Test the link before you distribute it to
employees. Some external Web sites open at
full size and prevent employees from acknowledging the policy.
Document
Click Delete to remove the existing file, then
click OK to confirm the deletion. Click Select
File, then click Browse to find the new file.
Click Upload. Acceptable file formats are
.doc, .docx, and .pdf.
8 To change whether or not acknowledgement of the policy is required, either click to
select or click to clear the Acknowledgement Required check box.
9 Click to select the check box next to the liability agreement. You must accept this
agreement in order to save your changes.
10 Do one of the following:
• Save your changes using the same version number by clicking Save. This returns
you to the updated Manage Policies page.
• Save your changes using a new version number by clicking Save As. Enter the new
version number, then click to select the check box next to the liability agreement.
You must accept this agreement in order to save a new version of the policy. Click
Done. This returns you to the Manage Policies page.
Portal Administrator Guide
106
ADP Workforce Now
Managing Company Policies
Deleting a Policy
You can delete a company policy if you have not rolled it out through an event in which
the start date has been reached. For example, if you created a new version of a policy
and employees have not seen the older version, you may want to delete this older
version so that your records are clear and up to date.
In addition, you can delete any policy not associated with any active event by purging
company policy acknowledgement history. See “Purging the Acknowledgement Data for
a Company Policy Event” on page 108.
To delete a company policy that you have not rolled out to employees, do the following:
1 Point to Home and select Resources.
2 In the Company Policy area, click Manage Policies.
3 Click to select the check box next to the policy you want to delete.
4 Click Delete.
5 Click OK to confirm the deletion. This returns you to the updated Manage Policies
page.
ADP Workforce Now
107
Portal Administrator Guide
Managing Company Policies
Purging the Acknowledgement Data for a Company
Policy Event
You can permanently remove all acknowledgment data for an expired company policy
event.
Important: It is strongly recommended that you view and export the policy acknowledgment data for backup before you purge it. Once the data is removed, you can no
longer access it. Purged policy acknowledgment data cannot be recovered.
To purge acknowledgment data for a company policy event, do the following:
1 Select Portal Administrator from the role selector.
2 From the Configuration tab, select Set Up Employee Activities. The Event List
page displays.
3 Select History from the View field. All expired company policy events will be listed.
4 Select the Purge History link. The following message displays:
You are permanently removing all policy acknowledgment data for the selected
event. The data cannot be recovered.
5 You can select the Delete the event's policies that are not associated with
other events check box. If the event has company policies that are associated with
other events, they are not deleted.
6 A confirmation message displays. Select Yes to remove the event company policy
acknowledgment data.
Portal Administrator Guide
108
ADP Workforce Now
Managing Company Policies
Hiding a Policy
After a Company Policy event expires, employees can still read or acknowledge the
company policy that was included in the event in the Company Policy area of the
Resources page. When they click the Read and acknowledge all policies link in this
area, they can view all policies.
To prevent an employee from seeing a policy that is part of an expired event, you can
hide the policy. To hide a policy, the associated company policy event must be expired.
If there are multiple policies in the company policy event, the event must be expired
before any of the policies can be hidden. If an event is expired, it is moved from the
Current view to the History view on the Event List page (Configuration ~ Set Up
Employee Activities).
To hide a policy, do the following:
1 From the Manage Policies list page, select the check box in the Hide column for the
policy(ies) you want to hide.
Note: If a policy is part of an active event, the Hide check box will be grayed out and
unavailable on the Manage Policies list page.
2 Click Done.
The policy(ies) you selected will be hidden from employee view, but you will still be able
to manage the hidden policies, and the hidden policies will be included in generated
reports.
ADP Workforce Now
109
Portal Administrator Guide
Managing Company Policies
Editing Text in the Company Policy Area
You can edit the link text that is displayed in the Company Policy area of the
Resources page. You can also change the appearance of the instructional text, such as
the font and color, to match your company’s branding.
1 Point to Home and select Resources.
2 Click to select the Edit page content check box at the top left of the site. Pencil icons
are displayed to indicate the areas you can customize.
3 Click
(Configure) in the Company Policy area of the page.
4 Click
(Editor) to the right of the text you want to edit.
Editor icon
Tip: For more information about customizing text, click
corner of the Self Service Configuration page.
Portal Administrator Guide
110
(Help) in the upper-right
ADP Workforce Now
Managing Company Policies
Stopping an Active Event
You may want to stop a company policy event while employees are in the process of
completing it (for example, if you learn that changes need to be made to the policy
included in the event). This type of event is active.
Tip: Before you stop an active event, send all selected employees an email notification
alerting them to the change.
What Happens After You Stop an Event
After you stop a company policy event:
• You cannot send any more email notifications about the event to employees.
• Employees no longer receive a message about the event when they log on to ADP
Workforce Now, if you are using this feature.
• Employees no longer view the event in their activities list.
• The event is moved from the Current list to the History list on the Event List page.
Employees can still read or acknowledge the company policy that was included in the
event in the Company Policy area of the Resources page. When they click the Read
and acknowledge all policies link in this area, they can view all policies.
You can still review the company policy that was included in the event on the Manage
Policies page. All company policies that have been set up for your company are listed.
You can also view a report to check which employees have acknowledged the policy.
How to Stop an Event
1 Point to Configuration and select Set Up Employee Activities.
2 In the View field, keep the selection as Current.
3 View the events, then click the name of the one you want. The event must be listed
as Active in the Status column.
4 In the End Date field, enter or change the date to when you want the event to end.
You can enter the date manually (format is mm/dd/yyyy) or select the date from the
calendar. The end date can be the current date or a future date. It must be later than
the start date.
5 Click Save.
6 To return to the updated Event List page, click Cancel.
ADP Workforce Now
111
Portal Administrator Guide
Managing Company Policies
Deleting a New or Pending Event
You can delete a company policy event that is new or pending because employees have
not received it yet. Perhaps, due to economic reasons, your company cannot offer
tuition reimbursement to employees anymore. You can cancel a tuition reimbursement
event that employees have not received yet. You can then delete the tuition
reimbursement policy included in the event since you have not rolled it out. (See
“Deleting a Policy” on page 107.)
A new event is one that has been created, but not completely set up. For example, you
may have created a new vacation policy event, but you have not added a welcome
message or the actual policy for the employees to read. A pending event is completely
set up, but the start date has not been reached.
To delete a new or pending event, do the following:
1 Point to Configuration and select Set Up Employee Activities.
2 In the View field, keep the selection as Current.
3 View the events, then click Delete to the right of the event you want to delete. The
event must be listed as New or Pending in the Status column.
4 Click OK to confirm the deletion. This returns you to the updated Event List page.
Portal Administrator Guide
112
ADP Workforce Now
Managing Company Policies
Viewing Reports for a Company Policy Event
After employees receive a company policy event, you can check which employees have
acknowledged the policy or policies in the event, and send an email reminder to those
who have not.
Note: Managers can also generate policy acknowledgement status reports, send email
reminders, and check recent and previous policies for their employees also. For more
information about managers, click
(Help) in the top-right corner of the My Team >
Policy Acknowledgement Status page.
You can also export the data to a .csv file for archiving and reporting.
Important: On the Reports menu, you can view reports for older company policies that
were not rolled out to employees through company policy events.
To view a report for a company policy event, do the following:
1 Point to Configuration and select Set Up Employee Activities.
2 In the View field, do one of the following:
• Select Current to view active events (events in progress for which an end date has
not been reached).
• Select History to view expired events (events for which an end date has been
reached).
3 View the events, then click View Report to the right of the event you want.
Note: If you do not see View Report next to a current event, that means the event
has not been completely set up or the start date has not been reached. You can only
view reports for current events that are listed as Active in the Status column.
4 In the Policies field, do one of the following:
• Select All to view details for all policies. If you included multiple policies in the
event, you can use this option to check which employees have completed the event.
This option does not give you details for a specific policy if you included multiple
policies in the event.
• Select an individual policy to view details for a specific policy. You can use this
option to check which employees have acknowledged the policy and when.
In this example, a specific
policy is selected.
ADP Workforce Now
113
Portal Administrator Guide
Managing Company Policies
5 In the Status field, make a selection.
6 Click View.
Result: Your search results are displayed on the bottom of the page.
7 To export the data on this page to a .csv file, click Export to .csv. The Report Export
Data dialog box displays.
Note: The exported data includes the status of all eligible employees. For example,
if you choose to view which employees have acknowledged a specific policy, the
exported report will include the employees who have acknowledged the policy and the
employees who have not acknowledged the policy.
8 In the Report Name field, enter a name for the report to be exported.
9 If desired, enter a description in the Report Description field.
10 Click OK to submit the data for the export.
11 Click OK to complete the export process.
12 To view the exported report or save it to a different location, refer to “Viewing or
Saving Exported Reports” on page 114.
13 To delete the exported report, refer to “Deleting Exported Reports” on page 115.
Viewing or Saving Exported Reports
After you have exported a report to a .csv file, you can view the report or save it to
another location that you specify. (For help creating a .csv file, refer to “Viewing Reports
for a Company Policy Event” on page 113.)
1 Point to Configuration and select Set Up Employee Activities.
2 In the View field, select Current or History.
3 Click View Report to the right of the event you want.
Portal Administrator Guide
114
ADP Workforce Now
Managing Company Policies
4 On the Event Report page, click View Exported Reports.
Result: All exported reports are displayed.
5 In the Report Name column, click the name of the report that you want. The File
Download dialog box displays.
6 To view the file, click Open.
7 To save the file to a specified location, click Save.
Deleting Exported Reports
After you have exported a report to a .csv file, you can delete reports that you no longer
need. (For help creating a .csv file, refer to “Viewing Reports for a Company Policy
Event” on page 113.)
1 Point to Configuration and select Set Up Employee Activities.
2 In the View field, select Current or History.
3 Click View Report to the right of the event you want.
4 On the Event Report page, click View Exported Reports.
Result: All exported reports are displayed.
5 Click to select the check box next to the reports that you want to delete, and then click
Purge Selected.
6 Click OK to confirm your action.
ADP Workforce Now
115
Portal Administrator Guide
Managing Company Policies
Frequently Asked Questions
Q: How can I distribute a company policy event only to new hires?
A: A company policy event can be distributed only to new hires by setting up a custom security
group for these employees. When you create the company policy event, you choose to distribute
it only to that security group. Custom security groups are added on the Security Groups page
on the Security Access menu.
A membership rule can be used to further define the group. For example, your company may
define new hires as those who have been employed by the company for 30 days or less. A rule
can be added by creating this calculation statement:
After 30 days, employees will be removed from the group automatically.
Tip: If a custom security group has been set up for new hires and you need to distribute a
company policy event to all employees, include all employee security groups when you create
the event.
For detailed instructions on setting up custom security groups and managing membership
rules, refer to “Chapter 3: Setting User Access in ADP Workforce Now” in the ADP Workforce
Now® Security Guide.
Q: What happens to the policies I had on my site before I was able to distribute them
through company policy events?
A: All existing policies are automatically available in the new version of ADP Workforce Now.
Employees can read and acknowledge all policies by clicking the Read and acknowledge all
policies link in the Company Policy area of the Resources Page. However, they should read
or acknowledge any new policies that are added in ADP Workforce Now by completing the
associated event that you set up because the event may include other information, such as a
welcome and closing message.
Employees can access active company policy events by using the Employee Activities link in
the Message Center at a Glance, located on the Welcome page on the Home menu. This link
brings them to the Employee Activities area of the Message Center page.
Portal administrators and practitioners can view all policies that have been set up for their
company by clicking the Manage Policies link in the Company Policy area of the Resources
page.
Q: Can I roll out an existing policy through a new event?
A: Yes, you can roll out an existing policy through a new event. All employees who belong to the
security groups you identify when you create the event will receive the policy.
Portal Administrator Guide
116
ADP Workforce Now
Managing Company Policies
Q: What happens to employees who are hired after an event is rolled out? Will the
event be sent to them?
A: Yes, new hires will receive the event, as long as the end date has not been reached. New hires
are assigned to a security group, and ADP Workforce Now keeps track of who has been sent the
event.
Tip: If your company has a policy that all new hires need to acknowledge, don’t enter an end
date when you set up the associated event. Doing so keeps the event active for all future new
hires.
Q: How long does an event remain in an employee’s activity list?
A: The event remains in the activity list until the employee completes the event or until the end
date for the event, if you provided one, is reached.
Q: When should I provide an end date for a company policy event?
A: Providing an end date for a company policy event can be helpful if employees need to read and
acknowledge certain policies at important times of the year, such as year-end.
Q: What happens if the end date for an event is reached and some employees have not
acknowledged all the policies in the event?
A: For employees: The event is removed from their activities list. The policies, however, remain in
the Company Policy area of the Resources page. Here, employees can still read and acknowledge the policies by clicking the Read and acknowledge all policies link. They then select
the policy on the Policy Acknowledgements page. Their acknowledgement will be recorded on
this page and in the report for the event.
For portal administrators: The event is moved from the Current list to the History list on the
Event List page. The policies, however, remain in the Company Policy area of the Resources
page. Here, portal administrators (and also practitioners) can view all policies that have been
set up for their company by clicking the Manage Policies link. Portal administrators can also
view a report to check which employees have acknowledged the policies.
Q: How long will employees be prompted at logon for an event?
Employees will only be prompted at logon if you set up the event using that feature. The
employees will continue to receive the prompt until they have acknowledged all the policies in
the event, or until an end date for the event - if you provided one - is reached.
Q: After I send an email notification, will I be informed if any emails are not delivered
due to incorrect or invalid email addresses?
A: You can find out which email notifications were not delivered if you enter your real email address
in the From field on the email notification setup page. You will then receive notifications about
which emails were not delivered. email notifications go to an employee’s security management
email address.
Tip: The number of email notifications that are not delivered can be reduced if employees
keep their security management email address up to date. They can do this by clicking
Update My Security Profile on the ADP Workforce Now logon page.
Q: Why haven’t employees received an event that I set up on the start date I provided?
A: You may not have clicked Publish after you created the event and added your content. You
must click Publish in order for the event to be completely set up and for the selected employees
to see the event in their activities list on the start date you provided.
ADP Workforce Now
117
Portal Administrator Guide
Managing Company Policies
You can check the status of your event on the Event List page. If the status is New, select the
event, review the event details again to make sure they are correct, and click Done.
Q: What does the report for a company policy event tell me?
A: The report for a company policy event provides details on all policies or on a specific policy
included in the event, depending on what you choose. All reports include employee names and
user IDs. Reports for specific policies also include the acknowledge date and time.
If you choose to view details for all policies, the options are:
• Employees not yet started
• Employees in progress
• Employees completed
If you choose to view details for a specific policy, the options are:
• Acknowledged
• Not acknowledged
A company policy event is not considered completed until all the policies in it have been
acknowledged.
Note: The reports on the Reports menu are for existing company policies that were not rolled
out to employees through an event that you set up.
Q: Who is allowed to post a company policy on ADP Workforce Now?
A: Both the portal administrator and the practitioner can post a company policy on ADP Workforce
Now. This just means that the policy is set up and uploaded on the site. The employees will not
see the policy until an event for the policy is set up and the start date for the event is reached.
Q: Who is allowed to set up a company policy event?
A: Only the portal administrator can set up a company policy event. The process of setting up the
event is what is needed to roll out the policy to employees.
Who in your organization can do this depends on their role and their security privileges.
Q: How many policies should I include in an event?
A: The number of policies that you include in an event is up to you. You may want to bundle related
policies together, such as benefits policies, or those that need to be acknowledged by a specific
date.
Q: What should I do if employees received an event and I learn that one of the policies
included in the event was an older version?
A: You should stop the event by entering an end date of today. Once the event is stopped, it is
removed from the employees’ activity list. You should then roll out the correct policy through a
new event. You can make a note in the welcome step that communicates the change to the
employees. You can also hide the older version of the policy by selecting the check box in the
Hide column for the policy on the Manage Policies list page.
Q: Why can’t I hide a company policy?
A: Only company policies that are part of an expired event can be hidden. If multiple policies are
part of an event, the event must be expired before any of the policies can be hidden. You can
stop an event by entering an end date of today.
Portal Administrator Guide
118
ADP Workforce Now
Managing Company Policies
Q: Why can’t I delete a policy?
A: You cannot delete a policy that employees have seen in their activities list. The policy is retained
for your records. However, you can set up a new policy and roll it out to employees through a
new event.
Note: You can delete existing policies that were not rolled out through a company policy
event. Records of these deletions are listed in the Audit Trail of Past Policies on the Report
menu.
ADP provides practical information concerning the subject matter covered and this information is provided with
the understanding that ADP is not rendering legal advice or other professional services. The material or
suggestions made available to you is not a substitute for legal advice or your professional judgment.
ADP Workforce Now
119
Portal Administrator Guide
Managing Company Policies
Portal Administrator Guide
120
ADP Workforce Now
Chapter 5
Managing New Hire and Data
Verification Events for Employees
If your company is using Self Service, you can help new employees complete new hire
tasks, such as providing direct deposit and dependent information. You can also confirm
existing employees’ information at important times of the year, such as year-end. You
do this by setting up new hire and data verification events for employees. Only portal
administrators can set up these events.
Note: The availability of new hire and data verification events and associated functionality depends on how your company is set up and your permissions for accessing the
features.
When you set up a new hire or data verification event, you include all the tasks
employees need to complete in ADP Workforce Now® as a single set of tasks. This
allows employees to complete all required tasks from one convenient location in their
activities list. Employees can access this list by using the Employee Activities link in
the Message Center at a Glance, located on the Welcome page on the Home menu.
This link brings them to the Employee Activities area of the Message Center page.
You can include several tasks in an event and, if needed, an end date for completing the
event. You can also alert employees to the event by:
• Having a message pop up when they log on to ADP Workforce Now. This message
directs them to where they need to go to complete the event.
• Sending them an email to let them know about the new event.
Note: If your company is using the HR & Benefits module, employees may have to
complete other new hire or data verification tasks before they can complete an associated
event that you set up.
Setting New Hire and Data Verification Permissions
If your company is using the new hire or data verification feature, you can set security
permissions for portal administrators to specify their access to the features and to
specify how they can work with the features.
Set permissions for the new hire and data verification features according to the following
instructions.
1 Select Security Groups from the Security Access menu to access the Security
Groups list page.
2 Click the name of the security group for which you want to set new hire and data verification permissions.
3 On the Security Group detail page, click the Permissions tab.
ADP Workforce Now
121
Portal Administrator Guide
Managing New Hire and Data Verification Events for Employees
4 Under the Administrator Configuration Tab ~ Set Up Employee Activities,
you can click to select or clear the New Hire check box or the Data Verification
check box, and you can click to select or clear permissions to add, edit, or delete
events.
• If you want members of a security group to have view-only access to new hire or
data verification events, click to select the event type check box (New Hire or
Data Verification), and leave the Add Selected Activities, Edit Selected
Activities, and Delete Selected Activities check boxes clear (not selected).
• If the New Hire or Data Verification check box is cleared for a security group
that previously had access to the feature, members of the security group can no
longer create new events, but they can access events and reports that were created
before the activity was turned off, and users can still acknowledge those events.
• If you click to select the Add Selected Activities, Edit Selected Activities, or
Delete Selected Activities check box, you must select at least one event type
(New Hire or Data Verification).
Add, Delete, and Edit
Selected Activities check
boxes.
New Hire and Data
Verification
check boxes.
Portal Administrator Guide
122
ADP Workforce Now
Managing New Hire and Data Verification Events for Employees
Process for Distributing an Event
In order to distribute a new hire or data verification event to employees, you have to set
up the event. You first create the event, then add the content you want your selected
employees to receive.
The Process
ADP Workforce Now
123
Portal Administrator Guide
Managing New Hire and Data Verification Events for Employees
Setting Up an Event
To set up a new hire or data verification event, you first create the event, then add the
content you want to include in the event. You should work with your company’s HR
and/or payroll practitioner to determine the details you need to include in the event,
such as which tasks you should select and which employees should receive the event.
Creating the Event
1 Point to Configuration and select Set Up Employee Activities.
2 Click Add New Event.
Portal Administrator Guide
124
ADP Workforce Now
Managing New Hire and Data Verification Events for Employees
3 In the Type field, select New Hire or Data Verification.
In this example, we are
creating a new hire
event.
4 In the Name field, enter a name for the event.
5 If needed, enter a description in the Description field.
6 In the Start Date field, enter the start date of the event. You can enter the date
manually (format is mm/dd/yyyy) or select the date from the calendar. This is the date
on which the event will be available to employees.
Important: If you set up an event using a current date, employees will receive the
event immediately. After this happens, you can only change the end date and the
Prompt at Login check box. When creating an event, you may want to enter a future
start date. Once you confirm that all your event details are correct, you can go back
and change the start date to the current date, if needed.
7 If needed, enter an end date in the End Date field. You can enter the date manually
(mm/dd/yyyy) or select the date from the calendar. You may want to include an end
date for a data verification event if you need employees to update their information
at important times of the year, such as year-end.
Important: Once an end date is reached, employees can no longer complete the
event. They can still complete the tasks that were included in the event on the appropriate pages in ADP Workforce Now, but the completion of these tasks will not be
recorded in the report for the event.
ADP Workforce Now
125
Portal Administrator Guide
Managing New Hire and Data Verification Events for Employees
8 In the Security Groups area, choose the employee security groups who should
complete the event. In the Available Groups list, click the security group(s) you
want, and then use the arrow keys to move the group(s) into the Selected Groups
list.
All employees were assigned to security groups when ADP Workforce Now was set up
for your company. These groups affect what users can see and do on the site. Your
groups include default groups (employee, manager, practitioner, and admin) and
custom groups that may have been set up.
Tip: Before you create a new hire event, make sure that a custom security group has
been set up for new hires. (Refer to “How can I distribute a new hire event only to
new hires?” on page 139 for help completing this task.) When you get to this step,
select only this group so that only new hires receive the event.
For detailed information on setting up security groups, refer to “Chapter 3: Setting
User Access in ADP Workforce Now” in the ADP Workforce Now® Security Guide.
9 If you want employees to receive a notification message about this event when they
log on to ADP Workforce Now, click to select the Prompt at Login check box.
Employees will see this prompt for the first time on the start date you provided. They
can choose to complete the event then or receive another message the next time they
log on. They will continue to receive the message each time they log on until they
complete the event or until the end date for the event, if you provided one, is reached.
10 Click Create Event. The Event Configuration page is redisplayed. You can now add
the content to your event.
Adding the Content
After you create the new hire or data verification event, you need to add the content
(the tasks). You choose what you want to send from the list of employee items that are
available to you. What you see depends on the modules your company is using and how
your company is set up.
For a new hire event, you may want to include content related to personal information,
benefits, direct deposit, and tax withholding. For a data verification event, you may want
to include content related to personal information, emergency contacts, base pay
history, and personal accrued time.
You may want to include a welcome message that lets employees know that they have
to complete the event, and by a specific date. You may also want to send a closing
message that provides further instructions to employees.
Table 1 lists available content that may display in the Configure This Activity area of
the screen depending on the module(s) your company is using.
Note: The content listed in Table 1 may or may not display in the Configure This
Activity area of the screen depending on how your company is set up. The Welcome
and Closing selections are always available.
Items are the same for new hire and data verification events. Each item is set up as a
separate step in the event.
Portal Administrator Guide
126
ADP Workforce Now
Managing New Hire and Data Verification Events for Employees
Table 1: Available Content for Configuring New Hire and
Data Verification Events
Module(s)
Content
Payroll Only
Payroll and HR
Payroll and HR Benefits
Direct Deposit
Tax Withholding
Base Pay History
Pay & Taxes
Career
Career Profile
Job Profile
Performance Reviews
Benefits
Benefits Summary
Benefits Enrollment
Addresses
General
Phone Numbers
Personal Accrued Time
Personal Information
ADP Workforce Now
Dependent Information
Emergency Contacts
127
Portal Administrator Guide
Managing New Hire and Data Verification Events for Employees
To add your content, do the following:
1 In the Available list in the Configure This Activity area, click what you want to
include, and then use the arrow keys to move the items into the Selected list. You
must choose at least one item other than Welcome or Closing.
Your available content
The items will be displayed in the order you select them. If you need to change the
order, use the up and down arrows to the right of the Selected list.
2 Click each item in the Selected list.
3 For each selection, you can change the title of the step that the employees will see by
entering a new name in the Activity Name/Title field. For example, if you are
including the Emergency Contact item, the default title is “Emergency Contact.” You
can enter a name that is more user-friendly, such as “Who to Call in an Emergency.
Note: For certain tasks, employees may need to scroll down the page to save and
verify changes.
Portal Administrator Guide
128
ADP Workforce Now
Managing New Hire and Data Verification Events for Employees
4 For each selection, indicate if you want the user to be required to complete the step.
When you move a step to the Selected area, the Required check box is selected by
default. If you do not want the step to be required, click to clear the check box.
Keep this check box selected if
you want employees to be
required to complete the step.
Note: The Required check box is not displayed for Welcome and Closing items.
5 If you selected a welcome or closing message, click Welcome or Closing in the
Selected list.
In this example, a welcome
message is selected.
6 Enter text for the welcome or closing message by clicking the Content Management
System link to the right of the Selected list.
ADP Workforce Now
129
Portal Administrator Guide
Managing New Hire and Data Verification Events for Employees
7 Click
(Editor).
Editor icon
8 In the content field, enter your message.
• To change the appearance of the text, use the toolbar icons.
• To add a link to an ADP Workforce Now page, click the link icon. (See “Appendix:
Adding Smart Links to ADP Workforce Now Pages” on page 145 for detailed instructions on adding the link.)
9 Click Save. You are returned to the Event Configuration page.
10 Click Save to save your changes.
11 Preview the event by clicking Preview. You will see the order of steps you set up and
the titles of steps you provided. Click Next to navigate to the next step, if needed.
12 Click Return. This returns you to the Event Configuration page.
Portal Administrator Guide
130
ADP Workforce Now
Managing New Hire and Data Verification Events for Employees
Note: If you need to make any changes, you can do so now by updating and saving
the information. You can also complete part of the event, save the information, and
complete the entire event at a later time.
13 Click Publish.
Important: When you click Publish, you are officially completing the event. The
selected employees will see the event in their activities list on the start date you
provided.
What You Can Change
If you complete an event, but the start date has not been reached for the event, you
can change all of the event’s details except for the event type. Details include the start
date, selected security groups, and content in the event. For example, you may want to
extend an end date for an event if you learn that many employees are on vacation.
After the start date is reached for an event, you can only change the end date for the
event and the decision to show a prompt when employees log on to ADP Workforce
Now.
You cannot make any changes to an event once an end date, if you provided one, is
reached.
To make changes to an event, do the following:
1 Point to Configuration and select Set Up Employee Activities.
2 Click the name of the event you want.
3 Make your changes.
4 Click Save.
ADP Workforce Now
131
Portal Administrator Guide
Managing New Hire and Data Verification Events for Employees
Notifying Employees of an Event
You can send an email notification to employees anytime after you finish setting up a
new hire or data verification event and before the end date for that event, if you
provided one, is reached. The start date does not need to be reached for the event.
The employees who receive the notification belong to the security groups you identified
when you set up the event. You can choose to send the notification to all employees or
to only the employees who have not completed the event.
You may want to send a notification to all employees when the event is first sent to
them. Later, you may want to send a reminder to only the employees who have not
completed the event, which may be particularly useful if an end date is approaching.
Note: The email notification goes to an employee’s security management email address.
Employees can keep their security management email address up to date by clicking the
Update My Security Profile link on the ADP Workforce Now logon page.
To set up an email notification, do the following:
1 Point to Configuration and select Set Up Employee Activities.
2 In the View field, keep the selection as Current.
3 Click Send Notification next to the event you want.
Send Notification option
Note: If you do not see the Send Notification option, that means you have not
finished setting up the event. Events that are not completely set up are listed as New
in the Status column. After you complete the event, you will see it listed as either
Pending or Active, depending on whether the start date has been reached.
Portal Administrator Guide
132
ADP Workforce Now
Managing New Hire and Data Verification Events for Employees
4 Provide the appropriate information. The default subject is the event name. You can
change the text in this field.
In this example, an email
notification is set up for a new
hire event.
5 Click Send. You are returned to the Event List page.
ADP Workforce Now
133
Portal Administrator Guide
Managing New Hire and Data Verification Events for Employees
Stopping an Active Event
You may want to stop a new hire or data verification event while employees are in the
process of completing it (for example, if you learn that certain tasks that you did not
include in the event now need to be completed by employees). This type of event is
active.
Tip: Before you stop an active event, send all selected employees an email notification
alerting them to the change.
What Happens After You Stop an Event
After you stop an event:
• You cannot send any more email notifications about the event to employees.
• Employees no longer receive a message about the event when they log on to ADP
Workforce Now, if you are using this feature.
• Employees no longer view the event in their activities list.
• The event is moved from the Current list to the History list on the Event List page.
You can view a report to check which employees completed the event during the time
period you specified.
How to Stop an Event
1 Point to Configuration and select Set Up Employee Activities.
2 In the View field, keep the selection as Current.
3 View the events, then click the name of the one you want. The event must be listed
as Active in the Status column.
4 In the End Date field, enter or change the date to when you want the event to end.
You can enter the date manually (format is mm/dd/yyyy) or select the date from the
calendar. The end date can be the current date or a future date. It must be later than
the start date.
5 Click Save.
6 To return to the updated Event List page, click Cancel.
Portal Administrator Guide
134
ADP Workforce Now
Managing New Hire and Data Verification Events for Employees
Deleting a New or Pending Event
You can delete an event that is new or pending because employees have not received it
yet. A new event is one that has been created, but not completely set up. For example,
you may have created a new hire event, but you have not added a welcome message or
the tasks for the employees to complete.
A pending event is completely set up, but the start date has not been reached.
To delete a new or pending event, do the following:
1 Point to Configuration and select Set Up Employee Activities.
2 In the View field, keep the selection as Current.
3 View the events, then click Delete to the right of the event you want to delete. The
event must be listed as New or Pending in the Status column.
4 Click OK to confirm the deletion. This returns you to the updated Event List page.
ADP Workforce Now
135
Portal Administrator Guide
Managing New Hire and Data Verification Events for Employees
Checking Which Employees Have Completed an Event
You can check which employees have completed the event and send an email reminder
to those who have not.
You can also export the data to a .csv file for archiving and reporting.
1 Point to Configuration and select Set Up Employee Activities.
2 In the View field, do one of the following:
• Select Current to view active events (events in progress for which an end date has
not been reached).
• Select History to view expired events (events for which an end date has been
reached).
3 View the events, then click View Report to the right of the event you want.
Note: If you do not see View Report next to a current event, that means the event
has not been completely set up or the start date has not been reached. You can only
view reports for current events that are listed as Active in the Status column.
4 In the Status field, make a selection.
5 Click View.
Result: Your search results are displayed on the bottom of the page.
Tip: Refer to the “View Event Reports” online help for more information about the totals
provided in the reports. Click
(Help) in the top-right corner of the page.
6 To export the data on this page to a .csv file, click Export to .csv. The Report Export
Data dialog box displays.
Note: The exported data includes the status of all eligible employees. For example,
if you choose to view which employees have completed a data verification event, the
exported report will include the employees who have not started the event, the
employees who are in the process of completing the event, and the employees who
have completed the event.
7 In the Report Name field, enter a name for the report to be exported.
8 If desired, enter a description in the Report Description field.
Portal Administrator Guide
136
ADP Workforce Now
Managing New Hire and Data Verification Events for Employees
9 Click OK to submit the data for the export.
10 Click OK to complete the export process.
11 To view the exported report or save it to a different location, refer to “Viewing or
Saving Exported Reports” on page 137.
12 To delete the exported report, refer to “Deleting Exported Reports” on page 137.
Viewing or Saving Exported Reports
After you have exported a report to a .csv file, you can view the report or save it to
another location that you specify. (For help creating a .csv file, refer to “Checking Which
Employees Have Completed an Event” on page 136.)
1 Point to Configuration and select Set Up Employee Activities.
2 In the View field, select Current or History.
3 Click View Report to the right of the event you want.
4 On the Event Report page, click View Exported Reports.
Result: All exported reports are displayed.
5 In the Report Name column, click the name of the report that you want. The File
Download dialog box displays.
6 To view the file, click Open.
7 To save the file to a specified location, click Save.
Deleting Exported Reports
After you have exported a report to a .csv file, you can delete reports that you no longer
need. (For help creating a .csv file, refer to “Checking Which Employees Have Completed
an Event” on page 136.)
1 Point to Configuration and select Set Up Employee Activities.
2 In the View field, select Current or History.
3 Click View Report to the right of the event you want.
ADP Workforce Now
137
Portal Administrator Guide
Managing New Hire and Data Verification Events for Employees
4 On the Event Report page, click View Exported Reports.
Result: All exported reports are displayed.
5 Click to select the check box next to the reports that you want to delete, and then click
Purge Selected.
6 Click OK to confirm your action.
Portal Administrator Guide
138
ADP Workforce Now
Managing New Hire and Data Verification Events for Employees
Frequently Asked Questions
Q: How can I distribute a new hire event only to new hires?
A: A new hire event can be distributed only to new hires by setting up a custom security group for
these employees. When you create the new hire event, you choose to distribute it only to that
security group. Custom security groups are added on the Security Groups page on the Security
Access menu.
A membership rule can be used to further define the group. For example, your company may
define new hires as those who have been employed by the company for 30 days or less. A rule
can be added by creating this calculation statement:
After 30 days, employees will be removed from the group automatically.
For detailed instructions on setting up custom security groups and managing membership
rules, refer to “Chapter 3: Setting User Access in ADP Workforce Now” in the ADP Workforce
Now® Security Guide.
Q: Why haven’t employees received an event that I set up on the start date I provided?
A: You may not have clicked Publish after you created the event and added your content. You
must click Publish in order for the event to be completely set up and for the selected employees
to see the event in their activities list on the start date you provided.
You can check the status of your event on the Event List page. If the status is New, select the
event, review the event details again to make sure they are correct, and click Publish.
Q: If I accidentally include a task in a new hire or data verification event that the
selected employees do not have permission to view, will the employees be able to
complete the event?
A: Yes. Employees who do not have permission to view a task that you included in an event will
not receive the task.
Q: What happens if an employee updates information for a data verification event, but
the employee recently updated this same information and submitted it for approval
through a workflow event, and this change is still pending approval?
A: When the employee selects the task in the event (for example, a direct deposit task), the
employee will see a message that says additional changes cannot be submitted until previous
changes are approved. The same occurs when an employee logs onto ADP Workforce Now and
navigates to the task independently.
Q: What happens to employees who are hired after a new hire event is rolled out? Will
the event be sent to them?
A: Yes, new hires will receive the event, as long as the end date has not been reached. New hires
are assigned to a security group, and ADP Workforce Now keeps track of who has been sent the
event.
ADP Workforce Now
139
Portal Administrator Guide
Managing New Hire and Data Verification Events for Employees
Tip: Do not enter an end date when you set up a new hire event. Doing so keeps the event
active for all future new hires.
Q: How long does an event remain in an employee’s activity list?
A: The event remains in the activity list until the employee completes the event or until the end
date for the event, if you provided one, is reached.
Q: What happens if the end date for an event is reached and some employees have not
completed all the tasks in the event?
A: For employees: The event is removed from their activities list. Employees can still complete the
tasks that were included in the event on the appropriate pages in ADP Workforce Now.
For portal administrators: The event is moved from the Current list to the History list on the
Event List page.
The report created for this event lists the status of the employees who have not completed all
the tasks in the event as one of these:
• “Not yet started” - the employees have not started the event
• “In progress” - the employees have started the event, but not finished it
Tip: Do not enter an end date for a new hire event. Doing so will keep the event active for all
new hires.
Q: How long will employees be prompted at logon for an event?
A: Employees will only be prompted at logon if you set up the event using that feature. The
employees will continue to receive the prompt until they have completed all the required tasks
in the event, or until an end date for the event - if you provided one - is reached.
Q: After I send an email notification, will I be informed if any emails were not delivered
due to incorrect or invalid email addresses?
A: You can find out which email notifications were not delivered if you enter your real email address
in the From field on the email notification setup page. You will then receive notifications about
which emails were not delivered. email notifications go to an employee’s security management
address.
Tip: The number of email notifications that are not delivered can be reduced if employees
keep their security management email address up to date. They can do this by clicking
Update My Security Profile on the ADP Workforce Now logon page.
Q: What does the report for a new hire or data verification event tell me?
A: When you click View Report next to a new hire or data verification event on the Event List
page, you see the following:
• Which employees have not started the event
• Which employees are in the process of completing the event
• Which employees have completed the event
An event is not considered completed until all the required tasks in it have been performed.
Portal Administrator Guide
140
ADP Workforce Now
Chapter 6
Financial Tools in ADP Workforce Now
Depending on the products your company has purchased, you and your company’s
employees may be able to do the following on the Pay & Taxes menu:
• View pay statements and annual statement information
• Access calculators that can help you make important financial decisions
Note: You must be in the employee role to view this information.
As a portal administrator, you can manage whether or not employees receive paper
statements and which financial calculators they can access.
Managing Paper Option Settings
To manage paper option settings in ADP Workforce Now, do the following:
1 Point to the Role Selector and select Practitioner.
2 On the Payroll menu, select iPay Admin.
3 In the Manage Company Options section of the page, click Paper Option
Settings for W-2s and 1099s, or Paper Option Settings for Pay Statements.
4 Select Employee Selectable (employees can choose to go paperless), Paper and
Online (employees receive both paper and online statements), or Online Only
(employees receive only online statements) for the appropriate company code(s).
ADP Workforce Now
141
Portal Administrator Guide
Financial Tools in ADP Workforce Now
5 Click Save, and then click Yes and OK to confirm your action.
Setting Up Calculators
To choose which calculators you want your employees to view, do the following:
1 Point to the Role Selector and select Employee.
2 On the Pay & Taxes menu, select any menu item.
3 In the Financial Tools section of the page, click
(Configure). Make sure you
have clicked to select the Edit page content check box in the header at the top left
of the site.
Portal Administrator Guide
142
ADP Workforce Now
Financial Tools in ADP Workforce Now
4 In the Visible column, click to select the check box for each calculator that you want
to display.
Click to display the
associated calculator.
Note: Although you can change the display settings of the W-4 Assistant calculator on
the iPay Admin page, we recommend that you make your changes here.
5 When you are done, click Save.
ADP Workforce Now
143
Portal Administrator Guide
Financial Tools in ADP Workforce Now
Portal Administrator Guide
144
ADP Workforce Now
Appendix: Adding Smart Links to ADP
Workforce Now Pages
You can add links, or jumps, from one ADP Workforce Now® page directly to another
ADP Workforce Now page. This allows you to add a “smart” link that the user can click
to immediately access another ADP Workforce Now page.
Example 1:
On the Employee Home page, in the News and Announcements area, you have
added information on a new policy allowing associates to have additional direct
deposit accounts. You can add a link in the News and Announcements area that
takes the user directly to their direct deposit summary information.
Example 2:
On the Employee Home page, in the News and Announcements area, you have
important information on benefits. You can add a link in the News and
Announcements area that takes the user directly to their benefits information.
You can also add a link within an email that allows the email recipient to click the link,
and after successfully logging on, immediately access the ADP Workforce Now area
defined in the link. This may be helpful when mass-mailing employees information on
benefits enhancements, policy changes, and so forth. You can also add these links to
email notifications that managers or practitioners are sent through workflow to notify
them of action required or action taken.
Important: If a user does not have permission to view a linked page that you set up,
the user will be directed to the first page of the first menu that is displayed when he or
she clicks the smart link.
Adding smart links consists of the following tasks:
• Adding a link from one ADP Workforce Now page to another
• Adding a link from an email to an ADP Workforce Now page
Adding a Link from One ADP Workforce Now Page to Another
To add links, or jumps, from one ADP Workforce Now page directly to another ADP
Workforce Now page, do the following:
1 Click to select the Edit page content check box in the banner at the top left of the
site. Configure (pencil) icons display to indicate the areas you can customize.
2 Navigate to the area of the page where you want to add a smart link and
click
(Configure). The Configuration page for the selected page displays.
ADP Workforce Now
145
Portal Administrator Guide
Appendix: Adding Smart Links to ADP Workforce Now Pages
3 If you are adding a link to a Content Management area (which are most areas on the
Welcome and Resources pages), click Add New.
Result: The Editor toolbar displays. Enter a content ID for the link you are adding.
4 If you are adding a link to a Self Service Configuration area, locate the field in the
System Field Name column where you want to add the link and click
(Editor).
Result: The Editor toolbar displays.
5 Enter the text you want to attach the link to.
Portal Administrator Guide
146
ADP Workforce Now
Appendix: Adding Smart Links to ADP Workforce Now Pages
6 Highlight the text and click
(Insert Link). The Link dialog box displays.
7 In the Link Type field, select URL.
8 In the Content filename or URL field, enter the URL for the page you want to link
to. Be sure to enter it exactly as shown in Tables 1-4 that follow in this chapter.
9 Click OK. The link is added to the selected field.
Example:
If you wanted to link to the Direct Deposit summary page, you would enter the
following in the Content filename or URL field:
/wps/myportal/Employee/PayTax/DirectDeposit
10 When you have completed your changes, click Save.
• If you are adding a link to a Content Management area, click Back. You are
returned to the refreshed area, which displays your changes.
• If you are adding a link to a Self Service Configuration area, you are immediately
returned to the refreshed area after you click Save.
Adding a Link from an Email to an ADP Workforce Now Page
You can also add a link within an email that will allow the email recipient to click the link,
and after successfully logging on, immediately access the ADP Workforce Now area
defined in the link.
To add a link within an email to an ADP Workforce Now page, do the following:
1 Create your email. You can do one of the following:
• Compose your own external email.
• Use the email notifications available within ADP Workforce Now.
2 Add the appropriate smart link, in the following format:
https://portal.adp.com<smart URL link>
ADP Workforce Now
147
Portal Administrator Guide
Appendix: Adding Smart Links to ADP Workforce Now Pages
Important: Be sure to enter the smart URL link exactly as shown in Tables 1-4 that
follow in this chapter.
Example:
If you wanted to link to the Direct Deposit summary page, you would type the
following in your email:
https://portal.adp.com/wps/myportal/Employee/PayTax/DirectDeposit
When the recipient receives the email, he or she can click the link and once successfully
logged on, immediately access the ADP Workforce Now area defined in the link.
Portal Administrator Guide
148
ADP Workforce Now
Appendix: Adding Smart Links to ADP Workforce Now Pages
The following tables detail the URL links that are available for the ADP Workforce Now
pages. The tables are organized by role (employee, manager, practitioner, and
administrator).
Important: Which features are available to you depends on the HR or Payroll services
your company is using and how your company has been set up.
Table 1.
URL Mapping for Employee Pages
ADP
Workforce
Now Menu
Option Page
URL
Home
Welcome
/wps/myportal/Employee/Home/Welcome
Company Directory
/wps/myportal/Employee/Home/CompanyDirectory
Message Center
/wps/myportal/Employee/Home/ApprovalsAndNotifications
Approval History
/wps/myportal/Employee/Home/ApprovalHistory
Resources
/wps/myportal/Employee/Home/Resources
HR and Benefit Messages
/wps/myportal/Employee/Home/HRBenefitsMessages
Company Directory (for HR
& Benefits module)
My Tools
/wps/myportal/Employee/Home/HRBCompanyDirectory
My Time Card
/wps/myportal/Employee/TimeAttendance/MyTimecard
My Schedule
/wps/myportal/Employee/TimeAttendance/MySchedule
My Attendance
/wps/myportal/Employee/TimeAttendance/MyAttendance
My Accruals
/wps/myportal/Employee/TimeAttendance/MyAccurals
My Information
/wps/myportal/Employee/TimeAttendance/MyInformation
Time Off Summary
/wps/myportal/Employee/TimeAttendance/TimeOffSummary
Enter Time Off
/wps/myportal/Employee/TimeAttendance/EnterTimeOff
Cancel Time Off
/wps/myportal/Employee/TimeAttendance/CancelTimeOff
Carry Time Off
/wps/myportal/Employee/TimeAttendance/CarryTimeOff
Time-Off History
/wps/myportal/Employee/TimeAttendance/TimeOffHistory
Team Calendar
/wps/myportal/Employee/TimeAttendance/TeamCalendar
Time &
Attendance
ADP Workforce Now
/wps/myportal/Employee/Home/MyTools
149
Portal Administrator Guide
Appendix: Adding Smart Links to ADP Workforce Now Pages
Table 1.
ADP
Workforce
Now Menu
Pay &
Taxes
URL Mapping for Employee Pages (Continued)
Option Page
URL
Welcome
/wps/myportal/Employee/PayTax/Welcome
Pay Statements
/wps/myportal/Employee/PayTax/PayStatements
Pay Card
/wps/myportal/Employee/PayTax/PayCard
Base Pay History
/wps/myportal/Employee/PayTax/BasePayHistory
Direct Deposit
/wps/myportal/Employee/PayTax/DirectDeposit
Tax Withholding
/wps/myportal/Employee/PayTax/TaxWithholding
Annual Statements
/wps/myportal/Employee/PayTax/AnnualStatements
Personal
General (for Payroll
Information module)
General (for HR & Benefits
module)
Addresses
/wps/myportal/Employee/PersonalInformation/PayxGeneral
/wps/myportal/Employee/PersonalInformation/General
/wps/myportal/Employee/PersonalInformation/Addresses
Dependent Information (for
Payroll module)
/wps/myportal/Employee/PersonalInformation/
PayxDependentInformation
Dependent Information (for
HR & Benefits module)
/wps/myportal/Employee/PersonalInformation/
DependentInformation
Emergency Contacts (for
Payroll module)
/wps/myportal/Employee/PersonalInformation/
PayxEmergencyContacts
Emergency Contacts (for
HR & Benefits module)
/wps/myportal/Employee/PersonalInformation/
EmergencyContacts
Citizenship Information
/wps/myportal/Employee/PersonalInformation/CitizenshipInformation
Personal Custom Fields
/wps/myportal/Employee/PersonalInformation/PersonalCustomFields
Phone Numbers
/wps/myportal/Employee/PersonalInformation/PhoneNumbers
Portal Administrator Guide
150
ADP Workforce Now
Appendix: Adding Smart Links to ADP Workforce Now Pages
Table 1.
URL Mapping for Employee Pages (Continued)
ADP
Workforce
Now Menu
Option Page
Benefits
Compensation and Benefits /wps/myportal/Employee/Benefits/CompensationAndBenefits
Career
URL
Pending Benefits Summary
/wps/myportal/Employee/Benefits/PendingBenefitsSummary
Review/Change Benefits
/wps/myportal/Employee/Benefits/ChangeBenefits
Review/Change
Beneficiaries
Compare Plans
/wps/myportal/Employee/Benefits/ChangeBeneficiaries
Plan Details
/wps/myportal/Employee/Benefits/PlanDetails
Life Events
/wps/myportal/Employee/Benefits/LifeEvents
Benefits Summary
/wps/myportal/Employee/Benefits/BenefitsSummary
Benefits Enrollment
/wps/myportal/Employee/Benefits/BenefitsEnrollment
Personal Accrued Time
/wps/myportal/Employee/Benefits/PersonalAccruedTime
Spending Accounts
/wps/myportal/Employee/Benefits/SpendingAccounts
Work Info
/wps/myportal/Employee/Career/WorkInfo
Performance Review
/wps/myportal/Employee/Career/PerformanceReview
Talent
/wps/myportal/Employee/Career/Talent
Work Custom Fields
/wps/myportal/Employee/Career/WorkCustomFields
Job Profile
/wps/myportal/Employee/Career/JobProfile
Career Profile
/wps/myportal/Employee/Career/CareerProfile
ADP Workforce Now
/wps/myportal/Employee/Benefits/ComparePlans
151
Portal Administrator Guide
Appendix: Adding Smart Links to ADP Workforce Now Pages
Table 2.
URL Mapping for Manager Pages
ADP
Workforce
Now Menu
Option Page
URL
Home
Welcome
/wps/myportal/Manager/Home/Welcome
Company Directory
/wps/myportal/Manager/Home/CompanyDirectory
Message Center
/wps/myportal/Manager/Home/ApprovalsAndNotifications
Approval History
/wps/myportal/Manager/Home/ApprovalHistory
Resources
/wps/myportal/Manager/Home/Resources
HR and Benefit Messages /wps/myportal/Manager/Home/HRBenefitsMessages
Time &
Attendance
My Team
Recruiting
Reports
My Tools
/wps/myportal/Manager/Home/MyTools
Home
/wps/myportal/Manager/TimeAttendance/Home
Timecards
/wps/myportal/Manager/TimeAttendance/Timecards
Schedules
/wps/myportal/Manager/TimeAttendance/Schedules
Employees
/wps/myportal/Manager/TimeAttendance/Employees
Team Summary
/wps/myportal/Manager/MyTeam/TeamSummary
Hire Employee
/wps/myportal/Manager/MyTeam/HireEmployee
Talent Search
/wps/myportal/Manager/MyTeam/TalentSearch
Direct Reports
/wps/myportal/Manager/MyTeam/DirectReports
Managing Work Events
/wps/myportal/Manager/MyTeam/ManagingWorkEvents
Employee Career Profile
/wps/myportal/Manager/MyTeam/EmployeeCareerProfile
Proxy Assignment
/wps/myportal/Manager/MyTeam/ProxyAssignment
Performance Reviews
/wps/myportal/Manager/MyTeam/PerformanceReviews
Recruiting - Search
/wps/myportal/Manager/Recruiting/RecruitingSearch
Application Management
/wps/myportal/Manager/Recruiting/ApplicationManagement
Screening Settings
/wps/myportal/Manager/Recruiting/ScreeningSettings
Resource Library
/wps/myportal/Manager/Recruiting/ResourceLibrary
HR & Benefits Reports
Management
HR & Benefits Reports
Bin
Time & Attendance
Reports
/wps/myportal/Manager/Reports/HRBenefitsReportsManagement
Portal Administrator Guide
/wps/myportal/Manager/Reports/HRBenefitsReportsBin
/wps/myportal/Manager/Reports/TimeAttendanceReports
152
ADP Workforce Now
Appendix: Adding Smart Links to ADP Workforce Now Pages
Table 3.
URL Mapping for Practitioner Pages
ADP
Workforce
Now Menu
Option Page
URL
Home
Welcome
/wps/myportal/Practitioner/Home/Welcome
Administrator Resources
/wps/myportal/Practitioner/Home/AdministratorResources
Company Directory
/wps/myportal/Practitioner/Home/CompanyDirectory
Message Center
/wps/myportal/Practitioner/Home/ApprovalsAndNotifications
Approval History
/wps/myportal/Practitioner/Home/ApprovalHistory
Manage Approval History
/wps/myportal/Practitioner/Home/ManageApprovalHistory
Manage Active Workflow
/wps/myportal/Practitioner/Home/ManageActiveWorkflow
Resources
/wps/myportal/Practitioner/Home/Resources
Administrator Tools
/wps/myportal/Practitioner/Home/AdministratorTools
Home
/wps/myportal/Practitioner/HRBenefits/Home
Company
/wps/myportal/Practitioner/HRBenefits/Company
Benefits
/wps/myportal/Practitioner/HRBenefits/Benefits
Employee
/wps/myportal/Practitioner/HRBenefits/Employee
Time Off
/wps/myportal/Practitioner/HRBenefits/TimeOff
HR
/wps/myportal/Practitioner/HRBenefits/HR
Invoice
/wps/myportal/Practitioner/HRBenefits/Invoice
Billing
/wps/myportal/Practitioner/HRBenefits/Billing
Import
/wps/myportal/Practitioner/HRBenefits/Import
Exchange
/wps/myportal/Practitioner/HRBenefits/Exchange
Connections
/wps/myportal/Practitioner/HRBenefits/Connections
Integrations
/wps/myportal/Practitioner/HRBenefits/Integration
E-Access
/wps/myportal/Practitioner/HRBenefits/EAccess
Rights
/wps/myportal/Practitioner/HRBenefits/HRAndBenefitsRights
HR & Benefits
ADP Workforce Now
153
Portal Administrator Guide
Appendix: Adding Smart Links to ADP Workforce Now Pages
Table 3.
URL Mapping for Practitioner Pages (Continued)
ADP
Workforce
Now Menu
Option Page
URL
Payroll
Home
/wps/myportal/Practitioner/Payroll/Home
(for Payroll
module)
Employee
/wps/myportal/Practitioner/Payroll/Employee
Payroll
/wps/myportal/Practitioner/Payroll/Payroll
Utilities
/wps/myportal/Practitioner/Payroll/Utilities
Setup
/wps/myportal/Practitioner/Payroll/Setup
Total Pay iNet
/wps/myportal/Practitioner/Payroll/TotalPayiNet
General Ledger Interface
/wps/myportal/Practitioner/Payroll/GeneralLedgerInterface
Welcome Center
/wps/myportal/Practitioner/Payroll/WelcomeCenter
Pay Card
/wps/myportal/Practitioner/Payroll/PayCard
iPay Admin
/wps/myportal/Practitioner/Payroll/iPayAdmin
Home
/wps/myportal/Practitioner/TimeAttendance/Home
Timecards
/wps/myportal/Practitioner/TimeAttendance/Timecards
Recurring Schedules
/wps/myportal/Practitioner/TimeAttendance/RecurringSchedules
End of Period
/wps/myportal/Practitioner/TimeAttendance/EndofPeriod
Setup
/wps/myportal/Practitioner/TimeAttendance/Setup
Maintenance
/wps/myportal/Practitioner/TimeAttendance/Maintenance
Time &
Attendance
Portal Administrator Guide
154
ADP Workforce Now
Appendix: Adding Smart Links to ADP Workforce Now Pages
Table 3.
ADP
Workforce
Now Menu
Recruiting &
Staffing
Reports
ADP Workforce Now
URL Mapping for Practitioner Pages (Continued)
Option Page
URL
Search
/wps/myportal/Practitioner/RecruitingStaffing/Search
Application Management
/wps/myportal/Practitioner/RecruitingStaffing/
ApplicationManagement
Postings
/wps/myportal/Practitioner/RecruitingStaffing/Postings
Status
/wps/myportal/Practitioner/RecruitingStaffing/Status
Communications
/wps/myportal/Practitioner/RecruitingStaffing/Communication
Settings
/wps/myportal/Practitioner/RecruitingStaffing/Settings
Screening
/wps/myportal/Practitioner/RecruitingStaffing/Screening
Resource Library
/wps/myportal/Practitioner/RecruitingStaffing/ResourceLibrary
Welcome
/wps/myportal/Practitioner/RecruitingStaffing/Welcome
Background Check
/wps/myportal/Practitioner/RecruitingStaffing/BackgroundCheck
Tax Credit Services
/wps/myportal/Practitioner/RecruitingStaffing/
TaxCreditScreening
Employment Eligibility eI9
/wps/myportal/Practitioner/RecruitingStaffing/
EmploymentEligibilityEI9
HR & Benefits Reports
/wps/myportal/Practitioner/Reports/HRBenefitsReports
Payroll Reports
/wps/myportal/Practitioner/Reports/PayrollReports
Time & Attendance Reports
/wps/myportal/Practitioner/Reports/TimeAttendanceReports
ADP Reporting
/wps/myportal/Practitioner/Reports/ADPReporting
iReports
/wps/myportal/Practitioner/Reports/Ireports
Payroll Preview
/wps/myportal/Practitioner/Reports/PayrollPreview
DocuMax-CDROM
/wps/myportal/Practitioner/Reports/DocuMaxCDROM
155
Portal Administrator Guide
Appendix: Adding Smart Links to ADP Workforce Now Pages
Table 4.
URL Mapping for Administrator Pages
ADP
Workforce
Now
Option Page
URL
Home
Welcome
/wps/myportal/Administrator/Home/Welcome
Administrator
Resources
Company Directory
/wps/myportal/Administrator/Home/AdministratorResources
Message Center
/wps/myportal/Administrator/Home/ApprovalsAndNotifications
Approval History
/wps/myportal/Administrator/Home/ApprovalHistory
/wps/myportal/Administrator/Home/CompanyDirectory
Manage Approval
/wps/myportal/Administrator/Home/ManageApprovalHistory
History
Manage Active Workflow /wps/myportal/Administrator/Home/ManageActiveWorkflow
Workflow
Setup
Security
Access
Configuration
Reports
Resources
/wps/myportal/Administrator/Home/Resources
Administrator Tools
/wps/myportal/Administrator/Home/AdministratorTools
Work Group Definition
/wps/myportal/Administrator/WorkflowSetup/WorkgroupDefinition
Membership Rules
/wps/myportal/Administrator/WorkflowSetup/MembershipRules
Workflow Path
Definition
Business Rules
/wps/myportal/Administrator/WorkflowSetup/ApprovalPathDefinition
Email Setup
/wps/myportal/Administrator/WorkflowSetup/EmailSetup
Event Workflow
/wps/myportal/Administrator/WorkflowSetup/EventWorkflow
Security Groups
/wps/myportal/Administrator/SecurityAccess/SecurityGroups
Membership Rules
/wps/myportal/Administrator/SecurityAccess/MembershipRules
View User
/wps/myportal/Administrator/SecurityAccess/ViewUser
Company Directory
/wps/myportal/Administrator/Configuration/CompanyDirectory
Customize Theme
/wps/myportal/Administrator/Configuration/ThemeConfiguration
Set Up Employee
Activities
Policy
Acknowledgement
Audit Trail for Past
Policies
/wps/myportal/Administrator/Configuration/EventConfiguration
Portal Administrator Guide
/wps/myportal/Administrator/WorkflowSetup/BusinessRules
/wps/myportal/Administrator/Reports/PolicyAcknowledgement
/wps/myportal/Administrator/Reports/AuditTrailforPastPolicies
156
ADP Workforce Now