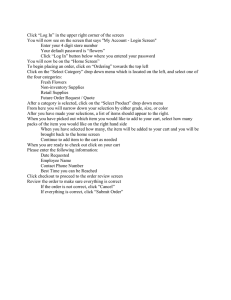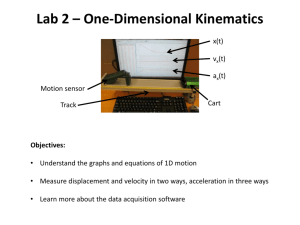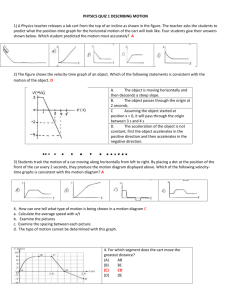TxSmartBuy User Guide
advertisement

TEXAS COMPTROLLER OF PUBLIC ACCOUNTS TXSMARTBUY ONLINE ORDERING SYSTEM USER GUIDE AUGUST 2014 TxSmartBuy.com User Guide Table of Contents WHO CAN USE THIS SYSTEM? 4 SYSTEM REQUIREMENTS AND BROWSER COMPATIBILITY 4 PUBLIC PURCHASE ORDER SEARCH 4 SEARCHING FOR ITEMS 5 SEARCH BAR ................................................................................................................................................................. 5 BROWSE BY ITEM CATEGORY ........................................................................................................................................... 6 BROWSE ITEMS BY CONTRACT .......................................................................................................................................... 6 FILTERS ........................................................................................................................................................................ 6 SORTING ...................................................................................................................................................................... 7 PAGE ORGANIZATION OF SEARCH RESULTS ......................................................................................................................... 7 DISPLAY NUMBER OF RESULTS PER PAGE ............................................................................................................................ 8 ITEM COMPARISON........................................................................................................................................................ 8 DOWNLOAD SEARCH RESULTS ......................................................................................................................................... 9 ADD TO WISH LIST 10 ACCESS TO ADD TO WISH LIST ....................................................................................................................................... 10 ITEM INFORMATION..................................................................................................................................................... 10 Attributes ............................................................................................................................................................ 10 Dealers ................................................................................................................................................................ 11 SHIPPING DETAILS ....................................................................................................................................................... 11 DELIVERY DETAILS FOR ROAD AGGREGATE....................................................................................................................... 11 ADDITIONAL CHARGES, PRICED OPTIONS, TXMAS INCIDENTALS ......................................................................................... 12 Charges ............................................................................................................................................................... 12 TXMAS Incidentals .............................................................................................................................................. 12 Options ................................................................................................................................................................ 13 MY WISH LIST VIEW .................................................................................................................................................... 13 Edit/Delete Item(s) .............................................................................................................................................. 13 Print Wish List or Export to a PDF ....................................................................................................................... 14 ADD TO CART 14 PURCHASER ACCESS TO ADD TO CART ............................................................................................................................. 14 ITEM INFORMATION..................................................................................................................................................... 14 Attributes ............................................................................................................................................................ 14 Dealers ................................................................................................................................................................ 15 SHIPPING DETAILS ....................................................................................................................................................... 15 Delivery Date....................................................................................................................................................... 15 Ship-To Addresses ............................................................................................................................................... 16 ROAD AGGREGATE DELIVERY DETAILS............................................................................................................................. 16 ADDITIONAL CHARGES – ADDING CHARGES, QUOTES, PRICED OPTIONS, TXMAS INCIDENTALS ............................................... 17 Charges and Quotes ............................................................................................................................................ 17 TXMAS Incidentals .............................................................................................................................................. 17 Options ................................................................................................................................................................ 18 MY CART VIEW ........................................................................................................................................................... 18 Add note .............................................................................................................................................................. 18 Add attachment .................................................................................................................................................. 19 Edit/Delete Item(s) .............................................................................................................................................. 20 MULTI-CART FUNCTIONALITY 20 Page 2 TxSmartBuy.com User Guide STARTING A NEW CART ................................................................................................................................................ 20 RENAMING A CART ...................................................................................................................................................... 21 SHARING A CART ......................................................................................................................................................... 22 DELETING A CART ........................................................................................................................................................ 23 TXMAS QUOTES 24 CHECKOUT 25 SELECT BILLING ADDRESS .............................................................................................................................................. 25 INTERNAL TRACKING NUMBER ....................................................................................................................................... 27 ADD NOTE TO ENTIRE ORDER......................................................................................................................................... 27 HOW TO EDIT MY CART IN CHECKOUT PROCESS................................................................................................................ 27 FAVORITE ORDERS 27 CREATING A FAVORITE ................................................................................................................................................. 28 VIEWING A FAVORITE ORDER ........................................................................................................................................ 28 RE-ORDERING A FAVORITE ORDER.................................................................................................................................. 28 MY ACCOUNT 29 CHANGE EMAIL/PASSWORD.......................................................................................................................................... 29 SECURITY QUESTIONS ................................................................................................................................................... 30 PURCHASE REQUISITIONS LIST VIEW................................................................................................................................ 30 PURCHASE ORDERS LIST VIEW........................................................................................................................................ 30 Purchase Order Filters ......................................................................................................................................... 31 PURCHASE ORDER CHANGE NOTICE / PO CANCELLATION 32 CHANGES TO QUANTITY, DELIVERY DATE, DELIVERY ADDRESS, AND MORE.............................................................................. 32 CANCEL ENTIRE PO AND CANCELLATION REASON .............................................................................................................. 33 POS FROM THE PREVIOUS TXSMARTBUY SYSTEM.............................................................................................................. 34 PURCHASE REQUISITIONS SUBJECT TO HOLDS 35 Page 3 TxSmartBuy.com User Guide TxSmartBuy Overview and Resources This guide documents the high level steps for using the TxSmartBuy system. In order to view more detail and screenshots for the subjects covered in this guide, reference the guides mentioned in each section. Who can use this system? 1. State and local government employees can search TxSmartBuy for items they need. Anyone can look at items offered in the system. 2. State agency purchasers and local government purchasers who belong to the State of Texas CO-OP can place orders in the system. How can a Local Government get access? Become a State of Texas CO-OP member and for a $100 annual cost recovery fee, your entity can purchase from the TxSmartBuy system and use other statewide purchasing contracts. System Requirements and Browser Compatibility Browser Version Google Chrome 34+ (Recommended) Firefox 26+ Internet Explorer 10+ NOTES: • Allow pop-ups to support several features in the TxSmartBuy system, including the Add to Cart view, Item Comparison view and more. • System features are best viewed in the browser versions listed above. Other browser versions may not display correctly. Public Purchase Order Search Public, non-logged in, users can search for specific purchase orders using the TxSmartBuy systems. On the navigation bar, click on the Purchase Orders tab to enter the purchase order number. Page 4 TxSmartBuy.com User Guide After clicking search, purchase order will be displayed and purchase order number is clickable to get a pdf copy of purchase order. Searching for items Search Bar On TxSmartBuy.com, the search bar is used in a variety of ways to locate items for purchasing. Users may search for items based on commodity code, supplier part number, NIGP code, or by searching based upon other various keywords. On the TxSmartBuy.com home page, the search bar is located directly to the right of the TxSmartBuy logo, and can be used publicly - without logging in as a purchaser. TIPS: If a specific commodity code or part number is not available, enter in as much detail about the item for the best group of results. Page 5 TxSmartBuy.com User Guide Browse by item category From the Txsmartbuy.com home page, users can select one of the Item Categories on the left to create a search narrowed to items within that category (based on the NIGP 3 digit class code). Select the “Search by Category” link at the bottom of the category column to load a page with all category listings available to view in TxSmartBuy. Select any category to create search results specific to that category. Browse items by contract At the upper right of the TxSmartbuy.com home page under the Agency/CO-OP Sign In button in the blue navigation bar, users can select the “Contracts” link to view a list of all statewide contracts administered by the Comptroller’s office. Each contract number links to a Contract Details page. On the Contract Details page for any TxSmartBuy Term and TXMAS contracts, a button titled “Search for items in this contract” is available under the Contract heading. Select that button to create a search narrowed to items available on that contract. Filters Using filters is a fast and easy way to narrow down a large amount of search results to a more manageable sample. Once a user has searched for an item on the web store, filters are available on the left-hand side of the webpage. Page 6 TxSmartBuy.com System Guide Available filters include: • • • • • • • • • • Contract Type Contract Number Contractor Item Category Contract Award Level Zone Highway District Area Line Item # Maintenance Section TIP: Multiple filters can be used to further narrow down search results. Sorting Sorting allows users to manipulate the search results and organize the data based on certain criteria. By using the sort function, users have the ability to easily locate items based on: • • • • • • • • Preferred Term, High to Low (default sort order) Relevance Price, Low to High Price, High to Low Commodity Code, Low to High Commodity Code, High to Low Award Level, Low to High Award Level, High to Low The Sort By drop-down menu is available directly below the Results Found heading. To use the sorting function, simply click on the arrow next to the “Sort By:” drop-down menu, and select the desired criteria. Page organization of search results When there are several pages of results, page links appear at the top of the search results page. Users can view all of the search results by navigating through the various pages. Page 7 TxSmartBuy.com System Guide Display number of results per page Users can expand the number of search results shown on the page from 50 to 100. This can be helpful for printing results for procurement files and more. Item Comparison On the search results page, users have the ability to compare up to five items side-by-side to determine the best value item for purchase, or to easily see any differences between two or more items. The compare tool allows users to compare various item criteria such as price, contract type, and description on one screen. STEP 1: Below the “Add to Cart” button on every search result item, select the “Compare” checkbox for items of interest. For users that are not logged in, the compare checkbox will appear beneath the “Add to Wish List” button. STEP 2: Once two or more items have been selected, click on the green “Compare Items” button located at the top right of the page. Page 8 TxSmartBuy.com System Guide STEP 3: Review the results. Remember to check zones, areas and highway districts to confirm item availability. STEP 4: Use the Add button at the bottom of an item column to select and add that item to the cart. Or, simply close the comparison window in the upper right or lower right corner. Download Search Results The Export to CSV function creates a data file in the CSV (comma delimited) format for users to save to their local device and view the search results in spreadsheet software such as Microsoft Excel or Apple Numbers. When comparing a large number of items on a particular search, it may be easier for users to export the results and review them in a spreadsheet format. Page 9 TxSmartBuy.com System Guide STEP 1: Search for any item(s) using the search bar and click the search icon. STEP 2: On the search results page, click the green “Export to CSV” button . This will automatically download a CSV file. NOTE: Some of the newer browser versions may not download the file. We are working to resolve this, but in the meantime, try another browser such as Firefox. STEP 3: In spreadsheet software, you can import the file or it may load a text view with field values divided by commas. You will need to use the function that allows you to apply text across columns using a comma delimiter. Add to Wish List The “Add to wish list” feature is useful for employees to compile specific items, options and pricing they want to request. A list of several items can be created and printed or saved as a PDF to email. Items on a wish list cannot be ordered without a TxSmartBuy username and password. Contractors are encouraged to use this feature to support communication with Agency/CO-OP employees and purchasers to help compile item information for purchasing requests and orders. The system will be updated soon to allow sharing of a wish list via email. A purchaser authorized to log in to TxSmartBuy can click the link in the email they receive to open the wish list as a cart in the system. Access to Add to Wish List All visitors to TxSmartBuy.com can search and add items to a wish list. Authorized Purchasers are able to log in with a username and password to add to cart, checkout and finalize purchases. The “Add to wish list” button is accessible to all site visitors from the: 1. Search Results page, 2. Item Details page or 3. Item Comparison view. Item Information Attributes When viewing certain items, users can customize their item by selecting various item attributes, such as item color, size, finish, and more. Page 10 TxSmartBuy.com System Guide Dealers Items available on certain TXMAS contracts may be fulfilled by local dealers. The dealer list will be displayed as a drop-down list beneath the quantity in the “Add Item to Wish List” view. Users may select a specific dealer (if applicable) and should advise their purchaser colleagues to call in advance to the specific dealer to confirm availability before placing an order on TxSmartBuy. Shipping Details The delivery days will be indicated in the Shipping Details section in the upper right section of the Add Item to Wish List view. Delivery Details for Road Aggregate When purchasing road aggregate materials, different delivery options will display, including: • Pickup at Location • Storage Stockpile • Roadway Operations Pickup at Location does not have associated pricing. Storage Stockpile and Roadway Operations will have a delivery cost per ton mile that will be systematically calculated in the Add to Wish List view (including price breaks applied for higher mileage). The delivery subtotal will appear to the right of the Shipping Details heading. Page 11 TxSmartBuy.com System Guide Additional Charges, Priced Options, TXMAS Incidentals Charges Pre-defined charges associated with specific contract items may appear as a drop-down list on the “Charges” tab in the Additional Charges area of the Add Item to Wish List view. Some examples of “Charges” include freight, installation or removal, and inside delivery. Additional charges may be added by selecting the “Add New” button beneath the charge line. Edits can be made to each line as often as needed. A charge may also be removed by selecting the black “X” button to the right of the charge. The subtotal of the price for the Charge items will appear in the Charges tab. TXMAS Incidentals For TXMAS contract items, various incidental charges may be associated with an item. “TXMAS Incidentals” appears as a tab. Incidentals should only be utilized when the necessary charges are not available on the “Charges” tab. Enter the Price and Description of the incidental and select the “Add New” button to include an incidental. The subtotal of the price for the incidental items will appear in the TXMAS Incidental tab. Page 12 TxSmartBuy.com System Guide Options Options are items that are linked or associated with a primary item. Options typically have a cost that will increase or decrease the primary item price. For example, a passenger van could have several options that customize the van to match the procurement requirements. To add a linked item, go to the Options tab. All applicable options will be shown. Select the “Add Item” button to create another line. Additional lines can only be added for each available option. To delete a linked option, select the black X at the right end of the row. The subtotal of the price for the Options will appear in the Options tab. The subtotal for all charges will show to the right of the Additional Charges heading. My Wish List View Once items are added to the wish list, they will appear in total on the “My Wish List” screen. Edit/Delete Item(s) Users can make edits to an item after adding them to a wish list. Use the “Edit” button located next to each item in a Wish List to change item information such as quantity, charges and options. Page 13 TxSmartBuy.com System Guide Use the “Delete” button to quickly remove items from wish list. Print Wish List or Export to a PDF Use the “Print” button at the bottom of your Wish List to open your browser software print window. You can also export the Wish List as a PDF to save and send to others via email. Contractors are encouraged to use this feature to support communication with Agency/CO-OP employees and purchasers to help compile item information for purchasing requests and orders. The system will be updated soon to allow sharing of a wish list via email. A purchaser authorized to log in to TxSmartBuy can click the link in the email they receive to open the wish list as a cart in the system. Add to Cart Purchaser access to Add to Cart TxSmartBuy allows purchasers to add items to cart, checkout and finalize purchases -- only if they are logged in with a username and password. If the “Agency/CO-OP Sign In” button is available in the upper right, then the user is NOT logged in. “My Account” will display in the upper right, once logged in. Items can then be added to cart from: 1. the Search Results page, 2. the Item Details page or 3. the Item Comparison view. Item Information Attributes When purchasing certain items, purchasers have the ability to customize their item by selecting various item attributes, such as item color, size, stain, and width. Page 14 TxSmartBuy.com System Guide Dealers Items available on certain TXMAS contracts may be fulfilled by local dealers. Purchasers have the option to select a specific dealer (if applicable) during the ordering process, and are advised to call in advance to the specific dealer before placing an order on TxSmartBuy. Purchase orders are specifically received by dealers rather than parent contractors during this process. Shipping Details Delivery Date As users add items to the cart, they have the ability to change the delivery dates of certain items to meet their specific needs. This allows purchasers to anticipate not only the location, but the time at which their purchased items are delivered. Page 15 TxSmartBuy.com System Guide Ship-To Addresses Saved addresses Each state agency or CO-OP account has pre-established addresses for shipping and billing stored in the Address Book available in the My Account section. Purchasers can set their preferred billing and shipping addresses within the Address Book. This feature allows purchasers to add items to the cart and check out quickly by selecting from these saved addresses in the Add to Cart view. TIP: The “Ship to saved address” list may take longer to load based on the number of addresses stored in the state agency or CO-OP account. Ad-hoc addresses Selecting the “Ad-hoc address” option allows purchasers to enter in a different address than those listed on the pre-defined address list. This is useful for purchases delivered to a location not typically used in the normal course of business. NOTE: Ad-hoc addresses are saved to the line item only and are not stored in your Address Book. To add a regularly used address, go to you Address Book in My Account and select New Address. Road Aggregate Delivery Details When purchasing road aggregate materials, users have different delivery options, including: • Pickup at Location • Storage Stockpile • Roadway Operations Pickup at Location does not have associated pricing. Storage Stockpile and Roadway Operations will have a delivery cost per ton mile that will be systematically calculated in the Add to Modal view (including price breaks applied for higher mileage). The delivery subtotal will appear to the right of the Shipping Details heading. Page 16 TxSmartBuy.com System Guide Additional Charges – Adding Charges, Quotes, Priced Options, TXMAS Incidentals Charges and Quotes Purchasers may add pre-defined, additional charges to an order via the “Charges” tab on the “Add Item to Cart” view. These charges are specifically defined on each contract; therefore, only eligible charges appear on the tab. Some examples of “Charges” include freight, installation or removal, and inside delivery. The purchaser will select the charge or quote Item and enter a Price obtained from the contractor and an optional Description (if helpful). Additional charges may be added by selecting the “Add New” button beneath the charge line. Edits can be made to each line as often as needed prior to checking out. A charge may also be removed by selecting the black “X” button to the right of the charge. The subtotal of the price for the Charge items will appear in the Charges tab. TXMAS Incidentals When users purchase TXMAS items, various incidental charges may be added to an order. “TXMAS Incidentals” appears as a tab in the Additional Charges area of the Add Item to Cart view. Incidentals should only be utilized when the necessary charges are not available on the “Charges” tab. Enter the Price and Description of the incidental and select the “Add New” button to include an incidental. The subtotal of the price for the incidental items will appear in the TXMAS Incidental tab. Page 17 TxSmartBuy.com System Guide Options Options are items that are linked or associated with a primary item. Options typically have a cost that will increase or decrease the primary item price. For example, a passenger van could have several options that customize the van to match the procurement requirements. To add a linked item, go to the Options tab. All applicable options will be shown. Select the “Add Item” button to create another line. Additional lines can only be added for each available option. To delete a linked option, select the black X at the right end of the row. The subtotal of the price for the Options will appear in the Options tab. The subtotal for all charges will show to the right of the Additional Charges heading. My Cart View Once items are added to the cart, they will appear in total on the “My Cart” screen. Add note For each individual line item, the “Add Note” text field is available for purchasers to enter any extra instructions and details regarding the purchase, or the item itself. This text field is located at the bottom of each item added to a cart. Page 18 TxSmartBuy.com System Guide TIPS: A note can display up to 300 characters and will appear with the line item on the purchase order form. To add a note that will appear at the top of the purchase order (rather than at line level), please refer to the “Checkout” section.. IMPORTANT: Please allow the page to store the note and refresh before selecting the “Proceed to Checkout” button. A spinning wheel will show until the note is submitted. This process may take up to 30 seconds. Add attachment After an item is added to a cart, users have the ability to add an attachment to the purchase order to be submitted to the Contractor (or Dealer). This functionality allows the purchaser to include pertinent information such as delivery location, price sheet, dimensions, or any other additional details regarding the order. If an order has multiple items for multiple Contractors (or Dealers), users are able to add an attachment for each line item so that only the specified Contractor is sent the attached file. IMPORTANT: Please allow the page refresh before continuing – A spinning wheel will show until the attachment is submitted. This process may take up to 30 seconds. Page 19 TxSmartBuy.com System Guide Edit/Delete Item(s) Purchasers can make edits to an item after adding them to a cart. The quantity can be updated on the My Cart screen. By using the “Edit” button located next to each item in a cart, purchasers can easily edit item information such as quantity, delivery date, miles to deliver, shipping address, and charges and options. Purchasers can use the “Delete” button to quickly remove items from their cart and check out without having to create a brand new cart. Multi-Cart Functionality Users have the ability to have multiple carts at any given time. These Carts can be saved under different names, added, or deleted at will. This is useful to keep multiple active orders separated to avoid confusion. Starting a New Cart Once logged in to TxSmartBuy, from any page, click the “Saved Carts” dropdown menu. Here you will see all of the Saved Carts that you have at the time. Select “Start New Cart” to create a new Cart. Page 20 TxSmartBuy.com System Guide Upon selecting “Start New Cart,” the current page will be refreshed a new Cart will be created. By default, this new cart will be named “My Cart” and will now be selected as the Current Cart. You will see your new cart with a message notifying you that your cart is empty. **Note: At any time, only one Cart is marked “(current).” This indicates which Cart items will fall into when shopping. Also, the cart designated as “current” contains the items that are being displayed in the mini-cart item count. The name of this cart can be changed, and we will cover this in the next section. Renaming a Cart IMPORTANT: In order to change the name of a Cart, at least one item has to be in the Cart. To rename a Cart, navigate to the Cart page in which you wish to rename. On the Cart page, click the option that says “Save Cart As…” Page 21 TxSmartBuy.com System Guide Upon clicking this button, a modal will pop up prompting you to change the name. Type in the desired name, and then click the “Save Cart” button. IMPORTANT: Once you have completely checked out, your current cart will be removed. To save your order to re-order at another time, use the Favorite Order feature on the Check Out screen. Sharing a Cart To share a Cart, navigate to the Cart page in which you wish to share. On the Cart page, click the option that says “Share Cart.” Page 22 TxSmartBuy.com System Guide Upon selecting this option, a modal will pop up with 2 different options. Option 1 – Share the Cart through an email client. With this option, click the “Share Cart” button and your default email client will pop up with a new email being drafted. The subject line will be automatically populated and the body of the email will contain the URL to the saved Cart. Option 2 – Manually share the Cart. If Option 1 is not working properly with any email client you have set up on your computer, simply copy the URL provided in the box, paste it in the body of an email, and manually send the cart to the preferred recipients. Deleting a Cart Unlike renaming or sharing a Cart, you do not have to have any items in the Cart in order to delete it. To delete a Cart, navigate to the Cart page that you would like to delete. Whether you have items in the cart or not, simply select the button that says “Delete Cart” to permanently delete the cart. Page 23 TxSmartBuy.com System Guide TXMAS Quotes All TXMAS purchase orders must be issued from the TxSmartBuy system to be eligible for contract pricing. The Contractor will not ship any products or provide related services until receipt of a Purchase Order generated by the TxSmartBuy system. For certain TXMAS contracts, purchasers will need to add quote items to cart to create a TxSmartBuy purchase order. STEP 1: Search for quote item(s) on TXMAS contracts by using the keyword QUOTE in search bar. STEP 2: Find the service quote or other quote item available from the TXMAS Contractor and add that item to cart. STEP 3: In the Add to Cart view, update the Item Quantity to the dollar amount of the quote and select Add to Cart. STEP 4: On the My Cart screen, add the contractor quote as an attachment and add a note, if needed. To remove an attachment, select the black X button to the right of the attachment link. Figure 4.0 – Adding note and attachments to a TXMAS Quote line item Page 24 TxSmartBuy.com System Guide IMPORTANT: Please allow the page to store the attachment and/or note and refresh before selecting the “Proceed to Checkout” button. A spinning wheel will show until the note is submitted. This process may take up to 30 seconds. Checkout After a user selects their preferred items and fills their cart, they are now ready to check out. The “Checkout” screen in TxSmartBuy allows the purchaser to purchase items, select destinations for billing, and provide shipment tracking information. To continue to Checkout, select the “Proceed to Checkout” button at the bottom of the Cart screen. Select Billing Address Users are not always going to bill items to the same address for every purchase. Different transactions can correlate to different address. TxSmartBuy allows users to define a Default Billing Address for the most common transactions, and also create new addresses for separate and less reoccurring purchases. Page 25 TxSmartBuy.com System Guide Default billing address The pre-defined billing address, or Default Billing Address, is the address that will be automatically loaded onto the checkout screen, and is labeled with a (star). NOTE: The Default Billing Address can be changed or edited at any time. New address Purchase may add addresses to their Address Book in TxSmartBuy. Simply select the “New Address” button above the Default Billing Address and proceed to fill out required and preferred fields. After filling out the preferred address fields, the purchaser can select a checkbox to set an address as the default for billing or shipping. Page 26 TxSmartBuy.com System Guide Internal Tracking Number The Internal Tracking Number is a required field that allows the purchaser to easily track a TxSmartBuy purchase order using an internally-assigned requisition or purchase order number or another designation that can help the purchaser identify a purchase. The Internal Tracking Number input field is found in the center of the checkout screen. This number is also listed on each PO record in the Purchase Orders list under My Account. Add Note to entire order A purchaser can add a custom note to the entire order as opposed to the line item level. “Header-level” Notes will print on each resulting PO and can be helpful for providing additional information - other than the item list, address, or tracking number - to multiple contractors. How to edit My Cart in Checkout process A purchaser can edit and change items in the cart during checkout process by simply selecting the “Edit Order” option in the “Order Summary” section of the Checkout page. This will reload the My Cart page and allow a purchaser to edit quantities for selected items, or add/delete items if necessary. Favorite Orders The favorite order feature allows purchasers to designate an order as a “Favorite Order” on the Checkout page. The purchaser can then access the favorite order from their My Account screen to use for future orders. This can save purchasers time in placing orders for items that are ordered regularly, by eliminating the search and add to cart time. Page 27 TxSmartBuy.com System Guide Creating a Favorite To save an order as a favorite, simply enter a name for the order in the Favorite Order box on the Checkout screen. It will be saved as a Favorite Order once the checkout process has been completed. Viewing a Favorite Order Once you have completed the order process, you can view the favorite order by either clicking the “My Account” button on the page or by clicking the “My Account” menu list and selecting Favorite orders. In the Favorite Orders screen, you can see the various favorite orders that have been created and you can view the details for those orders. If you click the “View Details” button next to a favorite order, you will be redirected to the Favorite Order screen for that order. From this screen you have various things that can be done to the favorite order such as: • Rename • Remove • Reorder • Share Re-ordering a Favorite Order To reorder a favorite order, go to “My Account” and click on Favorite Orders. On the Favorite Orders screen, click the “View Details” button next to the favorite order you wish to reorder. You will be redirected to the detail screen for that order. Click the “Reorder” button to begin the process of reordering. Page 28 TxSmartBuy.com System Guide After selecting the “Reorder” button, the favorite order will convert into a new shopping cart with the prefix “Reorder Favorite:” followed by the name of the favorite order. From here, the favorite order will become you current shopping cart and you can add, edit, and delete items just like any other cart. (See sections on Add To Cart, Multi Cart, and Checkout). My Account Agency and CO-OP purchasers sign in to TxSmartBuy.com using an e-mail address and password. All purchasers will be required to log in before checking out. The sign-in button can be found at the top of the home page, to the right of the Search Bar. Change Email/Password Agency and CO-OP purchasers may change or update their password at any time through the My Account section of TxSmartBuy. STEP 1: Click the drop-down arrow to the right of the “Your Account” button at the top of the screen. STEP 2: Select the “Update Your Password” option. STEP 3: Enter your current password, followed by the new password of your choice. Confirm your new password once more Page 29 TxSmartBuy.com System Guide to ensure accuracy and update your account. Security questions The security questions linked to your account may also be changed in the “My Account” section in the “Update Your Security Questions” area. Purchase Requisitions list view After the Checkout process is completed, a new requisition will be added in the Purchase Requisitions section. If the status shows Pending Approval, the requisition may be on hold for approval. Purchase Orders list view Purchasers can view Purchase Orders submitted for the current and previous Fiscal Year within the “My Account” section of TxSmartBuy. On the Purchase Orders list view, the following details display for each Purchase Order: • PO # • Date • Contractor • Purchaser • Tracking # • Status There are two ways to navigate to the Purchase Orders section of your account: 1. Click the drop down arrow to the right of the “My Account” button at the top of the screen, then select “Purchase Orders”. 2. From the “My Account” Overview page, the “Purchase Orders” link in the left-hand column will also load a list of current Fiscal Year Purchase Orders. Page 30 TxSmartBuy.com System Guide Purchase Order Filters The Purchase Orders list view can be narrowed to search for a specific purchase order or group of purchase orders by using the filters at the top of the list. Filters can be used individually or in combination to create custom lists of purchase orders. The filters available are: Purchase Order Number Enter an 8 digit purchase order to find a specific purchase order. Contractor Enter any portion, or group of letters, of a Contractor’s name to narrow the list of purchase orders to contractors containing the information entered. (E.g. entering “Industries” will return results for any contractor whose name contains the word “Industries,” whereas entering “Ind” will return results for any contractor whose name contains the “Ind” letter combination.) Internal Tracking Number Enter the Internal Tracking Number used on any purchase order to find that specific purchase order. Date Range Using the Date Range filter will narrow the list of purchase orders to orders created within that specific date range. Ranges include: this week, this month, this fiscal year, last week, last month, last fiscal year, and custom. Page 31 TxSmartBuy.com System Guide Start Date/End Date By selecting custom in the Date Range, the list can be filtered to narrow the list to any date range. Enter the start and end dates of the range desired. After entering all the required filters, click the Search button to filter the purchase order list. To return to the unfiltered list, click Clear Filters. Purchase Order Change Notice / PO Cancellation A purchase order change notice, or POCN, is created when a purchase goes back to a previous order and makes changes to an order. Purchase order details that purchasers may edit include quantity, delivery date, and delivery address. The following sections go into further detail about the specific changes. Changes to quantity, delivery date, delivery address, and more STEP 1: Navigate to the Purchase Orders screen by viewing the “My Account” drop-down menu, and selecting “Purchase Orders.” STEP 2: Select the “View Details” button on the Purchase Order listing to view and make changes. Figure 5.0 – Purchase Order listing STEP 3: On the Purchase Order Details screen, click “Edit” on the line item to make changes. Page 32 TxSmartBuy.com System Guide STEP 4: On the pop-up window, make the necessary changes to quantity and select “Update”. TIP: Purchase Order Change Notices take up to 15 minutes to generate. The Purchaser and Contractor will receive an email with a PDF attachment of the POCN. TIP: Once all updates have been made, please allow up to 30 seconds for the page to submit. The popup window will disappear when the update is complete. Cancel entire PO and Cancellation reason To cancel a Purchase Order, follow these steps. STEP 1: Click on the Purchase Orders tab in the left-hand menu within My Account. STEP 2: Click on View Details next to the Purchase Order to be cancelled Figure 5.3 –Purchase Order listing STEP 3: Within the Purchase Order Details view, click on the “Cancel Purchase Order” button. Page 33 TxSmartBuy.com System Guide STEP 4: When the cancellation pop-up appears, must enter a cancellation reason and select the “Cancel Purchase Order” button. The reason entered here will appear on the Purchase Order Cancellation PDF emailed to the Contractor. NOTE: Please wait for the cancellation pop-up window to disappear. Do not click the Cancel Purchase Order button twice -- the pop-up will disappear automatically once the cancellation has been executed. Figure 5.5 –Cancellation pop-up STEP 5: An email will immediately be sent to the Purchaser and Contractor that the order has been cancelled. The status of the Purchase Order will change to CANCELLED in the Purchase Orders List. POs from the previous TxSmartBuy system Purchase orders created in the previous TxSmartBuy system will display an eight-digit PO number that begins with “10” and a Purchase Order date of 5/23/2014 or earlier. Purchase orders generated by the new system will display as an eight-digit PO number that begins with “14” for the current Fiscal Year 14. Page 34 TxSmartBuy.com System Guide New TxSmartBuy PO Number Previous TxSmartBuy PO Purchase Requisitions Subject to Holds For state agencies only, orders placed that include certain items may be put on hold for review and approval. Vehicle and mail equipment orders entered into TxSmartBuy for non-primary awards will be placed on automatic hold by the TxSmartBuy system. The state agency purchaser will receive an email from the system requiring the purchaser to submit a justification via email to the Strategic Sourcing contact. The explanation should identify in detail why the primary contractor does not meet the state agency's operational requirements. The request will be reviewed and processed within two (2) business days from date of receipt. Purchaser's order(s) shall remain on hold, until the justification submitted is reviewed and approved or rejected. The Customer will notify the Strategic Sourcing contact immediately if a primary contractor is unable to provide any vehicle or option under this contract. IMPORTANT: If any item on a Purchase Requisition is subject to a hold, the entire requisition will be placed on hold and will not convert to a Purchase Order (or be sent to the Contractor) until the requisition is approved by CPA. If the requisition is approved, an approval email followed by a PO confirmation email will be sent to the purchaser. If the requisition is rejected, an email containing the reason for rejection will be sent to the purchaser. Page 35