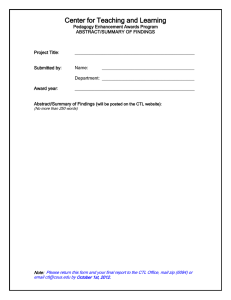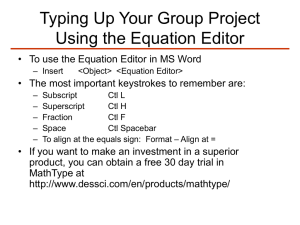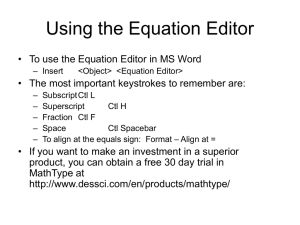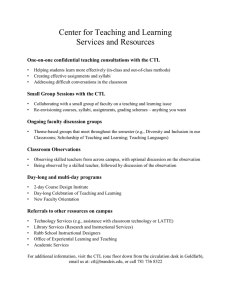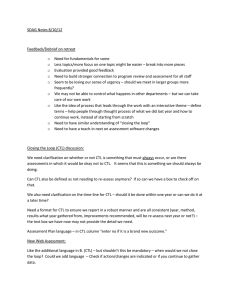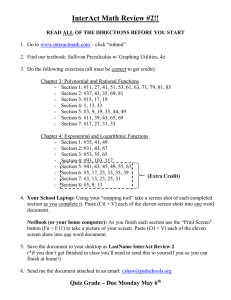Using the Equation Editor
advertisement

Using the Equation Editor
Inserting an Equation
To insert an equation, do one of the following.
Word :
WordPerfect :
Insert / Object / Microsoft Equation 3.0
Insert / Equation
If you are using Word on your home computer, you may want to add the equation
editor to the toolbar so that it is much quicker to add equations. There are
instructions for adding it to the toolbar at the end of this document.
You will get a screen that looks like this:
The Equation Editor included with Word and WordPerfect is a watered down version of the full
MathType editor by Design Science. There are many more bells and whistles available with the
full version of MathType. Anyone doing serious mathematics writing should consider getting the
full version. The academic pricing is $99. You can learn more about MathType at
http://www.mathtype.com/
For purposes of this course, the regular equation editor that comes with Word or
WordPerfect will suffice.
Create your equation using the helps that follow. WordPerfect users need to press Ctl+S to save
and update the object and Ctl+F4 to exit the equation editor when done. Word users just need to
click outside the box to update the equation and continue typing.
Changing the Font Sizes
The default font size for the equation editor is 12pt. Most text is typed in a 12pt font, so this is
acceptable. However, the subscripts and superscripts are at 7pt and this is a little small to read. I
generally write my tests in 14pt font with subscripts and superscripts at 8pt. The output that I
have asked you to recreate for this semester was entered at 14pt with 8pt subscripts and
superscripts.
To change the font size in the equation editor, do the following:
Go to the Size / Define menu choice.
Change the font sizes as follows.
Full : . . . . . . . . . . . . . . . . . . . . 14 pt
Subscript / Superscript : . . . . . . 8 pt
Sub- Subscript / Superscript : . 6 pt
Symbol : . . . . . . . . . . . . . . . . . 21 pt
Sub-symbol : . . . . . . . . . . . . . 14 pt
Click OK to accept the changes.
If you later wish to restore the fonts to normal size (something that would be good before the
next person uses the computer), then click Defaults.
The size (position) of any particular element can be changed using the Size menu. Most of the
time, this is not necessary if you remember the keystrokes Ctl+H for superscript (H for higher),
Clt+L for subscript (L for lower) or use the templates.
Entering Mathematical Expressions
There are 19 palettes in the equation editor. Each of them contains a different set of
mathematical symbols
The top row contain symbols. The bottom row contains templates. The next two pages will tell
you where to find symbols that you will commonly use. Keyboard shortcuts are given in
parentheses after symbols that have them.
SYMBOLS : Top Row (Left to Right)
Relational Symbols
Spaces and Ellipses
≤ Less than (Ctl+K, ,)
≥ Greater than (Ctl+K, .)
≠ Not equal to
≈ Approximately equal to
' ' Thin space (Ctl+Alt+Space)
! Dots on axis
Embellishments
Operator Symbols
x′ Prime (Ctl+Alt+')
x′′ Double Prime (Clt+Alt+")
x Overbar (Ctl+_)
xˆ Hat
Arrow Symbols
→ Right Arrow
⇒ Right double arrow
⇔ Left/Right double arrow
±
∓
×
÷
Plus or Minus
Minus or Plus
Multiplication (Ctl+K, t)
Divide
⋅
Dot operator ( Ctl-Shift-K, .)
Logical Symbols
∴ Therefore
∵ Because
∃ There exists
∀ For all / for each
Set Theory Symbols
Miscellaneous Symbols
∪ Union
∂
∩ Intersection
∇ Gradient
° Degree
Greek Characters (lowercase)
Most Greek letters can be accessed by Ctl+G
and then the English letter corresponding to
the Greek letter. A few exceptions are F for
N and Q for 2.
Greek Characters (uppercase)
Most capital Greek letters can be accessed
by Ctl+G and then hitting the corresponding
English letter while holding down the Shift
key.
∈ Element of
∞ Infinity ( Ctl+K, I )
Partial Derivative ( Ctl+K, D )
TEMPLATES : Bottom Row (Left to Right)
Fence Templates
You should always use the templates
whenever you have matching grouping
symbols.
( )
[]
{}
Fraction and Radical Templates
2
3
Parentheses ( Ctrl+9 )
Brackets ( Ctl+[ )
n
Full size fraction ( Ctl+F )
x
Square Root ( Ctl+R )
x
n th root
Braces ( Ctl+{ )
Absolute Value ( Ctl+T, | )
Subscript and Superscript Templates
x
2
Superscript ( Ctl+H )
x1
Subscript ( Ctl+L )
x12
Super & Subscript ( Ctl+J )
Integral Templates
∫ x dx
∫ x dx
4
1
Indefinite Integral
Definite Integral ( Ctl+I )
Labeled Arrow Templates
There is very little use for these in our
courses.
Matrix Templates
Use this to create any matrix. There are
several predefined matrices plus the ability
to create any size matrix.
Summation Templates
∑x
k
n
∑x
k =1
k
Summation, no limits
Summation w/ limits ( Ctl+T, S )
Underbar and Overbar Templates
These are used when you need to put an
embellishment over more than one
character. Do not use them for x-bar.
&&&'
AB
(&&'
AB
Ray
Line
Product and Set Theory Templates
There is very little use for these in our
courses.
Styles
There are several styles that determine how entered text will be displayed. Each style is in effect
until the style is changed to something different. The exception being that you can go back to
math style by using a mathematical template.
MATH (Ctl++).
The math style is what you should use to enter mathematical expressions. Use the TAB key to
move from one section to another. If you want to enter spacing, you will need to do it manually
using Ctl+Alt+Space or the pull down spaces palette. Letters appear in italics unless it forms a
known function, like sin, cos, tan, mod, det, etc.
TEXT (Ctl+Shift+E).
The text style allows you to enter text that is not part of a mathematical expression. Text is in
regular font and spaces appear as spaces. No formatting is done to mathematical expressions.
Use this when you want to type words like "expected" or "variation".
FUNCTION (Ctl+Shift+F)
The function style allows you to enter the name of functions that are not recognized
automatically. The regular font is used and no spaces are allowed.
VARIABLE
The variable style places the text into italics and is used to override the text mode.
GREEK
The Greek style displays all text as Greek letters. Not extremely useful.
MATRIX-VECTOR (Ctl+Shift+B)
The matrix-vector is a bold, non-italic font. If you hit Ctl+B instead of Ctl+Shift+B, then it will
apply only to the next character. Matrices are denoted with capital bold letters. Vectors in print
are denoted with bold small letters or in writing with a vector symbol (ray) over the vector name.
Examples
∑(k
n
Create the following summation:
k =1
1.
2.
3.
4.
5.
6.
7.
8.
2
− 1)
Click on the summation with limits template (or use Ctl+T, S)
Create a set of matched parentheses (use Ctl+9, which is Ctl+left ( )
Type k then Ctl-H for a superscript
Enter the superscript of 2 and then press Tab to return to the main level
Type -1 and then press Tab to move to the lower index
Type k=1 and then press Tab to move to the upper index
Type n
Press Ctl+S to save the file and Ctl+F4 to close the equation editor.
Create the following matrix expression:
1.
2.
2 1 5
−1 3 7
Create the [ ] that surround the matrix by hitting Ctl+[
Go to the matrix creation template and choose the generic size (the one in the lower right
hand corner). You will get a screen that looks like this (after some modifications):
Although the Equation Editor will
allow you to go back and change the
formatting of the matrix by using
the Format / Matrix command,
please take the time to make sure
you get it properly configured
before clicking OK and you can
save yourself some work.
3.
4.
5.
6.
7.
This matrix has 2 rows and 3 columns. Enter those numbers into the appropriate boxes
(yes, I know they are backwards and you have to enter the number of columns first, the
full version of MathType has fixed that). The numbers are right aligned.
Also notice that there is a partition line between the 2nd and 3rd columns. To insert this
line, position the mouse between the second and third column and click the left mouse
button. This will insert a solid line. If you click again, it will change to long dashes,
another click changes it to short dashes, and a fourth click will get rid of the partition line.
Once you have the matrix configured the way you want it to look, click OK.
Now, enter the numbers into the matrix from left to right and top to bottom, following
each one with a Tab to move to the next cell in the matrix. For our data, this would be 2
Tab 1 Tab 5 Tab -1 Tab 3 Tab 7
Press Ctl+S to save and update the object and Ctl+F4 to close the equation editor.
Create the quadratic formula:
1.
2.
3.
4.
5.
6.
7.
8.
−b ± b 2 − 4ac
x=
2a
Type x=
Generate a fraction by hitting Ctl+F or choosing the fraction template.
Type -b and then choose the ± from the Operator Symbols palette.
Choose the square root template from the Fraction and Radical Templates or just hit
Ctl+R.
Type b and then Ctl+H to go into superscript mode, followed by 2 to get the squared.
Press Tab to return to the main level.
Type -4ac and then press Tab to get out from under the radical and Tab again to move to
the bottom of the fraction.
Type 2a
Press Ctl+S to save and update the object and then Ctl+F4 to exit the equation editor.
Create the system of linear equations:
1.
2.
3.
4.
5.
6.
7.
{
2x +
y
x − 2y
= 5
= −1
Choose the left brace from the Fencing Template
Create a 2 row by 5 column matrix with no partition lines and the elements right aligned
(see the matrix example).
Choose Format / Spacing and change the matrix row spacing to 100% (be sure to put the
% sign at the end).
Type 2x Tab + Tab y Tab = Tab 5 Tab x Tab - Tab 2y Tab = Tab -1.
Press Ctl+S to save and update the object.
Go to Format / Spacing and hit Default to reset the matrix spacing to its default 150%.
Press Ctl+F4 to close the equation editor. If it asks you to save or update the object,
choose No. The reason for this is that the next expression using matrices will remember
the 100% line spacing unless you reset it back.
−1
Create the matrix equation: X = A B
1.
Press Ctl+B to place the equation editor into Matrix-Vector style. Then type X
2.
Since you hit Ctl+B instead of Ctl+Shift+B, the equation editor has reverted back to the
math style so type =
3.
Press Ctl+B and then A
4.
Press Ctl+H to go into superscript mode and then -1 to get the inverse symbol. Press Tab
to exit the superscript mode.
5.
Press Ctl+B and then B
6.
Press Ctl+S to save and update the object and then Ctl+F4 to exit the equation editor.
Common Problems
There are some common problems that students seem to have each semester. I will try to address
some of those here.
My word is partially italicized and looks like variation. Where is the bar symbol?
Create the statistical expression
variation = ∑ ( x − x )
2
There are two problems that are addressed here. The first is that if you type "variation", it will
show up in the equation editor as "variation" because "var" is a recognized function name. The
other problem is the bar over the x. While the bar is listed on the shortcut page, people seem to
have great difficulty finding it. There are two methods of getting a line over a character. The
first is the overbar (Ctl+Underline) and the second is the overline. Do NOT use the overline.
1.
Press Ctl+Shift+E (make sure it's a capital E ... or go to Style / Text) to place the equation
editor into text mode. Then type variation
2.
Press Ctl+Plus (or go to Style / Math) to put the equation editor back into the math mode.
Type =
3.
Go to the summation template and choose the summation symbol without limits. E
4.
Start a parentheses by pressing Ctl+9
5.
Type x-x
6.
7.
8.
9.
Press Ctl+_ (Ctl+Underline or go to the embellishments icon bar [3rd on top row] and
choose overbar) to get the bar over the x. Do NOT use the overline from the second row
of icons.
Press Tab to move outside the parentheses.
Press Ctl-H to go into superscript mode and then type 2
Press Ctl+S to save and update the object and then Ctl+F4 to exit the equation editor.
I can't find x in the symbols.
The characters that you can type on the keyboard are not (for the most part) in the equation
editor. If you need an x or y or + or -, just type them on the keyboard.
How do I line things up in multiple columns?
The trick is to use a Matrix. Just don't put symbols around them. For instance, the following is a
1×3 matrix.
sin 2 x + cos 2 x = 1 1 + tan 2 x = sec 2 x 1 + cot 2 x = csc 2 x
You can also use tables in your word processor and put one equation in each cell or use tabs to
line things up.
Help! My computer doesn't have equation editor loaded on it.
The typical installation of Microsoft Word does not install the equation editor. Follow these
steps to install it. You will need the Office CD if the files are not pre-installed on your computer.
These instructions are for Office 2000 on a Windows XP machine, but similar instructions work
for Office 97 (and possibly Office XP) and other versions of Windows.
1.
2.
3.
4.
5.
6.
7.
8.
Click on Start and select the "Control Panel"
Choose "Add or Remove Programs"
Click on "Microsoft Office" (there is probably some more text, like "2000 SR-1") and
then click "Change".
Click on "Add or Remove Features"
Click on the "+" in front of "Office Tools" to expand the list
Click on the box in front of "Equation Editor" and choose "Run from My Computer"
Click "Update Now"
Follow the prompts during the installation.
Inserting an equation takes too long. Isn't there an easier way?
You can add the Equation Editor icon to the toolbar so that you can just click one button
whenever you want to insert an equation. This will save you a lot of time. Here are the steps for
doing this with Word 2000. Other versions of Word should be similar.
1.
2.
3.
4.
5.
6.
7.
Click the right mouse button on the toolbar and choose "Customize"
Click on the "Commands" tab
Click on the "Insert" category
Scroll down the "Commands" menu about 80% of the way and you'll find "Equation
Editor"
Click and hold the left mouse button on the equation editor
Drag the equation editor to the place on the toolbar where you want it and then let go of
the mouse button
Click on "Close"