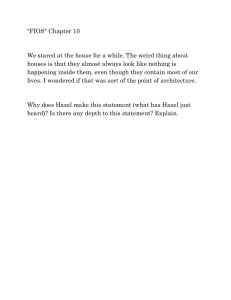FiOS® RESIDENTIAL USER GUIDE
advertisement

FiOS RESIDENTIAL USER GUIDE ® California, Texas & Florida 2016 WELCOME TO FiOS.® THIS IS GOING TO BE EXCITING. AND EASY. In this handy guide, you’ll find everything you need. Simple, step-bystep directions. Handy tips and hints. Answers to Frequently Asked Questions. Plus, a number of video demonstrations and tools we’ve created for you on your TV. We even made the guide easy to navigate with color-coded sections to ensure you quickly find just the ones you need. 1 FiOS® TV starts on page 3 FiOS® Internet starts on page 17 FiOS® Equipment starts on page 21 FiOS Voice Mail User Guide starts on page 23 ALL YOU NEED TO KNOW ABOUT FiOS SERVICE ® FiOS TV FiOS Remote. . . . . . . . . . . . . . . . . . . . . . . . . . . . . . . . . . . . . . . . . . . 3 Your Remote = Digital Video Recorder. . . . . . . . . . . . . . . . . . . 7 Frontier’s DVR Service. . . . . . . . . . . . . . . . . . . . . . . . . . . . . . . . . . 8 Advanced Interactive Media Guide. . . . . . . . . . . . . . . . . . . . . . 9 Here’s How to Record Live TV. . . . . . . . . . . . . . . . . . . . . . . . . . 10 Frequently Asked Questions . . . . . . . . . . . . . . . . . . . . . . . . . . . 13 All About Video On Demand (VOD). . . . . . . . . . . . . . . . . . . . . 16 FiOS Internet Home Network Connections . . . . . . . . . . . . . . . . . . . . . . . . . . . 17 Support. . . . . . . . . . . . . . . . . . . . . . . . . . . . . . . . . . . . . . . . . . . . . . . 18 Frequently Asked Questions . . . . . . . . . . . . . . . . . . . . . . . . . . . 19 FiOS Equipment FiOS Equipment . . . . . . . . . . . . . . . . . . . . . . . . . . . . . . . . . . . . . . 21 Battery Backup (BBU) Audible Alarms. . . . . . . . . . . . . . . . . . 21 FiOS Router. . . . . . . . . . . . . . . . . . . . . . . . . . . . . . . . . . . . . . . . . . 22 BBU Indicator Signals . . . . . . . . . . . . . . . . . . . . . . . . . . . . . . . . 22 FiOS Voice Mail User Guide FiOS Digital Voice . . . . . . . . . . . . . . . . . . . . . . . . . . . . . . . . . . . . 23 Feature Access Summary. . . . . . . . . . . . . . . . . . . . . . . . . . . . . . 27 Voicemail Telephone Menu Maps. . . . . . . . . . . . . . . . . . . . . . 28 Voicemail Telephone Menu Maps (continued). . . . . . . . . . . 29 Calling Features—Telephone Star Codes. . . . . . . . . . . . . . . 30 2 FiOS REMOTE— EVERYTHING YOU NEED TO DO IT ALL. ® This is FiOS TV. It’s so easy, all you have to do is “Press the button.” These are the buttons and what they do. Info displays description of show you are watching STB activates set-top box Options provides service options OK selects item highlighted in blue Power turns devices on or off Guide accesses the TV listing Menu shows the Main Menu 3 Favorites displays your favorite channel listings CH +/- changes channels or moves up/ down through menu screens and TV listings Exit closes any on-screen On Demand display and returns you provides access to regular viewing to Video On Demand Widgets provides instant access to local weather, traffic updates and more FiOS TV returns to live TV programming Last returns to last selected channel; press again to return to current channel s Skip Forward jumps forward in recorded TV Fast Forward fast-forwards media and also advances to next day’s TV listings Records to DVR Stops media Plays or Pauses current DVD, VOD or DVR media DVR launches DVR menu Rewinds media and also jumps back to previous day’s TV listings Size changes display aspect A/V selects video source for some TV, DVD, VCR or home theater systems (CC) switches between closed-caption options Skip Back activates instant replay 4 Pay Per View The latest hit shows and events, such as concerts and wrestling matches, are yours at the push of a button with your FiOS remote. To see what’s playing and to order, press the Menu button on your remote and: • Select Pay Per View. • Highlight a title in Upcoming Shows. • Press OK. • Follow the instructions to purchase. If you’ve pre-purchased a presentation, you can easily set a reminder so you don’t miss a minute of it. Just go to the Main Menu and: • Select the event through Search or with the Guide button. • Select Set Reminder on the event information screen. FiOS TV Global Search What was the comedy with the two mismatched roommates? Or the name of the guy who played Igor? Find that movie, show, favorite actor, play or presentation in seconds. Simply use either the on-screen keypad, scroll wheel or cell phone pad. Type in a keyword (or just initials, if that’s all you know). Our Global Search will tear through TV DVR listings, HD VOD and Pay Per View* and give you results by: • Category (movies, children, sports, music). • Keyword (program title, actor, topic). • Content type (TV listings, PPV, DVR, HDTV and VOD). *Your search may find programming to which you are not subscribed. Favorite Channels You can easily create and use a list of your Favorite Channels: • Select Menu on your remote. • Select Settings from the Main Menu. • Select System, then Favorite Channels. • Highlight them using the and buttons. • Press OK to add or remove channels. To access your favorite channels, press the button. Scroll using the and buttons and click OK after highlighting the channel you want to watch. Set Flip by Favorites to only scroll through the channels you set in your Favorites folder. 5 To access Flip by Favorites: • Go to Settings > Favorites > Flip by Favorites. • Select which Favorites folder you would like to use. After this, you will only be able to scroll through channels in that particular Favorites folder. Message Center The Message Center keeps you informed about important information that affects your TV service such as upcoming changes, new features and channel information. If there are messages in the Message Center, the Message Waiting icon will be flashing. To access your messages, press the Menu button on the remote control, select Messages and then OK/Select. Here you can save messages, go back and review or simply delete them. Parental Controls Want to make sure your kids watch only the programming you want them to? No problem. Creating a PIN (Personal Identification Number) will help you block their access to channels, ratings, programs and things you’ve recorded, as well as their ability to purchase. Putting it in place takes just a few minutes. Using Your FiOS TV Remote to Learn About Parental Controls: • Press Menu. • Select Help. • Select Help Videos. • Scroll across to Settings folder. • Select the Parental Controls Video. To create your PIN: • Press Menu. • Scroll down to Settings on the Main Menu. • Select Parental Controls. lease note: You will need to create a PIN on each set-top box that P you would like to have Parental Controls on. Tips: • Y ou can set up two separate PINs, one to block programming, the other to block purchases for VOD, PPV, packages or premiums. • Y ou can temporarily disable the blocks by using the On/Off quick setting. Your settings will be saved. • Y ou can record shows/movies on your DVR set-top box using a PIN, but you’ll need the PIN to play them back. 6 Widgets These handy little windows can give you up-to-the-minute information in your area—weather, community events and more. Setting them up is easy: button on your remote to launch the Main Menu. • Press the • Enter your Zip Code using the remote’s buttons. • Press OK. • Choose the Widgets you want the first time you use them. • Press button or button to turn the Widgets on or off. YOUR REMOTE = DIGITAL VIDEO RECORDER DVR Skip Back Skip Forward Rewind Stop Play Pause 7 Fast Forward Record FRONTIER’S DVR SERVICE Digital Recording service for one to ten* rooms Frontier offers a DVR service that can provide recording capability for 1 to 10 rooms with the capability of recording 2 to 12 shows at a time. You can select from the following DVR services: Frontier’s Standard DVR service with 500GB of storage can record 2 shows at one time on a single TV. Frontier’s Multi-Room DVR service with 500GB of storage can record 2 shows at one time and view on up to 6 additional TVs. Frontier’s Multi-Room service has all the features of our standard DVR, but lets you view what you’ve recorded in multiple rooms. With the Multi-Room DVR, you can: • W atch what you’ve recorded on up to 2 additional set-top boxes at the same time. • Watch the same program in up to 3 different rooms. • Watch different live programs in 3 different rooms. • T wo set-top boxes at most can access recorded content from the DVR at the same time. An error message will flash after 2 tries. • Remote set-top boxes cannot pause or rewind live TV. Step up to one of Frontier’s FiOS® Quantum DVR Services and Advanced Interactive Media Guide • Record up to 12 shows at once. • Enjoy up to 200 hours of HD storage capacity • Pause, play and rewind live TV on up to 10 screens. Frontier’s FiOS Quantum TV Enhanced DVR service or FiOS Quantum TV Premium DVR service act as a video services gateway, providing connectivity to the recording and playback capabilities for all the other TVs connected to the home network. Frontier’s FiOS Quantum TV Enhanced DVR service with 1 Terabyte of storage can record up to 6 shows at one time on up to 5 TVs. Frontier’s Premium DVR service with 2 Terabytes of storage can record up to 12 shows at one time on up to 10 TVs. With Frontier Enhanced and Premium DVR services you can: • Pause, play, rewind and playback live TV on any connected TV. • Have up to 200 hours of HD recording capacity.* *200 hours of HD recording capacity, up to 12 simultaneous recordings; homes with more than 5 TVs require additional equipment. 8 ADVANCED INTERACTIVE MEDIA GUIDE If you have subscribed to one of Frontier’s Quantum DVR services, your Interactive Media Guide will have a different look and feel from that of the guide that is available with Frontier’s Standard and MultiRoom DVR service. Accessing What You’ve Recorded It’s easy to spread the fun and entertainment around. After you’ve recorded on your Multi-Room DVR, simply: • Choose DVR from the Menu. • Select a program using the arrow keys. • Press OK. You’ll be able to use your normal DVR playback controls (Pause, Rewind, Fast Forward) on your remote. When you’re done watching a recorded program, just press the button. Multi-Room DVR Parental Controls Parental Controls for remote set-top boxes only manage live TV viewing. Parental Controls for watching recorded programs on remote set-top boxes are set up on the DVR by creating a PIN. A PIN must be set up for each set-top box. Good to Remember • P rogram recordings cannot be set from remote set-top boxes, only from the DVR. • Y ou cannot delete content from the DVR while another set-top box is accessing that content. 9 QUICK TIP #1 How to reboot your router. • P ress power button or unplug the power cord to your router. • Plug it back into the electrical outlet and wait 30 seconds. • Always reboot your router first since it might be all that is required to correct the problem. QUICK TIP #2 How to reboot your set-top box. • J ust unplug the power cord from the wall outlet for 30 seconds and plug it back in. • If you still have the problem, disconnect the power cord from your router and wait a few minutes before reconnecting it. QUICK TIP #3 Where do I go for on-screen TV help? • F or on-screen help, look at the TV Help Videos—just press Menu on the remote and scroll down to Help. Also check out Channel 131 to see what’s new! HERE’S HOW TO RECORD LIVE TV Recording TV Shows To record a show that’s currently playing: • Press the REC button on the remote. To schedule recording of an upcoming show or series: • Press Menu on your remote. • Go to TV listings or use Search to find the show. • Use the record. and buttons to highlight the show you want to • Press REC and a green check will appear next to the show. • Press REC a second time to record a series. • Press REC a third time to cancel a scheduled recording. Series Manager This smart feature ensures that all the shows are recorded, even if the show’s time slot or length is changed by the broadcaster. The folder with a red dot on your screen tells you the Series Manager has been scheduled. It will enable you to: • Record only first-run episodes. • Add extra time before and after a show. • Permanently save a show. • Rank the series you want to record. 10 Recording Pay Per View Programs This is an option available on some Pay Per View programs. Just press REC when the Pay Per View program begins. If you’d prefer to automatically record future Pay Per View shows, choose the Purchase and Record option when you select a show. Then, enjoy it any time you’d like. Tips: • Y our Digital Video Recorder (DVR) recording hours are dependent on the model and definition of programming. • P rograms recorded in Hi-Def can only be played back on remote Whole Home DVR Hi-Def set-top boxes. Reviewing Scheduled Recordings Simply press the DVR button on your remote or select DVR from the Main Menu. You’ll see the list of shows you’ve scheduled to be recorded under View Schedule. If you’ve scheduled to record a series, choose Series Manager to view listing. As a helpful reminder, you’ll also see how much recording time you have left. Canceling Scheduled Recordings It’s easy to undo what you’ve done. Just: • Select View Schedule from the DVR menu. • Highlight the program you want to cancel. • Press OK. • Then press Cancel. Playing a Recorded Show Here’s all you have to do: • Select Recorded Programs from the DVR menu. • Highlight the program you want to watch. • Press OK. • Then press Play. Deleting a Recorded Show To delete, select Recorded Programs from the DVR menu. Highlight the program you want to delete and select Remove. Once the recording space is full, the DVR will automatically delete the oldest shows to make room for new recordings. If there’s a show you want to be sure isn’t deleted, select Recorded Programs from the DVR menu, highlight a program you want to save, then select Protect. 11 Controlling Live TV With FiOS TV, you can control live TV in some cool new ways: • Pause the current channel viewed. • Switch to another channel. • Go back to the previous channel. • Resume viewing the program that was previously paused. You can continuously switch between two channels, pausing, fastforwarding and rewinding on both channels. FiOS TV lets you control live TV in the ways described below. Pausing or Resuming Live TV Press the the show. button once to freeze the action. Press Play to resume Rewinding Live TV Press the button to go back to any part of a show already stored. Then press Play and resume watching the show. While you’re doing this, you won’t miss a thing because the DVR will continue to store the show. Fast-Forwarding Live TV Press the button to skip past a previously viewed portion of a live TV show. Then press Play to resume watching. Watching in Slow Motion Want to see all the detail of that car chase crash? Or catch something you missed in the background? Press then or to see the action in slow-motion, frame by frame. Instant Replay Why should the sports broadcasters have all the fun? With FiOS TV, you can do your own instant replay. Press the button to view the previous 10 seconds of a show you’re watching live or have recorded. Resume Watching Live TV If you’re watching a live program delayed by pausing or rewinding live TV, press the FiOS TV button and you’ll jump forward to the point in the show currently being broadcast. Status Bar Whenever you pause, fast-forward or rewind a live or recorded program, this helpful feature appears. It shows you how much of a current show is stored in memory, what point of the show you’re watching now and how far behind the live broadcast you are. 12 FREQUENTLY ASKED QUESTIONS There is no display on my TV. What can I do? • C heck to make sure your TV and set-top box are powered on. Make sure your TV has proper input settings (e.g., HDMI 1, Video 1 or channel 3 or 4). • Y our installation technician determined the proper input or channel your TV should be tuned to when the service was installed; if those settings were changed, they must be restored. • A fter you have verified you are on the correct input settings on your TV, check the cable from your STB to your TV—make sure it’s plugged in correctly and that it’s securely fastened. • Make sure that your batteries are charged. I am seeing a blue screen. How can I remedy this? Change your DVD or VCR’s channel to 3 or 4. If changing the DVD or VCR’s channel did not change your TV screen, make sure the TV is not in Video mode. Try one of the following to correct: • Press the Input button. • Scroll through the options and select TV. • Press the Video button to change your TV’s mode from Video to TV. • Or press the Menu button and locate the mode for Audio/Video setup and select the TV option. • Make sure that your remote control batteries are charged. My remote is not working. What may be causing this? Your remote needs a clear visual path to the sensor on the home entertainment equipment you are trying to operate. Make sure: • There are no obstacles between you and the remote. • You are trying to use the remote from within 25 feet of the device. • Y ou are pointing the device directly at the sensor on your entertainment device. • That your remote control batteries are charged. What if I can’t power on and off from my TV and set-top box using the remote after I have programmed it? It may be because either your TV or set-top box isn’t receiving the infrared signal from the remote. 13 How can I program the button to turn on both the TV and STB? Your remote has separate power buttons for the TV and STB. You can program the key to turn on/off both your TV and STB at the same time. 1. Turn both your TV and STB on. 2. Press and hold the OK and buttons together, then release both. • The RED LED will blink twice and then stay on. 3. Press 9 – 7 – 7. • The RED LED will blink twice and remain on. 4. Press . • The RED LED will blink three times and then turn off. 5. Test that the time. button now turns on the TV and STB at the same 6. If you want to reset the remote so that the button controls only the STB, follow the same steps as above but press OK in Step 4. What if the Power button on the remote doesn’t always turn my TV on and off? Try the following steps: • Make sure the TV and set-top box are near each other. • Make sure nothing is blocking the front of either device. • If your TV is plugged into the power outlet on the back of the set-top box, try plugging your TV directly into a wall outlet. • Press the button to control the TV alone. Control TV Volume through STB If the volume control keys don’t work with your TV, you can program the remote so that the STB will control the volume. 1. P ress and hold the both. and OK buttons together, then release • The RED LED will blink twice and then stay on. 2. Press 9 – 5 – 5. 3. The RED LED light will blink twice and remain on. 4. Press . 5. The RED LED will blink three times and then turn off. 6. If you want to change it back again so that volume buttons control the TV, follow the same steps as above but press in Step 5. 14 Key Fix If your remote control is programmed for your TV, but the , or the keys do not work correctly, then you can try using the Key Fix feature to fix the buttons. 1. Press and hold the and OK buttons simultaneously. • The RED LED will blink twice and then stay on. 2. Press and hold the key that does not work correctly. The remote control will try a new code every second. 3. Once the TV responds correctly, release the button. 4. Press OK to save the current settings and finish programming your remote control. Reset the Remote Control Original Settings 1. Press and hold the and OK buttons together, and release. 2. The RED LED will blink twice and then stay on. 3. Press 9 – 0 – 0. 4. The RED LED will blink three times and then turn off to indicate original settings are restored. 5. CAUTION, all previous programming in the remote control will be lost if you follow this procedure. What if I see the message “Press MENU to watch FiOS TV?” • This means that your TV is on and your STB is off. • Y ou can either power off the TV individually or press MENU on the remote to turn the STB back on. • When MENU is pressed, if the set-top box does not turn on, press STB on the remote, then press MENU. I don’t see any Guide information or I’m unable to access Video On Demand. What should I do? • Make sure your router is powered on. • If your router is on and you still don’t see the Guide, try rebooting your router. See Quick Tip #1 on Page 10. Help! Just press Menu on the remote and scroll down to Help for further assistance with any features of the remote. 15 ALL ABOUT VIDEO ON DEMAND (VOD) VOD Customers will be able to choose from a vast library of thousands of a la carte features and again be in complete control of their TV viewing experience with the convenience of selecting any available program, any time they want. As with subscription options, they will also have the ability and flexibility to pause, resume play, fast forward and rewind as many times as they like within a 24-hour period. There are several categories of VOD available including: • FREE • PREMIUM • TRANSACTIONAL • HD Free On Demand Free On Demand allows customers to choose from thousands of titles and programs, including sports, home and leisure, music, pop culture and more with our FiOS TV library. Frontier’s selection of free on-demand programs and films crosses many genres and touches all age groups and interests, including one of the largest selections of children’s programming in the industry. Free On Demand channels include Disney, Discovery, ESPN, Home & Garden, MTV and many others. Available content is controlled by the network providing the content and not Frontier. Premium VOD When you subscribe to FiOS TV Premium options like HBO, Cinemax or the Movie Package, you automatically have access to many past and present episodes of original programming and shows. Not to mention, the hottest movie releases—anytime you want. The Premium or Subscription On Demand options provide for even greater value and flexibility for subscribers, at no additional cost beyond the monthly package rate. Transactional VOD Transactional on Demand provides for even more exciting a la carte features, including Movies, Events and Adult Entertainment for a minimal one-time fee. With Movies On Demand, you can find the hottest blockbuster movies, in addition to old favorites, at the press of a button, for a fraction of the cost of a movie ticket. Hundreds of titles are available every month, including studio movies from Sony, Fox, Universal, Paramount, MGM, DreamWorks, Artisan, New Line, Disney and WB. With Event VOD, programming varies every month, offering access to special concerts or sporting events at a designated cost. Rates will vary and are accessible through the IMG. Adult VOD offers adult programming and is available from several content providers. The content varies monthly and each selection has a designated cost. Rates vary and are accessible through the IMG. Mature content can be blocked if desired. Please note that all rates quoted are subject to change. HD VOD FiOS TV now brings together the best of both worlds by joining two exciting entertainment options—High Definition and Video On Demand. With FiOS TV, customers have the ability to get many of their favorite titles, offered with crystal-clear picture and sound quality that is unparalleled. 16 WELCOME TO FiOS INTERNET HOME NETWORK CONNECTIONS As part of your FiOS service, you received a router. Your router lets you create a home network, so that multiple computers can be online at the same time. This can be done on either a wired or a wireless connection. Adding an additional computer to a wired network: 1. Connect one end of an Ethernet cable (an Ethernet cable looks similar to a regular phone jack, but is slightly larger) to the back of your computer and the other end to the Yellow port on the back of your router (tip—make sure it’s in the Yellow port). 2. Once connected, wait 60 seconds—now you’re ready to open up your Internet connection. Adding a computer to a wireless network: 1. Turn computer on. Click on the Start button (usually located in the lower left-hand corner of the screen). Click on Control Panel > Network and Internet > Network and Sharing Center. 2. In Network and Sharing Center, click on Connect to a Network. 3. Look for the five-digit ESSID and WPA2 Key information for your router. Note: This is located on the back of your router and in the Quick Reference Guide. 4. Find the matching SSID/ESSID from the networks listed and click Connect. 5. The application will ask you to enter a network key—enter the WEP/WPA2 Key information from the back of your router/the Quick Reference Guide. Note: If asked, select bit count as 64 bits. For options on bit counts, review the Quick Reference Guide. Connecting a computer to your wireless network: 1. Verify that your wireless network card is enabled. Some computers with wireless capabilities have a physical button that enables and disables the wireless networking card. If the wireless card is enabled, signal strength is often depicted at the lower right corner of the screen. 2. Follow these steps to verify that you are connected to your fivedigit SSID/ESSID and not another wireless signal: • Go to Start > Control Panel > Network and Internet > Network and Sharing Center. • In Network and Sharing Center, click on Connect to a Network. • I n the pop window, available wireless networks will be displayed. Find the matching SSID/ESSID, highlight it and click Connect. 17 he application will ask you to enter a network key—enter the • T WEP/WPA2 Key information from the back of your router/the Quick Reference Guide. SUPPORT NEED HELP? You can always find help by visiting www.FrontierHelp.com. QUICK TIP #1 How to reboot your router. • Unplug the power cord to your router. • P lug it back into the electrical outlet and wait 30 seconds. • A lways reboot your router first since it might be all that is required to correct the problem. QUICK TIP #2 How to factory reset your router. If rebooting your router did not fix the issues, you can try a factory reset: Note: Any settings you may have changed to the router will be lost. • H old down the Reset button on the back of the router for approximately three to five seconds. • You will see the lights on the router flicker. • O nce the lights come back to normal, try to access the Internet as you usually would. 18 FREQUENTLY ASKED QUESTIONS My computer occasionally loses its connection to the Internet. How can I fix it? • C heck the coaxial or Ethernet connections between your computer and router. • Check the connections between your router and wall jack. • Make sure your router power cord is properly plugged in. • D isconnect your power cord, wait a few minutes, then plug it in again. • If you have a wireless connection, make sure there is no interference (2.4 GHz phones, microwaves, fluorescent lights) between your computer and router. • Try moving your computer closer to the router for a stronger signal. I forgot my Frontier Online username and password. What should I do? For your protection, Frontier requires that you contact us directly for assistance in obtaining this information so we may verify your identity. Please call 1.877.462.0488 so we may assist you. My service seems slow. What can I do? • C lear your temporary Internet files by clearing the cache on your browser. Here’s how to do it for Microsoft Internet Explorer: 1. Select Tools. 2. Select Internet Options, Delete Files, click OK in the Delete Files box. 3. Click OK to close the Internet Options window. • R eboot your computer. You can do this by unplugging its power cord for a few minutes and then plugging it in again. • M ake sure your anti-virus software is running and that it has the most recent updates. 19 Do I have a wireless home network? Here are some tips you should consider to get the most out of your network: • P lace your wireless router at least 10 feet from cordless phones or microwaves to avoid potential interference. • If you have thick/dense walls or your network needs to span a large physical distance, place the wireless router as high as possible and to the center of your home. • If you want to access your service outside, place the wireless router near a window. • K eep the wireless router away from any large metal objects, as these will hinder its range. • U se the same operating system, such as Windows XP, on all computers connected to your home network. Newer versions of Windows are designed with features and setup wizards specifically for home networking. 20 WELCOME TO FiOS EQUIPMENT FiOS EQUIPMENT Optical Network Terminal (ONT) Think of this as a kind of electronic translator. FiOS sends signals over our state-of-the-art network using laser-generated pulses of light. The ONT, installed either outside or inside your home, converts those pulses into electric signals. ONT Power Supply Unit (OPSU) This unit connects the ONT directly to a grounded electrical outlet in your home or garage. The OPSU’s green indicator light tells you it’s receiving power. Make sure it’s plugged in at all times and that the green light is on. The ONT requires very little power to operate. In fact, it’s as little as what it would take to operate a couple of night lights. Battery Backup Unit (BBU) In case the OPSU is accidentally unplugged, or there’s a commercial power failure, the BBU is here to help. Depending on the type of ONT installed, your ONT may have an internal Sealed Lead Acid battery or an external optional PowerReserve battery backup device. It will give you power for voice service (not Internet or TV) for up to eight hours (or approximately 20-hour battery backup time if the PowerReserve is used). It’s installed in a location in your home or garage where you can easily monitor it. Its audible alarms and indicator lights tell you whether your service is being powered by your home’s electricity or the battery. Good to remember: • W hen your BBU needs to be replaced, you can purchase a battery at most major electronic outlets and home-improvement stores or by calling Frontier. Note: If you have the Frontier supplied Sealed Lead Acid battery, it is designed specifically for use with the FiOS Network. Use of a battery other than a 12-Volt 7.2 Ah SLA Sealed Lead Acid battery is not recommended since other battery types may impact the performance of your FiOS services. Frontier is not responsible for damages that result from use of an improper battery. • B atteries need to be disposed of properly. Visit www.epa.gov/osw or call the EPA at 1.202.272.0167 for instructions. BATTERY BACKUP (BBU) AUDIBLE ALARMS If there’s a problem with your BBU, an alarm will sound for two seconds and will be silent for 58 seconds. This will be repeated until you press the Alarm Silence button. Once you do, be sure to check the lights on the BBU to find the issue. Below are two of the most common reasons for the alarm to sound—and how you’ll know: 21 Low Battery—the alarm is silenced after electrical power returns, or when the battery is fully discharged or removed from the BBU. Replace Battery—the alarm is silenced when the battery is removed. FiOS ROUTER This unit enables more than one computer in your home to be online at the same time. It’s been designed specifically to work with the FiOS network. Using routers not supplied by Frontier may impact the performance of your FiOS services. Your router comes with diagnostic software that can help you troubleshoot and correct problems with your FiOS service. ©2016 Frontier Communications Corporation. All Rights Reserved. The FiOS marks are owned by Verizon Trademark Services LLC and used under license. BBU INDICATOR SIGNALS These are the sights and sounds you should know. Lights Buttons System Status: Green—normal operation Blinking Green—system fault Alarm Silence: Press to silence audible alarm Battery Power: Red—ONT is operating off battery power; no AC power available Blinking Red—low battery power Battery Emergency Use: Press once to reboot ONT and get up to one hour of battery life for phone calls—all remaining battery life will be used. Replace Battery: Red—battery needs to be replaced Auxiliary Power: Green—auxiliary power available Red—auxiliary power not available 22 FRONTIER FiOS DIGITAL VOICE Advanced Calling Features and Voicemail Your new FiOS Digital Voice service comes with many easy-to-use features that can be managed by phone, via the Internet, from your mobile device, or from your FiOS TV. You can turn on features like Call Forwarding and Do Not Disturb, set up voicemail notification by email or text message, listen to your voicemail messages and review call logs. To get started, review the following information to get an idea of all the new and exciting features of your FiOS Digital Voice service. Detailed information about Frontier FiOS Digital Voice is in the Frontier FiOS Digital User Guide at www.frontier.com. Set up your voicemail then check out your FiOS Digital Voice Web Portal at www.frontier.com from any Internet connection. Log in using your Frontier Online Username and Password. If you don’t have a Frontier Online logon, you’ll be able to create a new one. Important 911 Information As a reminder, in the case of an electrical outage, the Battery Backup Unit (BBU) will power your basic FiOS Digital Voice services, including 911 dialing, for up to eight hours if a fully-charged battery is inserted in the Unit. If the battery is exhausted, or there is no battery present, the voice service will not function for any purpose. In the welcome kit provided by the technician during installation, you will find stickers with this information. We strongly recommend you apply them to your phones so all users are aware of this possible limitation. Out of Service Back-up Phone Number FiOS Digital Voice allows you to choose a number where your calls can be forwarded in the case of an outage (e.g., a network-wide outage in your area or you’ve lost power and do not have battery backup). Once service has been restored, the forwarding will automatically be stopped. Back-up numbers can be set up using your FiOS Digital Voice Web Portal under Account Settings. Frontier FiOS Digital Voice Features Management You can manage your features anywhere, anytime! Experience a whole new level of control over your voice communications from your computer, FiOS TV or mobile device. • T o turn on Do Not Disturb while you watch Video on Demand on FiOS, use your set-top box remote control. • T o share the voicemail, you can forward a message as an email attachment. • T urn on/off Call Forwarding or Simultaneous Ring using your smartphone or tablet. 23 From the Web You can access your Web Portal from any computer with a broadband Internet connection that meets the following system requirements: • Internet Explorer 11 (or higher), or a recent version of the Chrome, Firefox or Safari browsers. Go to www.frontier.com. Log in with your Frontier online username and password. If you have not yet established a Username and Password or have forgotten it, simply click on the appropriate link to get started. Once you have logged in, you can access and control your Call Log, Voicemail, Calling Features and more: • V iew the Call Log (Call Back using your FiOS Digital Voice line, Block, Delete). • V iew Voicemail Inbox (Play messages, Call Back using your FiOS Digital Voice line, Block, Delete). • Call Forwarding (Turn On/Off and change settings). • Do Not Disturb (Turn On/Off and change settings). • Simultaneous Ring (Turn On/Off and change settings) • Call Block (Turn On/Off and change settings). • Business Search using Frontier Pages. Frontier FiOS Digital Voice Web Portal Summary Page 24 From Your FiOS TV To access your FiOS Digital Voice account on your FiOS TV: 1. From the Main Menu, go to FiOS Digital Voice. 2. You’re ready to access your Call Logs, Voicemail and some Calling Features using your set-top box remote control. 25 • Enable Caller ID on your TV • iew the Call Log (Call Back using your FiOS Digital Voice line, V Block, Delete). • iew Voicemail Inbox (Play messages, Call Back using your V FiOS Digital Voice line, Block, Delete). • Call Forwarding (Turn On/Off and change settings). • Simultaneous Ring (Turn On/Off and change settings). • Do Not Disturb (Turn On/Off and change settings). • Incoming Call Block (Turn On/Off and change settings). From Your Smartphone or Tablet If you have an Android or iOS smartphone or tablet, you can download the FiOS Digital Voice mobile app through your app store. With the app, you can access the following features: • V iew the Call Log (Call/Text Back using your mobile service carrier, Block, Delete). • V iew Voicemail Inbox (Play messages, Call/Text Back using your mobile service carrier, Block, Delete). • Call Forwarding (Turn On/Off and change settings). • Do Not Disturb (Turn On/Off and change settings). • Simultaneous Ring (Turn On/Off and change settings). • Incoming Call Block (Turn On/Off and change settings). Smartphone Summary Page Tablet Summary Page 26 FEATURE ACCESS SUMMARY Feature Phone Web Mobile Portal Devices TV SetTop Box Calling Features Call Forwarding Call Logs Call Notification Call Return/Call Back Text Back Call Trace Call Waiting Caller ID Caller ID Block Do Not Disturb Incoming Call Block/ Anonymous Call Rejection International Call Block International Calling Rates Locate Me Simultaneous Ring Speed Dial Three-way Calling Virtual Telephone Numbers with Distinctive Ring X X X X X X X X X X X* X* X X X X X X X X X X X X X X X X X X X X X X X X X X Voicemail Features Autoplay Caller Invitation Envelope Information (time stamp before each message) Greetings Language Options (English/Spanish, gender, quick/full prompts) Notification Options (MWI, Special Delivery, Email, SMS Text, Pager) Passcode Retrieve Messages Ring Count Send Messages Set Up Main and Individual Mailboxes Sort Order of Messages Voicemail Screening X X X X X X X X X X X X X X X X X X X X X X X Other Service Features Time Zone Wake Up Call/Reminder Message FrontierPages Business Search X X X *Uses your mobile service carrier for outgoing calls and text messages. 27 X X VOICEMAIL TELEPHONE MENU MAPS 2 1 3 Listen to Message Send Message to Another Subscriber Wake Up & Reminder Messages Message Play (during playback) Post Record Reminder & Wake Up 1 Play Again # Send 2 Save (n/a for expired messages) 1 Mark Private 3 Delete 2 Future Delivery 4 Slower 3 Return Receipt 5 Louder 4 Mark Urgent 6 Faster 5 Hear Message 7 Rewind Five Seconds 1 Schedule Wake Up 2 Schedule Reminder Record Rewind to the 77 beginning of Message 8 Pause 9 Fast Forward Five Seconds Fast Forward to End 99 of Message 0 Softer Exit Messaging # Next Message Post Playback (Function) Menu Wake Up Menu 1 Schedule Weekday Wake Up Call 2 Schedule Weekend Wake Up Call 3 Review Wake Up Call Previous Menu Reminder Message Menu 1 Schedule One-Time Reminder 2 Schedule Daily Reminder 3 Schedule Weekday Reminder 1 Play Again 2 Save 3 Delete 4 Reply to Sender 4 Schedule Weekend Reminder 5 Forward Message 5 Schedule Reminder of Specific Day 6 Date, Time & Sender 7 Mark as New 6 Review Reminder Messages 8 Return Call 9 Renew (expired message only) Previous Menu Exit Messaging 0 Replay Menu If last message played: 1 Save Deleted Message 2 Main Menu 28 VOICEMAIL TELEPHONE MENU MAPS (CONTINUED) 6 4 0 Direct Sub-Mailbox Transfer Personal Options Global MENU HELP (on all menus) Access Another Mailbox (not voiced) Login to another member’s sub-mailbox Login to another member’s mailbox Personal Options 1 2 Personal Profile 3 Greetings Group Lists Personal Profile 1 Name Recording Change 2 Busy Greeting 2 Language Notification Previous Menu Group Lists 3 Personal Greeting Extended 3 Options 4 Absence Greeting 5 Time Zone 5 Caller Invitation 6 Ring Count 5 Message Preferences Greetings Change 1 Passcode 4 Individual Mailbox 2 Change 3 Delete Previous Menu Previous Menu 1 Create Previous Menu Individual Inbox 1 Create 2 Delete Previous Menu Language Select 1 MWI Special 2 Delivery 3 Email Wireless 4 (SMS) 5 Pager Previous Menu 29 Message Preferences 1 English 1 Personal Greeting 1 Envelope 2 Spanish System Greeting 2 “Name” 2 Autoplay Previous Menu Notification Option Personal Greeting Select System Greeting 3 “Number” System Greeting 4 “W/O Number or Name” Previous Menu 3 Sort Order Hear Caller’s 4 Number Previous Menu CALLING FEATURES—TELEPHONE STAR CODES FiOS Digital Voice Feature Telephone Access Code Anonymous Call Reject—Activate *77 Anonymous Call Reject—Disable *87 Call Forwarding—Activate *72 Call Forwarding—Disable *73 Call Return *69 Call Trace *57 Call Waiting—Activate *43 Call Waiting—Disable *44 Call Waiting—Disable per Call Activate *70 Do Not Disturb—Activate *78 Do Not Disturb—Disable *79 Outgoing Caller ID—Allow Per Call Activate *82 Outgoing Caller ID Block—Activate *31 Outgoing Caller ID Block—Disable *32 Outgoing Caller ID—Block Per Call Activate *67 Speed Dial 100 program—to use, dial # + two-digit speed dial code *75 30 CONTACT INFORMATION HELP BY PHONE FiOS Repair/Support 1.877.600.1511 Customer Service/Billing 1.800.921.8101 Frontier Secure Support 1.888.620.3663 HELP ONLINE Go to http://frontier.com/helpcenter to access the following information: • Account and Billing • Using Your Email • Calling Features • Troubleshooting ©2016 Frontier Communications Corporation. The FiOS marks are owned by Verizon Trademark Services LLC and used under license. FTR00244_FiOS_UG_CTF_0216